V modernom svete môže byť málokto prekvapený hovormi cez internet, pretože je na to vytvorených veľa špeciálnych programov. Svár Je jedným z nich. Ale bohužiaľ, pri jeho používaní v niektorých prípadoch nastáva problém s mikrofónom - ten jednoducho odmieta pracovať. V tomto článku si povieme, ako vyriešiť tento problém v Windows 10.
Riešenie problémov s mikrofónom v programe Discord
Tento problém sa často vyskytuje v dôsledku chyby softvéru alebo chyby systému a riešenie je celkom jednoduché. Ale v prípade fyzickej poruchy zariadenia je všetko oveľa komplikovanejšie. Poďme sa bližšie pozrieť na to, ako zabezpečiť, aby mikrofón fungoval v aplikácii Discord.
Metóda 1: Možnosti diskordovania
Niekedy je možné obnoviť výkon mikrofónu priamo prostredníctvom nastavení programu. Faktom je, že záznamové zariadenie je v ňom pôvodne nastavené. „Predvolené“... Pri vzájomnej interakcii systému a softvéru však nastáva problém, kvôli ktorému nie je počuť žiadny zvuk. Všetko môžete vyriešiť nasledovne:
- Otvorte aplikáciu alebo sa prihláste do svojho účtu pomocou oficiálna stránka BY.
- Venujte pozornosť ľavej dolnej časti obrazovky. Uistite sa, že ikona mikrofónu nie je preškrtnutá červenou čiarou. Ak je to tak, kliknite na ňu, čím zapnete mikrofón.
- Ak to nefunguje, kliknite na ikonu „Používateľské nastavenia“, ktorý je na rovnakom mieste a je zobrazený vo forme prevodového stupňa.
- V okne, ktoré sa otvorí, na ľavej strane kliknite na položku „Hlas a video“.
- Ďalej v bunke "Vstupné zariadenie" vyberte ten, ktorý chcete, výberom z rozbaľovacieho zoznamu. Ak existuje niekoľko takýchto zariadení, príčinou problému môže byť triviálna chyba pri výbere mikrofónu v tomto riadku. Skúste nastaviť inú hodnotu ako „Predvolené“... Dávajte pozor aj na prúžok „Hlasitosť mikrofónu“ - uistite sa, že nie je skrútený na minimum a posunutý doprava, najlepšie na maximum.
- Potom stlačte „Esc“ na klávesnici. Týmto sa okno s možnosťami zavrie. V prípade potreby znovu načítajte stránku webovej aplikácie alebo reštartujte samotný program.
- Ak problém pretrváva, skúste do sekcie vstúpiť znova „Hlas a video“... Tentokrát posuňte pravú stranu okna úplne dole a kliknite na riadok „Obnoviť nastavenia hlasu“... Je pravdepodobné, že to pomôže napraviť všetko.
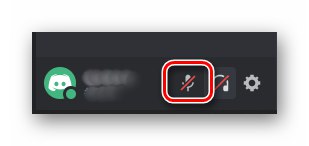
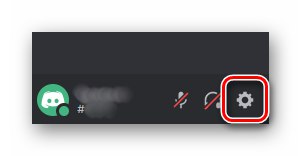
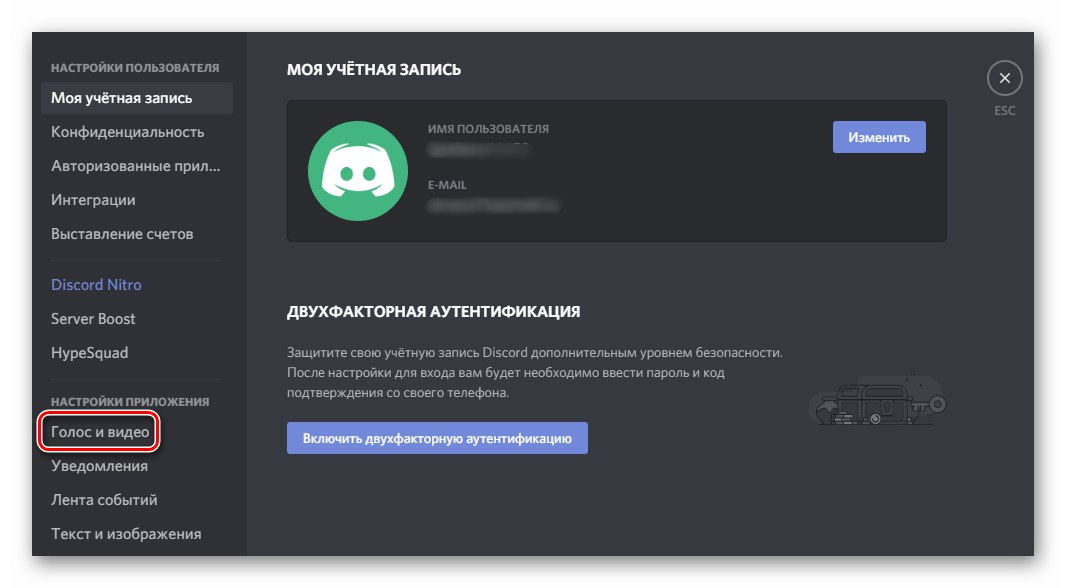

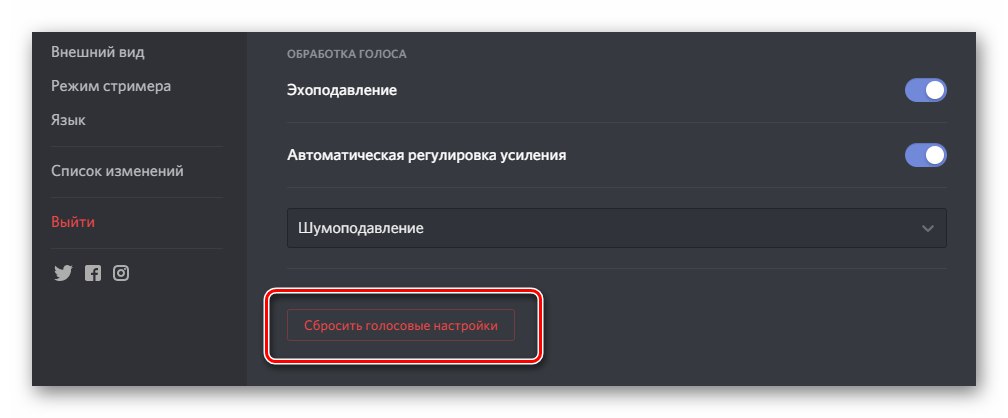
Metóda 2: Nastavenia systému Windows 10
Ako sme už spomenuli skôr, počas interakcie medzi operačným systémom a programom niekedy dochádza k poruchám, kvôli ktorým môže byť zariadenie v skutočnosti vypnuté, zatiaľ čo sa ho aplikácia naďalej snaží používať. Ak chcete tento problém vyriešiť, postupujte takto:
- V zásobníku na „Hlavné panely“ kliknite pravým tlačidlom myši na ikonu reproduktora. V kontextovej ponuke zvoľte možnosť Otvorte možnosti zvuku.
- V okne, ktoré sa otvára v bloku „Enter“ zadajte zariadenie, ktoré chcete použiť na komunikáciu. To sa deje z rozbaľovacieho zoznamu.
- Pritom si všimnite čiaru v rade „Skontrolujte mikrofón“... Ak je zariadenie aktivované správne a správne, potom táto lišta zobrazuje kolísanie zvuku. V takom prípade by sa mal na paneli objaviť obrázok mikrofónu, ktorý zmizne po zatvorení okna nastavení systému Windows.
- Ak požadované zariadenie v rozbaľovacej ponuke chýba, v rovnakom okne kliknite na riadok „Ovládanie zvukových zariadení“.
- Skontrolujte blok "Vstupné zariadenia" v sekcii nemas nic „Zakázané“... Ak je medzi nimi požadovaný mikrofón, kliknite na jeho názov pomocou LMB a potom stlačte tlačidlo „Povoliť“ktorý sa objaví nižšie.
- Po zapnutí zariadenia skontrolujte jeho funkčnosť v aplikácii Discord.
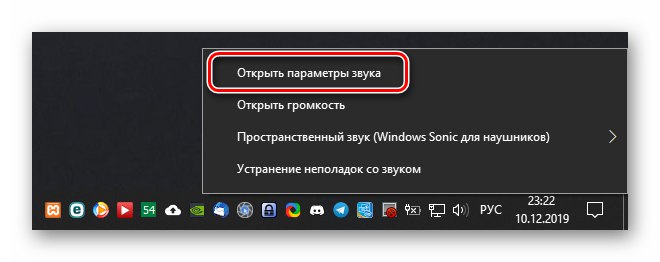
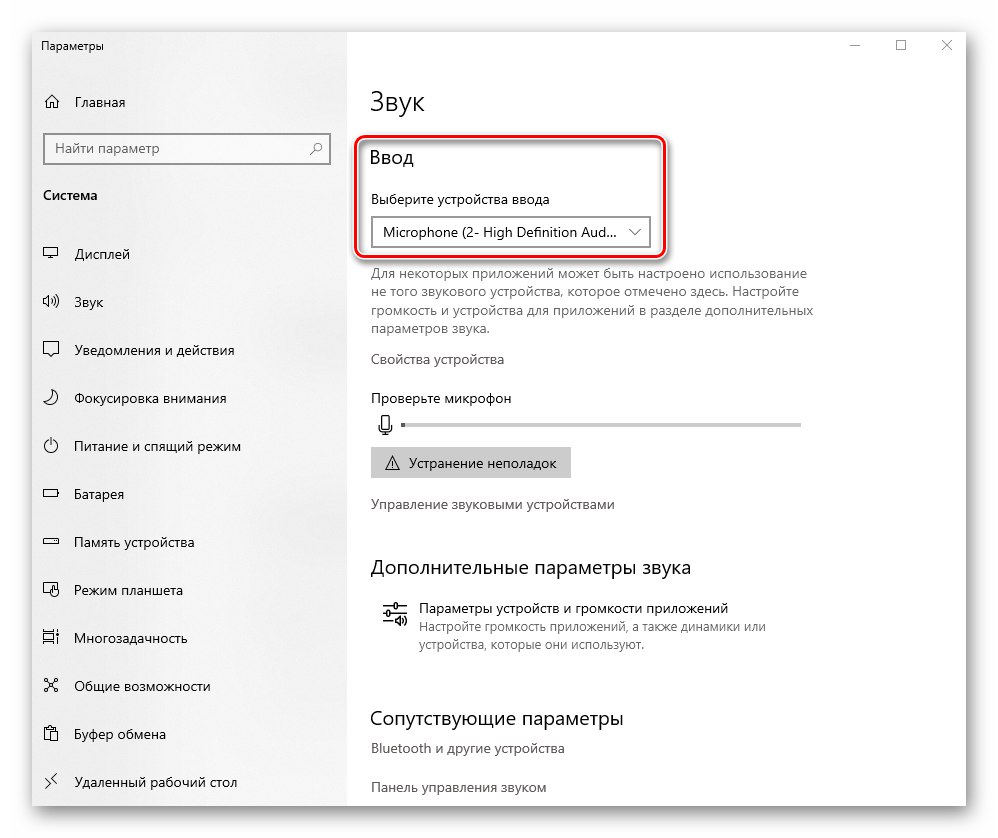
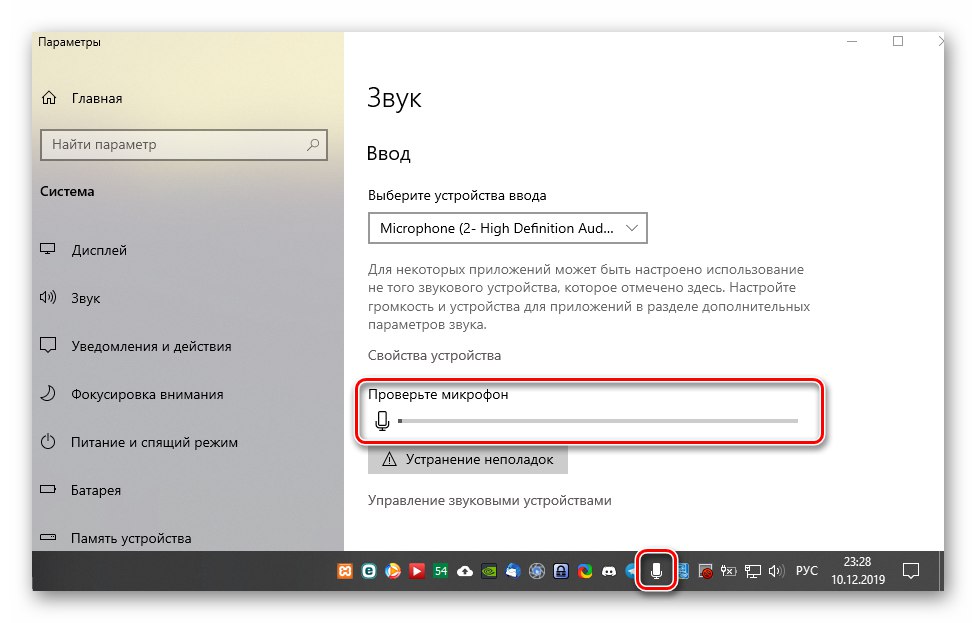
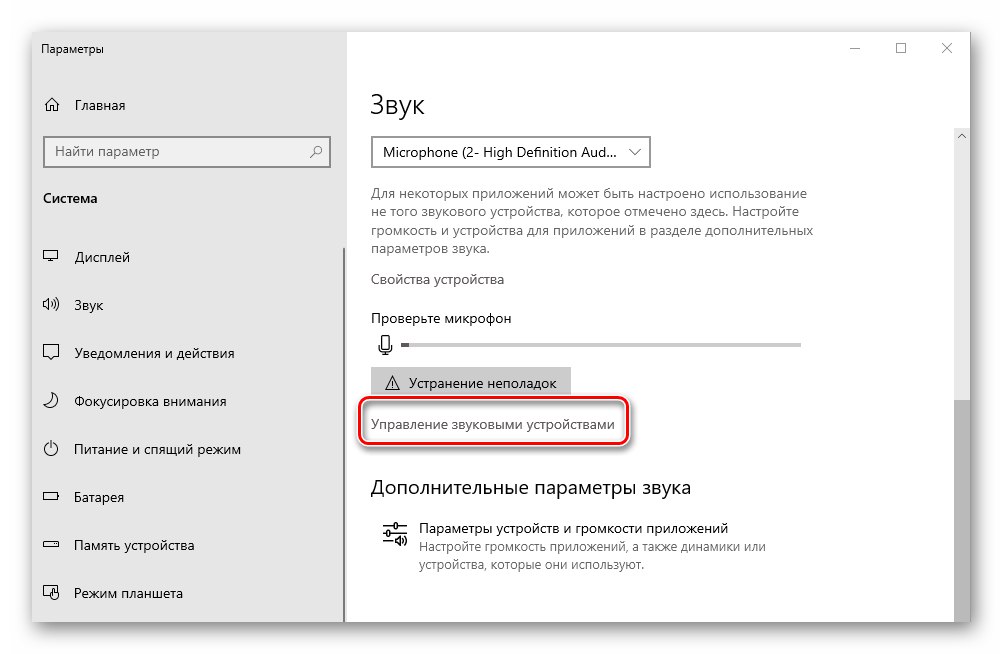
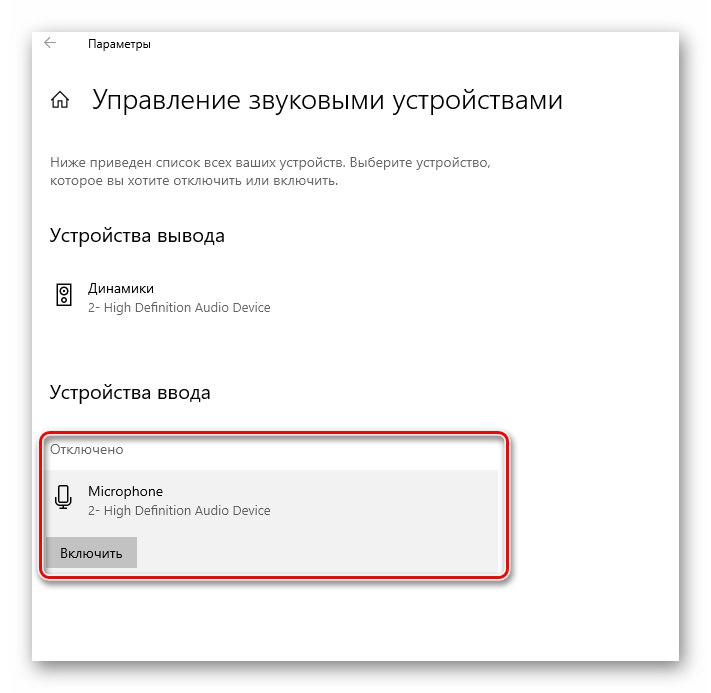
Prečítajte si tiež: Zapnite mikrofón na notebooku so systémom Windows 10
Metóda 3: Diagnostika a riešenie problémov
Táto metóda predpokladá použitie viacerých funkcií naraz.Patrí sem kontrola ovládačov zariadení, diagnostika a zmena zvukového formátu. Ide o drastickejšie opatrenia, ktoré je potrebné prijať, keď zlyhali ostatní. Napísali sme o nich samostatného sprievodcu, s ktorým sa oboznámime.
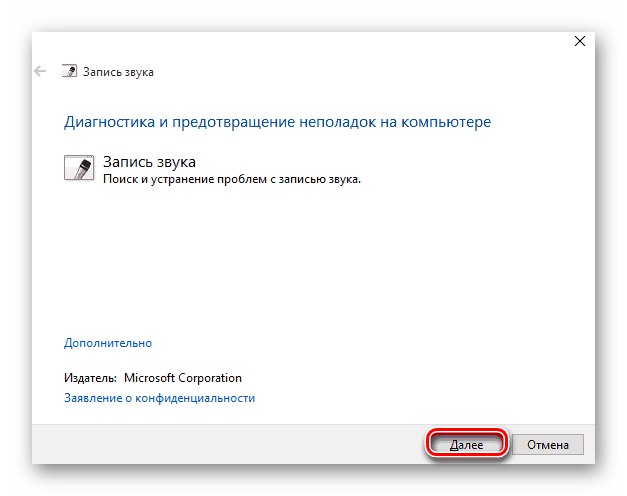
Viac informácií: Ako vyriešiť problém, že mikrofón nefunguje, v systéme Windows 10
Preto ste sa v aplikácii Discord vo Windows 10 dozvedeli o základných spôsoboch riešenia problému s nefunkčným mikrofónom. Pamätajte, že ak nefunguje žiadne z vyššie uvedených riešení, existuje vysoká pravdepodobnosť poruchy fyzického zariadenia. V takom prípade bude musieť byť opravený alebo úplne vymenený. V stolnom počítači je to ľahké, ale prenosný počítač bude musieť byť rozobraný samostatne alebo prenesený do servisného strediska, čo je výhodnejšie.
Prečítajte si tiež: Doma si rozoberáme notebook