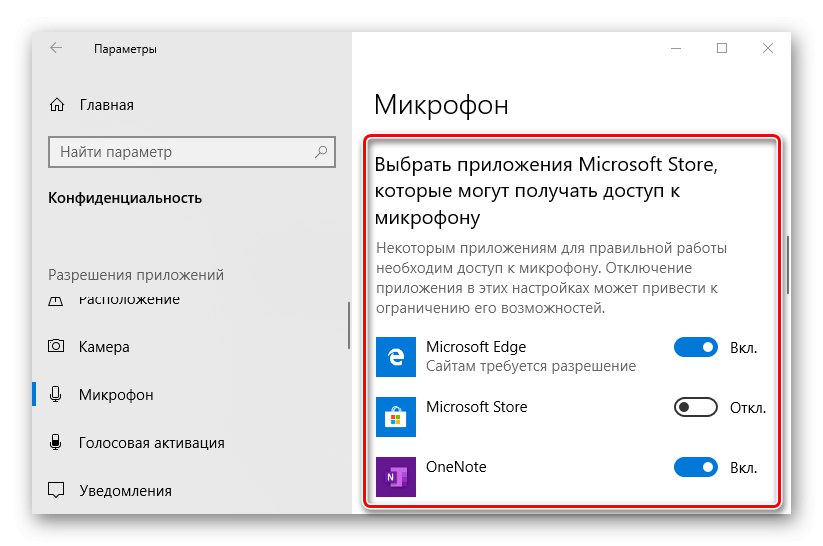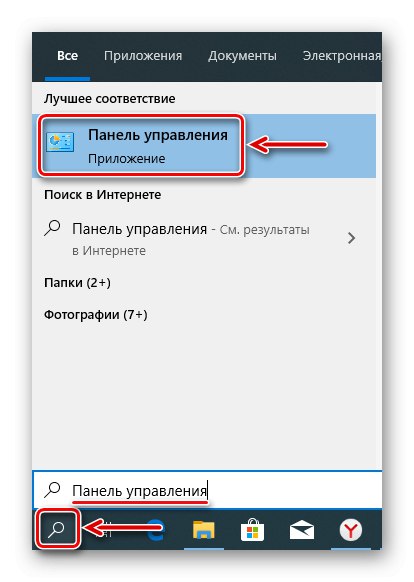Mnohým už nestačí iba sledovať videá a počúvať hudbu so slúchadlami, takže väčšina náhlavných súprav je vybavená mikrofónom. Keď prestane fungovať, používateľ už nebude môcť komunikovať prostredníctvom videohovorov, hlasových rozhovorov alebo online hier. Dnes vám ukážeme, ako riešiť problémy so vstupným zvukovým zariadením v slúchadlách Windows 10.
Riešenie problémov s mikrofónom v náhlavnej súprave
Najskôr skontrolujte fyzické pripojenie. Ak sú slúchadlá zapojené, skontrolujte poškodenie drôtu. Zmeňte konektory na pripojenie, zvyčajne existuje niekoľko portov USB. Ak používate konektor trs (3,5 mm jack) a na niektorých počítačoch je iba jeden, skontrolujte fungovanie náhlavnej súpravy na inom počítači. Ak je to možné, pripojte ďalšie slúchadlá s mikrofónom.

Pozorne preskúmajte zariadenie. Mnohé z nich sú vybavené diaľkovým ovládaním na prepínanie zvukových režimov, ako aj ovládaním hlasitosti a mikrofónu. Ak vyššie uvedené nepomôže problém vyriešiť, choďte na iné metódy.
Metóda 1: Konfigurácia a aktualizácia ovládačov
Najskôr spustite nástroj na riešenie problémov. Možno systém nezávisle identifikuje a opraví chyby. Skontrolujte, či je mikrofón správne nakonfigurovaný a uprednostnený pred ostatnými vstupnými zvukovými zariadeniami. Nezabudnite aktualizovať svoje ovládače, inak nebude mikrofón fungovať ani pri správnom nastavení. Ak aktualizácia nefunguje, odinštalujte starý softvér a stiahnite si najnovšiu verziu z oficiálnych webových stránok výrobcu základnej dosky alebo zvukovej karty. Podrobnejšie sme o tom písali v inom článku.
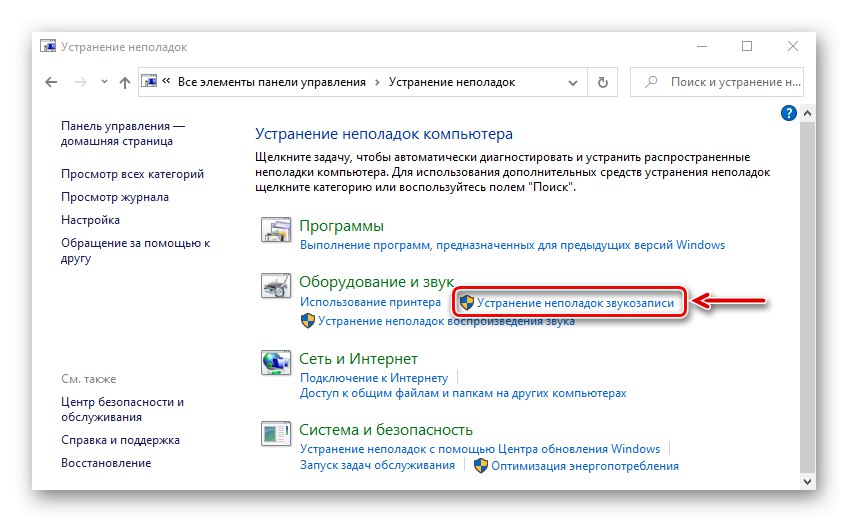
Viac informácií:
Ako vyriešiť problém, že mikrofón nefunguje, v systéme Windows 10
Ako aktualizovať ovládače v systéme Windows 10
Metóda 2: vydávanie povolení
Po veľkých aktualizáciách systému sa jeho nastavenia niekedy zmenia. Napríklad ak bol mikrofón predtým povolený v počítači, potom má po aktualizácii tento parameter často opačný význam. Aj keď je v nastaveniach povolená, bez povolení nebude fungovať. Nezabudnite skontrolovať túto verziu.
- Kliknite pravým tlačidlom myši na ponuku „Štart“ a vyber si "Možnosti".
- Otvorenie sekcie „Dôvernosť“.
- Na karte „Mikrofón“ choď do bloku „Povoliť prístup k mikrofónu na tomto zariadení“ a uistite sa, že je zapnutá. Ak to tak nie je, stlačte „Zmeniť“ a aktivujte ho.
- Ďalej povoľujeme aplikáciám prístup k mikrofónu, inak nebude fungovať v programoch, ktoré ho používajú.
- V dolnej časti okna môžete jednotlivo udeľovať povolenia programom Microsoft Store.
![Zdieľanie prístupu mikrofónu k aplikáciám Windows Store]()
A tiež niektoré klasické aplikácie stiahnuté z internetu.
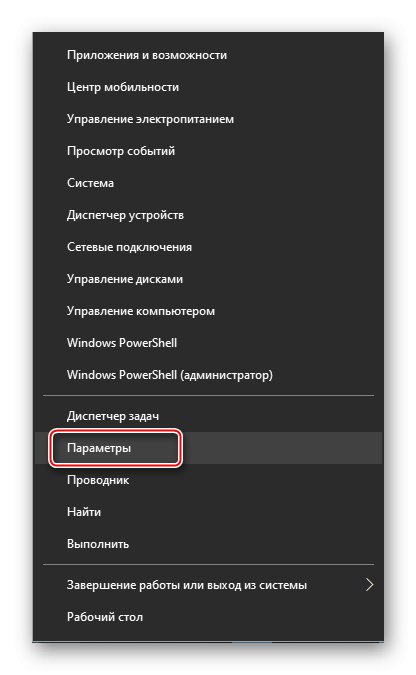
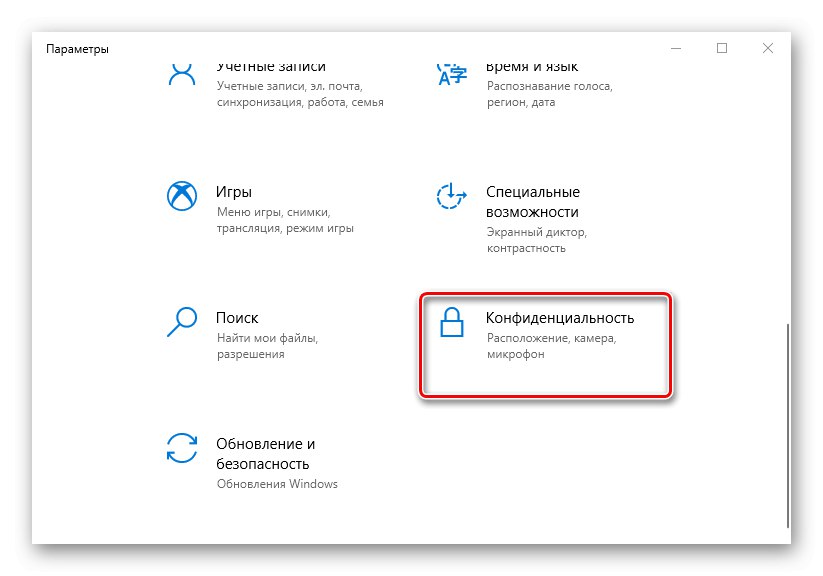
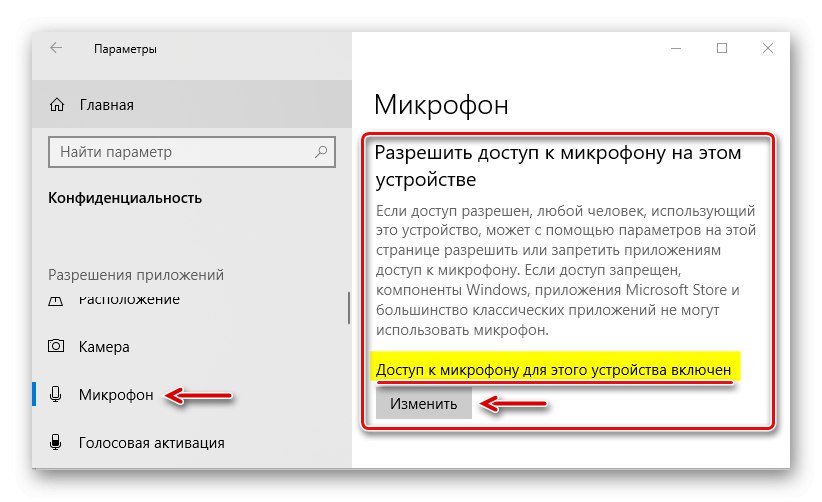
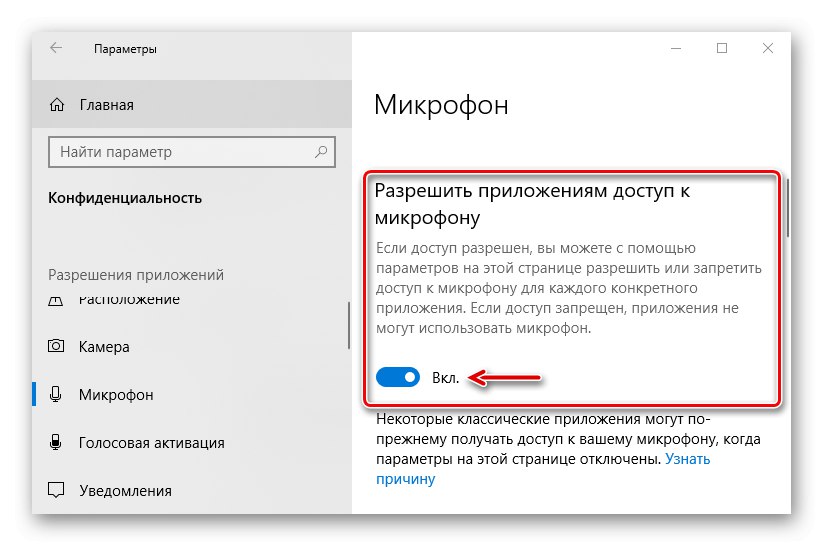
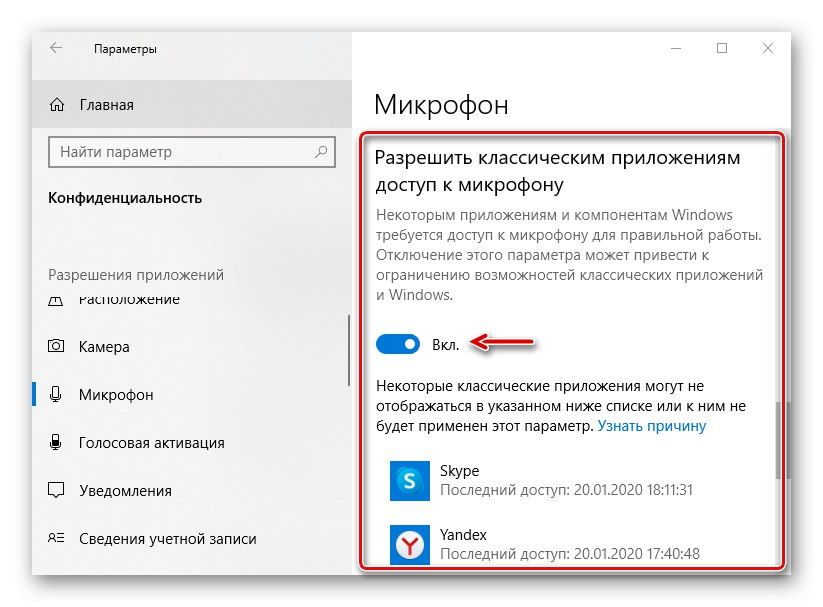
Metóda 3: Špeciálny softvér
Balík ovládačov zvukových kariet zvyčajne obsahuje špeciálny softvér na ovládanie zariadení na prehrávanie a nahrávanie zvuku. Aplikácie sa môžu líšiť v závislosti od dodávateľa ovládača. S použitím zvukovej karty Conexant a jej sprievodného spracovania hlasu a zvuku SmartAudio to vyzerá napríklad takto:
- Pri hľadaní systému Windows zadajte reťazec „Ovládací panel“ a otvorte aplikáciu.
![Spustenie ovládacieho panela systému Windows]()
Prečítajte si tiež:
Otvorenie ovládacieho panela v počítači so systémom Windows 10
Ako otvoriť vyhľadávanie v systéme Windows 10 - Nájdite a spustite Smart Audio.
- Prejdite na kartu „Mixér hlasitosti“... Pokiaľ je v slúchadlách zvuk, zaujíma nás iba blok s ikonami v podobe mikrofónov. Môže existovať niekoľko záznamových zariadení. V takom prípade kliknite na ikonu mikrofónu, ktorému chceme dať prednosť. Mala by sa zobraziť zelená značka začiarknutia. Teraz kliknite na ikonu v tvare reproduktora pod pruhom hlasitosti a zapnite mikrofón.
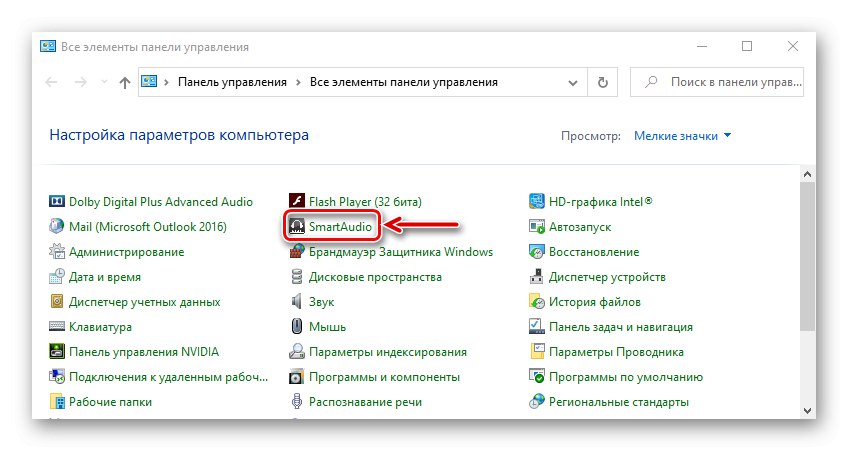
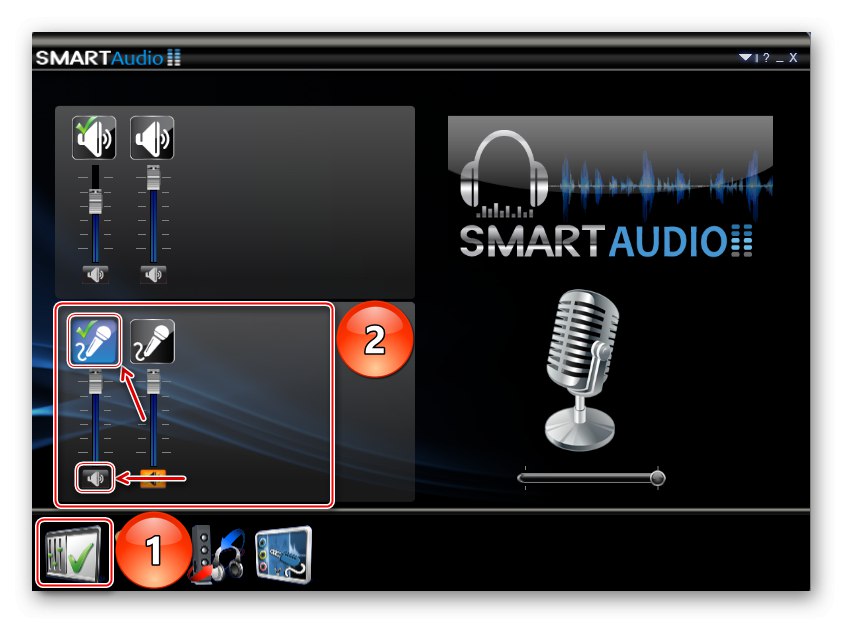
Metóda 4: Zvýšte hlasitosť
Aj keď je mikrofón funkčný, je všade povolený a zapnutý, ale jeho hlasitosť je znížená na minimálnu hodnotu, napriek tomu nepreskočí zvuk.
- Vráťte sa do "Možnosti„A otvor sekciu „Systém“.
- Na karte „Zvuk“ choď do bloku „Enter“ a skontrolujte, či je náhlavná súprava vybraná správne, potom stlačte „Vlastnosti zariadenia“.
- Uistite sa, že pred značkou nie je začiarknutá značka „Zakázať“a sledujte úroveň hlasitosti. Ak je úplne zmenšený, posuňte posúvač doprava.
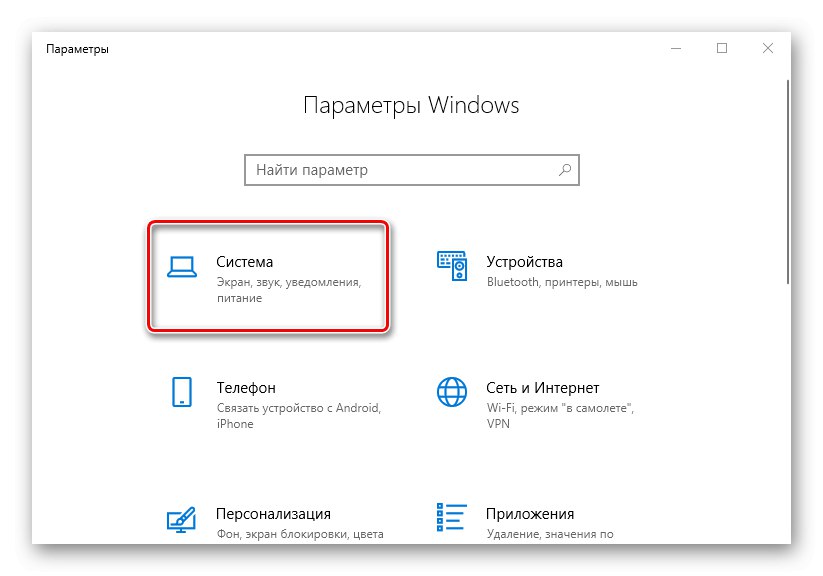
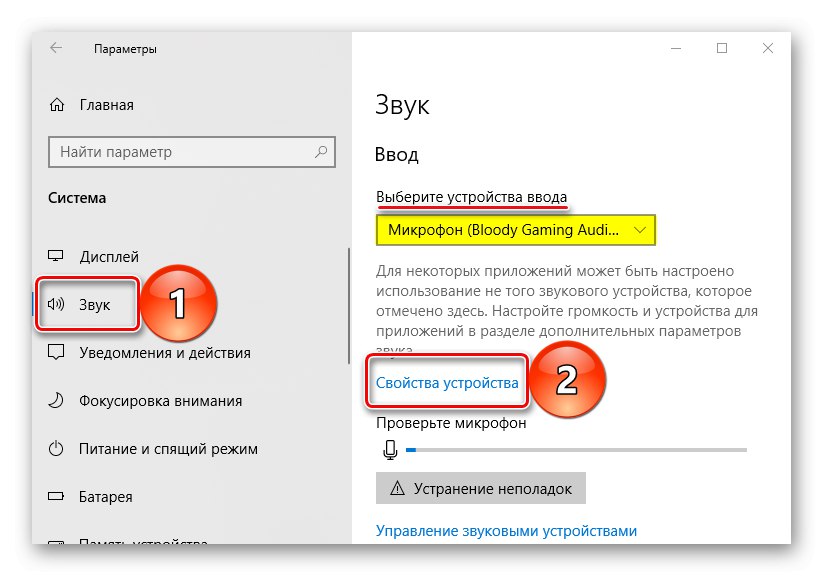
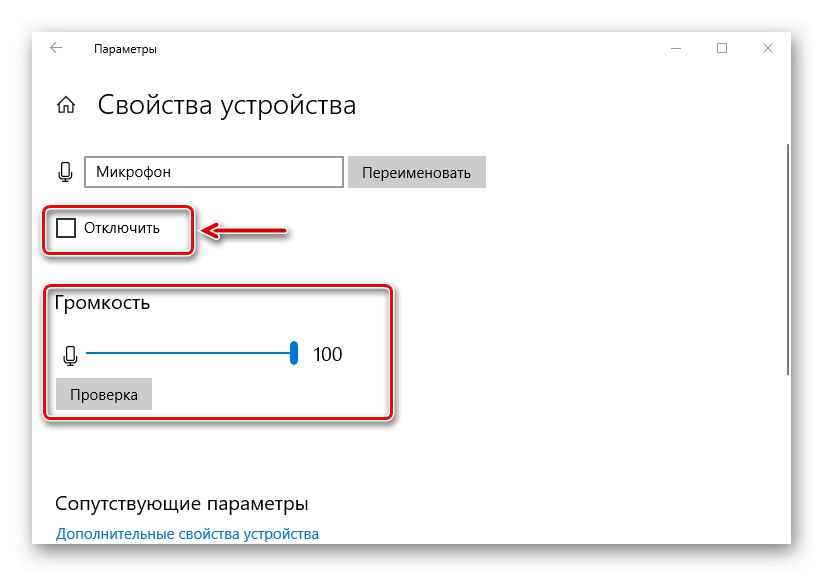
V niektorých aplikáciách, ktoré používajú zvukové vstupné zariadenie, môžete samostatne ovládať hlasitosť. Ak v „Parametre“ Windows 10 ho pridal, ale napríklad v Skype mikrofón stále nefunguje, skontrolujeme nastavenia messengeru.
- Do ponuky Skype prejdeme kliknutím na ikonu v podobe troch bodiek a otvoríme "Nastavenie".
- Rozbaľte kartu „Zvuk a video“ a v bloku „Zvuk“ skontrolujte, či je vybrané správne zariadenie. Teraz vypnite automatické nastavenie mikrofónu. Zobrazí sa mierka, pomocou ktorej môžete meniť hlasitosť. Zvýšte ju, ak je úroveň nastavená príliš nízko.
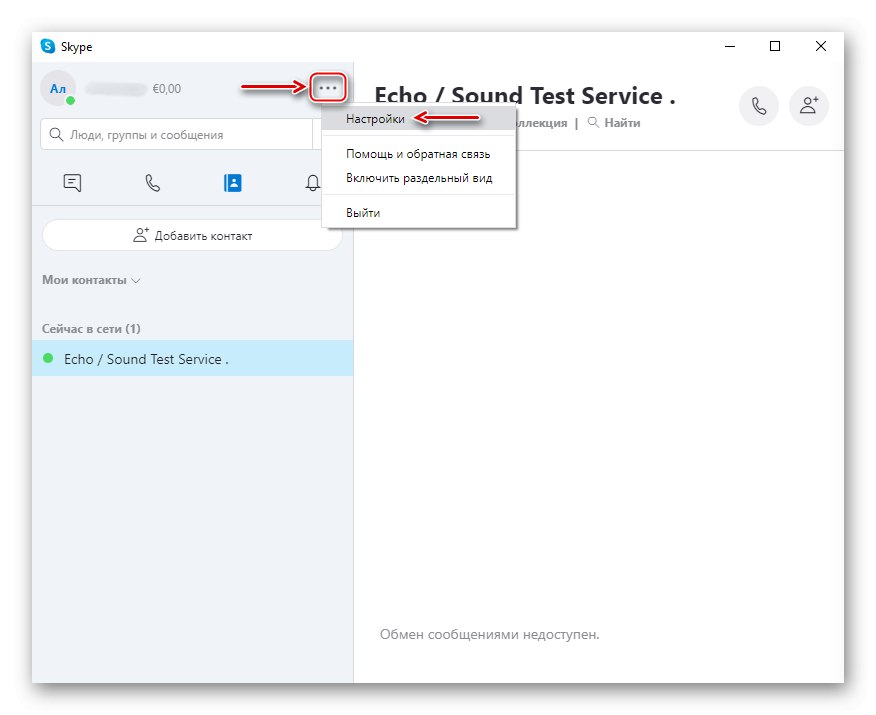
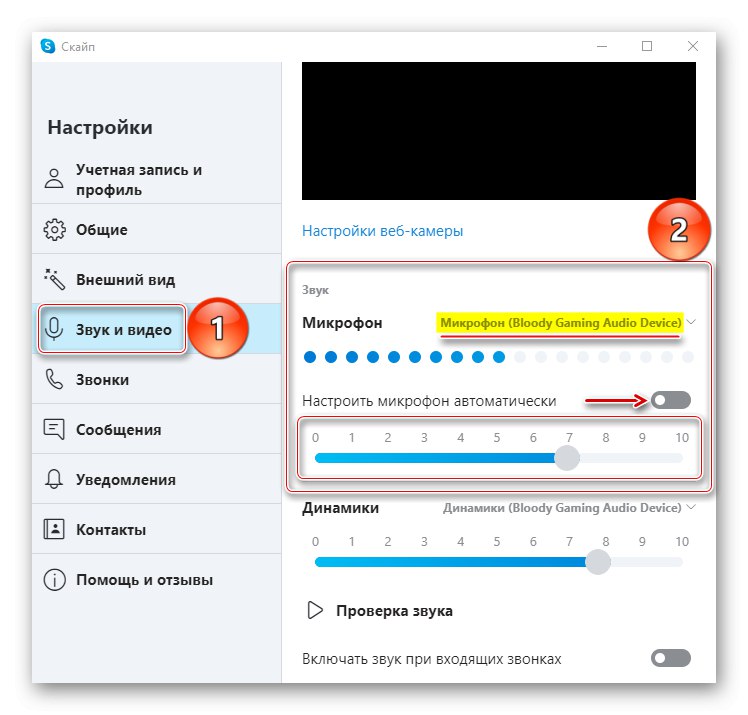
Metóda 5: Skontrolujte prítomnosť vírusov
Malvér často spôsobuje zlyhania aplikácií, systémových komponentov a pripojených zariadení. Pre program Windows Defender existuje malá nádej. Nainštalujte antivírus, ktorý prehľadá systém a potom sleduje situáciu v reálnom čase. Používajte antivírusové nástroje, ktoré nevyžadujú inštaláciu a dokážu zistiť ďalšie hrozby. O tom, ako a čo čistiť váš počítač pred vírusmi, sa dočítate na našej webovej stránke.
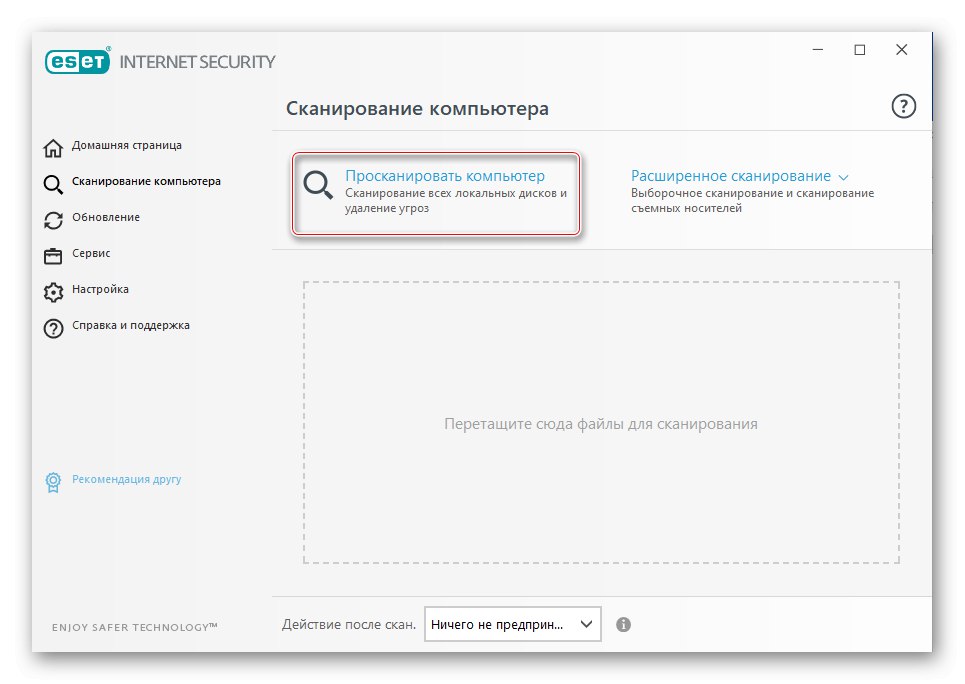
Viac informácií:
Ako čistiť počítač od vírusov
Ako vyhľadávať vírusy v počítači bez inštalácie antivírusu
Antivírus pre Windows 10
Dúfajme, že naše metódy pomohli vrátiť mikrofónu život. Ak je výsledok negatívny, obráťte sa na technickú podporu výrobcu. Môžu poznať niektoré jedinečné kroky na riešenie problémov. Ak nie je možné pripojiť slúchadlá k inému počítaču a nemáte po ruke druhý headset, nestrácajte čas, najmä ak je prístroj stále v záruke - obráťte sa na servisné stredisko, nechajte problém diagnostikovať a vyriešiť odborníkom.