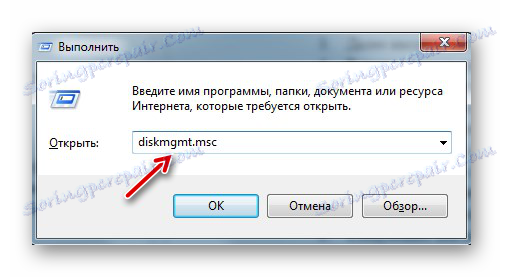Manuál v prípade, že pamäťová karta nie je naformátovaná
Pamäťová karta je univerzálna jednotka, ktorá funguje skvele na rôznych zariadeniach. Používatelia však môžu čeliť situáciám, keď počítač, smartphone alebo iné zariadenia nevnímajú pamäťovú kartu. Môžu sa vyskytnúť aj prípady, kedy je potrebné rýchlo odstrániť všetky údaje z karty. Potom môžete vyriešiť problém formátovaním pamäťovej karty.
Takéto opatrenia odstránia poškodenie súborového systému a vymažú všetky informácie z disku. Niektoré smartphony a fotoaparáty majú zabudovanú funkciu formátovania. Môžete ho použiť alebo vykonať postup pripojením karty k počítaču pomocou čítačky kariet. Ale niekedy sa stane, že gadget dáva chybu "Pamäťová karta je chybná" pri pokuse o preformátovanie. Na počítači sa zobrazí chybové hlásenie: "Systém Windows nedokáže dokončiť formátovanie" .
Pamäťová karta nie je naformátovaná: príčiny a riešenia
Už sme napísali, ako vyriešiť problém s uvedenou chybou. V tejto príručke sa však pozrieme na to, čo robiť, ak sú pri práci s mikroSD / SD iné správy.
Lekcia: Čo robiť, ak nie je formátovanie disku Flash
Najčastejšie problémy s pamäťovou kartou začínajú, keď sa vyskytujú problémy s napájaním jednotky flash. Je tiež možné, že programy používané na prácu s diskovými oddielmi boli zneužité. Okrem toho môže dôjsť k náhlemu odpojeniu jednotky počas práce s ním.
Dôvodom týchto chýb môže byť, že samotná karta obsahuje ochranu proti zápisu. Aby ste ho mohli odstrániť, musíte mechanický vypínač otočiť do polohy "odomknúť" . Vírusy môžu tiež ovplyvniť výkon pamäťovej karty. Preto je lepšie skenovať antivírus microSD / SD len v prípade, ak sa v práci vyskytnú chyby.
Ak je formátovanie nevyhnutne potrebné, nezabudnite, že pri tomto postupe budú všetky informácie z médií automaticky odstránené! Preto musíte vytvoriť kópiu dôležitých údajov uložených na vymeniteľnej jednotke. Na formátovanie microSD / SD môžete použiť vstavané nástroje Windows aj softvér tretích strán.
Metóda 1: D-Soft Flash Doctor
Program má jednoduché rozhranie, ktoré je ľahké pochopiť. Jeho funkčnosť zahŕňa možnosť vytvárať obraz disku, skenovať disk na chyby a obnoviť médium. Ak chcete s ňou pracovať, postupujte takto:
- Prevezmite a nainštalujte D-Soft Flash doktor v počítači.
- Spustite ho a kliknite na tlačidlo "Obnoviť médiá" .
- Keď skončí všetko, stačí kliknúť na tlačidlo Hotovo .
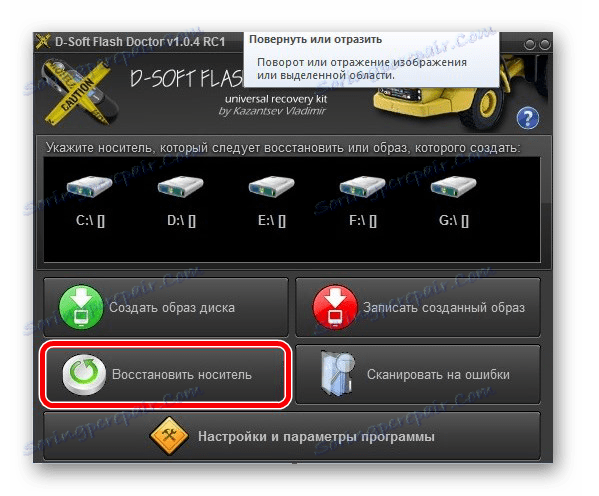
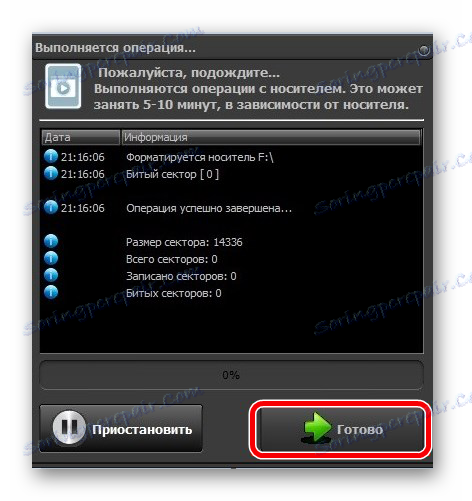
Potom program veľmi rýchlo prelomí pamäť média podľa konfigurácie.
Metóda 2: Nástroj HP Format Disk Storage Format
Pomocou tohto osvedčeného programu môžete vykonať nútené formátovanie pamäte flash, vytvoriť zavádzajúcu jednotku alebo skontrolovať chyby disku.
Ak chcete vynútiť formátovanie, postupujte takto:
- Stiahnite, nainštalujte a spustite Nástroj na ukladanie diskov diskovej jednotky HP USB na počítači.
- Vyberte zariadenie zo zoznamu v hornej časti.
- Určite súborový systém, s ktorým plánujete pracovať v budúcnosti ( "FAT" , "FAT32" , "exFAT" alebo "NTFS" ).
- Môžete robiť rýchle formátovanie ( "Quick Format" ). Tým ušetríte čas, ale nezabezpečíte úplné čistenie.
- Taktiež existuje funkcia "multi-pass formátovania" (Verbose), ktorá zaručuje absolútne a nenahraditeľné vymazanie všetkých údajov.
- Ďalším plusom programu je možnosť premenovať pamäťovú kartu zadaním nového mena do poľa "Označenie zväzku" .
- Po výbere požadovaných konfigurácií kliknite na tlačidlo "Formátovať disk" .
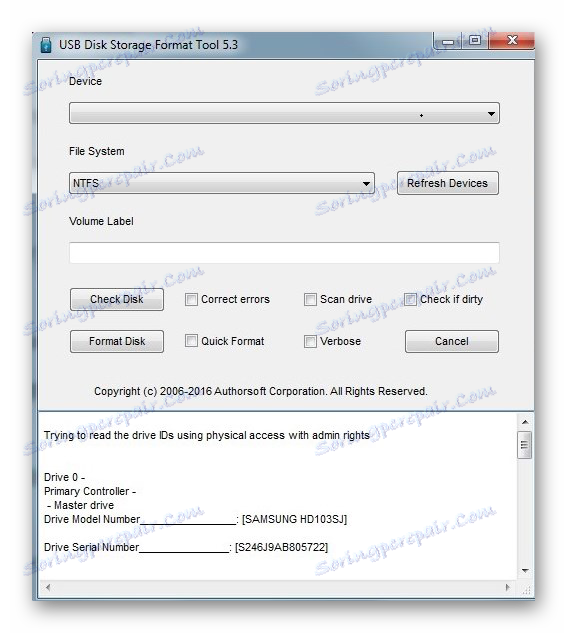
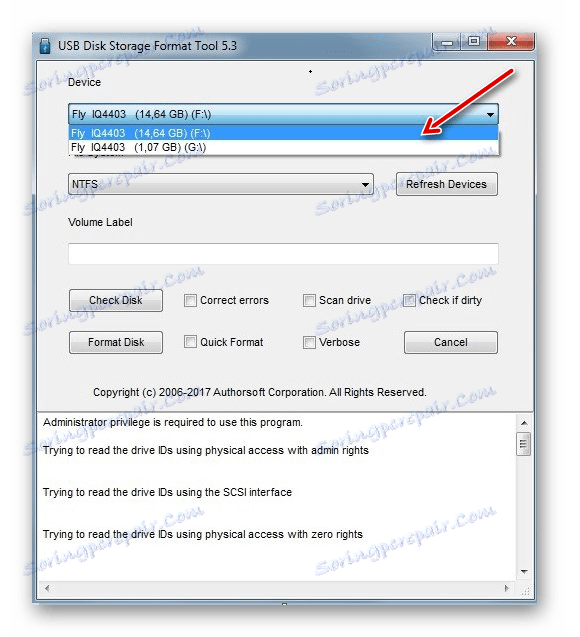

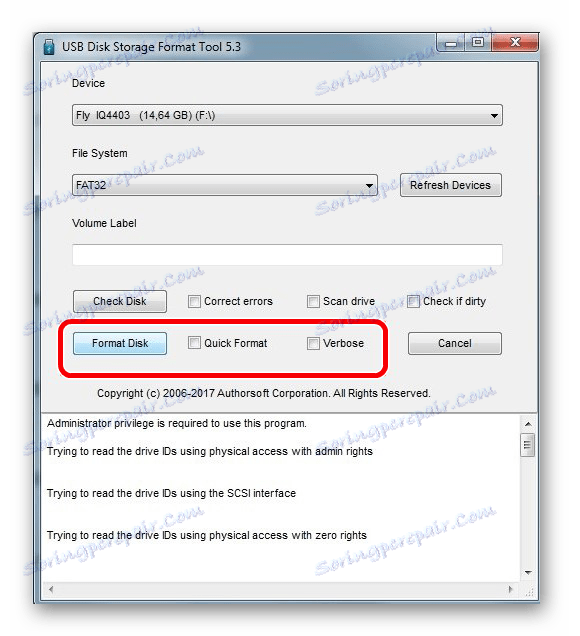
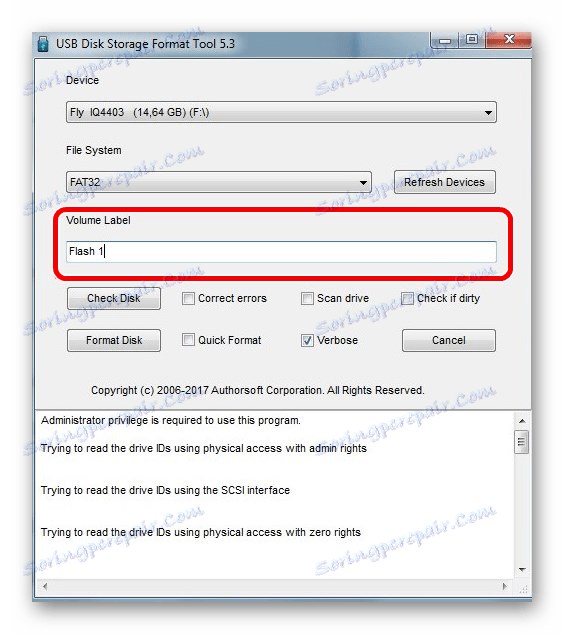
Ak chcete skontrolovať chyby disku (to bude tiež užitočné po nútenej formátovaní):
- Začiarknite políčko vedľa položky "Opraviť chyby" . Takže môžete opraviť chyby súborového systému, ktoré program rozpozná.
- Ak chcete dôkladnejšie skenovať médium, vyberte možnosť "Skenovaciu jednotku" .
- Ak sa médium na počítači nezobrazuje, môžete použiť voľbu "Skontrolujte, či je znečistený" . Tým sa vráti mikroSD / SD "viditeľnosť".
- Potom kliknite na položku "Skontrolovať disk" .
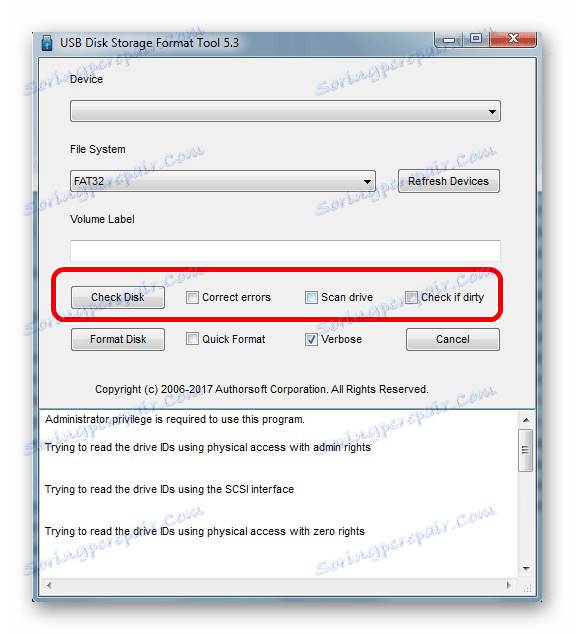
Ak tento program nepoužívate, pomôžu nám aj naše pokyny na jeho používanie.
Lekcia: Ako obnoviť jednotku USB flash pomocou nástroja na ukladanie diskov USB
Metóda 3: EzRecover
EzRecover - Jednoduchý nástroj určený na formátovanie flash diskov. Automaticky detekuje vymeniteľné médium, takže nemusíte určovať cestu k nemu. Je veľmi jednoduché pracovať s týmto programom.
- Najskôr ho nainštalujte a spustite.
- Potom sa objaví takáto informačná správa, ako je uvedené nižšie.
- Teraz znova pripojte médium k počítaču.
- Ak nie je zadaná hodnota "Veľkosť disku" , zadajte predchádzajúcu veľkosť disku.
- Kliknite na tlačidlo "Obnoviť" .
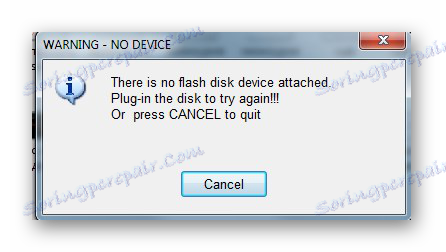
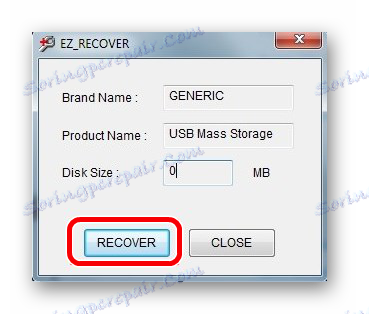
Metóda 4: SDFormatter
- Nainštalujte a spustite SDFormatter ,
- V časti "Disk" zadajte médium, ktoré ešte nebolo naformátované. Ak ste spustili program pred pripojením média, použite funkciu "Obnoviť" . Teraz všetky sekcie budú viditeľné v rozbaľovacej ponuke.
- Vo možnostiach programu "Možnosť" môžete zmeniť typ formátovania a povoliť zmenu veľkosti klastra jednotky.
- K dispozícii sú nasledujúce možnosti:
- "Quick" - vysokorýchlostný formát;
- "Full (Erase)" - odstráni nielen predchádzajúcu tabuľku súborov, ale aj všetky uložené dáta;
- "Full (OverWrite)" - zaručuje úplné prepisovanie disku;
- "Nastavenie veľkosti formátu" - pomôže zmeniť veľkosť klastra, ak bol predtým zadaný nesprávne.
- Po nastavení potrebných nastavení kliknite na tlačidlo "Formátovať" .
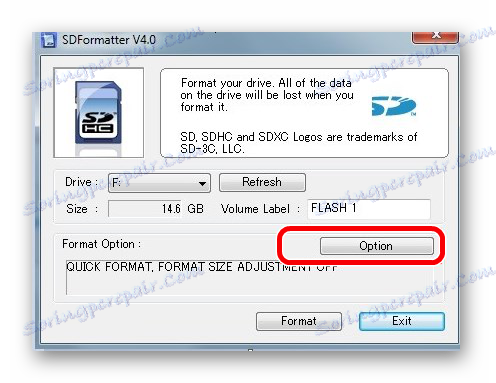
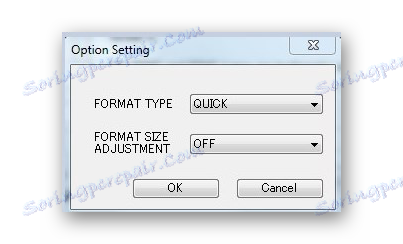
Metóda 5: Nástroj na formátovanie na nízkej úrovni HDD
Nástroj na formátovanie nízkej úrovne pevného disku - program na formátovanie na nízkej úrovni. Táto metóda môže vrátiť funkčnosť na médiá aj po závažných chybách a chybách. Je však dôležité mať na pamäti, že formátovanie na nízkej úrovni úplne vymaže všetky údaje a vyplní priestor nulami. V tomto prípade nemožno obnoviť ďalšie údaje. Takéto závažné opatrenia by sa mali prijať, iba ak by žiadne z vyššie uvedených riešení problému neprinieslo výsledky.
- Nainštalujte program a spustite ho, vyberte voľbu "Pokračovať zadarmo" .
- V zozname pripojených médií vyberte pamäťovú kartu a kliknite na "Pokračovať" .
- Kliknite na kartu "Formát nízkej úrovne" .
- Potom kliknite na položku " Formátovať toto zariadenie" . Potom začne proces a akcie, ktoré sa majú vykonať, sa zobrazia nižšie.
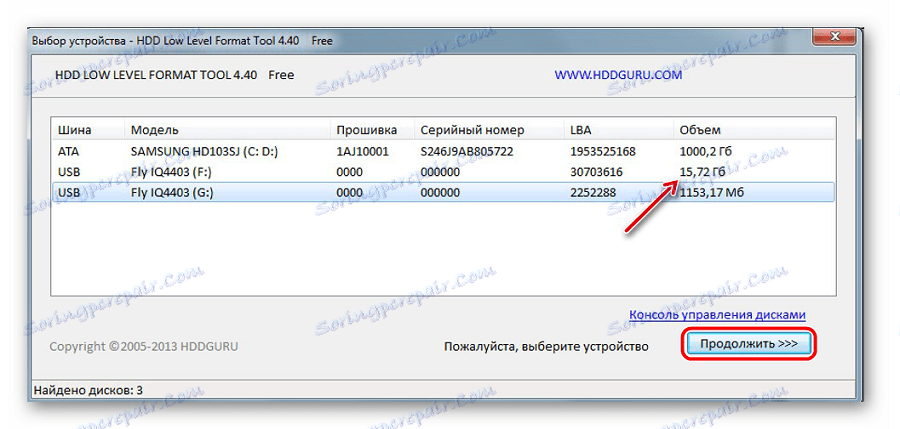
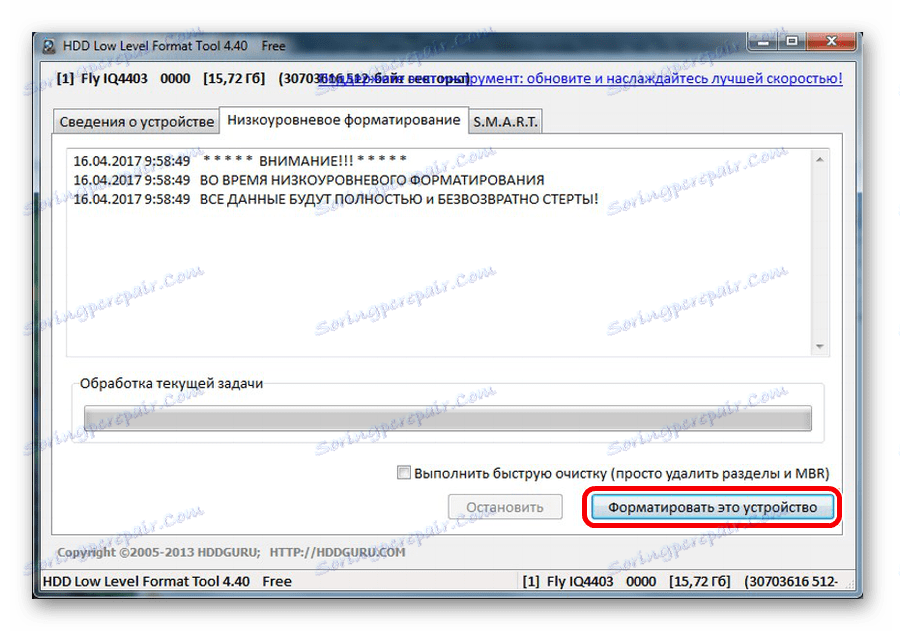
Tento program tiež veľmi dobre pomáha s nízkoúrovňovým formátovaním vymeniteľných diskov, ktoré je možné prečítať v našej lekcii.
Lekcia: Ako vykonať formátovanie flash disku na nižšej úrovni
Metóda 6: Nástroje systému Windows
Vložte pamäťovú kartu do čítačky kariet a pripojte ju k počítaču. Ak nemáte čítačku kariet, môžete prepojiť telefón cez USB s počítačom v režime prenosu údajov (USB disk). Potom systém Windows rozpozná pamäťovú kartu. Ak chcete používať nástroje systému Windows, postupujte takto:
- V riadku "Spustiť" (nazývaný pomocou klávesov Win + R ) stačí
diskmgmt.msc, potom kliknúť na tlačidlo "OK" alebo Enter na klávesnici.![Spustiť správu disku v okne Spustiť]()
Alebo choďte na "Ovládací panel" , nastavte možnosť prezerania - "Malé ikony" . V časti "Správa" vyberte položku "Správa počítača" a potom "Správa diskov" . - Nájdite pamäťovú kartu medzi pripojenými jednotkami.
- Ak je v riadku "Stav" uvedené "Pevné" , kliknite pravým tlačidlom myši na požadovaný oddiel. V ponuke vyberte možnosť "Formátovať" .
- Pre stav "Nie je distribuovaný" vyberte možnosť "Vytvoriť jednoduchý zväzok" .
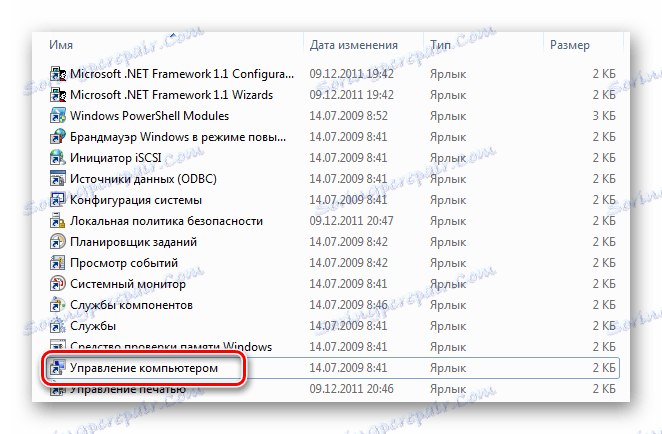
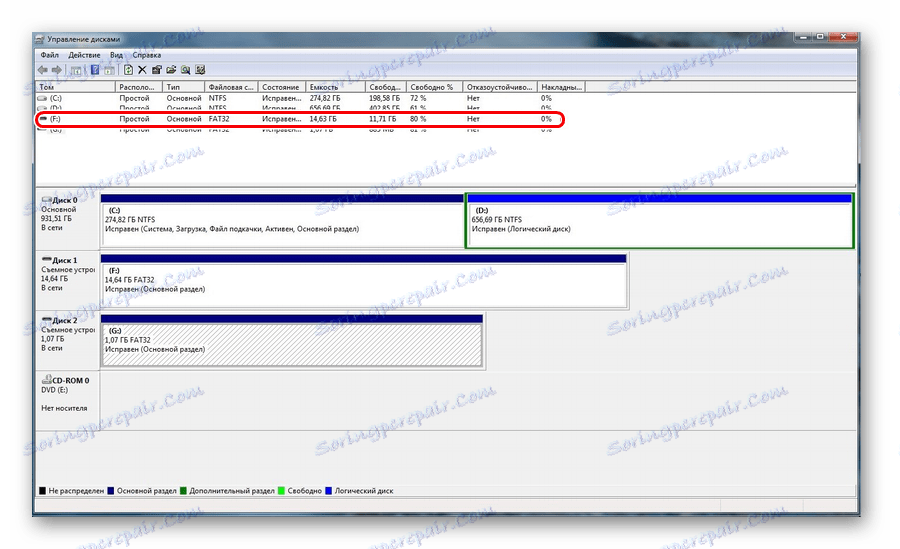
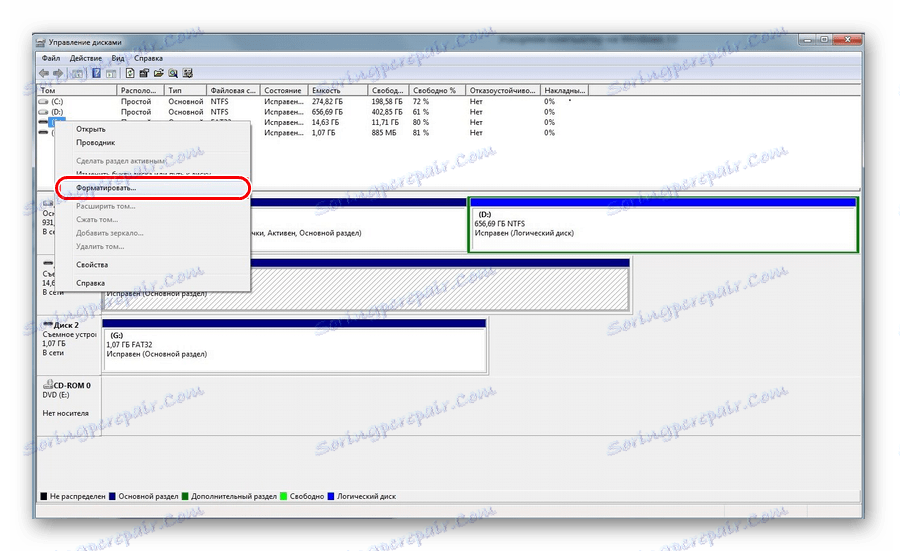
Vizuálne video na vyriešenie problému
Ak sa odstránenie stále vyskytuje s chybou, potom môže nejaký proces systému Windows používať jednotku, a preto nie je možné pristupovať k súborovému systému a nebudú naformátované. V tomto prípade môže pomôcť metóda spojená s používaním špeciálnych programov.
Metóda 7: Príkazový riadok systému Windows
Táto metóda predpokladá nasledujúce činnosti:
- Reštartujte počítač v núdzovom režime. Za týmto účelom zadajte
msconfigdo okna "Spustiť" a stlačte Enter alebo "OK" . - Ďalej na záložke "Stiahnuť" začiarknite políčko "Núdzový režim" a reštartujte systém.
- Spustite príkazový riadok a napíšte príkazový
format n(n-písmeno pamäťovej karty). Teraz musí proces prechádzať bez chýb.

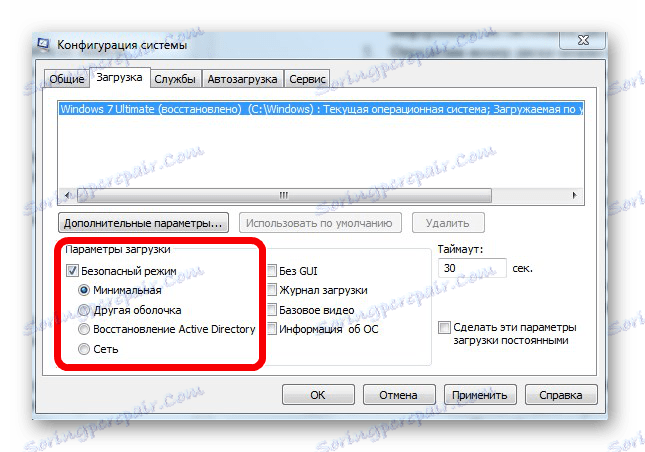
Alebo použite príkazový riadok na vymazanie disku. V takomto prípade postupujte takto:
- Spustite príkazový riadok ako správca.
- Zadajte časť
diskpart. - Ďalej zadajte
list disk. - V zozname diskov, ktoré sa zobrazia, vyhľadajte pamäťovú kartu (podľa hlasitosti) a poznačte si číslo disku. Bude to vhodné pre ďalší tím. V tomto štádiu musíte byť veľmi opatrní, aby ste nezamieňali časti a nevymazali všetky informácie na systémovej jednotke počítača.
- Po určení čísla disku môžete spustiť nasledujúci
select disk n(príkaznnahradiť číslo disku vo vašom prípade). Pomocou tohto príkazu vyberieme potrebný disk, všetky nasledujúce príkazy sa vykonajú v tejto časti. - Ďalším krokom je úplné vyčistenie vybraného disku. Môže sa to vykonať pomocou príkazu "
clean.
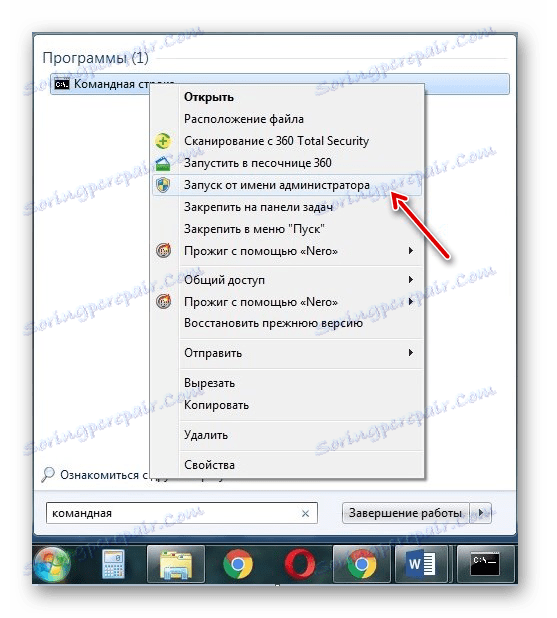
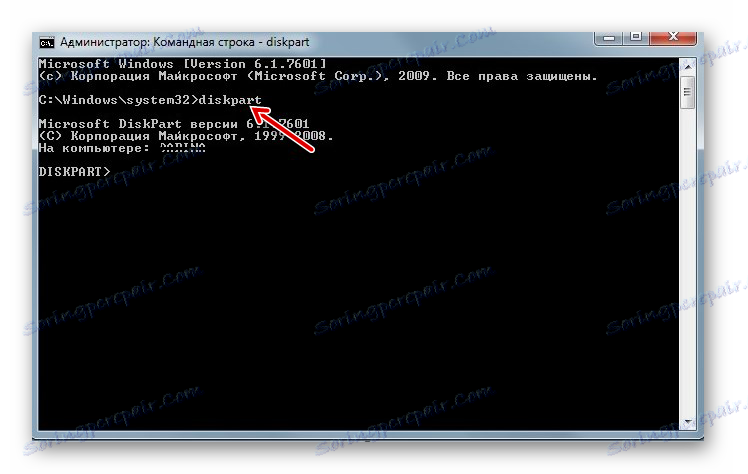
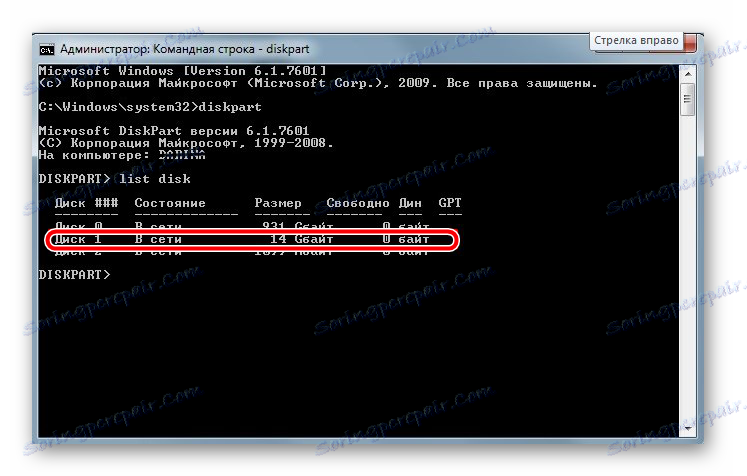
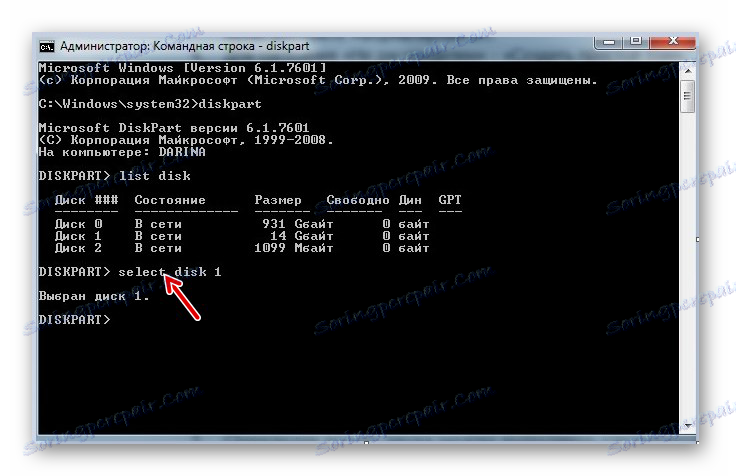
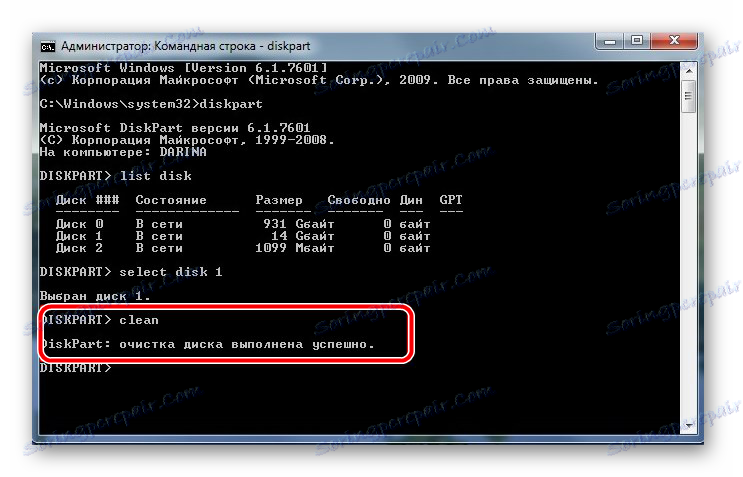
Ak sa tento príkaz úspešne vykoná, zobrazí sa nasledovné hlásenie: "Vyčistenie disku bolo úspešné" . Teraz by mala byť k dispozícii pamäť na opravu. Potom postupujte podľa očakávania.
Ak diskpart príkaz nenájde disk, potom je s najväčšou pravdepodobnosťou pamäťová karta mechanicky poškodená a nedá sa obnoviť. Vo väčšine prípadov je tento príkaz v poriadku.
Ak žiadna z ponúknutých možností nepomohla problém vyriešiť, potom znova pri mechanickom poškodení nie je možné jednotku obnoviť samostatne. Poslednou možnosťou je požiadať o pomoc v servisnom stredisku. Tiež môžete napísať o vašom probléme v nižšie uvedených komentároch. Pokúsime sa vám pomôcť alebo poradiť s inými spôsobmi, ako opraviť chyby.