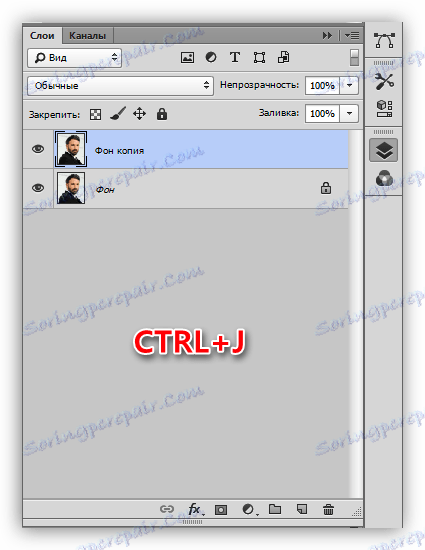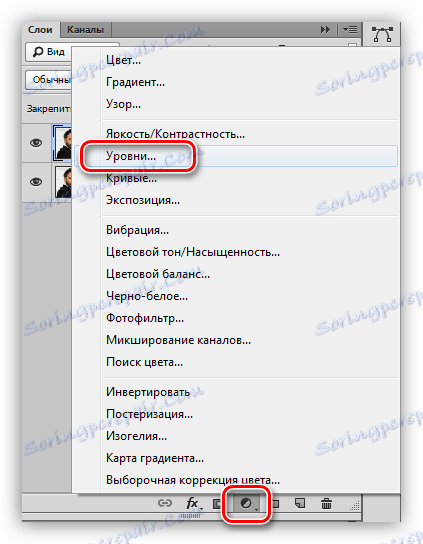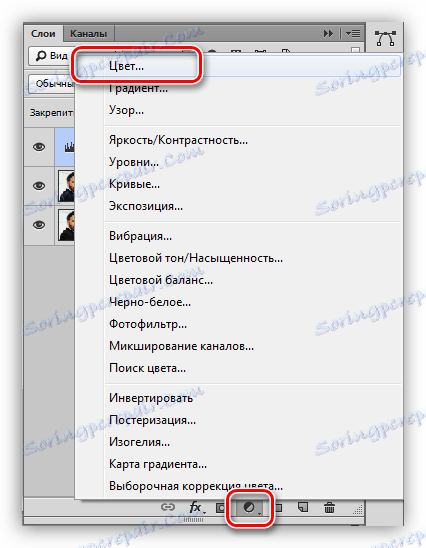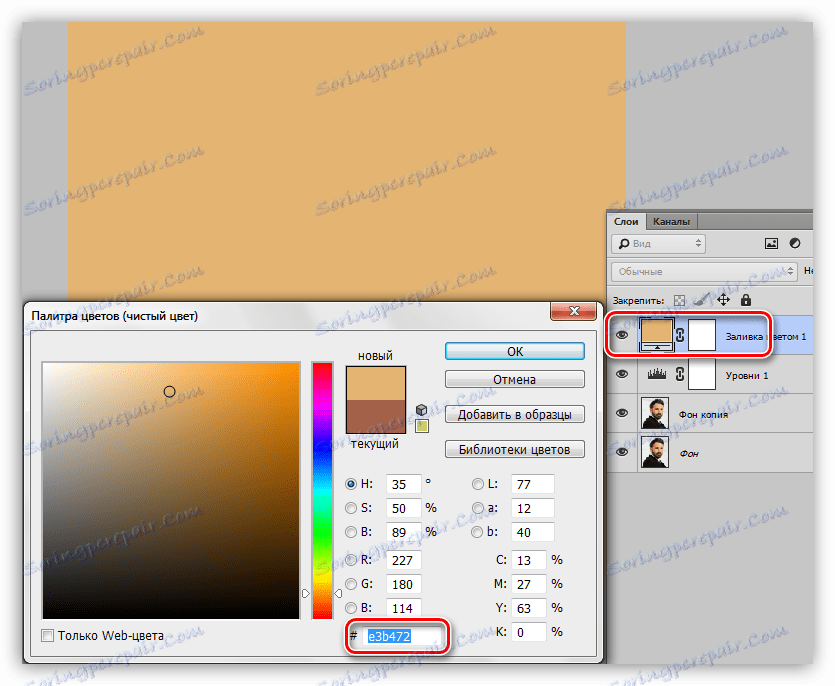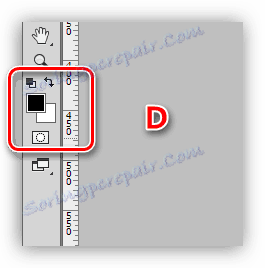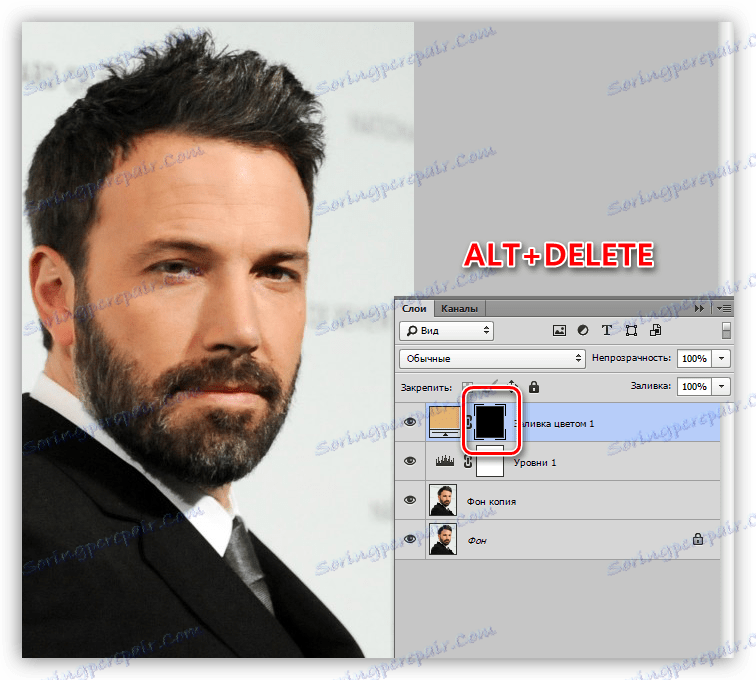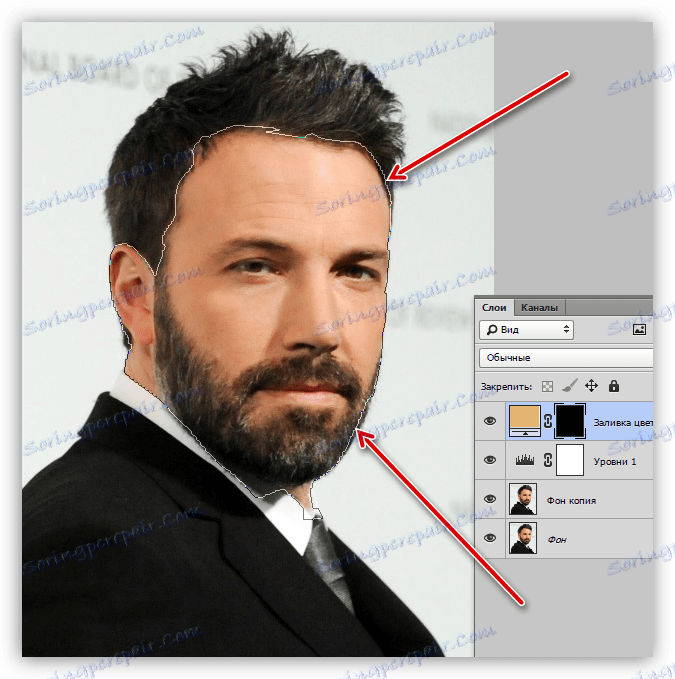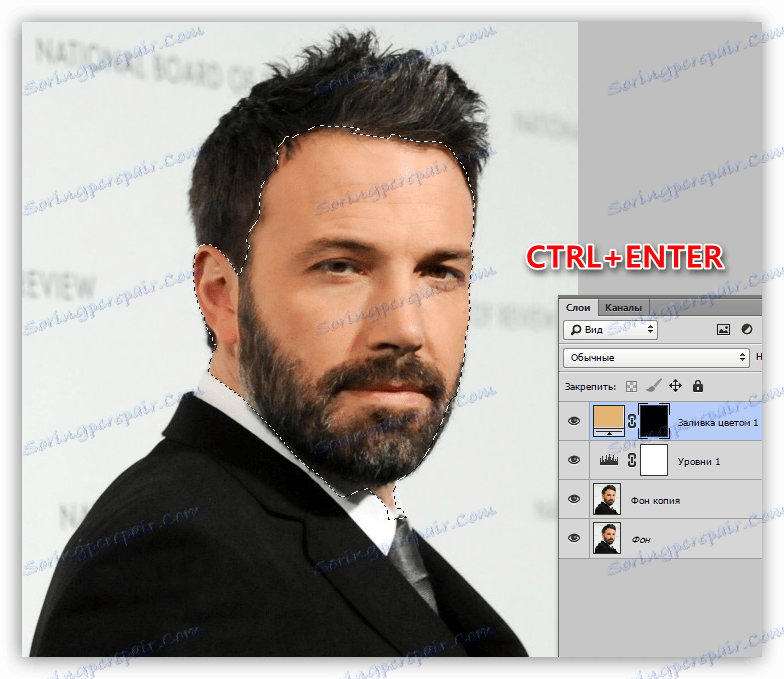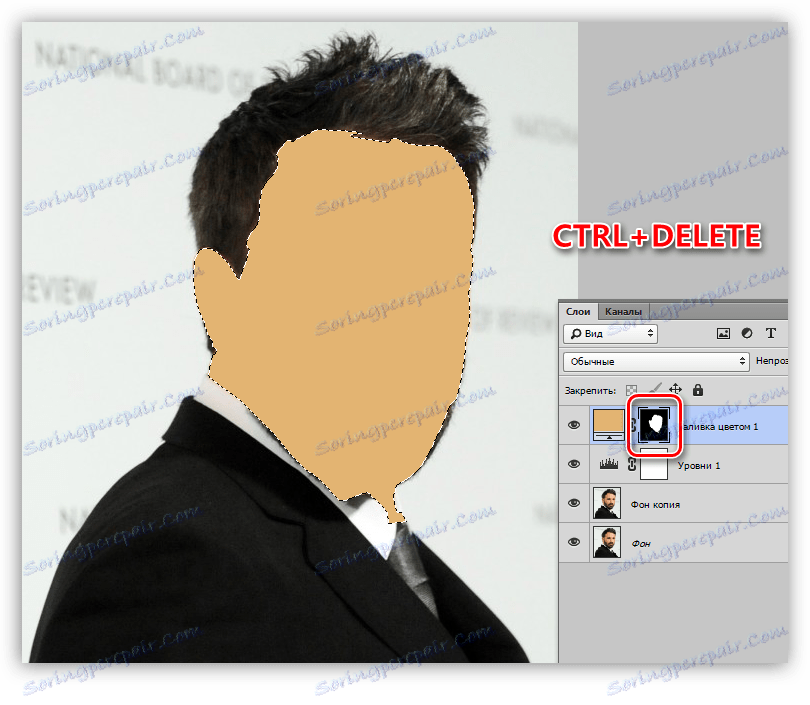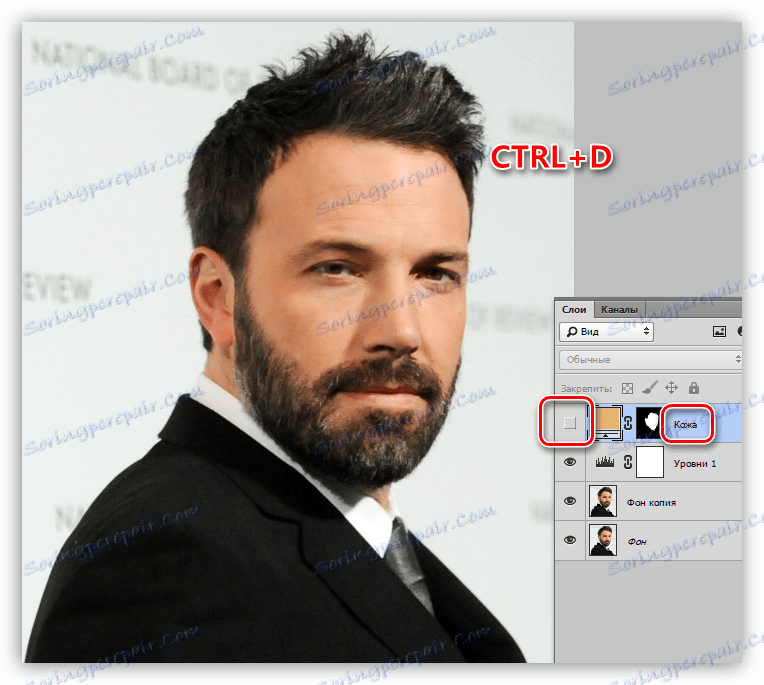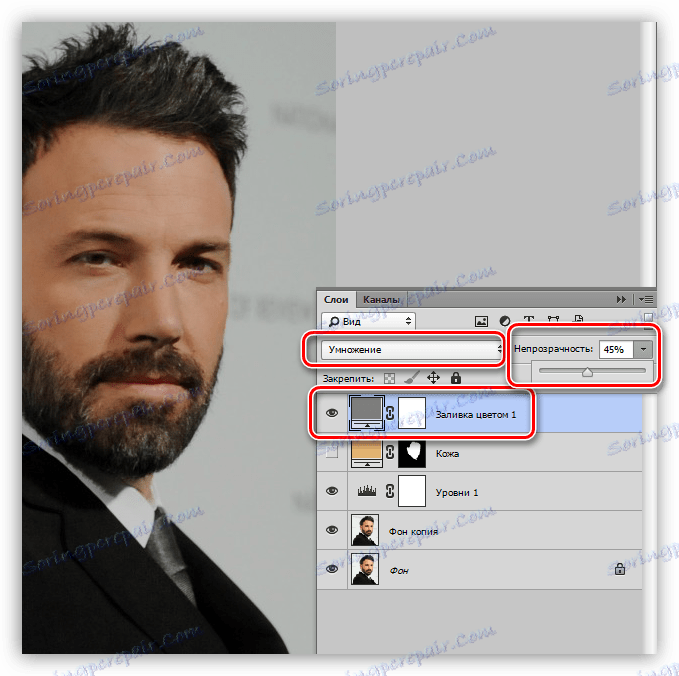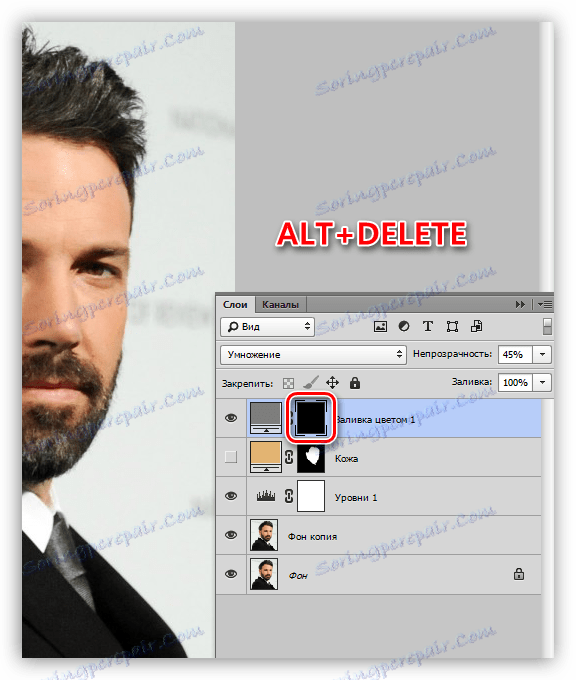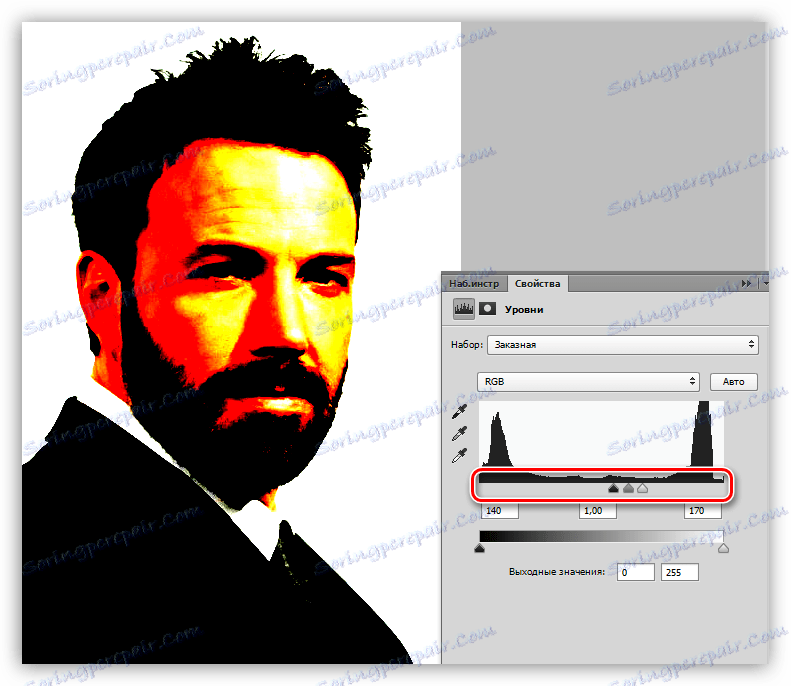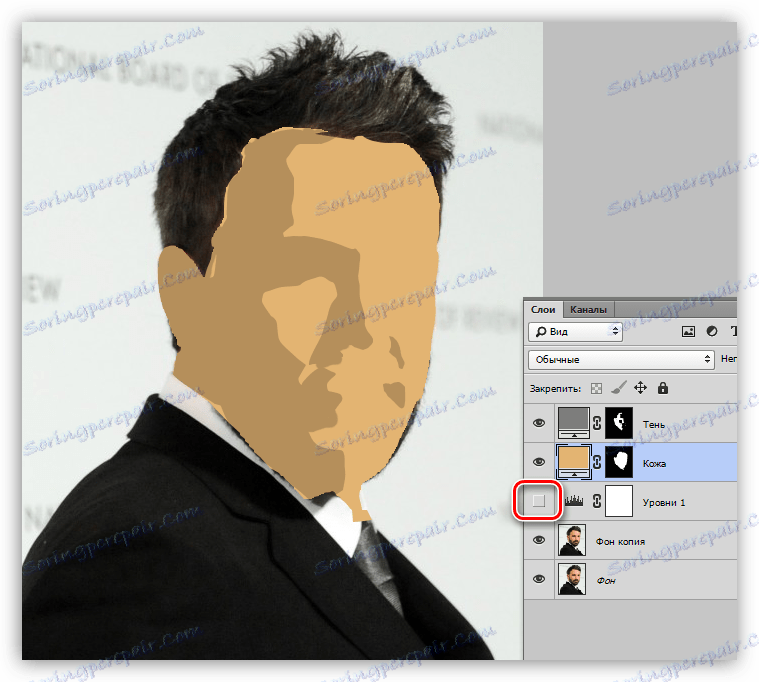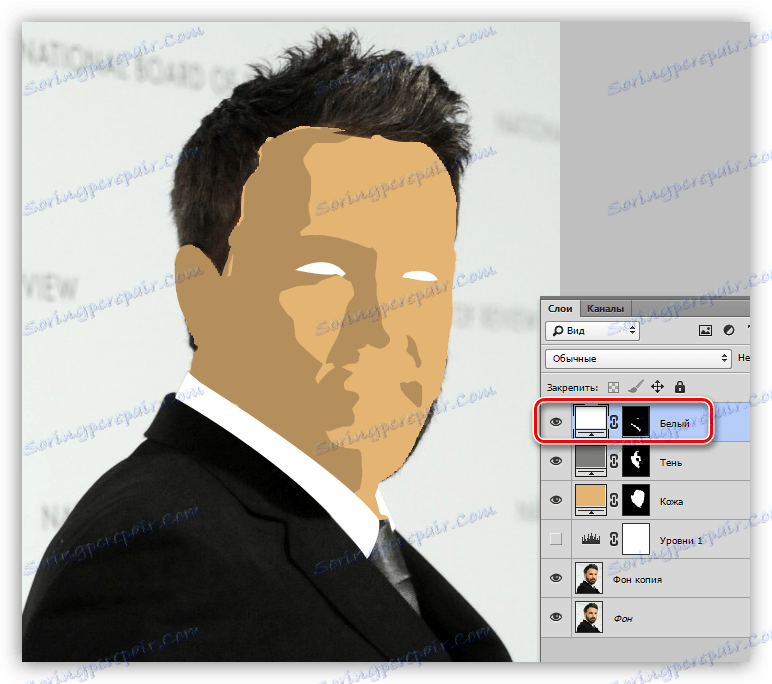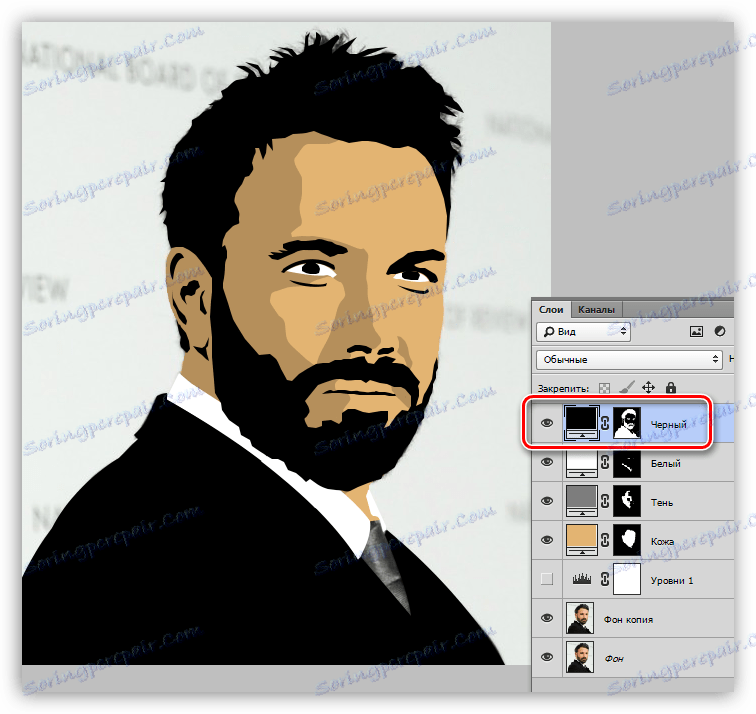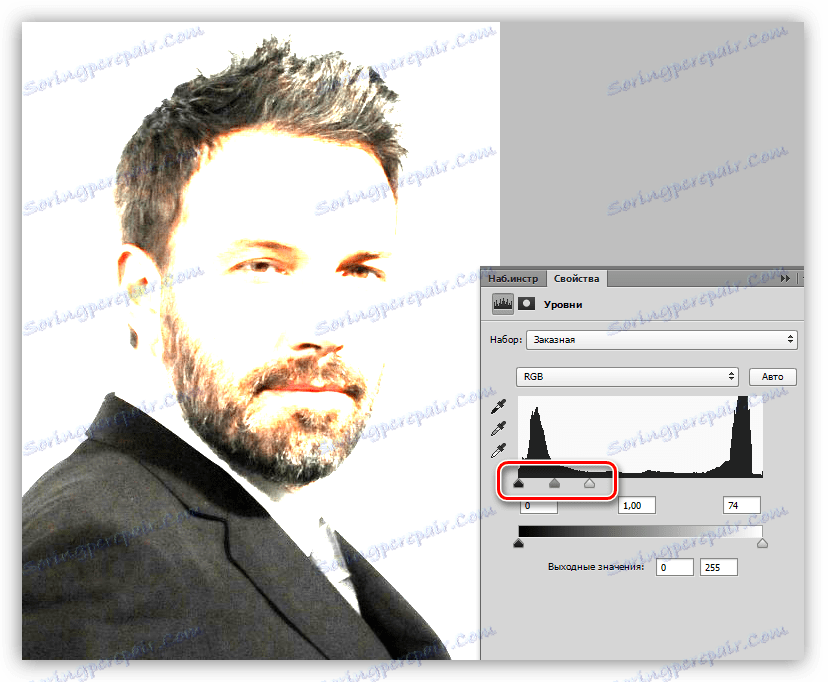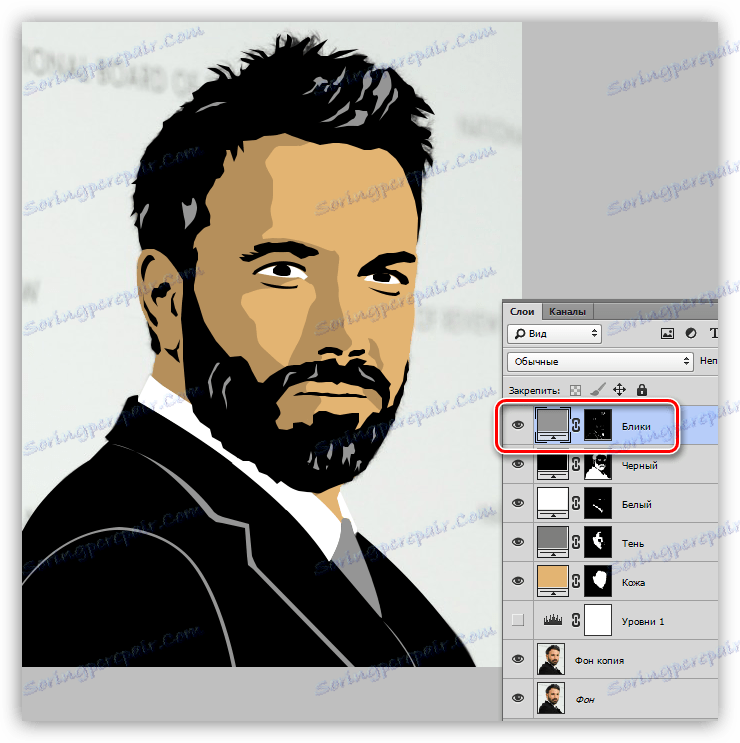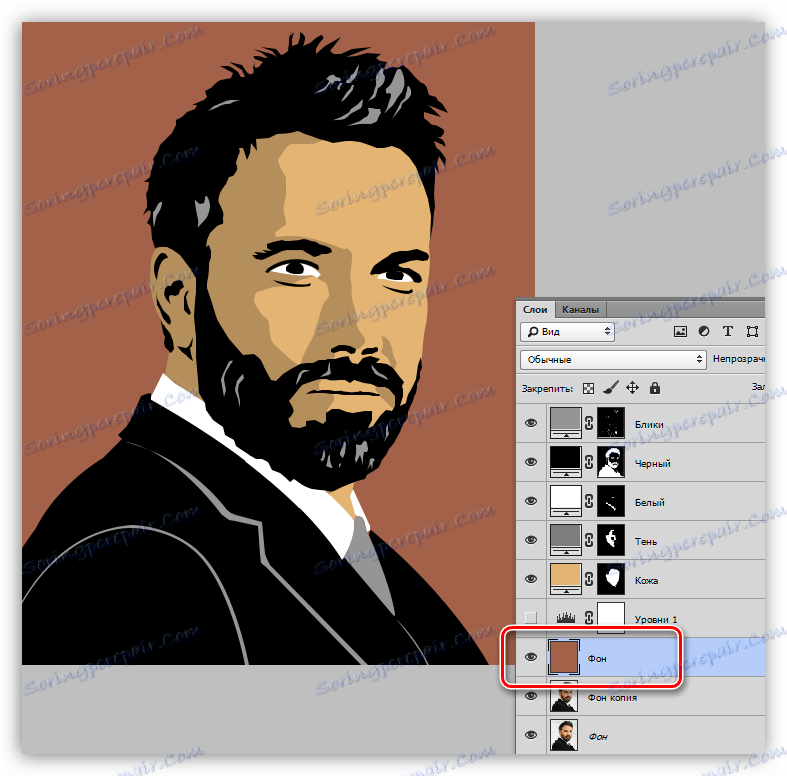Vytvorte kreslený rám z fotografie vo Photoshope
Maľované fotografie vytvorené ručne, vyzerajú celkom zaujímavé. Tieto obrázky sú jedinečné a budú vždy v móde.
S určitými zručnosťami a vytrvalosťou môžete vytvoriť kreslenú fotografiu z akejkoľvek fotografie. Zároveň nemusíte byť schopní kresliť, stačí mať Photoshop a pár hodín voľného času na dosah ruky.
V tejto lekcii vytvoríme takúto fotografiu pomocou zdroja, nástroja Pen a dvoch druhov korekčných vrstiev.
Vytvorenie karikatúry
Nie všetky fotografie sú rovnako dobré pre vytvorenie karikatúrneho efektu. Najlepšie obrázky sú vhodné pre ľudí s výraznými tieňmi, kontúry, oslnením.
Táto lekcia bude postavená na tejto fotografii slávneho herca:

Transformácia obrazu do karikatúry nastáva v dvoch fázach - príprava a sfarbenie.
Príprava
Príprava spočíva v výbere farieb pre prácu, pre ktoré je potrebné rozdeliť obraz do určitých zón.
Ak chcete dosiahnuť požadovaný efekt, rozdelíme obraz nasledovne:
- Useň. Pre pokožku vyberte tieň s číselnou hodnotou e3b472 .
- Stín vytvára šedú farbu 7d7d7d .
- Vlasy, fúzy, kostým a tie oblasti, ktoré definujú kontúry tvárových prvkov, budú úplne čierne - 000000 .
- Očko a oči by mali byť biele - FFFFFF .
- Oslnenie musí byť trochu svetlejšie. HEX kód je 959595 .
- Pozadie - a26148 .

Nástrojom, na ktorom budeme dnes pracovať, je pero . Ak máte problémy so svojím použitím, prečítajte si článok na našej webovej stránke.
Lekcia: Nástroj na pero vo Photoshope - teória a prax
spestrenie
Podstata vytvorenia kreslených fotografií je zdvihnúť vyššie uvedené zóny "Perot" a potom vyplniť vhodnou farbou. Pre zjednodušenie úpravy výsledných vrstiev použite jeden trik: namiesto bežnej výplne použijeme vrstvu na úpravu farieb a upravíme jej masku.
Takže začnime sfarbenie pána Afflecka.
- Vytvorte kópiu pôvodného obrázka.
![Vytvorte si kópiu pôvodnej vrstvy na vytvorenie kreslených fotografií vo Photoshope]()
- Okamžite vytvorte korekčnú vrstvu "Úrovne" , bude to v budúcnosti užitočné.
![Vytvorte korekčnú vrstvu na vytvorenie kreslených fotografií vo Photoshope]()
- Použiť vrstvu na úpravu farieb ,
![Korekčná vrstva Farba na vytvorenie kreslených fotografií vo Photoshope]()
v ktorých nastavenia požadujeme požadovaný odtieň.
![Úprava nastavenia vrstvy Farba pre vytvorenie kreslených fotografií vo Photoshope]()
- Stlačte klávesu D na klávesnici, čím obnovíte farby (hlavné a pozadie) na predvolené hodnoty.
![Obnovte farby na predvolené hodnoty vo Photoshope]()
- Prejdite na masku vyrovnávacej vrstvy "Color" a stlačte kombináciu klávesov ALT + DELETE . Táto akcia vyplní masku čiernym a úplne skryje výplň.
![Plniaca vrstva na nastavenie masky Vyplňte farbu čierne vo Photoshope]()
- Je čas začať obrys pokožky pomocou "pera" . Aktivujte nástroj a vytvorte cestu. Upozorňujeme, že musíme vybrať všetky oblasti vrátane uší.
![Náčrt nástroja Pen na vytvorenie kreslených fotografií vo Photoshope]()
- Ak chcete konvertovať cestu k výberu, stlačte CTRL + ENTER .
![Previesť pracovnú cestu k výberu vo Photoshope]()
- Počas maskovania nastavovacej vrstvy "Color" stlačte kombináciu klávesov CTRL + DELETE a vyplňte výber bielej farby. V tomto prípade sa zobrazí príslušná časť.
![Vyplňte časť masky bielou pri vytváraní kreslených fotografií vo Photoshope]()
- Odstráňte výber pomocou klávesových skratiek CTRL + D a kliknite na oko v blízkosti vrstvy, čím odstránite viditeľnosť. Dajte tomuto prvku názov "Koža" .
![Odstráňte viditeľnosť a premenujte vrstvu vo Photoshope]()
- Použite ďalšiu vrstvu "Farba" . V palete umiestnime tieň. Režim miešania by sa mal zmeniť na "Násobiť" a znížiť nepriehľadnosť na 40-50% . Táto hodnota sa môže v budúcnosti zmeniť.
![Vytvorte novú vrstvu úprav Farba pri vytváraní kreslených fotografií vo Photoshope]()
- Prejdite na masku vrstvy a naplňte ju čiernym ( ALT + DELETE ).
![Vyplňte masku čiernym, aby ste vytvorili karikatúrnu fotografiu vo Foshopu]()
- Ako si pamätáte, vytvorili sme pomocnú vrstvu "Úrovne" . Teraz nám pomôže pri kreslení tieňa. Dvojitým kliknutím na LMC v miniatúrnej vrstve a posúvačom sa zvýrazňujú tmavé oblasti.
![Úprava nastavenia hladiny Úrovne pri vytváraní kreslených fotografií vo Photoshope]()
- Opäť sa stávame na maske vrstvy so stínom a nakreslíme zodpovedajúce úseky okolo pera. Po vytvorení obrysu opakujte akcie s výplňou. Na záver vypnite "Úrovne" .
![Výsledok vykresľovania tieňa kreslených fotografií vo Photoshope]()
- Ďalším krokom je načrtnúť biele prvky našej kreslených fotografií. Algoritmus účinku je rovnaký ako v prípade pokožky.
![Kreslenie bielych oblastí pri vytváraní kreslených fotografií vo Photoshope]()
- Opakujte postup s čiernymi oblasťami.
![Kreslenie čiernych častí kreslených fotografií vo Photoshope]()
- Potom nasleduje sfarbenie vrcholov. Tu opäť potrebujeme vrstvu s úrovňami . Pomocou posúvačov zosvetľujeme obraz.
![Úprava nastavovacej vrstvy Úrovne pre zvýraznenie najzaujímavejších obrázkov vo Photoshope]()
- Vytvorte novú vrstvu s výplňou a nakreslite oslnenie, kravatu, obrys plášťa.
![Kreslenie oslneniu kreslených fotografií vo Photoshope]()
- Zostáva iba pridanie pozadia do našej kreslených fotografií. Teraz prejdite na zdrojovú kópiu a vytvorte novú vrstvu. Vyplňte ho farbou definovanou paletou.
![Vytvorenie pozadia pre kreslenú fotografiu vo Photoshope]()
- Nevýhody a "chyby" je možné opraviť tak, že kefku na príslušnej vrstve pracuje. Biela kefa dodáva oblasti a čierne odstráni.
Výsledok našej práce je nasledovný:

Ako vidíte, nie je nič ťažké vytvoriť kreslenú fotografiu vo Photoshope. Táto práca je zaujímavá, ale je dosť namáhavé. Prvá fotografia môže trvať niekoľko hodín. S touto skúsenosťou prichádza pochopenie toho, ako by mal tento znak vypadať na takom ráme, a preto sa zvýši rýchlosť spracovania.
Nezabudnite si preštudovať lekciu nástroja Pen , prax v obryse obrysov a kreslenie takýchto obrázkov nespôsobí žiadne ťažkosti. Veľa šťastia vo vašej práci.