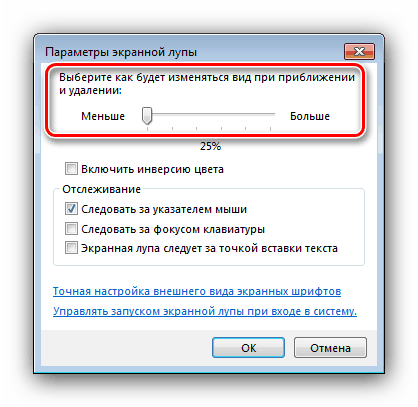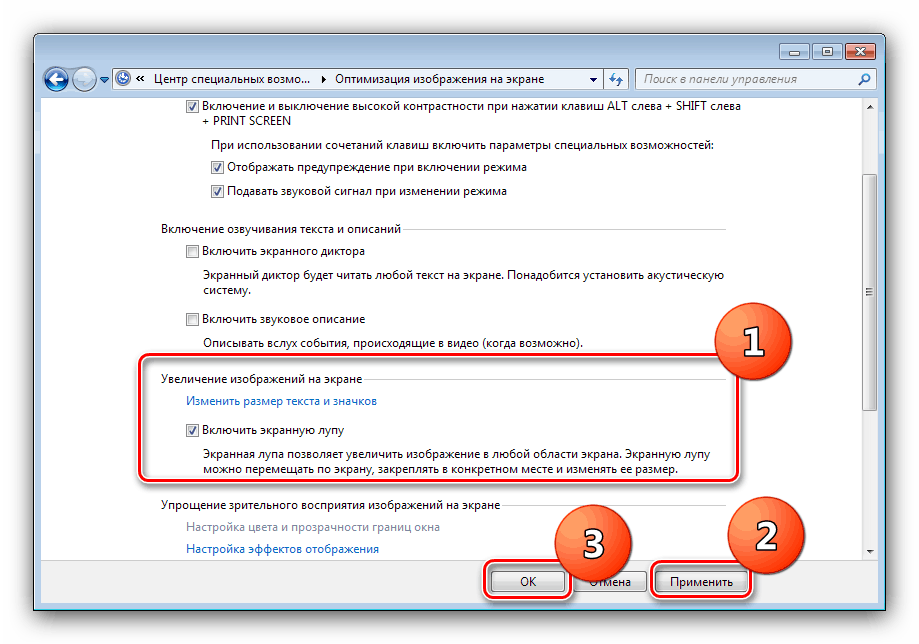Lupa nástroj v systéme Windows 7
Niekedy používatelia systému Windows 7 narazia na systémový program, ktorý zväčšuje celú obrazovku alebo jej časť. Táto aplikácia sa nazýva "Lupa obrazovky" - potom budeme hovoriť o jej funkciách.
Obsah
Použite a nakonfigurujte "Lupa"
Uvažovaný prvok je nástroj pôvodne určený pre používateľov so zrakovým postihnutím, ale môže to byť užitočné aj pre iné kategórie používateľov - napríklad na zmenšenie obrazu mimo obmedzenia pre divákov alebo na zväčšenie okna malého programu bez režimu na celú obrazovku. Preskúmame všetky štádia postupu pre prácu s touto pomôckou.
Krok 1: Spustite zväčšovadlo obrazovky
Prístup k aplikácii môžete získať nasledovne:
- Prostredníctvom položky "Štart" - "Všetky aplikácie" vyberte adresár "Štandard" .
- Otvorte adresár "Prístupnosť" a kliknite na položku "Zväčšovač" .
- Pomôcka sa otvorí vo forme malého okna s ovládacími prvkami.
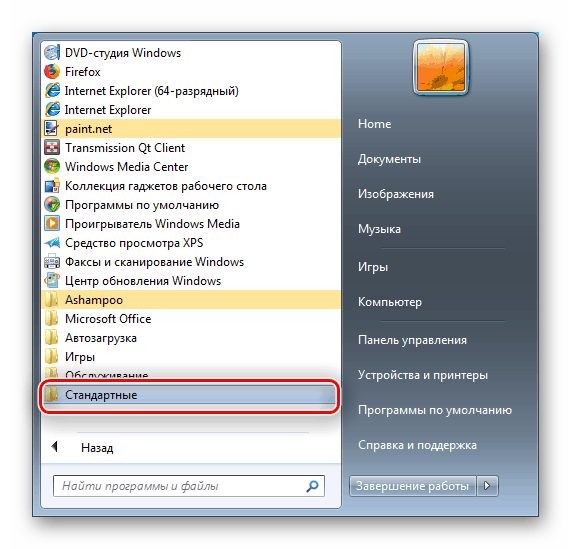
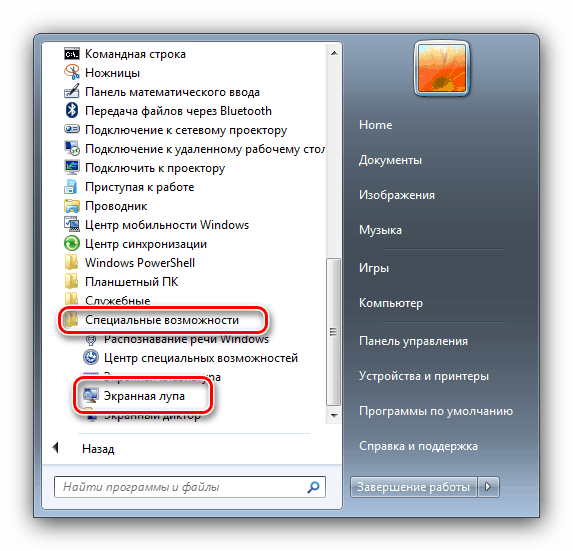

Krok 2: Konfigurácia možností
Aplikácia nemá veľkú sadu funkcií: k dispozícii je len výber stupnice, ako aj 3 režimy prevádzky. 
Stupnica sa môže meniť v rozsahu 100-200%, väčšia hodnota nie je poskytnutá.
Režimy si zaslúžia osobitnú pozornosť:
- "Celá obrazovka" - v ňom sa vybraná stupnica aplikuje na celý obrázok.
- "Zoom" - zmena mierky sa uplatňuje na malú oblasť pod kurzorom myši;
- "Pevné" - obraz je zväčšený v samostatnom okne, ktorého veľkosť môže používateľ nastaviť.
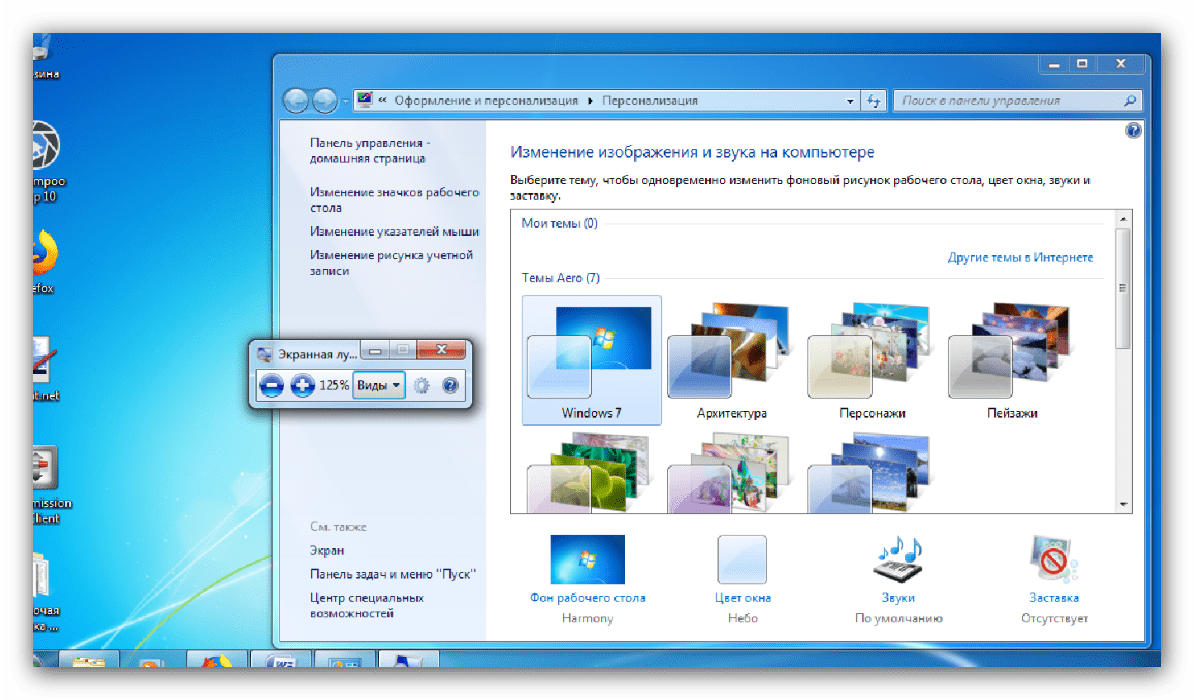
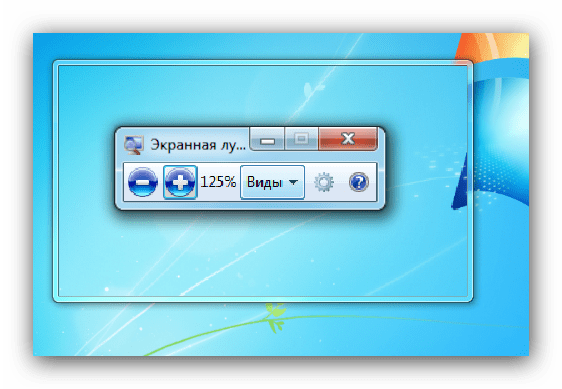
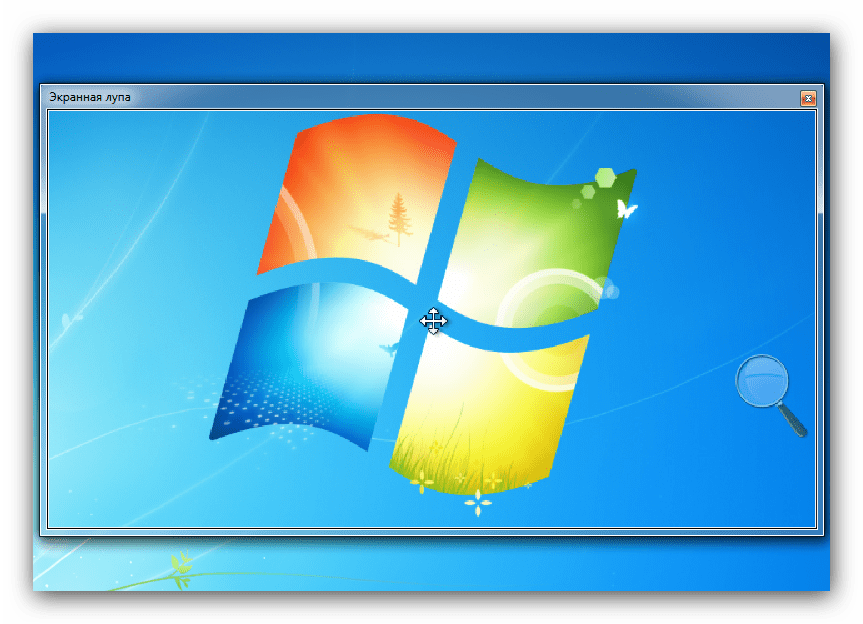
Venujte pozornosť! Prvé dve možnosti sú k dispozícii len pre témy Aero!
Pozri tiež:
Povolenie režimu Aero v systéme Windows 7
Zvýšte výkon stolného počítača v systéme Windows Aero
Ak chcete vybrať konkrétny režim, stačí kliknúť na jeho názov. Môžete ich kedykoľvek zmeniť.
Krok 3: Úprava parametrov
Užitočnosť má množstvo jednoduchých nastavení, ktoré pomôžu jeho pohodlnejšiemu používaniu. Ak chcete k nim pristupovať, kliknite na ikonu s obrázkom zariadenia v okne aplikácie. 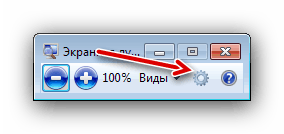
Teraz sa pozrime bližšie na samotné parametre.
- Posuvník "Less-More" upravuje zväčšenie obrazu: smerom k "menej" sa zmenšuje váha, smerom k "viac" sa zvyšuje. Mimochodom, posúvanie posúvača pod značku "100%" je zbytočné. Horná hranica je "200%".
![Nastavenie lupy v okne 7]()
V tom istom bloku je funkcia "Povoliť inverziu farieb" - pridáva kontrast k obrázku, takže je lepšie čitateľný pre zrakovo postihnutých. - V bloku nastavení "Tracking " je nakonfigurované správanie "Zväčšovača obrazovky" . Názov prvej položky "Nasledujte ukazovateľ myši" hovorí sám o sebe. Ak vyberiete druhý - "Nasledujte zaostrenie klávesnice" - oblasť priblíženia bude nasledovať stlačením tlačidla TAB na klávesnici. Tretia položka, "Obrazovka sleduje po bode vkladania textu", uľahčuje zadávanie textových informácií (dokumenty, autorizačné údaje, captcha atď.), f.).
- V okne s parametrami sú tiež odkazy, ktoré umožňujú kalibráciu zobrazenia písma a konfiguráciu automatického spustenia "zväčšovacej obrazovky" na začiatku systému.
- Ak chcete prijať zadané parametre, použite tlačidlo "OK" .
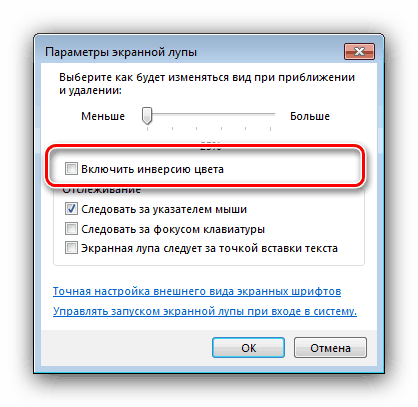
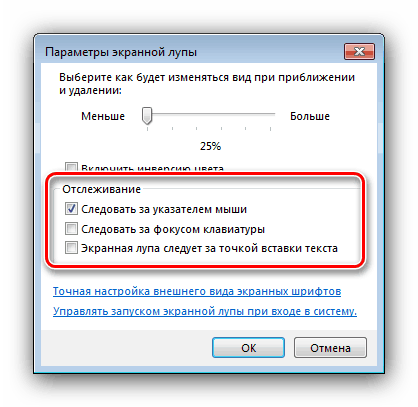
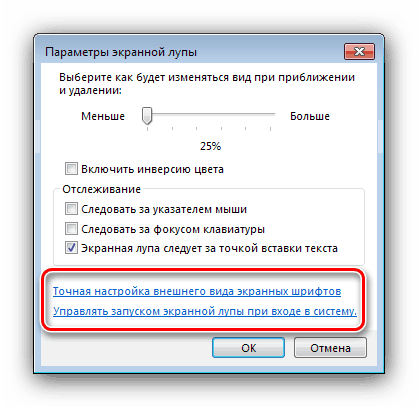
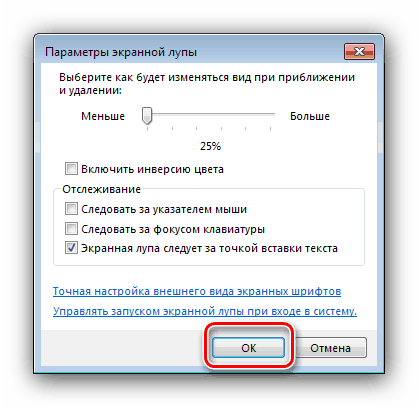
Krok 4: Uľahčite prístup k lupu
Používatelia, ktorí často používajú tento nástroj, by ho mali opraviť na paneli úloh a / alebo nastaviť autorun. Ak chcete opraviť "Zväčšovač obrazovky", kliknite pravým tlačidlom myši na ikonu na paneli úloh a vyberte možnosť "Opraviť program ..." . 
Ak chcete vrátiť späť, vykonajte rovnaké akcie, ale tentokrát vyberte možnosť "Odstrániť program ..." . 
Aplikáciu Autorun možno konfigurovať nasledovne:
- Otvorte Ovládací panel systému Windows 7, pomocou rozbaľovacej ponuky v hornej časti prepnite na položku Veľké ikony a zvoľte Centrum prístupnosti .
- Kliknite na odkaz "Upraviť obrázok na obrazovke".
- Prejdite zoznam možností na časť "Zväčšenie obrázkov na obrazovke" a skontrolujte voľbu "Povoliť lupovanie na obrazovke" . Ak chcete deaktivovať autorun, zrušte začiarknutie políčka.
![Pridávanie lupy v okne 7 autorun]()
Nezabudnite použiť nastavenia - postupne kliknite na tlačidlá "Apply" a "OK" .
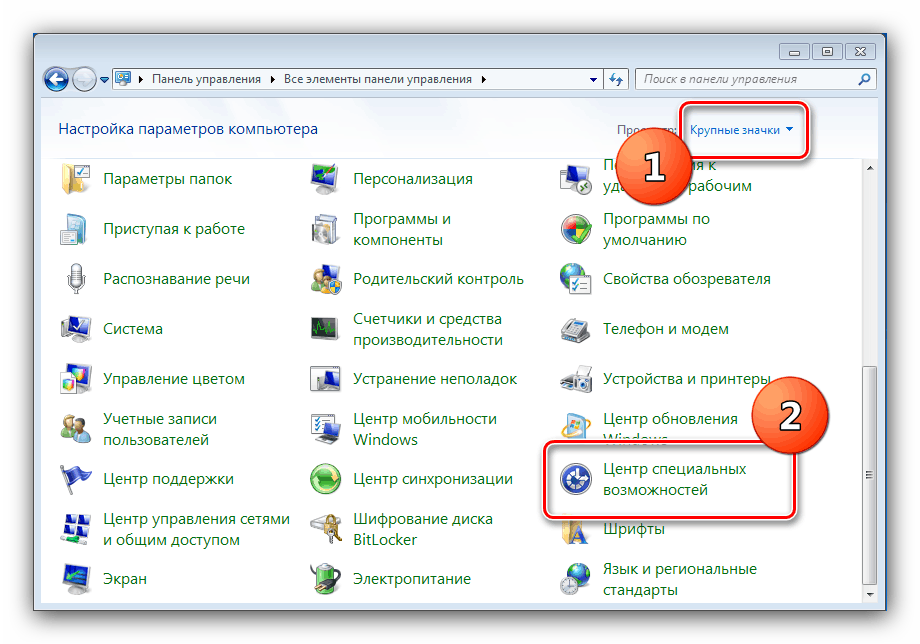
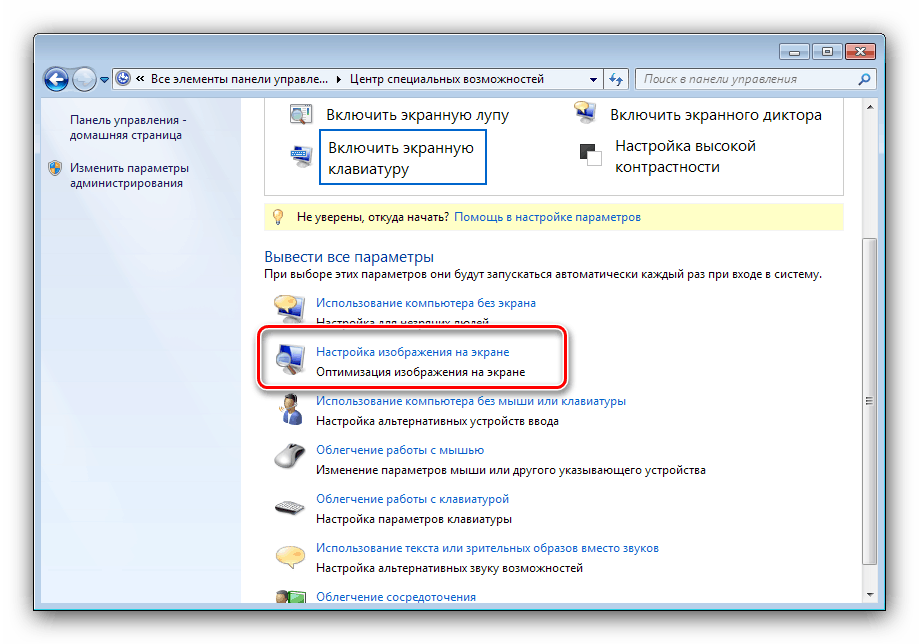
Krok 5: Zatvorte "Lupa"
Ak nástroj už nie je potrebný alebo bol náhodne otvorený, okno môžete zatvoriť jednoduchým stlačením kríža v pravom hornom rohu. 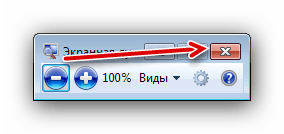
Okrem toho môžete použiť aj kombináciu klávesov Win + [-] .
záver
Načrtli sme účel a vlastnosti nástroja "Magnifier" v systéme Windows 7. Aplikácia je určená pre používateľov so zdravotným postihnutím, avšak môže byť užitočná aj pre ostatné.