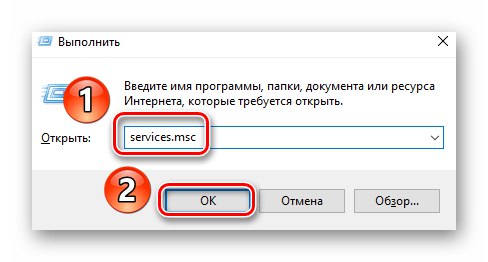Aby grafická karta fungovala správne, je potrebné nielen nainštalovať ovládače, ale aj vykonať príslušné nastavenia. Často sa to deje na špeciálnych ovládacích paneloch, ale stáva sa tiež, že tieto zmiznú zo systému. V tomto článku vysvetlíme, čo robiť, keď prvok zmizne. Ovládací panel NVIDIA z bežiaceho počítača alebo notebooku Windows 10.
Tento problém sa vo veľkej väčšine prípadov vyskytuje z dvoch dôvodov - z dôvodu chýb v prevádzke softvéru NVIDIA alebo v dôsledku zlyhania systému.
Metóda 1: Skontrolujte služby
Pre správnu činnosť všetkých komponentov NVIDIA vrátane ovládacieho panela sú potrebné špeciálne služby. Mali by byť aktívne, avšak kvôli systémovým chybám sú niekedy deaktivované. Ak ich chcete znova povoliť, postupujte takto:
- Použite klávesovú skratku „Windows“ + „R“... Zobrazí sa rýchle okno „Spustiť“... Zadajte do nej kombináciu
services.msca potom stlačte „Enter“ na klávesnici alebo tlačidle „OK“ v rovnakom okne.![Spustenie obslužného programu Služby pomocou modulu Spustiť v systéme Windows 10]()
Prečítajte si tiež: Spustenie modulu snap-in Služby v systéme Windows 10
- V okne, ktoré sa otvorí, nájdite všetky riadky v grafe "Názov"ktoré sa začínajú slovom NVIDIA... V zozname môžete mať jednu až štyri položky, v závislosti od verzie nainštalovaného ovládača a voliteľných súčastí NVIDIA. Dvakrát kliknite na prvú z položiek ľavým tlačidlom myši.
- Ďalším krokom je venovať pozornosť stavu služby. Ak je v spodnej časti oproti riadku hodnota „Zastavené“, stlač tlačidlo „Spustiť“ trochu nižšie a potom „OK“ použiť zmeny.
- Rovnakým spôsobom potom postupujte aj pri ostatných službách NVIDIA. Po dokončení všetkých operácií nezabudnite reštartovať počítač / notebook a skontrolovať, či je problém vyriešený.
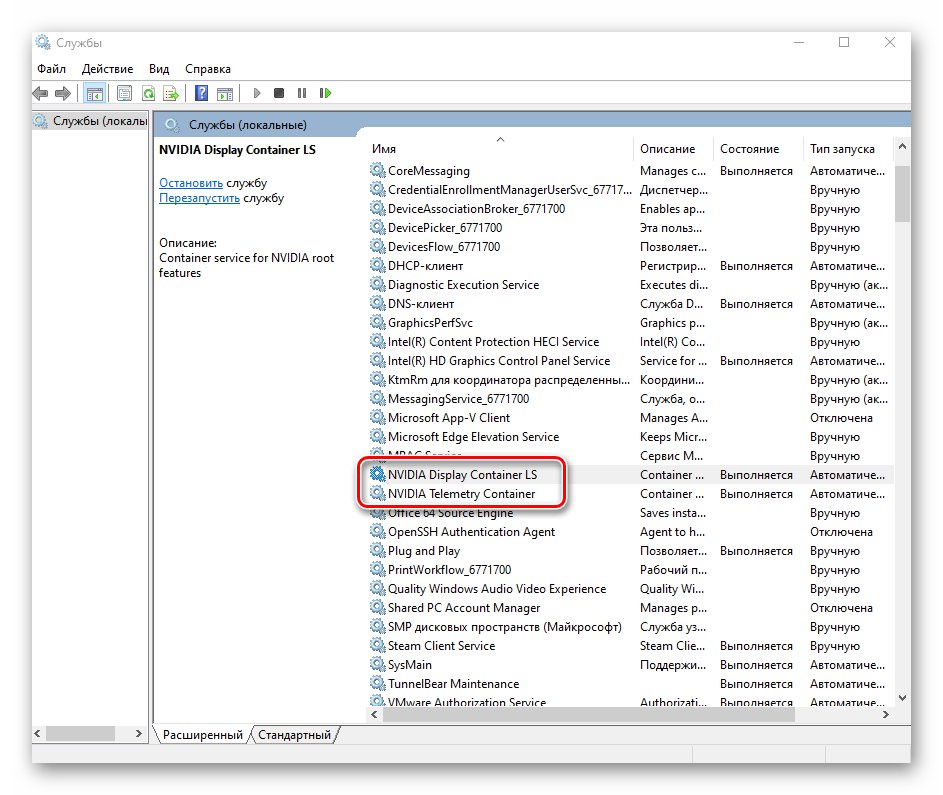
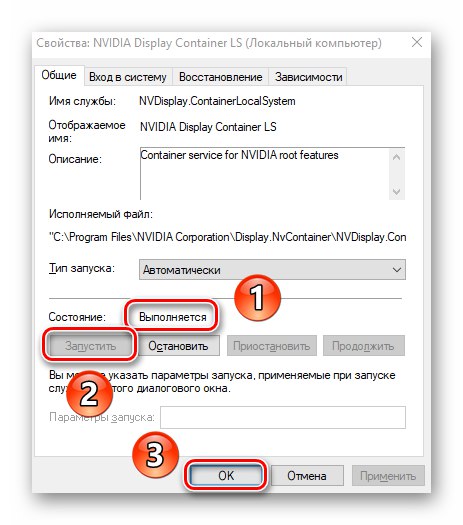
Metóda 2: Preinštalovanie ovládačov
Predvolene prístup k Ovládacie panely NVIDIA sa zobrazí po nainštalovaní príslušných ovládačov. Ak tento panel z nejakého dôvodu zmizol, mali by ste sa pokúsiť softvér odinštalovať a potom znova nainštalovať. Ako to urobiť správne, už sme písali v samostatnej príručke. Najdôležitejšie je, že pri sťahovaní nových ovládačov vyberte štandardný softvér, nie DCH.
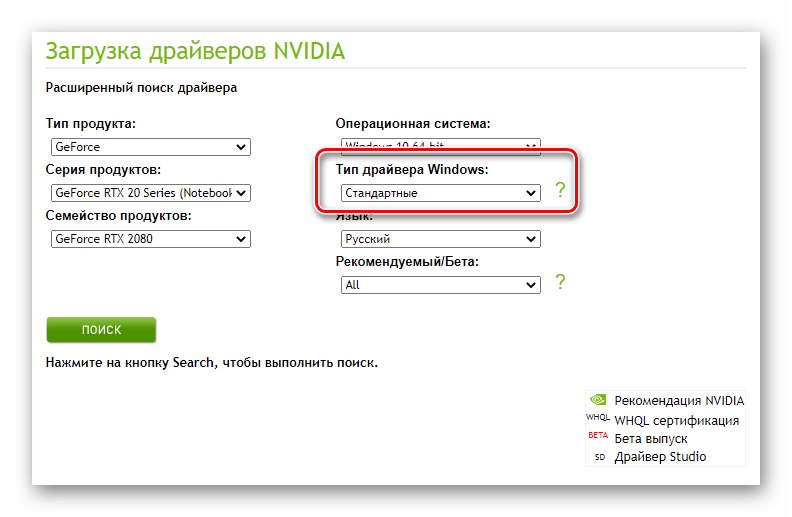
Viac informácií: Preinštalovanie grafických ovládačov NVIDIA
Metóda 3: Skontrolujte prítomnosť vírusov
Škodlivý softvér môže spôsobiť veľa chýb a problémov vrátane deaktivácie Ovládací panel NVIDIA... Preto stojí za to v takýchto situáciách skontrolovať systém na prítomnosť vírusov, najmä preto, že na to nie je vôbec potrebné inštalovať plnohodnotné antivírusy, pretože existujú prenosné analógy, ktoré s týmito úlohami robia dobrú prácu. O takýchto riešeniach sme hovorili v jednom z predtým publikovaných sprievodcov, ktorého nájdete na odkaze nižšie.

Viac informácií: Skenovanie systému na prítomnosť škodlivého softvéru bez antivírusu
Metóda 4: Windows Store
Túto metódu možno pripísať riešeniam, ku ktorým sa oplatí uchýliť v najextrémnejších situáciách. Ak žiadna z vyššie uvedených metód nefungovala, skúste spustiť Ovládací panel NVIDIA priamo z vloženej aplikácie Microsoft Storeodkiaľ si ho môžete nainštalovať tiež. Postupujte takto:
- Kliknite na tlačidlo „Štart“ a vyberte program zo zoznamu aplikácií v zobrazenej ponuke Microsoft Store.
- Ďalej kliknite na ikonu vyhľadávania v pravom hornom rohu a zadajte dopyt do zobrazeného riadku
nvidiaa potom použite „Enter“ na klávesnici. - Na úplne prvom mieste medzi všetkými výsledkami vyhľadávania uvidíte požadovanú aplikáciu. Kliknite na ňu raz pomocou LMB.
- Ak túto aplikáciu v budúcnosti nebudete potrebovať, môžete ju kedykoľvek odinštalovať.
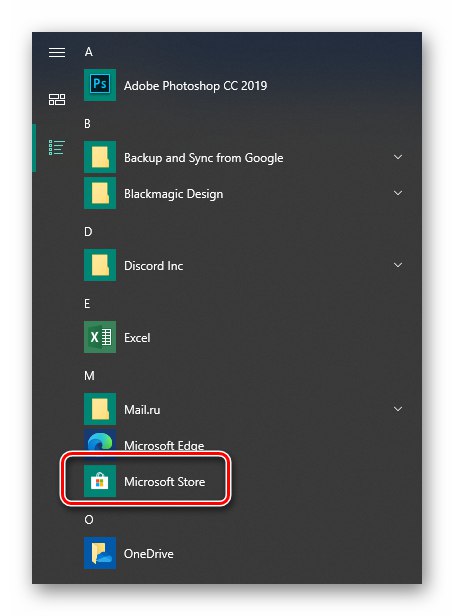
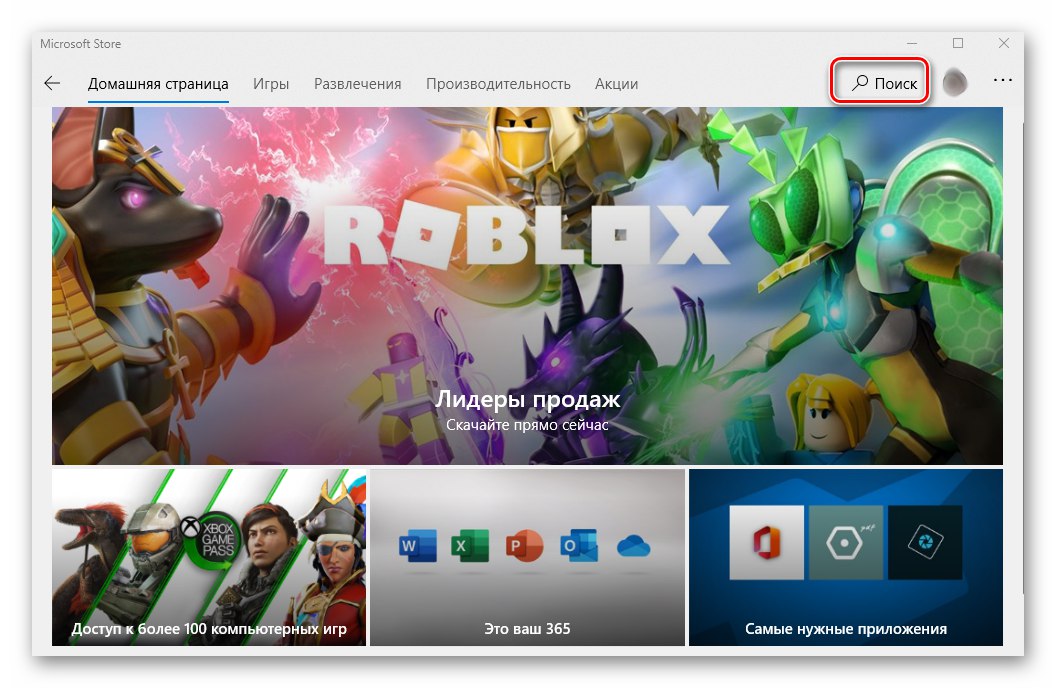

V ďalšom okne kliknite na tlačidlo „Získať“... Vďaka tomu sa program automaticky začne sťahovať do vášho počítača. Na konci operácie sa namiesto tohto nápisu zobrazí tlačidlo. "Otvorené" - kliknutím spustíte Ovládacie panely NVIDIA.
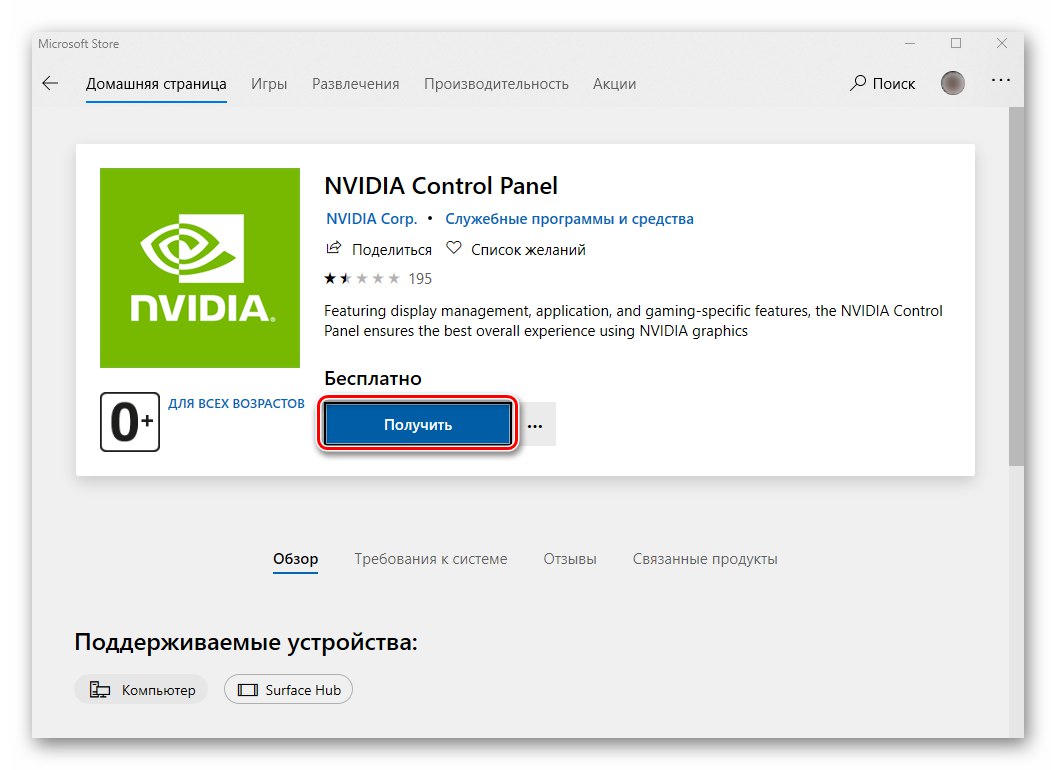
Týmto spôsobom ste sa dozvedeli o základných metódach návratu Ovládacie panely NVIDIA vo Windows 10. Na záver by som rád pripomenul, že v niektorých situáciách tento prvok nemusí zmiznúť, ale jednoducho sa prestane otvárať. Riešenie tohto problému sme opísali v samostatnej príručke.
Viac informácií: Problémy s ovládacím panelom Nvidia