Riešenie problému "Softvér lokálneho tlače nie je spustený" v systéme Windows 10
V operačnom systéme Windows 10 bola zavedená špeciálna funkcia, ktorá vám umožní používať tlačiareň bezprostredne po jej pripojení bez toho, aby ste najskôr stiahli a inštalovali ovládače. Postup pri pridávaní súborov má samotný operačný systém. Z tohto dôvodu sú používatelia menej pravdepodobné, že sa stretnú s rôznymi problémami s tlačou, ale úplne nezmizli. Dnes by sme chceli hovoriť o chybe "Lokálny tlačový subsystém nie je vykonaný" , ktorý sa objaví pri pokuse o tlač akéhokoľvek dokumentu. Nižšie uvádzame hlavné metódy na nápravu tohto problému a jeho analýzu krok za krokom.
Riešenie problému "Softvér lokálneho tlače sa nevykonáva" v systéme Windows 10
Miestny tlačový subsystém zodpovedá za všetky procesy spojené s pripojenými zariadeniami daného typu. Zastavuje sa iba v situáciách zlyhania systému, náhodným alebo úmyselným vypnutím zariadenia prostredníctvom príslušného menu. Preto môže existovať niekoľko dôvodov pre jeho výskyt, a čo je najdôležitejšie, nájsť ten správny, korekcia nebude trvať veľa času. Prejdime k analýze každej metódy, počnúc najjednoduchším a najbežnejším.
Metóda 1: Povoľte službu Print Manager
Miestny tlačový subsystém zahŕňa množstvo služieb, ktorých zoznam zahŕňa "Správcu tlače" . Ak to nefunguje, nebudú na tlačiareň odoslané žiadne dokumenty. Skontrolujte a v prípade potreby spustite tento nástroj nasledovne:
- Otvorte štart a nájdite tam klasickú aplikáciu ovládacieho panela .
- Prejdite do sekcie "Správa" .
- Vyhľadajte a spustite nástroj Služby .
- Ak chcete vyhľadať správcu tlače, prejdite trochu nadol. Dvakrát kliknite na ľavé tlačidlo myši a prejdite do okna "Vlastnosti" .
- Nastavte typ spustenia na "Automatické" a uistite sa, že aktívny stav je "Spustenie" , inak spustite službu manuálne. Potom nezabudnite použiť zmeny.
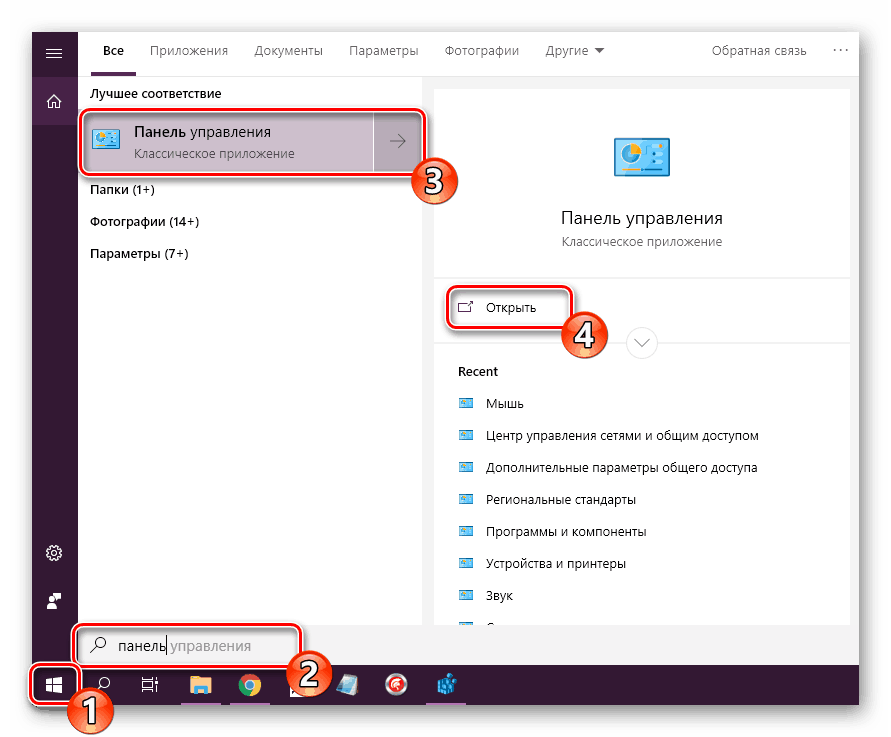
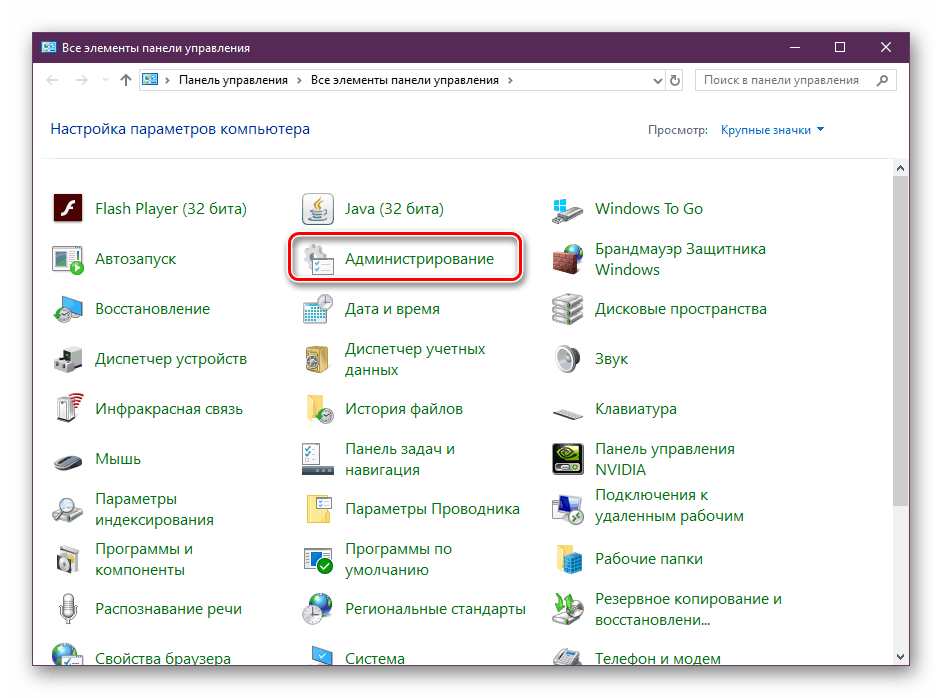
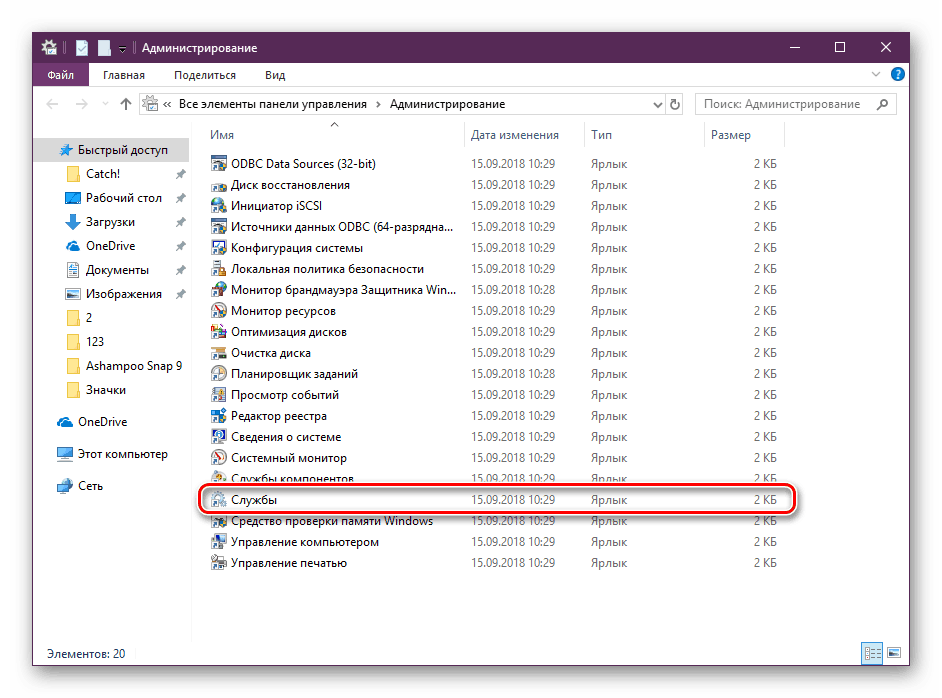
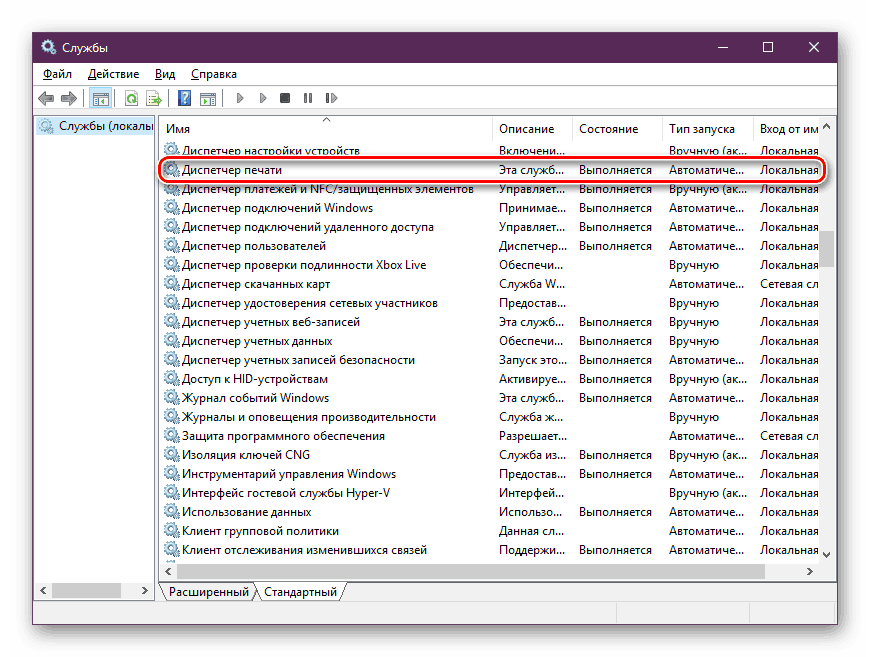
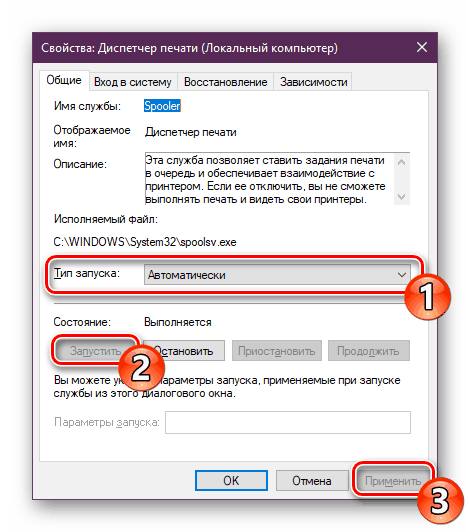
Po dokončení všetkých krokov reštartujte počítač, pripojte tlačiareň a skontrolujte, či teraz tlačí dokumenty. Ak je Správca tlače opäť zakázaný, budete musieť skontrolovať príslušnú službu, ktorá môže zasahovať do spustenia. Ak to chcete urobiť, pozrite sa do editora databázy Registry.
- Otvorte nástroj Spustiť podržaním kombinácie klávesov Win + R. Do riadku zadajte
regedita kliknite na tlačidlo "OK" . - Postupujte podľa nižšie uvedenej cesty a prejdite do priečinka HTTP (ide o požadovanú službu).
HKEY_LOCAL_MACHINESYSTEMCurrentControlSetservicesHTTP - Nájdite parameter "Štart" a uistite sa, že má hodnotu 3 . V opačnom prípade dvakrát kliknite na ňu ľavým tlačidlom myši a začnite upravovať.
- Nastavte hodnotu na hodnotu 3 a potom kliknite na tlačidlo "OK" .
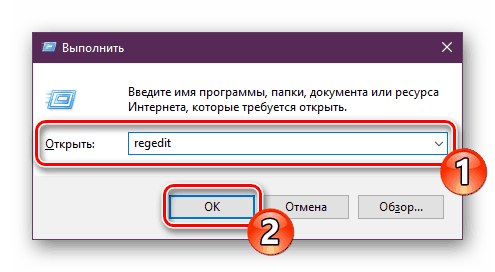
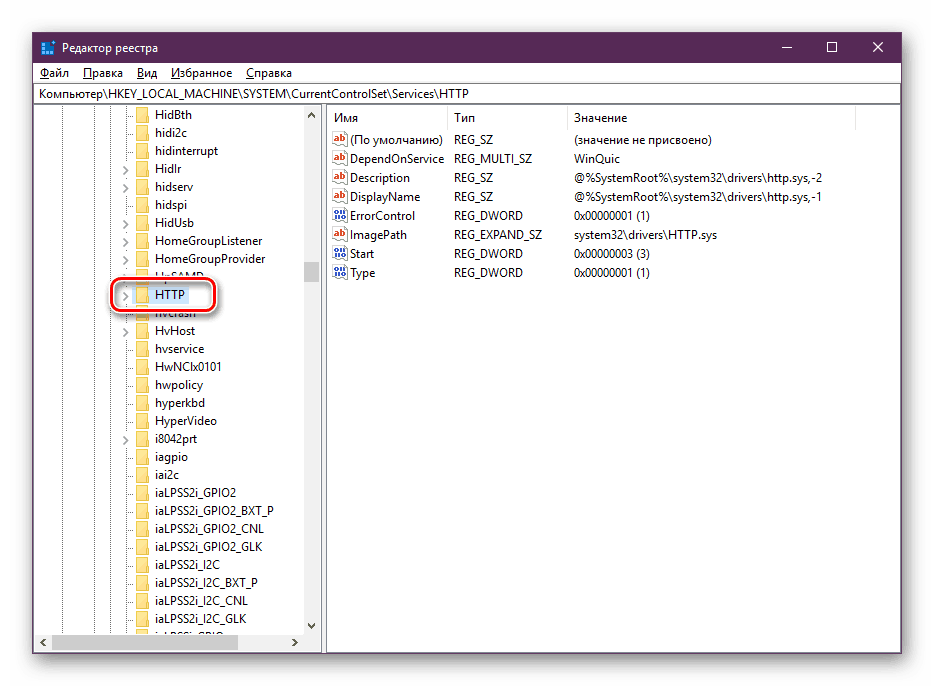
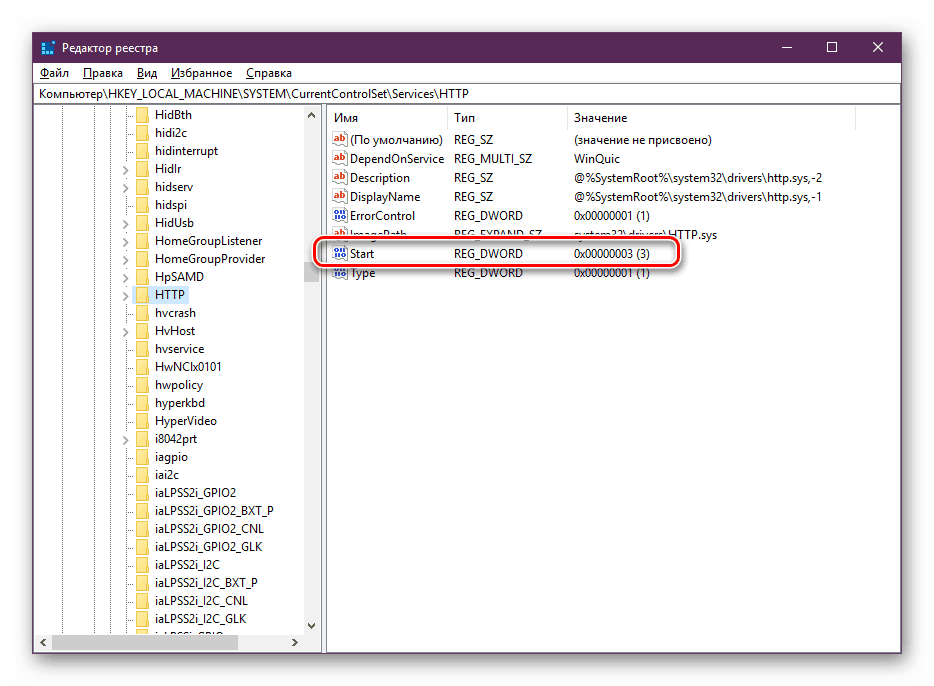
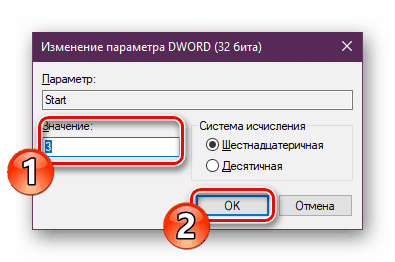
Teraz zostáva len reštart počítača a kontrola účinnosti predchádzajúcich akcií. Ak nastane situácia, že s touto službou stále existujú problémy, stále vyhľadávajte operačný systém škodlivých súborov. Ďalšie informácie o tom nájdete v metóde 4 .
Ak neboli zistené žiadne vírusy, musíte identifikovať kód chyby, ktorý uvádza dôvod, prečo sa nespustil správca tlače . To sa deje prostredníctvom "príkazového riadku" :
- Vykonajte vyhľadávanie pomocou "Štart" a nájdite nástroj "Príkazový riadok" . Spustite ho ako správca.
- V výzve zadajte
net stop spoolera stlačte kláves Enter . Tento príkaz zastaví správcu tlače . - Teraz sa pokúste spustiť službu tak, že zadáte spúšťač
net start spooler. Po úspešnom štarte pokračujte v tlačení dokumentu.
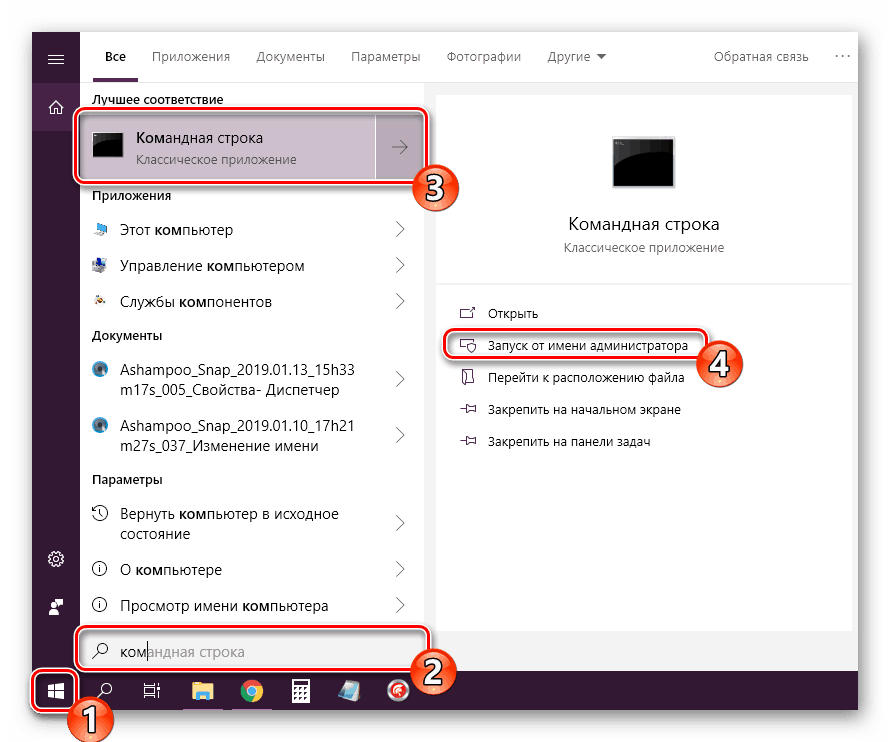
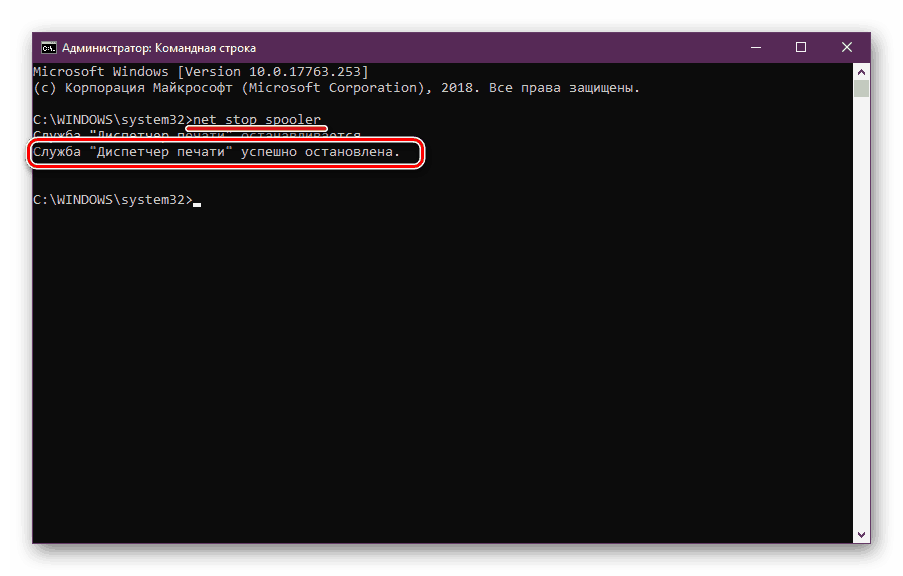
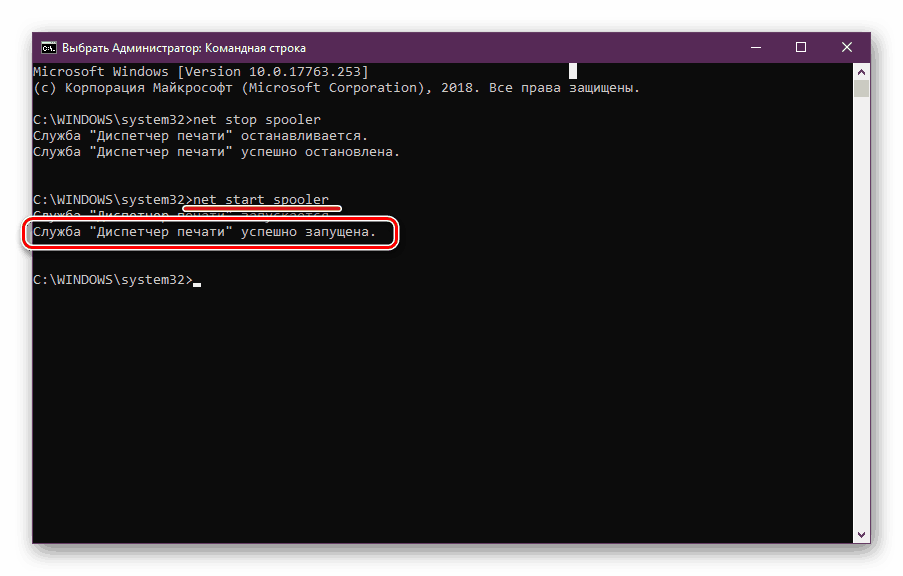
Ak sa nástroj nespustí a máte chybu s určitým kódom, obráťte sa na oficiálnu spoločnosť spoločnosti Microsoft o pomoc alebo vyhľadajte dekódovanie kódu na internete a zistite príčinu problému.
Prejdite na oficiálne fórum spoločnosti Microsoft
Metóda 2: Integrované riešenie problémov
V systéme Windows 10 je vstavaný nástroj na zisťovanie a korekciu chýb, avšak v prípade problému s aplikáciou Správca tlače nie vždy funguje správne, preto sme túto metódu zaradili na druhú. Ak vyššie uvedený nástroj funguje normálne, skúste použiť inštalovanú funkciu a postupujte nasledovne:
- Otvorte ponuku Štart a prejdite na položku Nastavenia .
- Kliknite na položku Aktualizovať a zabezpečiť .
- V paneli naľavo nájdite kategóriu "Riešenie problémov" av časti "Tlačiareň" kliknite na "Spustiť poradcu pri riešení problémov" .
- Počkajte na dokončenie detekcie chýb.
- Ak existuje viac tlačiarní, budete musieť vybrať jednu z nich na ďalšiu diagnostiku.
- Po dokončení overovacieho postupu sa budete môcť oboznámiť s jeho výsledkom. Zistené chyby sa zvyčajne opravia alebo sú k dispozícii pokyny na ich vyriešenie.
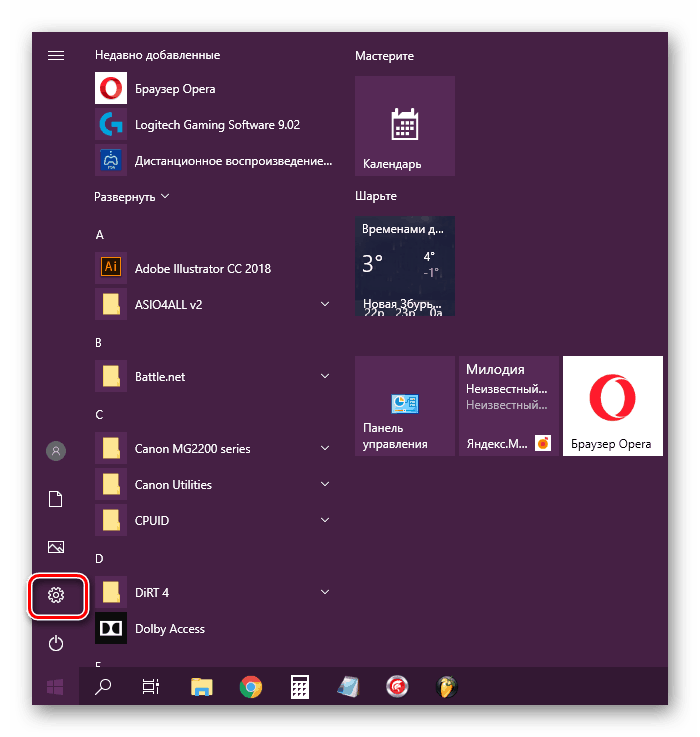
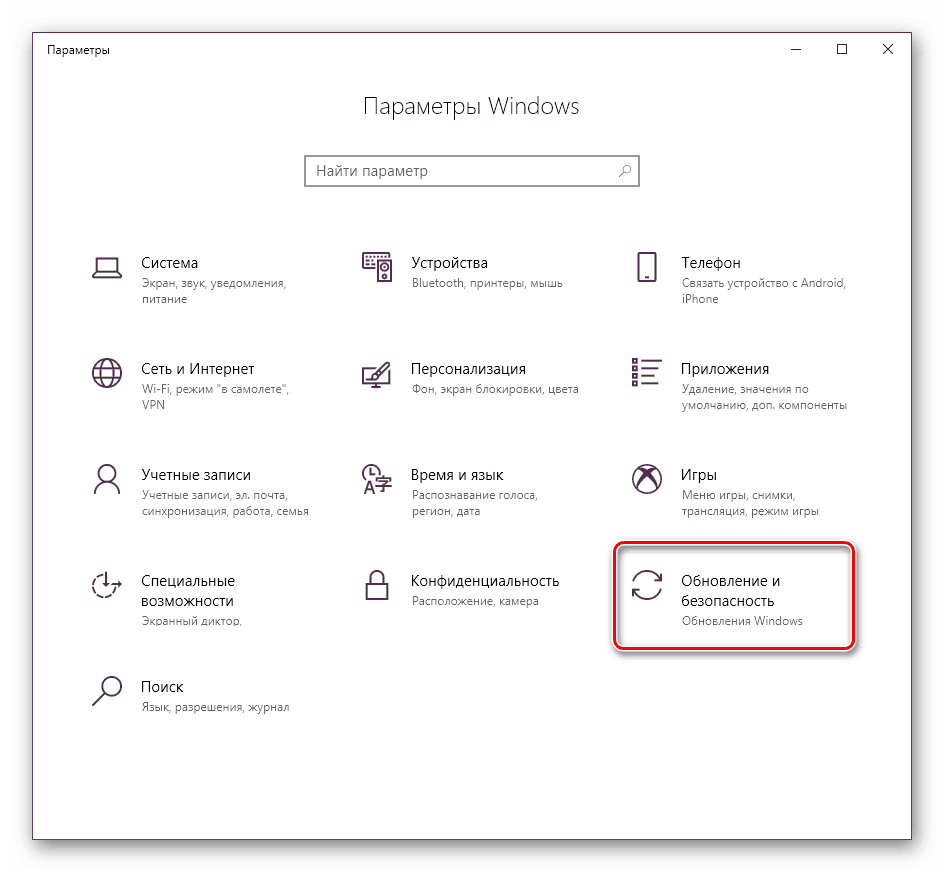
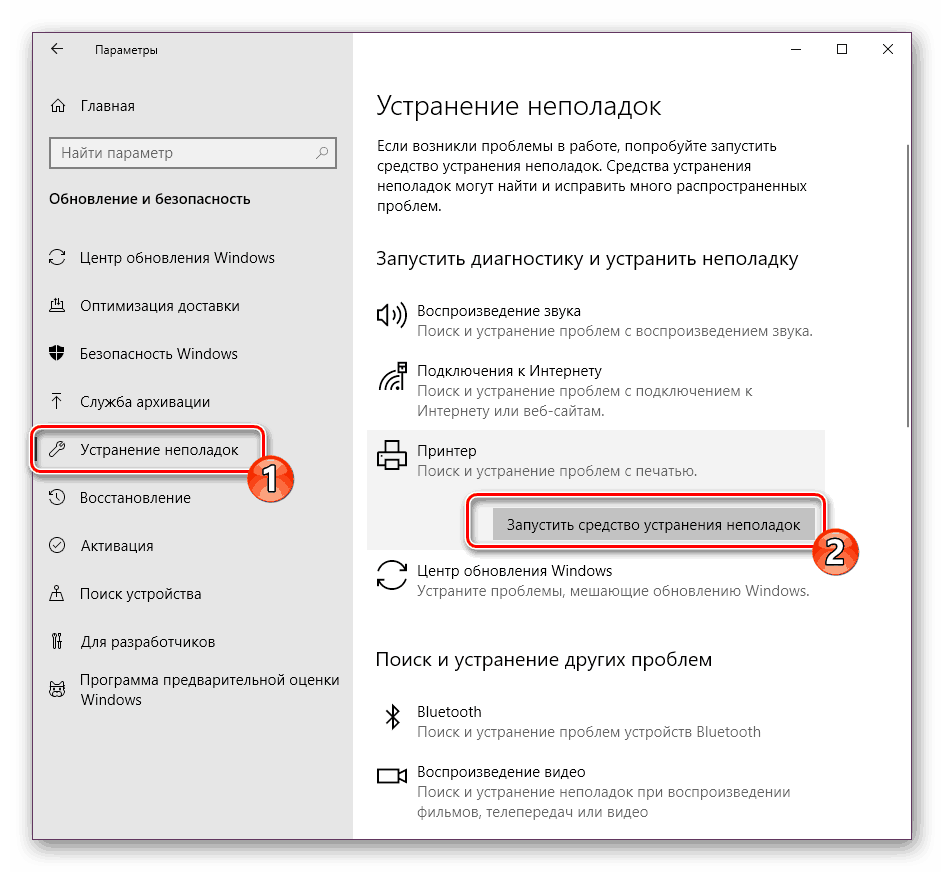
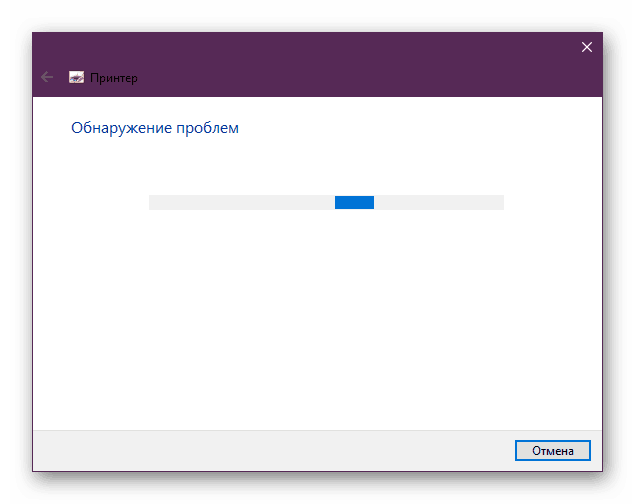
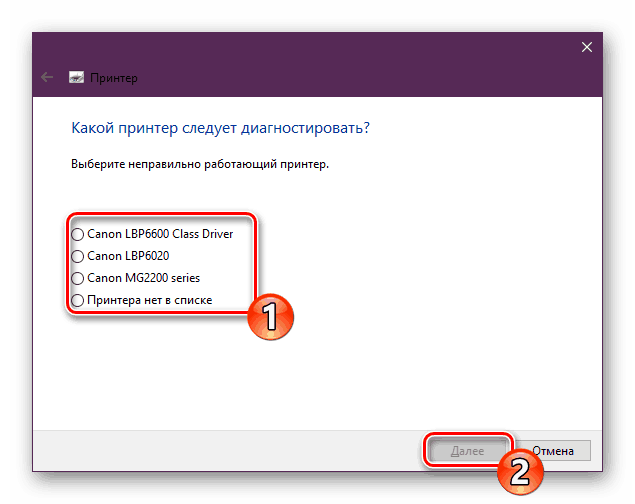
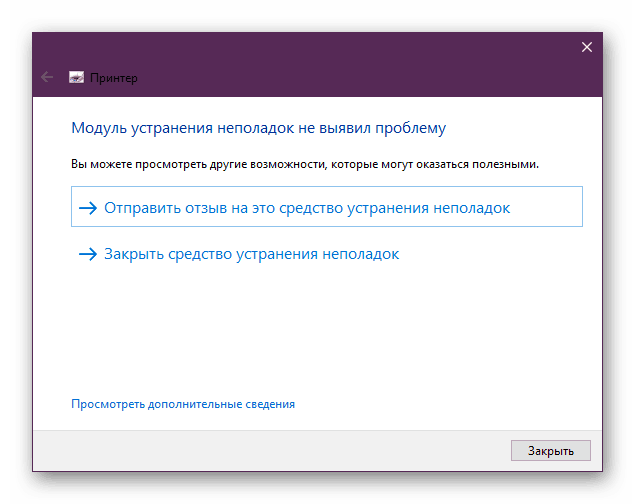
Ak modul na riešenie problémov neodhalí žiadne problémy, zoznámte sa s inými spôsobmi uvedenými nižšie.
Metóda 3: Vyčistite tlačové fronty
Ako viete, pri odosielaní dokumentov na tlač sa nachádzajú vo fronte, ktorá sa automaticky vymaže až po úspešnom výtlačku. Niekedy dochádza k poruchám s použitým zariadením alebo systémom, v dôsledku čoho dochádza k chybám v lokálnom tlačovom subsystéme. Musíte odstrániť frontu manuálne pomocou vlastností tlačiarne alebo klasickej aplikácie príkazového riadka . Podrobné pokyny k tejto téme nájdete v našom ďalšom článku na nasledujúcom odkazu.
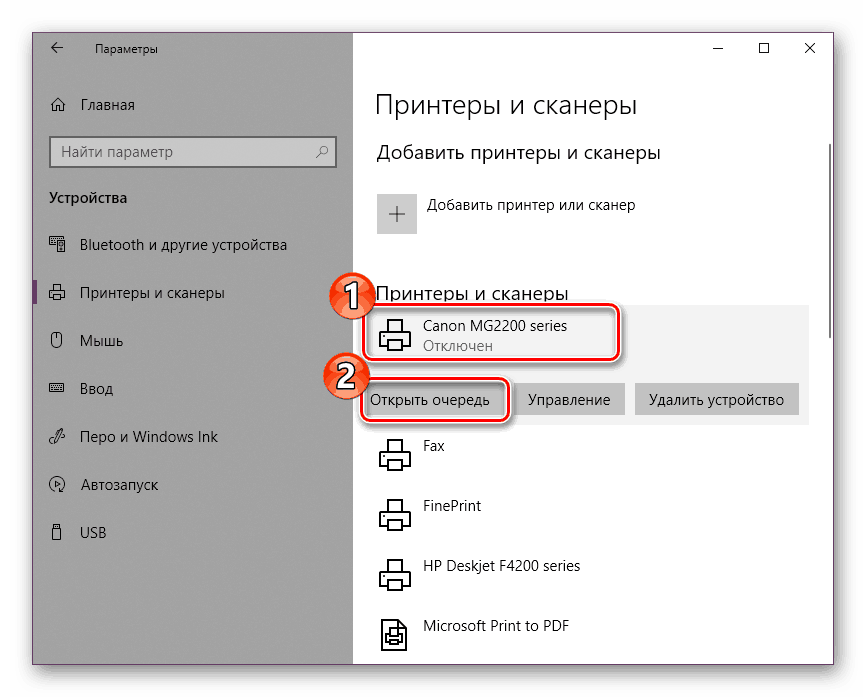
Viac informácií:
Čistenie tlačovej fronty v systéme Windows 10
Ako odstrániť tlačovú frontu na tlačiarni HP
Metóda 4: Skontrolujte počítač vo vírusoch
Ako už bolo uvedené vyššie, problémy s rôznymi službami as fungovaním operačného systému môžu vzniknúť v dôsledku infekcie vírusmi. Potom vám pomôže len skenovanie počítača pomocou špeciálneho softvéru alebo pomôcok. Mali by identifikovať infikované objekty, opraviť ich a zaistiť správnu interakciu periférnych zariadení, ktoré potrebujete. Ak sa chcete dozvedieť, ako riešiť hrozby, prečítajte si náš samostatný materiál uvedený nižšie.
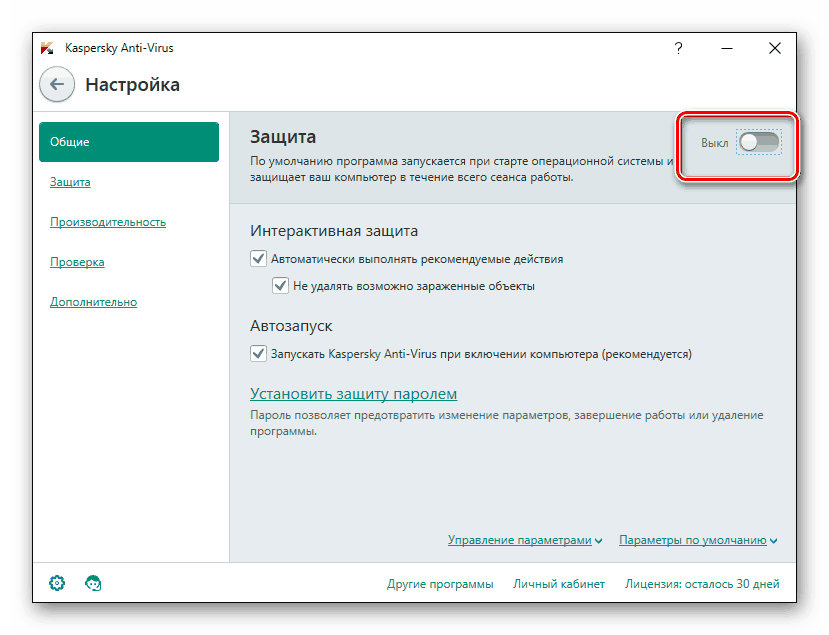
Viac informácií:
Bojujte proti počítačovým vírusom
Programy na odstránenie vírusov z počítača
Skenovanie počítača na vírusy bez antivírusu
Metóda 5: Obnovte systémové súbory
Ak vyššie uvedené metódy nepriniesli žiadne výsledky, stojí za to premýšľať o integrite systémových súborov operačného systému. Najčastejšie sú poškodené v dôsledku menších zlyhaní v operačnom systéme, vyrážky používateľov alebo poškodenia vírusmi. Preto sa odporúča použiť jednu z troch dostupných možností obnovenia dát, aby sa upravila prevádzka lokálneho tlačového subsystému. Podrobný návod k tomuto postupu nájdete na nižšie uvedenom odkazu.
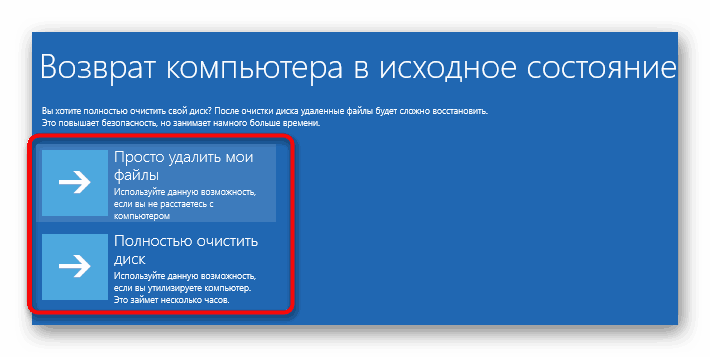
Viac informácií: Obnova systémových súborov v systéme Windows 10
Metóda 6: Opätovne nainštalujte ovládač tlačiarne
Ovládač tlačiarne zabezpečuje bežnú prevádzku s operačným systémom a tieto súbory sú spojené s daným subsystémom. Niekedy je tento softvér nainštalovaný nie je úplne správny, kvôli čomu sa objavujú chyby rôznych druhov, vrátane tých, ktoré sú dnes uvedené. Situáciu môžete opraviť preinštalovaním ovládača. Najprv ju musíte úplne odstrániť. Viac informácií o tejto úlohe nájdete v našom ďalšom článku.
Viac informácií: Odinštalujte starý ovládač tlačiarne
Teraz je potrebné reštartovať počítač a pripojiť tlačiareň. Zvyčajne systém Windows 10 nainštaluje potrebné súbory sám, ale ak sa tak nestane, budete musieť vyriešiť tento problém sami pomocou dostupných metód.
Viac informácií: Inštalácia ovládačov pre tlačiareň
Nefunkčná prevádzka lokálneho tlačového subsystému je jedným z najčastejších problémov, s ktorými sa stretávajú používatelia pri pokuse o tlač požadovaného dokumentu. Dúfajme, že vyššie uvedené metódy vám pomohli vyriešiť riešenie tejto chyby a ľahko nájdete vhodnú možnosť opravy. Neváhajte klásť zostávajúce otázky o tejto téme v komentároch a dostanete najrýchlejšiu a najspoľahlivejšiu odpoveď.
Pozri tiež:
Riešenie problému Služba Active Directory Domain Services je teraz nedostupná
Riešenie problému zdieľania tlačiarne
Riešenie problémov s otvorením Sprievodcu pridaním tlačiarne