Nedostatočné zobrazenie jednotky v subsystéme môže byť výsledkom chyby softvéru alebo hardvéru, fyzického poškodenia samotného zariadenia alebo základnej dosky počítača alebo chyby kábla SATA. V dnešnom článku sa pozrieme na to, prečo notebook v BIOSe nevidí pevný disk.
Laptop v systéme BIOS nevidí pevný disk
Predstavte si situáciu, že stále fungujúci pevný disk fungoval normálne v normálnom režime, ale v určitom okamihu sa odmietol spustiť a začala sa vyskytovať chyba: „ZLYHANIE DISKOVEJ ČASE, VLOŽTE DISK DO SYSTÉMU A STLAČTE VLOŽTE“:

Alebo nápis „Reštartujte a vyberte správne bootovacie zariadenie alebo je vložené bootovacie médium vybrané. Bootovacie zariadenie a stlačte kláves“ alebo podobné:

Ak sa takéto správy zobrazujú na obrazovke prenosného počítača, mali by ste uviesť, že došlo k poruche softvéru alebo hardvéru počítača, ale neponáhľajte sa so prenosným počítačom do servisného strediska. Je pravdepodobné, že východisko nájdete doma. Zvážme nástup takejto nepríjemnej situácie v kontexte rôznych dôvodov.
Dôvod 1: Zlé nastavenie systému BIOS
Prvým krokom je skontrolovať nastavenia systému BIOS a v prípade potreby ich upraviť. Kvôli neopatrným činnostiam používateľa alebo neznámej poruche sa mohli zmeniť, takže systém BIOS prestane vidieť už známu jednotku. Existujú dva spôsoby, ako vylúčiť nesprávne parametre subsystému:
Možnosť 1: Ručné nastavenie
Ak chcete skontrolovať a nastaviť potrebné parametre, vstúpte do systému BIOS a postupujte podľa nasledujúceho algoritmu:
Prečítajte si tiež: Ako sa dostať do systému BIOS v počítači
- Na karte "Hlavná" nájdi riadok „SATA“kde zobrazujete "Nezistený" (Zobrazenie neaktívnej hodnoty zaručuje, že disk nebude detekovaný z dôvodu nesprávneho nastavenia systému BIOS). Pomocou šípok zvýraznite čiaru a stlačte „Enter“.
- Znovu stlačte „Enter“zatiaľ čo on-line „Typ“a vyberte požadovanú možnosť „Auto“.
- Skontrolujte riadky, ktoré podľa všetkého obsahujú hodnotu „Auto“ alebo „Povolené“.
- Stlačením klávesu sa vrátite na hlavnú kartu „Esc“a potom zvýraznite túto možnosť „Konfigurácia SATA“ a zadajte požadované nastavenie stlačením „Enter“.
- Pozrite sa na hodnotu parametra „Konfigurácia SATA“ - hodnota „Vylepšené“pokiaľ nemáte Windows 98, čo je veľmi nepravdepodobné. Nainštalujte ho pomocou šípok a „Enter“.
- Spustenie systému BIOS spustíte uložením nastavení stlačením klávesu „F10“a potom stlačte „Ok“ cez „Enter“.
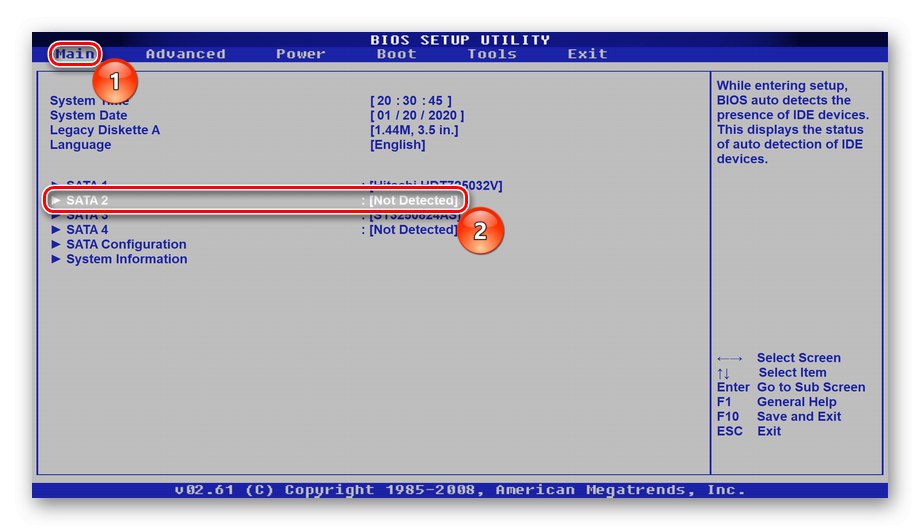
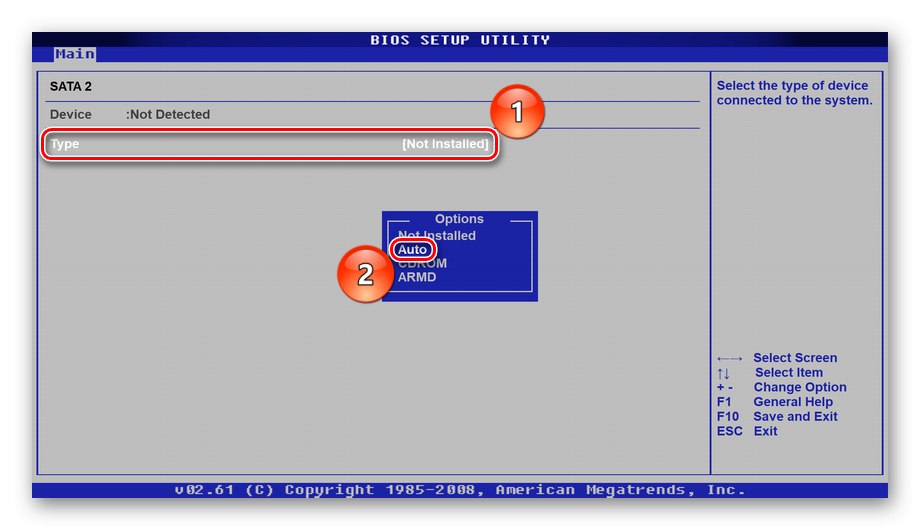
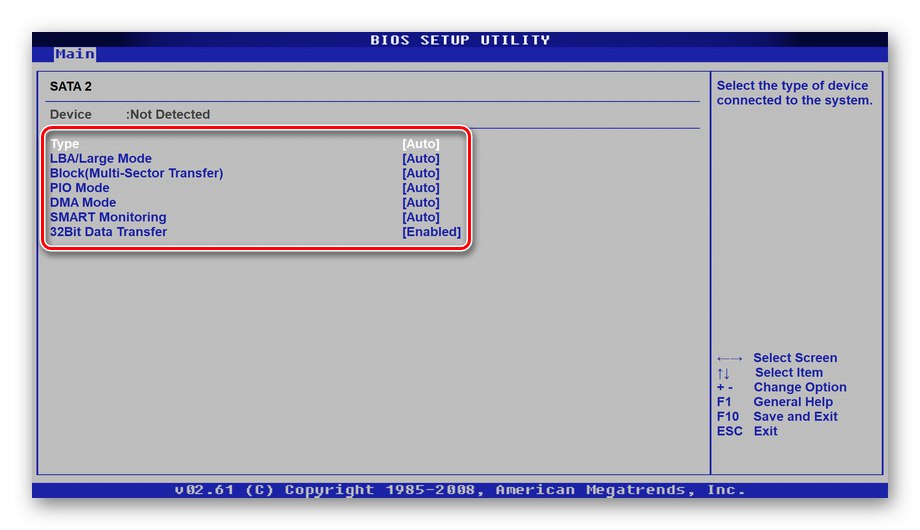
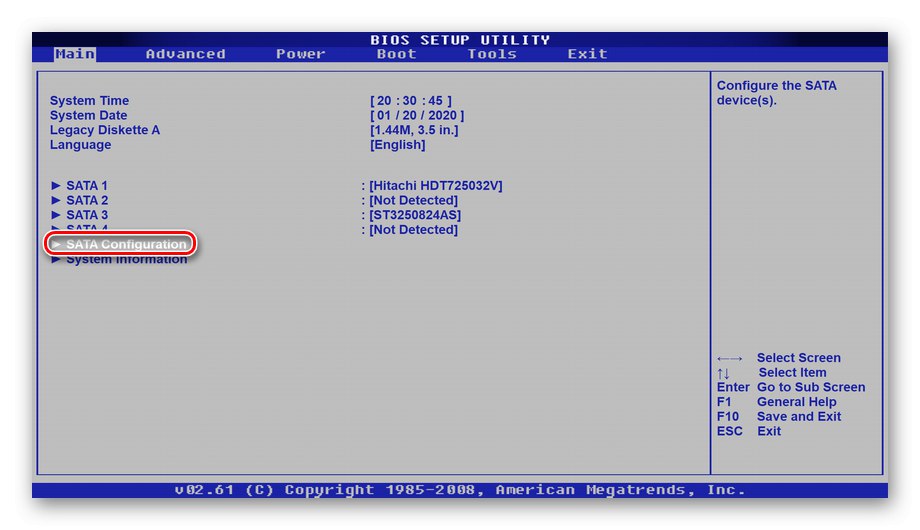
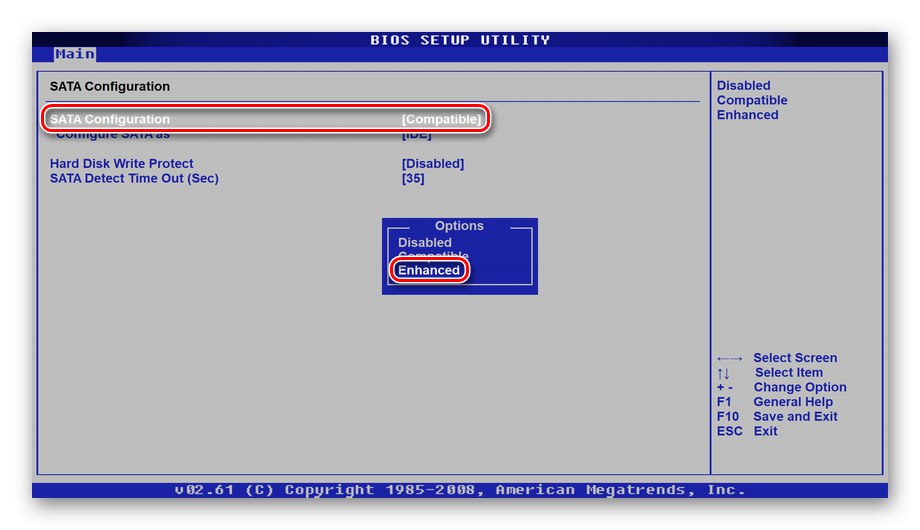
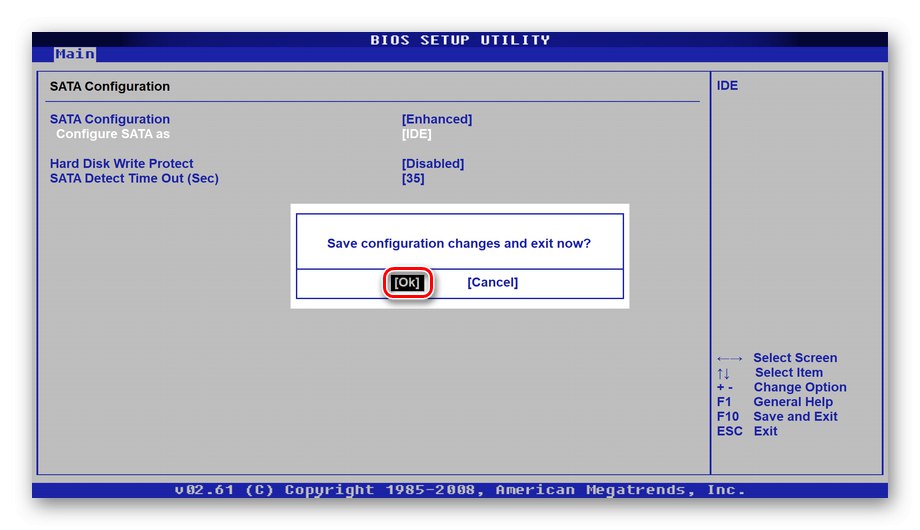
Možnosť 2: Návrat na predvolené nastavenia
V prípade, že vyššie uvedené kroky nepomohli alebo ak nedokážete zmeniť nastavenia systému BIOS, môžete ich jednoducho vrátiť do pôvodnej polohy. Ak by problémy s diskom boli spôsobené zlyhaním a nesprávnymi parametrami, malo by to tiež pomôcť.
- Ihneď po vstupe do systému BIOS prejdite na kartu "Východ", nájdite túto možnosť "Nahrať predvolené nastavenia" a stlačte „Enter“.
- Potvrďte obnovenie predvolených nastavení zvýraznením „Ok“ a klikanie „Enter“.
- Ukončite subsystém a uložte zmeny vykonané pomocou kľúča „F10“a potom vyberte „Ok“ a stlačte „Enter“.
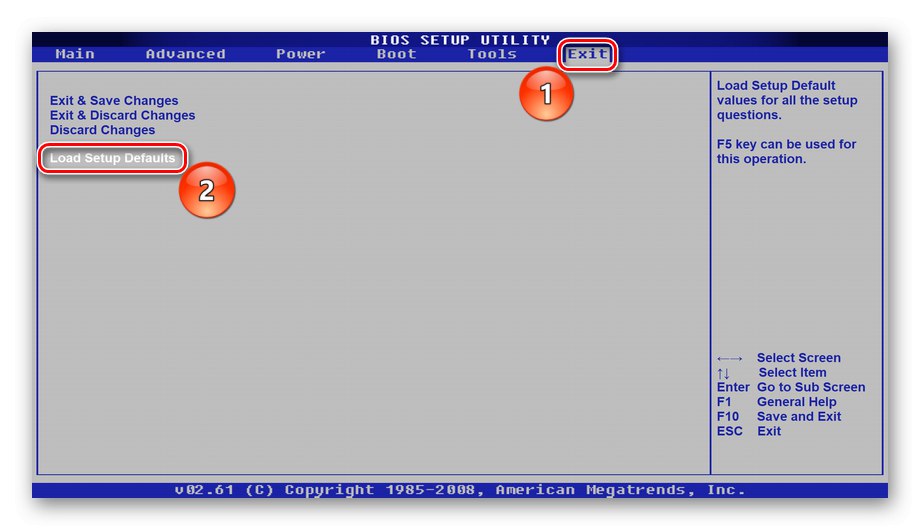
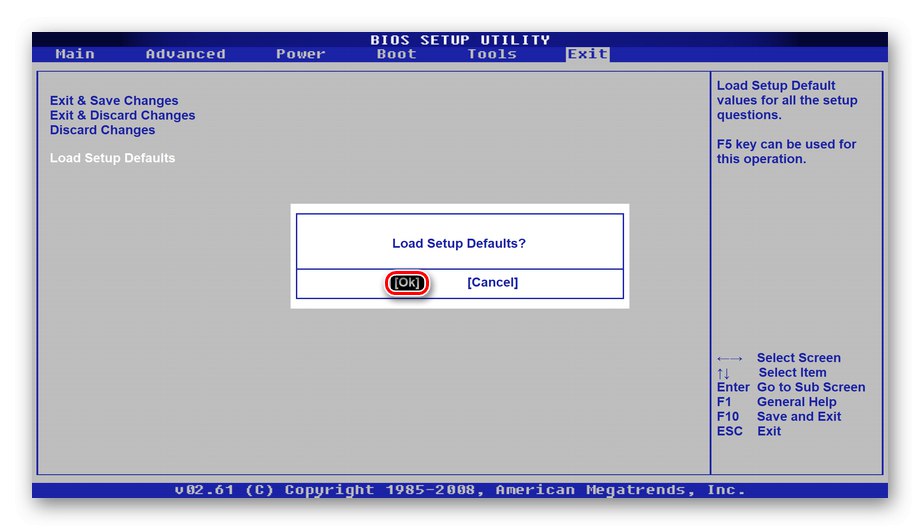
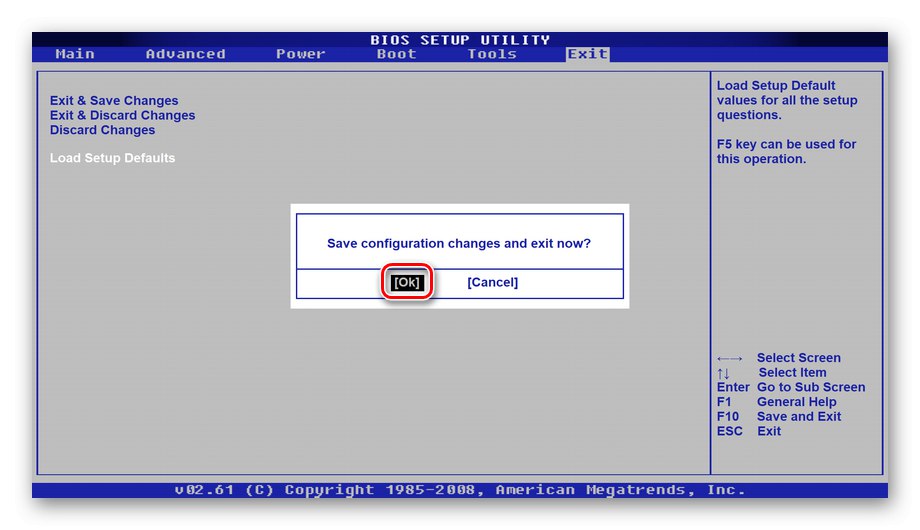
Prípadne, alebo ak je reset softvéru neúspešný, môžete použiť tvrdý reset. Aby ste to dosiahli, musíte vytiahnuť batériu základnej dosky na 10-15 sekúnd a potom ju vložiť späť.

Prečítajte si tiež: Obnovenie nastavení systému BIOS
Týmto spôsobom môžete opraviť problém s mapovaním pevného disku, ak v subsystéme došlo k zlyhaniu softvéru. Po tom, čo sa reštartuje systém, by sa jednotka mala „zdvihnúť“ a spustiť normálne bez akýchkoľvek chýb.
Dôvod 2: Mechanické poškodenie jednotky alebo kábla
Teraz sa pozrime na samotný pevný disk. Pretože je to vo svojej podstate dosť krehký komponent, môžu byť pre pevný disk fatálne aj malé otrasy a údery počítača do prenosného počítača.Okrem toho by ste nemali znižovať poklesy napätia a prehriatie, najmä ak počítač v tom okamihu aktívne zapisoval alebo čítal informácie.
Prečítajte si tiež: Prečo sa pevný disk na notebooku zahrieva

Demontážou notebooku je potrebné skontrolovať funkčnosť pevného disku. Vyberte jednotku a skúste ju pripojiť k inému počítaču pomocou iného kábla SATA. Ďalšia možnosť pripojenia je k vášmu notebooku, ale prostredníctvom adaptéra SATA-USB. Rozbalené a krok za krokom, ako rozobrať notebook a pripojiť disk z notebooku k stacionárnemu počítaču, si prečítajte tematické články.
Viac informácií:
Doma si rozoberáme notebook
Pripojenie pevného disku z notebooku k počítaču
Ak iný počítač detekuje jednotku, problém spočíva v kábli SATA notebooku, ktorý prežil svoju užitočnosť a je potrebné ho vymeniť, základnú dosku alebo subsystém. Ak iný počítač nezistí jednotku ani pri výmene kábla, môže sa zariadenie pokaziť. Bohužiaľ, najčastejšie sa neobnovujú pevné disky, takže sa pripravte na nákup nového a nie lacného postupu na prenos informácií z rozbitého disku na disk, ale predtým nebude zbytočné vykonávať diagnostiku doma.
Prečítajte si tiež: Vykonávanie diagnostiky pevného disku v systéme Windows 10
Dôvod 3: Porucha alebo poškodenie základnej dosky
Problém s pripojením k zariadeniam občas spočíva v základnej doske, ktorá v dôsledku manželstva alebo negatívneho vplyvu prestala vykonávať svoje funkcie. Negatívne faktory sú rovnaké ako v prípade HDD. Základná doska môže tiež trpieť fyzickým dopadom na obal notebooku, prepätím napätia a prehriatím.

Preto, ak bol pevný disk zistený pripojením k inému počítaču alebo sa dokázal normálne spustiť pomocou adaptéra SATA-USB, znamená to, že by mohol „pokaziť“ alebo spáliť nie toľko kábla, ako celá doska. Bohužiaľ, tento problém, rovnako ako poškodenie HDD, nie je možné úplne vyriešiť. Pokiaľ nie ste pripravení previesť interný pevný disk notebooku na externý, nastavte BIOS tak, aby ste prvýkrát spustili systém z USB.
Prečítajte si tiež: Ako vyrobiť externý disk z pevného disku
Zastavme sa a podrobne vám povieme, ako zmeniť prioritu bootovania v subsystéme. Pri tejto operácii vstúpte do systému BIOS a vykonajte niekoľko takýchto akcií:
- Prejdite na kartu „Topánka“, vyberte možnosť „Ovládače pevných diskov“ (ak taký názov neexistuje, hľadajte podobný) a stlačte „Enter“prispôsobiť to.
- Zlatý klinec „1. jazda“ a priraďte problémový disk ako prvé zariadenie (jeho názov alebo model by mal byť na výberovom paneli). Pri oboch akciách použite kláves „Enter“.
- Prepnúť späť na kartu „Topánka“ pomocou kľúča „Esc“a potom vyberte príslušnú možnosť „Priorita bootovacieho zariadenia“ a stlačte „Enter“.
- Zlatý klinec „1. bootovacie zariadenie“ a priraďte im zariadenie, ktoré ste vybrali v predchádzajúcom odseku, čím potvrdíte všetky akcie pomocou „Enter“.
- Kliknite „F10“ na klávesnici ukončite a uložte zmeny, vyberte „Ok“ a stlačte „Enter“ naposledy.
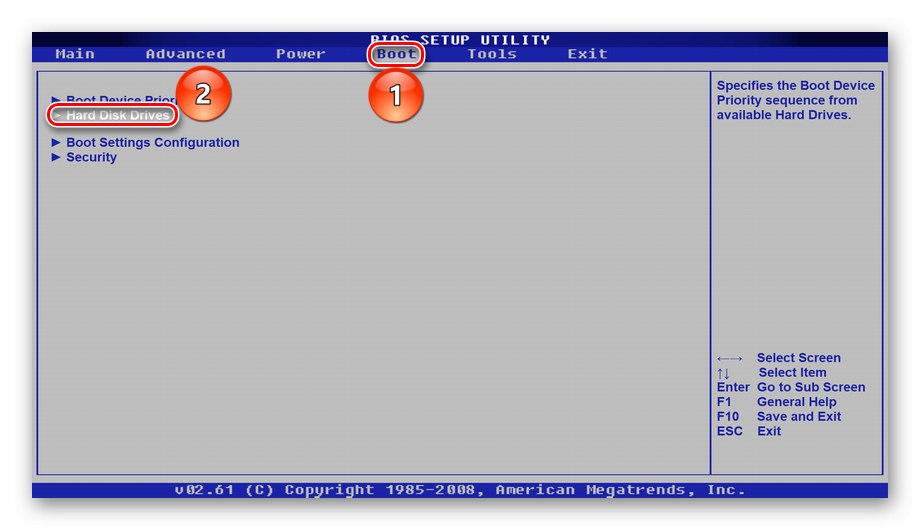
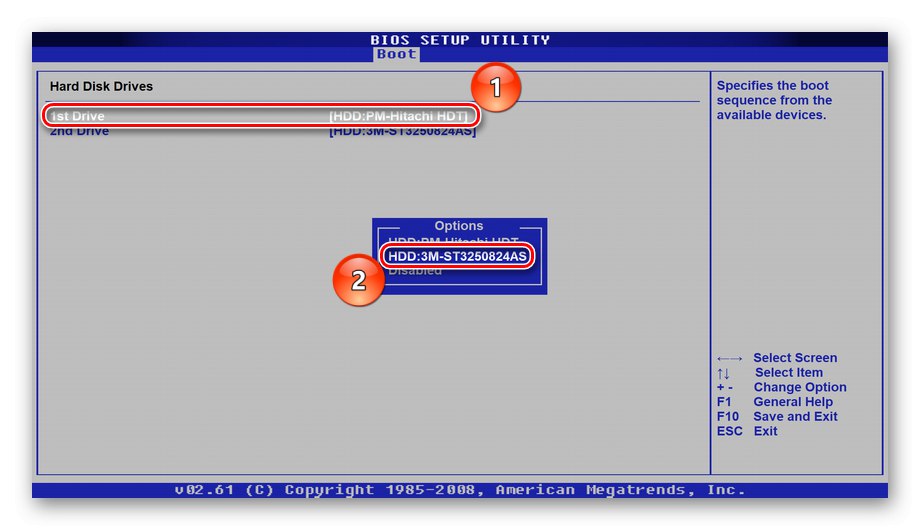
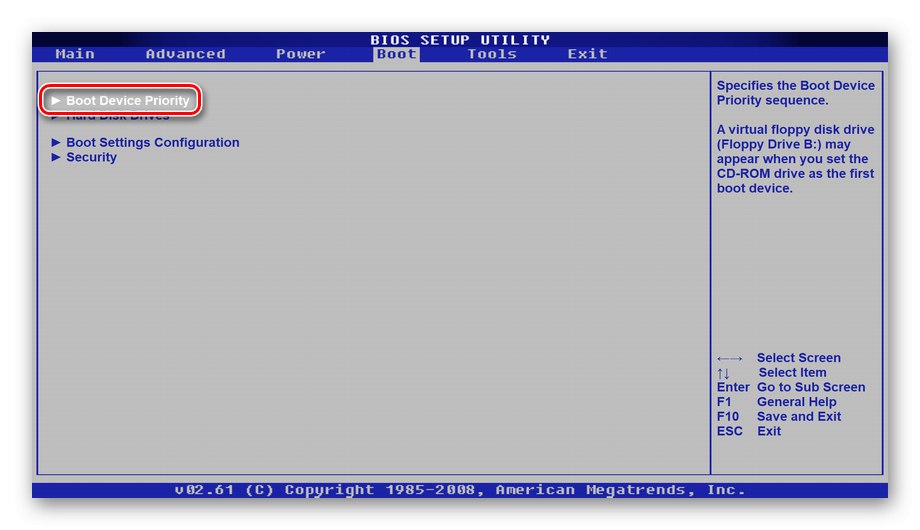
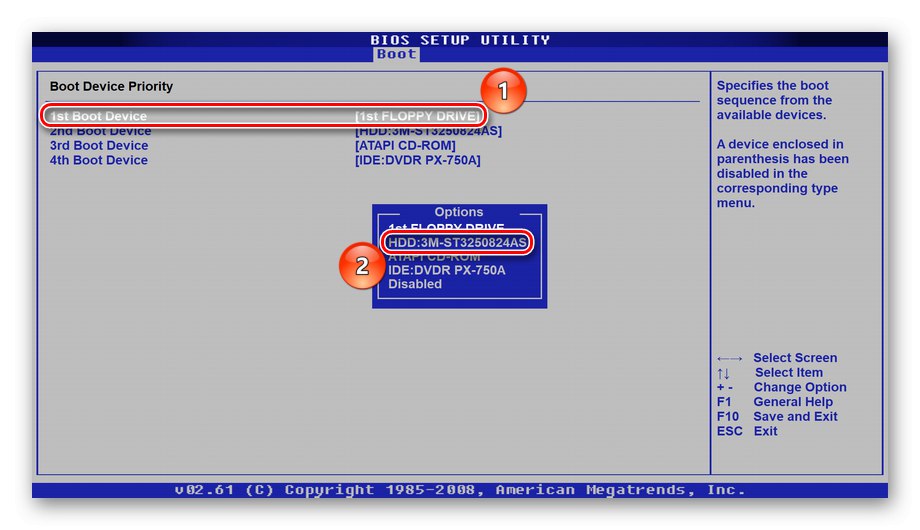
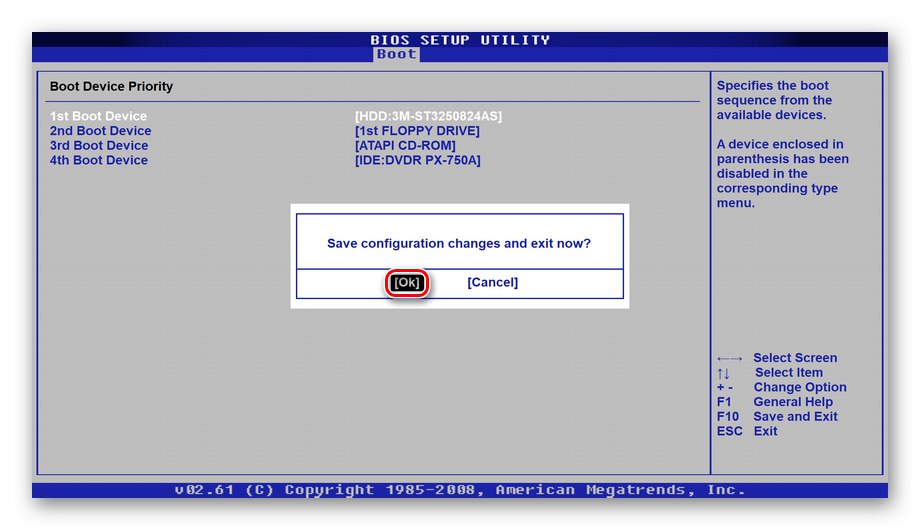
Týmto nastavíte disk tak, aby začal prioritne načítať zariadenia USB, samozrejme, ak máte aktívne príslušné porty. Pokyny na povolenie portov USB nájdete v príslušnom článku.
Viac informácií: V systéme BIOS zapnite porty USB.
Situácia, keď základná doska nevidí pevný disk cez kábel SATA, znamená, že príslušné ovládače nepracujú správne alebo sú úplne mimo prevádzky. To je samozrejme miesto, kde sa môžu problémy so základnou doskou skončiť, ale s najväčšou pravdepodobnosťou sa ešte len začínajú a neschopnosť zobraziť HDD je iba prvý zvon. Dôrazne vám odporúčame diagnostikovať poplatok. Ďalšie informácie o tomto a hlavných poruchách komponentu nájdete v špeciálnych článkoch.
Viac informácií:
Sprievodca diagnostikou základnej dosky počítača
Hlavné poruchy základnej dosky
V uvedenom materiáli sme skúmali príčiny a riešenia problémov, pri ktorých laptop v systéme BIOS nevidí pevný disk.Môže to byť chyba softvéru alebo technický problém s rôznymi zariadeniami, čo znamená, že spôsob riešenia problému bude radikálne odlišný.