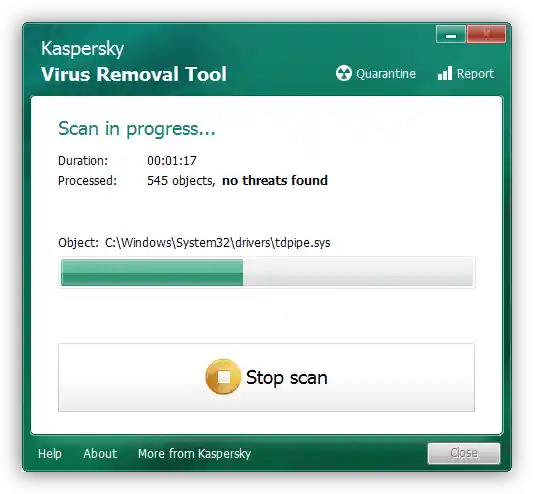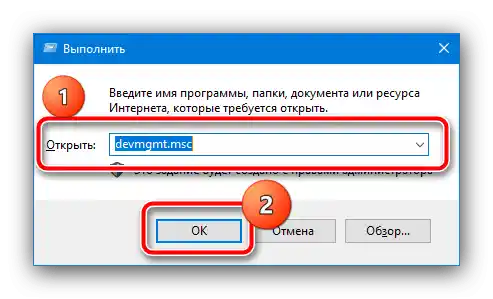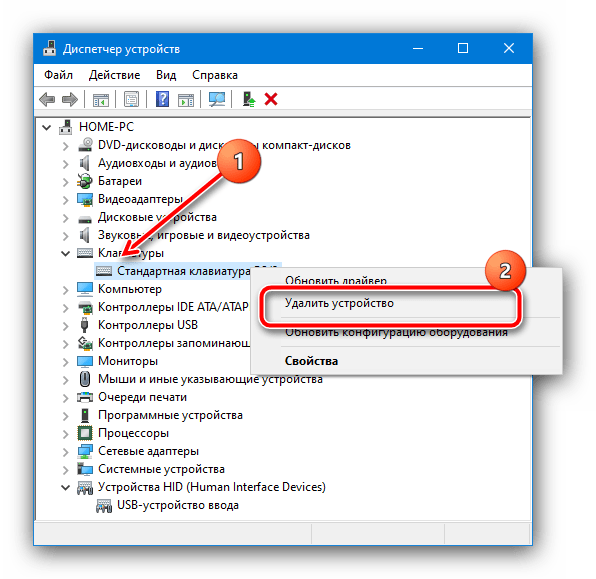Obsah:
Spôsob 1: Vypnutie digitálneho režimu
V poslednej dobe sa stali populárne kompaktné klávesnice formátov TKL a 60%, v ktorých chýbajú vyhradené numerické a/alebo navigačné bloky, avšak ich funkcie sú prenesené na iné klávesy a aktivujú sa kombináciou s FN.

V niektorých podobných zariadeniach je implementovaný režim zadávania číslic, ktorý sa aktivuje stlačením špeciálneho klávesu alebo ich kombináciou. Pozrite sa v návode k zariadeniu, či je v ňom takáto možnosť a akým spôsobom ju možno vypnúť. Tento istý tip platí aj pre notebooky, v ktorých taktiež chýba numerický blok.
Spôsob 2: Kontrola pripojenia
Často sa diskutovaná chyba sa objavuje v dôsledku zlého kontaktu medzi PC a vstupným zariadením. Samostatne preskúmame možnosti riešenia problému pre káblové a bezdrôtové zariadenia.
Káblové klávesnice
Na diagnostiku a odstránenie poruchy vykonajte nasledujúce kroky:
- Prepojte zariadenie do iného portu, ideálne priamo z materskej dosky, umiestneného na zadnej strane skrine.
- Ak sa porucha stále vyskytuje, pripojte vstupné zariadenie k inému, určite funkčnému počítaču.
- Taktiež je dobré vylúčiť z prepojenia rôzne predlžovačky a adaptéry: často sa s nimi vyskytujú podobné problémy. Osobitnú pozornosť venujte adaptérům z PS/2 na USB – existujú dva typy, univerzálne (pasívne) a rozvetvené (aktívne) s oddelenými výstupmi pre myš a klávesnicu.
![Pasívny adaptér klávesnice, ktorý obnovuje zadávanie písmen]()
V prvom prípade sa uistite, že adaptér vôbec funguje – žiaľ, veľmi často sa stretávame s vadnými alebo nekompatibilnými kusmi.V druhom kroku je potrebné skontrolovať, či je kábel pripojený k správnemu výstupu: zvyčajne je označený buď príslušným symbolom, alebo fialovou farbou.


Ak je pripojenie v poriadku, problém je niekde inde – využite iné metódy uvedené tu.
Bezdrôtové klávesnice
S variantmi, ktoré sa pripájajú „vzduchom“, je situácia trochu iná – metóda kontroly závisí od typu klávesnice, či ide o Bluetooth alebo rádiový modul.
- Prvá vec, ktorú treba urobiť pri poruchách vstupu – skontrolovať napájacie zdroje: často sa pri nízkom nabití batérie alebo akumulátora pozoruje podobné správanie. Taktiež niektoré klávesnice majú problémy s lithium AA batériami, ak je napájací systém navrhnutý pre alkalické články – ide o to, že ich napätie je o niečo vyššie, čo môže spôsobiť uvedenú poruchu.
- Ak používate rádiovú klávesnicu, skontrolujte kvalitu kontaktu prijímača a portu na počítači: pre tento variant sú charakteristické tie isté poruchy ako pre káblové riešenia.
- Ak nič nepomáha, skúste resetovať pripojenie s vstupným zariadením. Bluetooth klávesnice by sa mali odpojiť a odstrániť zo zoznamu spárovaných. S rádiovými klávesnicami je to jednoduchšie: stačí ich vypnúť, odpojiť prijímač, pripojiť späť po niekoľkých minútach a aktivovať hlavné zariadenie.
Ak ste zistili, že problém nie je v spojení periférie a PC, prejdite k nasledujúcim metódam.
Metóda 3: Preinštalovanie ovládačov klávesnice
Niekedy sú zdrojom problému nesprávne alebo poškodené ovládače, preto je potrebné ich preinštalovať. Robí sa to nasledovne:
- Využite nástroj „Spustiť“: stlačte kombináciu Win+R, zadajte do riadku príkaz
devmgmt.msca kliknite na „OK“.![Otvorte nástroj Spustiť na odstránenie ovládača klávesnice, aby ste obnovili zadávanie písmen]()
Čítajte tiež: Spôsoby spustenia „Správcu zariadení“ v Windows 7 a Windows 10
- Klávesnice môžu byť v kategóriách „Klávesnice“, „HID zariadenia“ alebo „Bluetooth“ – rozbaľte potrebné a skontrolujte zoznam.
- Po nájdení požadovaného zariadenia kliknite naň pravým tlačidlom myši a vyberte možnosť „Odstrániť“.
![Vykonať odstránenie ovládača klávesnice, aby sa obnovil vstup písmen]()
Potvrďte svoj úmysel.
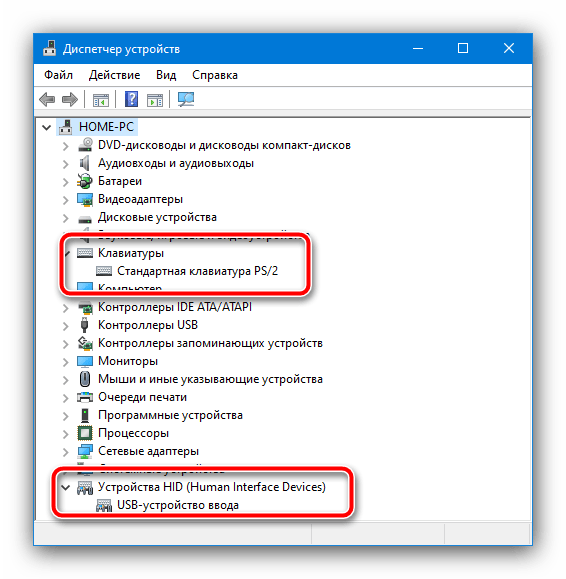
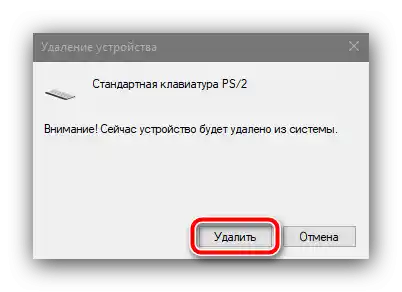
Reštartujte počítač a počkajte, kým systém sám stiahne a nainštaluje chýbajúci softvérový balík.
Spôsob 4: Boj proti počítačovým vírusom
Niekedy sú za problémami so vstupom zodpovedné škodlivé programy – vírusy alebo trójske kone-keyloggery, ktoré zachytávajú kódy kláves a nahrádzajú ich niečím iným. Zvyčajne sa infekcia dá diagnostikovať podľa ďalších symptómov, ako je nestabilná práca systému alebo jeho nezvyčajné správanie, a ak sa takéto príznaky objavia, poruchy klávesnice sú určite dielom škodlivého softvéru. V takej situácii využite pokyny v odkaze nižšie – to pomôže efektívne odstrániť poruchu.
Viac informácií: Boj proti počítačovým vírusom