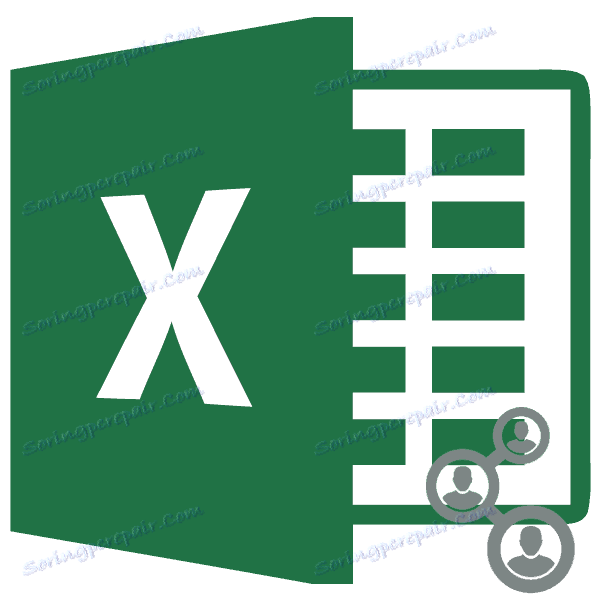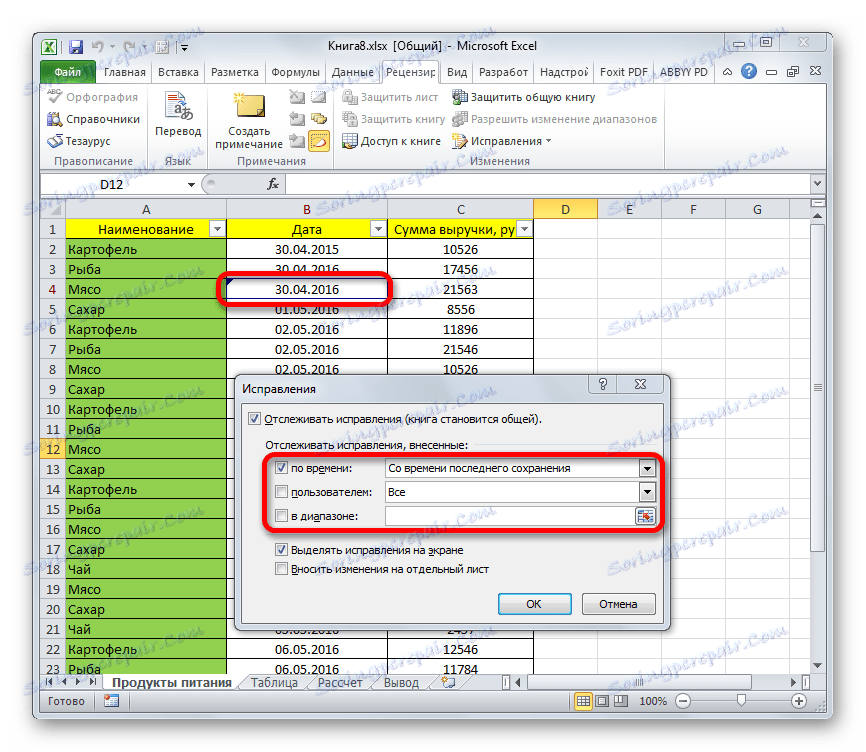Práca so zošitom programu Microsoft Excel
Pri vyvíjaní veľkých projektov často chýba jeden pracovník. Na tejto práci sa podieľa celá skupina odborníkov. Samozrejme, každý z nich by mal mať prístup k dokumentu, ktorý je predmetom spoločnej práce. V tejto súvislosti sa stáva veľmi naliehavou otázka poskytovania súčasného kolektívneho prístupu. Program Excel má k dispozícii nástroje, ktoré mu môžu poskytnúť. Poďme sa pozrieť na nuansy aplikácie Excel v podmienkach súčasnej práce niekoľkých užívateľov s jednou knihou.
obsah
Proces spolupráce
Program Excel môže nielen zdieľať súbor, ale vyriešiť niektoré ďalšie úlohy, ktoré sa objavia v priebehu práce s jednou knihou. Aplikačné nástroje vám napríklad umožňujú sledovať zmeny vykonané rôznymi účastníkmi a schvaľovať alebo odmietať ich. Zistíme, čo program môže ponúknuť používateľom, ktorí sa s takýmto problémom stretli.
zdieľanie
Ale začneme sa vás opýtať, ako zdieľať súbor. Po prvé, musím povedať, že postup umožňujúci pracovať s knihou nemožno vykonať na serveri, ale iba na lokálnom počítači. Preto ak je dokument uložený na serveri, najprv treba ho preniesť do lokálneho počítača a tam už vykonať všetky kroky opísané nižšie.
- Po vytvorení knihy prejdite na kartu "Recenzie" a kliknite na tlačidlo "Prístup k knihe" , ktorý sa nachádza v krabici nástrojov "Zmeny" .
- Potom sa aktivuje okno kontroly prístupu k súborom. V ňom začiarknite možnosť "Povoliť úpravu knihy pre viacerých používateľov naraz" . Potom kliknite na tlačidlo "OK" v spodnej časti okna.
- Zobrazí sa dialógové okno s výzvou na uloženie súboru tak, ako bol upravený. Klikneme na tlačidlo "OK" .
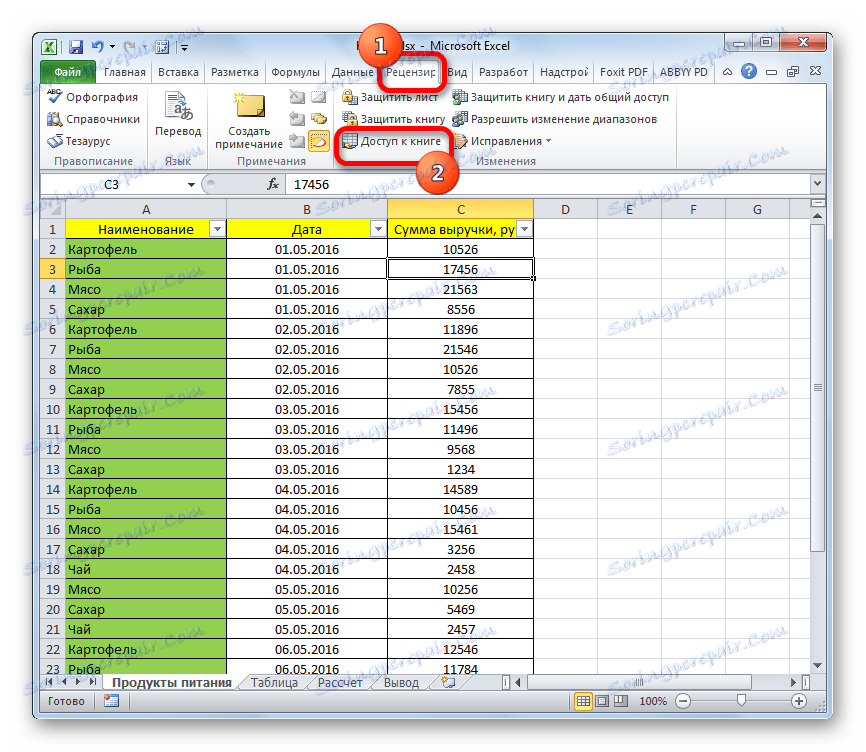
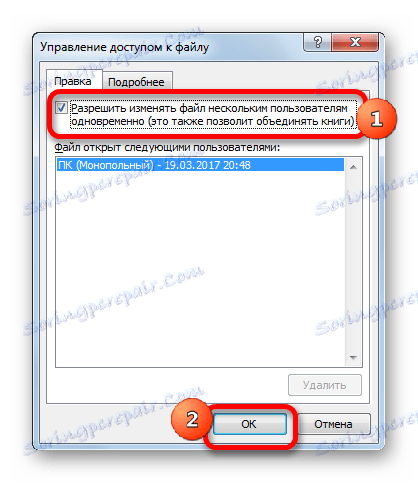

Po vykonaní vyššie uvedených krokov sa otvorí zdieľanie súboru z rôznych zariadení a pod rôznymi používateľskými účtami. Toto je indikované skutočnosťou, že v hornej časti okna po názve knihy sa zobrazí názov prístupového režimu - "Všeobecné" . Teraz môžete preniesť súbor na server znova.
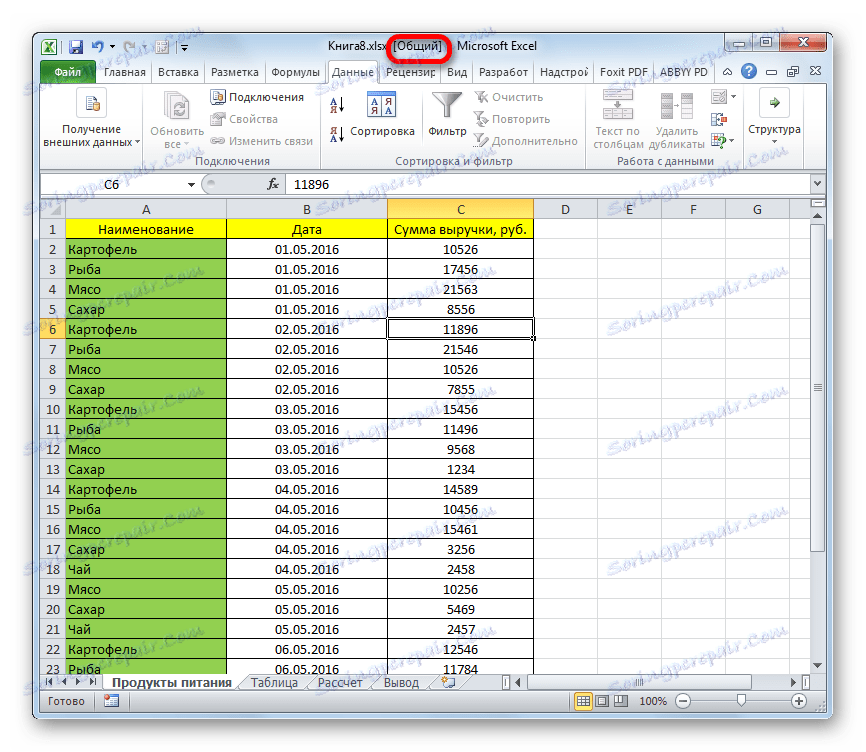
Možnosti nastavenia
Okrem toho všetci v tom istom okne prístupu k súborom môžete nakonfigurovať nastavenia pre súčasnú prácu. Môžete to urobiť okamžite počas aktivácie režimu spolupráce a parametre môžete upraviť o niečo neskôr. Ale samozrejme ich môže spravovať len hlavný používateľ, ktorý koordinuje celkovú prácu so súborom.
- Prejdite na kartu Ďalšie podrobnosti .
- Tu môžete určiť, či chcete protokoly o zmene uložiť a ak áno, aký je čas (štandardne sú zahrnuté 30 dní).
Tiež tu je určený spôsob aktualizácie zmien: iba pri ukladaní knihy (predvolene) alebo po určenom časovom intervale.
Veľmi dôležitým parametrom je položka "Pre nekonzistentné zmeny" . Označuje, ako by sa mal program správať, ak viacero používateľov súčasne upraví rovnakú bunku. V predvolenom nastavení je nastavená podmienka trvalého vyžiadania, akcie jedného z účastníkov projektu majú výhody. Môžete však zahrnúť konštantný stav, pod ktorým bude vždy výhodou ten, kto sa prvýkrát podarilo zmenu uložiť.
Okrem toho, ak chcete, môžete vypnúť nastavenia a filtre tlače z vášho osobného zobrazenia zrušením začiarknutia príslušných položiek.
Potom nezabudnite vykonať zmeny kliknutím na tlačidlo "OK" .
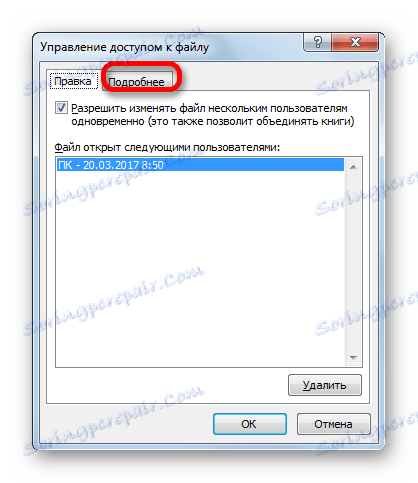

Otvorenie zdieľaného súboru
Otvorenie súboru, v ktorom je povolené zdieľanie, má niektoré funkcie.
- Spustite program Excel a prejdite na kartu "Súbor" . Potom kliknite na tlačidlo "Otvoriť" .
- Otvorí sa okno otvorenia knihy. Presťahujeme sa do adresára servera alebo pevného disku počítača, na ktorom je kniha umiestnená. Vyberte jeho meno a kliknite na tlačidlo "Otvoriť" .
- Otvorí sa všeobecná kniha. Teraz, ak je to žiaduce, môžeme zmeniť názov, pod ktorým sa budeme prezentovať v zmenách súboru denníka. Prejdite na kartu "Súbor" . Prejdite do sekcie "Nastavenia" .
- V sekcii "Všeobecné" sa nachádza konfiguračné pole "Prispôsobenie balíka Microsoft Office" . Tu môžete zmeniť názov svojho účtu na ľubovoľné iné pole v poli "Meno používateľa" . Po dokončení všetkých nastavení kliknite na tlačidlo "OK" .
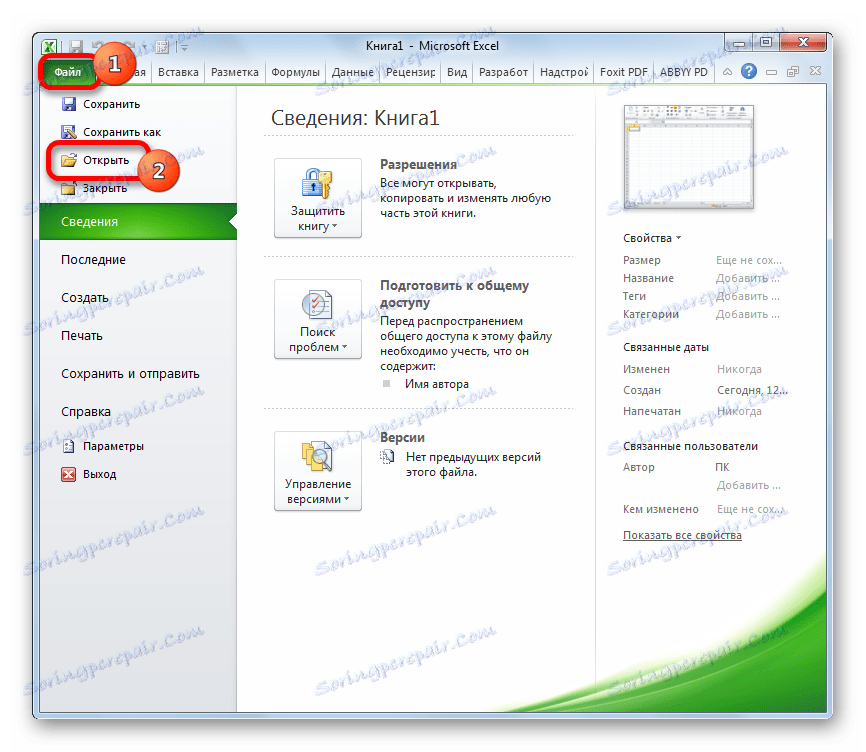
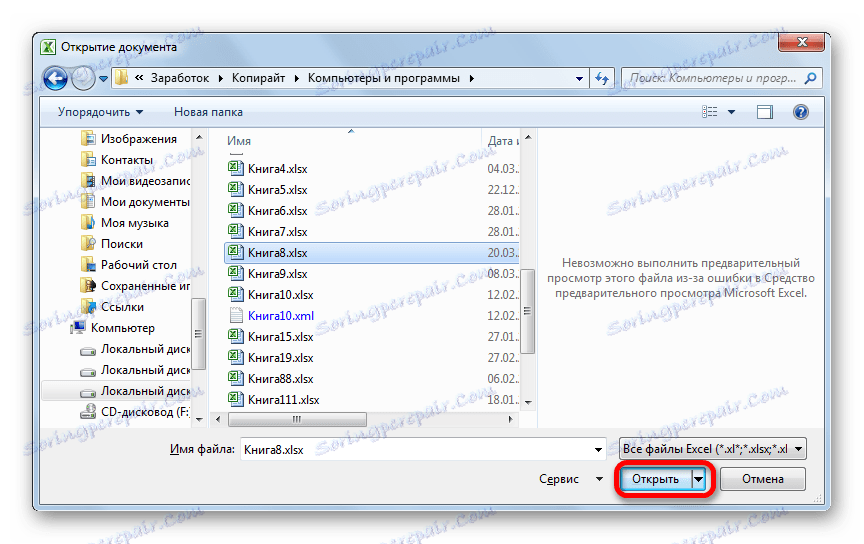
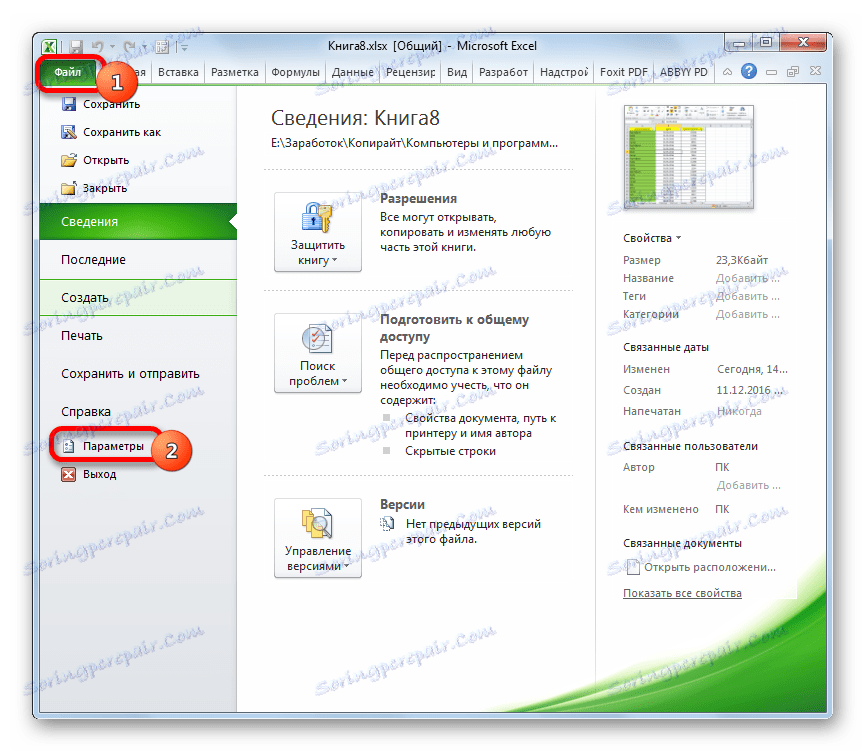
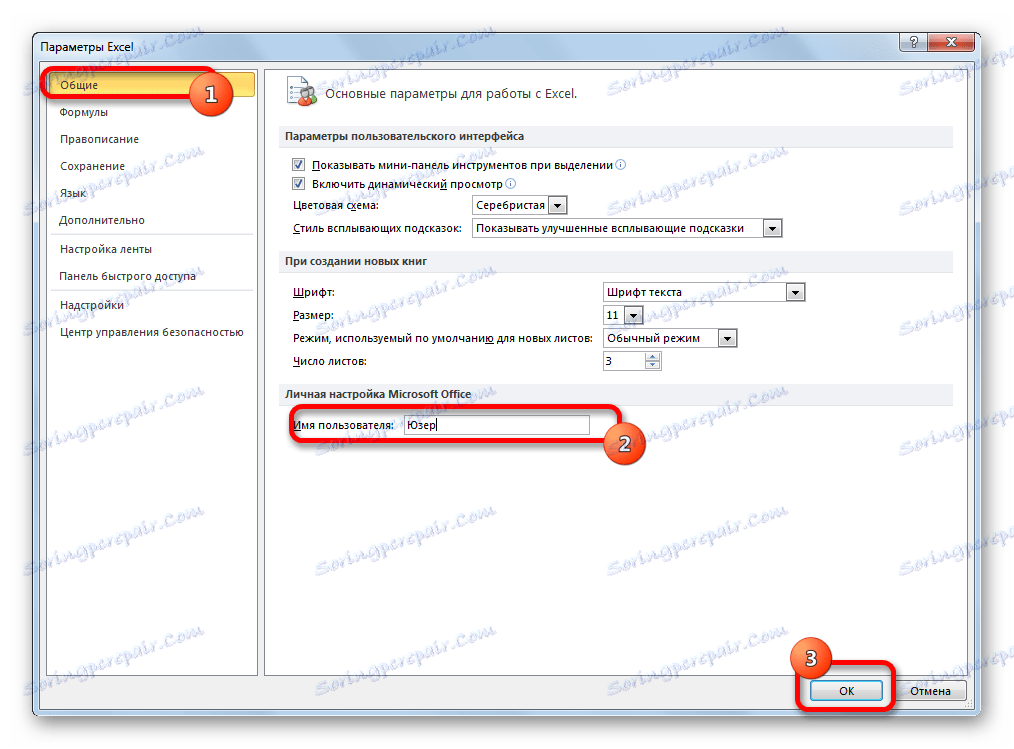
Teraz môžete začať pracovať s dokumentom.
Zobrazenie akcií účastníkov
Spoločná práca zabezpečuje nepretržité monitorovanie a koordináciu akcií všetkých účastníkov skupiny.
- Ak chcete zobraziť akcie vykonávané konkrétnym používateľom počas práce na knihe, na karte "Recenzie" kliknite na tlačidlo "Opravy" , ktoré sa nachádza v skupine "Zmeny" na karte. V otvorenom menu kliknite na tlačidlo "Vybrať opravy" .
- Zobrazí sa okno náhľadu náplasti. Predvolene po tom, ako sa kniha stane bežnou, sa sledovanie záplat automaticky zapne, čo je označené začiarknutím nastaveným na príslušnú položku.
Všetky zmeny sú opravené, ale na predvolenej obrazovke sú zobrazené vo forme farebných značiek buniek v ľavom hornom rohu od posledného uloženia dokumentu jedným z používateľov. Opravy všetkých používateľov na celom rozsahu listu sa berú do úvahy. Akcie každého účastníka sú označené samostatnou farbou.
![Nastavenie predvolenej rýchlej opravy obrázka v programe Microsoft Excel]()
Ak presuniete kurzor nad označenú bunku, zobrazí sa poznámka, ktorá označuje, kto a kedy bola vykonaná príslušná akcia.
- Ak chcete zmeniť pravidlá zobrazovania záplat, vrátime sa do okna nastavení. V poli "Podľa času" sú k dispozícii nasledujúce možnosti výberu obdobia na prezeranie záplat:
- zobrazenie od posledného uloženia;
- všetky opravy v databáze;
- tie, ktoré ešte nie sú videné;
- počnúc stanoveným dátumom.
![Zobrazenie možností výberu v poli Časové okno v okne Patch v programe Microsoft Excel]()
V poli "Používateľ" môžete vybrať konkrétneho účastníka, ktorého opravy budú zobrazené, alebo ponechať akcie všetkých používateľov s výnimkou seba.
![Výber používateľov v programe Microsoft Excel]()
V poli "Do rozsahu" môžete na hárku určiť konkrétny rozsah, ktorý zohľadní akcie členov tímu, ktoré sa majú zobraziť na obrazovke.
Okrem toho začiarknutím políčok vedľa jednotlivých položiek môžete povoliť alebo zakázať výber záplat na obrazovke a zobraziť zmeny na samostatnom hárku. Po nastavení všetkých nastavení kliknite na tlačidlo "OK" .
- Potom sa na pracovnom hárku zobrazia akcie účastníkov, pričom sa zohľadnia zadané nastavenia.
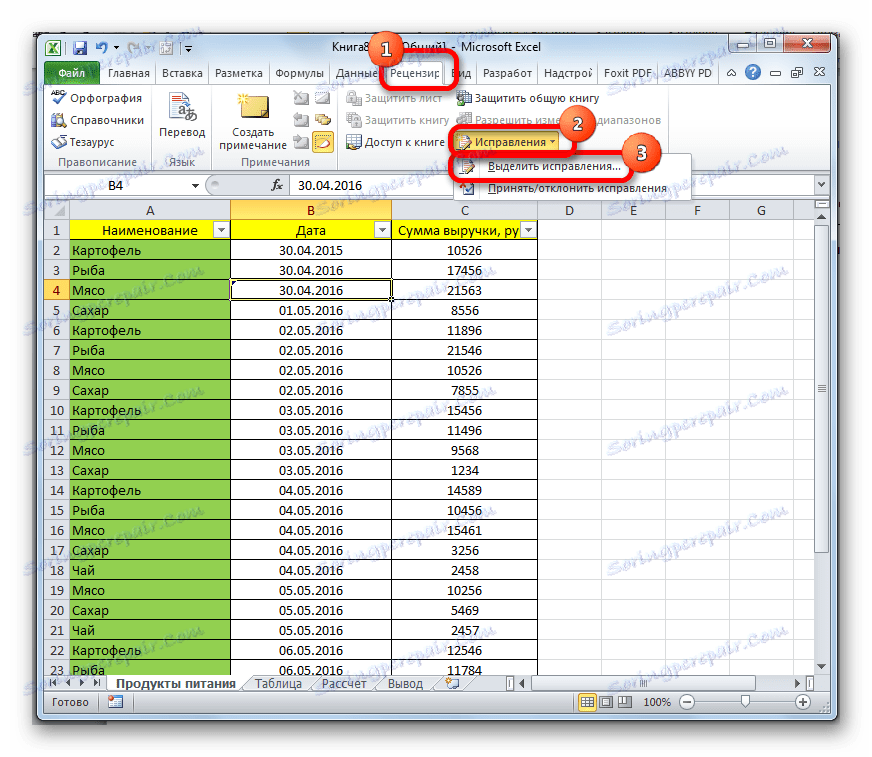


Kontrola akcií používateľov
Hlavný používateľ má možnosť aplikovať alebo odmietnuť zmeny ostatným účastníkom. Ak to chcete urobiť, vykonajte nasledujúce kroky.
- Na karte "Recenzie" kliknite na tlačidlo "Opravy" . Vyberte položku "Prijať / odmietnuť opravy" .
- Potom sa otvorí okno na zobrazenie opráv. V ňom je potrebné vykonať nastavenia na výber tých zmien, ktoré chceme schváliť alebo odmietnuť. Operácie v tomto okne sa vykonávajú rovnakým spôsobom ako v predchádzajúcej časti. Po vykonaní nastavení kliknite na tlačidlo "OK" .
- V ďalšom okne sa zobrazujú všetky opravy, ktoré spĺňajú parametre, ktoré sme vybrali skôr. Po výbere konkrétnej opravy v zozname akcií a kliknutí na príslušné tlačidlo umiestnené v spodnej časti okna pod zoznamom môžete túto položku prijať alebo ju odmietnuť. Existuje tiež možnosť skupinovej akceptácie alebo odmietnutia všetkých týchto operácií.
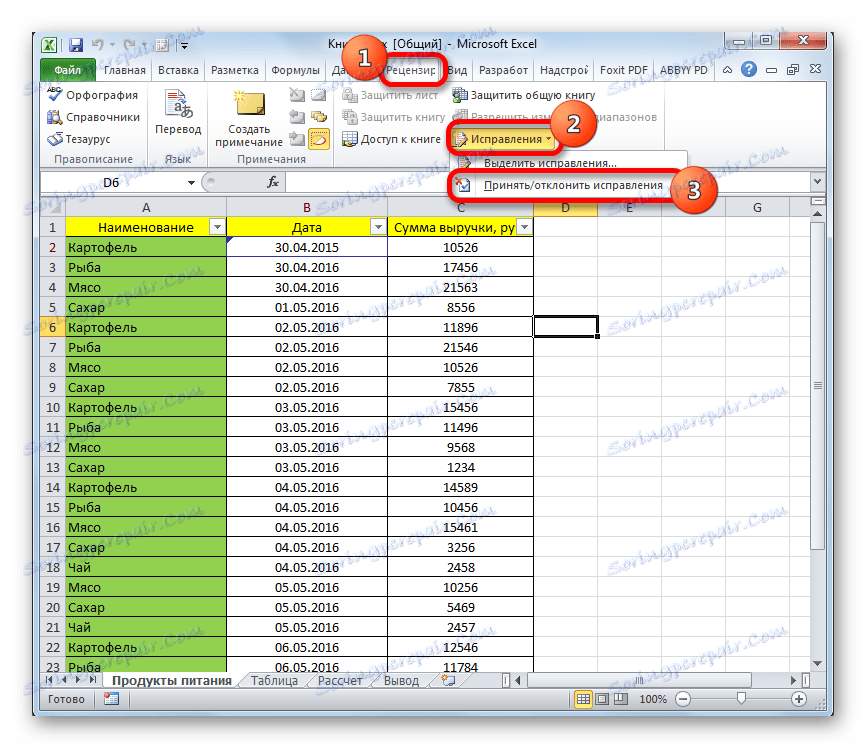


Odstrániť používateľa
Existujú prípady, kedy je potrebné odstrániť individuálneho používateľa. Môže to byť spôsobené tým, že opustil projekt a čisto z technických dôvodov, napríklad ak bol účet zadaný nesprávne alebo účastník začal pracovať s iným zariadením. V programe Excel existuje takáto príležitosť.
- Prejdite na kartu "Recenzie" . V bloku "Zmeny" na páske kliknite na tlačidlo "Prístup k knihe" .
- Otvorí okno kontroly prístupu k súborom, ktoré už vieme. Na karte "Upraviť" sa nachádza zoznam všetkých používateľov, ktorí túto knihu pracujú. Vyberte meno osoby, ktorú chcete odstrániť, a kliknite na tlačidlo "Odstrániť" .
- Potom sa otvorí dialógové okno s upozornením, že ak účastník v tej chvíli upravuje knihu, všetky jeho akcie sa nebudú ukladať. Ak ste si istí svojim rozhodnutím, kliknite na tlačidlo "OK" .
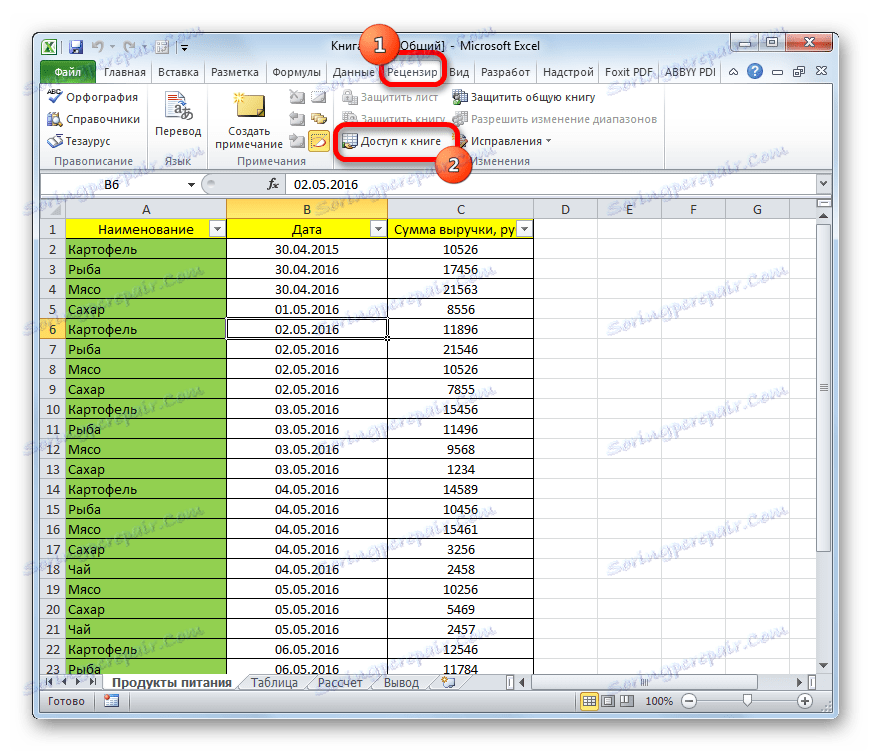
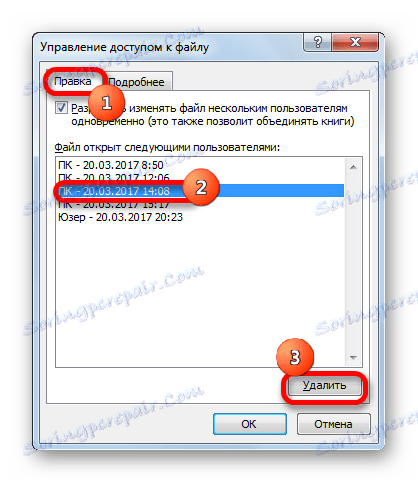

Používateľ bude vymazaný.
Obmedzenia používania všeobecnej knihy
Bohužiaľ súčasná práca so súborom v programe Excel poskytuje množstvo obmedzení. Vo všeobecnom súbore žiadny z používateľov vrátane hlavného účastníka nemôže vykonať nasledujúce operácie:
- Vytvárať alebo upravovať skripty;
- Vytvoriť tabuľky;
- Rozdeliť alebo zlúčiť bunky;
- Manipulujte s údajmi XML;
- Vytvoriť nové tabuľky;
- Odstrániť hárky;
- Vykonajte podmienené formátovanie a množstvo ďalších akcií.
Ako vidíte, obmedzenia sú dosť významné. Ak napríklad môžete často robiť bez práce s údajmi XML, potom bez aplikácie Excel nie je práca v programe Excel vôbec mysliteľná. Čo môžem urobiť, ak musím vytvoriť novú tabuľku, zlúčiť bunky alebo vykonať akúkoľvek inú akciu z vyššie uvedeného zoznamu? Existuje cesta von a je to celkom jednoduché: musíte dočasne zakázať zdieľanie dokumentu, vykonať potrebné zmeny a potom spojiť schopnosť opäť spolupracovať.
Zakázať zdieľanie
Po dokončení projektu alebo ak potrebujete vykonať zmeny v súbore, ktorého zoznam sme diskutovali v predchádzajúcej časti, by ste mali režim spolupráce zrušiť.
- Po prvé, všetci účastníci musia uložiť zmeny a ukončiť súbor. Do dokumentu zostáva iba hlavný používateľ.
- Ak chcete uložiť protokol prevádzky po odmietnutí všeobecného prístupu, kliknite na karte "Recenzie" na tlačidlo "Opravy" na páse. V ponuke, ktorá sa otvorí, zvoľte "Vybrať opravy ..." .
- Otvorí sa okno pre výber opráv. Tu nastavenia by mali byť usporiadané nasledovne. V poli "In Time" nastavte parameter "All" . Namiesto názvov polí "Používateľ" a "V rozsahu" by ste mali zrušiť začiarknutie políčok. Podobný postup by sa mal vykonať s parametrom "Zvýraznenie záplat na obrazovke" . Ale naproti parametru "Urobiť zmeny na samostatný hárok", naopak, treba nastaviť začiarknutie. Po vykonaní všetkých vyššie uvedených manipulácií kliknite na tlačidlo "OK" .
- Potom program vytvorí nový hárok nazvaný "Časopis" , ktorý bude obsahovať všetky informácie o úprave tohto súboru vo forme tabuľky.
- Teraz zostáva deaktivovať zdieľanie. Za týmto účelom, ktoré sa nachádzajú na karte "Recenzie" , kliknite na tlačidlo "Prístup k knihe" , ktoré je už známe.
- Otvorí sa okno ovládania zdieľania. Ak bolo okno spustené na inej karte, prejdite na kartu Upraviť . Zrušte začiarknutie políčka vedľa možnosti Povoliť súčasne zmenu súboru na viacerých používateľov . Ak chcete zmeny opraviť, kliknite na tlačidlo "OK" .
- Otvorí sa dialógové okno s upozornením, že toto nebude mať za následok zdieľanie dokumentu. Ak ste o rozhodnutí rozhodne presvedčení, kliknite na tlačidlo "Áno" .
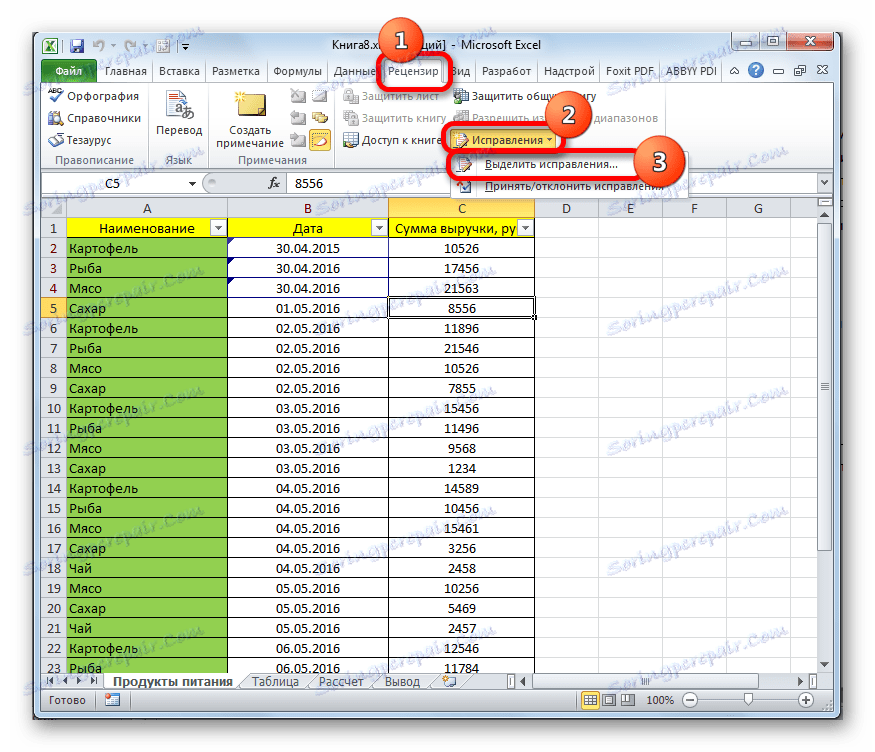

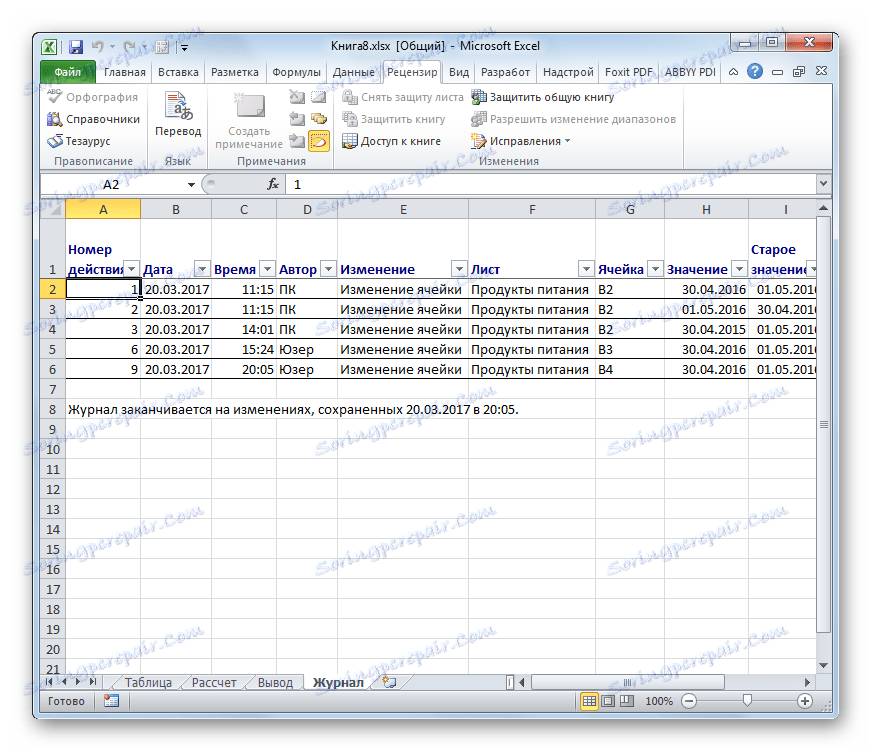
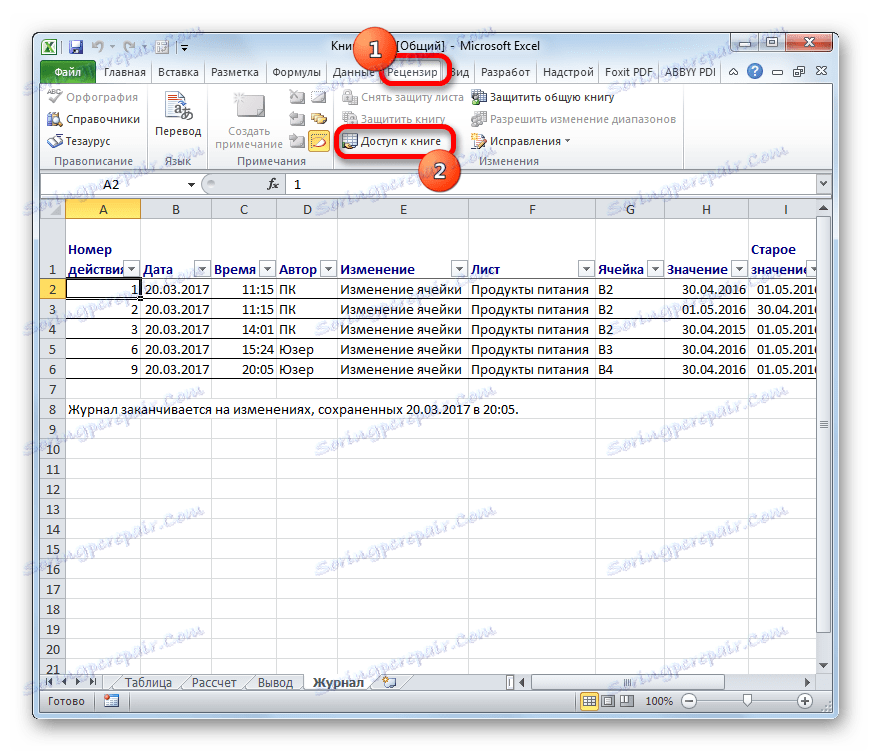
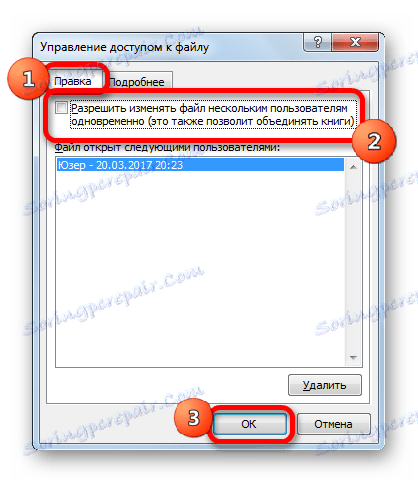
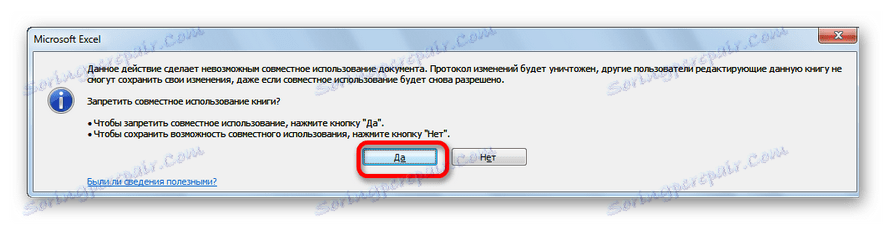
Po vykonaní vyššie uvedených akcií sa súbor zdieľa a protokol chýb sa vymaže. Informácie o predtým vykonávaných operáciách sa teraz môžu zobraziť vo forme tabuľky iba v hárku "Denník" , ak boli príslušné kroky na uchovanie týchto informácií vykonané skôr.
Ako môžete vidieť, program Excel umožňuje umožniť zdieľanie súborov a súčasne pracovať s nimi. Navyše pomocou špeciálnych nástrojov môžete sledovať akcie jednotlivých členov pracovnej skupiny. Tento režim má naďalej určité funkčné obmedzenia, ktoré môžu byť mimochodom obísané, dočasne zablokovať všeobecný prístup a vykonávať potrebné operácie za normálnych prevádzkových podmienok.