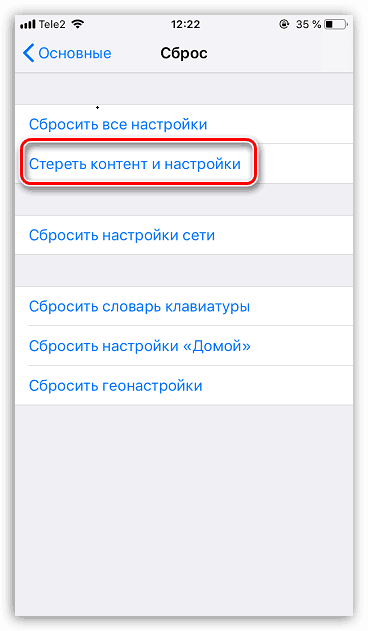Čo robiť, ak sa iPhone nepripojí k sieti Wi-Fi
IPhone je ťažké si predstaviť bez pripojenia k bezdrôtovej sieti, pretože väčšina aplikácií je viazaná na používanie internetu. Dnes sa na tento problém pozrieme, keď sa iPhone nepripojí k sieti Wi-Fi.
obsah
Prečo sa iPhone nepripojí k sieti Wi-Fi
Prečo nie je pripojenie k bezdrôtovej sieti na iPhone môže byť ovplyvnené rôznymi faktormi. Nižšie sú uvedené príčiny tohto problému.
Dôvod 1: Nesprávne heslo
Po prvé, ak sa pripájate k bezdrôtovej sieti chránenej heslom, mali by ste sa uistiť, že ste správne zadali heslo. Ak je bezpečnostný kľúč zadaný nesprávne, spravidla sa pri pokuse o pripojenie zobrazí na obrazovke správa „Neplatné heslo pre sieť“ . V tomto prípade budete musieť znova vybrať bezdrôtovú sieť a zopakovať pokus o pripojenie a uistiť sa, že zadané heslo je správne.
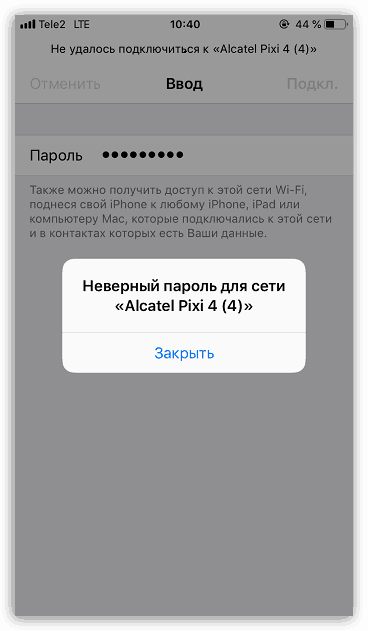
Dôvod 2: Zlyhanie bezdrôtového pripojenia
Problém s pripojením často nie je na smartfóne, ale v samotnej bezdrôtovej sieti. Ak to chcete skontrolovať, pokúste sa pripojiť k sieti Wi-Fi z akéhokoľvek iného zariadenia. Ak ste v dôsledku toho presvedčení, že na strane bezdrôtovej siete je problém, mali by ste tomu rozumieť (často jednoducho reštartuje router).
Dôvod 3: Zlyhanie smartfónu
IPhone je komplexné zariadenie, ktoré, podobne ako každý technik, môže zlyhať. Ak sa teda telefón nechce pripojiť k bezdrôtovému prístupovému bodu, pokúste sa ho reštartovať.
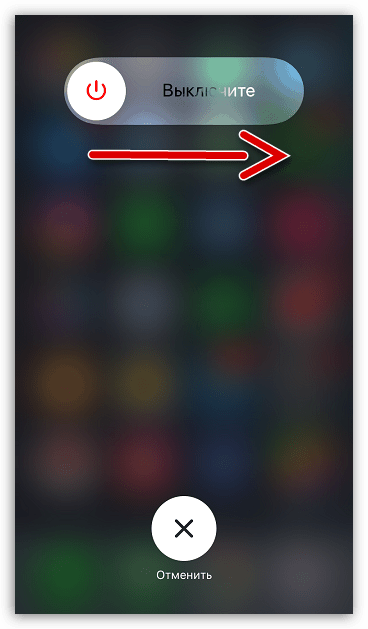
Ďalšie podrobnosti: Ako reštartovať iPhone
Dôvod 4: Pripojenie k sieti Wi-Fi
Ak bezdrôtový bod predtým fungoval správne a po chvíli sa náhle zastavil, pripojenie sa pravdepodobne nepodarilo. Môžete ju odstrániť, ak zabudnete na bezdrôtovú sieť a potom sa k nej znova pripojíte.
- Otvorte nastavenia a vyberte sekciu "Wi-Fi" .
- Vpravo od bezdrôtovej siete vyberte tlačidlo ponuky a potom klepnite na položku „Zabudnúť na túto sieť“ .
- Vyberte prístupový bod Wi-Fi znova zo zoznamu a znova ho pripojte.
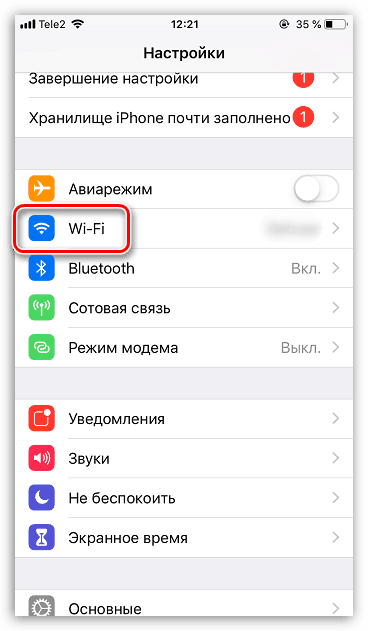
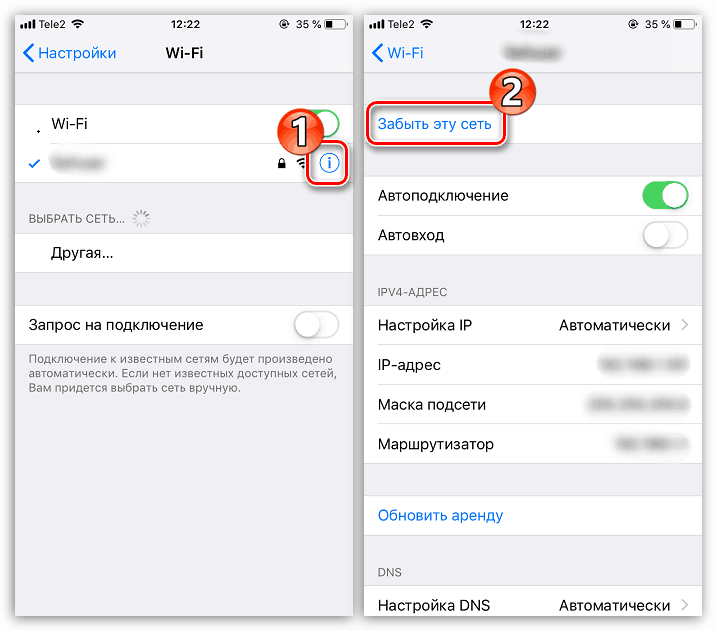
Dôvod 5: Zlyhanie sieťových nastavení
iPhone automaticky nastaví potrebné sieťové nastavenia, napríklad poskytované mobilným operátorom. Existuje možnosť, že zlyhali, čo znamená, že by ste sa mali pokúsiť vykonať resetovací postup.
- Ak to chcete urobiť, otvorte nastavenia v telefóne a prejdite do časti Základné .
- V dolnej časti okna otvorte časť „Reset“ .
- V ďalšom okne zvoľte "Reset network settings" a potom potvrďte spustenie tohto postupu zadaním prístupového kódu. Po chvíli bude telefón pripravený na prácu - a budete sa musieť znova pripojiť k sieti Wi-Fi.
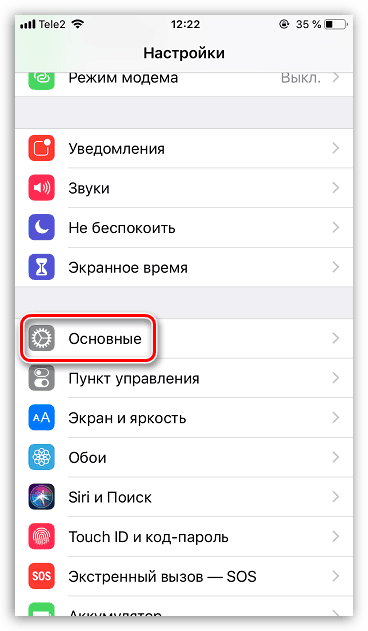
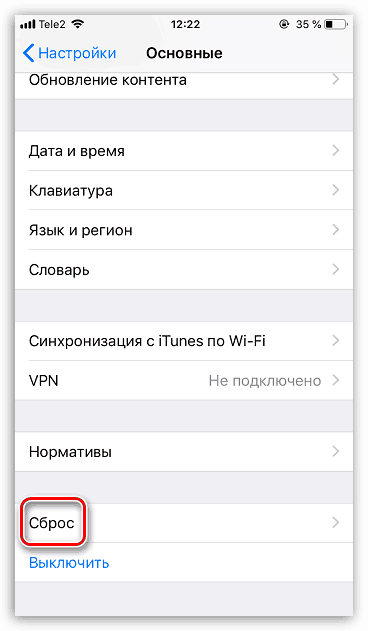
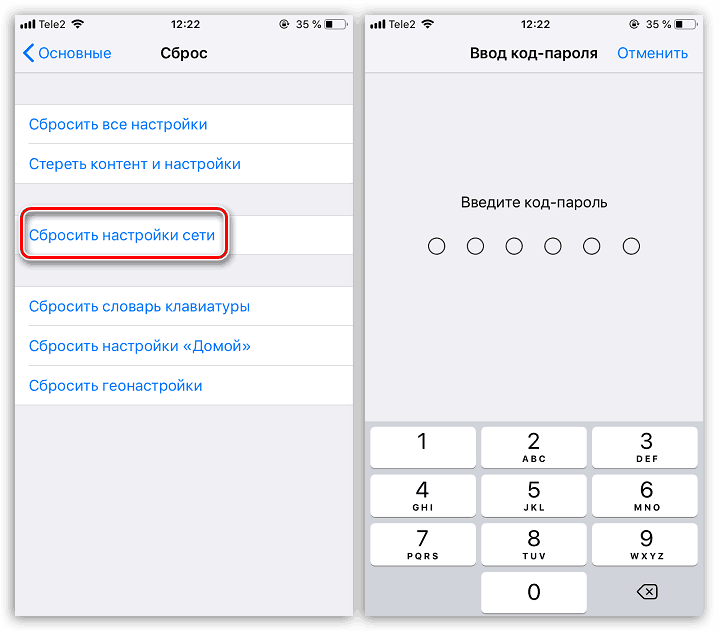
Dôvod 6: Operačný systém zlyhal
Ak žiadna z vyššie uvedených metód nepomohla, môžete pristúpiť k ťažkému delostrelectvu - skúste resetovať telefón na nastavenia z výroby.
- Na to je potrebné aktualizovať zálohu na zariadení. Otvorte nastavenia a vyberte názov účtu Apple ID. V nasledujúcom okne prejdite na sekciu "iCloud" .
- Otvorte položku „Backup“ a potom klepnite na tlačidlo „Backup“ . Počkajte na dokončenie procesu vytvárania záloh.
- Teraz môžete prejsť priamo na resetovanie iPhone na nastavenia z výroby.
![Obnovte obsah a nastavenia na zariadení iPhone]()
Ďalšie podrobnosti: Ako vykonať úplný reset iPhone
- Ak to nepomôže, mali by ste sa pokúsiť úplne preinštalovať firmvér. Ale pre tento účel je potrebné pripojiť telefón k počítaču pomocou originálneho USB kábla a spustiť program. iTunes ,
- Ďalej bude potrebné, aby smartphone vstúpil do DFU - špeciálneho núdzového režimu, ktorý sa používa v prípade zlyhania prevádzky zariadenia.
Ďalšie podrobnosti: Ako umiestniť iPhone do režimu DFU
- Ak sa úspešne prihlásite do DFU, aplikácia iTunes zistí pripojené zariadenie a vyzve vás na vykonanie jedinej dostupnej akcie - obnovte modul gadget.
- Proces obnovy bude zahŕňať prevzatie najnovšieho firmvéru pre vaše zariadenie, odstránenie starej verzie systému iOS a následnú čistú inštaláciu novej verzie. V tomto prípade neodpájajte smartfón od počítača. Akonáhle je procedúra ukončená, na obrazovke telefónu sa zobrazí uvítacie okno, čo znamená, že môžete pokračovať k aktivácii.
Ďalšie podrobnosti: Ako aktivovať iPhone
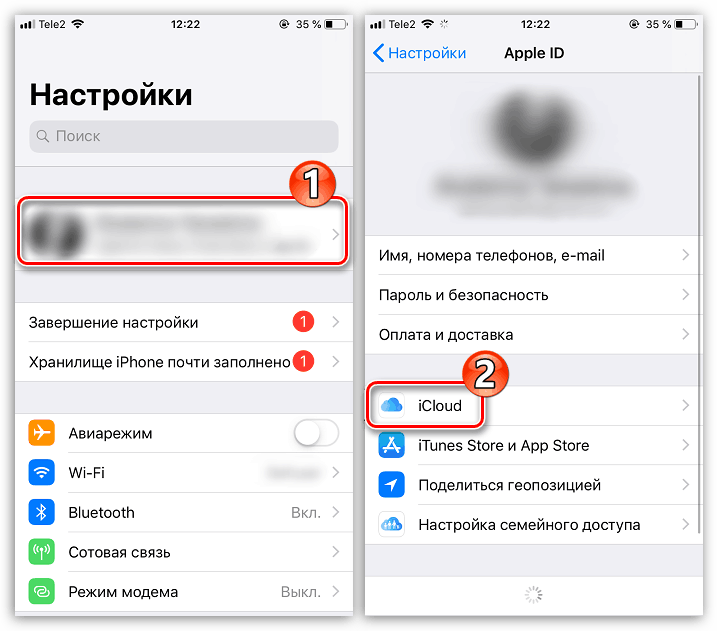
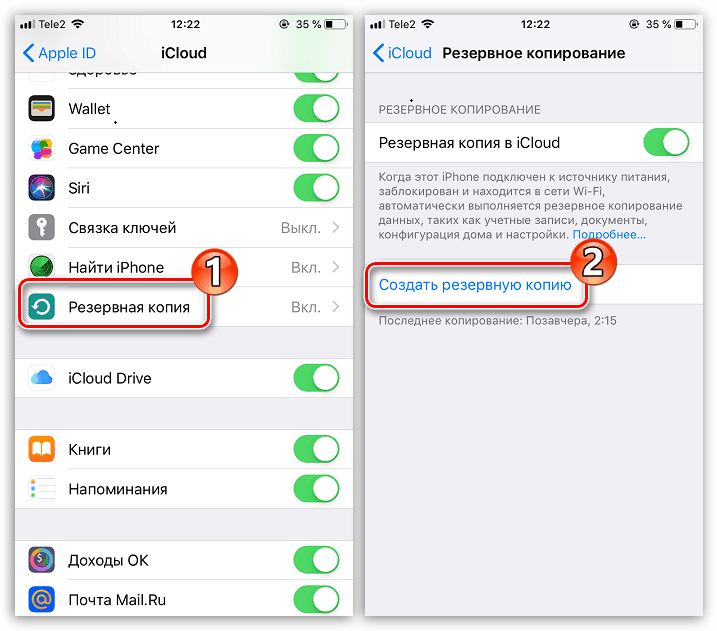
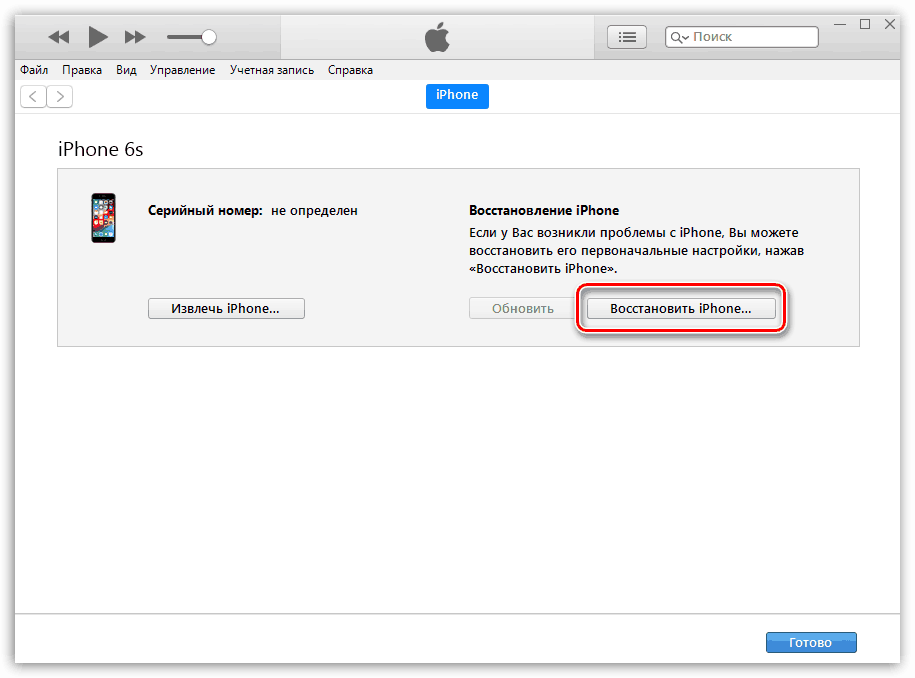
Dôvod 7: Porucha modulu WiFi
Bohužiaľ, ak žiadna z vyššie uvedených metód nepomohla vyriešiť problém s pripojením k bezdrôtovej sieti, mali by ste si byť vedomí zlyhania modulu WiFi vo vašom smartfóne. Pri tomto type poruchy sa iPhone nebude pripájať k žiadnej bezdrôtovej sieti a internet bude fungovať výlučne prostredníctvom mobilných dát.

V tomto prípade by ste sa mali obrátiť na servisné stredisko, kde odborník vykoná dôkladnú diagnostiku a zhrnie, či problém spočíva v module. Ak sa podozrenie potvrdí - problémový komponent bude vymenený, po ktorom bude iPhone plne fungovať.
Použite odporúčania uvedené v článku a môžete vyriešiť problémy s pripojením iPhone k bezdrôtovým sieťam.