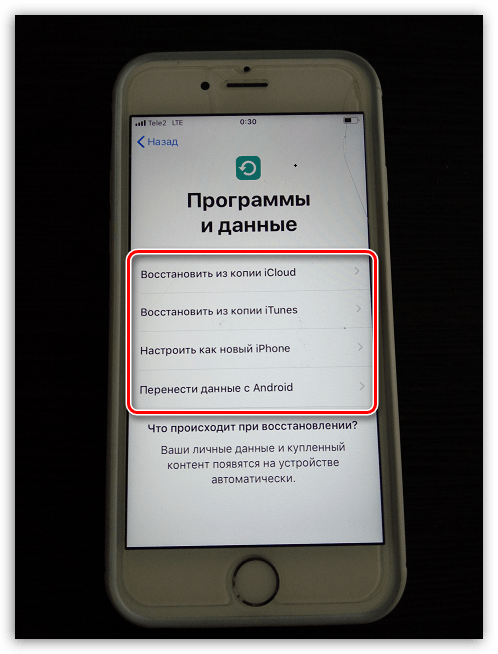Ako aktivovať iPhone
Predtým, ako nový užívateľ môže začať pracovať s iPhone, bude potrebné ho aktivovať. Dnes sa pozrieme na to, ako sa tento postup vykonáva.
Proces aktivácie IPhone
- Otvorte zásobník a vložte kartu SIM operátora. Ďalej spustite iPhone - pre toto dlho držte tlačidlo napájania, ktoré sa nachádza v hornej časti zariadenia (pre iPhone SE a mladšie) alebo v pravej oblasti (pre iPhone 6 a staršie modely). Ak chcete aktivova »smartfón bez SIM karty, tento krok preskočte.
Ďalšie podrobnosti: Ako vložiť SIM kartu do iPhone
- Na obrazovke telefónu sa zobrazí uvítacie okno. Pokračujte kliknutím na tlačidlo Domov.
- Zadajte jazyk rozhrania a potom vyberte krajinu zo zoznamu.
- Ak máte iPhone alebo iPad, ktorý používa iOS 11 alebo novšiu verziu operačného systému, prineste ho do vlastného zariadenia, aby ste preskočili krok aktivácie a autorizácie Apple ID. Ak druhý modul gadget chýba, vyberte tlačidlo „Konfigurovať ručne“ .
- Ďalej systém ponúkne pripojenie k sieti Wi-Fi. Vyberte bezdrôtovú sieť a zadajte bezpečnostný kľúč. Ak nie je možné pripojiť sa k sieti Wi-Fi, kliknite na tlačidlo „Použiť mobilné pripojenie“ nižšie. V tomto prípade však nemôžete inštalovať zálohu z iCloud (ak je k dispozícii).
- Spustí sa proces aktivácie iPhone. Počkajte chvíľu (v priemere pár minút).
- Potom systém ponúkne konfiguráciu Touch ID (Face ID). Ak súhlasíte s prechodom cez konfiguráciu, klepnite na tlačidlo „Ďalej“ . Tento postup môžete tiež odložiť - na tento účel vyberte možnosť „Configure Touch ID later“ .
- Nastavte kód hesla, ktorý sa zvyčajne používa v prípadoch, keď nie je možné autorizáciu pomocou funkcie Touch ID alebo Face ID.
- Ďalej musíte súhlasiť s podmienkami a výberom príslušného tlačidla v pravom dolnom rohu obrazovky.
- V ďalšom okne sa zobrazí výzva na výber jednej z možností nastavenia zariadenia iPhone a obnovenia údajov:
- Obnoviť z kópie iCloud. Túto možnosť vyberte, ak už máte účet Apple ID a máte v úložisku cloudu aj existujúcu zálohu.
- Obnoviť z kópie iTunes , Zastavenie v tomto bode, ak je záloha uložená v počítači;
- Prispôsobte si nový iPhone . Vyberte, či chcete začať používať svoj iPhone od nuly (ak nemáte účet Apple ID, je lepšie ho predregistrovať);
Ďalšie podrobnosti: Ako vytvoriť ID Apple
- Prenos dát z Androidu. Ak sa sťahujete zo zariadenia so systémom Android do zariadenia iPhone, začiarknite toto políčko a postupujte podľa pokynov systému, ktoré vám umožnia preniesť väčšinu údajov.
![Výber spôsobu inštalácie informácií o zariadení iPhone]()
Pretože máme novú zálohu v iCloud, vyberieme prvú položku.
- Zadajte e-mailovú adresu a heslo pre svoj účet Apple ID.
- Ak je pre váš účet aktivovaná dvojfaktorová autentifikácia, budete musieť zadať aj potvrdzovací kód, ktorý prejde do druhého zariadenia Apple (ak je k dispozícii). Okrem toho si môžete zvoliť inú autorizačnú metódu, napríklad pomocou SMS správy - na to klepnite na tlačidlo „Neprijali ste verifikačný kód?“ .
- Ak existuje niekoľko záloh, vyberte tú, ktorá sa použije na obnovenie informácií.
- Spustí sa proces obnovenia informácií o iPhone, ktorého trvanie bude závisieť od množstva údajov.
- Hotovo, iPhone je aktivovaný. Stačí chvíľu počkať, kým smartphone stiahne všetky aplikácie zo zálohy.
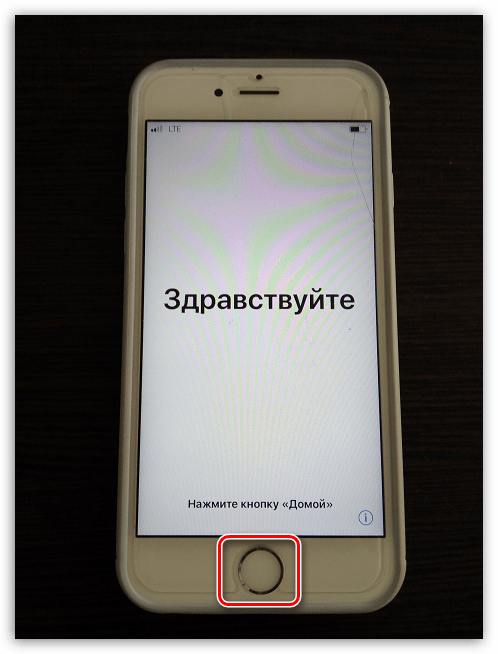
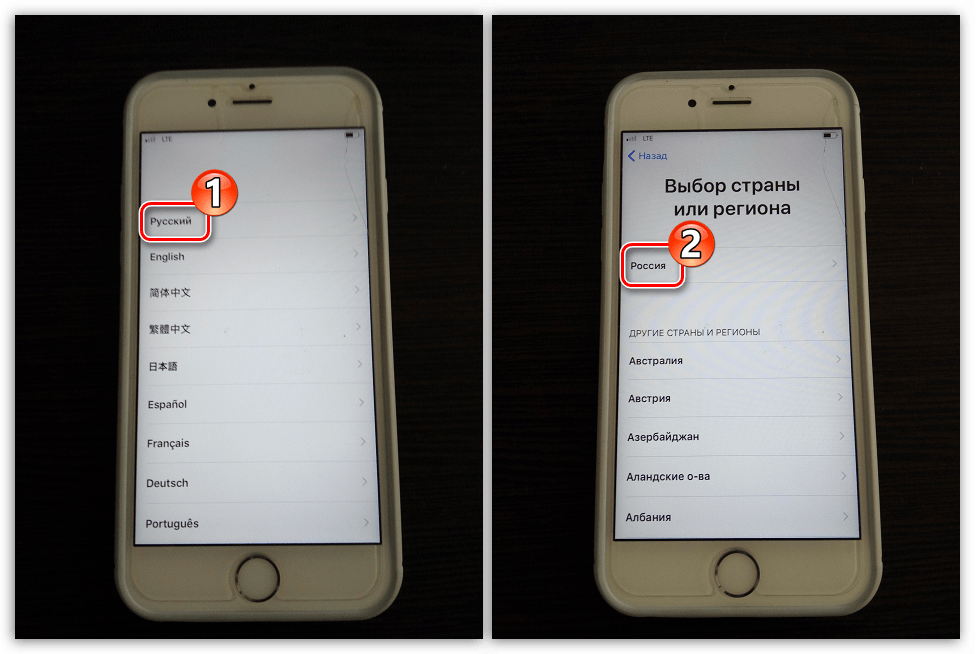
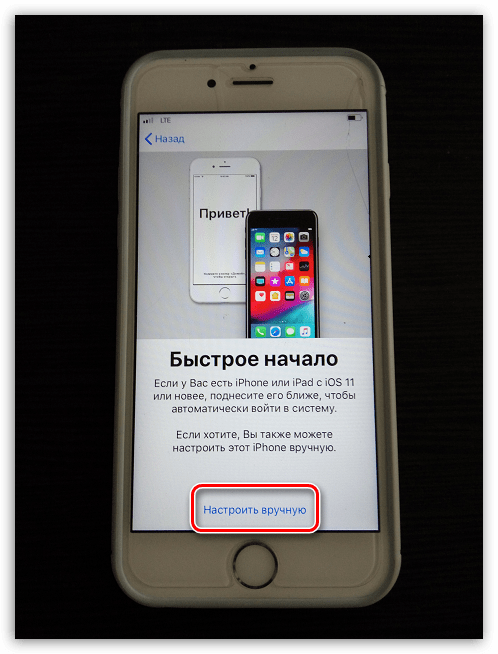
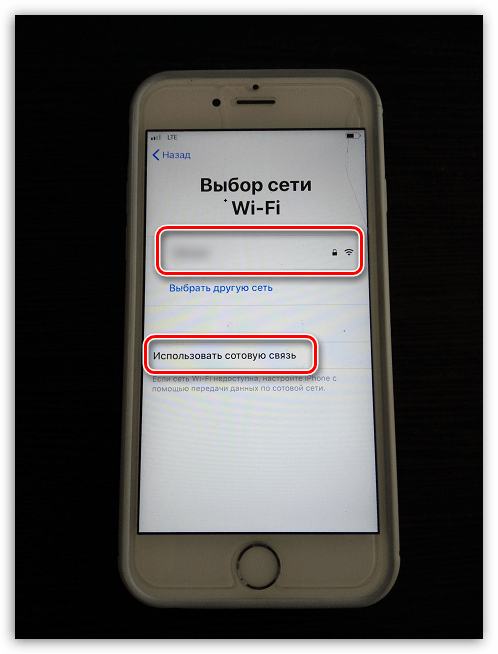
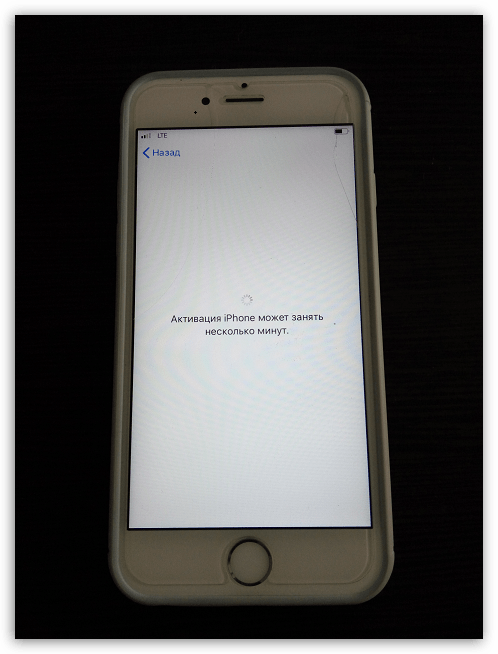
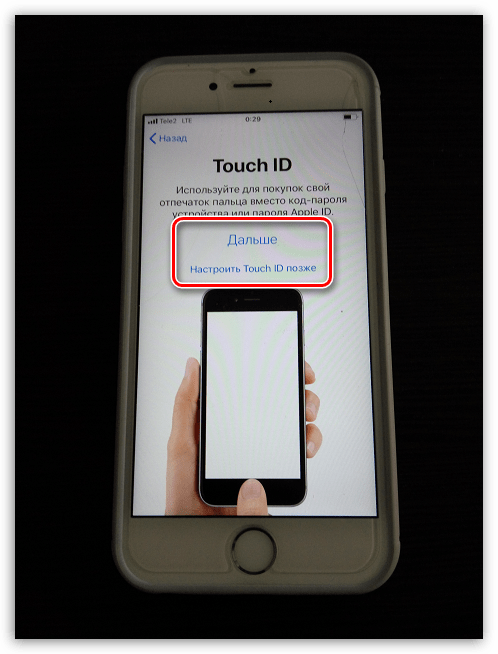
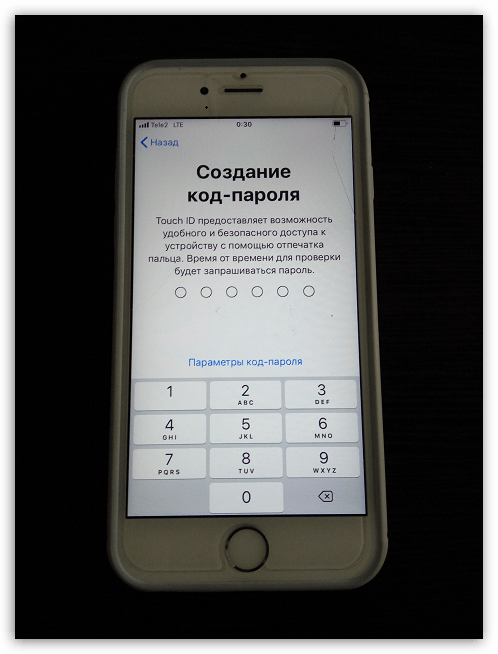
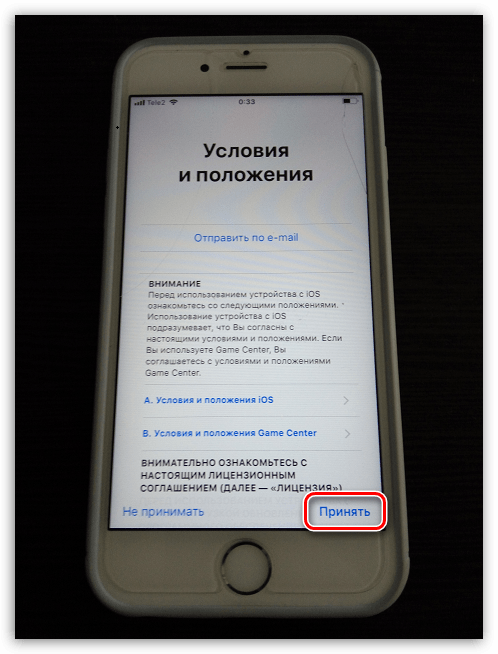
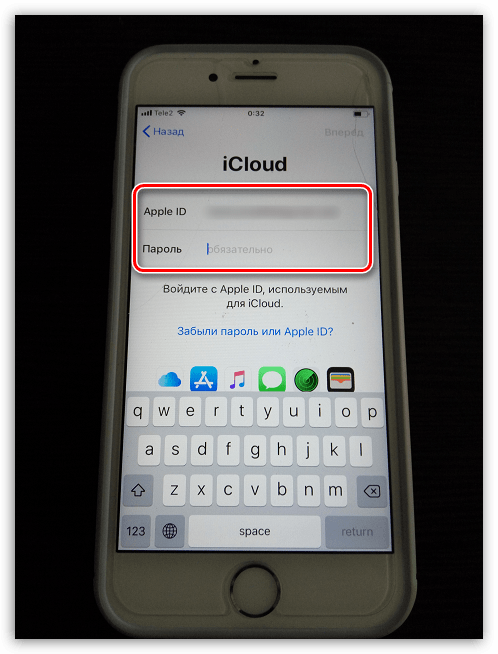
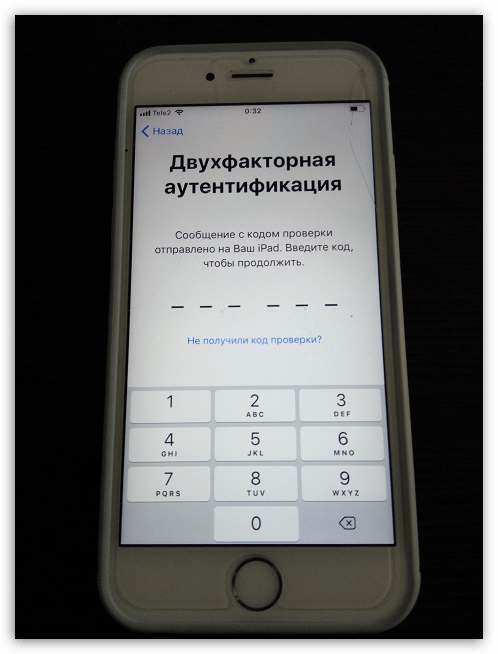

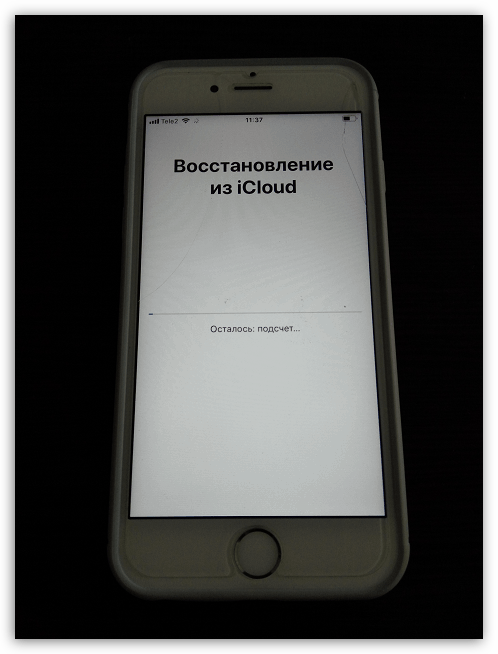
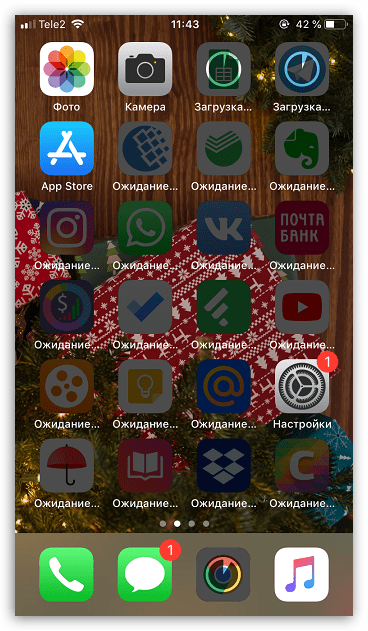
Aktivačný proces pre iPhone trvá v priemere 15 minút. Ak chcete začať používať zariadenie Apple, postupujte podľa týchto jednoduchých krokov.