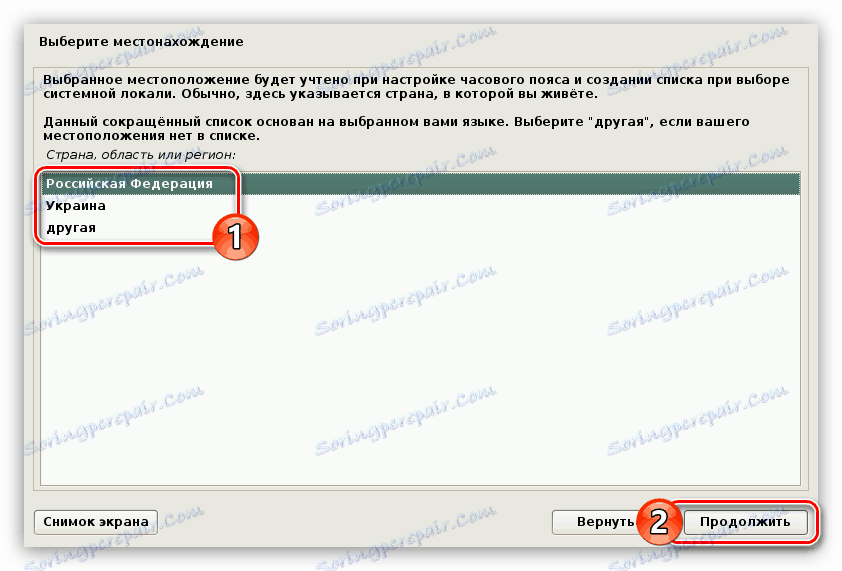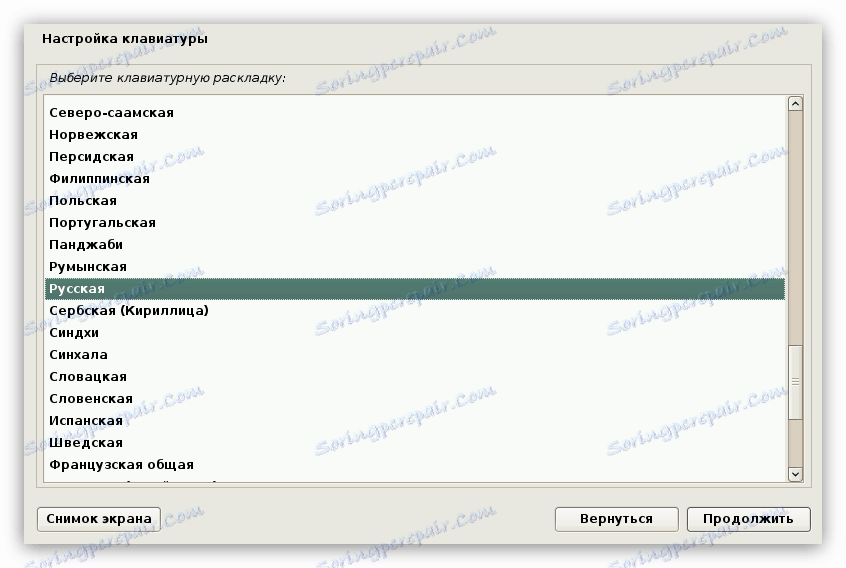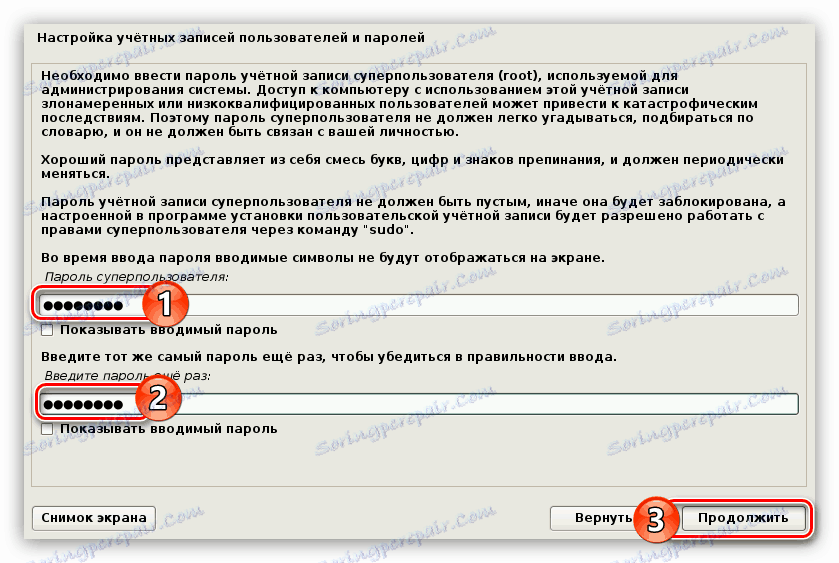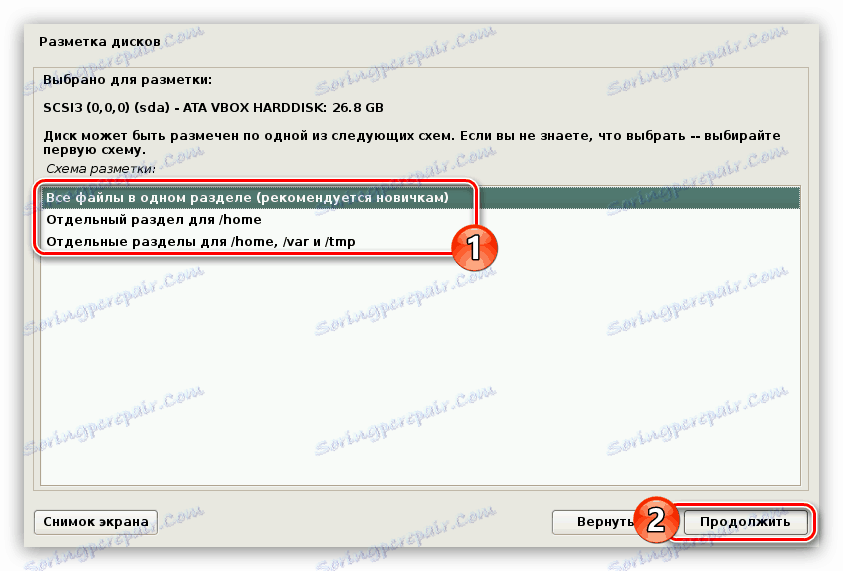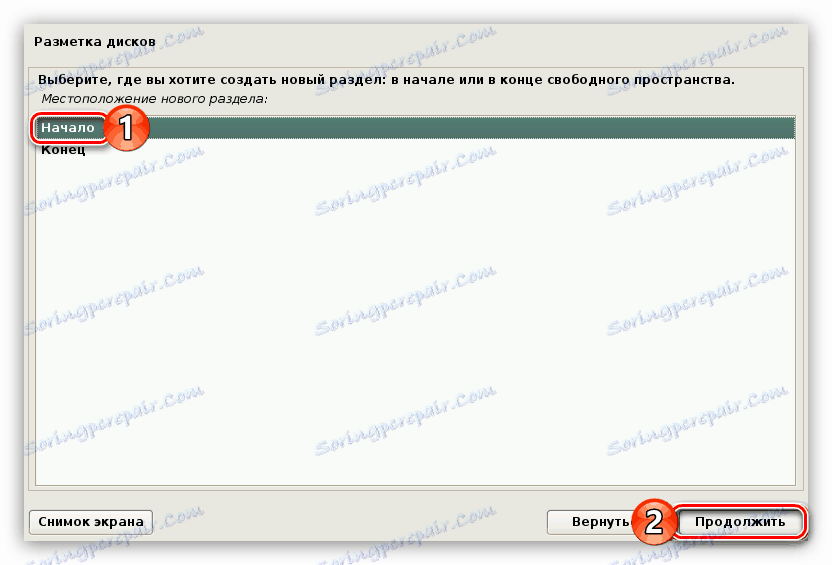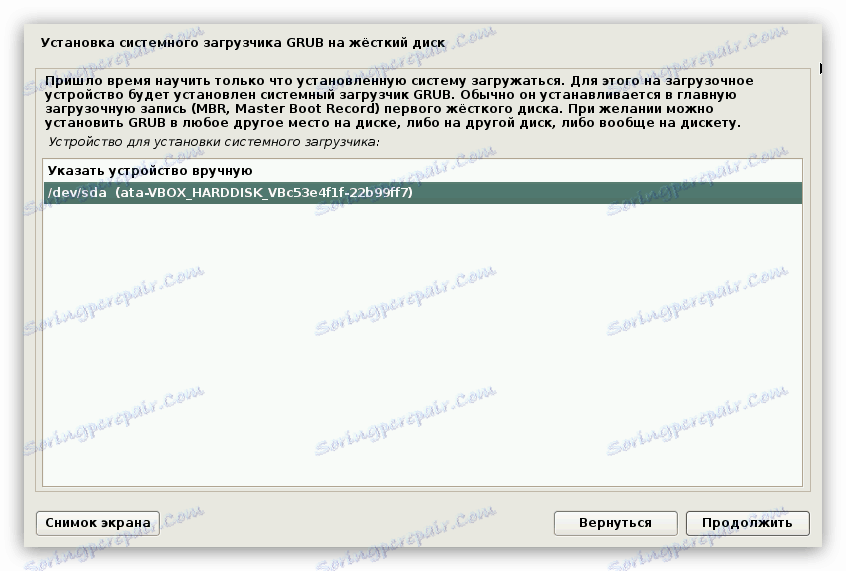Inštalačná príručka pre Kali Linux
Kali Linux - distribúcia, ktorá sa každým dňom stáva populárnejšou. Z tohto dôvodu používatelia, ktorí ju chcú nainštalovať, stále viac a viac, ale nie všetci vedia, ako to urobiť. Tento článok opisuje podrobné pokyny na inštaláciu systému Kali Linux na počítači.
obsah
Inštalácia Kali Linux
Ak chcete nainštalovať operačný systém, potrebujete flash disk s kapacitou 4 GB alebo viac. Bude zaznamenaný obraz Kali Linux a v dôsledku toho bude spustený počítač. Ak máte disk, môžete postupovať podľa podrobných inštrukcií.
Krok 1: Stiahnite systémový obrázok
Najprv musíte stiahnuť obrázok operačného systému. Urobte to najlepšie z oficiálnych webových stránok vývojára, pretože tam je miesto, kde sa nachádza distribúcia najnovšej verzie.
Stiahnite si Kali Linux z oficiálnych stránok
Na otvorenej stránke budete môcť určiť nielen spôsob načítania operačného systému (Torrent alebo HTTP), ale aj jeho verziu. Môžete si vybrať medzi 32-bitovým systémom a 64-bitovým systémom. Okrem iného je v tejto fáze príležitosťou vybrať si desktopové prostredie.
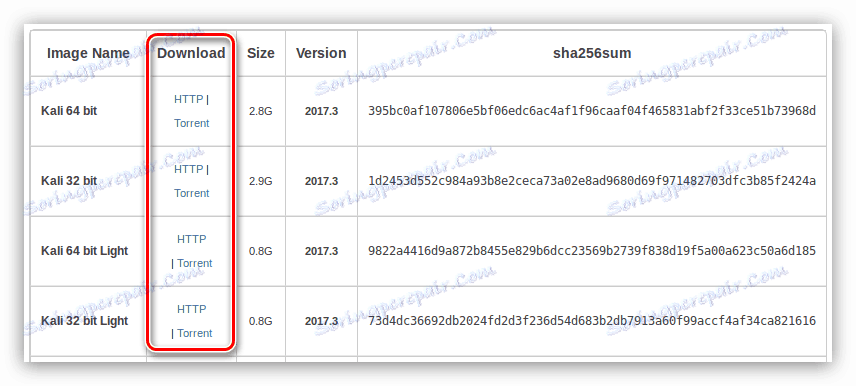
Po definovaní všetkých premenných začnite sťahovať Kali Linux do počítača.
Krok 2: Napáliť obrázok na USB flash disk
Inštalácia Kali Linuxu sa najlepšie vykonáva z USB flash disku, takže najprv musíte nahrávať systémový obrázok na nej. Na našich stránkach nájdete podrobné pokyny k tejto téme.
Čítajte viac: Napaľovanie obrazu OS na jednotku Flash
Krok 3: Spustite počítač pomocou jednotky USB flash
Potom, čo jednotka Flash s obrazom systému je pripravený, nepočúvajte ho na odstránenie z portu USB, ďalším krokom bude spustenie počítača z neho. Tento proces sa pre priemerného používateľa zdá byť dosť ťažký, preto sa odporúča, aby ste sa najprv oboznámili s príslušným materiálom.
Čítajte viac: Sťahovanie počítača z jednotky USB flash
Krok 4: Začnite inštaláciu
Hneď ako zavádzate z jednotky USB flash, na monitore sa zobrazí ponuka. V ňom sa musíte rozhodnúť, ako nainštalovať Kali Linux. Nižšie je inštalácia grafického používateľského rozhrania, pretože táto metóda bude pre väčšinu používateľov najjasnejšia.
- V "Boot menu" inštalačného programu zvoľte "Graphical install" a stlačte Enter .
- Zvoľte jazyk zo zobrazeného zoznamu. Odporúča sa vybrať ruštinu, pretože to ovplyvní nielen jazyk samotného inštalátora, ale aj lokalizáciu systému.
- Vyberte miesto, aby sa časové pásmo určilo automaticky.
![okno pre výber miesta pri inštalácii programu Kalinux]()
Poznámka: ak nenájdete krajinu v zozname, vyberte riadok "other", aby ste zobrazili celý zoznam krajín na svete.
- Zvoľte rozloženie zo zoznamu, ktorý bude v systéme štandardný.
![okno pre výber rozloženia klávesnice pri inštalácii programu Calux Linux]()
Poznámka: odporúča sa nastaviť anglické rozloženie, v niektorých prípadoch z dôvodu výberu ruštiny nie je možné vyplniť požadované vstupné polia. Po úplnej inštalácii systému môžete pridať nové rozloženie.
- Vyberte klávesové skratky, ktoré slúžia na prepínanie medzi rozloženiami klávesnice.
- Počkajte, kým sa dokončia nastavenia systému.

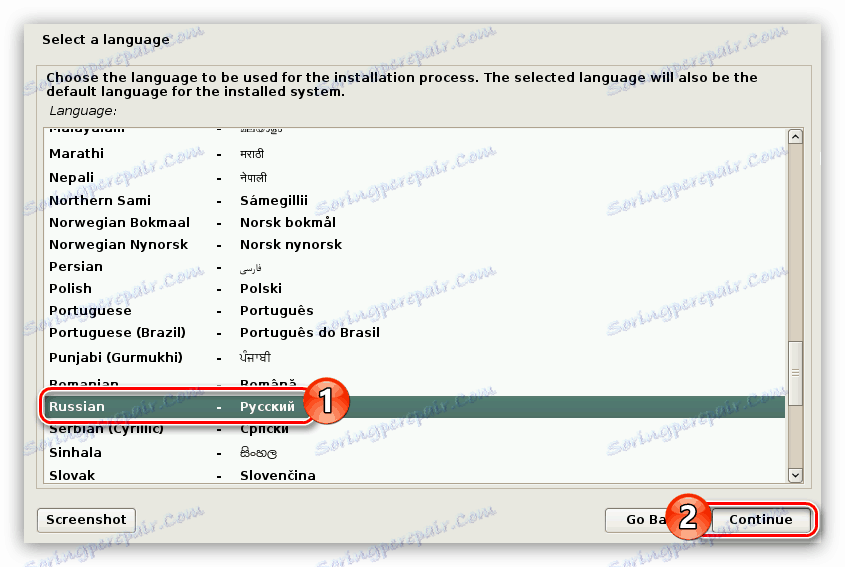
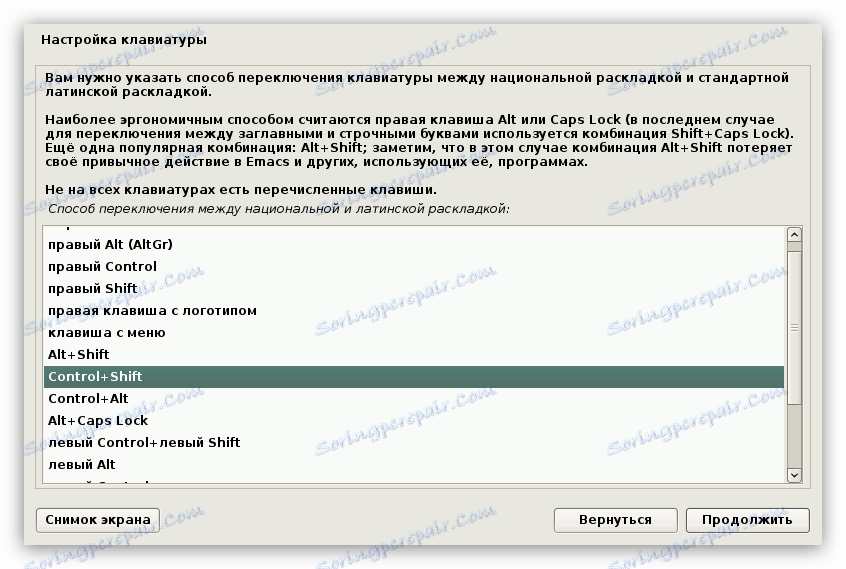

V závislosti od výkonu počítača môže byť tento proces oneskorený. Po dokončení budete musieť vytvoriť profil používateľa.
Krok 5: Vytvorte si užívateľský profil
Profil užívateľa je vytvorený nasledovne:
- Zadajte názov počítača. Spočiatku bude ponúknutý predvolený názov, ale môžete ho nahradiť iným, hlavnou požiadavkou je, aby bol napísaný v latinčine.
- Zadajte názov domény. Ak ho nemáte, môžete tento krok vynechať tým, že ponecháte pole prázdne a kliknete na tlačidlo "Pokračovať" .
- Zadajte heslo superužívateľa a potom ho potvrďte duplikovaním v druhom zadávacom poli.
![Zadajte heslo superuser pri inštalácii Kel Linux]()
Poznámka: Odporúča sa vybrať zložité heslo, pretože je potrebné získať prístupové práva k všetkým prvkom systému. Ale ak chcete, môžete zadať heslo pozostávajúce iba z jedného znaku.
- Zvoľte časové pásmo zo zoznamu, aby sa správne zobrazil čas v operačnom systéme. Ak ste vybrali krajinu s iba jednou časovou zónou, tento krok sa vynechá.
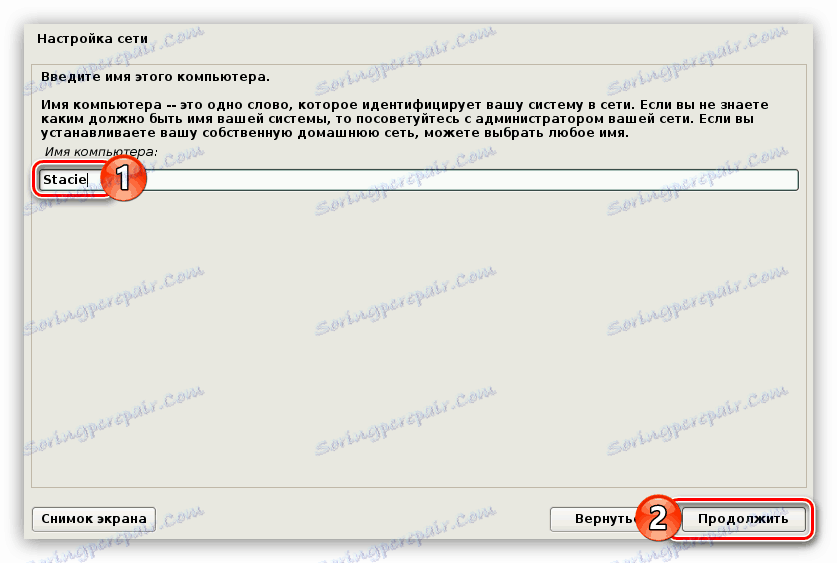
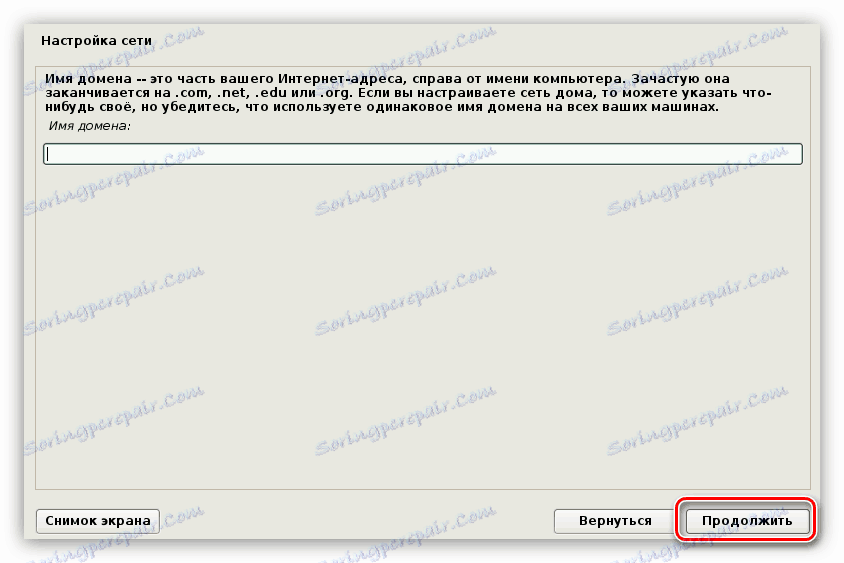
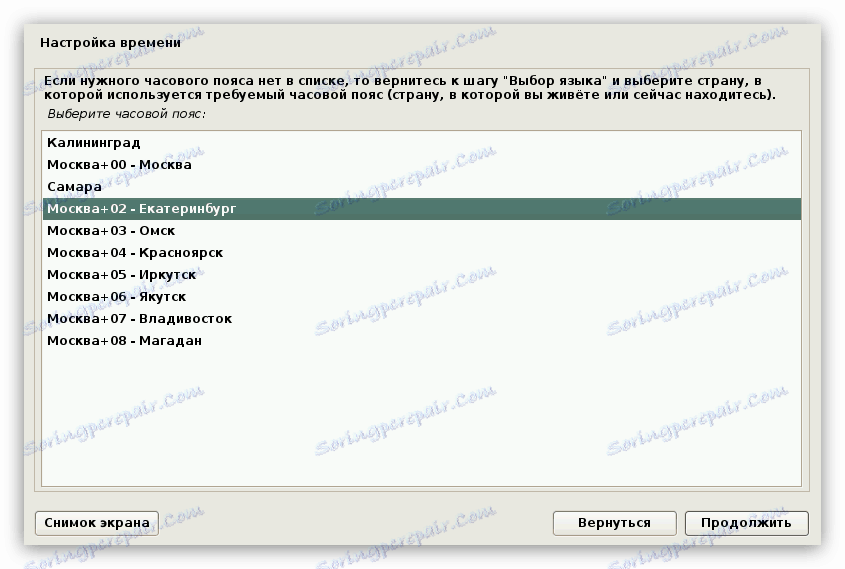
Po zadaní všetkých údajov sa načítanie programu spustí pre rozdelenie na HDD alebo SSD.
Krok 6: Rozdelenie diskov
Značenie sa môže vykonať niekoľkými spôsobmi: v automatickom režime av ručnom režime. Tieto možnosti budú podrobne rozpracované.
Automatická metóda označovania
Hlavná vec, ktorú by ste mali vedieť - keď umiestnite disk do automatického režimu, stratíte všetky údaje na jednotke. Preto ak sú na nej dôležité súbory, presuňte ich na iné úložné zariadenie, napríklad Flash, alebo ho vložte do úložiska v cloude.
Pre označenie v automatickom režime je preto potrebné vykonať nasledujúce kroky:
- V ponuke vyberte automatickú metódu.
- Potom vyberte disk, ktorý chcete označiť. V príklade je iba jeden.
- Ďalej určte možnosť rozloženia.
![okno pre výber možnosti rozdelenia pri inštalácii kali linux]()
Výberom položky Všetky súbory v jednej sekcii (odporúčané pre začiatočníkov) sa vytvoria iba dve sekcie: koreňový oddiel a odkladací oddiel. Táto metóda sa odporúča pre používateľov, ktorí inštalujú systém na kontrolu, pretože tento systém má slabú úroveň ochrany. Môžete tiež vybrať druhú možnosť - "Samostatná časť pre / home" . V tomto prípade sa okrem dvoch vyššie uvedených sekcií vytvorí ďalšia sekcia "/ home" , kde budú uložené všetky používateľské súbory. Úroveň ochrany s takýmto označením je vyššia. Ale stále neposkytuje maximálnu bezpečnosť. Ak vyberiete "Oddelené oddiely pre / home, / var a / tmp" , vytvoria sa ďalšie dva oddiely pre jednotlivé systémové súbory. Štruktúra usporiadania teda poskytne maximálnu ochranu.
- Po vybratí možnosti rozloženia sa inštalátor zobrazí samotnú štruktúru. V tejto fáze môžete vykonať úpravy: zmena veľkosti oddielu, pridanie nového, zmena jeho typu a umiestnenia. Ale nerobte všetky vyššie uvedené operácie, ak nie ste oboznámení s procesom ich implementácie, inak môžete len zhoršiť.
- Po prečítaní označenia alebo vykonaní potrebných úprav vyberte posledný riadok a kliknite na tlačidlo "Pokračovať" .
- Teraz vám bude poskytnutá správa so všetkými zmenami vykonanými pri označovaní. Ak si nič nevšimnete, kliknite na položku "Áno" a kliknite na tlačidlo "Pokračovať" .
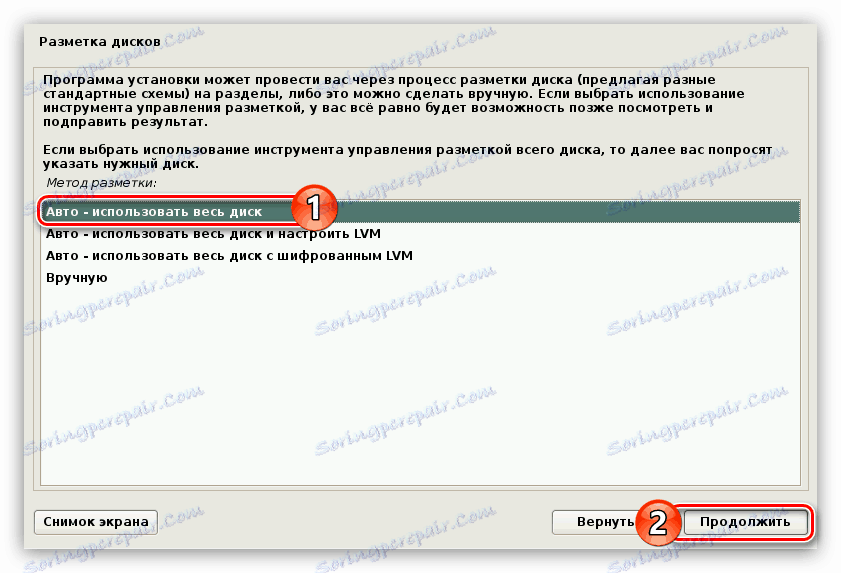
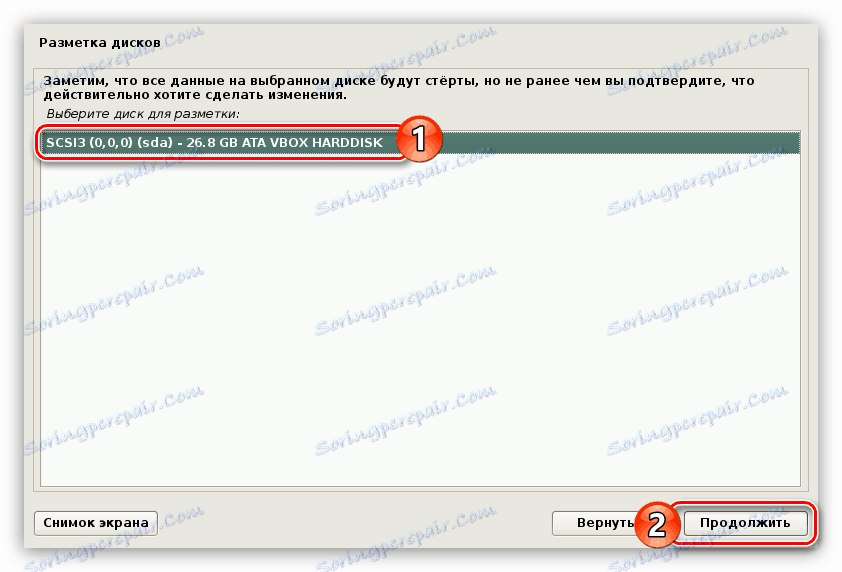
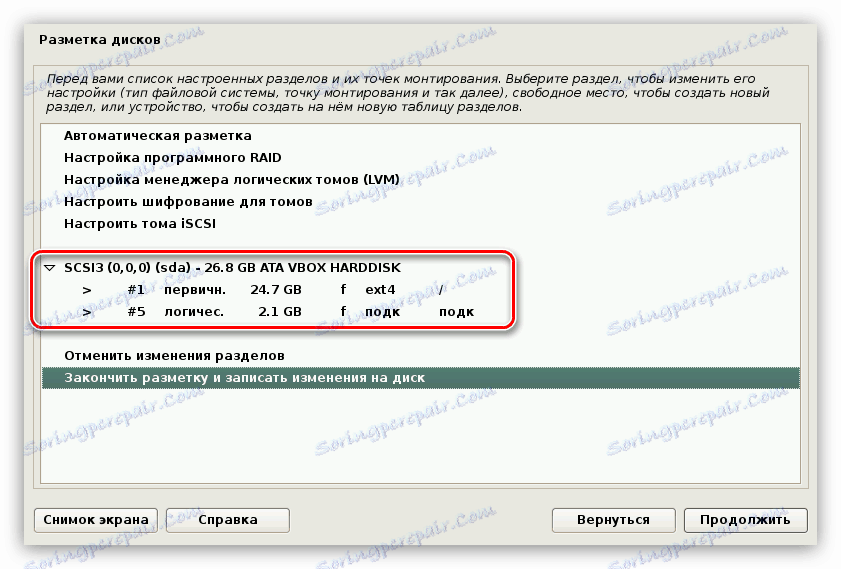
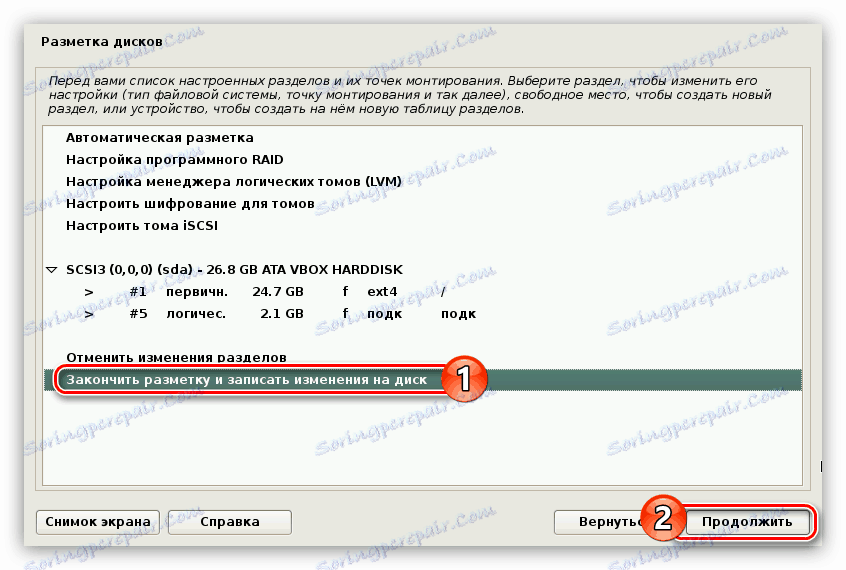
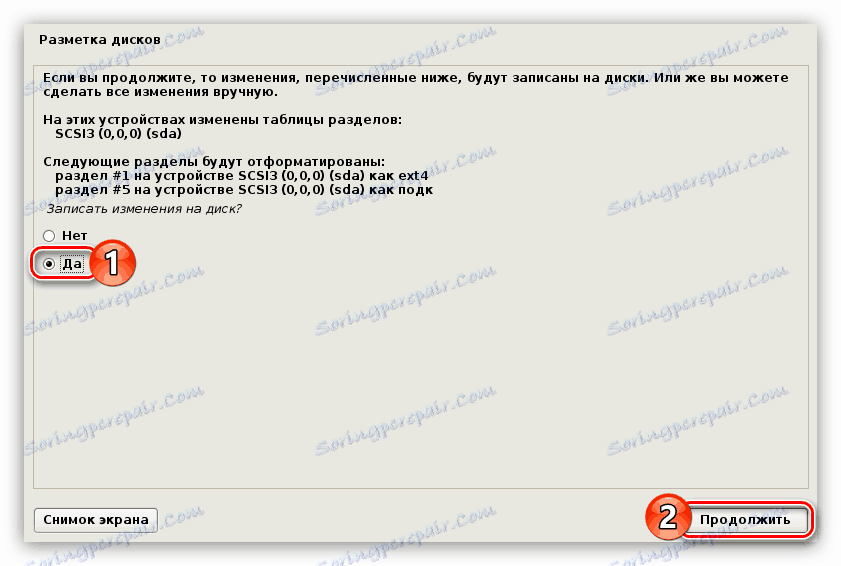
Ďalej musíte vykonať nejaké nastavenia pred poslednou inštaláciou systému na disku, ale o niečo neskôr sa o nich porozprávajú, teraz sa obrátime na príručku pri značkovaní disku.
Manuálna metóda označovania
Manuálna metóda označovania sa priaznivo líši od automatickej v tom, že umožňuje vytvoriť toľko oblastí, koľko si želáte. Je tiež možné uložiť všetky informácie na disku a ponechať nedotknuté predtým vytvorené časti. Mimochodom, týmto spôsobom môžete nainštalovať systém Kali Linux vedľa systému Windows a po spustení počítača vyberte potrebný operačný systém na prevzatie.
Najprv musíte prejsť na tabuľku oddielov.
- Vyberte manuálnu metódu.
- Rovnako ako pri automatickom označovaní, vyberte jednotku na inštaláciu operačného systému.
- Ak je disk čistý, dostanete sa do okna, kde musíte dať povolenie na vytvorenie novej tabuľky rozdelenia.
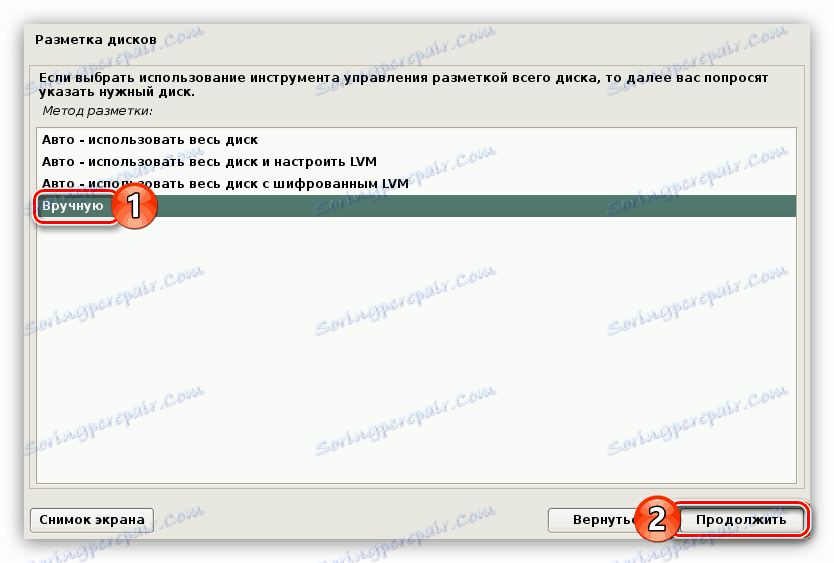
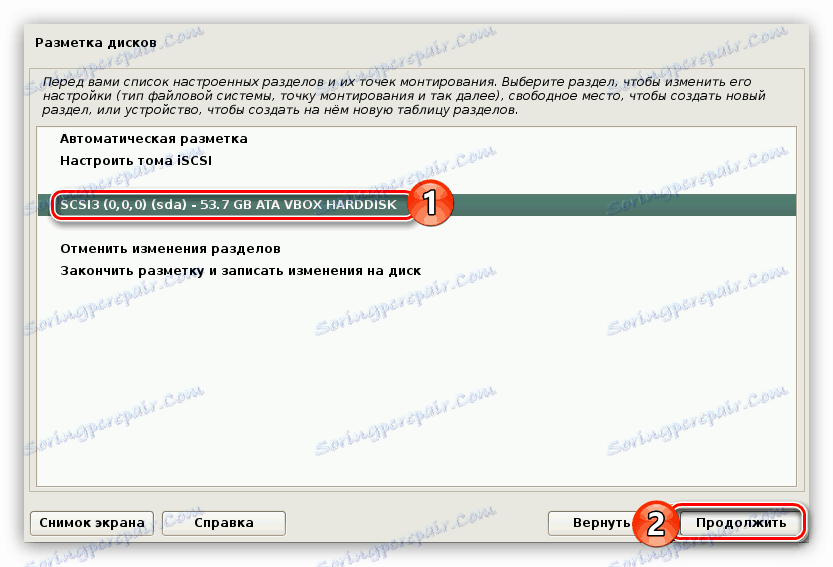
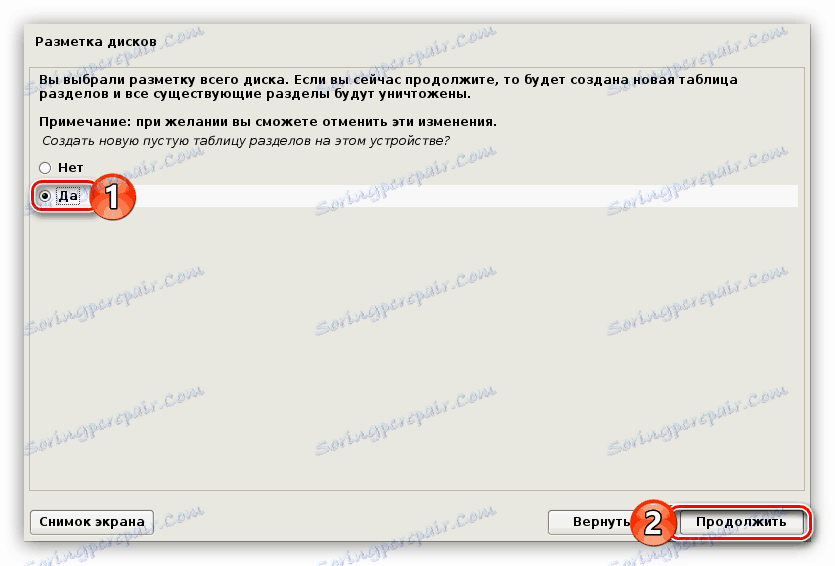
Poznámka: ak jednotka už má oddiely, bude táto položka preskočená.
Teraz môžete pokračovať v vytváraní nových sekcií, ale najprv musíte určiť ich počet a typ. Teraz budú tri možnosti rozloženia:
Nízka úroveň zabezpečenia:
| číslo | Bod upevnenia | objem | typ | miesto pobytu | parametre | Použiť ako |
|---|---|---|---|---|---|---|
| Oddiel 1 | / | Od 15 GB | primárny | Začiatok | žiadny | ext4 |
| Oddiel 2 | - | Veľkosť RAM | primárny | Koniec | žiadny | Vymeňte miesto |
Značka s priemernou úrovňou zabezpečenia:
| číslo | Bod upevnenia | objem | typ | miesto pobytu | parametre | Použiť ako |
|---|---|---|---|---|---|---|
| Oddiel 1 | / | Od 15 GB | primárny | Začiatok | žiadny | ext4 |
| Oddiel 2 | - | Veľkosť RAM | primárny | Koniec | žiadny | Vymeňte miesto |
| Oddiel 3 | / home | zvyšok | primárny | Začiatok | žiadny | ext4 |
Značka s maximálnou úrovňou zabezpečenia:
| číslo | Bod upevnenia | objem | typ | parametre | Použiť ako |
|---|---|---|---|---|---|
| Oddiel 1 | / | Od 15 GB | boolean | žiadny | ext4 |
| Oddiel 2 | - | Veľkosť RAM | boolean | žiadny | Vymeňte miesto |
| Oddiel 3 | / var / log | 500 MB | boolean | noexec , notime a nodev | ReiserFS |
| Oddiel 4 | / boot | 20 MB | boolean | ro | ext2 |
| Oddiel 5 | / tmp | 1 až 2 GB | boolean | nosuid , nodev a noexec | ReiserFS |
| Oddiel 6 | / home | zvyšok | boolean | žiadny | ext4 |
Zostáva pre vás, aby ste si vybrali optimálne usporiadanie pre seba a pokračovali priamo k nemu. Vykonáva sa takto:
- Dvakrát kliknite na riadok "Voľný priestor" .
- Zvoľte Vytvoriť nový oddiel .
- Zadajte množstvo pamäte, ktorá bude pridelená vytvorenej oblasti. Odporúčaná hlasitosť sa môže zobraziť v jednej z vyššie uvedených tabuliek.
- Vyberte typ oddielu, ktorý chcete vytvoriť.
- Zadajte oblasť priestoru, v ktorom sa bude nachádzať nový oddiel.
![umiestnenie nového oddielu pri inštalácii jadra Linuxu]()
Poznámka: ak ste predtým vybrali typ logickej oblasti, tento krok bude preskočený.
- Teraz je potrebné nastaviť všetky potrebné parametre s odkazom na vyššie uvedenú tabuľku.
- Dvakrát kliknite na ľavé tlačidlo myši na riadku "Konfigurovať sekciu dokončená" .
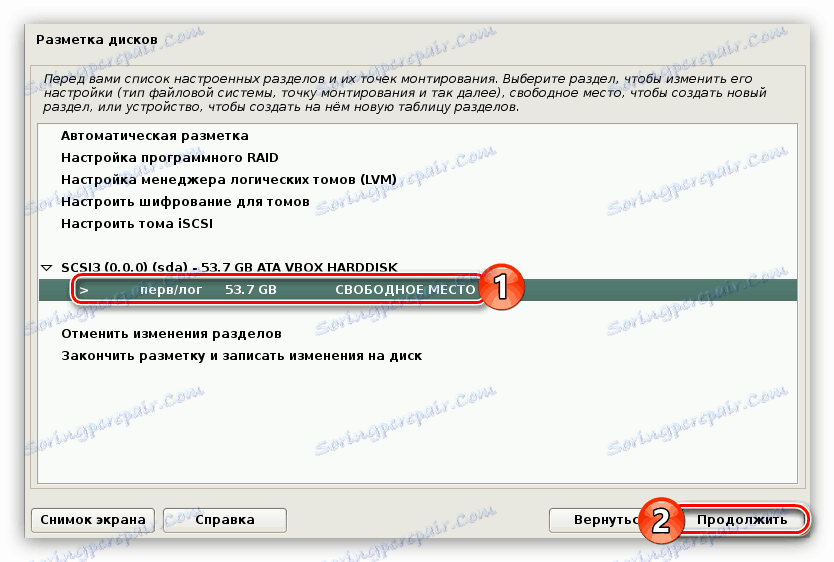
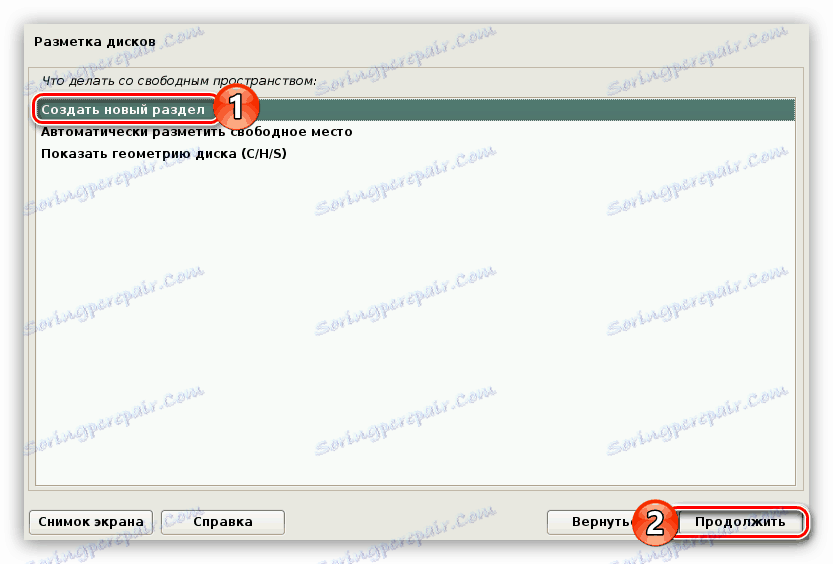
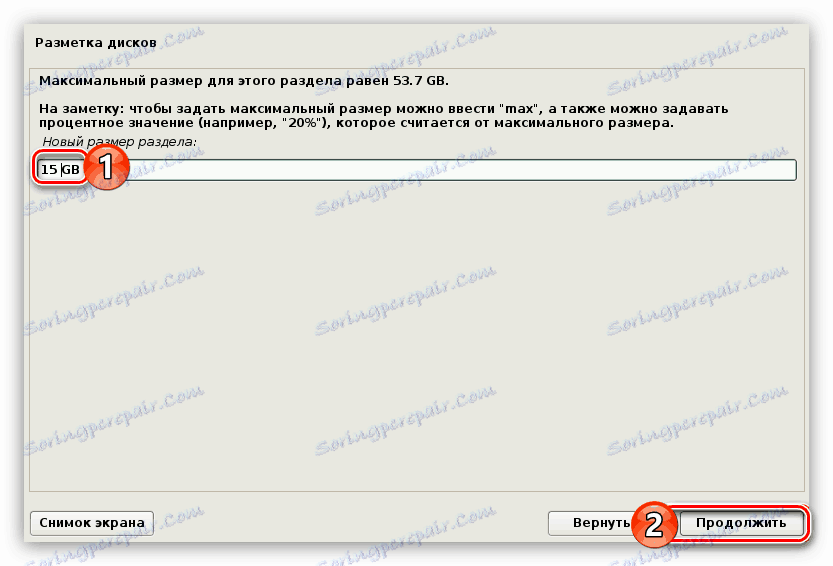
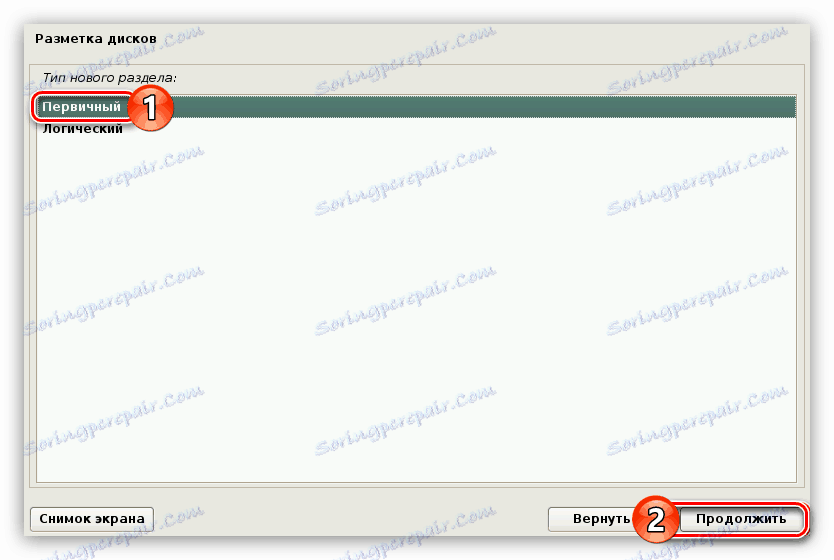
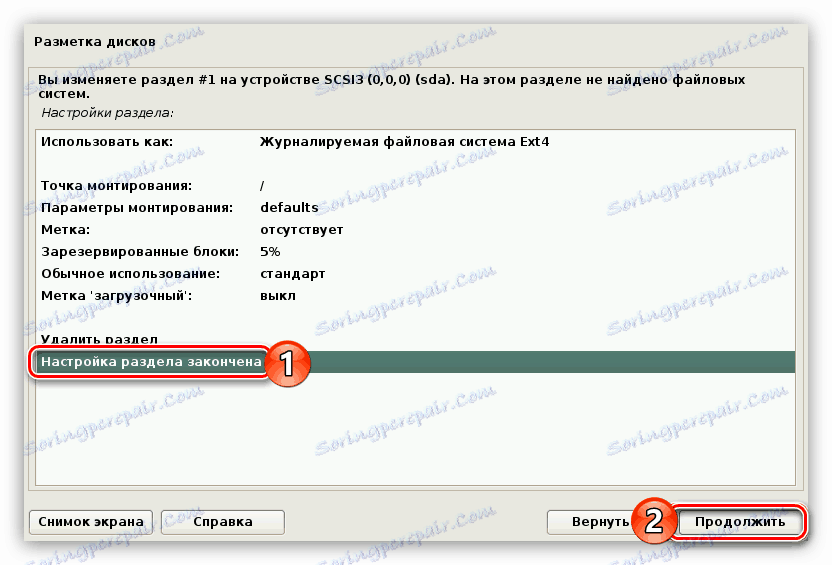
Pomocou týchto pokynov vytvorte rozloženie disku príslušnej úrovne zabezpečenia a potom kliknite na tlačidlo "Ukončiť označenie a zapisovanie zmien na disk" .
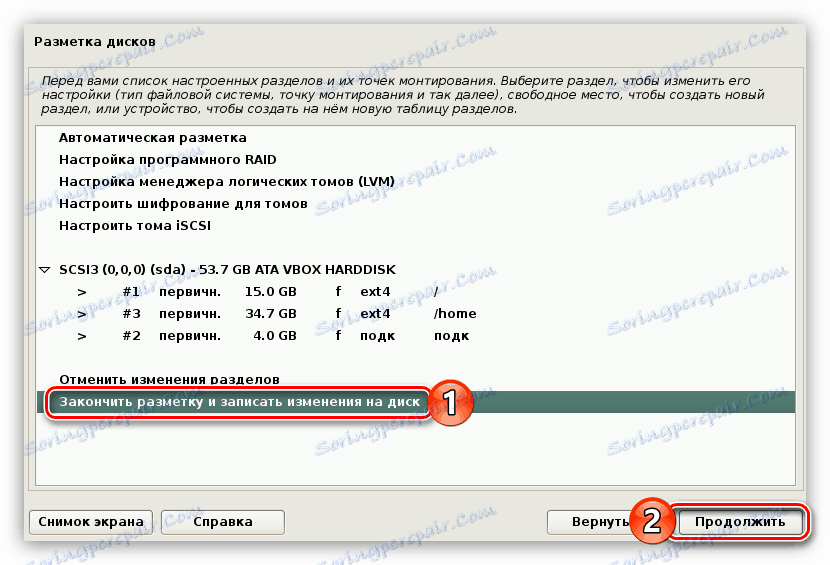
V dôsledku toho vám bude poskytnutá správa so všetkými zmenami vykonanými skôr. Ak nevidíte žiadne rozdiely s vašimi akciami, zvoľte "Áno" . Ďalej sa začne inštalácia základnej súčasti budúceho systému. Tento proces je dosť dlhý.

Mimochodom, rovnakým spôsobom môžete označiť Flash-disk, v tomto prípade bude nainštalovaný Kali Linux na USB flash disk.
Krok 7: Dokončite inštaláciu
Akonáhle je základný systém nainštalovaný, musíte vykonať ešte ďalšie nastavenia:
- Ak je počítač pripojený k internetu pri inštalácii OS, zvoľte "Yes" , inak "No" .
- Určte proxy server, ak ho máte. Ak nie, preskočte tento krok kliknutím na tlačidlo "Pokračovať" .
- Počkajte, kým sa načíta a nainštaluje ďalší softvér.
- Nainštalujte GRUB výberom položky "Áno" a kliknutím na tlačidlo "Pokračovať" .
- Vyberte disk, na ktorom je nainštalovaný program GRUB.
![Pri inštalácii jadra systému Linux sa nainštaluje médium, na ktorom bude zavádzací zavádzač grub nainštalovaný]()
Dôležité: systémový nakladač musí byť nainštalovaný na pevný disk, na ktorom bude operačný systém umiestnený. Ak je disk iba jeden, je označený ako "/ dev / sda".
- Počkajte, kým všetky zostávajúce balíky nebudú nainštalované do systému.
- V poslednom okne budete upozornení, že systém bol úspešne nainštalovaný. Odpojte jednotku USB flash z počítača a kliknite na tlačidlo "Pokračovať" .
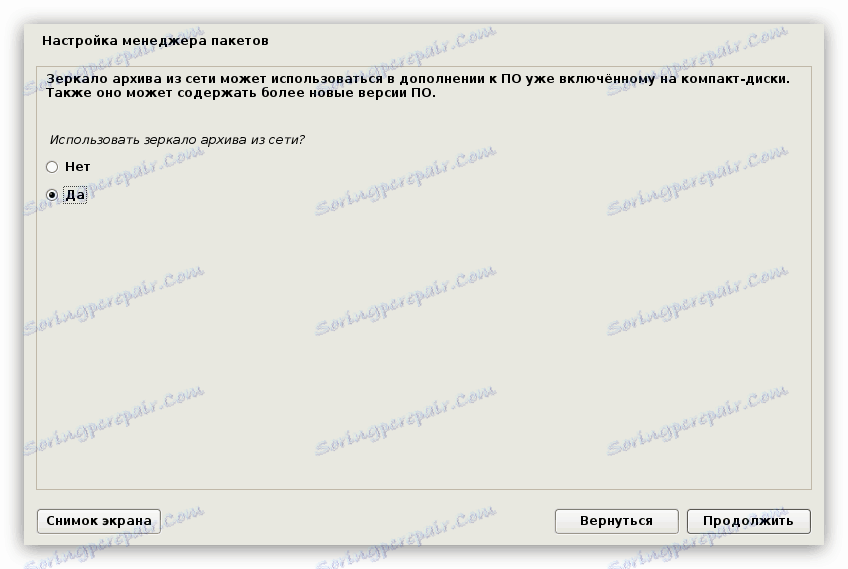
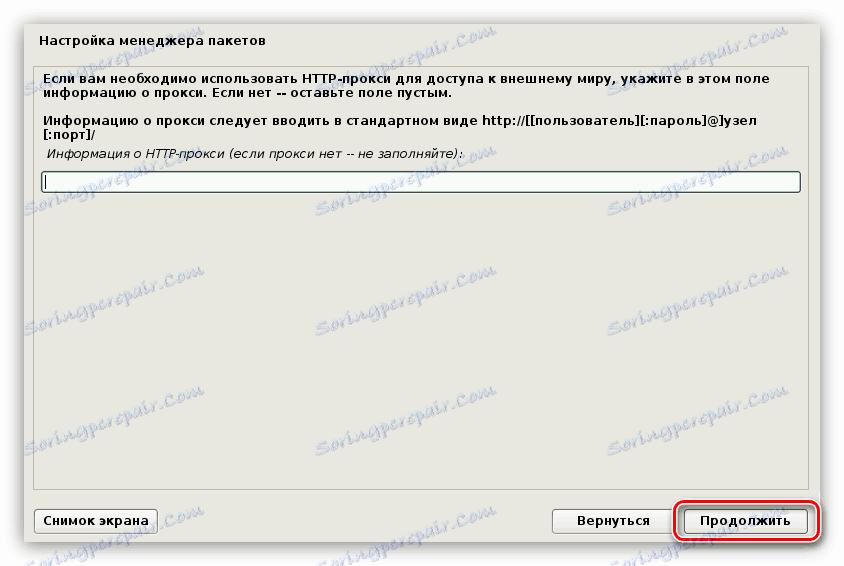

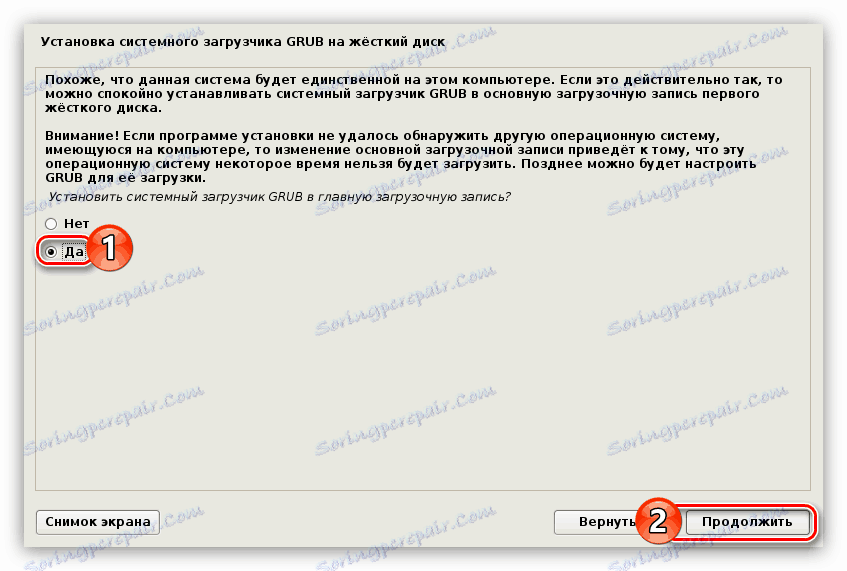

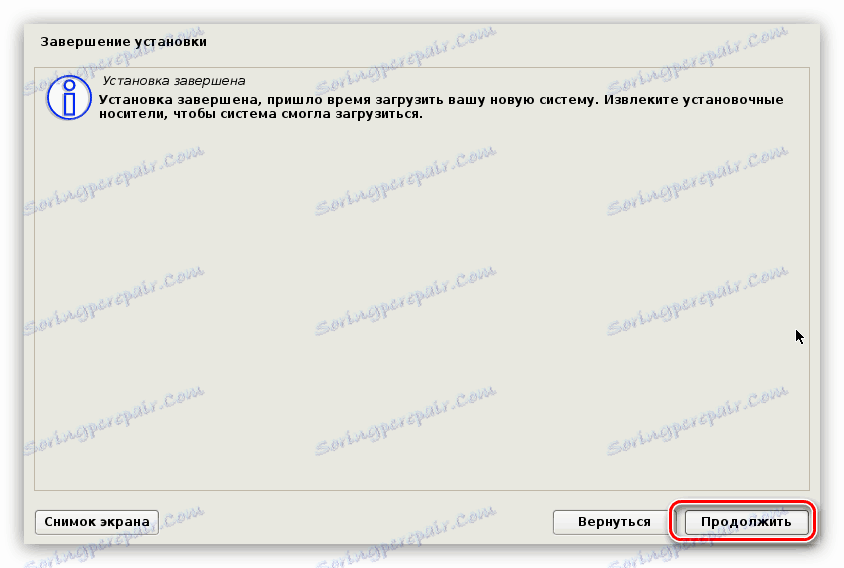
Po vykonaní všetkých vykonaných akcií sa váš počítač reštartuje, na obrazovke sa zobrazí ponuka, kde budete požiadaní o zadanie svojho používateľského mena a hesla. Upozorňujeme, že prihlásenie sa uskutočňuje pod účtom superužívateľa, to znamená, že musíte použiť názov "root" .
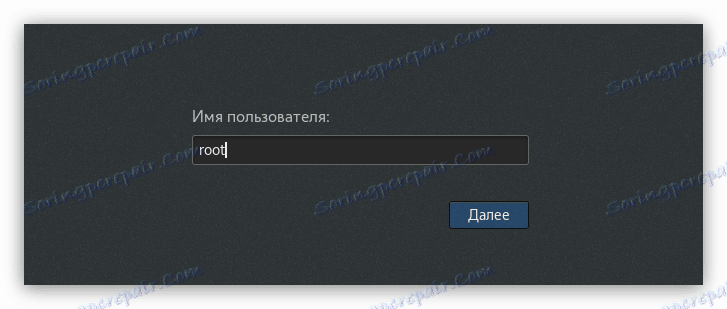
Nakoniec zadajte heslo, ktoré ste vytvorili pri inštalácii systému. Tu môžete definovať prostredie pracovnej plochy kliknutím na ozubené koliesko, ktoré sa nachádza vedľa tlačidla Prihlásiť a výberom požadovaného z zobrazeného zoznamu.
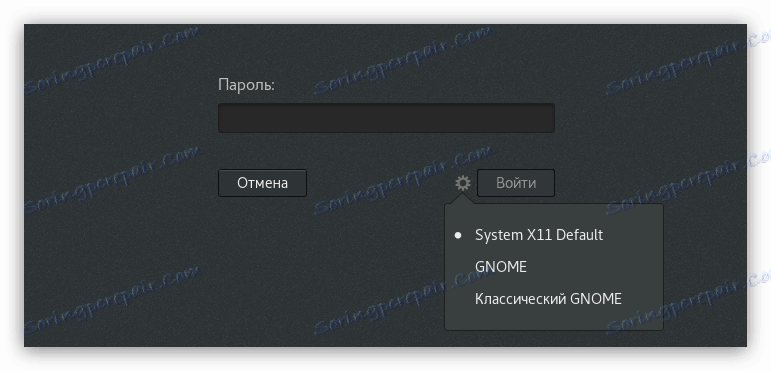
záver
Po dokončení každého bodu inštrukcie skončíte na ploche operačného systému Kali Linux a môžete začať pracovať s počítačom.