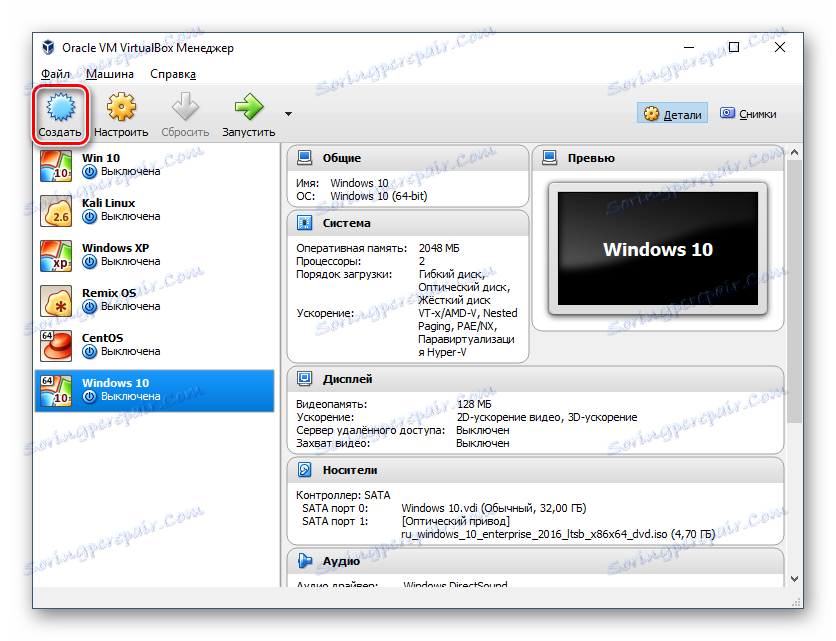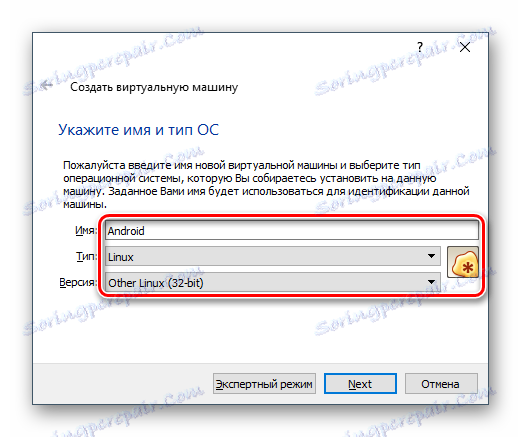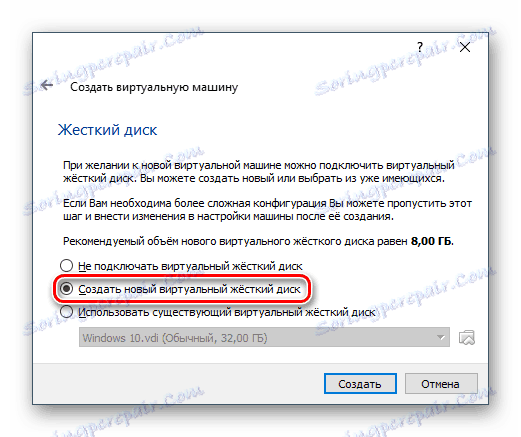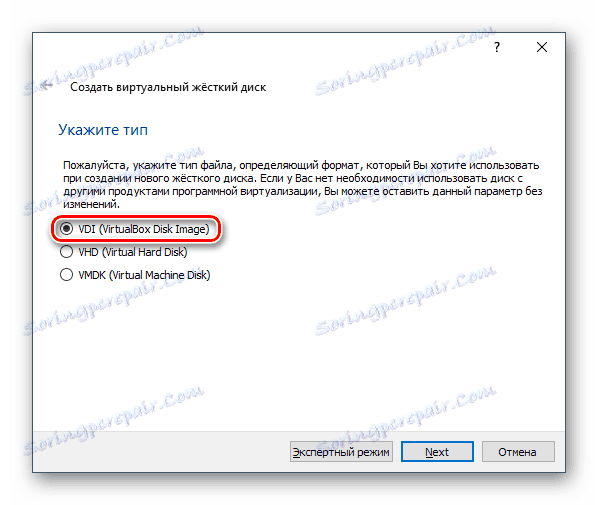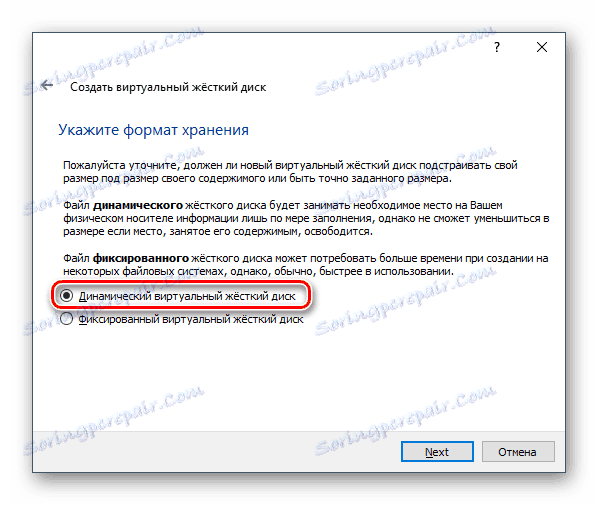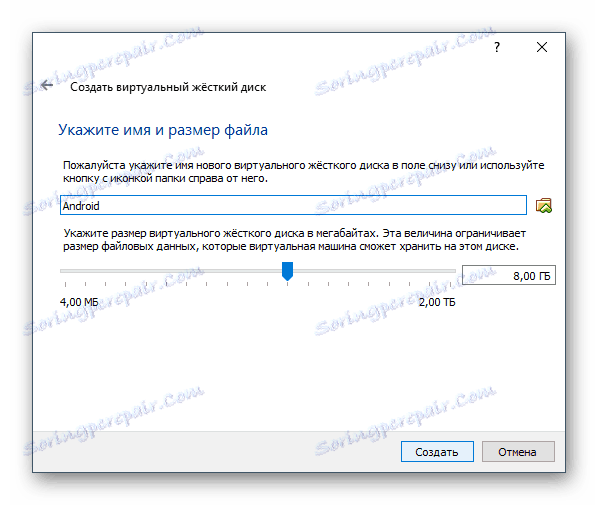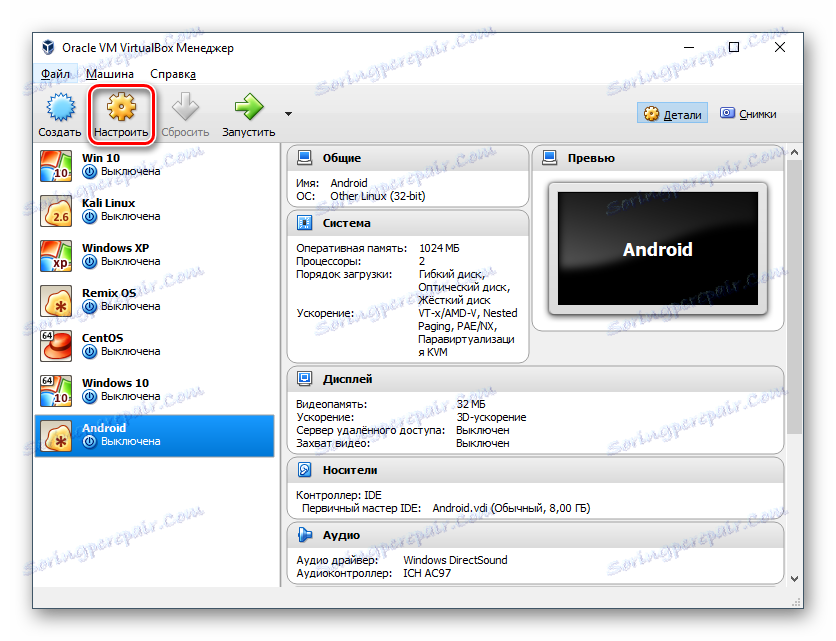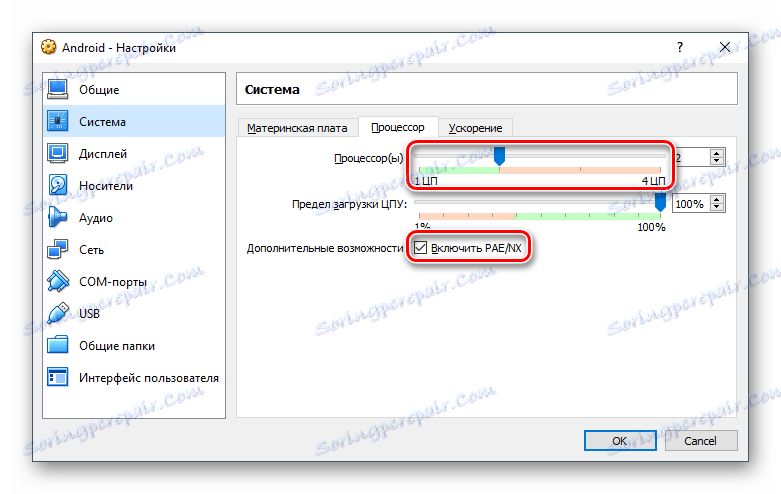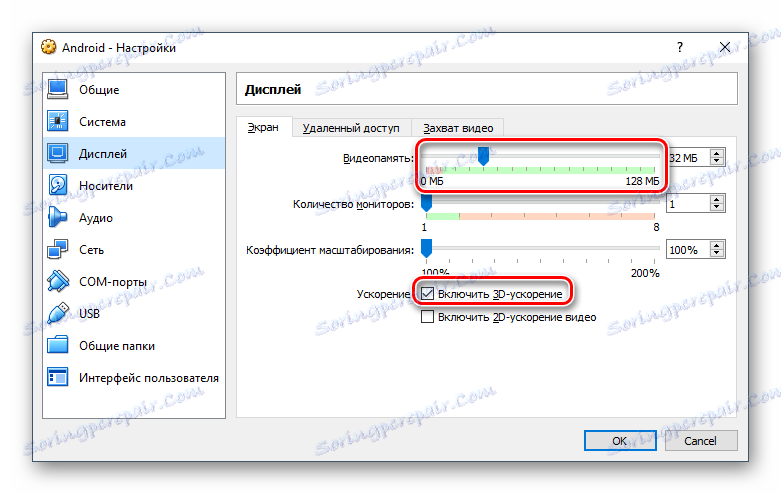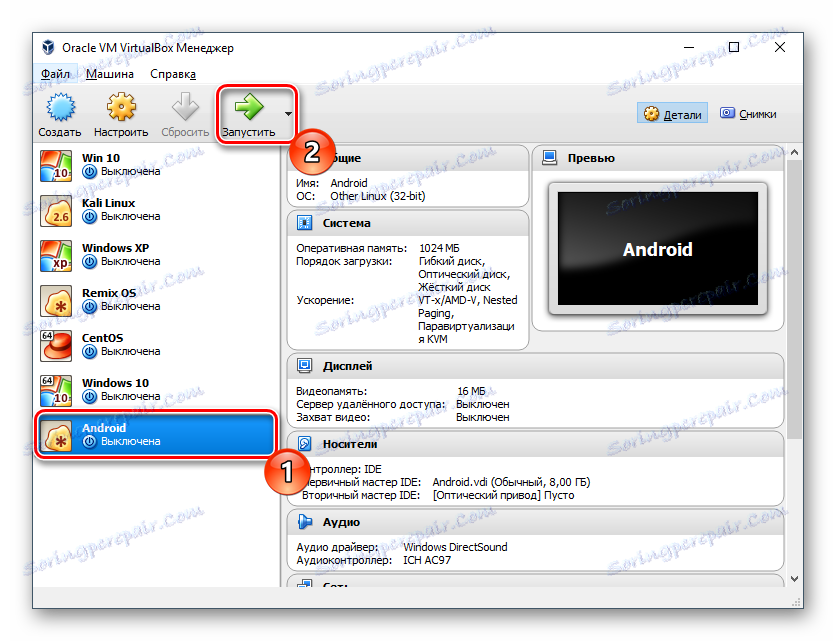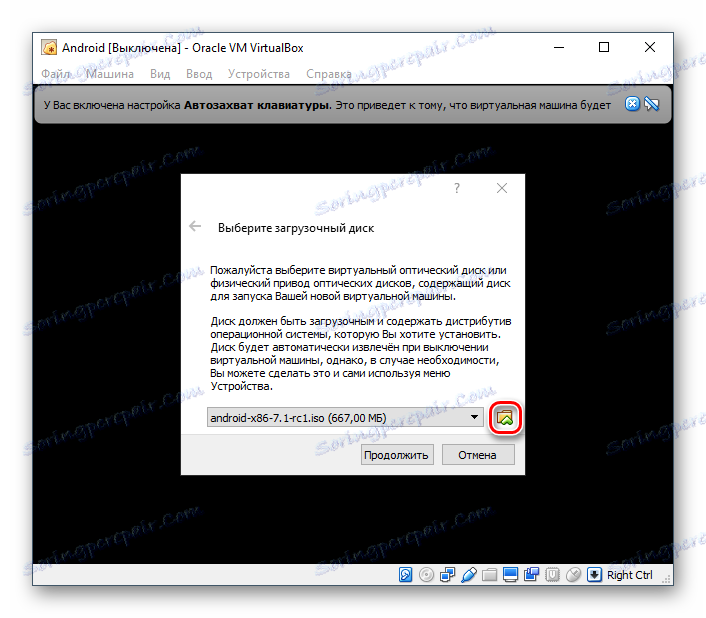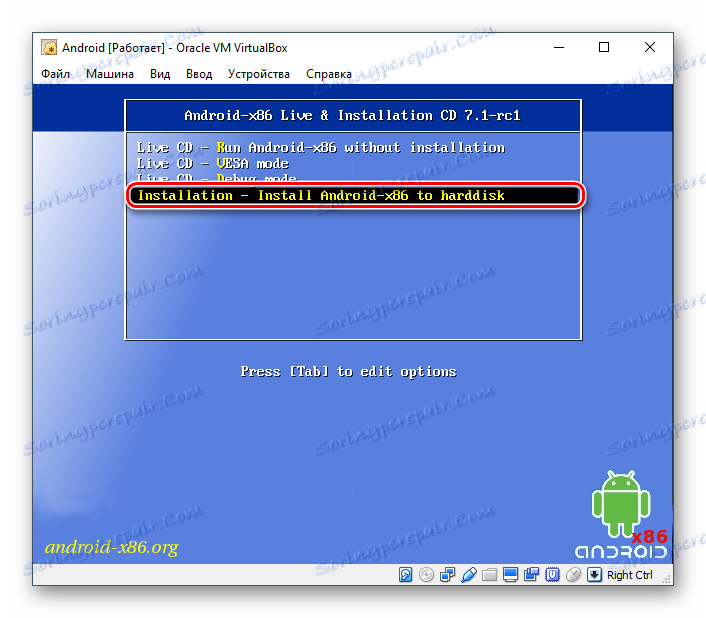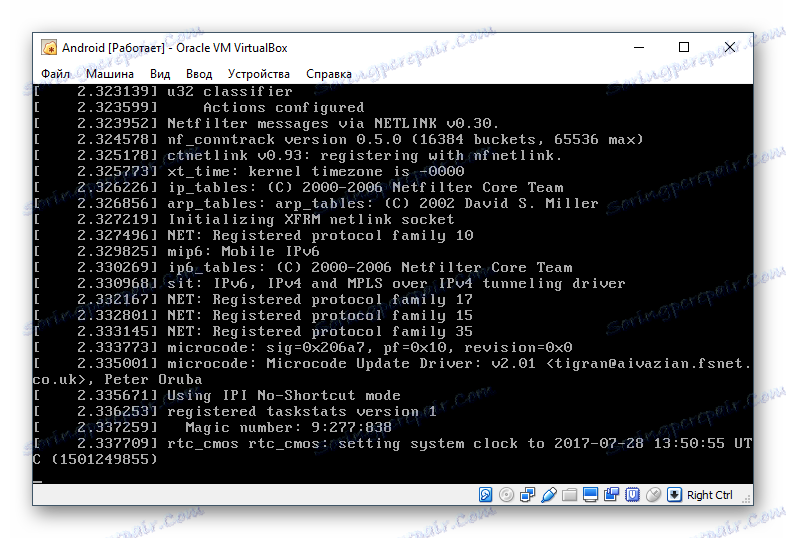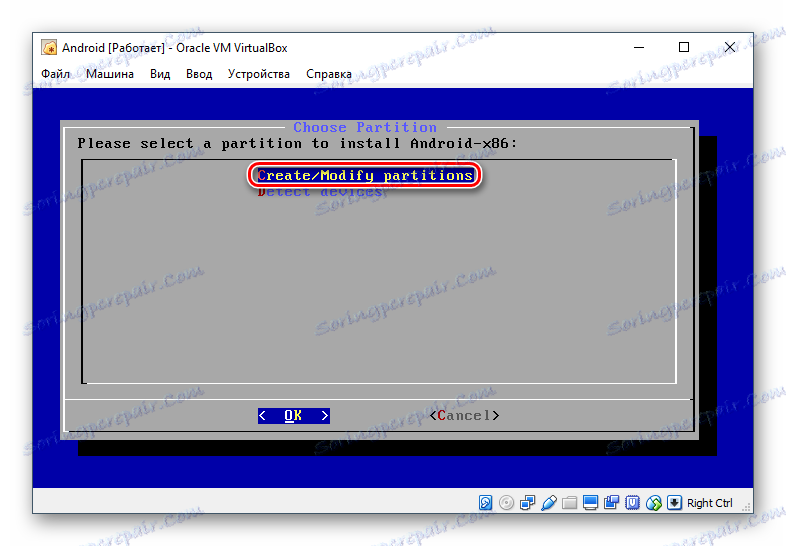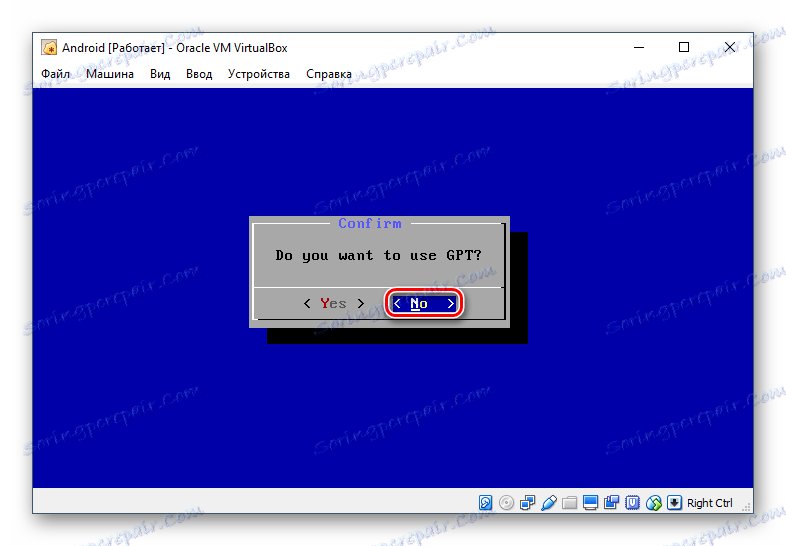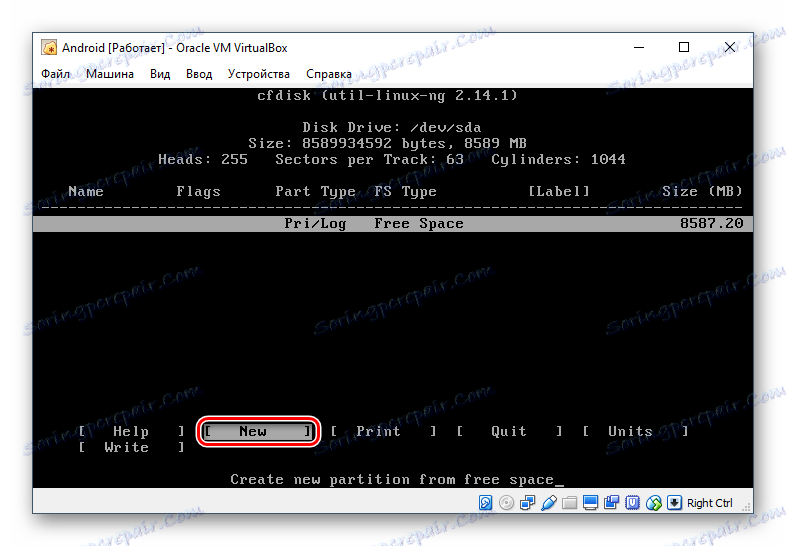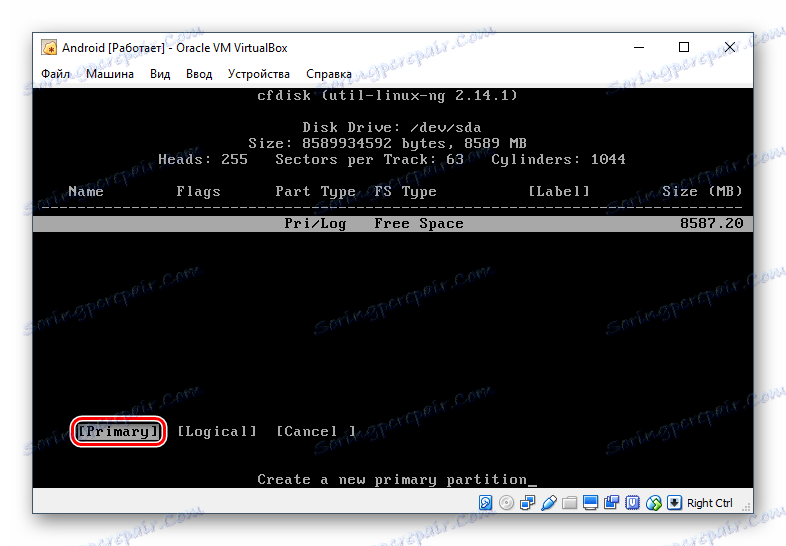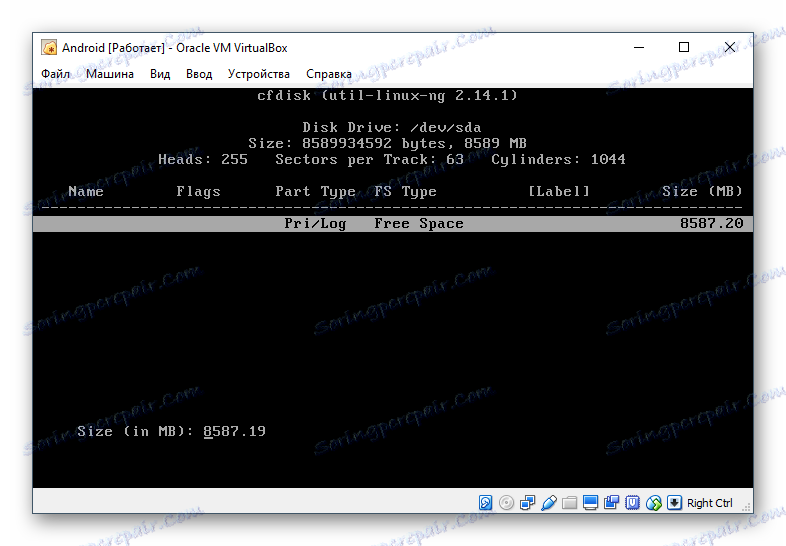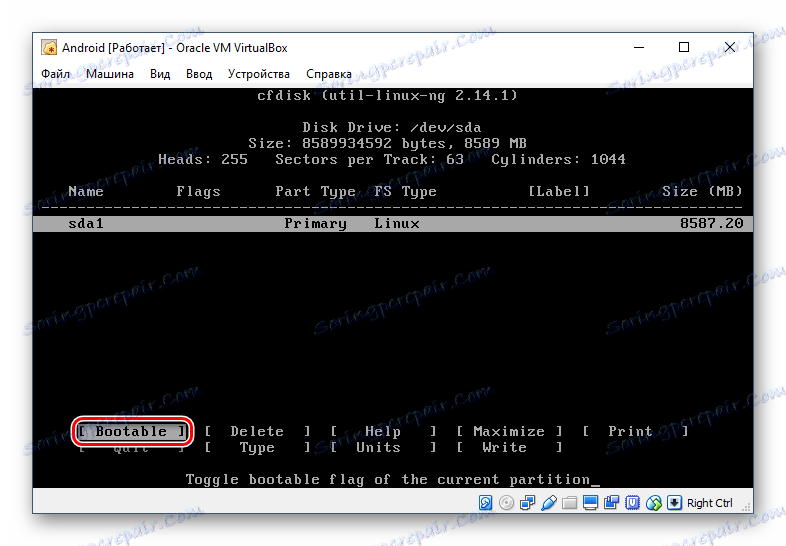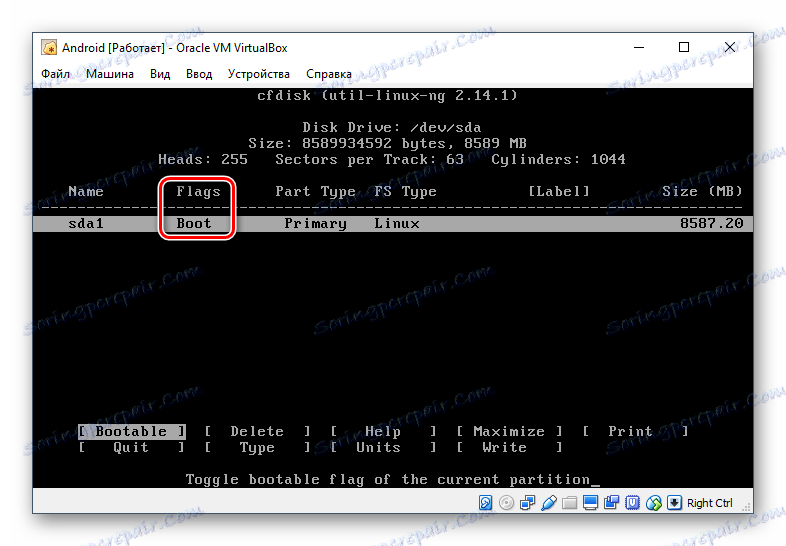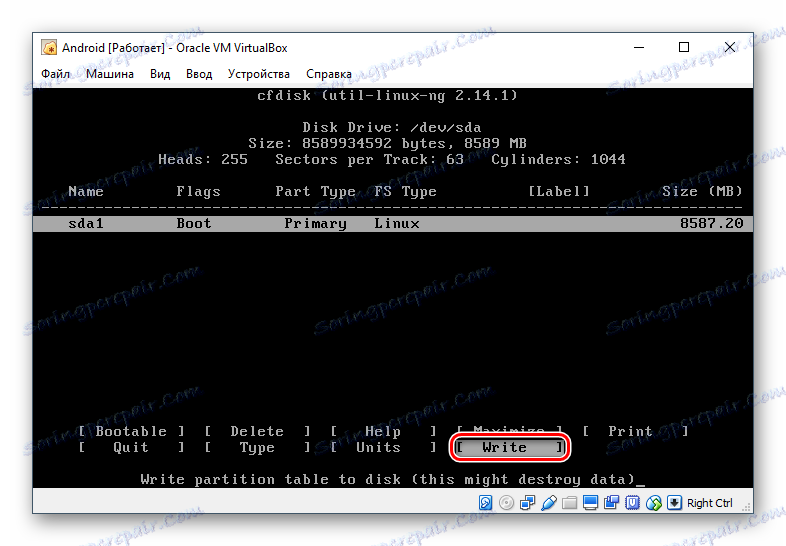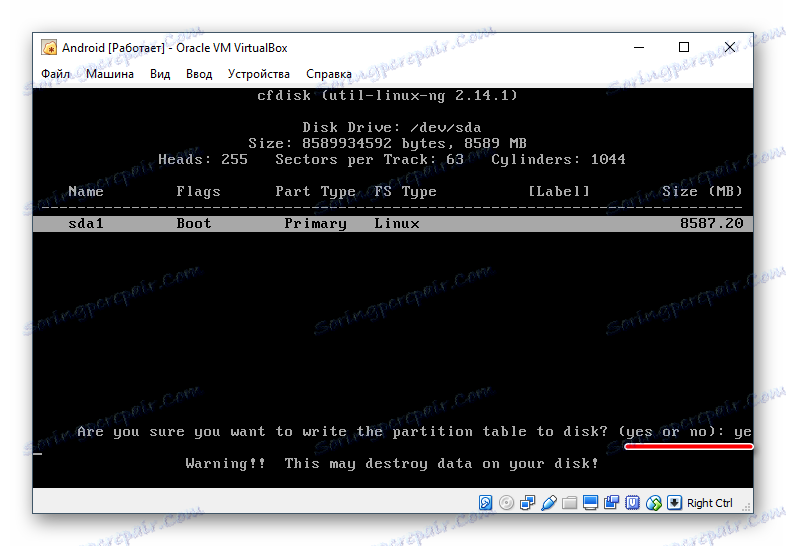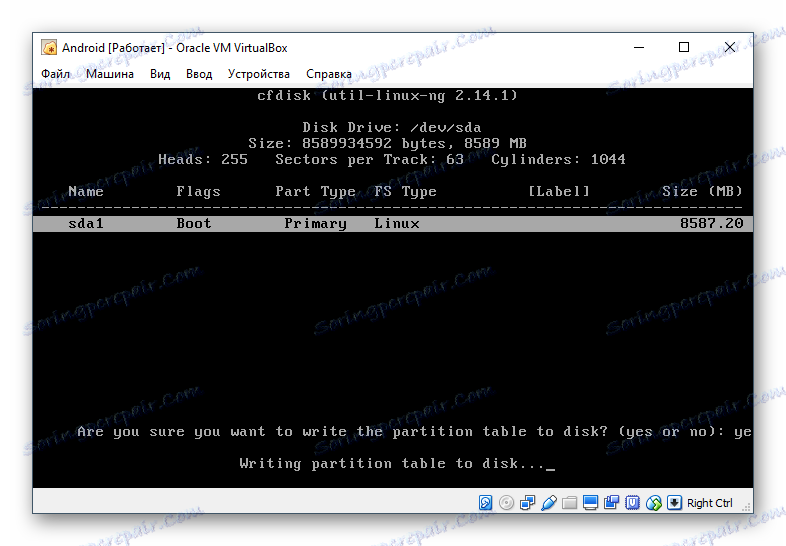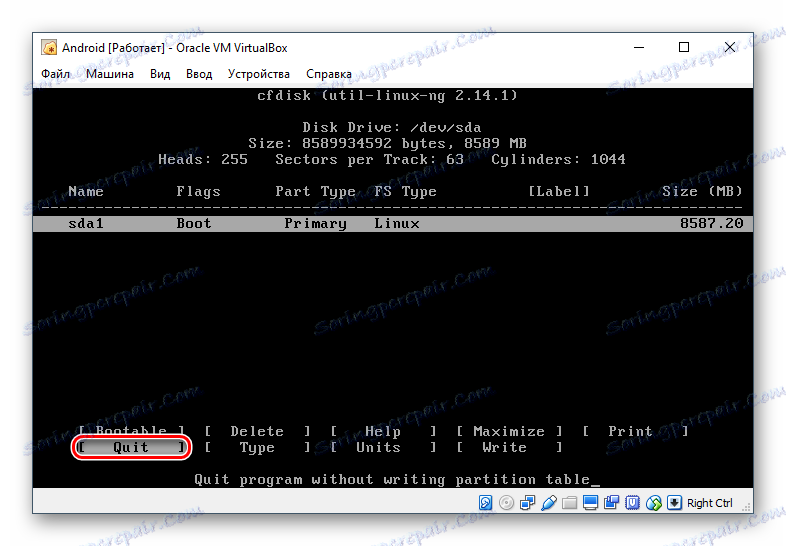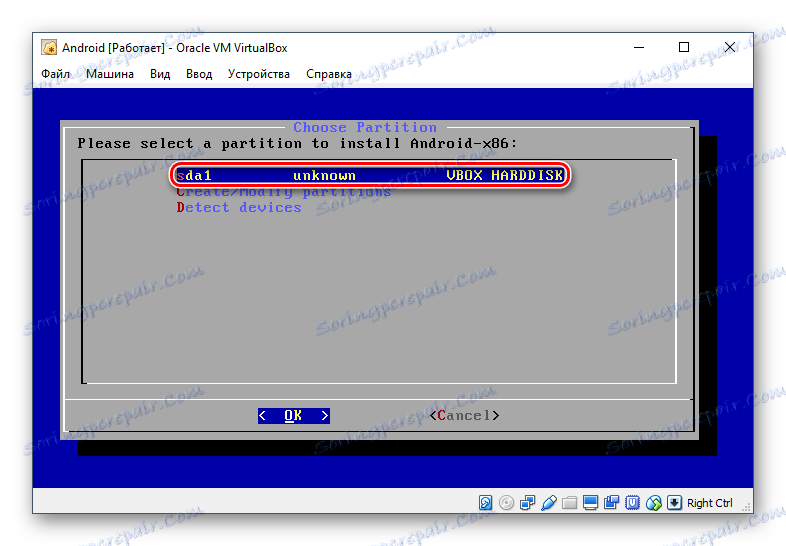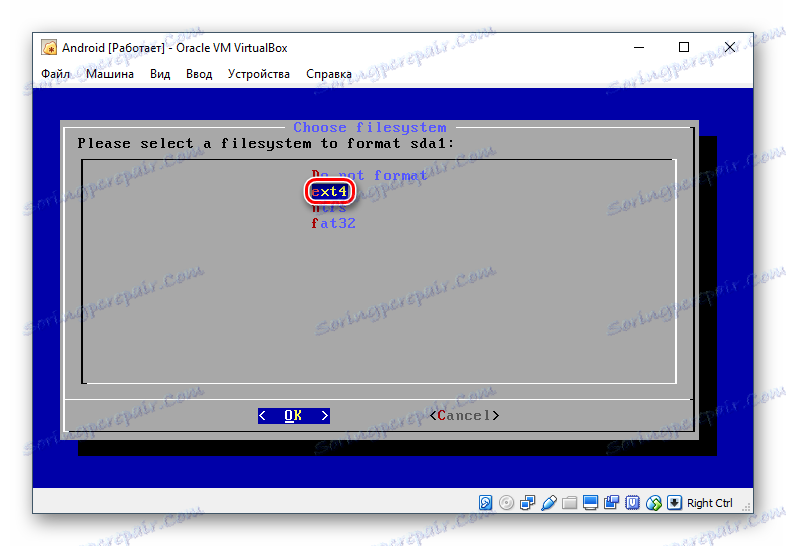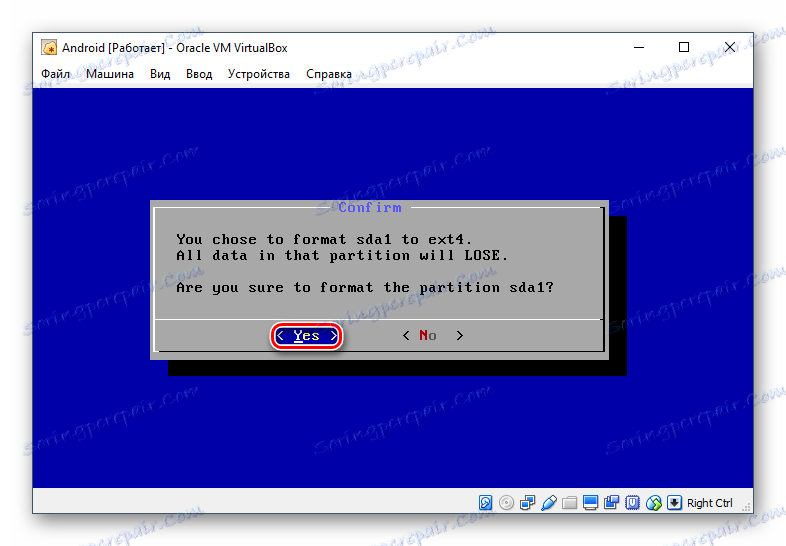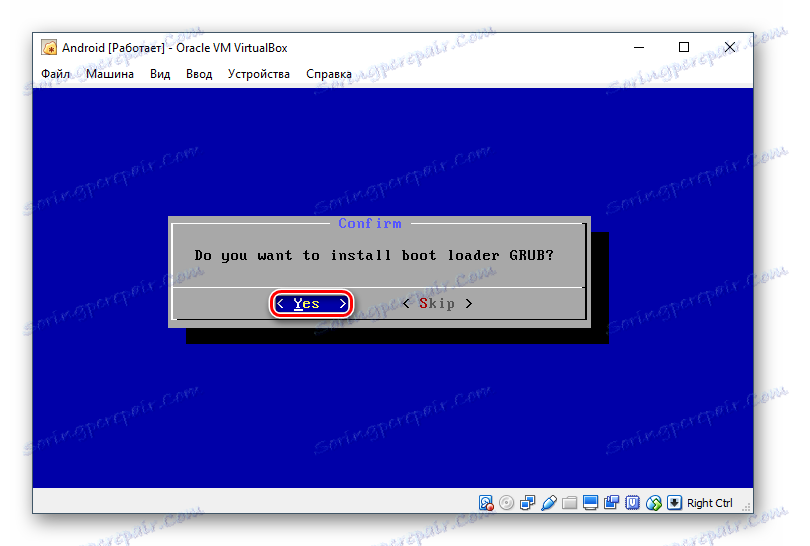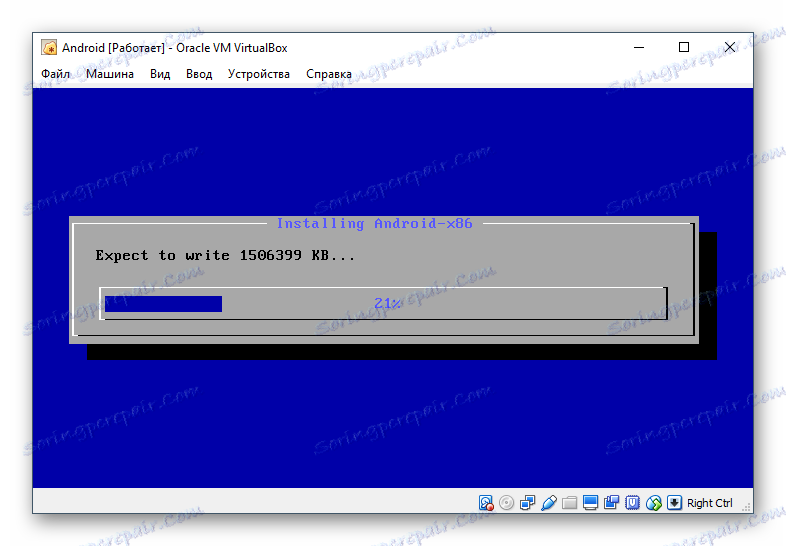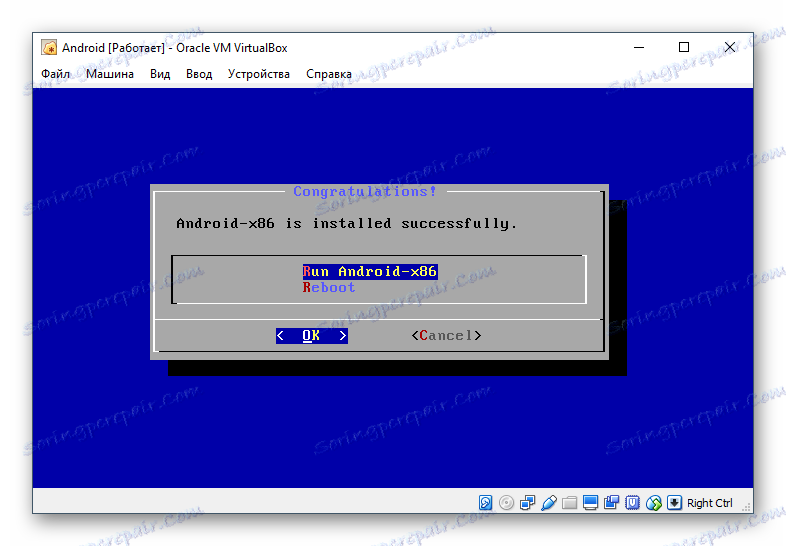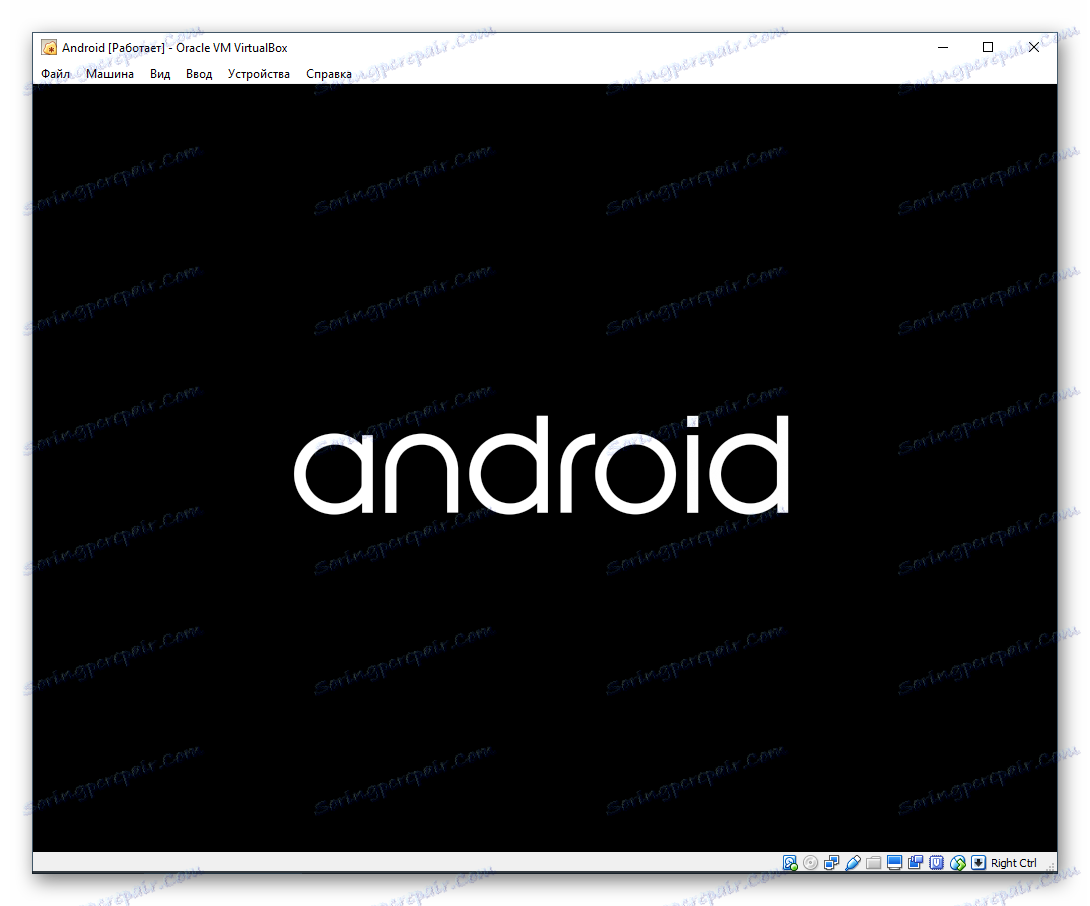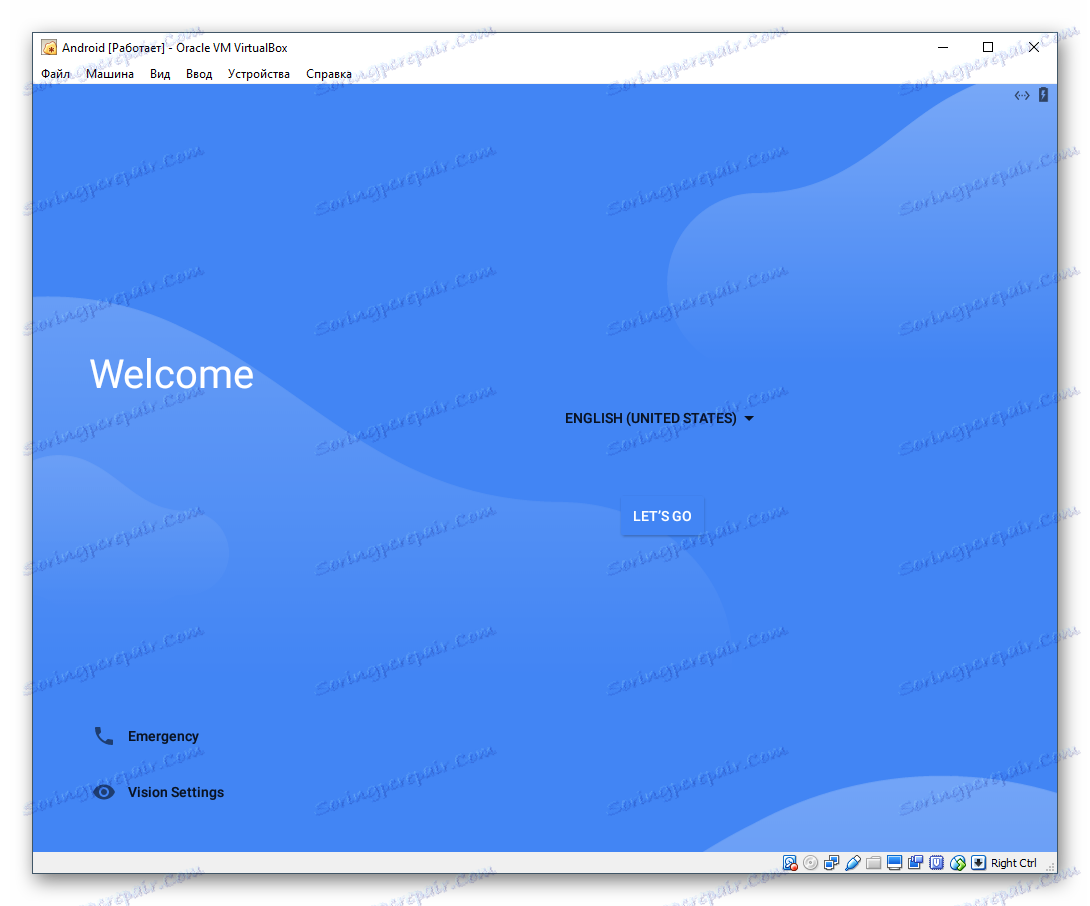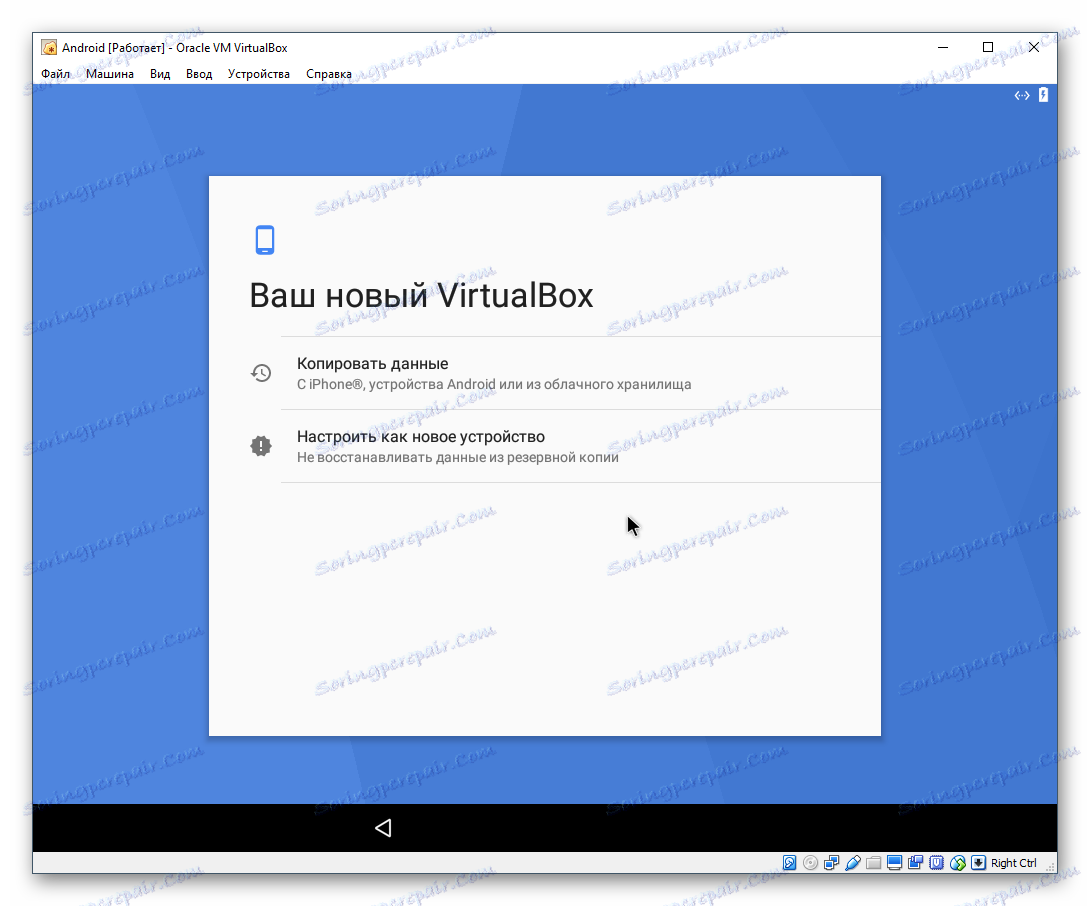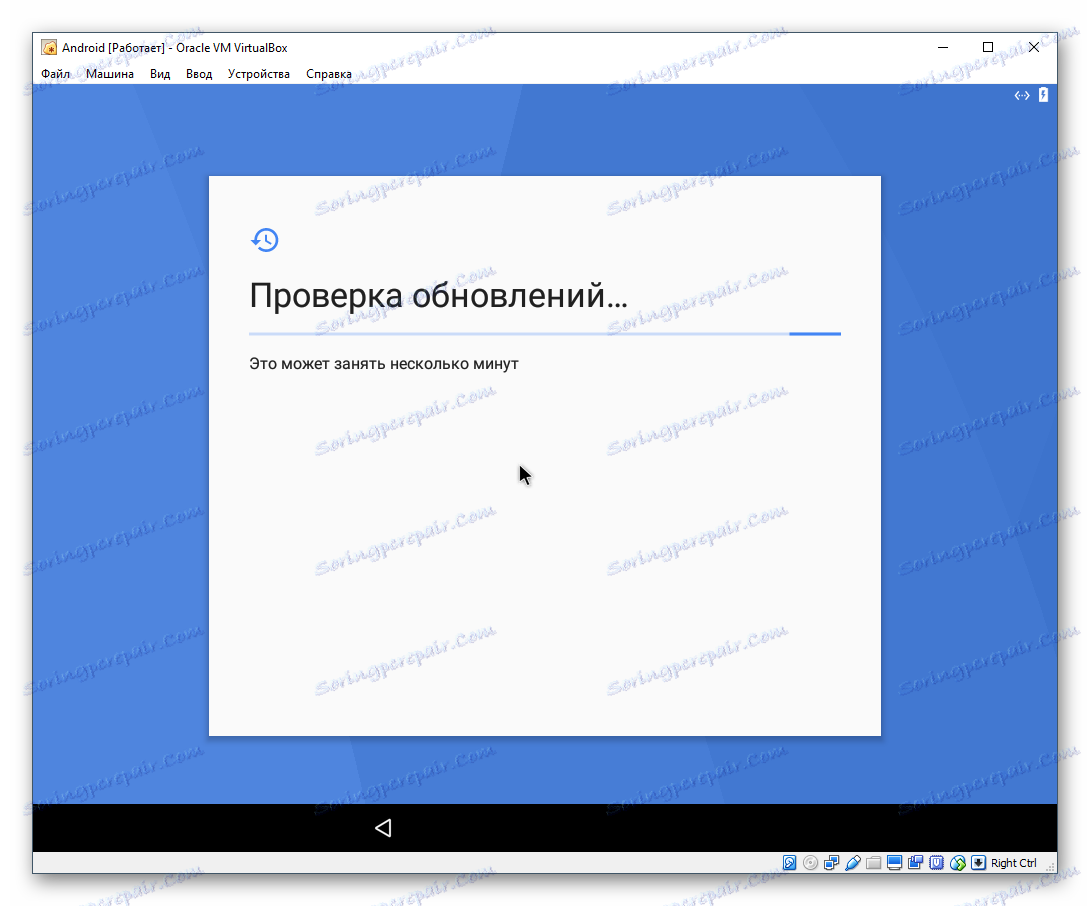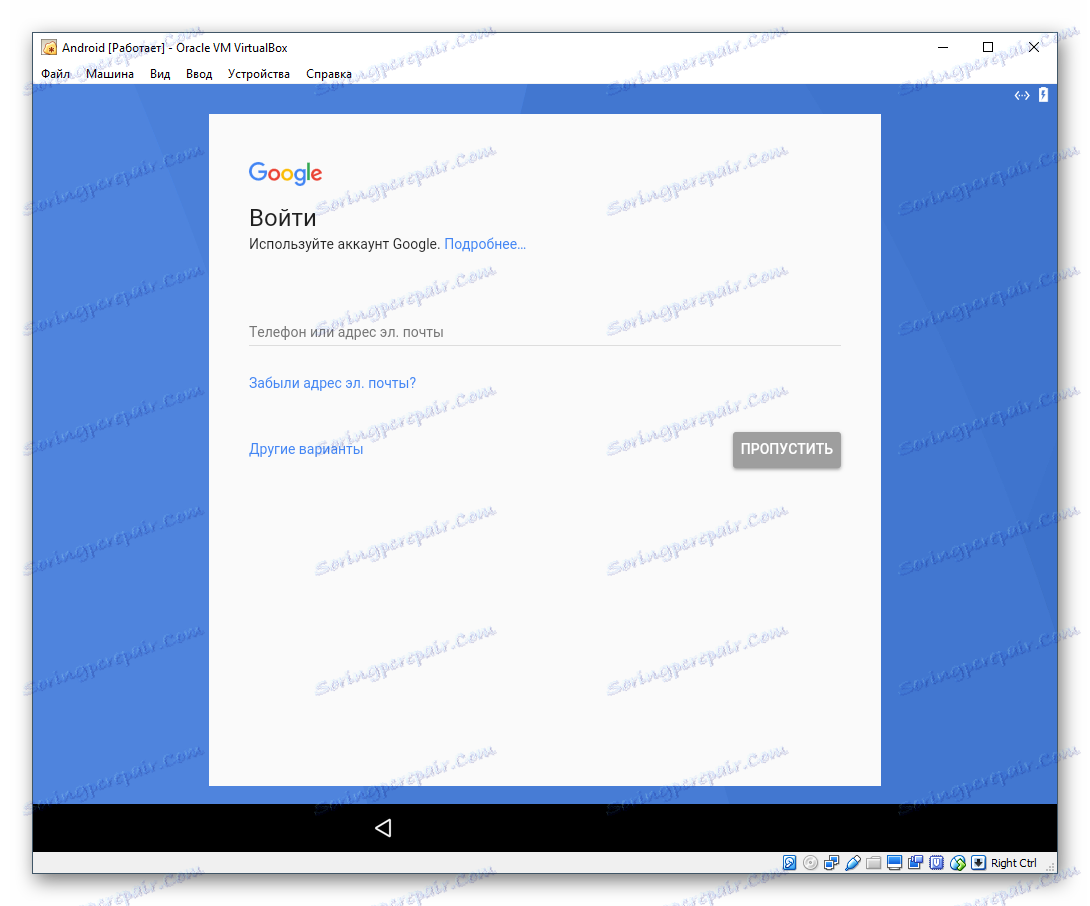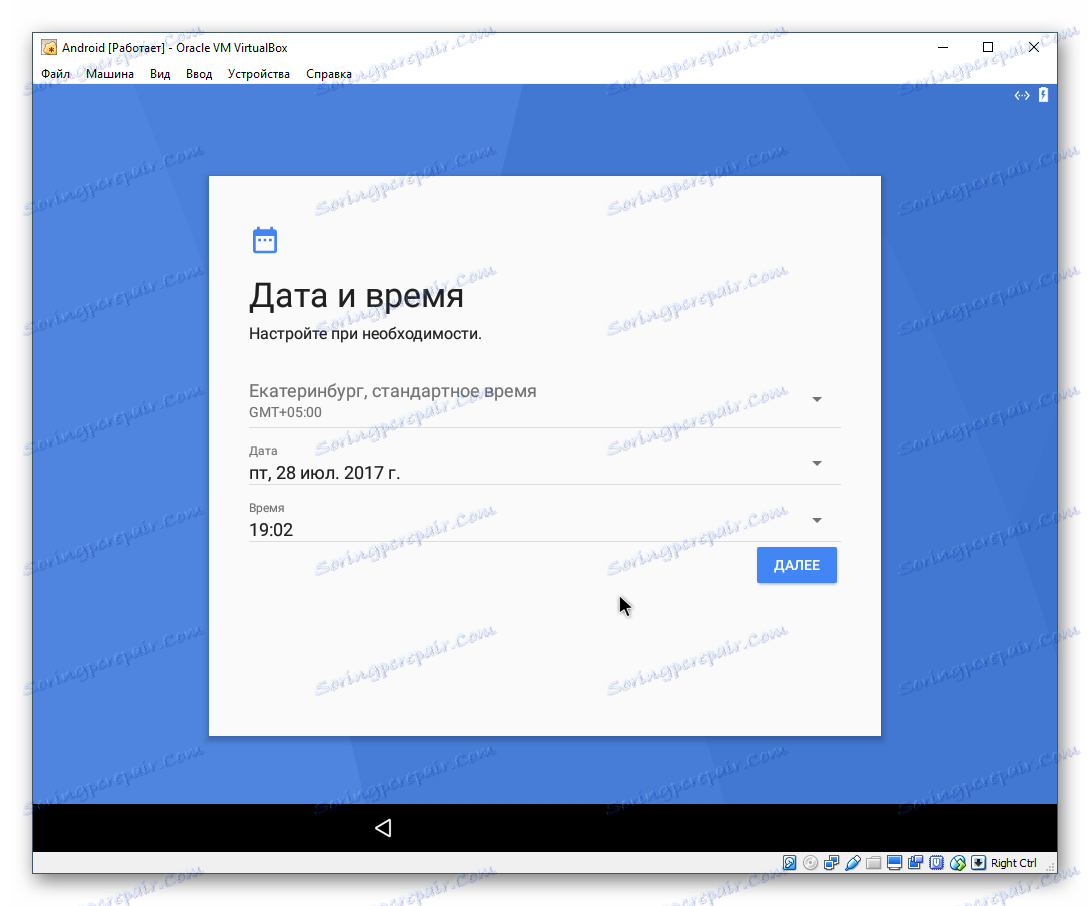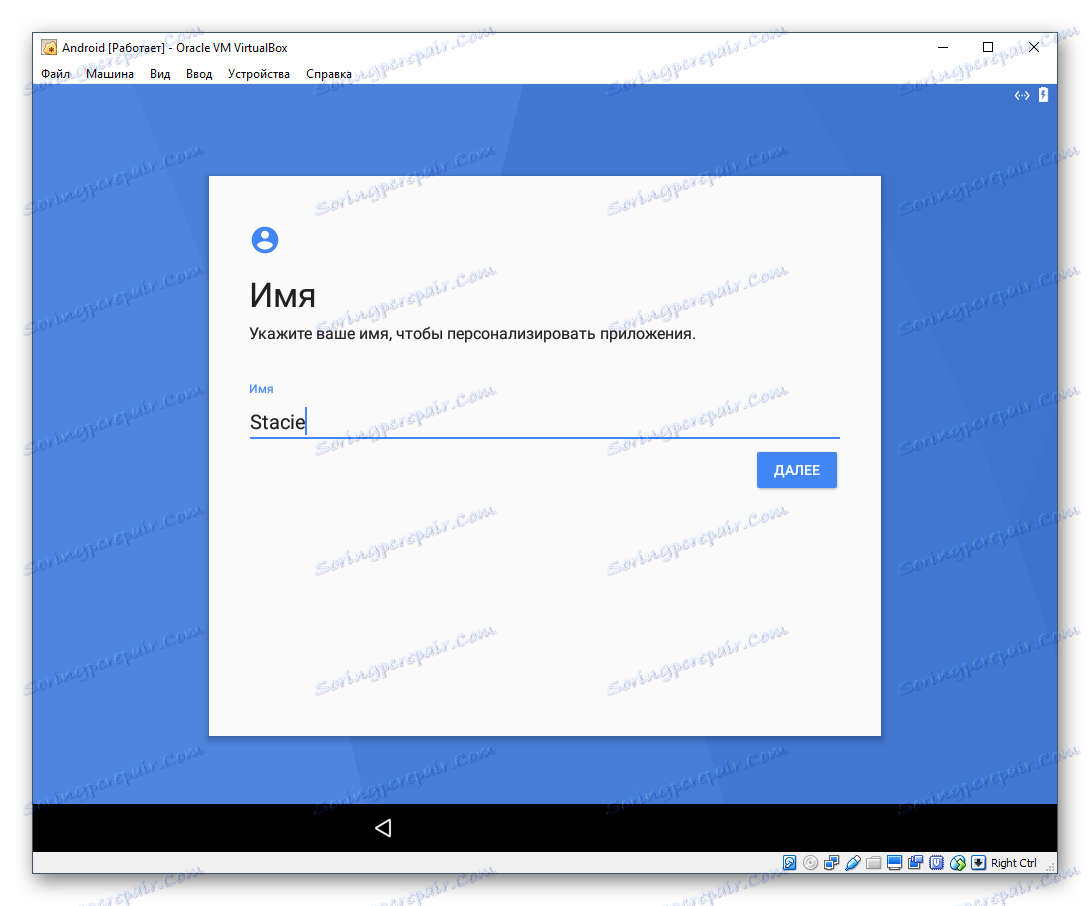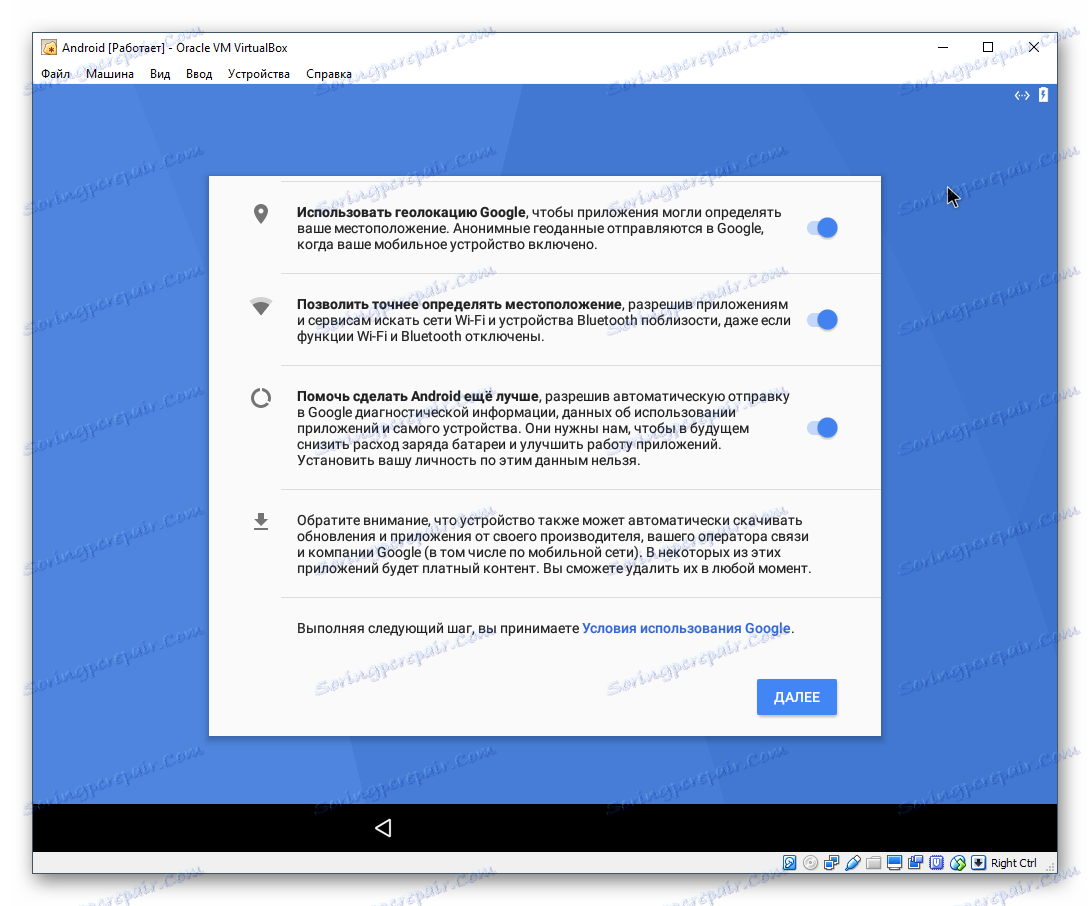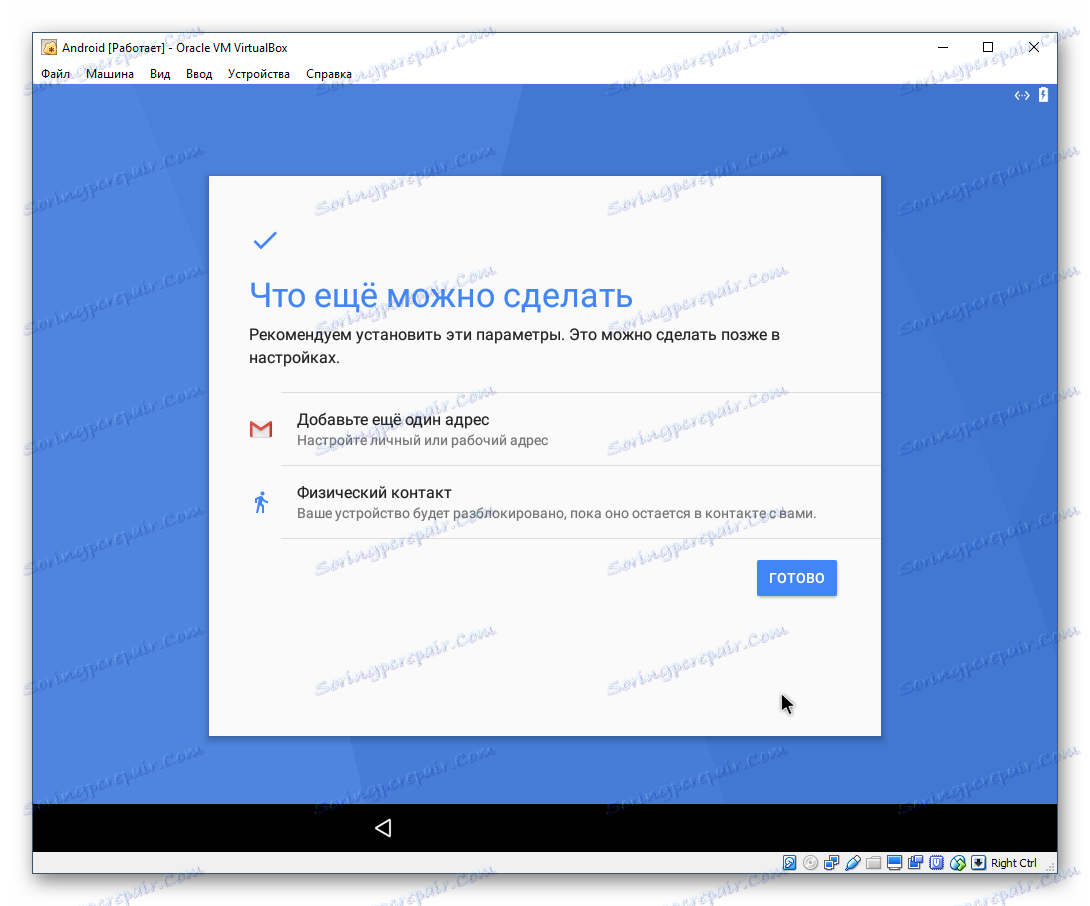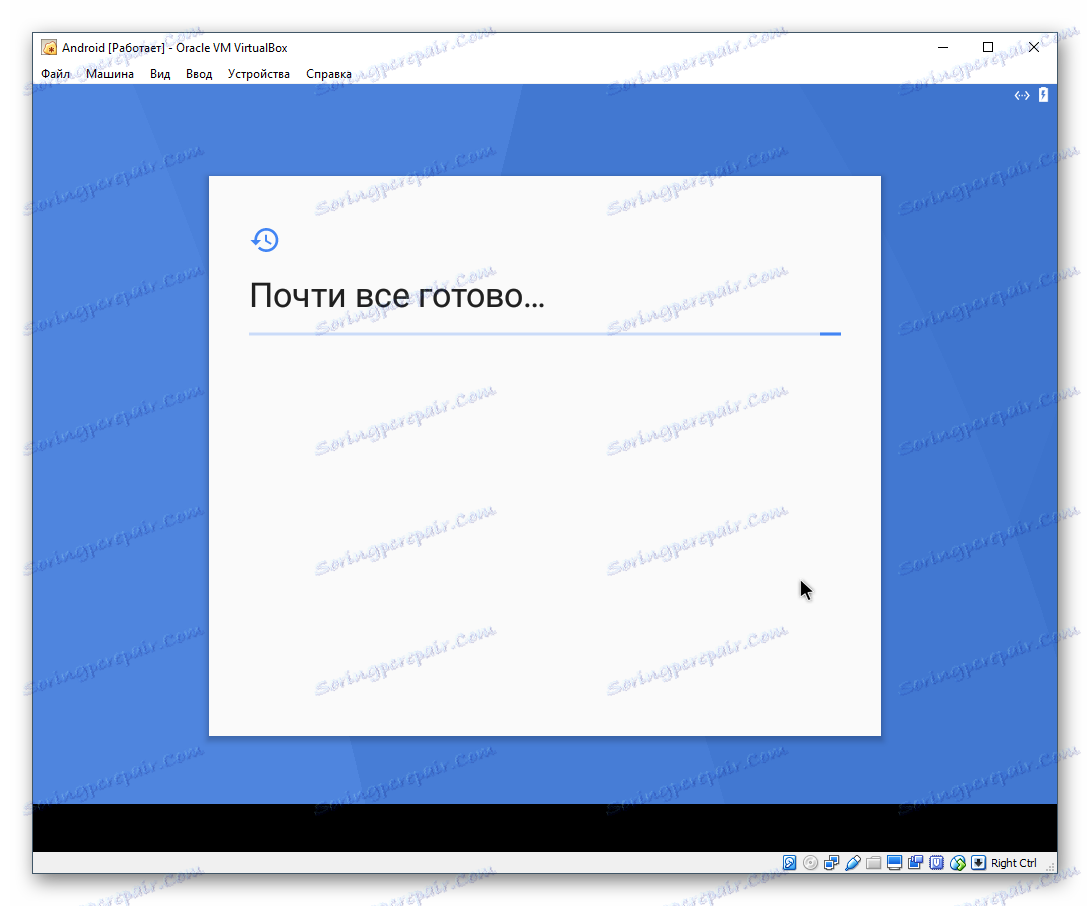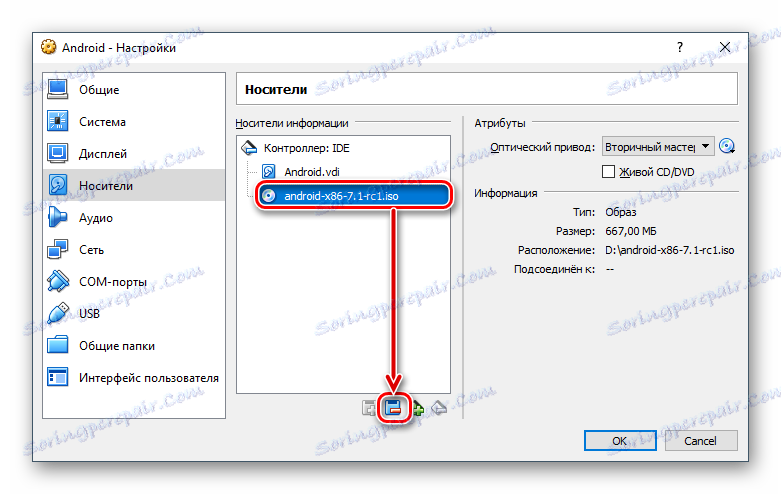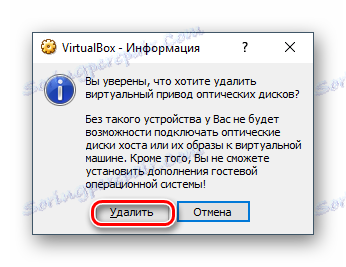Nainštalujte Android na VirtualBox
S pomocou VirtualBox môžete vytvoriť virtuálne počítače s rôznymi operačnými systémami, dokonca aj s mobilným systémom Android. Z tohto článku sa dozviete, ako nainštalovať najnovšiu verziu systému Android ako hosťovaného operačného systému.
Prečítajte si tiež: Nainštalujte, používajte a konfigurujte VirtualBox
obsah
Sťahovanie obrázka v systéme Android
V pôvodnom formáte nemôžete nainštalovať systém Android na virtuálny počítač a samotní vývojári neposkytujú portovanú verziu pre počítač. Sťahovanie môžete prevziať z lokality, ktorá poskytuje inú verziu systému Android na inštaláciu v počítači, týmto odkazom ,
Na stránke preberania budete musieť vybrať verziu operačného systému a jej bitovú hĺbku. Na nižšie uvedenom snímke obrazovky označuje žltá značka verziu systému Android a zelená značka označuje súbory s bitovou hĺbkou. Na sťahovanie si vyberte obrázky ISO.
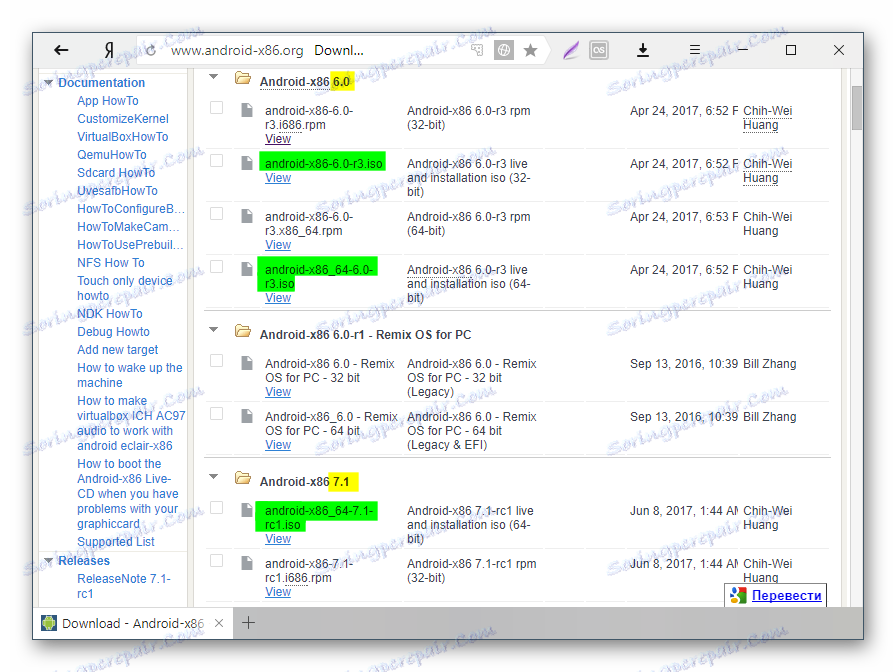
V závislosti od zvolenej verzie sa dostanete na stránku s priamym preberaním alebo na dôveryhodné zrkadlá na prevzatie.
Vytvorenie virtuálneho počítača
Počas preberania obrázka vytvorte virtuálny počítač, na ktorom bude inštalácia vykonaná.
- V nástroji VirtualBox Manager kliknite na tlačidlo "Vytvoriť" .
![Vytvorenie virtuálneho stroja Android vo virtuálnom krabici]()
- Vyplňte polia nasledovne:
- Názov : Android
- Typ : Linux
- Verzia : Iný Linux (32-bitový) alebo (64-bitový).
![Názov a typ OS virtuálneho stroja Android v systéme VirtualBox]()
- Pre stabilnú a pohodlnú prácu s operačným systémom prideľte pamäť RAM 512 MB alebo 1024 MB .
![Veľkosť virtuálnej pamäte RAM v VirtualBox]()
- Nechajte bod o vytvorení virtuálneho disku.
![Vytvorte nový pevný disk pre virtuálny stroj Android v systéme VirtualBox]()
- Typ disku ponecháva VDI .
![Typ nového pevného disku virtuálneho stroja Android v systéme VirtualBox]()
- Nemeniate formát ukladania.
![Formát pre ukladanie nového pevného disku virtuálneho stroja Android v systéme VirtualBox]()
- Hlasitosť virtuálneho pevného disku je nastavená na 8 GB . Ak máte v pláne inštalovať aplikácie v systéme Android, prideľte viac voľného miesta.
![Veľkosť nového pevného disku virtuálneho stroja Android v systéme VirtualBox]()
Konfigurácia virtuálneho počítača
Pred spustením nakonfigurujte Android:
- Kliknite na tlačidlo "Konfigurovať" .
![Konfigurácia virtuálneho počítača so systémom Android v systéme VirtualBox]()
- Prejdite na "Systém" > "Procesor" , nainštalujte 2 procesorové jadrá a aktivujte PAE / NX .
![Konfigurácia procesora virtuálnych strojov v VirtualBoxe]()
- Prejdite na "Displej" , nastavte video pamäť podľa vlastného uváženia (čím viac, tým lepšie) a aktivujte 3D akceleráciu .
![Konfigurácia zobrazovania virtuálneho stroja Android v systéme VirtualBox]()
Ďalšie nastavenia - podľa vašej túžby.
Nainštalujte systém Android
Spustite virtuálny počítač a vykonajte inštaláciu systému Android:
- V programe VirtualBox Manager kliknite na tlačidlo "Spustiť" .
![Spustenie virtuálneho stroja Android v systéme VirtualBox]()
- Ako zavádzací disk určujete obrázok zo stiahnutého systému Android. Ak chcete vybrať súbor, kliknite na ikonu priečinka a vyhľadajte ho cez program Explorer.
![Vyhľadanie obrazu Android pre inštaláciu v VirtualBox]()
- Otvorí sa ponuka zavádzania. Medzi dostupnými metódami vyberte možnosť "Inštalácia - nainštalujte systém Android-x86 na pevný disk" .
![Výber inštalácie systému Android v systéme VirtualBox]()
- Inštalačný program sa spustí.
![Zavádzacie operácie pri inštalácii systému Android v systéme VirtualBox]()
- Zobrazí sa výzva na výber oddielu na inštaláciu operačného systému. Kliknite na "Vytvoriť / upraviť oddiely" .
![Vyberte oblasť na inštaláciu zariadenia Android v systéme VirtualBox]()
- Pri návrhu na použitie značky GPT odpovedzte "Nie" .
![Odmietnutie používania značky GPT pri inštalácii systému Android v systéme VirtualBox]()
- Spustí sa nástroj cfdisk , v ktorom budete musieť vytvoriť oblasť a nastaviť niektoré parametre. Ak chcete vytvoriť oblasť, vyberte možnosť "Nový" .
![Vytvorte nový oddiel pri inštalácii systému Android v systéme VirtualBox]()
- Priraďte sekciu ako hlavnú sekciu výberom položky "Primárna" .
![Nastavenie hlavnej časti pri inštalácii systému Android v systéme VirtualBox]()
- Vo fáze výberu objemu oddielu použite všetky dostupné. Štandardne už inštalátor zadal celý diskový priestor, tak stačí stlačiť kláves Enter .
![Vyberte veľkosť rozdelenia pri inštalácii systému Android v systéme VirtualBox]()
- Vytvorte štartovanie disku nastavením parametra "Bootable" .
![Nainštalujte zavádzací oddiel pri inštalácii systému Android v systéme VirtualBox]()
Toto sa zobrazí v stĺpci Vlajky.
![Oddiel označený ako Bootovateľný pri inštalácii systému Android v systéme VirtualBox]()
- Použitím všetkých vybratých parametrov vyberte tlačidlo "Write" .
![Uloženie nastavení vytvoreného oddielu pri inštalácii systému Android do aplikácie VirtualBox]()
- Ak chcete potvrdiť, napíšte slovo "áno" a stlačte kláves Enter .
![Potvrdenie uloženia nastavení vytvoreného oddielu pri inštalácii systému Android v systéme VirtualBox]()
Toto slovo sa nezobrazuje ako celok, ale je úplne napísané.
- Aplikácia parametrov sa začne.
![Nahrávanie vybratých nastavení vytvoreného oddielu pri inštalácii systému Android v systéme VirtualBox]()
- Ak chcete ukončiť pomôcku cfdisk, vyberte tlačidlo Ukončiť .
![Ukončenie pomôcky cfdisk pri inštalácii systému Android v systéme VirtualBox]()
- Budete vrátení do inštalačného okna. Vyberte oblasť, ktorú ste vytvorili - nainštaluje systém Android.
![Vyberte oblasť na inštaláciu zariadenia Android v systéme VirtualBox]()
- Formátovanie oddielu v súborovom systéme "ext4" .
![Formátovanie vybratého oddielu na inštaláciu systému Android v systéme VirtualBox]()
- V okne, ktoré potvrdzuje formátovanie, zvoľte "Áno" .
![Potvrďte formátovanie vybratého oddielu na inštaláciu systému Android v systéme VirtualBox]()
- V ponuke na nainštalovanie nakladača GRUB odpovedzte "Áno" .
![Nainštalujte zavádzač GRUB pri inštalácii systému Android do virtuálneho balíka]()
- Android začne inštaláciu, počkajte.
![Proces inštalácie Android v VirtualBoxe]()
- Po dokončení inštalácie sa zobrazí výzva na spustenie systému alebo na reštartovanie virtuálneho počítača. Vyberte požadovanú položku.
![Spustite systém Android alebo reštartujte systém VirtualBox]()
- Keď spustíte Android, uvidíte firemné logo.
![Logo spoločnosti Android v aplikácii VirtualBox]()
- Potom musí byť systém naladený. Vyberte požadovaný jazyk.
![Vitajte a výber jazyka Android v aplikácii VirtualBox]()
Ovládanie v tomto rozhraní môže byť nepohodlné - pohyb kurzorom ľavé tlačidlo myši by malo byť upnuté.
- Vyberte, či chcete skopírovať nastavenia Android z vášho zariadenia (z vášho smartfónu alebo z úložiska v cloude) alebo chcete získať nový čistý operačný systém. Prednostne vyberte druhú možnosť.
![Skopírujte údaje z iného zariadenia so systémom Android na virtuálny balík]()
- Overenie aktualizácií začne.
![Overenie aktualizácií Android v aplikácii VirtualBox]()
- Prihláste sa do svojho účtu Google alebo preskočte tento krok.
![Prihláste sa do svojho účtu Google Android v aplikácii VirtualBox]()
- V prípade potreby nastavte dátum a čas.
![Nastavenie dátumu a času Android v aplikácii VirtualBox]()
- Zadajte používateľské meno.
![Zadajte meno do účtu Android v aplikácii VirtualBox]()
- Konfigurujte nastavenia a zakážte tie, ktoré nepotrebujete.
![Konfigurácia služby Google Android v systéme VirtualBox]()
- Ak chcete, nastavte rozšírené možnosti. Keď ste pripravení na dokončenie primárneho nastavenia systému Android, kliknite na tlačidlo "Hotovo" .
![Ďalšie nastavenia systému Android v aplikácii VirtualBox]()
- Počkajte, kým systém spracuje vaše nastavenia a vytvorí účet.
![Posledný krok inštalácie systému Android v aplikácii VirtualBox]()
Tu a ďalej vykonajte inštaláciu pomocou klávesu Enter a šípiek na klávesnici.
Po úspešnej inštalácii a konfigurácii sa dostanete na pracovnú plochu Android.
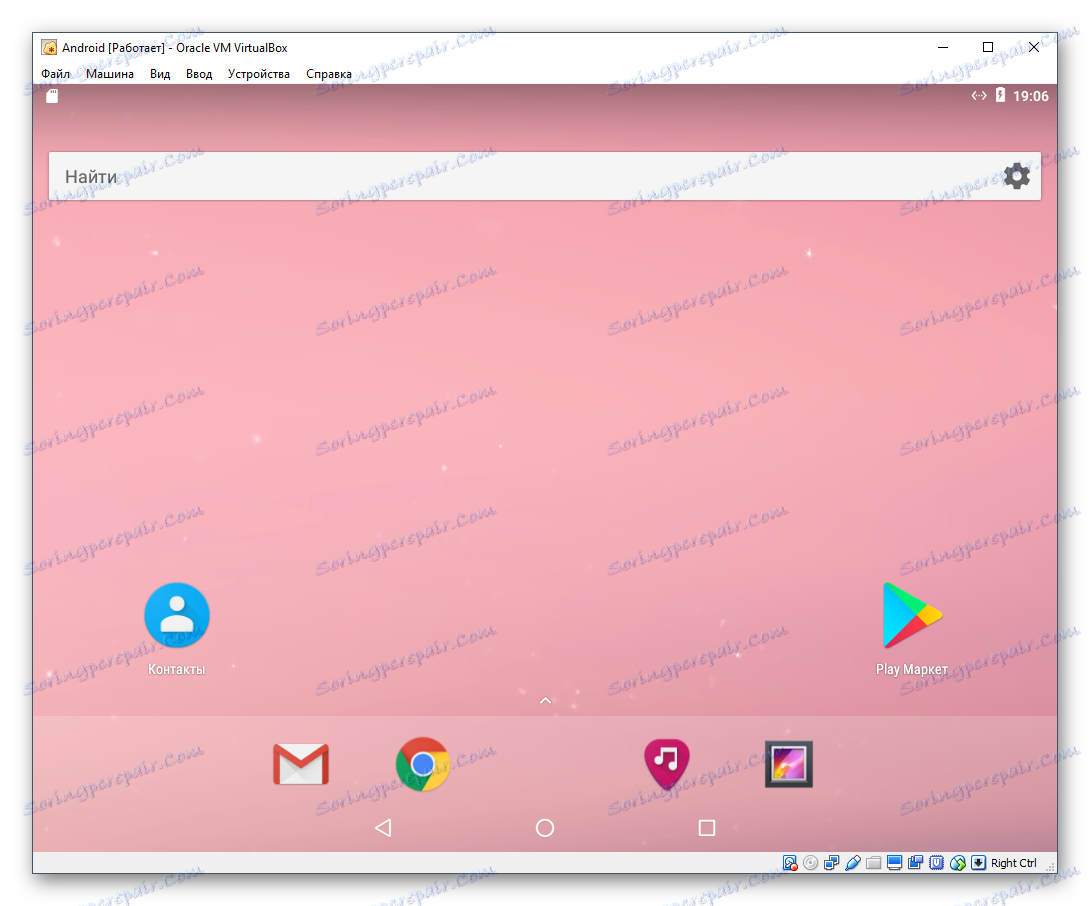
Spustite Android po inštalácii
Skôr než neskôr spustite virtuálny počítač so systémom Android, musíte obrázok odstrániť z nastavení, ktoré bolo použité na inštaláciu operačného systému. V opačnom prípade namiesto spustenia operačného systému sa spúšťací manažér načíta vždy.
- Prejdite na nastavenia virtuálneho stroja.
![Konfigurácia virtuálneho počítača so systémom Android v systéme VirtualBox]()
- Kliknite na kartu "Media" , vyberte ISO obraz inštalačného programu a kliknite na ikonu vymazať.
![Odstránenie obrázka systému Android z média VirtualBox]()
- VirtualBox vás požiada, aby ste potvrdili svoje kroky, kliknite na tlačidlo "Odstrániť" .
![Potvrďte odstránenie obrázka systému Android z média VirtualBox]()
Proces inštalácie Android na virtuálny balík nie je veľmi ťažký, avšak samotný proces práce s týmto operačným systémom nemôže byť pochopený pre všetkých používateľov. Stojí za zmienku, že existujú špeciálne emulátory Android, ktoré vám môžu byť pre vás komfortnejšie. Najslávnejší z nich je BlueStacks , ktorý funguje hladšie. Ak to nie je pre vás, pozrite sa na to analógy, ktoré napodobňujú Android ,