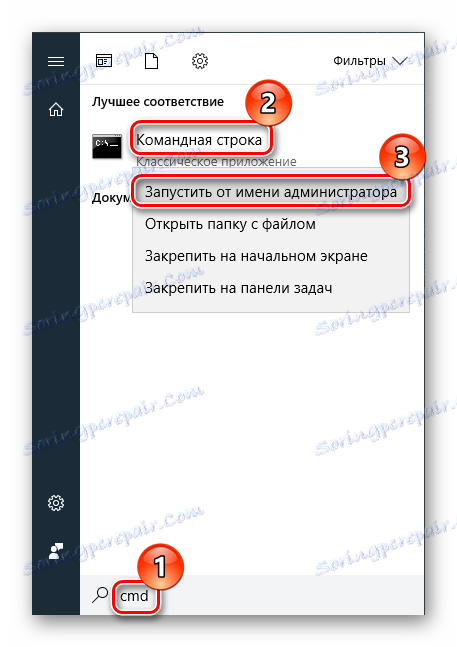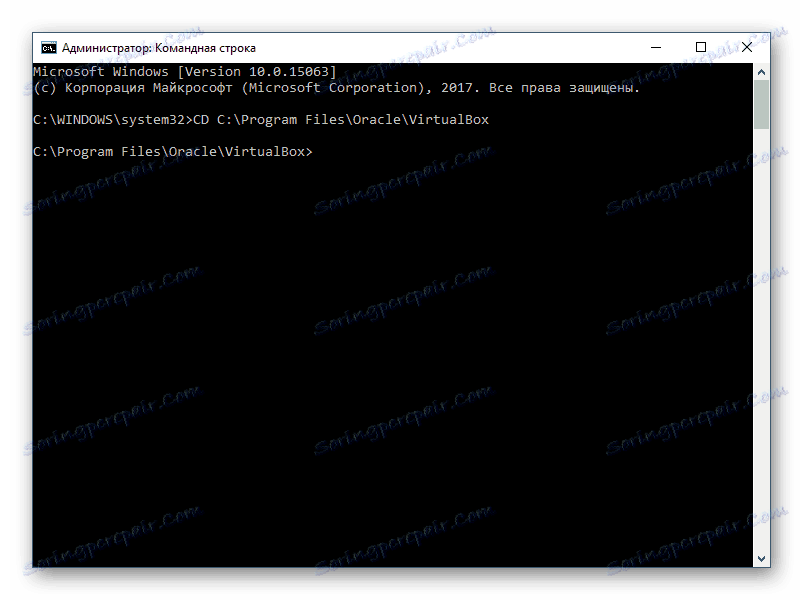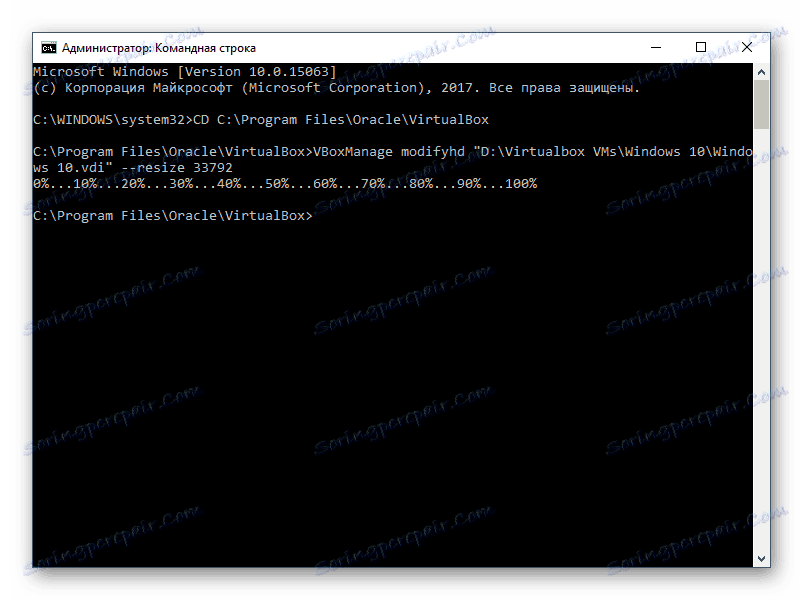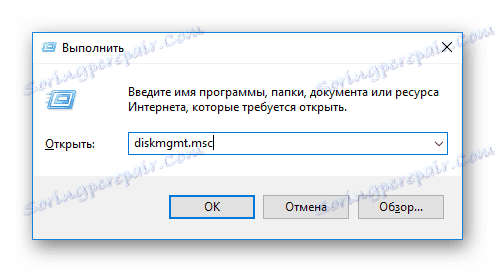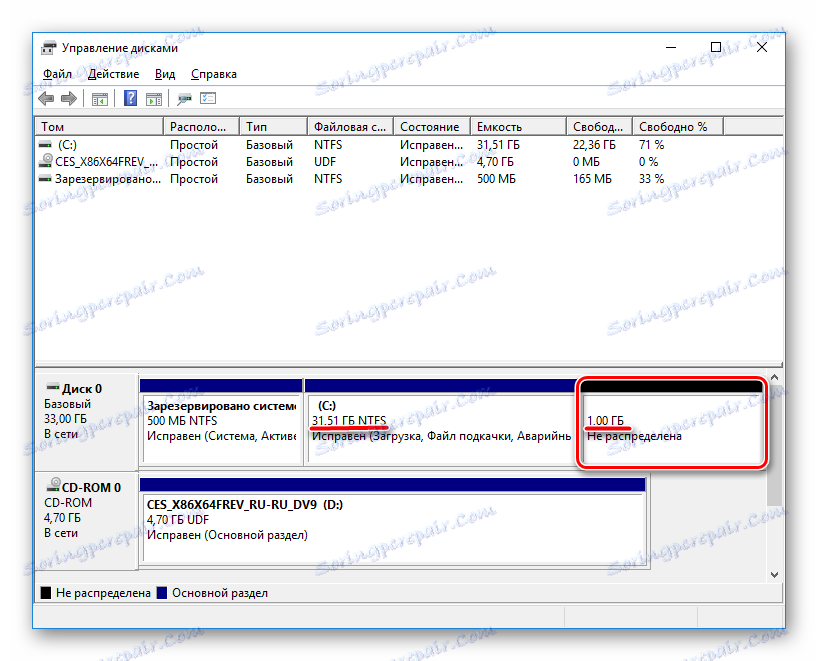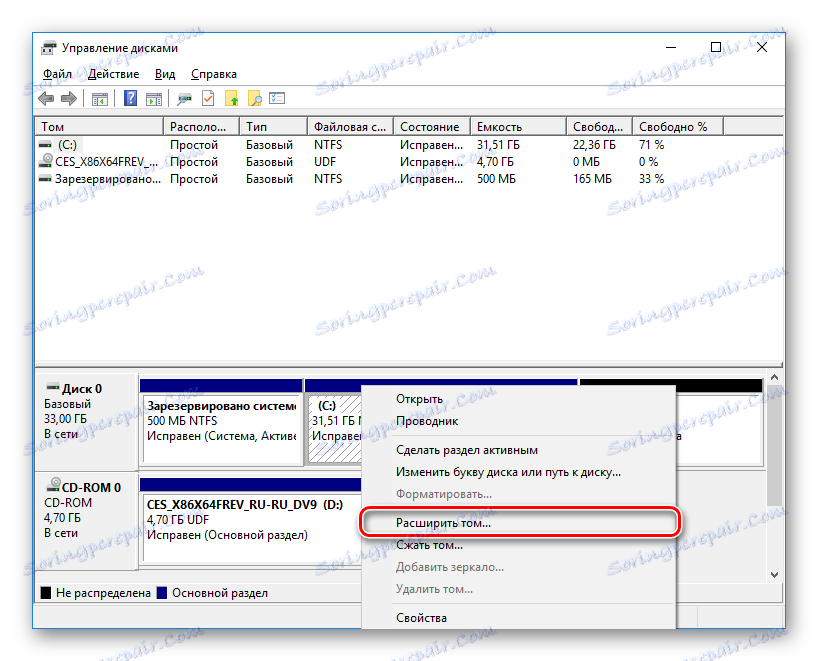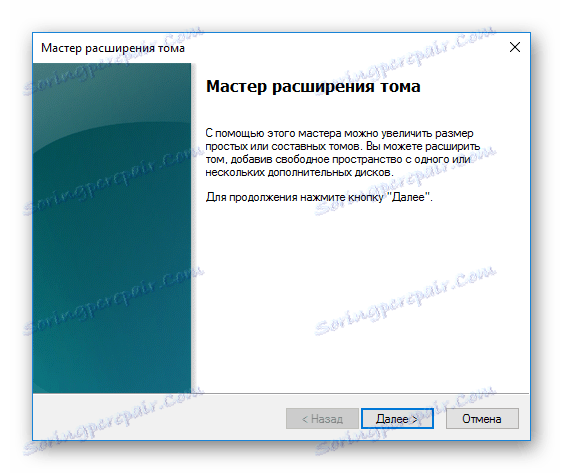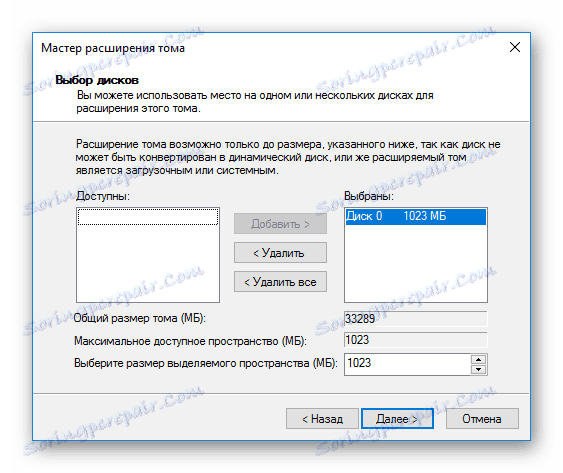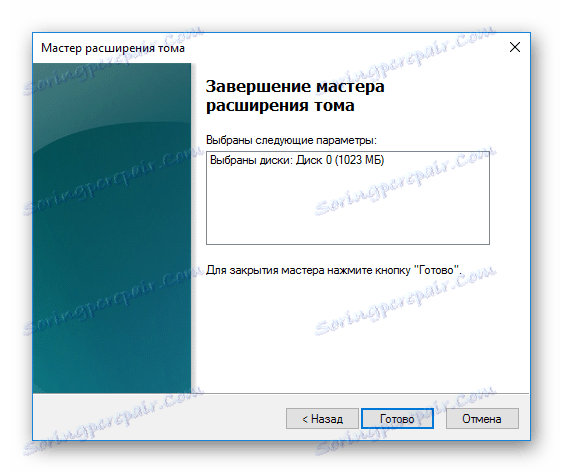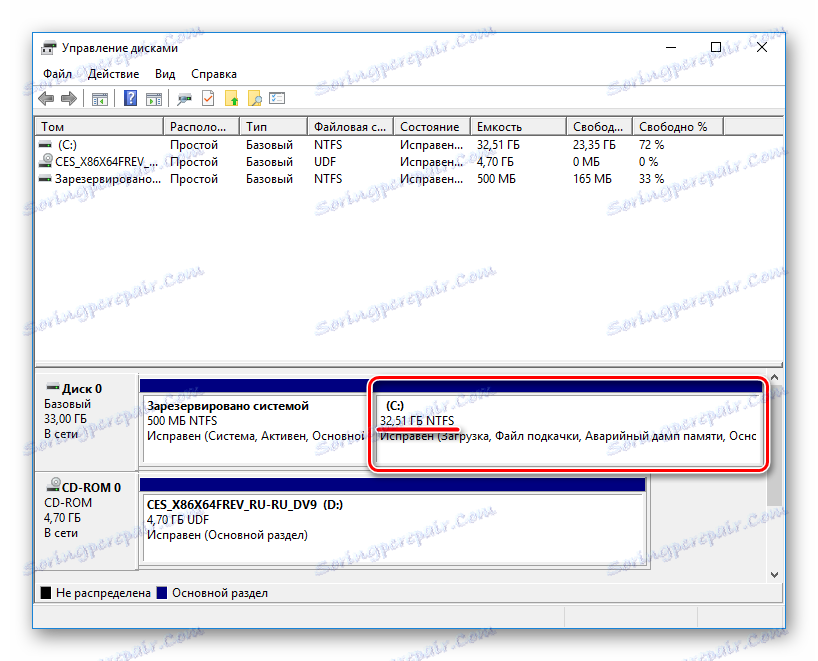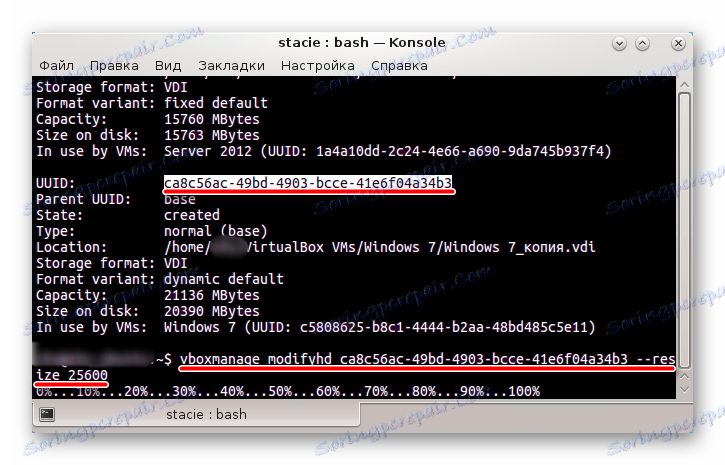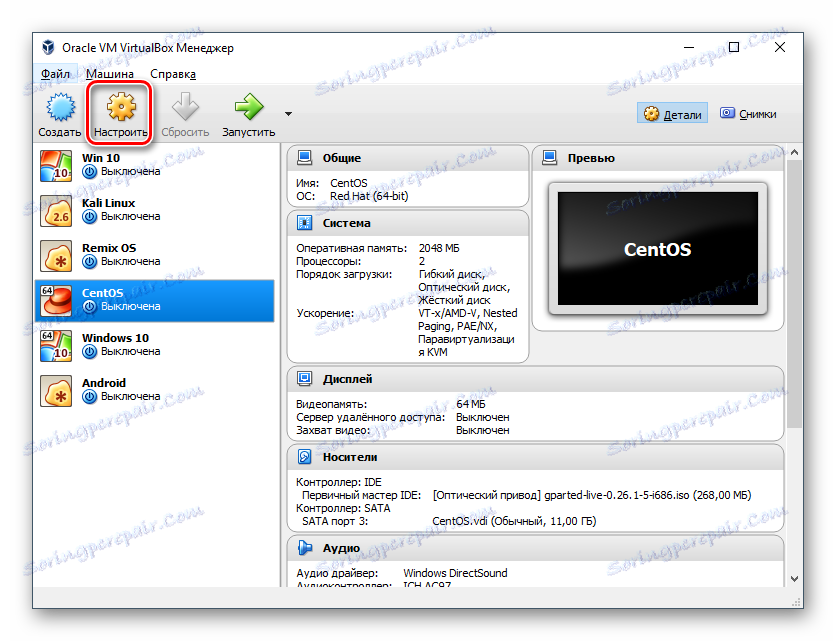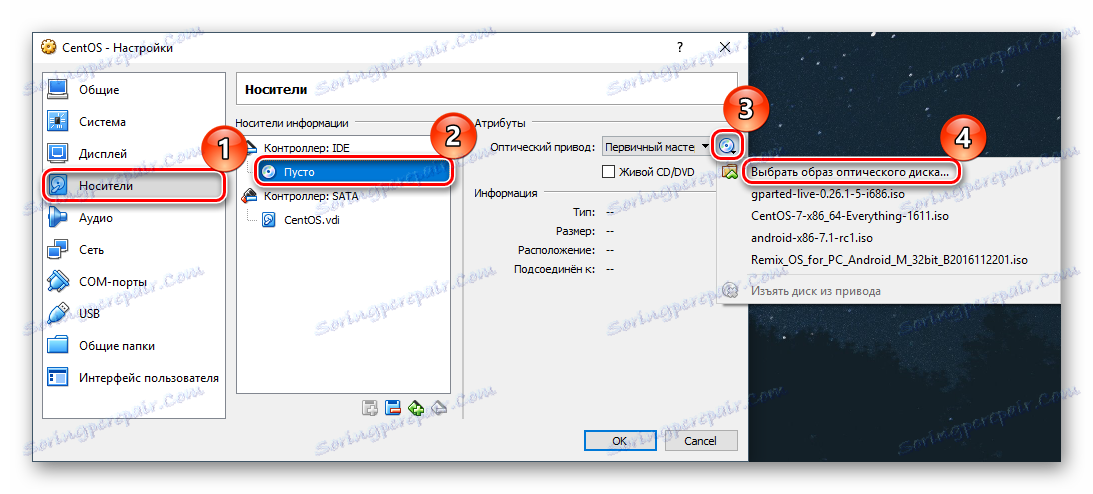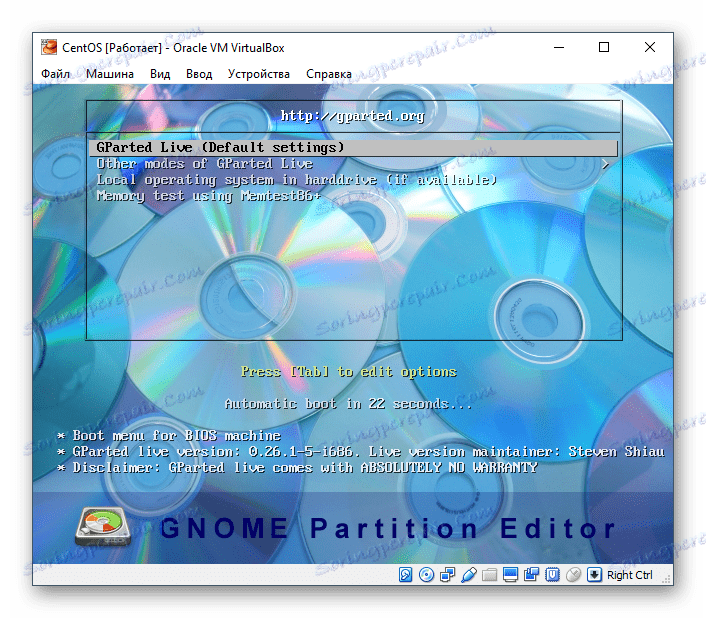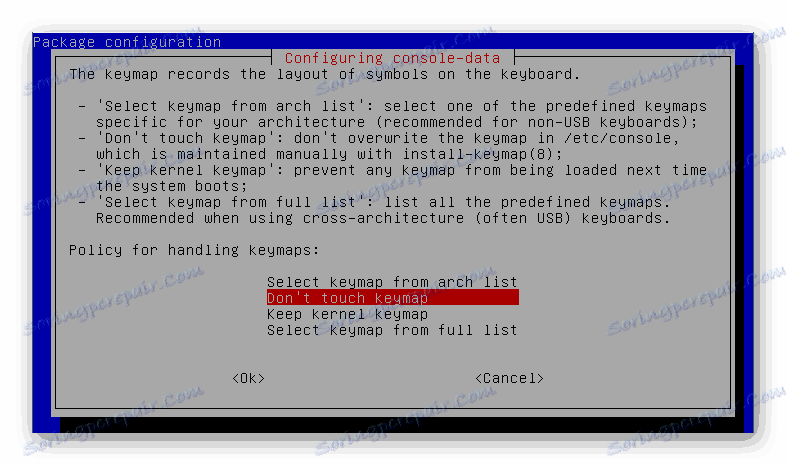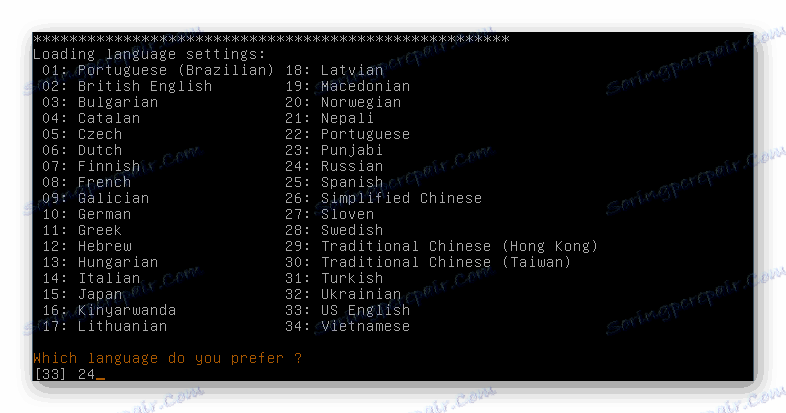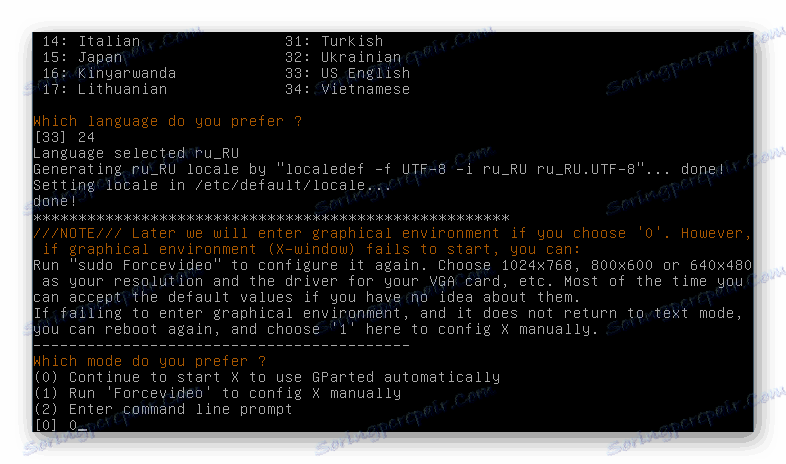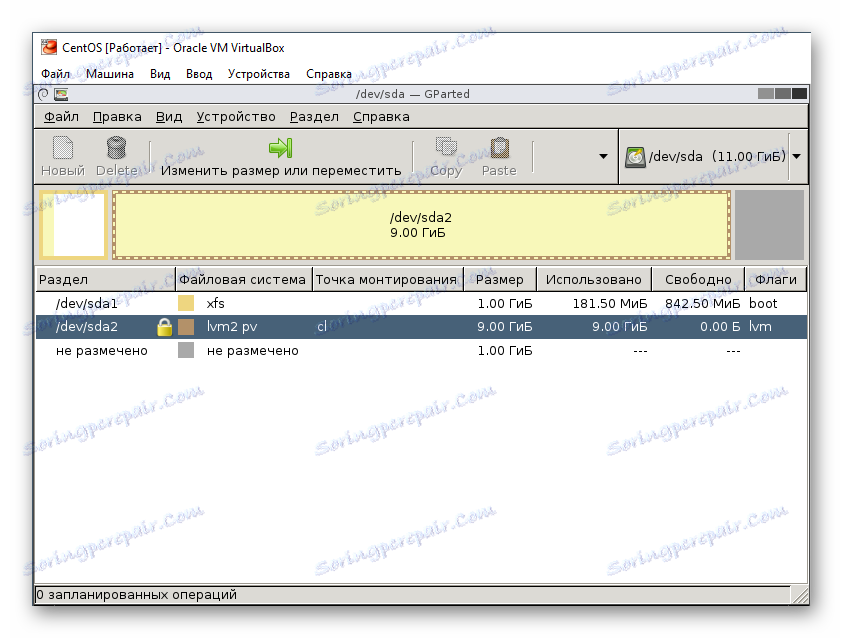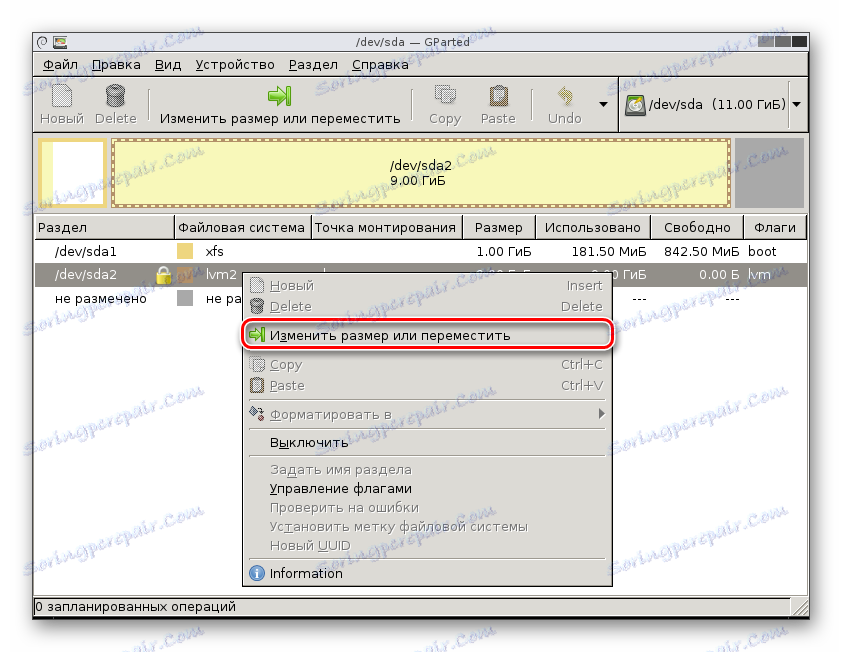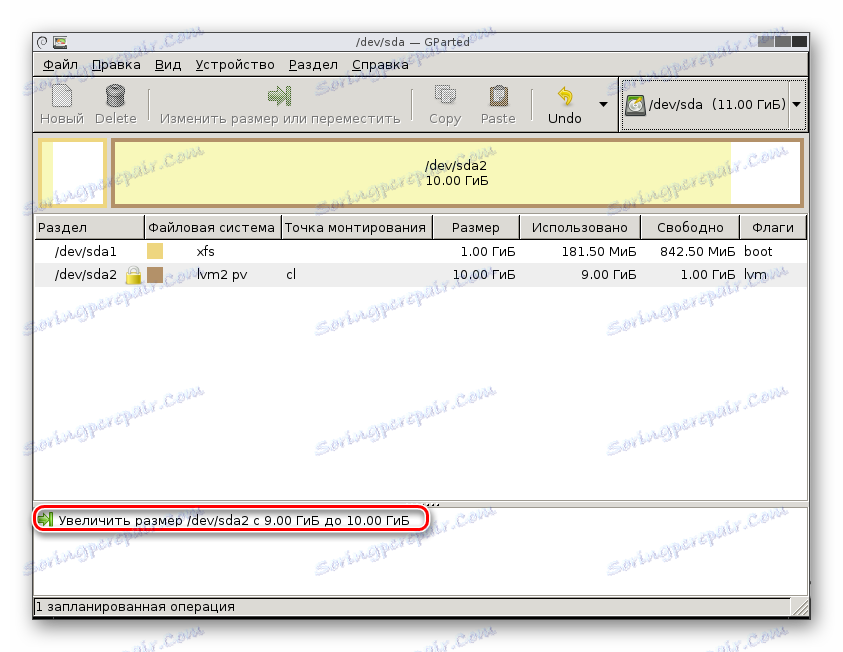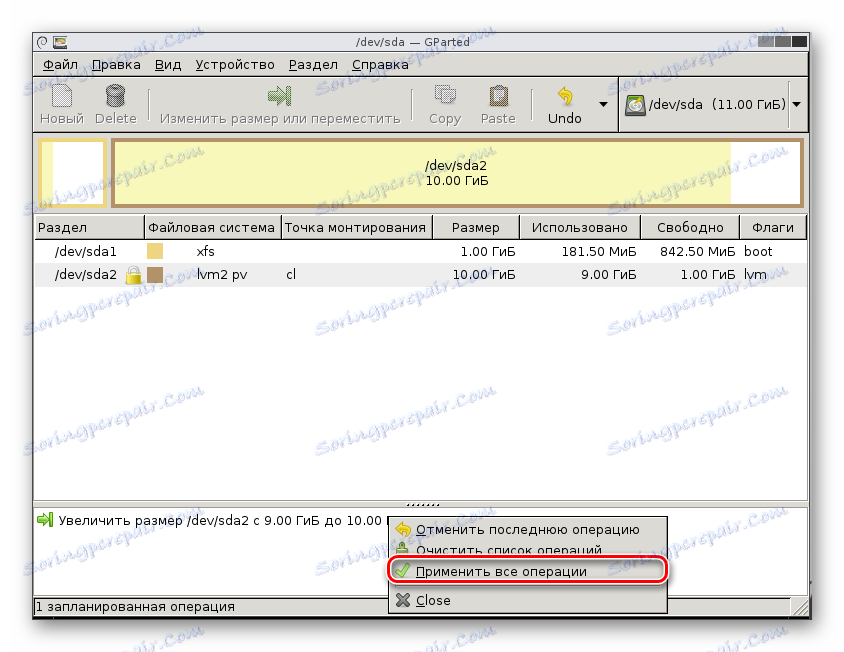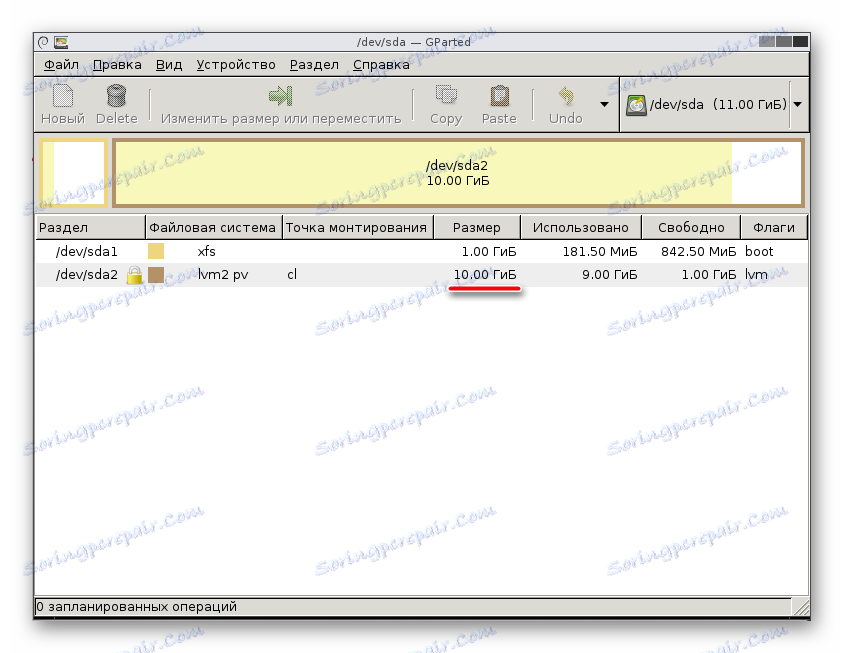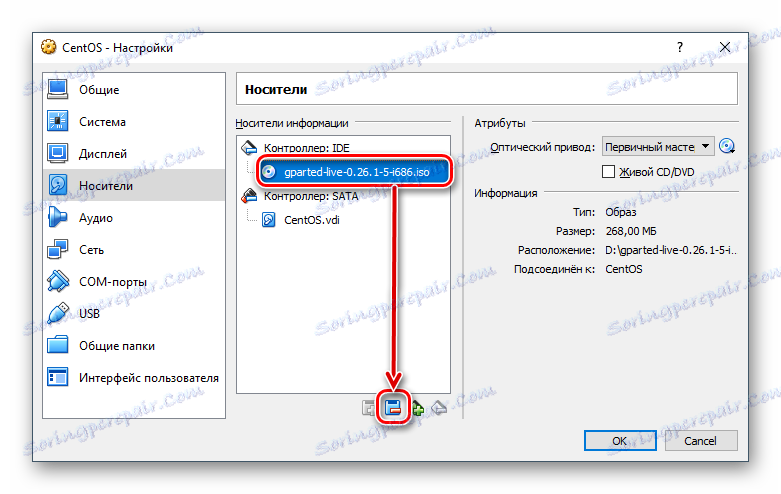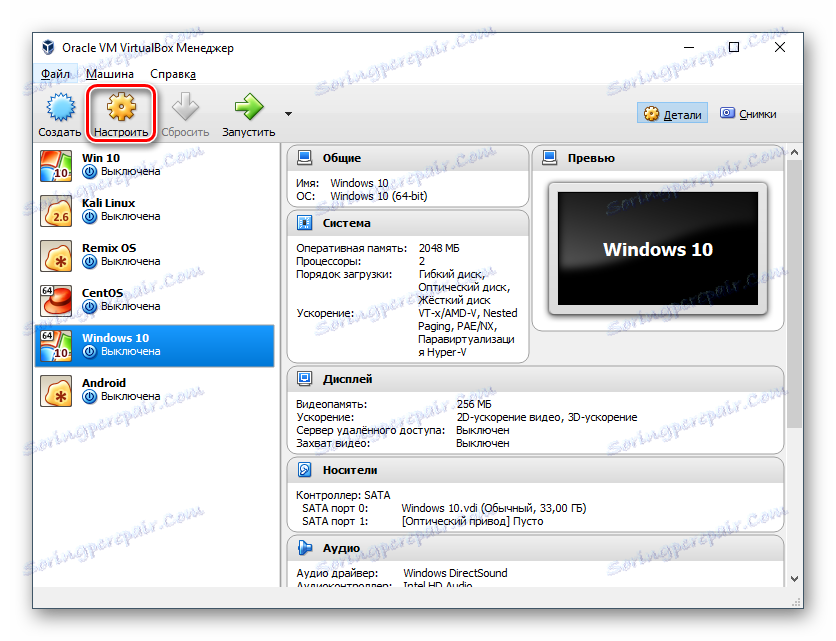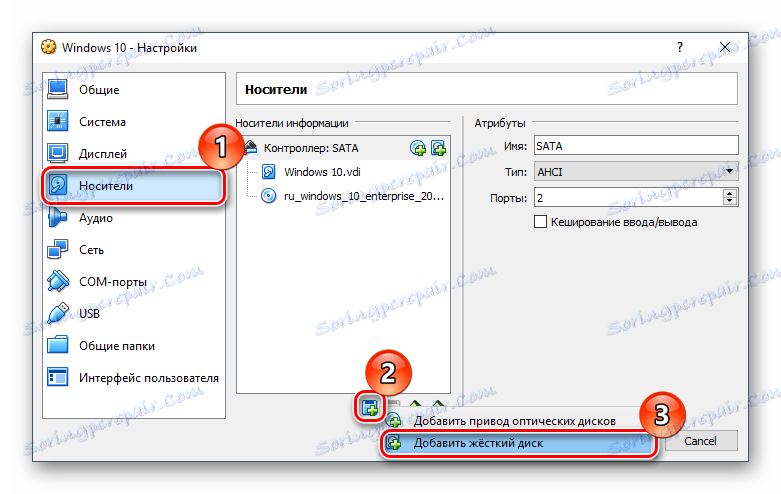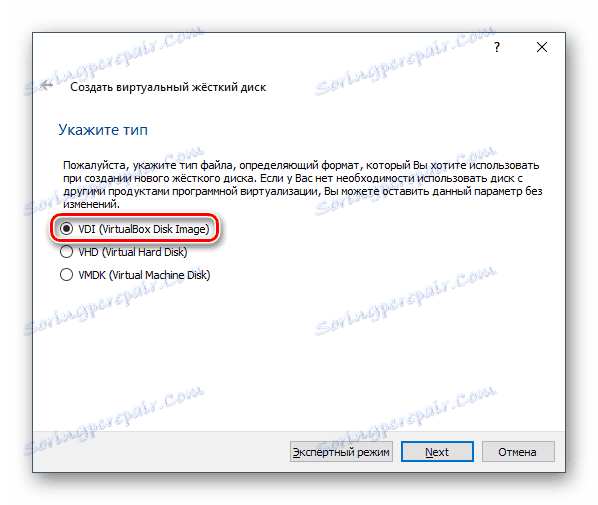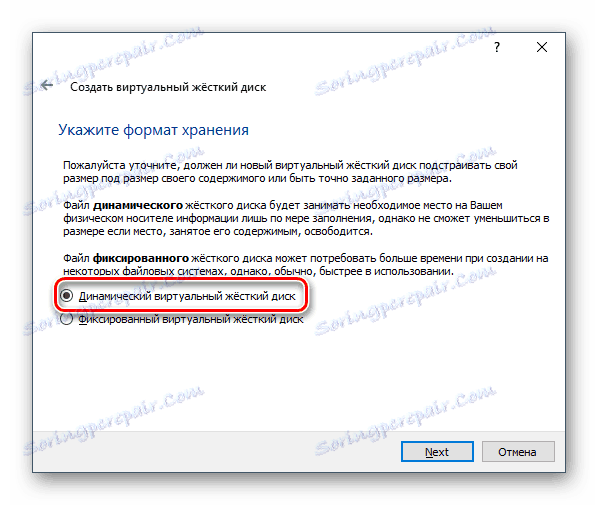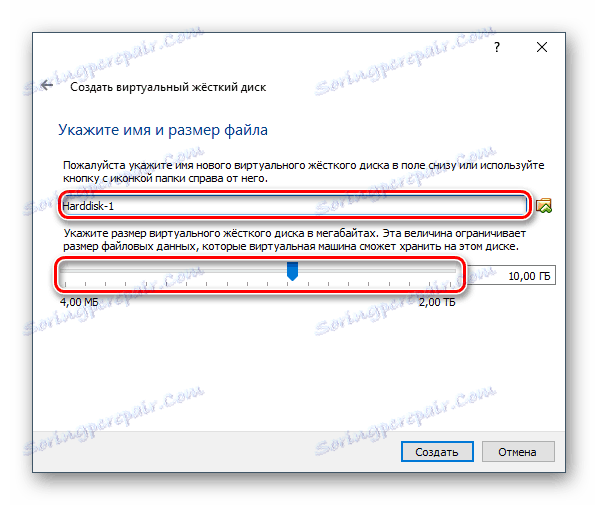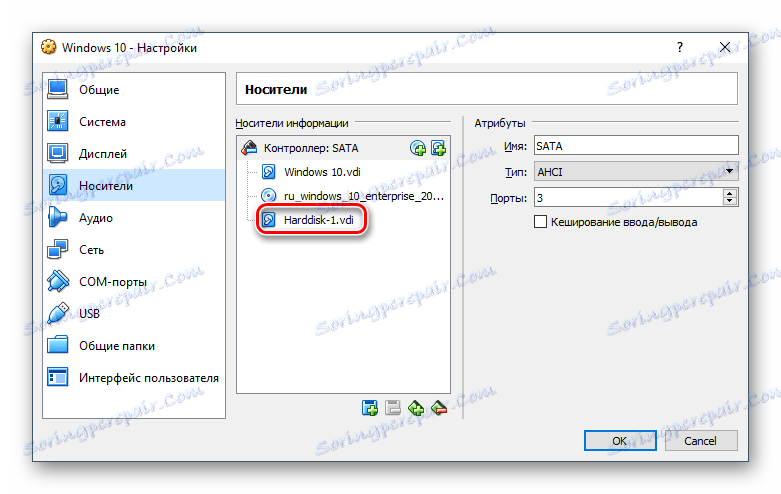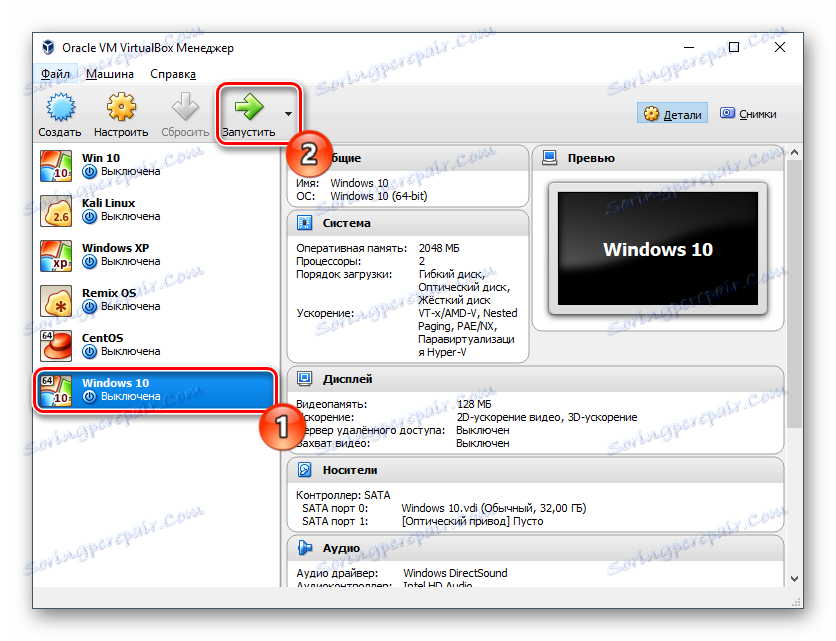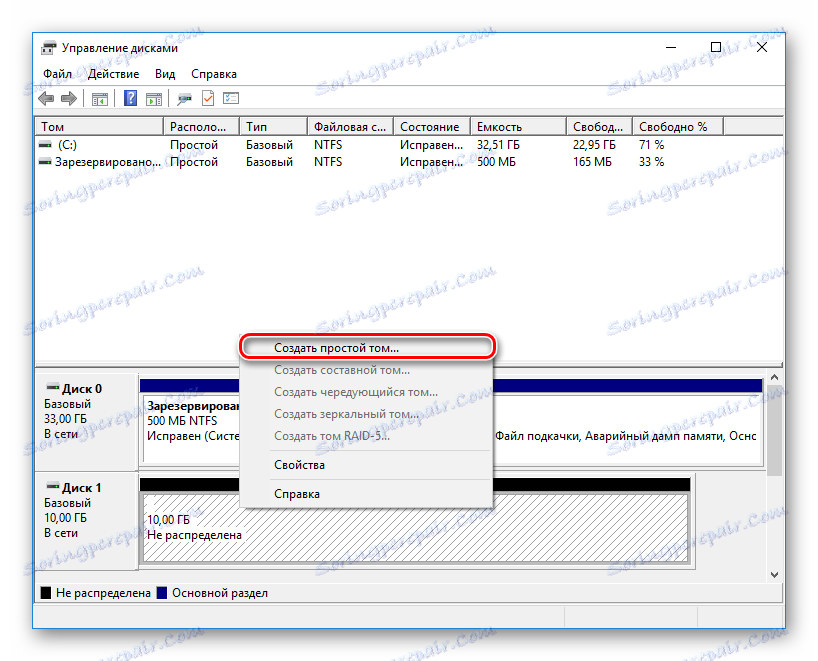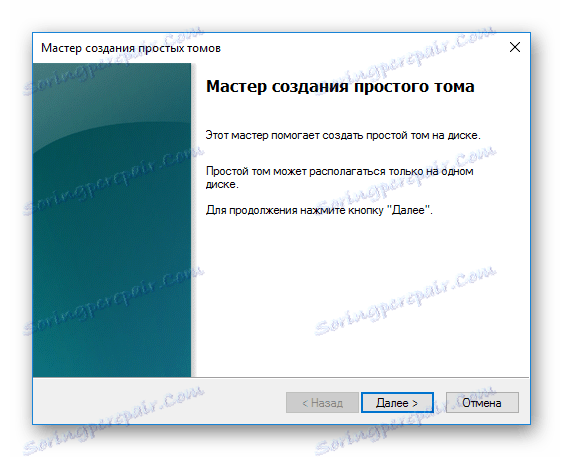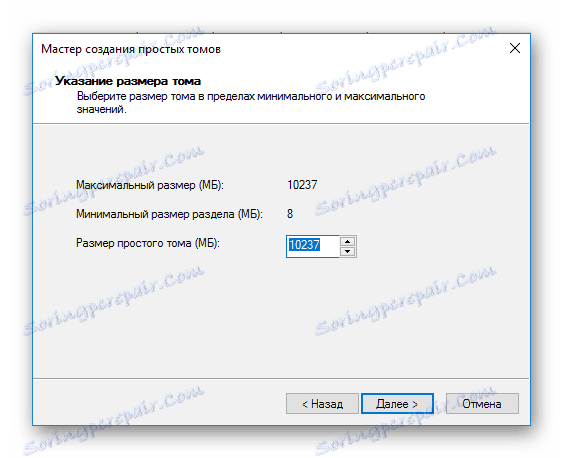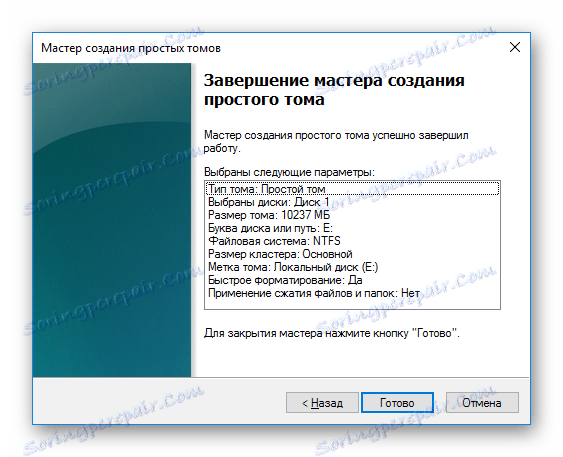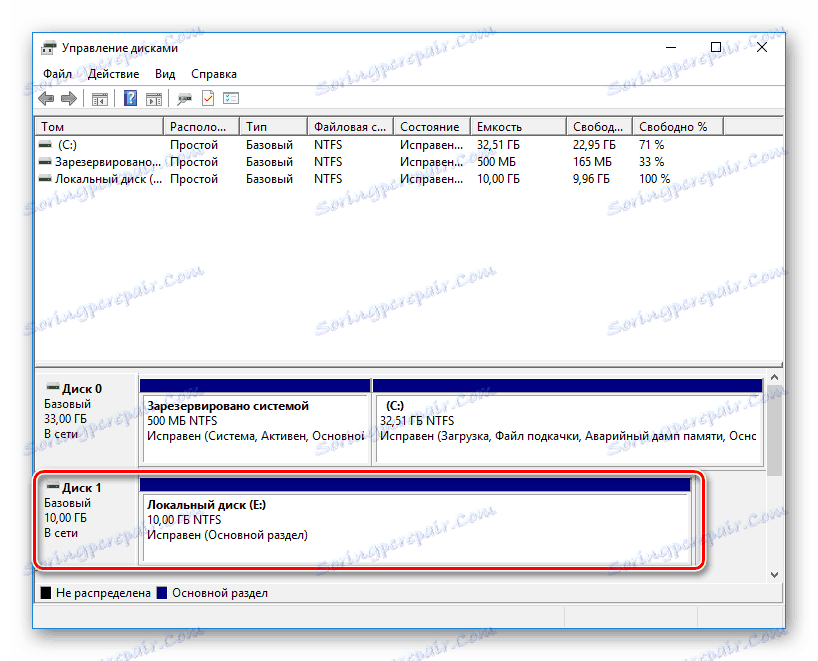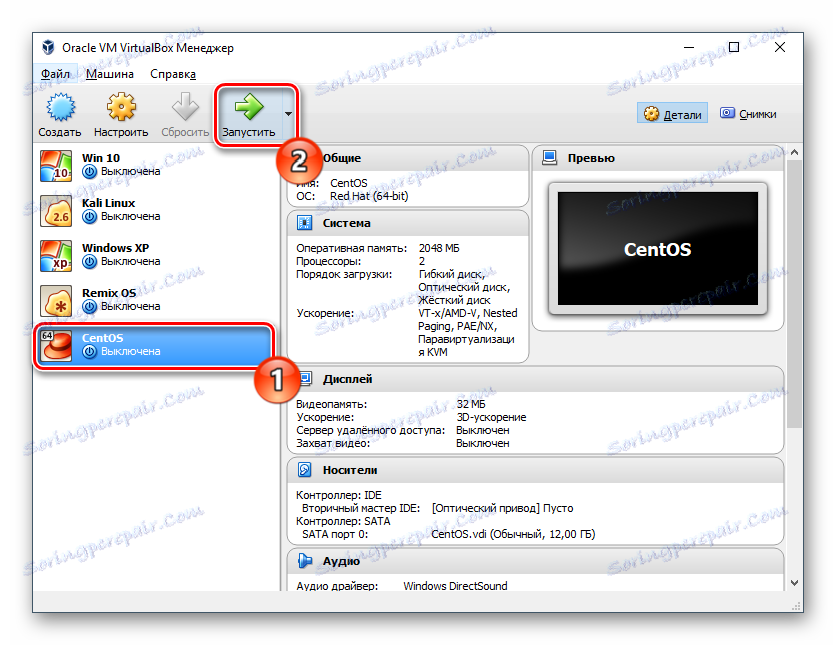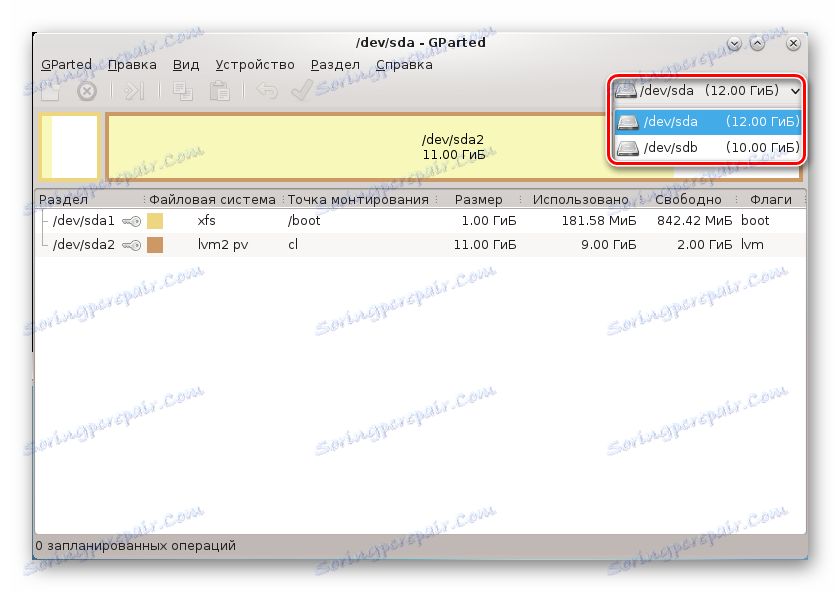2 spôsoby, ako zvýšiť priestor na disku v VirtualBox
Pri vytváraní virtuálneho stroja v programe VirtualBox Používateľ musí určiť sumu, ktorú chce prideliť potrebám hostiteľského operačného systému. V niektorých prípadoch môže byť pridelené množstvo gigabajtov v čase nedostatočné a potom bude otázka zvýšenia množstva virtuálneho úložiska relevantná.
obsah
Spôsoby zvýšenia veľkosti disku v VirtualBoxe
Nie je vždy možné presne vypočítať veľkosť, ktorá bude potrebná po inštalácii systému v VirtualBox. Z tohto dôvodu niektorí používatelia čelia nedostatku voľného miesta v hostiteľskom operačnom systéme. Existujú dva spôsoby, ako pridať voľný priestor do virtuálneho počítača bez odstránenia obrázku:
- Použitie špeciálneho nástroja od VirtualBoxu;
- Pridanie druhého virtuálneho pevného disku.
Metóda 1: Nástroj VBoxManage
V arzenáli VirtualBoxu je nástroj VBoxManage, ktorý umožňuje riadiť veľkosť diskov prostredníctvom príkazového riadku alebo terminálu v závislosti od typu operačného systému. Preskúmame prácu tohto programu v systéme Windows 10 a CentOS. Podmienky pre zmenu objemu v týchto operačných systémoch sú nasledovné:
- Formát ukladania: dynamický;
- Typ disku: VDI alebo VHD;
- Stav stroja: vypnutý.
Skôr než začnete zmenu, potrebujete poznať presnú veľkosť hostiteľského disku OS a cestu, kde je uložený virtuálny počítač. Toto je možné vykonať pomocou nástroja VirtualBox Manager.
Na paneli s ponukami vyberte položku Súbor > Správca virtuálnych médií alebo stačí stlačiť klávesy Ctrl + D.
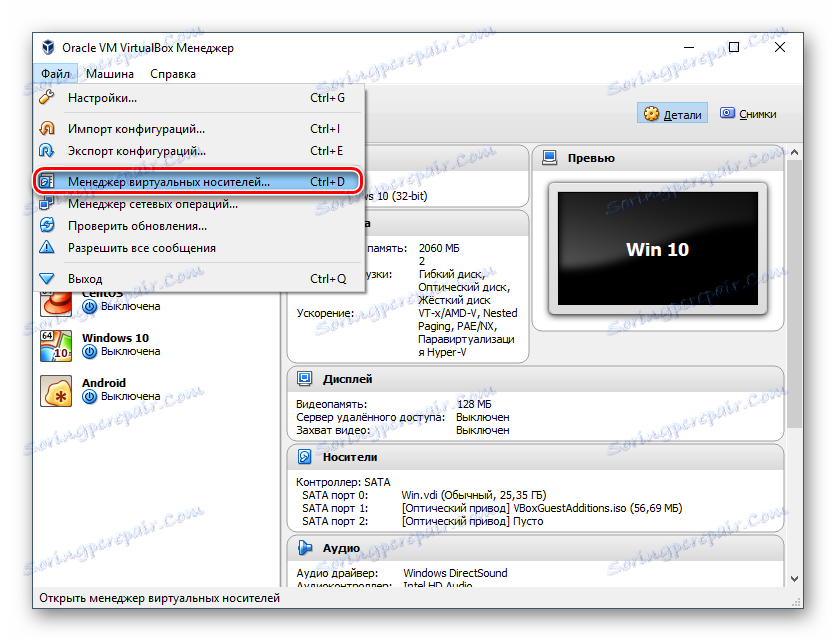
Oproti operačným systémom bude zadaná virtuálna veľkosť a ak ju vyberiete kliknutím na myš, informácie o mieste sa zobrazia nižšie.
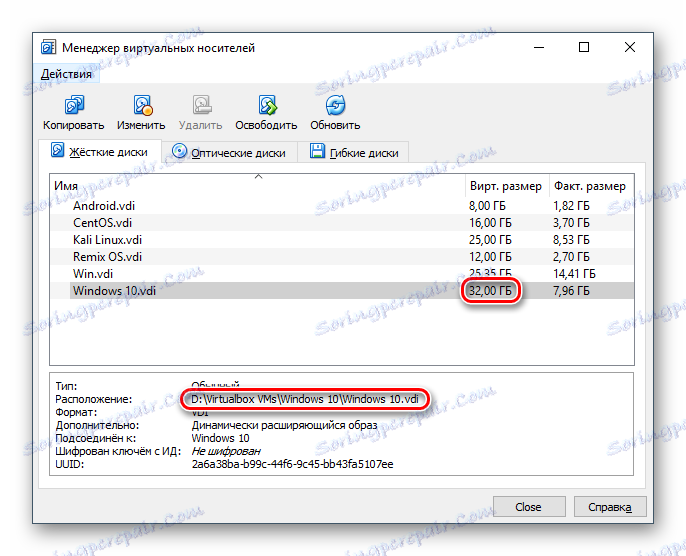
Používanie programu VBoxManage v systéme Windows
- Spustite príkazový riadok s právami správcu.
![Správca príkazového riadka]()
- Zadajte príkaz:
CD C:Program FilesOracleVirtualBox![Zmeňte adresár na príkazovom riadku]()
Toto je štandardný spôsob inštalácie VirtualBoxu. Ak je priečinok Oracle so súbormi, ktoré máte, je na inom mieste, potom po disku CD zadajte jeho umiestnenie.
- Keď sa adresár zmení, napíšte nasledujúci príkaz:
vboxmanage modifyhd "Путь до виртуальной машины" --resize 33792![Príkaz na zmenu veľkosti pevného disku pre VirtualBox]()
Napríklad:
vboxmanage modifyhd "D:Virtualbox VMsWindows XPWindows 10.vdi" --resize 33792"D:Virtualbox VMsWindows XPWindows 10.vdi"je cesta, kde je samotný virtuálny počítač uložený vo formáte .vdi ( pozrite si úvodzovky - bez nich príkaz nebude fungovať).--resize 33792- atribút, ktorý sa umiestni cez medzeru z--resize 33792úvodzoviek. Označuje novú kapacitu disku v megabajtoch.Buďte opatrní, tento atribút nepridáva zadaný počet megabajtov (v našom prípade 33792) na existujúci, ale zmení aktuálny objem disku. Vo virtuálnom stroji, ktorý bol napríklad použitý, mal predtým diskovú kapacitu 32 GB a s týmto atribútom sa zvýšil na 33 GB.
Po úspešnej zmene objemu disku je potrebné nakonfigurovať samotný virtuálny operačný systém, pretože bude naďalej zobrazovať predchádzajúcu veľkosť GB.
- Spustite operačný systém.
- Stlačte Win + R a zadajte príkaz diskmgmt.msc .
![Správa diskov v systéme Windows]()
- Zobrazí sa primárny virtuálny disk označený modrou farbou. Vedľa toho bude oblasť pridaná prostredníctvom pomôcky VBoxManage - je označená čierne a má stav "Not Distributed" . To znamená, že región existuje formálne, ale v skutočnosti sa nemôže použiť napríklad na ukladanie údajov.
![Oblasť disku bola pridaná do programu VBoxManage v systéme Windows]()
- Ak chcete pridať tento zväzok do pracovného virtuálneho priestoru, kliknite na hlavný disk (zvyčajne C :) pravé tlačidlo a vyberte možnosť "Rozbaliť hlasitosť" .
![Rozšírenie zväzku Windows v aplikácii VirtualBox]()
- Spustí sa Sprievodca zväzkami.
![Sprievodca rozšírením zväzku Windows vo VrtiualBox]()
- Nemenite nastavenia, ak chcete do zväzku pridať celý nepridelený priestor a prejdite na ďalší krok.
![Výber disku na rozšírenie zväzku Windows vo VrtiualBox]()
- Kliknite na položku Hotovo .
![Dokončenie rozšírenia objemu Windows vo VrtiualBox]()
- Teraz môžete vidieť, že (C :) bol presnejšie 1 GB, ktorý nebol predtým distribuovaný a oblasť označená čiernou farbou zmizla. Znamená to, že virtuálny disk sa zväčšil a môžete ho používať aj naďalej.
![Zmeňte veľkosť hlavného disku systému Windows v systéme VirtualBox]()
Ďalšie akcie sú možné iba v systéme Windows 7 a vyššie. Systém Windows XP nepodporuje možnosť rozšírenia zväzku, takže budete musieť používať nástroje tretích strán, ako je napríklad Acronis Disk Director ,
Používanie programu VBoxManage v systéme Linux
Budete potrebovať práva pre prácu s terminálom a samotným nástrojom.
- Napíšte príkaz
vboxmanage list -l hdds - V riadku UUID skopírujte hodnotu a vložte ju do tohto príkazu:
vboxmanage modifyhd ВАШ_UUID --resize 25600![Zmena veľkosti disku pomocou programu VBoxManage v systéme Linux]()
- Spustite nástroj GParted Live , Ak chcete, aby bol zavádzací, v nástroji VirtualBox Manager prejdite na nastavenia zariadenia.
![Nastavenie virtuálneho počítača v systéme VirtualBox]()
- Prejdite do sekcie "Médiá" a v časti "Controller: IDE" pridajte stiahnuté GParted Live. Za týmto účelom kliknite na položku "Vyprázdniť" a na pravej strane vyberte obrázok optického disku pomocou nástroja GParted, ako je to znázornené na snímke obrazovky.
![Priradenie zavádzacieho obrazu GParted Live pre Linux do VirtualBoxu]()
- Uložte nastavenia a spustite zariadenie.
- V ponuke zavádzania zvoľte "GParted Live (predvolené nastavenia)" .
![Prihlásenie do GParted Live v VirtualBox]()
- Konfigurátor vás vyzve, aby ste si vybrali rozloženie. Ak chcete rozšíriť disk, tento parameter nie je dôležitý, takže môžete vybrať ľubovoľnú možnosť.
![Výber rozloženia klávesnice v aplikácii GParted Live v aplikácii VirtualBox]()
- Zadajte požadovaný jazyk zadaním jeho čísla.
![V jazyku GParted Live v VirtualBox vyberte jazyk]()
- Po výzve na preferovaný režim zadajte odpoveď "0" .
![Výber režimu spustenia GParted Live v VirtualBoxe]()
- GParted bude spustený. V okne sa zobrazia všetky oddiely vrátane oblasti pridaných cez VBoxManage.
![Zobrazenie všetkých oddielov GParted Live na disku v systéme VirtualBox]()
- Kliknite pravým tlačidlom na systémový oddiel a otvorte kontextové menu (zvyčajne je to sda2) a zvoľte "Upraviť oblasť alebo presunúť" .
![Rozšíriť GParted Live v VirtualBox]()
- Pomocou gombíka alebo vstupného poľa nastavte hlasitosť, do ktorej chcete sekciu rozbaliť. Za týmto účelom posuňte gombík doprava:
![Zmeňte veľkosť oddielu GParted Live v nástroji VirtualBox prostredníctvom regulátora]()
Alebo v poli "Nová veľkosť" zadajte číslo, ktoré je uvedené v riadku "Maximálna veľkosť" .
![Manuálne zmena veľkosti GParted Live na VirtualBox]()
- Vytvorí sa plánovaná operácia.
![Vytvorená plánovaná operácia GParted Live v aplikácii VirtualBox]()
- Na paneli s nástrojmi kliknite na položku Upraviť > Použiť všetky operácie alebo pravým tlačidlom myši kliknite na najplánovanejšiu operáciu a vyberte jej aplikáciu.
![Použitie plánovanej operácie GParted Live na VirtualBox]()
- V potvrdzovacom okne kliknite na "Apply" .
![Potvrďte GParted Live prevádzku v VirtualBox]()
- Pokrok sa zobrazí v samostatnom okne.
![Pokrok plánovanej operácie GParted Live v aplikácii VirtualBox]()
- Po dokončení uvidíte, že veľkosť virtuálneho disku sa zmenila.
![Zvýšená veľkosť oddielov cez GParted Live v VirtualBoxe]()
- Virtuálny počítač môžete vypnúť a GParted Live médiá odstrániť zo svojich nastavení zavádzania.
![Extrahujte GParted Live Bootable Utility z nastavení VirtualBox]()
V systéme Linux nemôžete rozšíriť oblasť, kým je samotný operačný systém spustený.
Metóda 2: Vytvorte druhú virtuálnu jednotku
Spôsob zmeny veľkosti disku pomocou nástroja VBoxManage nie je jediný a nie najbezpečnejší. Je oveľa jednoduchšie pripojiť druhú virtuálnu jednotku k vytvorenému počítaču.
Samozrejme, je rozumné vytvoriť druhý disk len vtedy, ak plánujete podstatne zvýšiť hlasitosť jednotky a neplánujete ukladať súbory veľkej veľkosti.
Opäť zvážte, ako pridať disk na príklady Windows 10 a CentOS.
Vytvorenie ďalšej jednotky v systéme VirtualBox
- Vyberte virtuálny stroj a kliknite na tlačidlo "Konfigurovať" na paneli s nástrojmi.
![Nastavenia VirtualBox Virtual Machine]()
- Prejdite na sekciu "Media" , kliknite na ikonu na vytvorenie nového virtuálneho pevného disku a zvoľte "Pridať pevný disk" .
![Vytvorte ďalší hard disk v VirtualBoxe]()
- Do poľa otázok použite možnosť "Vytvoriť nový disk" .
![Potvrďte vytvorenie ďalšieho pevného disku v systéme VirtualBox]()
- Typ jednotky je VDI .
![Typ dodatočného pevného disku v systéme VirtualBox]()
- Formát - Dynamický .
![Formát ukladania pre ďalší pevný disk v VirtualBoxe]()
- Meno a veľkosť - podľa vášho uváženia.
![Názov a veľkosť prídavného pevného disku v systéme VirtualBox]()
- V zozname informácií o médiách sa váš disk zobrazí, uložte tieto nastavenia kliknutím na tlačidlo "OK".
![Vytvorený a pripojený ďalší pevný disk v VirtualBox]()
Pripojenie virtuálneho disku v systéme Windows
Tento operačný systém po pripojení disku ešte nevidí ďalší HDD, pretože nebol inicializovaný.
- Spustite virtuálny počítač.
![Spustenie virtuálneho stroja Windows 10 v systéme VirtualBox]()
- Kliknite na položku Win + R , zadajte príkaz diskmgmt.msc .
![Správa diskov v systéme Windows]()
- Mali by ste mať okno, ktoré vyžaduje inicializáciu. Nemajte nastavenia a kliknite na tlačidlo "OK" .
![Inicializujte ďalší pevný disk Windows v systéme VirtualBox]()
- V dolnej časti okna sa zobrazí nová jednotka, ale jej oblasť ešte nie je zahrnutá. Ak to chcete povoliť, kliknite pravým tlačidlom myši na možnosť "Vytvoriť jednoduchú hlasitosť" .
![Vytvorenie jednoduchého zväzku Windows v systéme VirtualBox]()
- Otvorí sa špeciálny nástroj. V uvítacom okne kliknite na tlačidlo Ďalej .
![Vytvorte jednoduchý zväzok systému Windows v systéme VirtualBox]()
- V tomto štádiu nemeňte nastavenia.
![Výber veľkosti zväzku Windows v systéme VirtualBox]()
- Vyberte písmeno hlasitosti alebo ho ponechajte štandardne.
![Priradenie písomného zväzku Windows VirtualBoxu]()
- Nemôžete zmeniť možnosti formátovania. Ak chcete , zadajte názov do poľa Označenie zväzku (zvyčajne názov "Miestny disk").
![Formátovať a priradiť názov zväzku Windows VirtualBoxu]()
- Kliknite na položku Hotovo .
![Dokončenie Vytvorte jednoduchý Windows Volume Wizard v VirtualBox]()
- Stav disku sa zmení a systém ho rozpozná.
![Inicializovaný doplnkový pevný disk systému Windows v systéme VirtualBox]()
Disk je teraz viditeľný v programe Explorer a je pripravený na prácu.
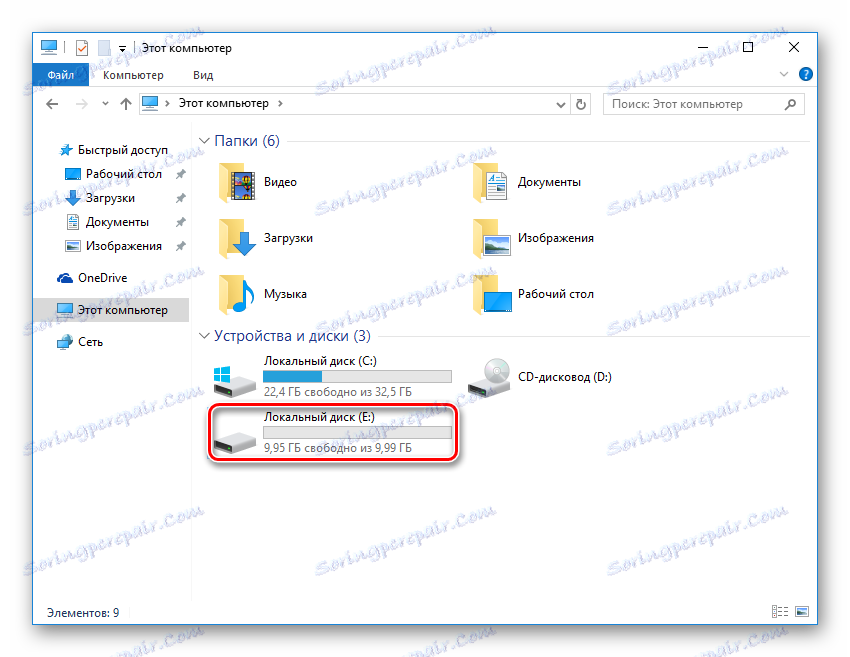
Pripojenie virtuálneho disku k systému Linux
Na rozdiel od operačného systému Windows distribucie Linuxu nemusia inicializovať jednotky. Po vytvorení a pripojení disku k virtuálnemu počítaču zostáva overiť, či je všetko vykonané správne.
- Spustite virtuálny operačný systém.
![Spustenie virtuálneho stroja CentOS]()
- Otvorte akýkoľvek vhodný nástroj na správu diskov a zistite, či sa na nich zobrazuje vytvorená a pripojená jednotka.
- Napríklad v programe GParted musíte prejsť z / dev / sda na / dev / sdb - to je pripojená jednotka. V prípade potreby ho môžete naformátovať a vykonať ďalšie nastavenia.
![Zobrazenie pripojeného ďalšieho disku v systéme Linux v systéme VirtualBox]()
Boli to bežné a najvhodnejšie možnosti na zväčšenie veľkosti disku virtuálneho stroja v VirtualBoxe. Nezabudnite na zálohovanie dôležitých operačných systémov, ak sa rozhodnete použiť nástroj VBoxManage a uistite sa, že na primárnej jednotke, z ktorej je alokovaný virtuálny úložný priestor, je dostatok voľného miesta.