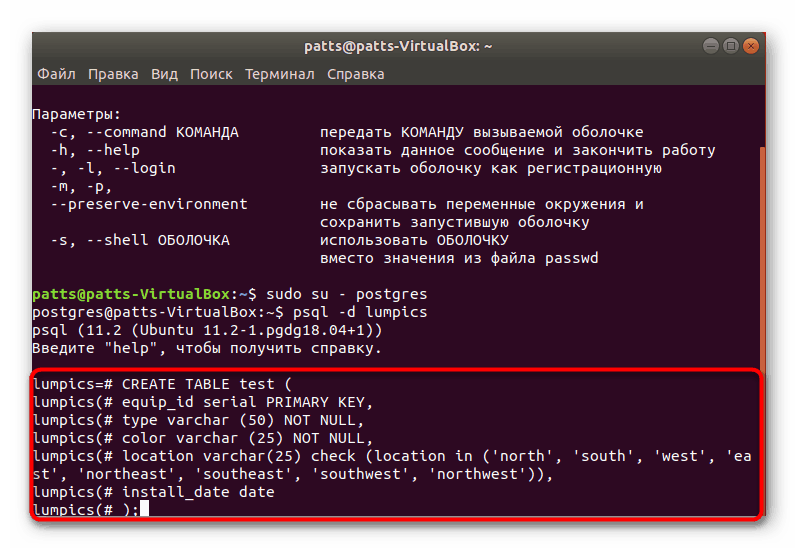Inštalácia PostgreSQL v Ubuntu
PostgreSQL je bezplatný systém na správu databáz implementovaný pre rôzne platformy, vrátane Windows a Linux. Nástroj podporuje veľký počet typov údajov, má zabudovaný skriptovací jazyk a podporuje prácu s použitím klasických programovacích jazykov. V Ubuntu sa PostgreSQL inštaluje cez "Terminál" pomocou oficiálnych alebo užívateľsky definovaných úložísk a potom sa vykonávajú prípravné práce, testovanie a vytváranie tabuliek.
obsah
Inštalácia PostgreSQL v Ubuntu
Databázy sa používajú v rôznych oblastiach, ale komfortný systém riadenia im poskytuje pohodlné ovládanie. Mnohí používatelia sa zastavia na PostgreSQL, nainštalujú ho do svojho operačného systému a začnú pracovať s tabuľkami. Ďalej by sme chceli krok za krokom popísať celý proces inštalácie, prvé spustenie a nastavenie spomínaného nástroja.
Krok 1: Nainštalujte PostgreSQL
Samozrejme, mali by ste začať pridaním všetkých potrebných súborov a knižníc do Ubuntu, aby ste zabezpečili normálne fungovanie PostgreSQL. Toto sa vykonáva pomocou konzoly a používateľských alebo oficiálnych úložísk.
- „Terminál“ spustite akýmkoľvek pohodlným spôsobom, napríklad prostredníctvom ponuky alebo stlačením kombinácie klávesov Ctrl + Alt + T.
- Najprv si všimneme repozitáre užívateľov, pretože najnovšie verzie sa zvyčajne najprv stiahnu. Vložte príkaz
sudo sh -c 'echo "deb http://apt.postgresql.org/pub/repos/apt/ `lsb_release -cs`-pgdg main" >> /etc/apt/sources.list.d/pgdg.list'a potom kliknite na Enter . - Zadajte heslo pre svoj účet.
- Potom použite
wget -q https://www.postgresql.org/media/keys/ACCC4CF8.asc -O - | sudo apt-key add -wget -q https://www.postgresql.org/media/keys/ACCC4CF8.asc -O - | sudo apt-key add -na pridanie balíkov. - Zostáva len aktualizovať systémové knižnice štandardným príkazom
sudo apt-get update. - Ak máte záujem o získanie najnovšej dostupnej verzie PostgreSQL z oficiálneho archívu, musíte napísať do konzoly
sudo apt-get install postgresql postgresql-contriba potvrdiť pridanie súborov.
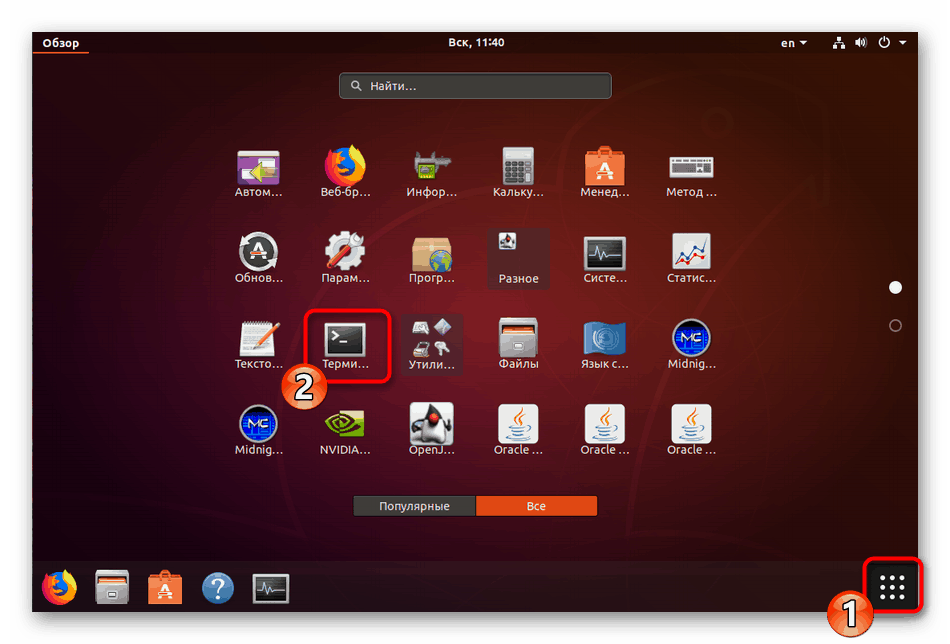
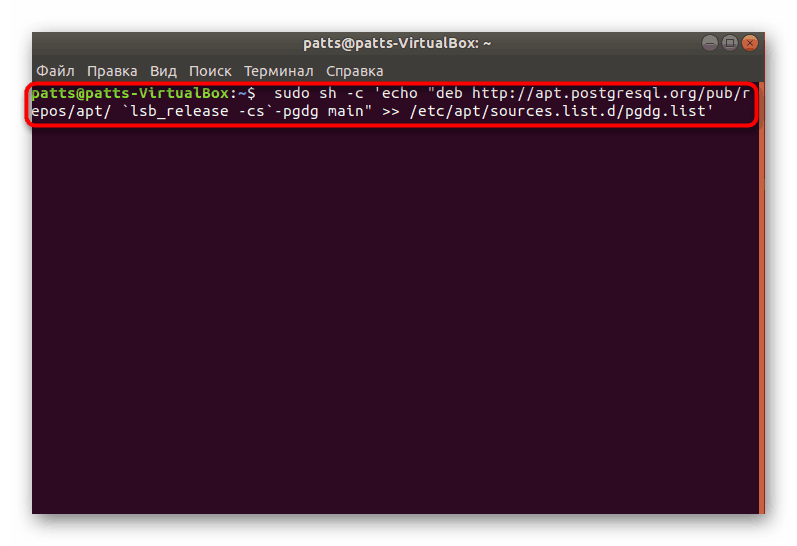
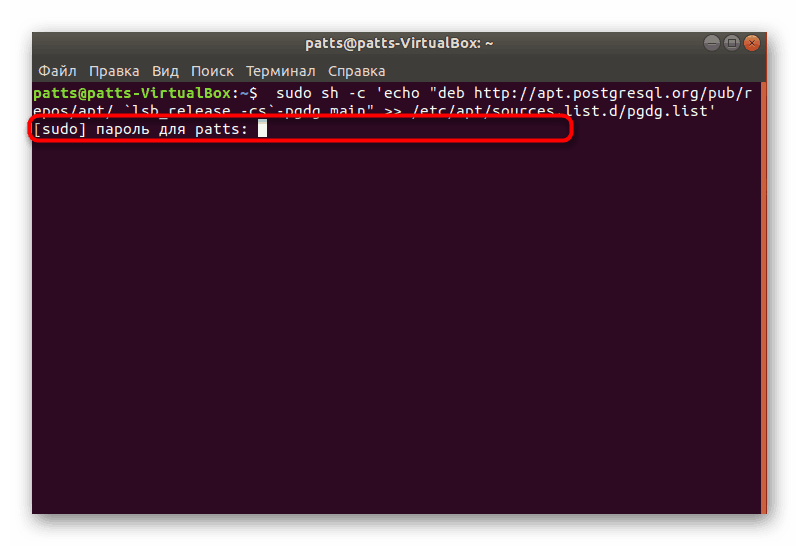
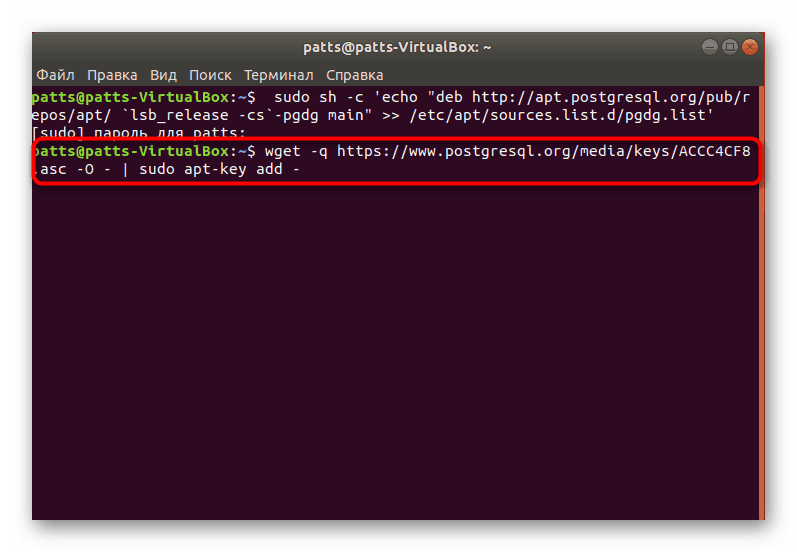
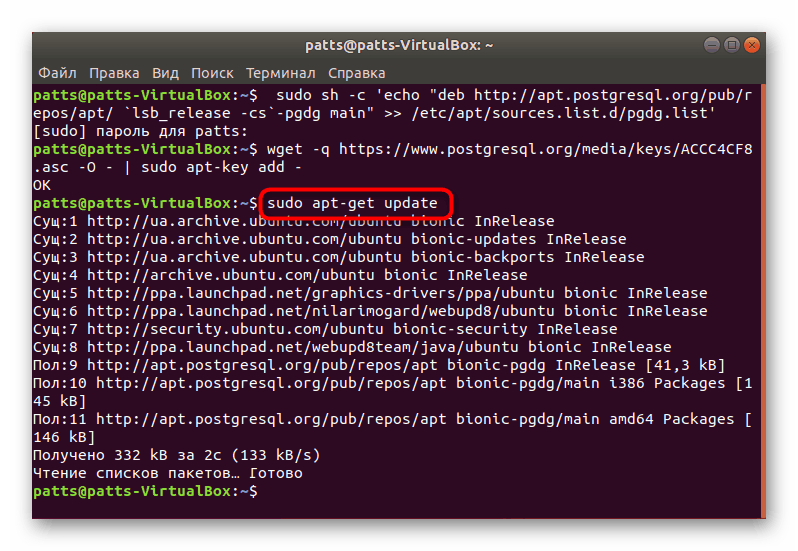
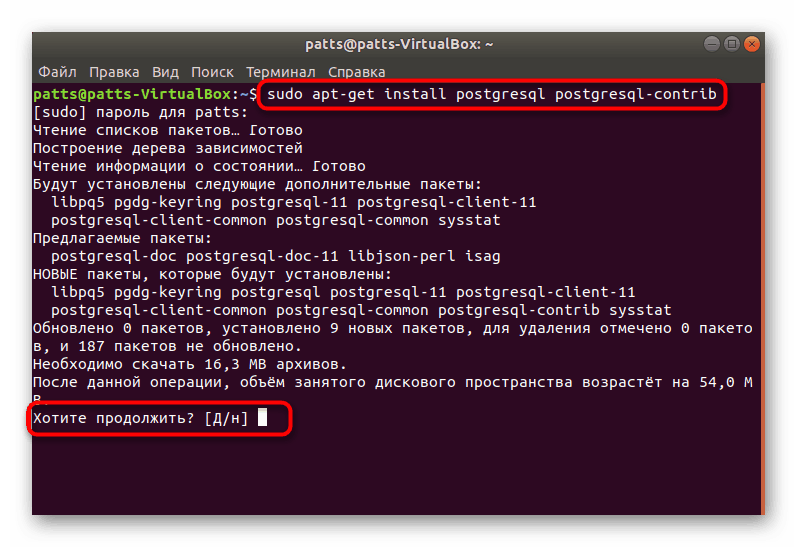
Po dokončení úspešnej inštalácie môžete pristúpiť k spusteniu štandardného účtu, skontrolovať fungovanie systému a počiatočnú konfiguráciu.
Krok 2: Najprv spustite PostgreSQL
Riadenie nainštalovaného DBMS prebieha aj prostredníctvom terminálu pomocou príslušných príkazov. Volanie predvolenému používateľovi vyzerá takto:
- Napíšte
sudo su - postgresa stlačte kláves Enter . Táto akcia vám umožní prejsť na správu v mene účtu vytvoreného v predvolenom nastavení, ktorý v súčasnosti slúži ako hlavný účet. - Prihláste sa do konzoly pre správu pod rúškom profilu používaného prostredníctvom
psql. Aktiváciahelpvám pomôže pochopiť prostredie - zobrazí všetky dostupné príkazy a argumenty. - Prezeranie informácií o aktuálnej relácii PostgreSQL sa vykonáva cez
conninfo. - Ukončenie prostredia pomôže tímu
q.
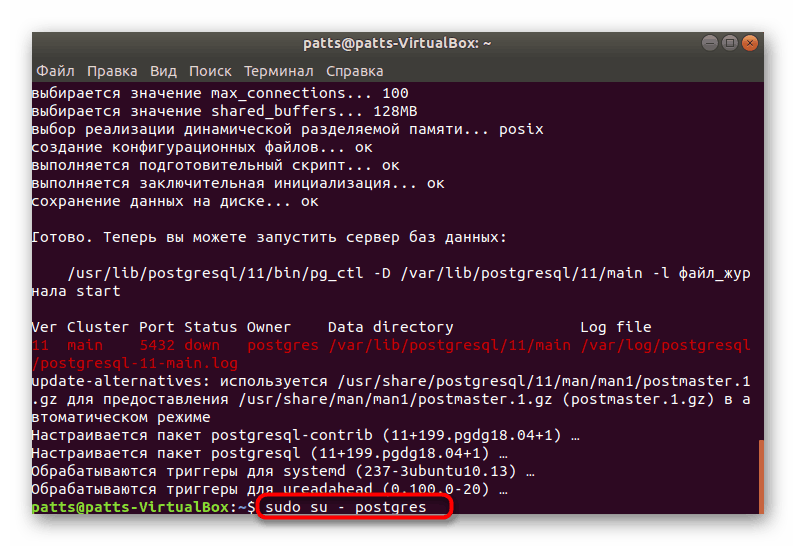
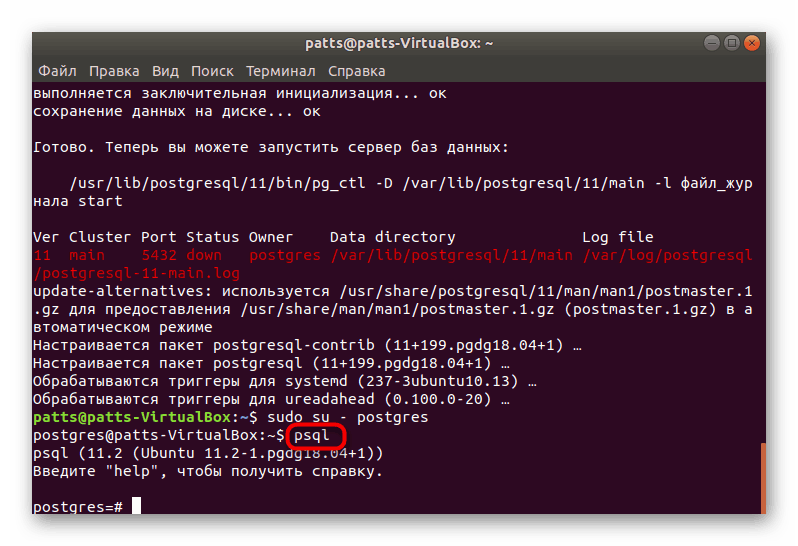
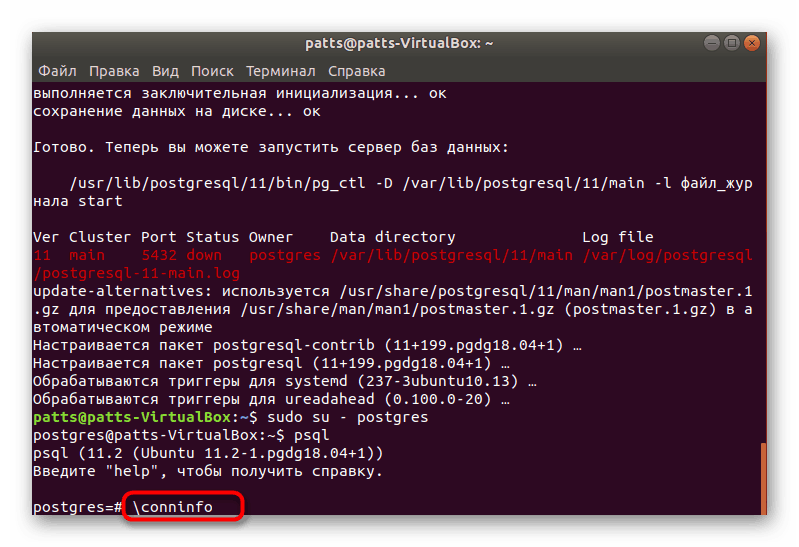
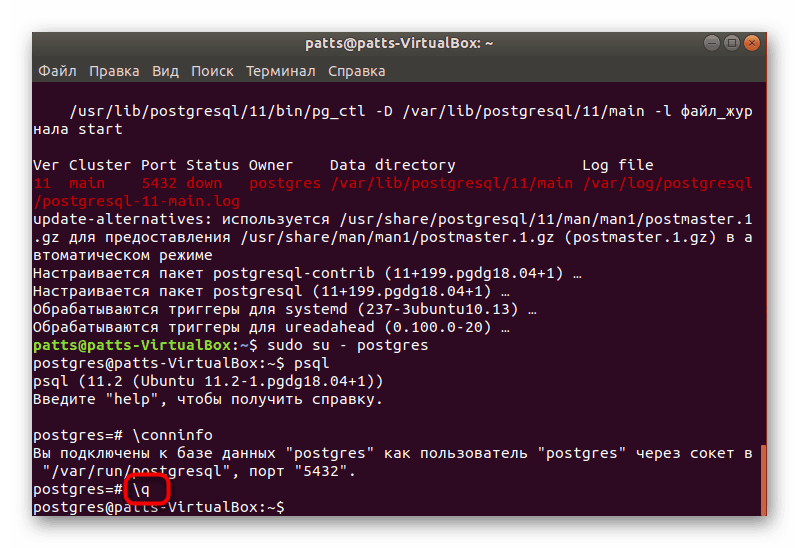
Teraz viete, ako sa prihlásiť do účtu a prejsť na konzolu pre správu, takže je čas prejsť na vytvorenie nového používateľa a jeho databázy.
Krok 3: Vytvorenie používateľa a databázy
Nie je vždy vhodné pracovať s existujúcim štandardným účtom a nie je to vždy potrebné. Preto navrhujeme zvážiť postup vytvorenia nového profilu a jeho prepojenia na samostatnú databázu.
- Počas konzoly spustite postgresový profil (
sudo su - postgrespríkaz), napíštecreateuser --interactivea potom mu dajte vhodné meno napísaním znakov do príslušného riadka. - Ďalej sa rozhodnite, či chcete užívateľovi udeliť práva na prístup k všetkým prostriedkom systému. Jednoducho vyberte príslušnú možnosť a pokračujte ďalej.
- Databáza je lepšie pomenovaná rovnakým názvom, ako bol názov konta, takže by ste mali použiť príkaz
createdbsoringpcrepair.com kde soringpcrepair.com - používateľské meno. - Prechod na prácu so zadanou databázou prebieha prostredníctvom
psql -dsoringpcrepair.com kde soringpcrepair.com - názov databázy.
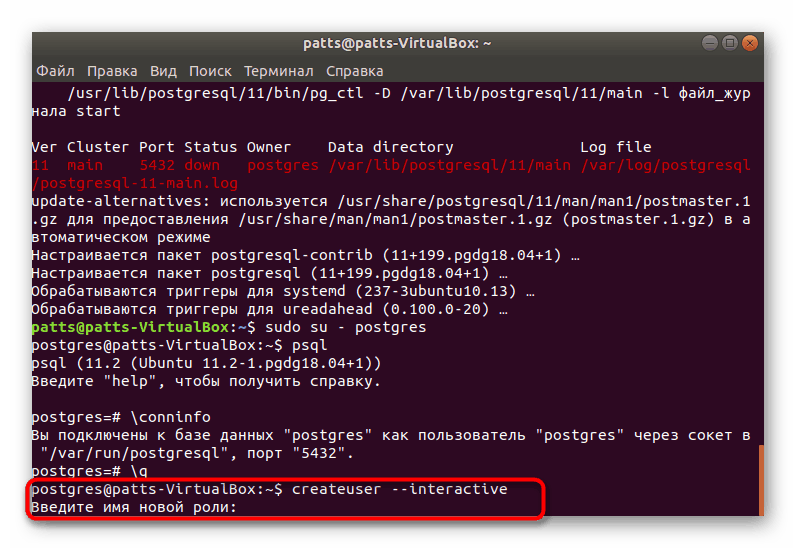
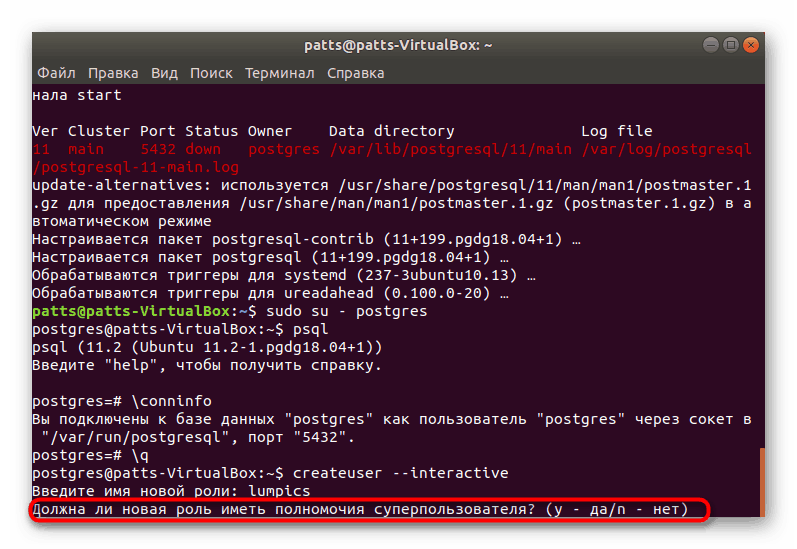
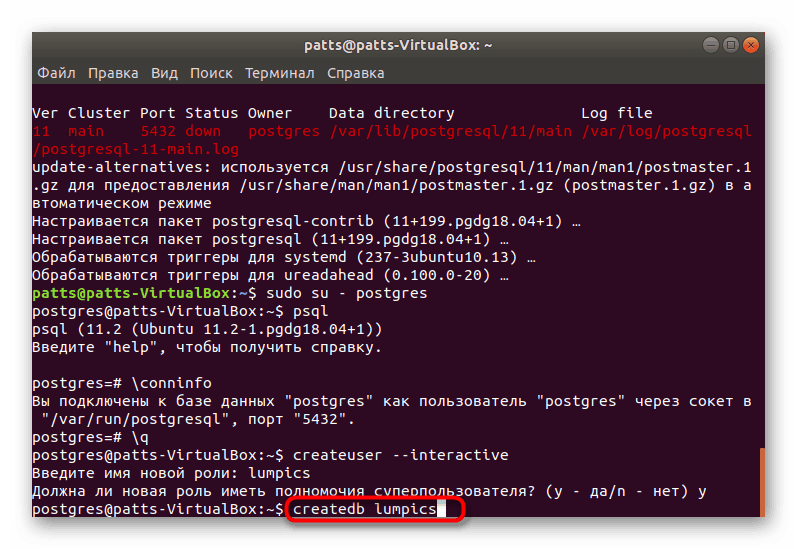
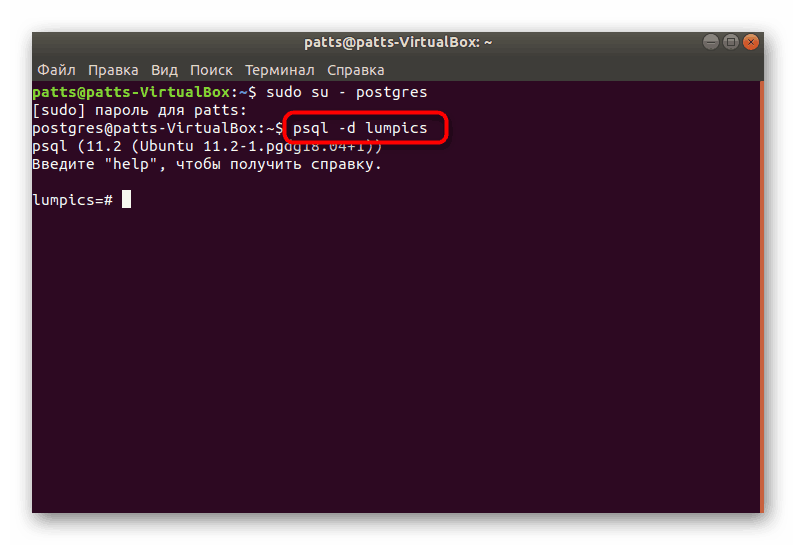
Krok 4: Vytvorenie tabuľky a práca s riadkami
Je čas vytvoriť prvú tabuľku v určenej databáze. Tento postup sa vykonáva aj prostredníctvom konzoly, ale nebude ťažké sa zaoberať hlavnými príkazmi, pretože všetko, čo musíte urobiť, je:
- Po presune do databázy zadajte nasledujúci kód:
CREATE TABLE test (
equip_id serial PRIMARY KEY,
type varchar (50) NOT NULL,
color varchar (25) NOT NULL,
location varchar(25) check (location in ('north', 'south', 'west', 'east', 'northeast', 'southeast', 'southwest', 'northwest')),
install_date date
);![Vytvorenie novej PostgreSQL tabuľky v Ubuntu]()
Najprv je zadaný názov testovacej tabuľky (môžete si vybrať ľubovoľný iný názov). Nasledujúci text opisuje každý stĺpec. Vybrali sme napríklad názvy typu varchar a color varchar , môžete zadať aj iné, ale len s použitím latinských znakov. Čísla v zátvorkách zodpovedajú za veľkosť stĺpca, ktorý priamo súvisí s údajmi, ktoré tam idú.
- Po vstupe zostáva len zobrazenie tabuľky na obrazovke pomocou
d. - Vidíte jednoduchý projekt, ktorý zatiaľ neobsahuje žiadne informácie.
- Nové údaje sa pridávajú prostredníctvom
INSERT INTO test (type, color, location, install_date) VALUES ('slide', 'blue', 'south', '2018-02-24');Najprv je uvedený názov tabuľky, v našom prípade je to test , potom sú uvedené všetky stĺpce a hodnoty v zátvorkách sú uvedené v úvodzovkách. - Potom môžete pridať ďalší riadok, napríklad
INSERT INTO test (type, color, location, install_date) VALUES ('swing', 'yellow', 'northwest', '2018-02-24'); - Spustite tabuľku pomocou
SELECT * FROM test;vyhodnotiť výsledok. Ako vidíte, všetko je správne usporiadané a údaje zadané správne. - Ak potrebujete odstrániť akúkoľvek hodnotu, vykonajte príkaz
DELETE FROM test WHERE type = 'slide';zadaním požadovaného poľa do úvodzoviek.
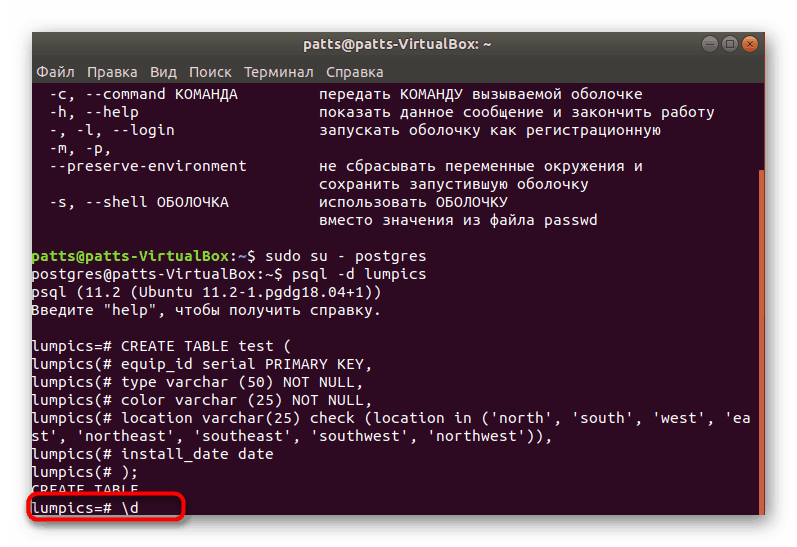
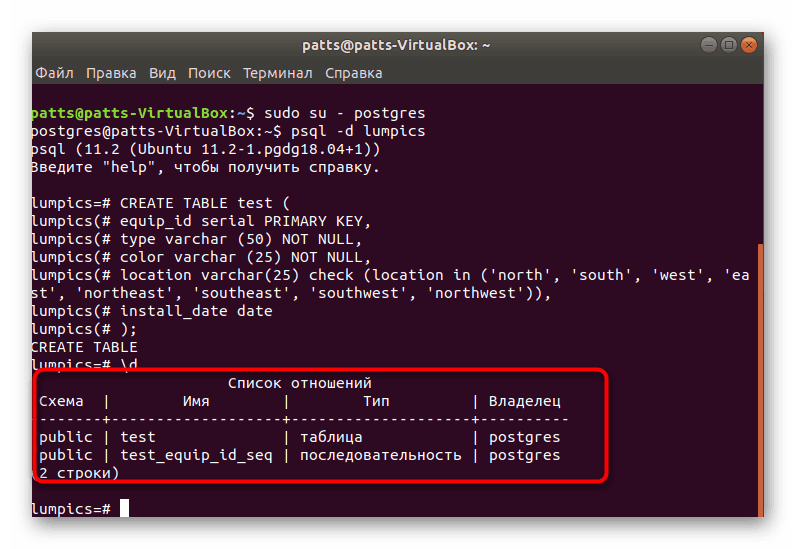
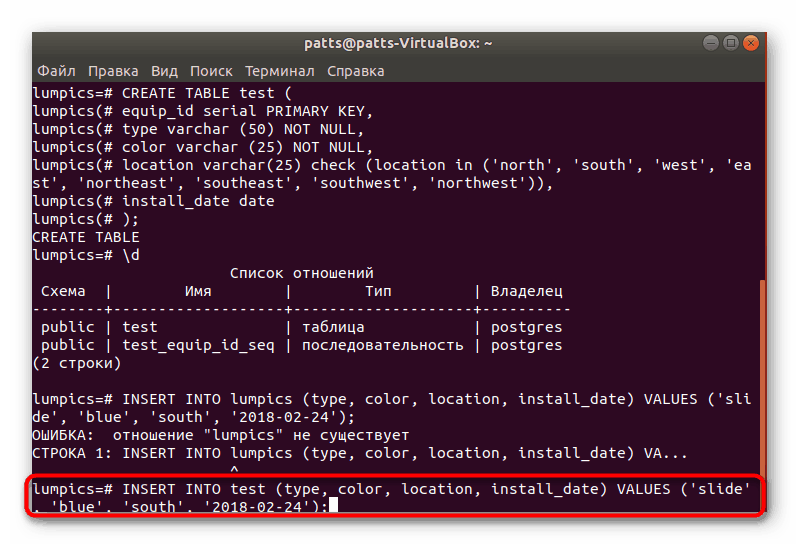
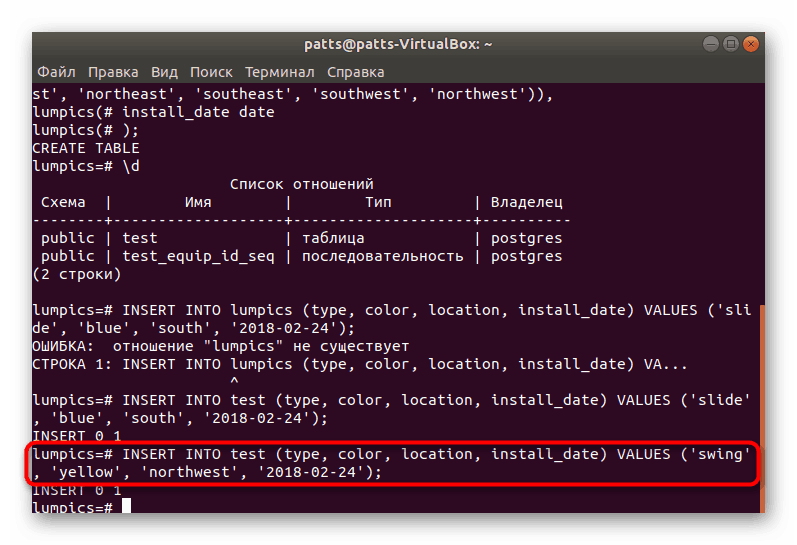
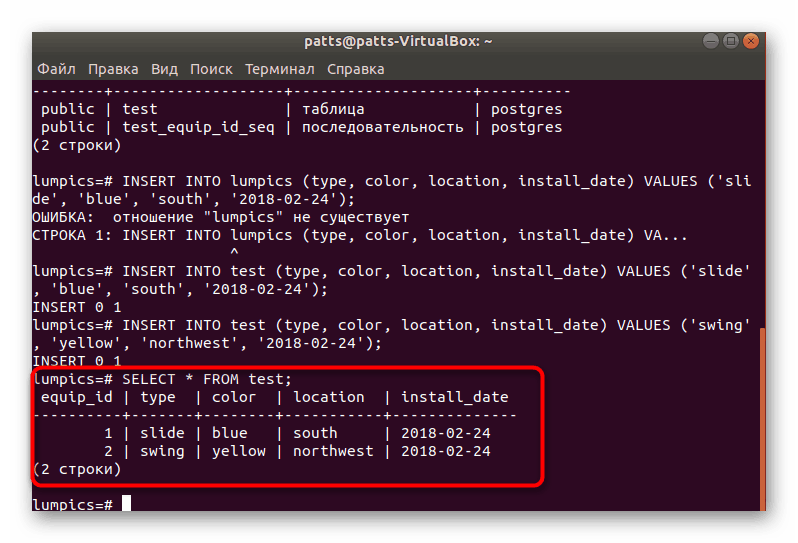
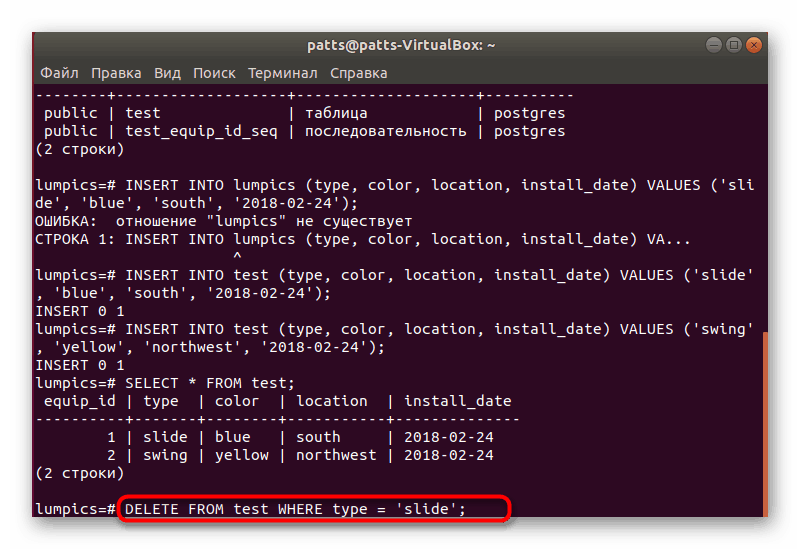
Krok 5: Nainštalujte phpPgAdmin
Nie je vždy jednoduché spravovať databázu prostredníctvom konzoly, takže je najlepšie ju aktualizovať inštaláciou špeciálneho GUI phpPgAdmin.
- Najprv si prostredníctvom terminálu stiahnite najnovšie aktualizácie knižníc cez
sudo apt-get update. - Nainštalujte webový server Apache
sudo apt-get install apache2. - Po inštalácii otestujte jeho funkčnosť a presnosť syntaxe pomocou
sudo apache2ctl configtest. Ak sa niečo pokazí, vyhľadajte chybu podľa popisu na oficiálnej webovej stránke Apache. - Spustite server zadaním
sudo systemctl start apache2. - Teraz, keď server funguje správne, môžete pridať knižnice phpPgAdmin stiahnutím z oficiálneho úložiska cez
sudo apt install phppgadmin. - Potom by ste mali mierne zmeniť konfiguračný súbor. Otvorte ho pomocou štandardného poznámkového
gedit /etc/apache2/conf-available/phppgadmin.conf, ktorý špecifikujegedit /etc/apache2/conf-available/phppgadmin.conf. Ak je dokument určený len na čítanie, musíte zadaťsudodo príkazu pred gedit . - Pred riadkom "Vyžadovať lokálne" vložte
#aby ste ho v komentári prepracovali, a zdola zadajteAllow From all. Teraz bude prístup k adrese otvorený pre všetky zariadenia v sieti, nielen pre lokálny počítač. - Reštartujte
sudo service apache2 restartwebového servera a neváhajte sa dostať do práce s PostgreSQL.
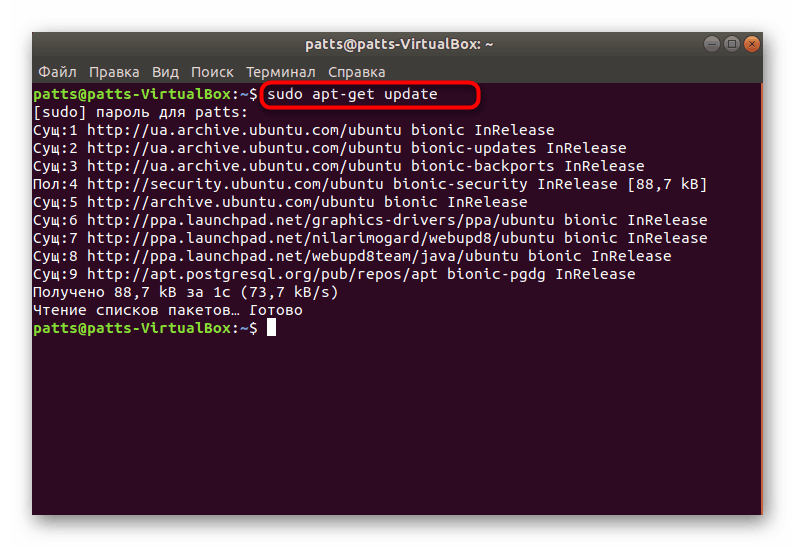
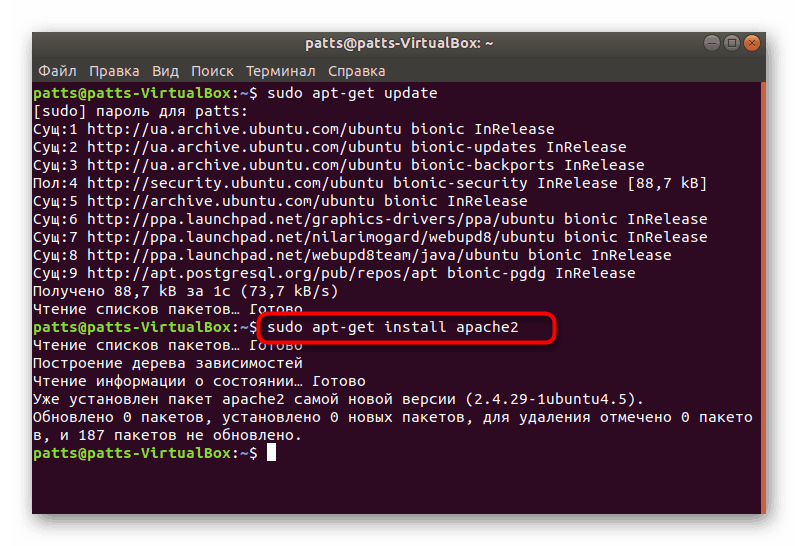
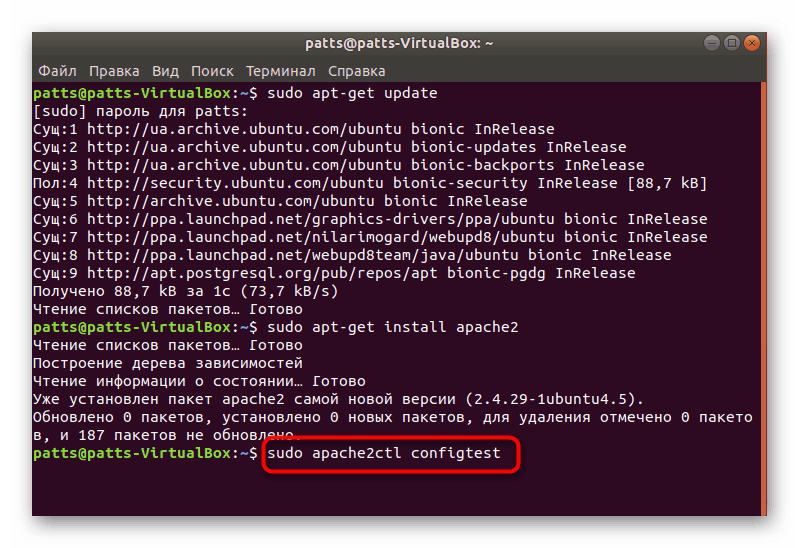
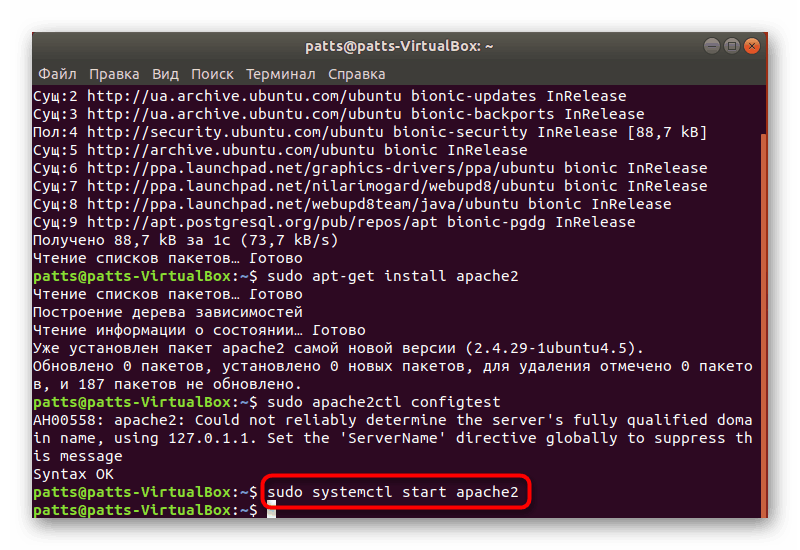
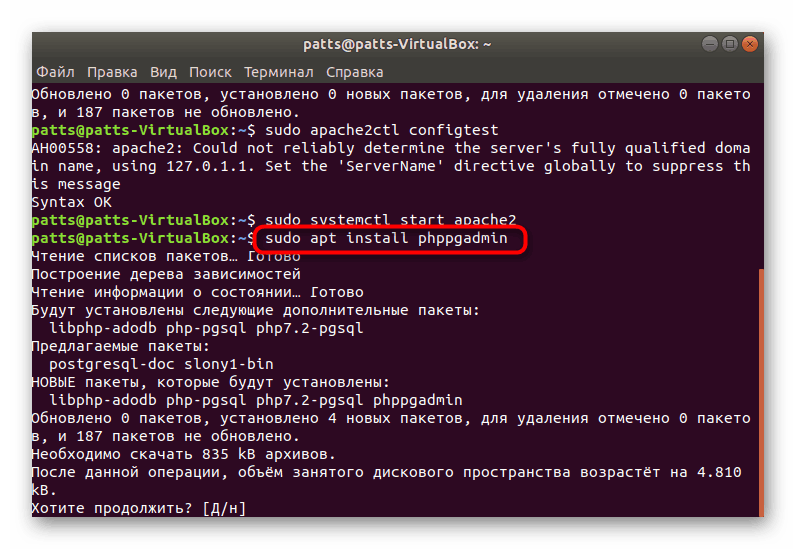
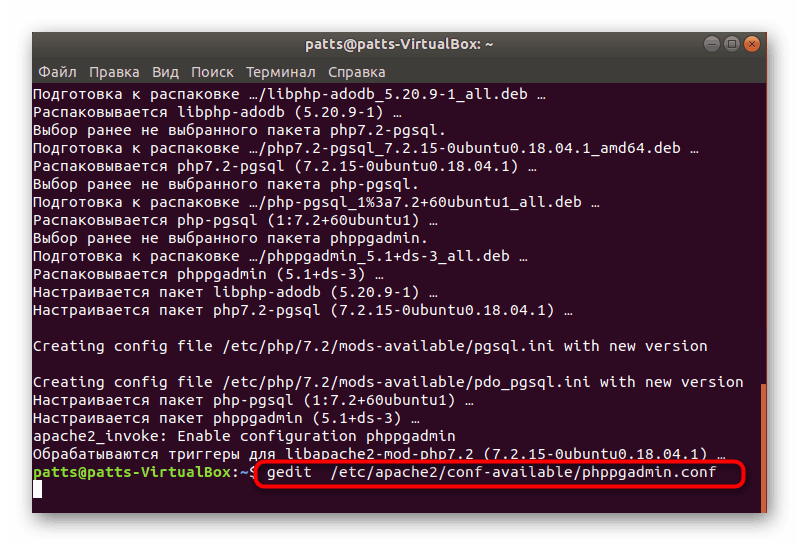
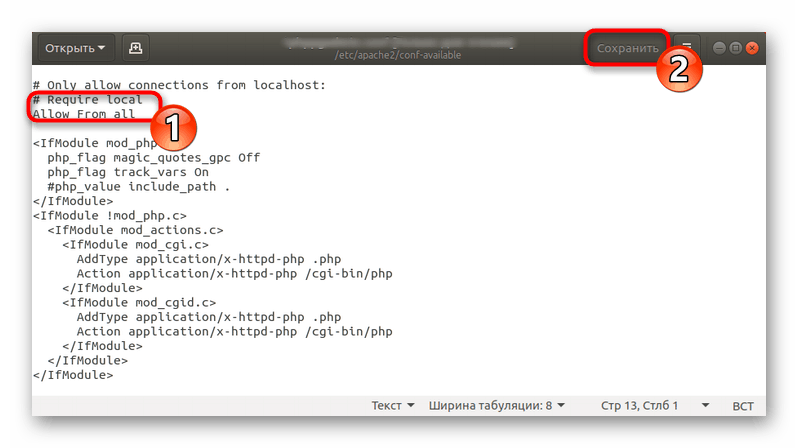
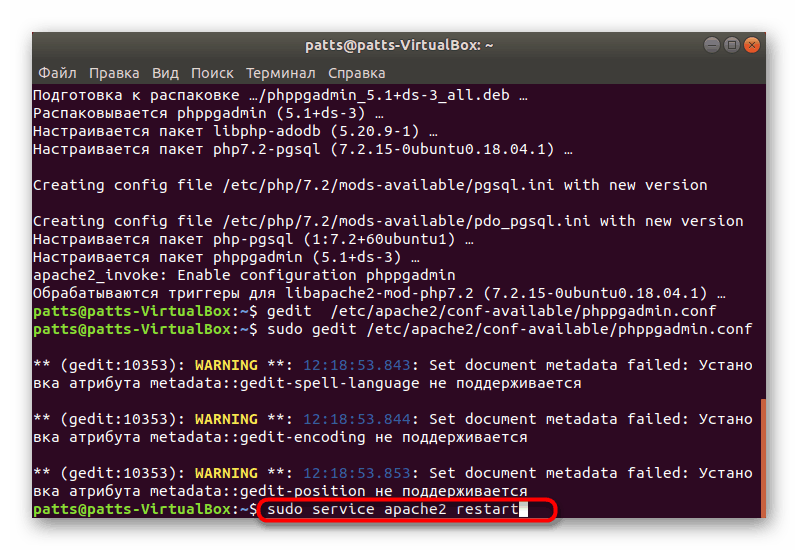
V tomto článku sme sa zamerali nielen na PostgreSQL, ale aj na inštaláciu webového servera Apache, ktorý sa používa pri integrácii softvéru LAMP. Ak máte záujem o zabezpečenie plného fungovania vašich stránok a iných projektov, odporúčame Vám, aby ste sa zoznámili s procesom pridávania ďalších komponentov a prečítali si náš ďalší článok na nasledujúcom odkaze.
Pozri tiež: Inštalácia LAMP sady nástrojov v Ubuntu