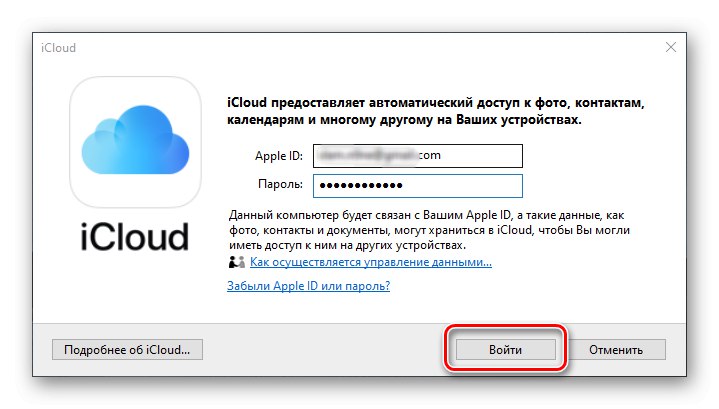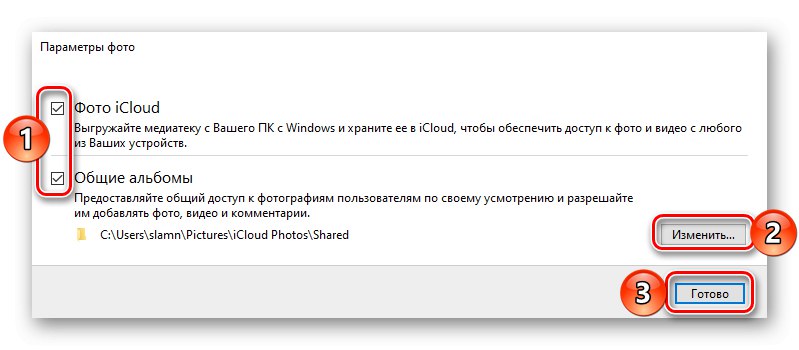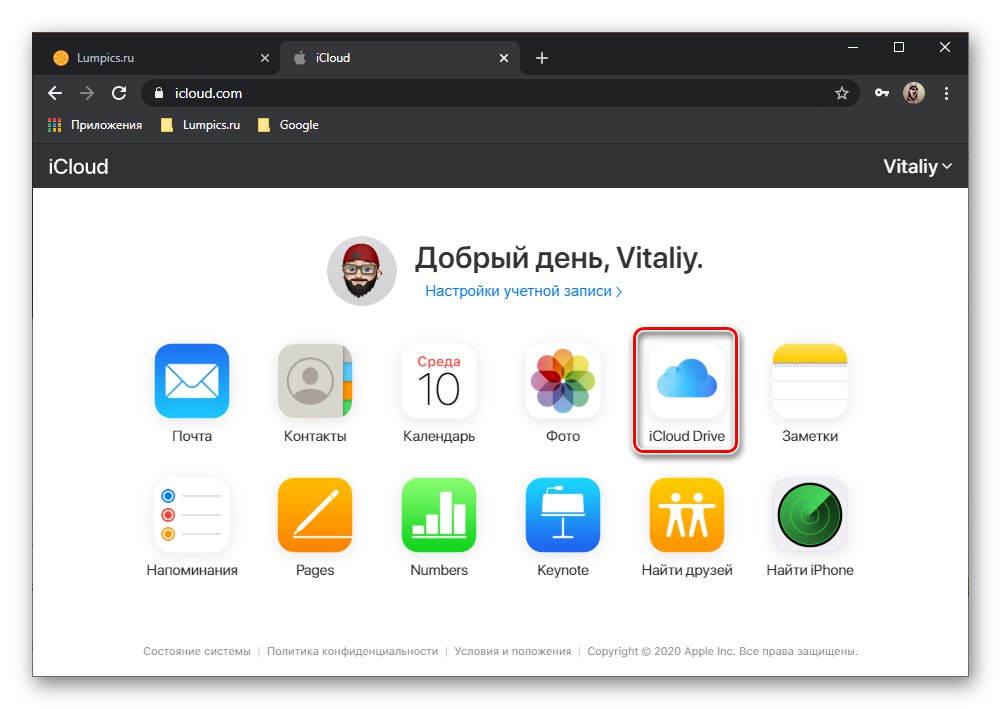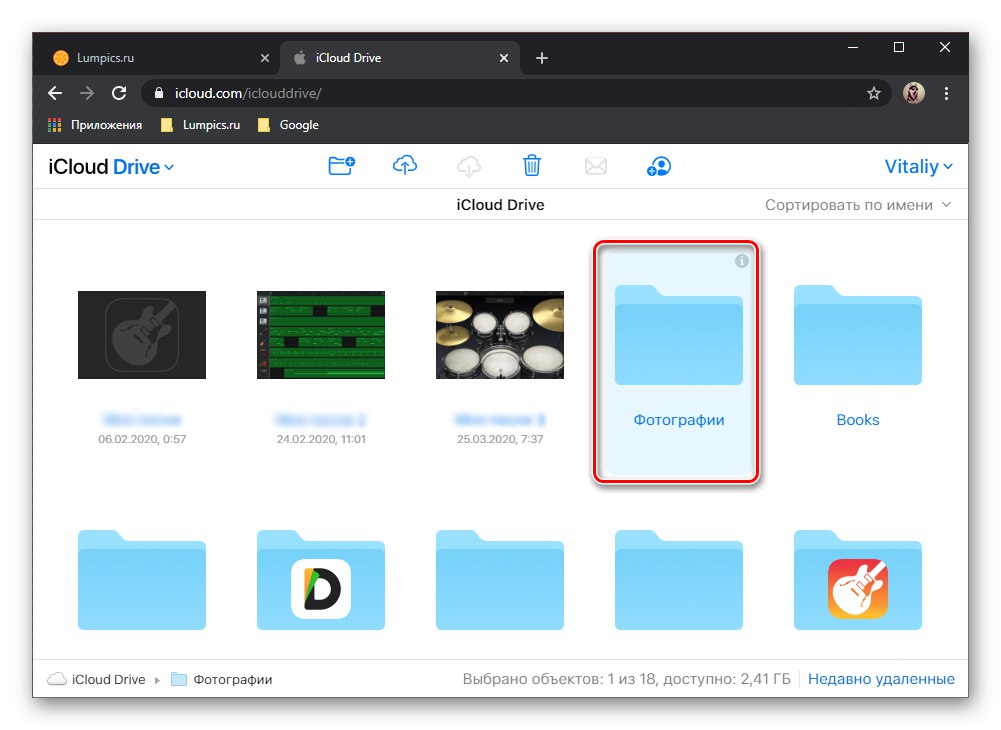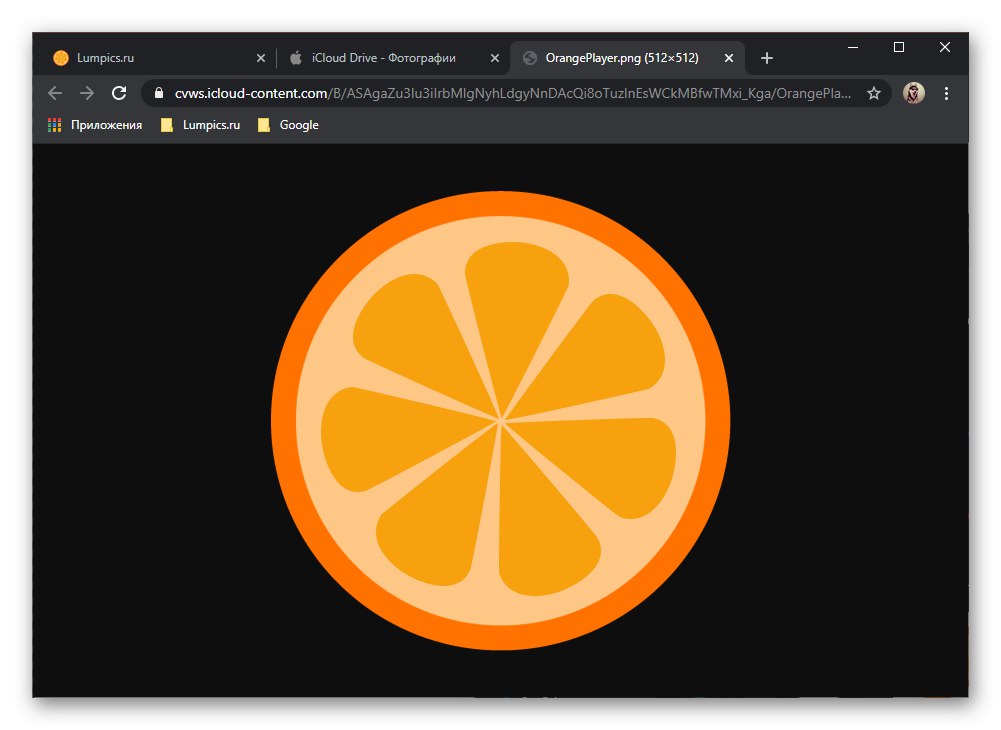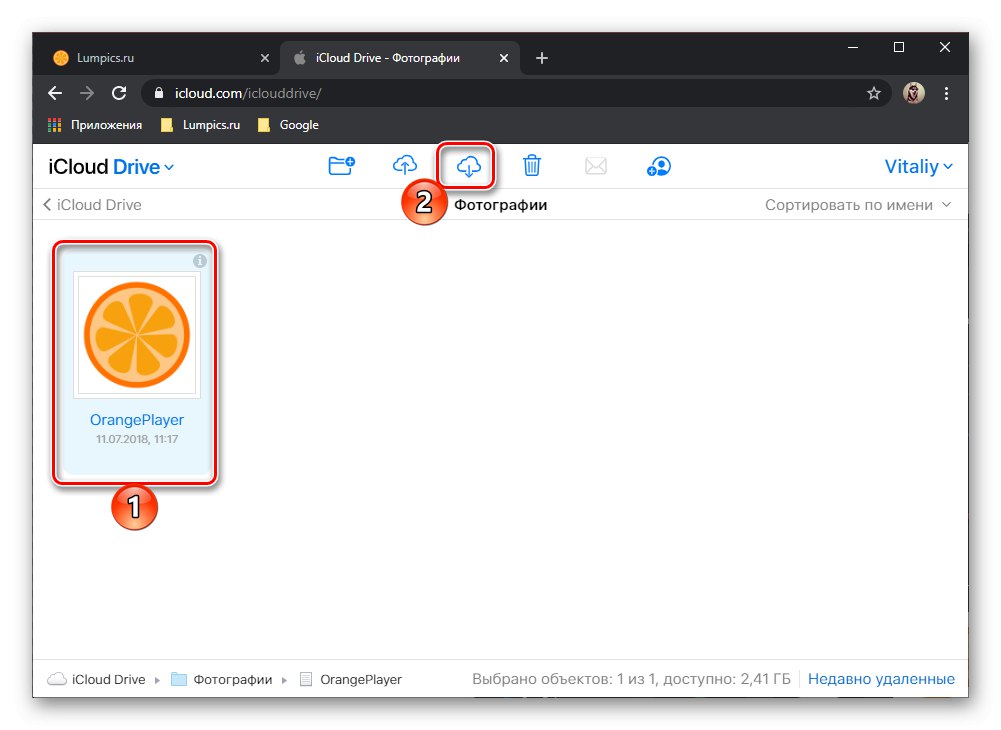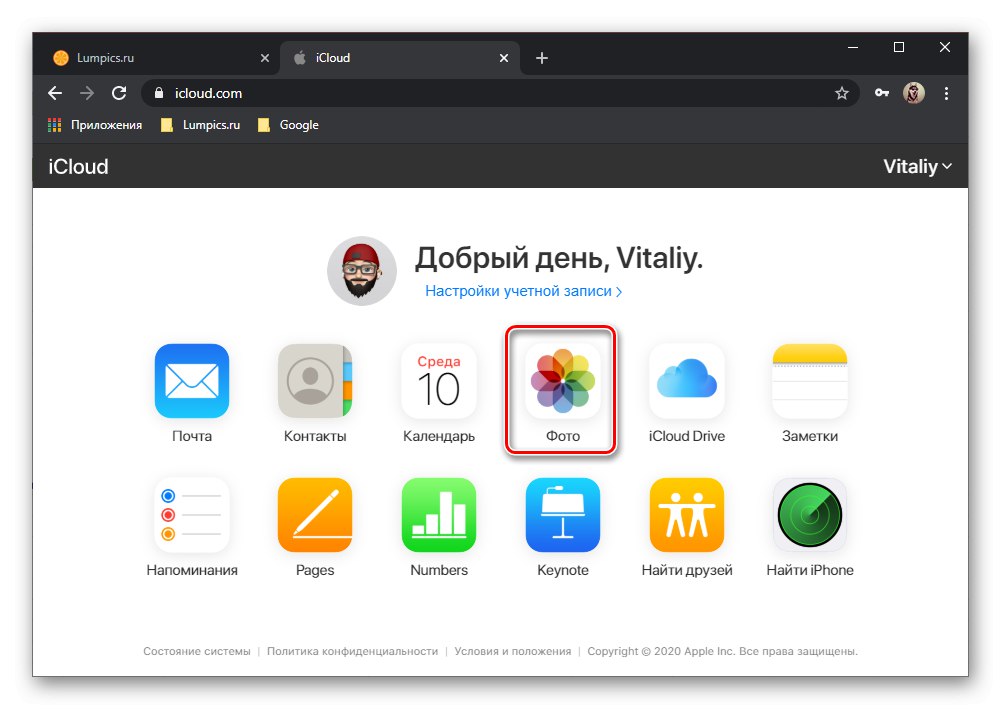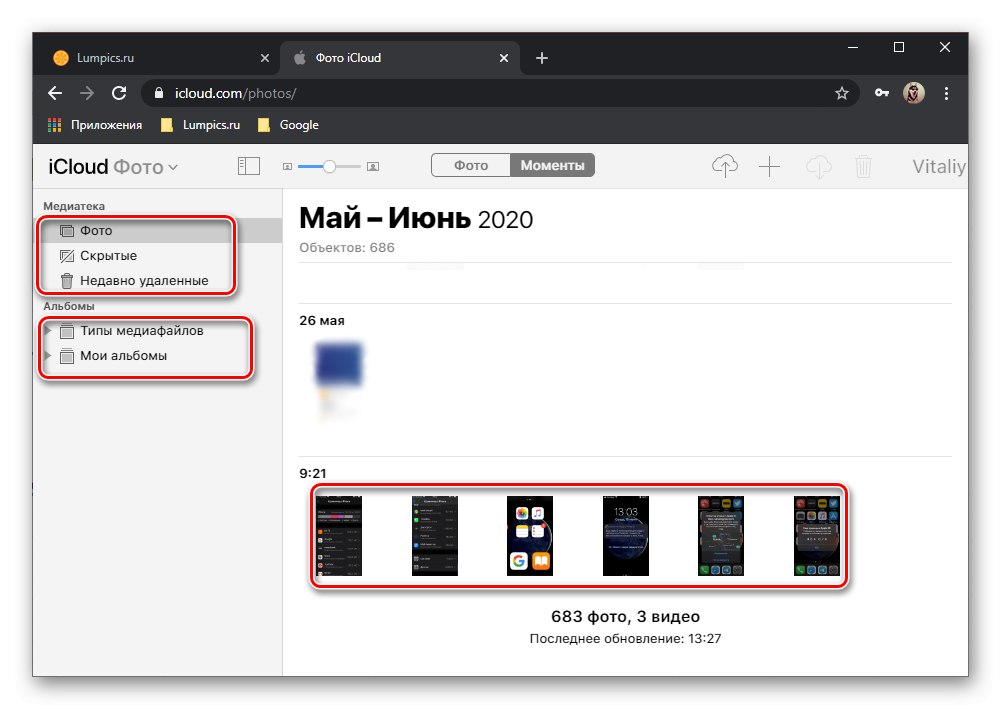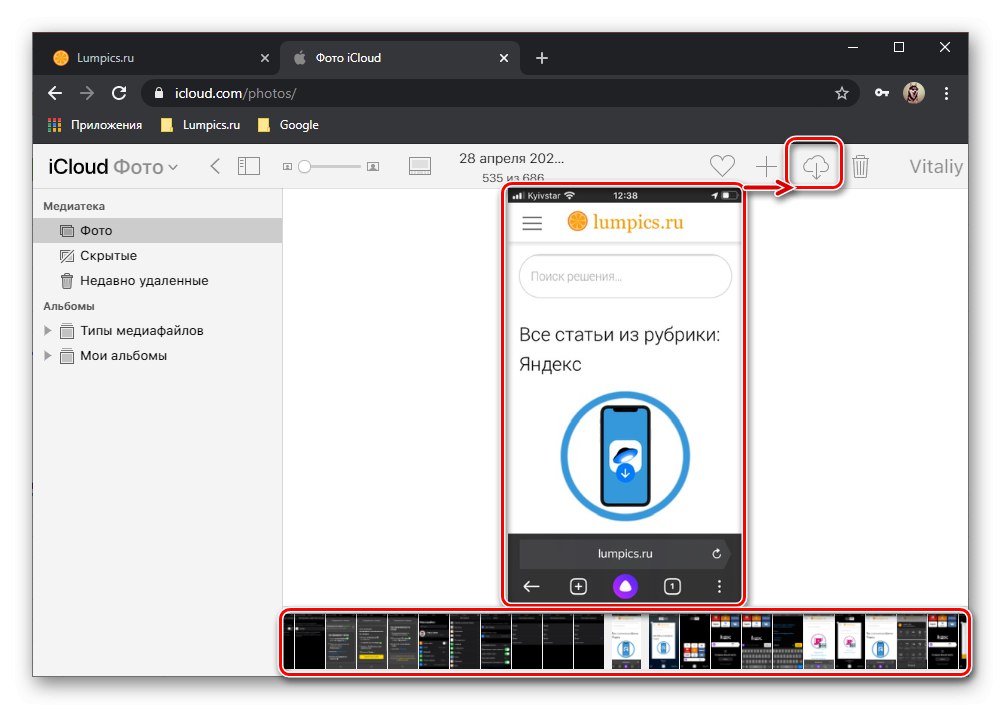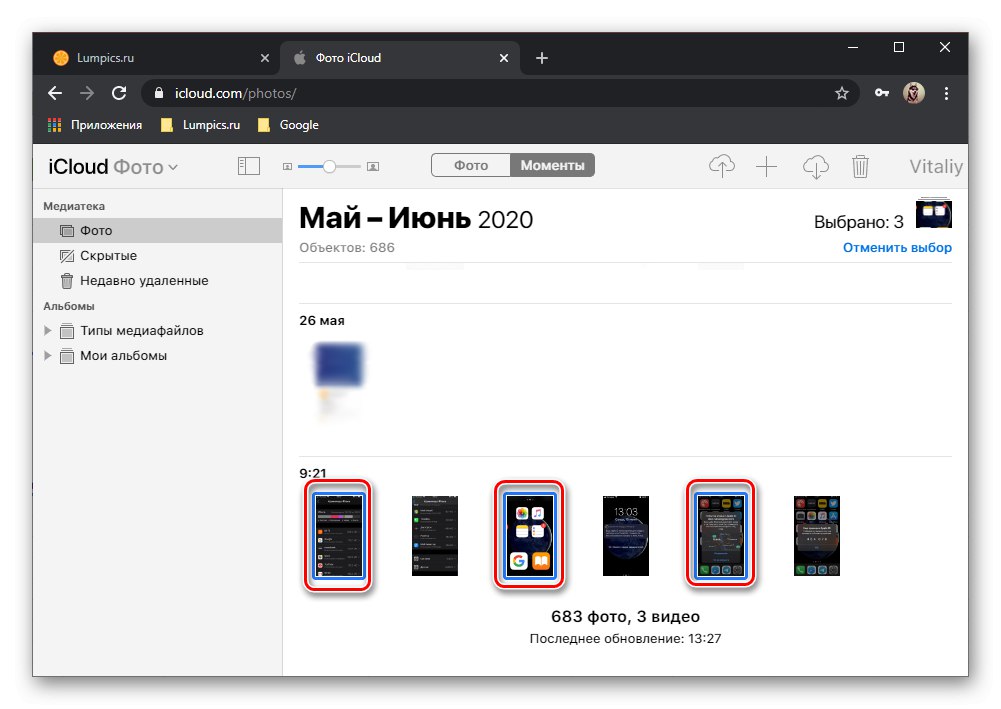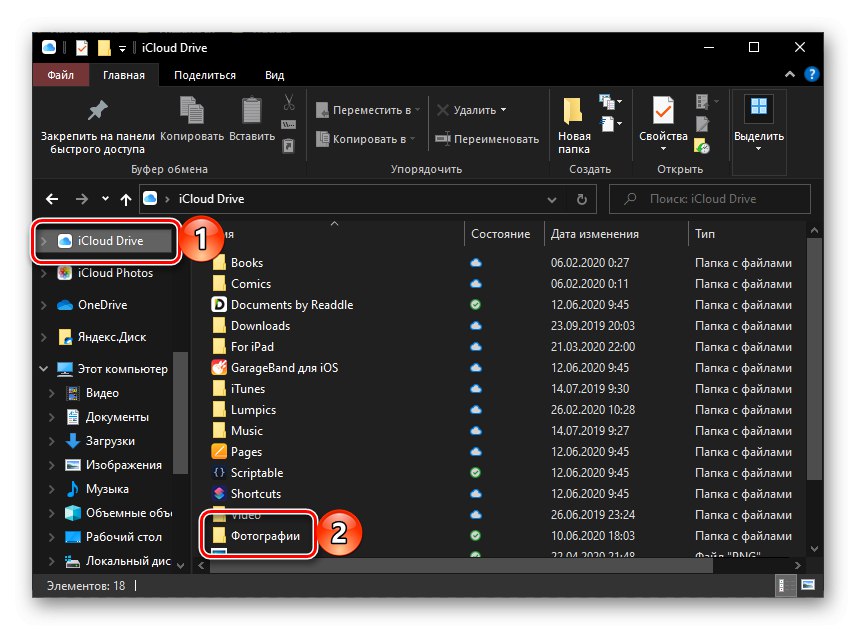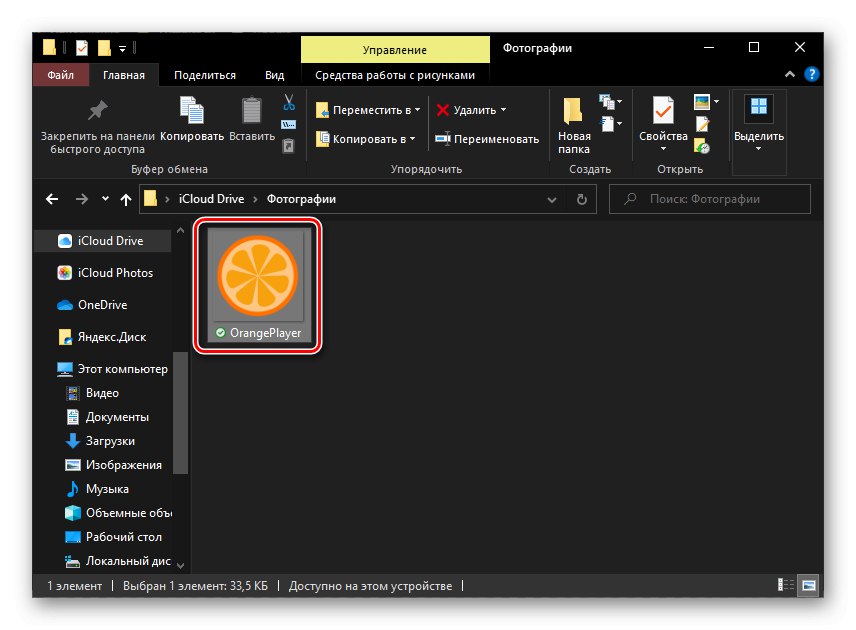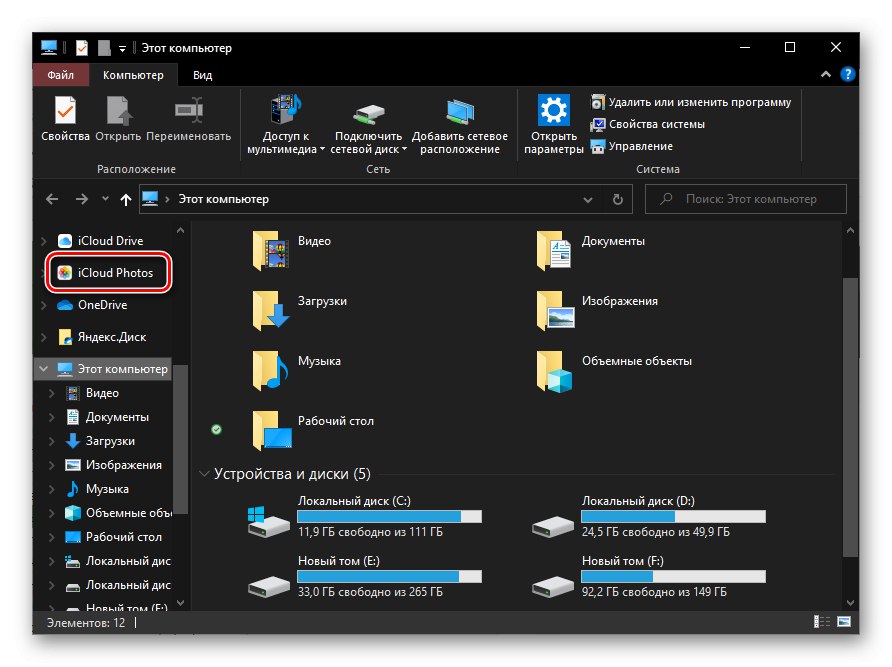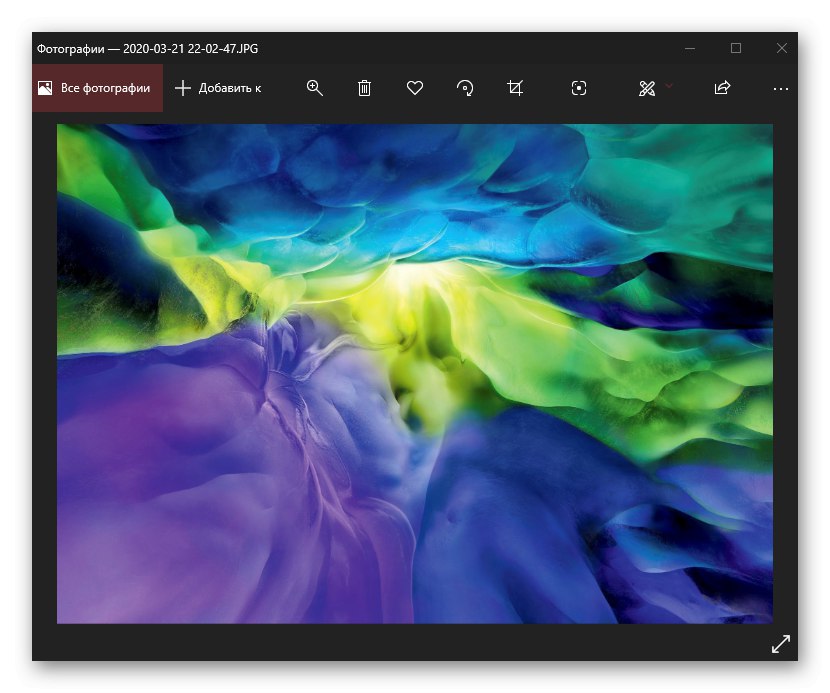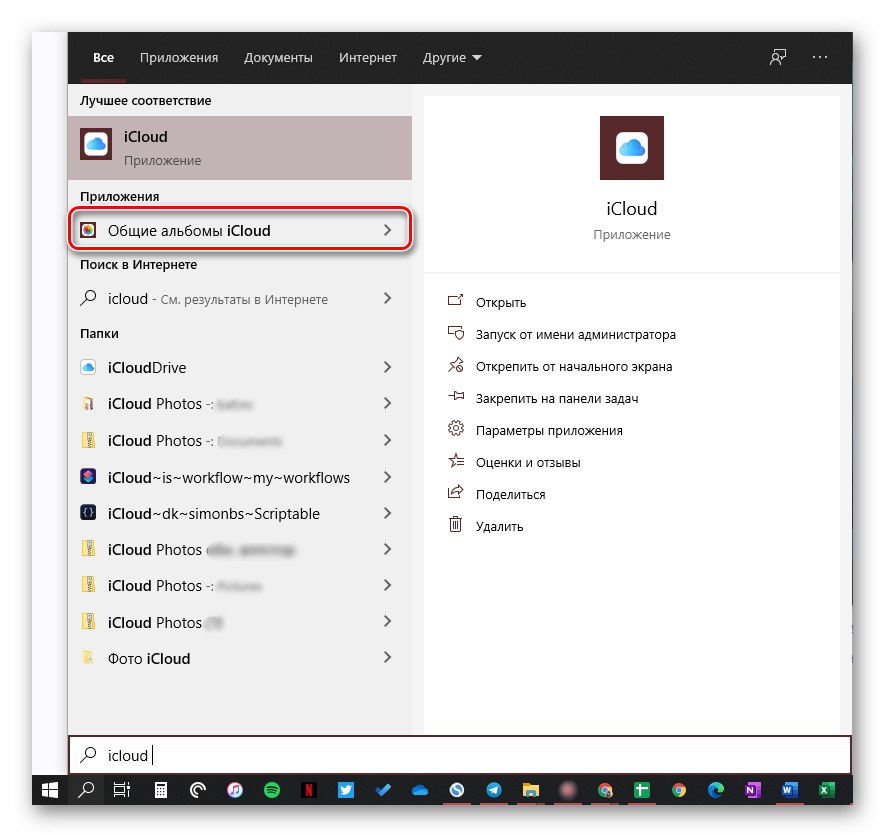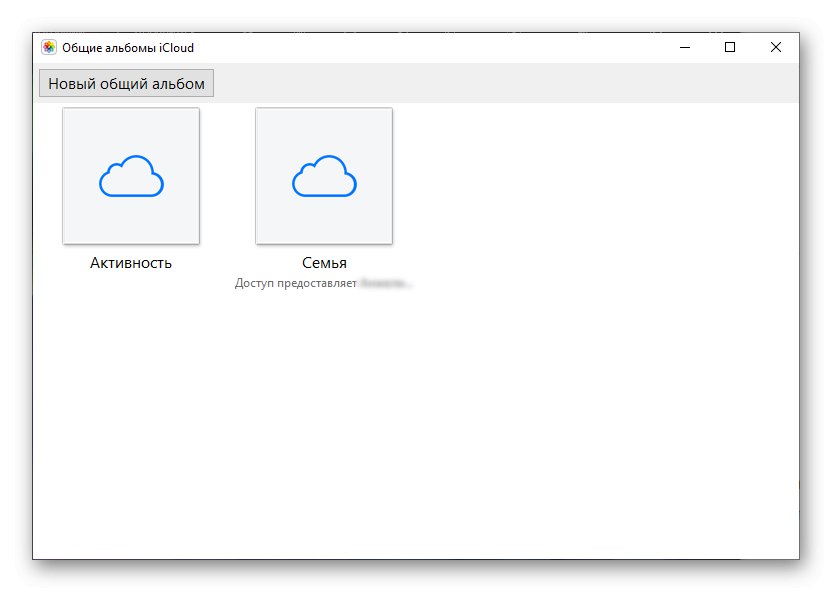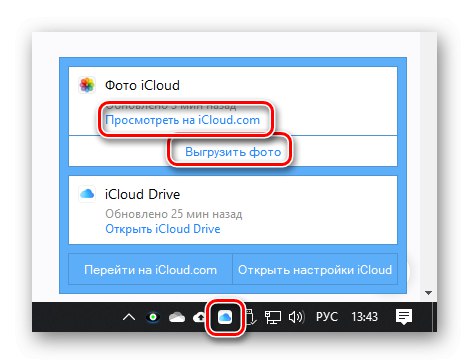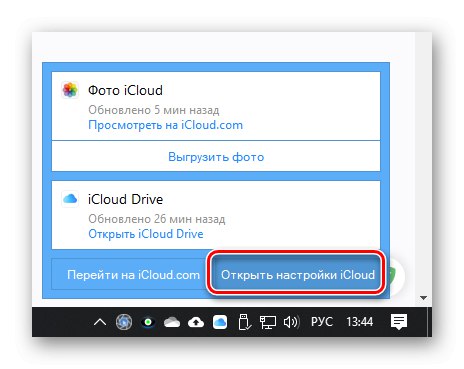Metóda 1: Prehliadač
Najjednoduchšou a najrýchlejšou metódou prezerania fotografií uložených v iCloude je navštíviť webovú stránku spoločnosti Apple.
Viac informácií: Ako sa prihlásiť do iCloudu pomocou prehľadávača na počítači
- Prečítajte si pokyny uvedené v odkaze vyššie a prihláste sa do svojho Apple ID.
- Ďalej, v závislosti od umiestnenia súborov, sú možné dve možnosti:
Priečinok iCloud
Ak potrebujete vidieť nie fotografie, ktoré boli nasnímané fotoaparátom iPhone, alebo do nich boli uložené, vhodným spôsobom, ale obrázky, ktoré ste sami umiestnili do cloudového úložiska:- Otvorte webovú aplikáciu iCloud Drive.
- Nájdite priečinok obsahujúci požadované grafické súbory a otvorte ho.
- Ak chcete zobraziť konkrétnu fotografiu, dvakrát na ňu kliknite ľavým tlačidlom myši (LMB) - otvorí sa samostatná karta.
- Ak chcete súbor stiahnuť do počítača, vyberte súbor, kliknite na tlačidlo umiestnené na hornom paneli a v okne, ktoré sa otvorí, zadajte vhodné úložné miesto. „Prieskumník“.
![Prihláste sa na iCloud Drive pomocou prehliadača v počítači]()
![Priečinok Fotografie na webe iCloud v prehliadači na PC]()
![Prezerajte si fotografiu z iCloudu v prehliadači na PC]()
![Stiahnutie fotografie z iCloudu v prehliadači na PC]()
Fotka
Ak si chcete pozrieť fotografie a ďalšie obrázky uložené v galérii zariadení Apple:- Po prihlásení do iCloudu otvorte aplikáciu Fotky.
- Vyhľadajte požadované súbory pomocou oblasti ukážky alebo bočnej ponuky (kde nájdete požadované albumy, ak existujú).
- Obrázok si môžete pozrieť tak, že ho otvoríte dvojitým kliknutím na LMB. Sťahovanie sa vykonáva stlačením tlačidla "Načítava" na hornom paneli.
- V prípade potreby môžete vybrať niekoľko súborov naraz alebo ich rozsah - na tento účel vo výreze vyberte prvú položku pomocou LMB a potom pomocou klávesov „SHIFT“ (výber rozsahu) alebo „CTRL“ (výber ľubovoľných prvkov), špecifikujte zvyšok a pomocou rovnakého tlačidla na paneli vyššie ich stiahnite do počítača.
![Prepnite na prezeranie fotografií na iCloude v prehliadači na počítači]()
![Prezerajte si fotografie v iCloude v prehliadači na počítači]()
![Prezerajte a sťahujte fotografie do iCloudu v prehliadači na PC]()
![Zvýraznite jednotlivé fotografie v iCloude v prehliadači na PC]()
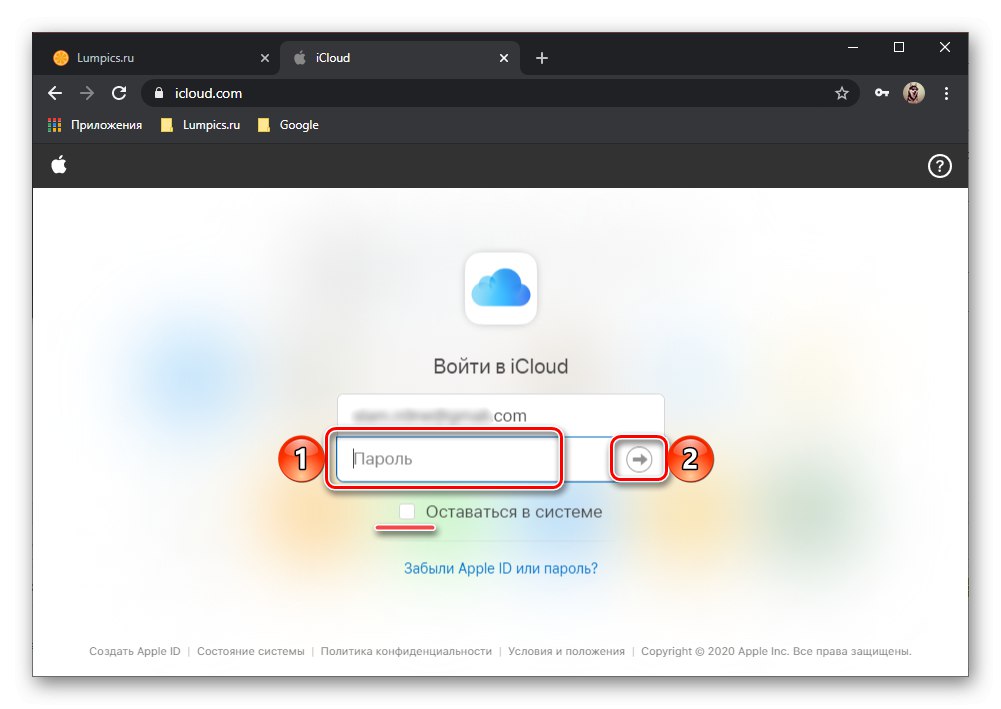
Fotografia sa teda zobrazuje v iCloude prostredníctvom prehliadača v počítači, ale existuje aj pohodlnejšia možnosť, ktorá eliminuje potrebu permanentnej autorizácie v Apple ID a nezávislého sťahovania súborov.
Metóda 2: Aplikácia
Cloudové úložisko od spoločnosti Apple sa prezentuje nielen ako webová verzia, ale aj ako samostatná aplikácia. Algoritmus jeho použitia na riešenie nášho problému vyzerá takto:
Viac informácií: Ako sa prihlásiť do iCloudu pomocou aplikácie pre PC
- Prečítajte si pokyny uvedené na vyššie uvedenom odkaze a postupujte podľa odporúčaní v ňom uvedených. To znamená, že si stiahnite a nainštalujte iCloud, ak ste to ešte neurobili, a potom ho otvorte a prihláste sa do svojho účtu.
- Ďalej, rovnako ako v prípade prehliadača, môžete ísť po jednej z dvoch ciest a druhá má tiež ďalšie možnosti.
Priečinok iCloud
Ak potrebujete prezerať obrázky, ktoré nie sú z galérie, ale tie, ktoré sú uložené na iPhone v samostatnom priečinku, použite vstavaný systém Windows "Sprievodca".Prečítajte si tiež: Spustenie programu Prieskumník súborov v systéme Windows 10
- Na bočnom paneli správcu systémových súborov otvorte iCloud Drive a vyberte v ňom priečinok, ktorý obsahuje potrebné grafické súbory.
- Potom stačí nájsť požadovanú fotografiu a otvoriť ju dvojitým kliknutím na LMB.
- Všetky tieto súbory sú už uložené v počítači, takže si ich nemusíte sťahovať.
![Priečinok Fotografie v aplikácii iCloud PC]()
![Prezeranie fotografií v aplikácii iCloud PC]()
Fotka
Ak si chcete prezrieť fotografie nasnímané na zariadení iPhone a súbory, ktoré boli uložené v jeho galérii, postupujte takto:- Volajte „Dirigent“ a na bočnom paneli otvorte priečinok Fotografie na iCloude.
- Obsahuje všetky tie obrázky, ktoré ste mohli vidieť v galérii vášho zariadenia Apple a vo webovej verzii rovnomennej služby, o ktorej sa hovorí v predchádzajúcej časti článku.
- Fotografie môžete otvoriť na prezeranie dvojitým kliknutím na LMB.
![Prezerajte si fotografiu z priečinka Fotografie na iCloude v počítači so systémom Windows 10]()
Okrem vašich fotografií a obrázkov môže iCloud Photos ukladať zdieľané albumy. Najjednoduchší spôsob, ako ich otvoriť, je zabudované vyhľadávanie v systéme Windows.
![Prejdite na Zdieľané albumy na iCloude na PC]()
Ďalej len nájdite požadovaný priečinok a zobrazte jeho obsah.
![V počítači so systémom Windows 10 otvorte priečinok Fotografie na iCloude]()
![Prezerajte obsah priečinka Fotky na iCloude v počítači so systémom Windows 10]()
![Zdieľané albumy v iCloude na počítači so systémom Windows]()
Ďalej je možné prepnúť z desktopovej aplikácie iCloud na jej webovú verziu. Do služby môžete tiež nahrať miestne fotografie. To všetko sa deje prostredníctvom ponuky vyvolanej zo systémovej lišty.
![Schopnosť prezerať fotografie na webe prostredníctvom ponuky iCloud]()
Z toho môžete „Open iCloud Settings“,
![Otvorte nastavenia iCloudu prostredníctvom ponuky programu na paneli úloh]()
ísť do "Možnosti" Fotografie,
![Možnosti fotografie v iCloude na PC]()
povoliť alebo zakázať možnosť sťahovať grafické súbory z disku počítača do cloudu Apple, sprístupňovať alebo naopak deaktivovať „Zdieľané albumy“a tiež v prípade potreby „Zmeniť“ priečinok, v ktorom sú uložené. Vykonané zmeny potvrdíte kliknutím na tlačidlo "Hotový".