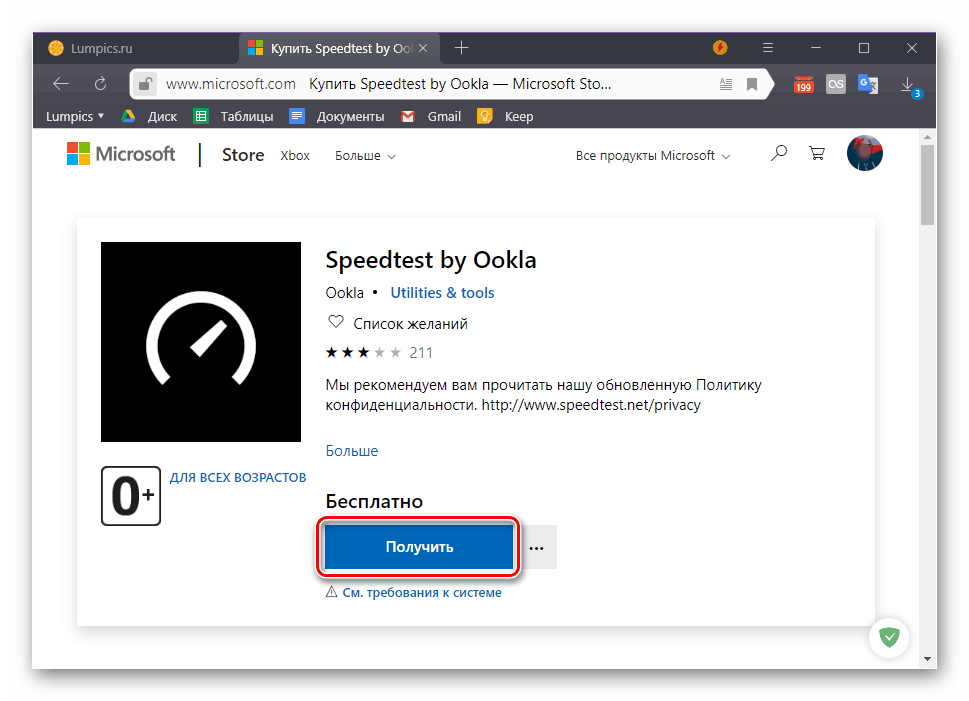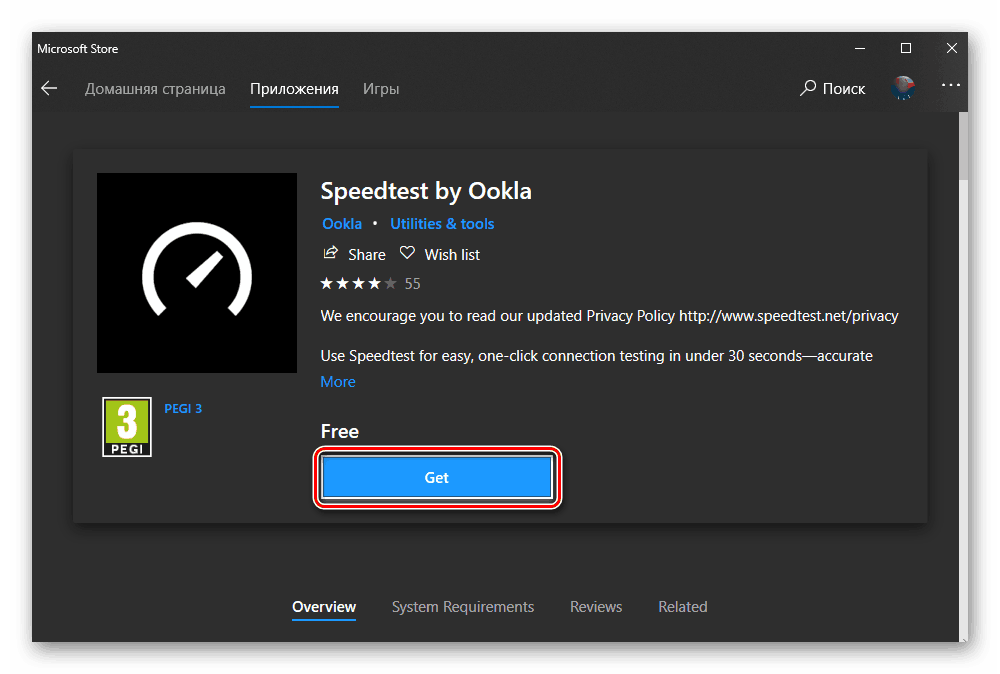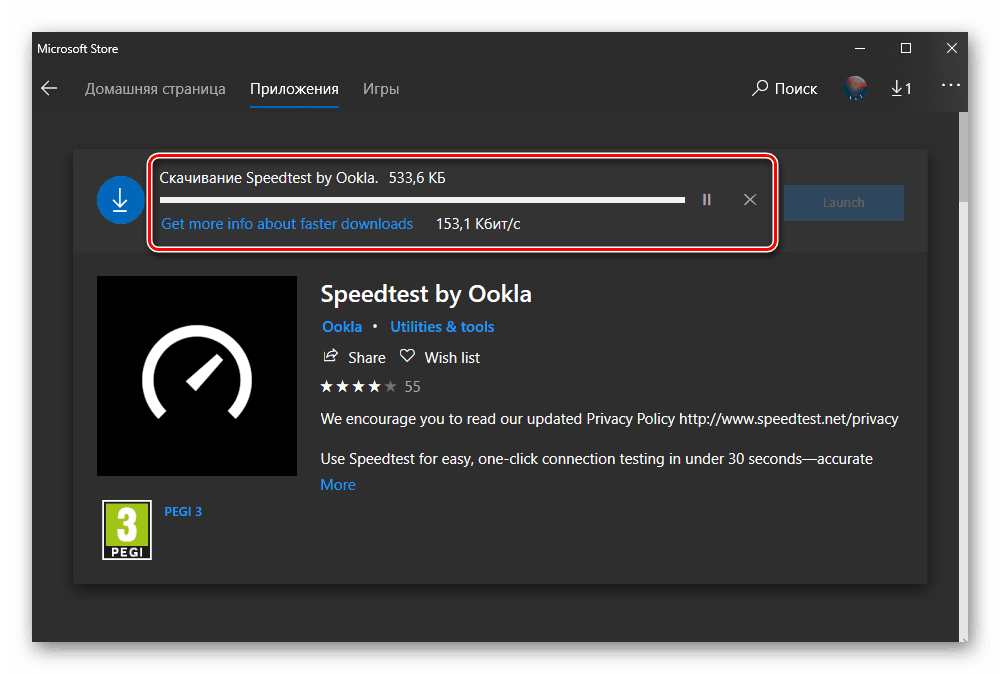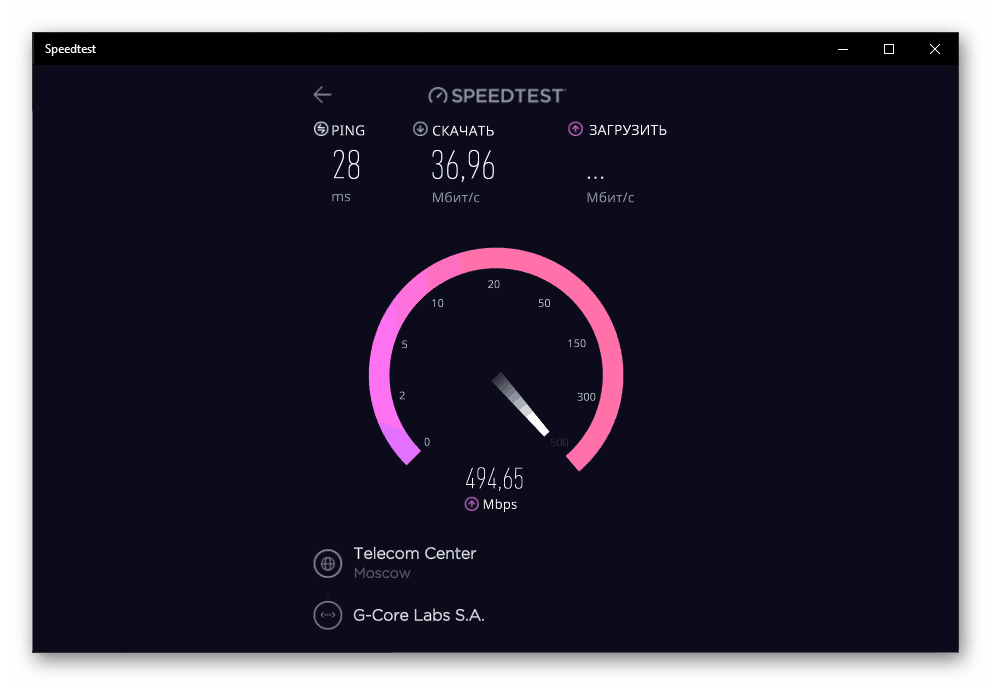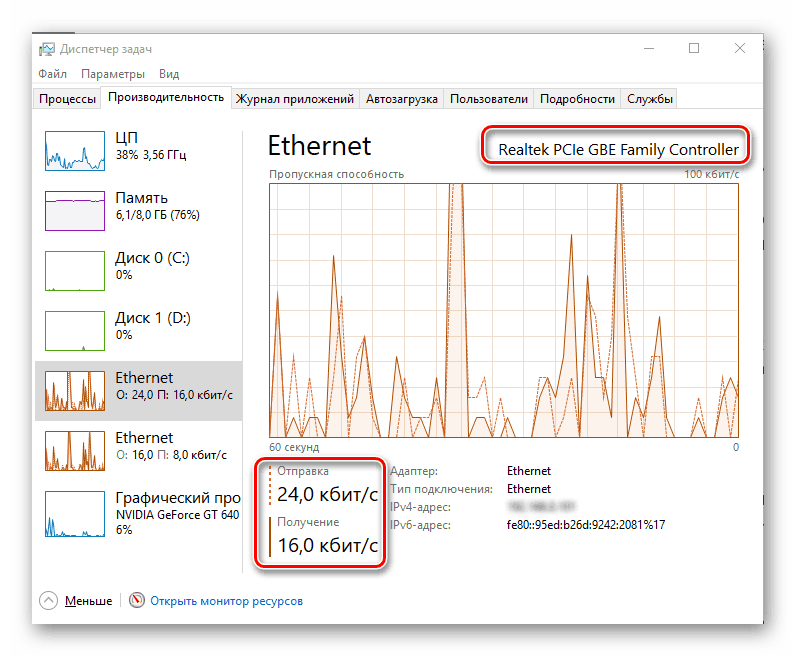Zobrazenie a meranie rýchlosti internetu v systéme Windows 10
Rýchlosť pripojenia na internet je pomerne dôležitým ukazovateľom pre akýkoľvek počítač alebo prenosný počítač, alebo skôr pre samotného používateľa. Vo všeobecnosti tieto charakteristiky poskytujú poskytovatelia služieb (poskytovateľ), sú obsiahnuté aj v zmluve s nimi vypracovanou. Nanešťastie týmto spôsobom môžete zistiť iba maximálnu maximálnu hodnotu a nie každodennú cenu. Ak chcete získať skutočné čísla, musíte tento ukazovateľ merať sami, a dnes vám povieme, ako sa to robí v systéme Windows 10.
Obsah
Zmerajte rýchlosť internetu v systéme Windows 10
Existuje pomerne málo možností na kontrolu rýchlosti pripojenia k internetu na počítači alebo notebooku, ktorý beží desiata verzia okien , Považujeme ich za najpresnejších a tých, ktorí sa na dlhú dobu používajú. Takže začnime.
Poznámka: Ak chcete dosiahnuť čo najpresnejšie výsledky, ukončite všetky programy, ktoré vyžadujú pripojenie k sieti, skôr ako vykonáte niektorú z nasledujúcich metód. Iba prehliadač by mal zostať v prevádzke a je veľmi žiaduce, aby v ňom bolo otvorené minimálne množstvo kariet.
Prečítajte si tiež: Ako zvýšiť rýchlosť internetu v systéme Windows 10
Metóda 2: Yandex Internet meter
Keďže algoritmus rôznych služieb na meranie rýchlosti internetu má malé rozdiely, mali by ste použiť niekoľko z nich, aby ste dosiahli výsledok čo najbližšie ku skutočnosti a potom určiť priemernú hodnotu. Preto odporúčame, aby ste sa navyše zmieňovali o jednom z mnohých produktov spoločnosti Yandex.
Prejdite na stránku Yandex Internet meter
- Ihneď po kliknutí na vyššie uvedený odkaz kliknite na tlačidlo "Meranie" .
- Počkajte na dokončenie overovania.
- Prečítajte si výsledky.
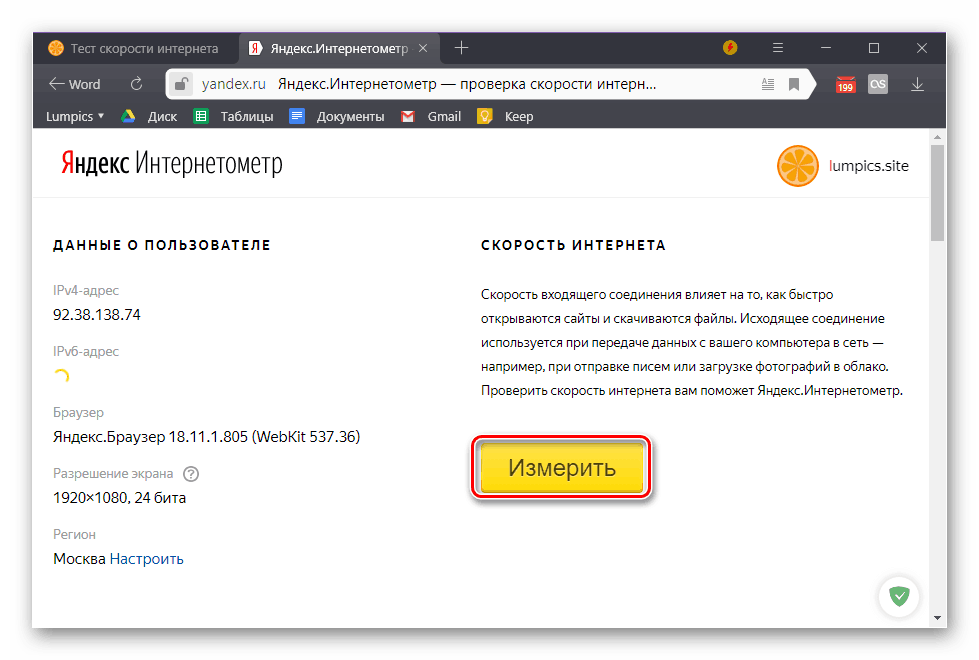
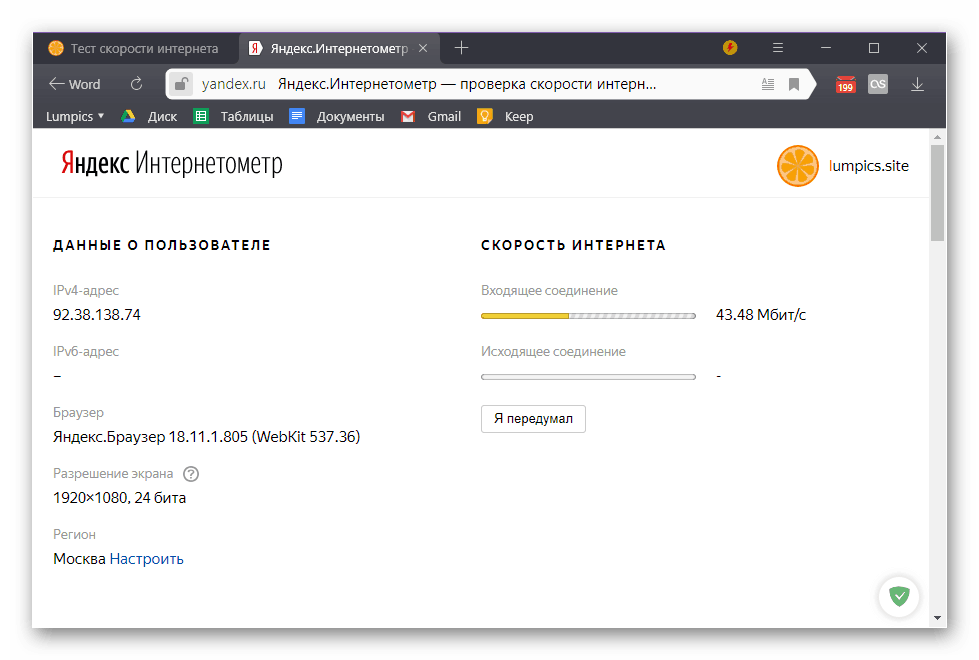
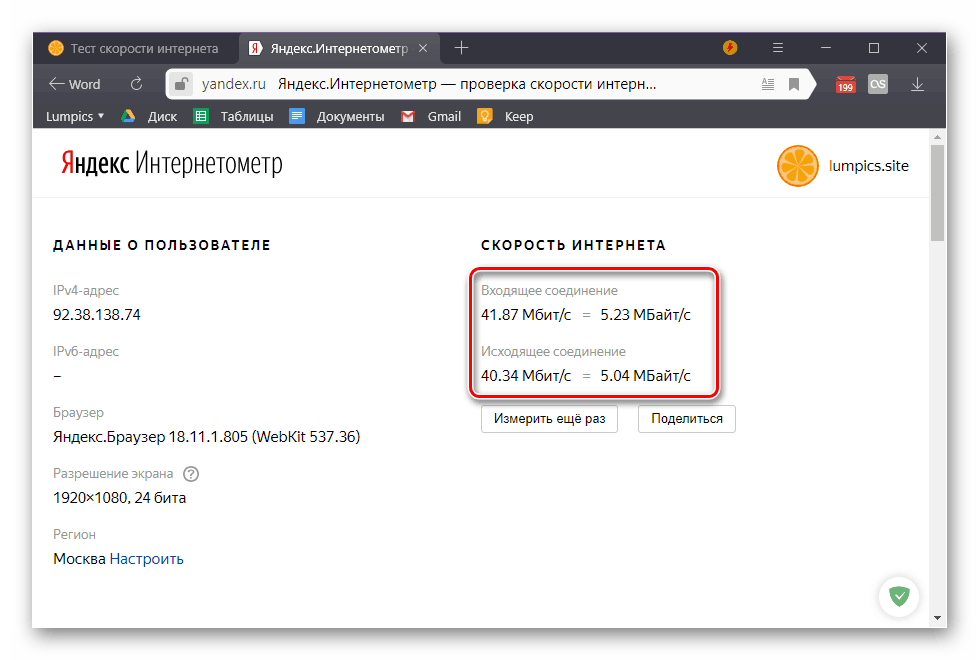
Počítadlo Yandex Internet je o niečo nižšie ako naše testovanie rýchlosti, prinajmenšom z hľadiska priamych funkcií. Po kontrole môžete zistiť len rýchlosť prichádzajúceho a odchádzajúceho pripojenia, ale okrem konvenčných Mbit / s sa bude zobrazovať aj v prehľadnejších megabajtoch za sekundu. Ďalšie informácie, ktoré sú na tejto stránke pomerne veľa, nemajú nič spoločné s internetom a len o tom, koľko Yandex vie o vás. 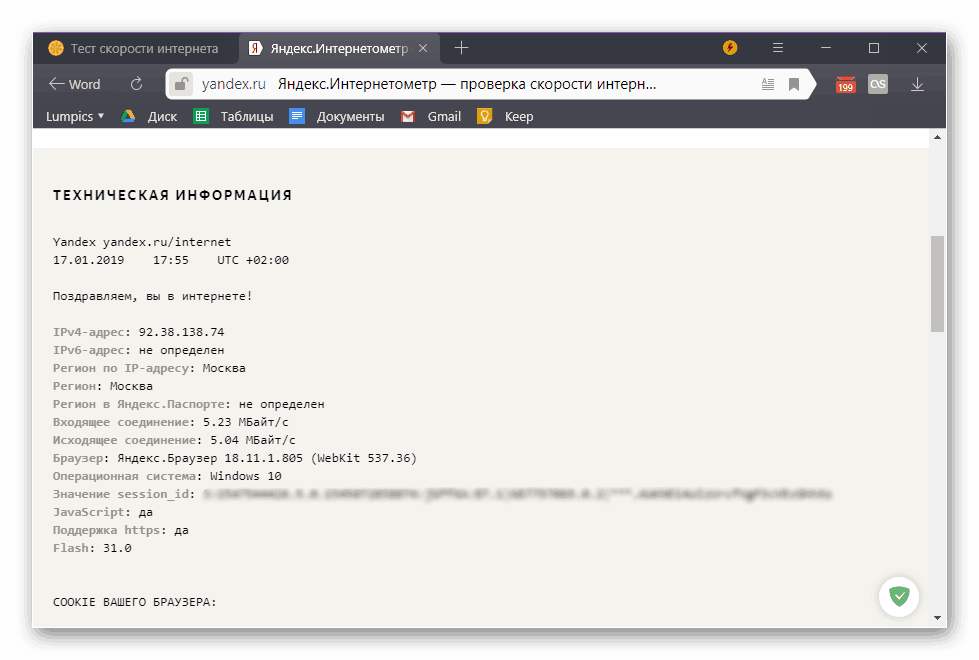
Metóda 3: Najlepšia aplikácia
Vyššie uvedené webové služby je možné použiť na kontrolu rýchlosti pripojenia na Internet v akejkoľvek verzii systému Windows. Ak hovoríme konkrétne o "prvej desiatke", potom pre ňu vyvinuli aj vývojári služby Ookla, ktoré sme vytvorili špeciálnu aplikáciu. Môžete ho nainštalovať z obchodu Microsoft.
Stiahnite si aplikáciu Speedtest v obchode Microsoft Store
- Ak po kliknutí na vyššie uvedený odkaz na ukladanie aplikácií systému Windows sa nespustí automaticky, kliknite na tlačidlo "Získať" na stránke prehliadača.
![Získajte aplikáciu Otestovať rýchlosť podľa aplikácie Ookla z obchodu Microsoft Store v prehliadači Windows 10]()
V malom vyskakovacom okne, ktoré sa spustí, kliknite na tlačidlo "Otvoriť aplikáciu Microsoft Store" . Ak ho chcete pokračovať automaticky, začiarknite políčko označené v zaškrtávacom políčku. - V obchode s aplikáciami použite tlačidlo "Získať"
![Nainštalujte aplikáciu Speedtest pomocou aplikácie Ookla zo služby Microsoft Store v systéme Windows 10]()
a potom "Inštalovať". - Počkajte na dokončenie sťahovania SpeedTest a potom ho spustite.
![Čaká sa na stiahnutie programu Speedtest by Ookla z obchodu Microsoft Store v systéme Windows 10]()
Ak to chcete urobiť, kliknite na tlačidlo "Spustiť" , ktoré sa zobrazí ihneď po dokončení inštalácie. - Dajte aplikácii prístup k vašim presným informáciám o polohe kliknutím na "Áno" v okne so zodpovedajúcou požiadavkou.
- Akonáhle začne Speedtest by Ookla, môžete skontrolovať rýchlosť vášho internetového pripojenia. Ak to chcete urobiť, kliknite na titulok "Štart".
- Počkajte, kým program dokončí kontrolu,
![Skontrolujte rýchlosť internetu v aplikácii Speedtest od spoločnosti Ookla for Windows 10]()
a oboznámte sa s jeho výsledkami, ktoré ukážu rýchlosti ping, sťahovanie a sťahovanie, ako aj informácie o poskytovateľovi a regióne, ktoré sú určené v počiatočnej fáze testovania.
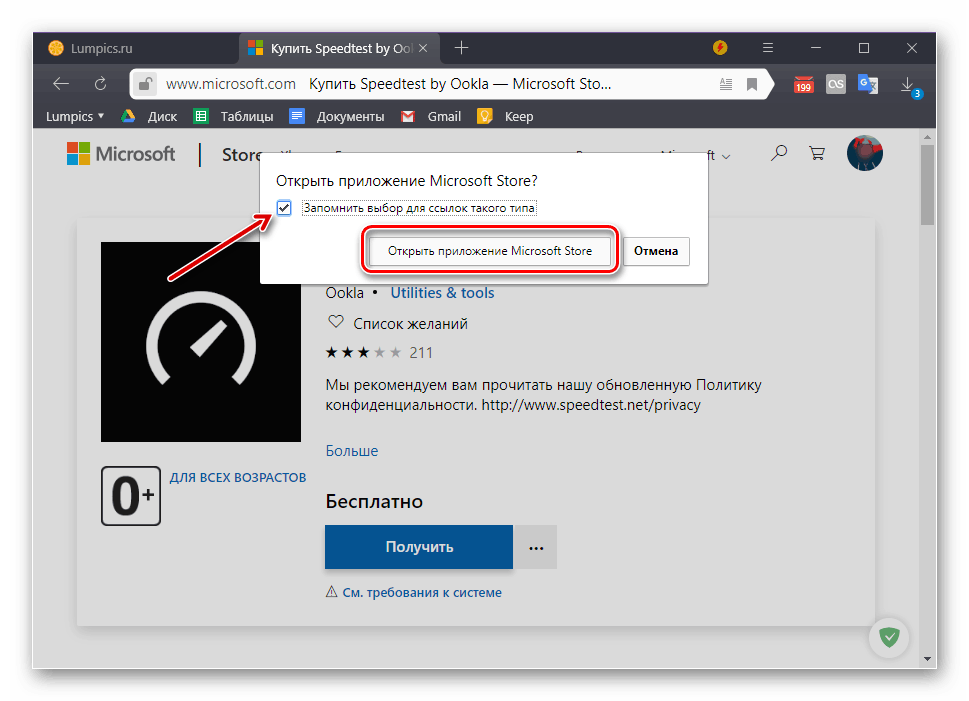
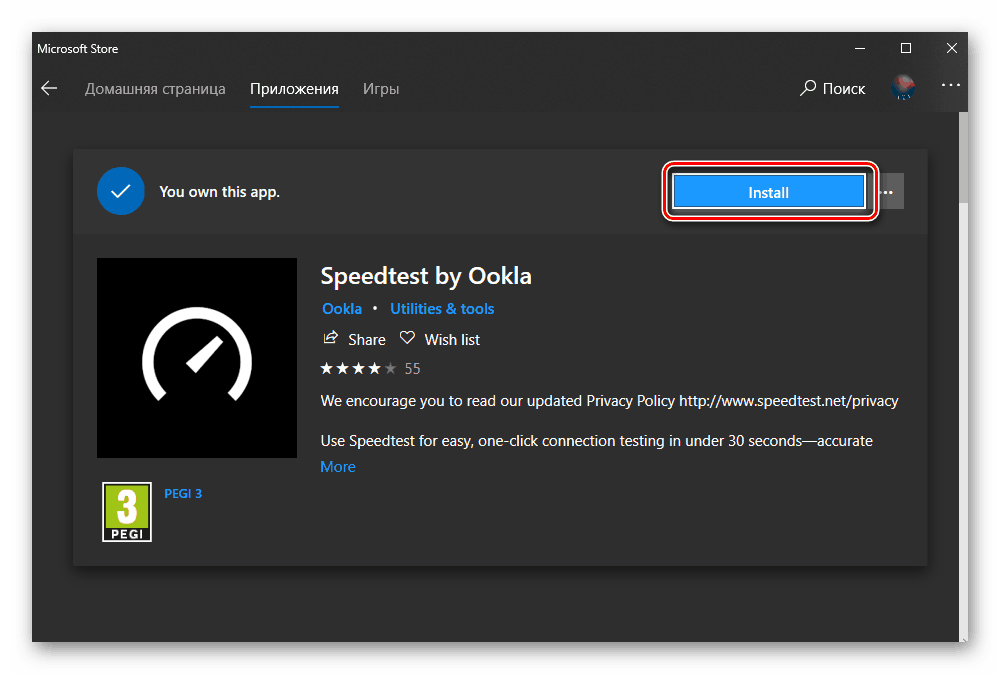
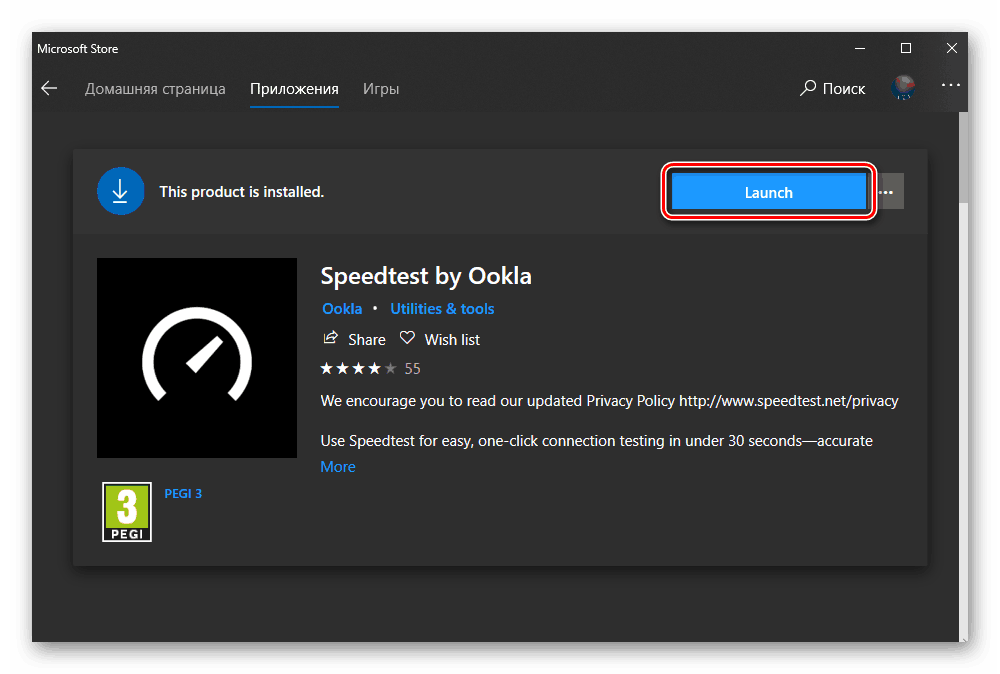
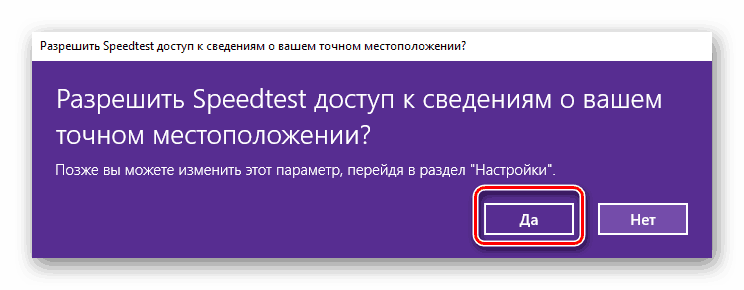
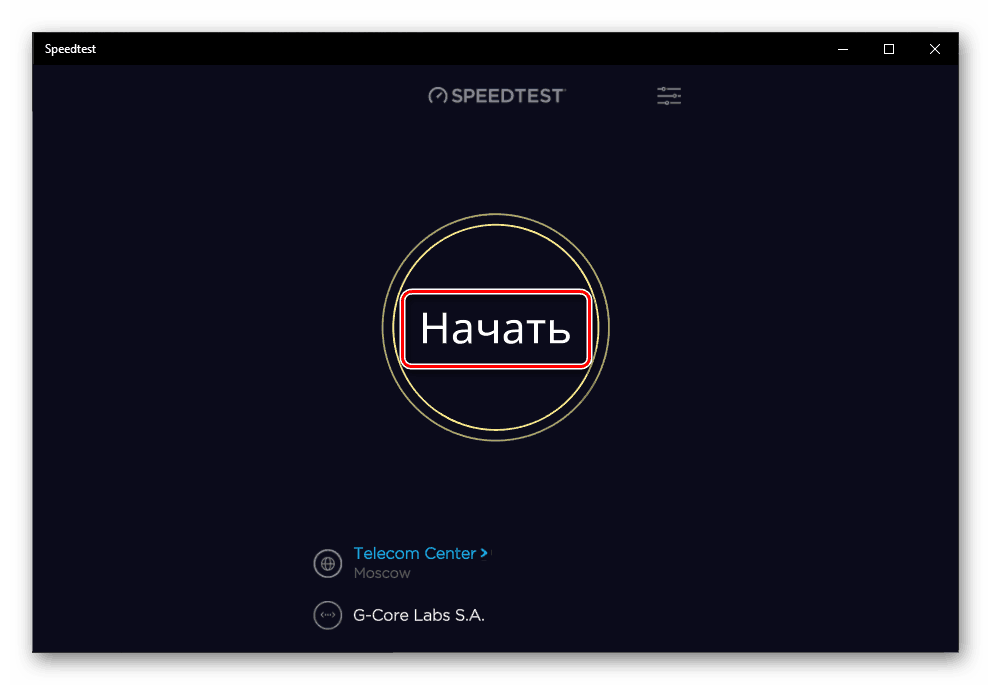
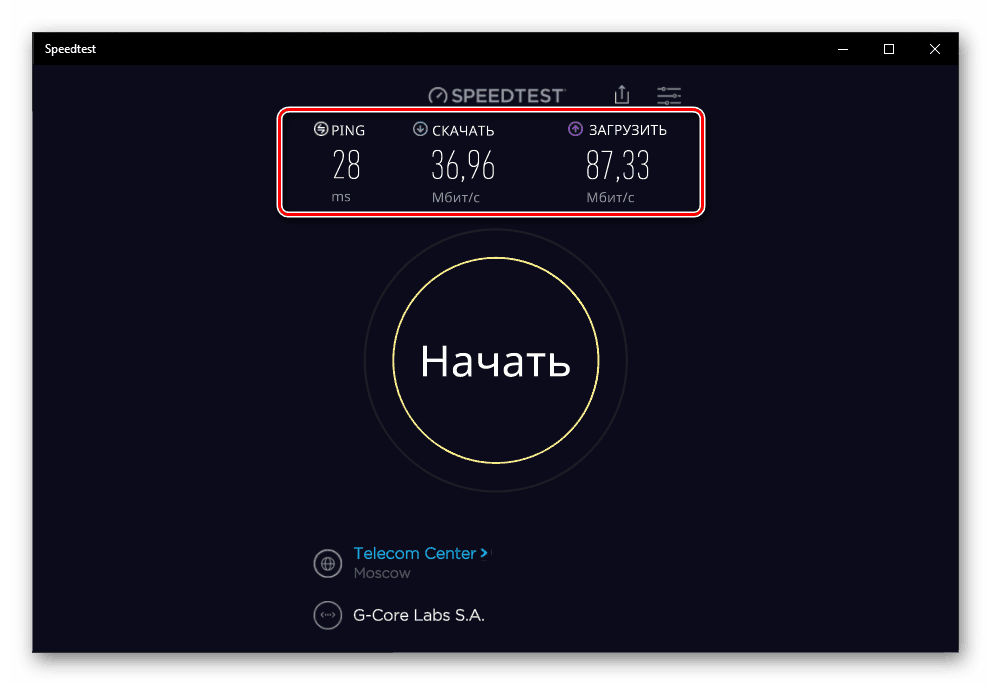
Zobrazenie aktuálnej rýchlosti
Ak chcete vidieť, ako rýchlo váš systém spotrebováva internet počas bežného používania alebo počas nečinnosti, budete musieť kontaktovať jeden zo štandardných komponentov systému Windows.
- Stlačte klávesy "CTRL + SHIFT + ESC" na otvorenie "Správcu úloh" .
- Prejdite na kartu Výkon a kliknite na sekciu s názvom "Ethernet" .
- Ak nepoužívate klienta VPN pre počítač, budete mať len jednu položku s názvom "Ethernet" . Tu môžete zistiť, v akej rýchlosti sa dáta sťahujú a preberajú prostredníctvom inštalovaného sieťového adaptéra počas bežného používania systému a / alebo počas jeho nečinnosti.
![Aktuálna spotreba internetu v počítači s operačným systémom Windows 10]()
Druhý bod rovnakého mena, ktorý je v našom príklade, je prácou virtuálnej privátnej siete.
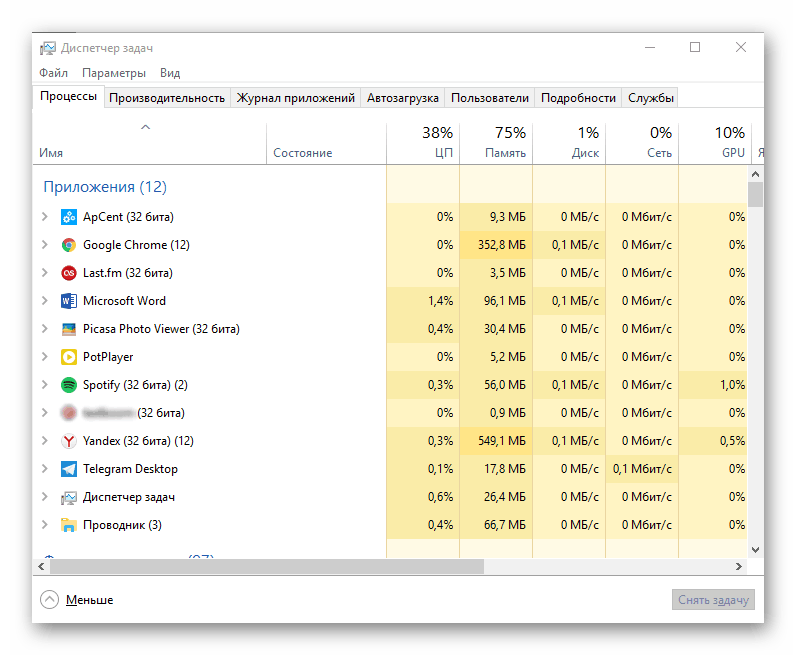
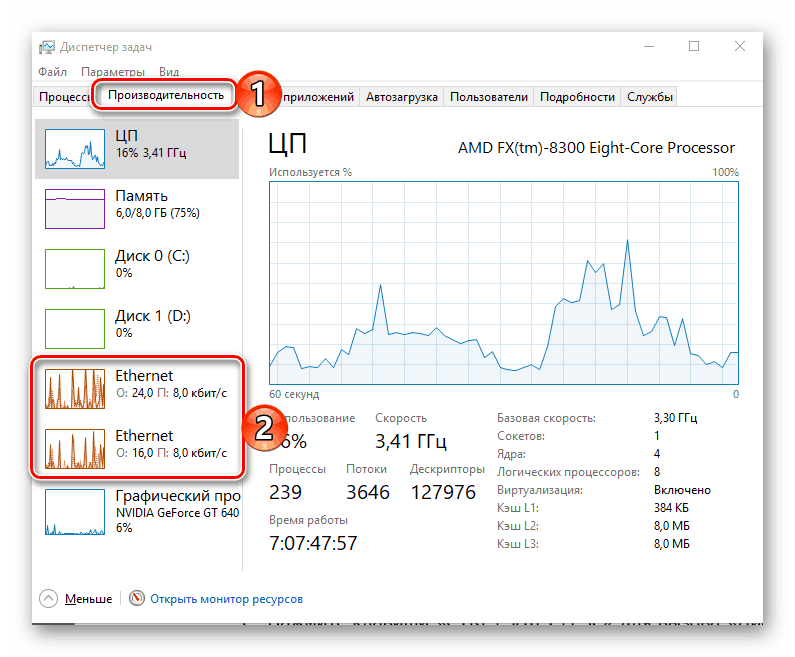

Pozri tiež: Ostatné programy na meranie rýchlosti internetu
záver
Teraz poznáte niekoľko spôsobov, ako skontrolovať rýchlosť pripojenia k internetu v systéme Windows 10. Dve z nich zahŕňajú prístup k webovým službám, jeden - pomocou aplikácie. Rozhodnite sa, ktorý z nich chcete použiť, ale aby ste získali naozaj presné výsledky, stojí za to vyskúšať každý z nich a potom vypočítať priemerné rýchlosti sťahovania a sťahovania údajov, a to tak, že sa súhrnne získajú získané hodnoty a rozdelia ich podľa počtu vykonaných testov.