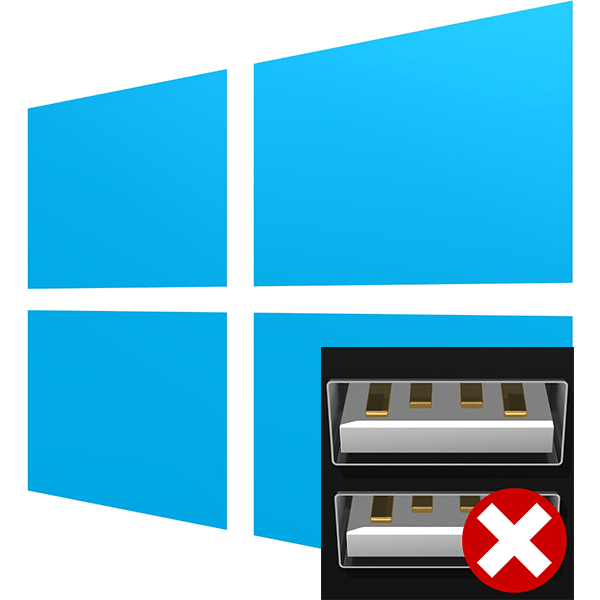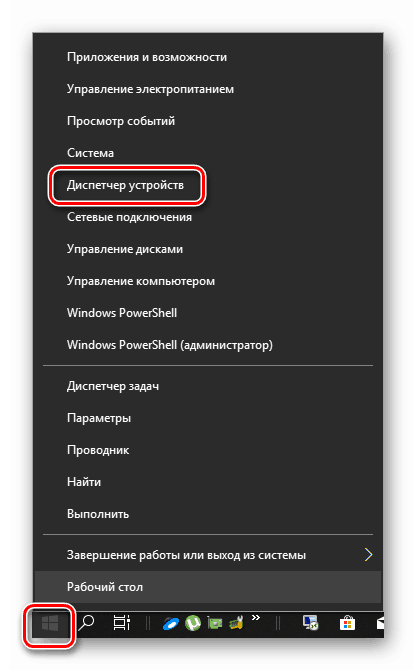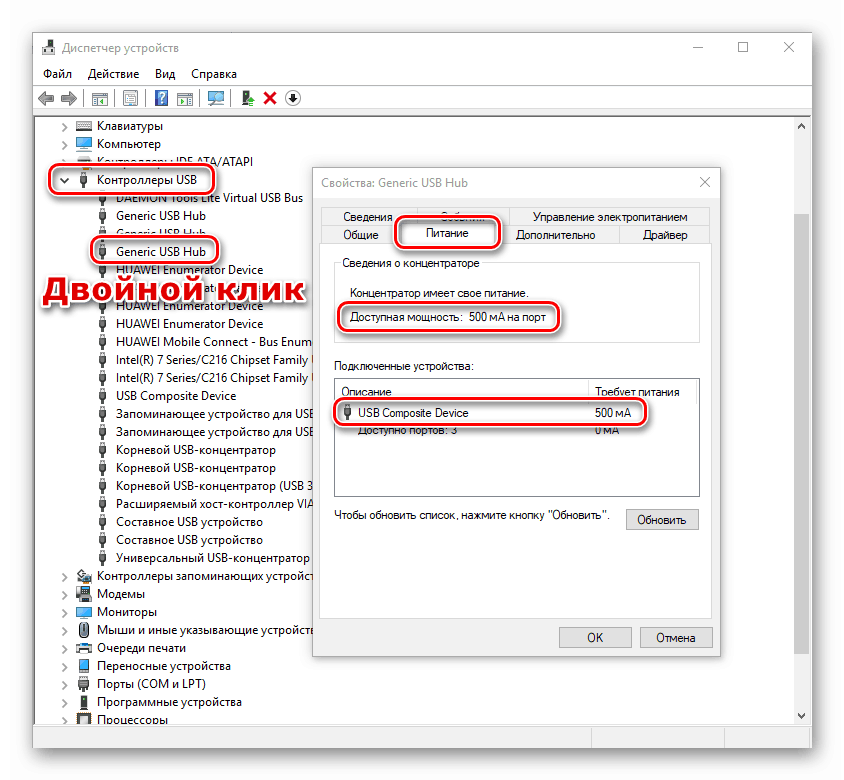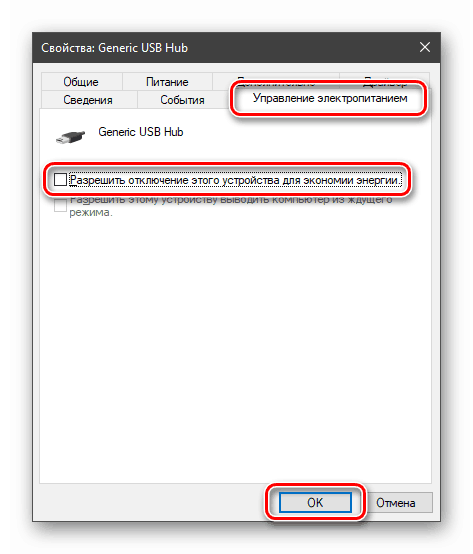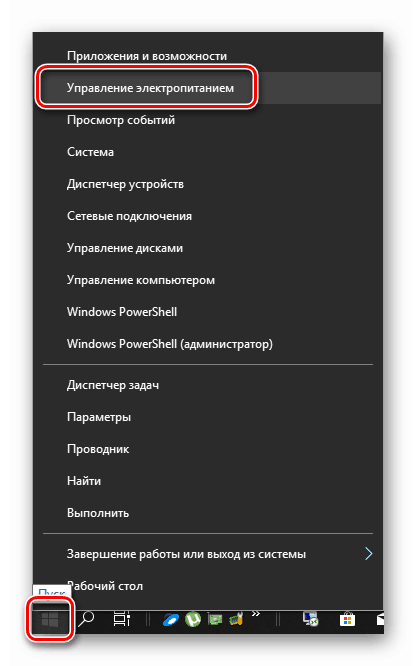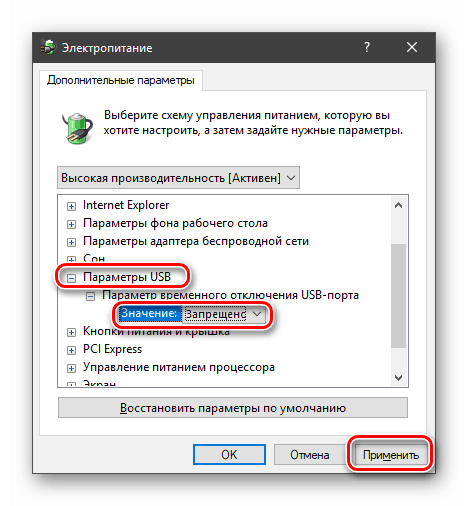Vyriešte chýbajúcu chybu "Požiadavka na deskriptor USB zariadenia zlyhala" v systéme Windows 10
Zariadenia pripojené k portom USB prichádzajú do nášho života už dávno a nahrádzajú pomalšie a menej pohodlné štandardy. Aktívne používame flash disky, externé pevné disky a ďalšie zariadenia. Často sa pri práci s týmito portami vyskytujú chyby systému, ktoré znemožňujú pokračovať v používaní zariadenia. Asi jeden z nich - "Nepodarilo sa požiadať o popisovač zariadenia USB" - budeme hovoriť v tomto článku.
Obsah
Chyba USB rukoväte
Táto chyba nám hovorí, že zariadenie pripojené k jednému z portov USB vrátilo nejakú chybu a systém bol vypnutý. Súčasne sa zobrazuje v Správcovi zariadení ako Neznámy s príslušným príspevkom.
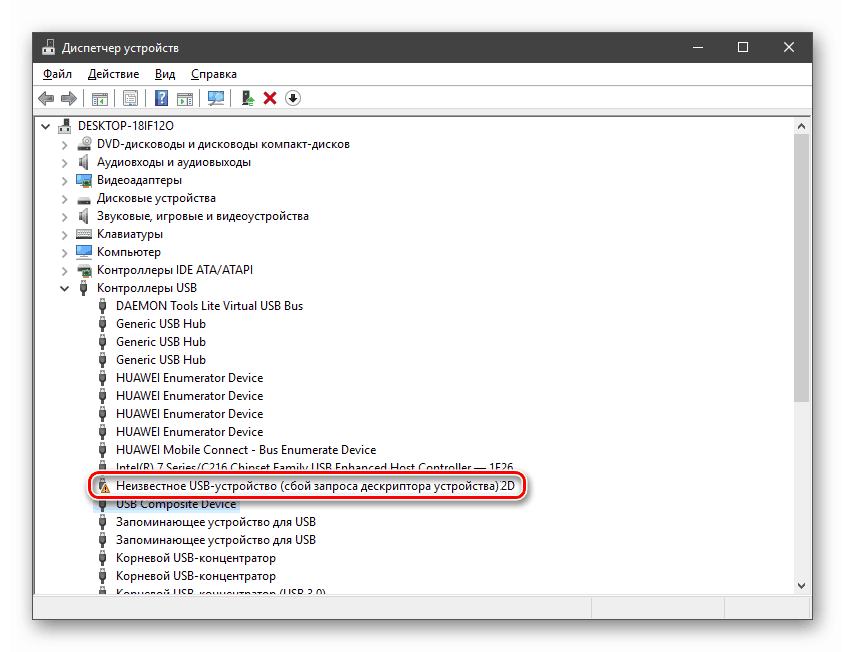
Dôvody pre takýto súbor porúch - z nedostatku napájania po poruchu portu alebo samotného zariadenia. Ďalej analyzujeme všetky možné scenáre a poskytujeme spôsoby, ako tento problém vyriešiť.
Dôvod 1: Zlyhanie zariadenia alebo portu
Skôr než začnete identifikovať príčiny problému, musíte sa uistiť, že konektor a zariadenie, ktoré je k nemu pripojené, pracujú. To sa deje jednoducho: musíte sa pokúsiť pripojiť zariadenie k inému portu. Ak to funguje, a v systéme "Dispatcher" nie sú žiadne chyby, potom je zásuvka USB chybná. Tiež je potrebné urobiť známu dobrú flash disk a zapojiť ju do rovnakého slotu. Ak je všetko v poriadku, potom samotné zariadenie nefunguje. 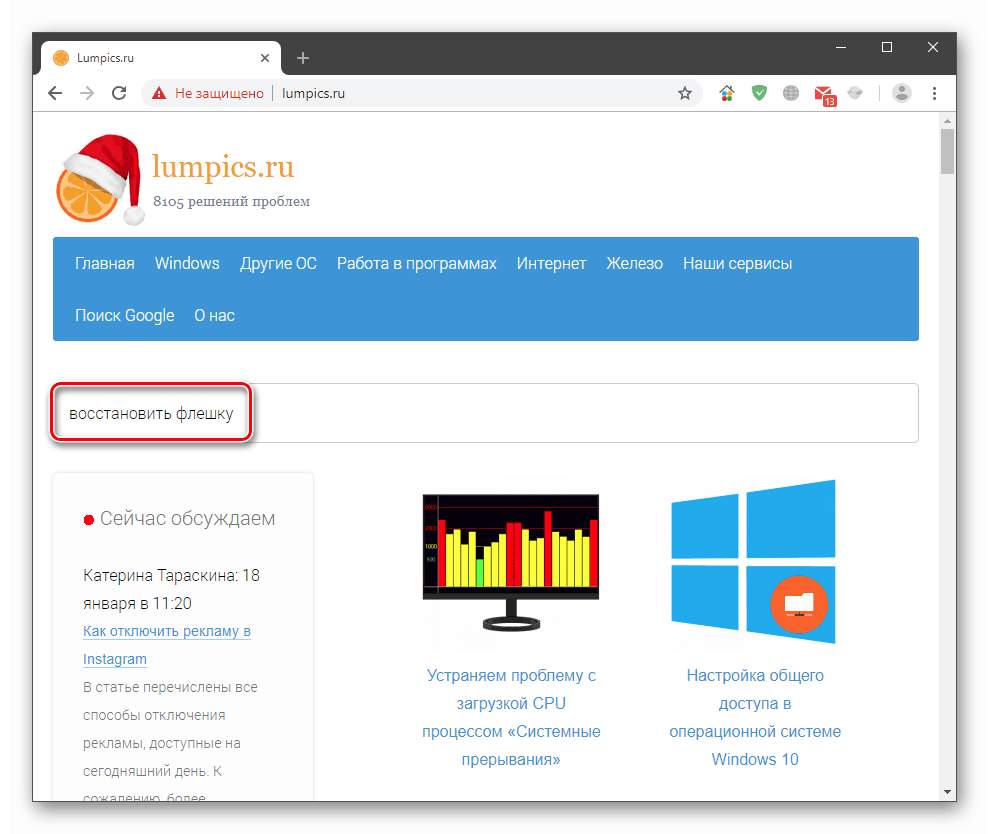
Problém s portami je vyriešený iba kontaktovaním servisného strediska. Môžete sa pokúsiť obnoviť jednotku flash alebo ju odoslať na skládku. Pokyny na obnovu môžete nájsť na našej webovej stránke na hlavnej stránke a do vyhľadávacieho poľa napíšete dotaz "obnoviť flash disk".
Dôvod 2: Nedostatok energie
Ako viete, pri prevádzke akéhokoľvek zariadenia je potrebná elektrina. Pre každý port USB je pridelený určitý limit spotreby, ktorého prebytok vedie k rôznym poruchám, vrátane tých, ktoré sú popísané v tomto článku. Najčastejšie sa to deje pri používaní rozbočovačov (rozbočovačov) bez dodatočného napájania. Skontrolujte, či limity a prietoky môžu byť v príslušnom systémovom zariadení.
- Kliknite pravým tlačidlom na tlačidlo "Štart" a prejdite na "Správca zariadení" .
![Prejdite do Správcu zariadení pomocou tlačidla Štart v systéme Windows 10]()
- Otvárame pobočku s USB ovládačmi. Teraz musíme prechádzať všetkými zariadeniami a skontrolujte, či nie je prekročený limit výkonu. Jednoducho kliknite na meno, prejdite na záložku "Power" (ak existuje) a pozrite sa na čísla.
![Kontrola prípustných limitov spotreby energie na portoch USB v Správcovi zariadení systému Windows 10]()
Ak je súčet hodnôt v stĺpci " Požadovaný výkon" väčší ako "Dostupné napájanie" , musíte odpojiť nepotrebné zariadenia alebo ich pripojiť k iným portom. Môžete tiež skúsiť použiť splitter s dodatočným výkonom.
Dôvod 3: Technológie úspory energie
Tento problém je hlavne pozorovaný na prenosných počítačoch, ale môže byť prítomný na stacionárnych počítačoch v dôsledku systémových chýb. Faktom je, že "úspora energie" funguje tak, že keď je nedostatok elektrickej energie (batéria je mŕtva), niektoré zariadenia sú zatvorené. Môžete to opraviť v rovnakom "Správcovi zariadení" , ako aj v sekcii nastavení napájania.
- Prejdite na stránku "Dispečer" (pozrite vyššie) otvorte už známu vetvu s USB a znova prejdite celým zoznamom a skontrolujte jeden parameter. Nachádza sa na karte "Správa napájania" . Vedľa pozície uvedenej na snímke obrazovky odstráňte začiarkavacie políčko a kliknite na tlačidlo OK .
![Vypnite vypnutie zariadenia USB, aby ste ušetrili energiu v Správcovi zariadení systému Windows 10]()
- Zavolajte kontextovú ponuku kliknutím pravým tlačidlom myši na tlačidlo "Štart" a prejdite na položku "Správa napájania".
![Prepnite na správu napájania zo systémovej kontextovej ponuky v okne 10]()
- Prejdite na položku "Rozšírené možnosti napájania".
![Prepnite na pokročilé možnosti napájania v systéme Windows 10]()
- Kliknite na prepojenie nastavení vedľa aktívnej schémy, proti ktorej je prepínač.
![Prejdite do nastavenia schémy aktívneho napájania v systéme Windows 10]()
- Ďalej kliknite na položku Zmeniť pokročilé nastavenia napájania.
![Prepnite na pokročilé nastavenia napájania v systéme Windows 10]()
- Plne otvorte vetvu s parametrami USB a nastavte hodnotu na hodnotu "Zakázané" . Kliknite na tlačidlo Použiť .
![Zabráňte dočasnému vypnutiu portu USB v systéme Windows 10]()
- Reštartujte počítač.
Dôvod 4: statické nabitie
Pri dlhodobom používaní počítača sa na jeho súčasti hromadí statická elektrina, čo môže viesť k mnohým problémom až po poškodenie komponentov. Statické môžete vynulovať nasledovne:
- Vypnite auto.
- Vypnite kľúč napájania na zadnej stene. Z notebooku vyberáme batériu.
- Vytiahnite zástrčku zo zásuvky.
- Držte tlačidlo napájania (zapnuté) najmenej 10 sekúnd.
- Prepnite všetko späť a skontrolujte výkon portov.
Ak chcete minimalizovať šance na statickú elektrickú energiu, pomôžete počítaču na zemi.
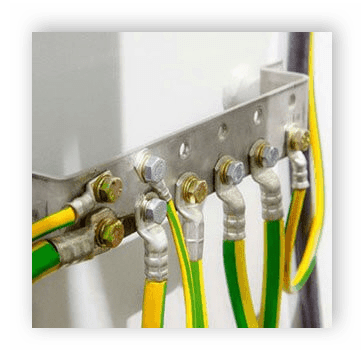
Viac informácií: Správne uzemnenie počítača v dome alebo v byte
Dôvod 5: Zlyhalo nastavenie systému BIOS
BIOS - firmvér - pomáha systém detekovať zariadenie. Ak zlyhá, môžu sa vyskytnúť rôzne chyby. Riešením je resetovanie nastavení na predvolené hodnoty.

Viac informácií: Ako obnoviť nastavenia systému BIOS
Dôvod 6: Ovládače
Ovládače umožňujú OS komunikovať so zariadeniami a riadiť ich správanie. Ak je takýto program poškodený alebo chýba, zariadenie nebude fungovať normálne. Problém môžete vyriešiť tým, že sa pokúsite ručne aktualizovať ovládač pre naše "Neznáme zariadenie" alebo vykonaním komplexnej aktualizácie pomocou špeciálneho programu.
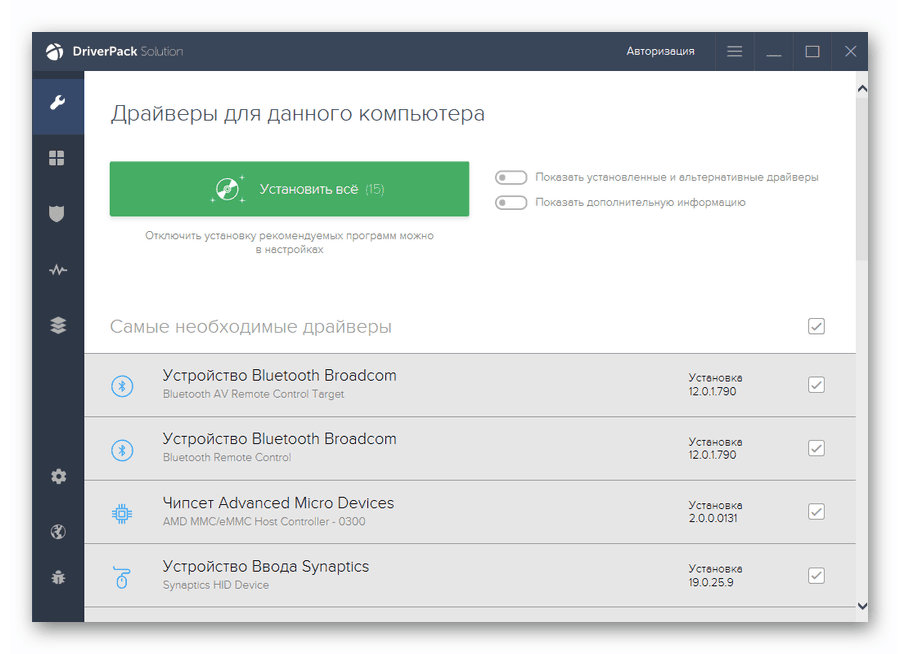
Viac informácií: Ako aktualizovať ovládače v systéme Windows 10
záver
Ako vidíte, príčiny zlyhania deskriptora USB sú pomerne málo a v podstate majú elektrický základ. Systémové nastavenia tiež výrazne ovplyvňujú normálnu prevádzku portov. Ak však nedokážete vyriešiť problém odstránenia príčin sami, mali by ste sa obrátiť na špecialistov, je lepšie mať osobnú návštevu workshopu.