Ako zobraziť protokol udalostí v systéme Windows 10
"Zobrazovač udalostí" je jedným z mnohých štandardných nástrojov systému Windows, ktoré umožňujú zobraziť všetky udalosti, ktoré sa vyskytujú v prostredí operačného systému. Patria sem všetky druhy problémov, chýb, porúch a správ súvisiacich priamo s operačným systémom a jeho komponentmi a aplikáciami tretích strán. Ako v desiatom znení systému Windows otvoriť denník udalostí na účely jeho ďalšieho použitia na štúdium a odstránenie možných problémov, bude diskutované v našom dnešnom článku.
Obsah
Zobraziť udalosti v systéme Windows 10
Existuje niekoľko možností otvorenia denníka udalostí v počítači Windows 10 , ale vo všeobecnosti sa všetci vrhajú na ručné spúšťanie spustiteľného súboru alebo jeho nezávislé vyhľadávanie v prostredí operačného systému. Povieme vám viac o každom z nich.
Metóda 1: "Ovládací panel"
Ako naznačuje názov, "panel" je určený na ovládanie operačného systému a jeho komponentov, ako aj na rýchle vyvolanie a konfiguráciu štandardných nástrojov a nástrojov. Nie je prekvapujúce, že pomocou tejto časti operačného systému môžete spustiť aj denník udalostí.
Pozri tiež: Ako otvoriť "Ovládací panel" v systéme Windows 10
- Vhodným spôsobom otvorte "Ovládací panel" . Napríklad stlačte "WIN + R" na klávesnici, zadajte riadok okna, ktoré sa otvorí, vykonajte príkaz "control" bez úvodzoviek, kliknite na tlačidlo "OK" alebo "ENTER" pre spustenie.
- Nájdite sekciu "Správa" a prejdite na ňu kliknutím ľavého tlačidla myši (LMB) na príslušný názov. Ak je to potrebné, najskôr zmeňte režim zobrazenia "Panel" na "Malé ikony" .
- Nájdite aplikáciu s názvom "Zobrazovač udalostí" v otvorenom adresári a dvakrát kliknite na ňu, aby ste ju spustili.
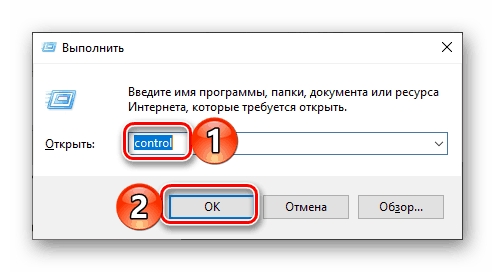
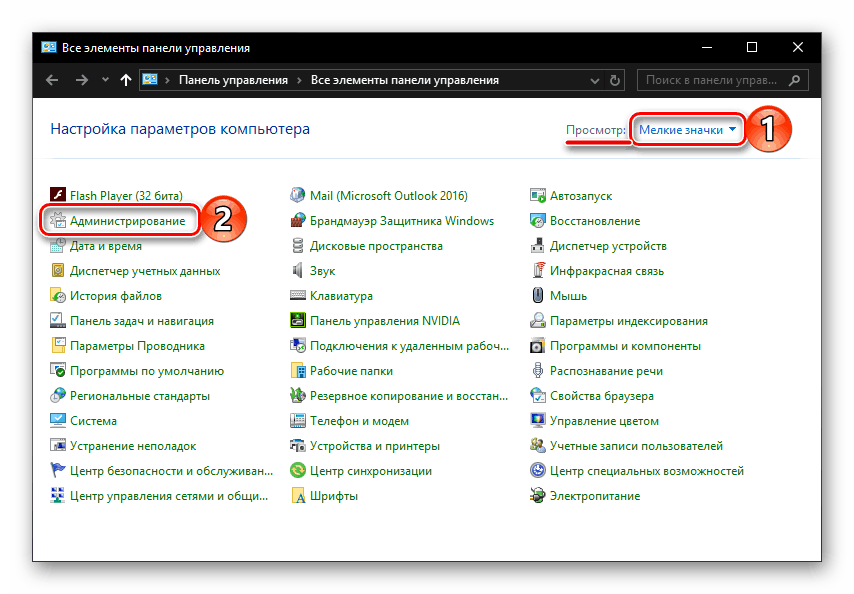
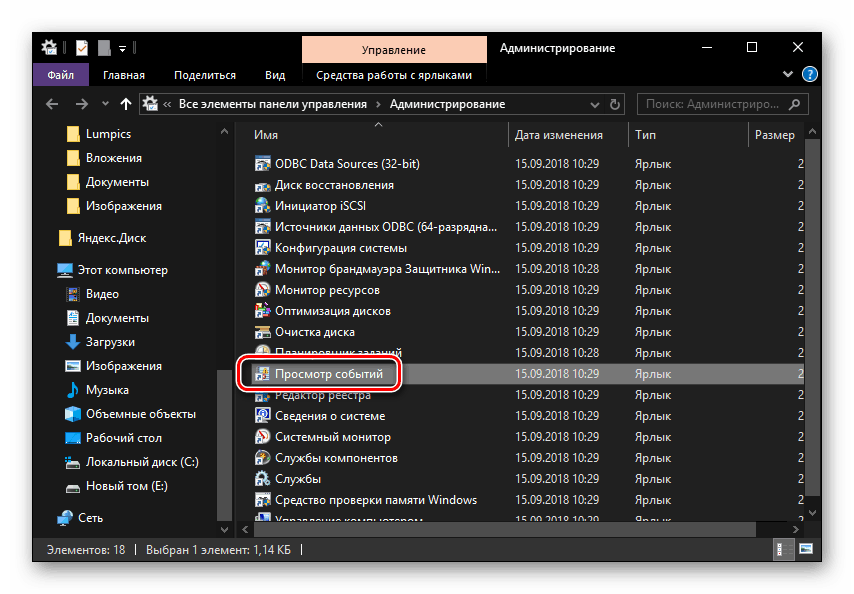
Denník udalostí systému Windows bude otvorený, čo znamená, že môžete pokračovať v štúdiu jeho obsahu a využívaní získaných informácií na odstránenie potenciálnych problémov s operačným systémom alebo na bežnú štúdiu o tom, čo sa deje v jeho prostredí. 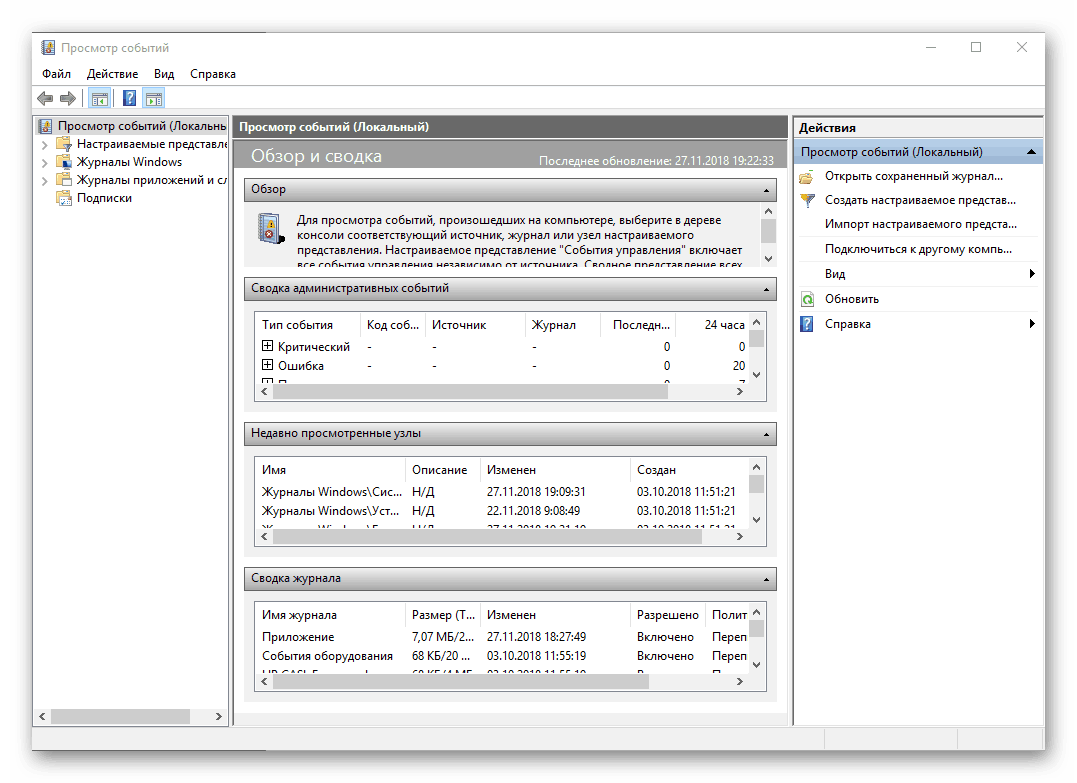
Metóda 2: Spustiť okno
Je to jednoduché a rýchle vykonávanie, verzia spustenia programu "Event Viewer" , ktorú sme popísali vyššie, je možné mierne skrátiť a urýchliť, ak si to prajete.
- Zavolajte okno "Spustiť" stlačením tlačidla "WIN + R" na klávesnici.
- Zadajte príkaz "eventvwr.msc" bez úvodzoviek a stlačte "ENTER" alebo "OK" .
- Denník udalostí sa otvorí okamžite.
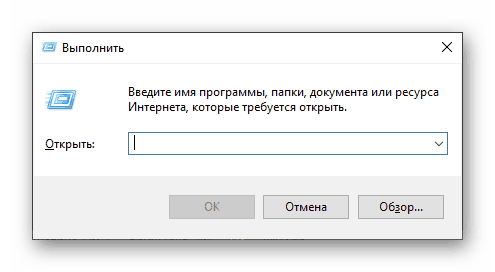
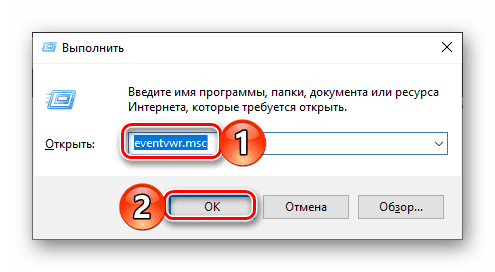
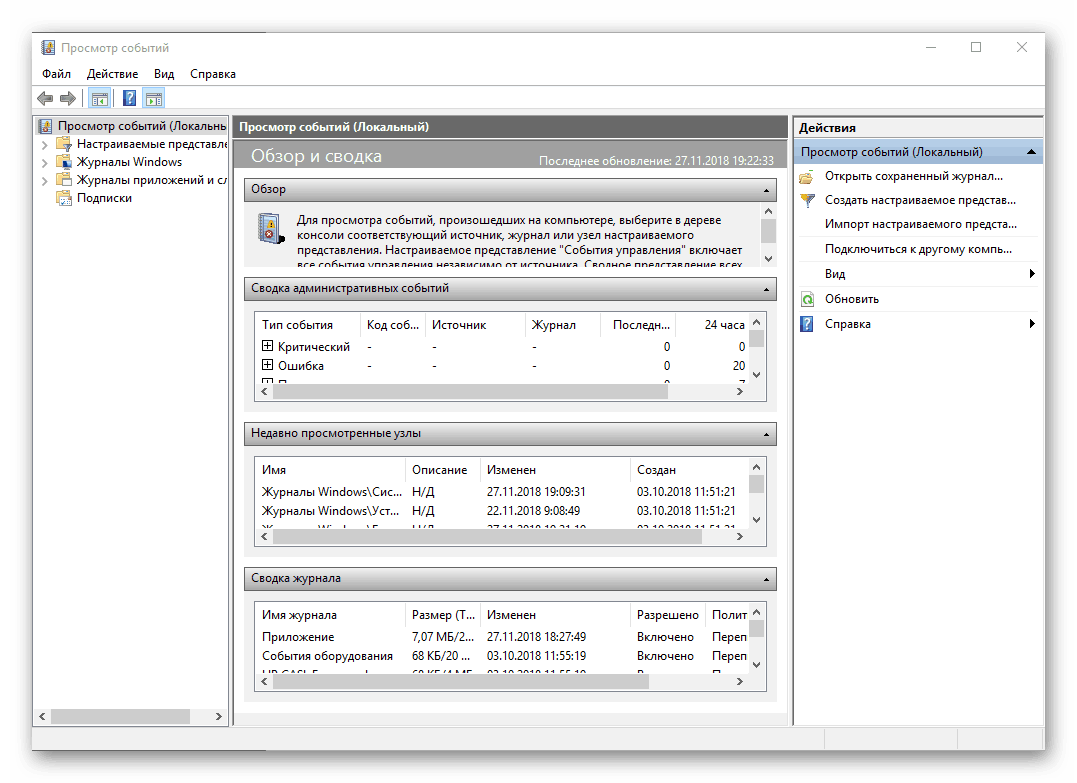
Metóda 3: Vyhľadávanie podľa systému
Vyhľadávacia funkcia, ktorá v desiatom znení systému Windows funguje mimoriadne dobre, môže byť použitá aj na volanie rôznych systémových komponentov a nielen ich. Aby sme vyriešili náš aktuálny problém, musíte urobiť nasledovné:
- Kliknite na ikonu vyhľadávania na paneli úloh pomocou ľavého tlačidla myši alebo pomocou klávesov "WIN + S" .
- Začnite písať do vyhľadávacieho poľa dotaz "Event Viewer" a keď sa v zozname výsledkov zobrazí príslušná aplikácia, kliknite na ňu a začnite.
- Tým sa otvorí denník udalostí systému Windows.
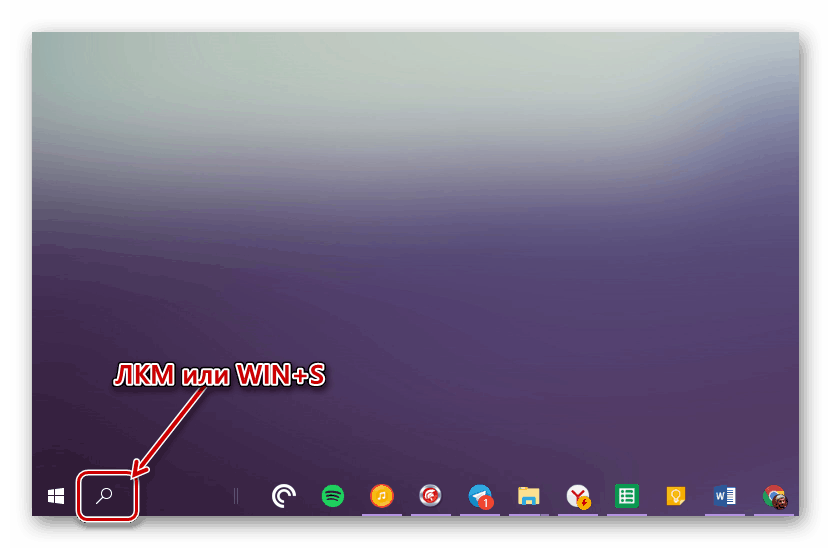
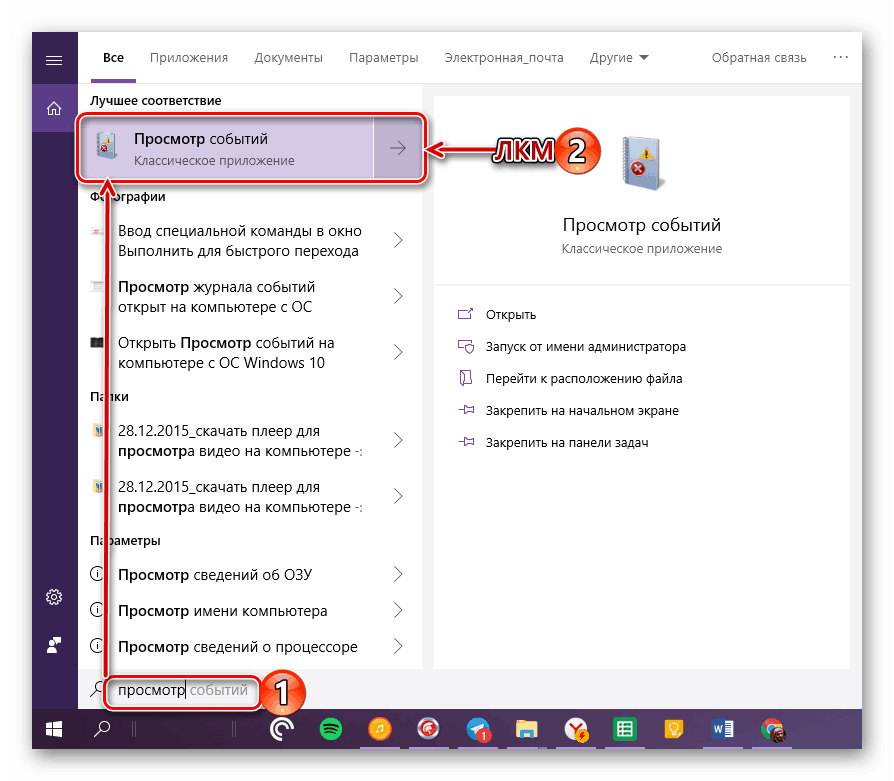
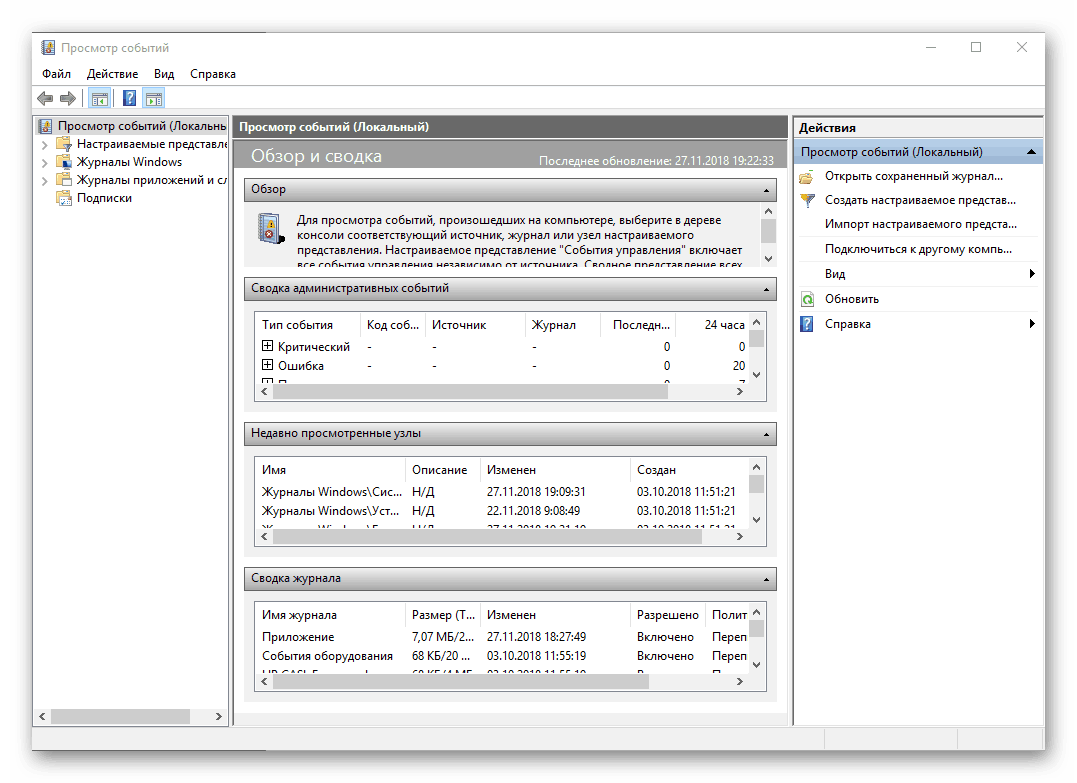
Pozri tiež: Ako urobiť hlavný panel v systéme Windows 10 transparentný
Vytvorenie skratky pre rýchle spustenie
Ak plánujete často alebo prinajmenšom čas od času prístup do programu "Event Viewer" , odporúčame vám vytvoriť jeho skratku na pracovnej ploche - čo pomôže podstatne urýchliť spustenie potrebnej komponenty OS.
- Zopakujte kroky 1-2 opísané v "Metóde 1" tohto článku.
- Po zistení v zozname štandardných aplikácií "Event Viewer" kliknite na ňu pravým tlačidlom myši (RMB). V kontextovom menu vyberte položky "Odoslať" - "Plocha (vytvoriť zástupcu)" .
- Bezprostredne po vykonaní týchto jednoduchých krokov sa na pracovnej ploche systému Windows 10 zobrazí skratka s názvom "Zobrazovač udalostí" , ktorú môžete použiť na otvorenie zodpovedajúcej časti operačného systému.
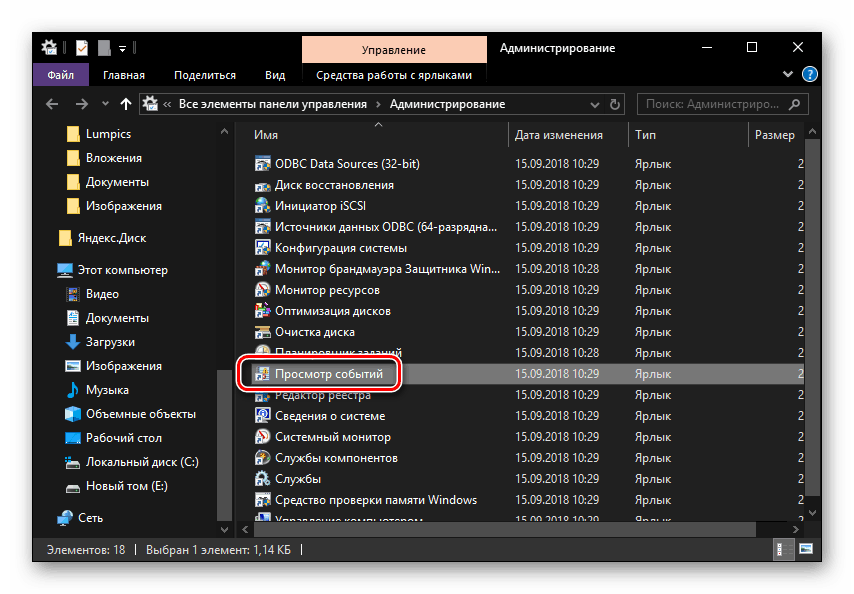

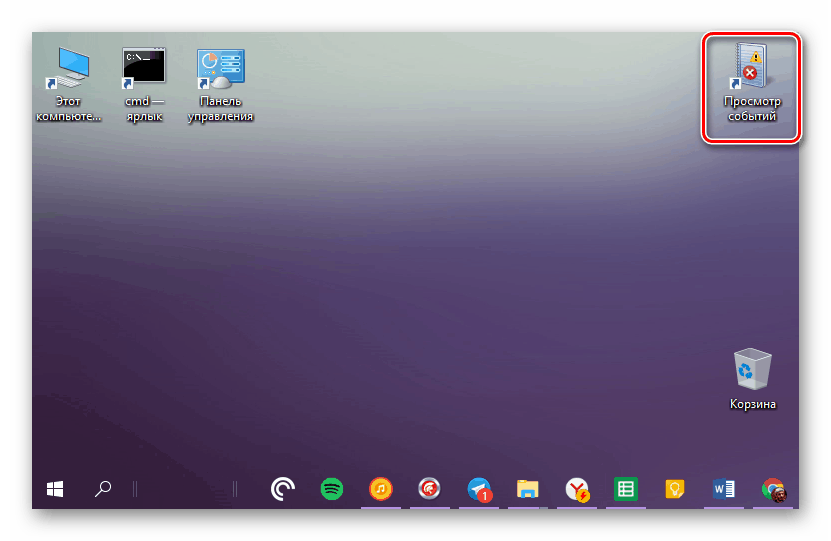
Pozri tiež: Ako vytvoriť skratku "My Computer" na Windows Desktop 10
záver
Z tohto malého článku ste sa dozvedeli, ako môžete zobraziť protokol udalostí v počítači so systémom Windows 10. Môžete to urobiť pomocou jednej z troch metód, ktoré sme uvažovali, ale ak budete musieť kontaktovať túto časť operačného systému dosť často, odporúčame vytvoriť skratku na pracovnej ploche, aby ste ju rýchlo spustili. Dúfame, že tento materiál vám bude užitočný.