Zobrazenie nastavení počítača v systéme Windows 7
Ak chcete spustiť určité programy, hry a špecifické procesy, hardvérová a softvérová časť počítača musí spĺňať určité požiadavky. Ak chcete zistiť, ako váš systém spĺňa tieto charakteristiky, musíte vidieť jeho parametre. Dozvieme sa, ako to urobiť v počítači so systémom Windows 7.
obsah
Spôsoby zobrazenia nastavení počítača
Existujú dva hlavné spôsoby zobrazenia nastavení počítača v systéme Windows 7. Prvým je použitie špeciálneho diagnostického softvéru tretej strany a druhý zahŕňa získavanie potrebných informácií priamo cez rozhranie operačného systému.
Pozri tiež:
Ako zobraziť vlastnosti počítača v systéme Windows 8
Ako zistiť vlastnosti vášho počítača
Metóda 1: Programy tretích strán
Začneme skúmať možnosti prezerania parametrov počítača pomocou programov tretích strán a vybrať si jeden z najpopulárnejších - AIDA64. Na príklade tohto softvéru považujeme algoritmus akcií.
- Spustite program AIDA64 a prejdite do sekcie "Počítač" .
- Otvorte podsekciu "Súhrnné informácie" .
- V okne, ktoré sa otvorí, uvidíte všetky základné informácie o počítači a systéme. Zobrazuje informácie o:
- Verzie OS a ich komponenty;
- základná doska (vrátane informácií o type CPU a operačnej pamäti);
- periférne a sieťové zariadenia;
- display;
- disková jednotka atď.
- Pri presúvaní do iných častí AIDA64 pomocou ponuky bočného panela získate podrobnejšie informácie o konkrétnych komponentoch alebo systémových funkciách. V príslušných sekciách nájdete nasledujúce informácie:
- Pretaktovanie počítača;
- Fyzikálny stav hardvérových zariadení (teplota, napätie atď.);
- Bežné procesy a služby;
- Podrobné údaje o jednotlivých hardvérových komponentoch počítača (základná doska, RAM, pevné disky atď.) A periférne zariadenia;
- Nastavenia zabezpečenia systému atď.
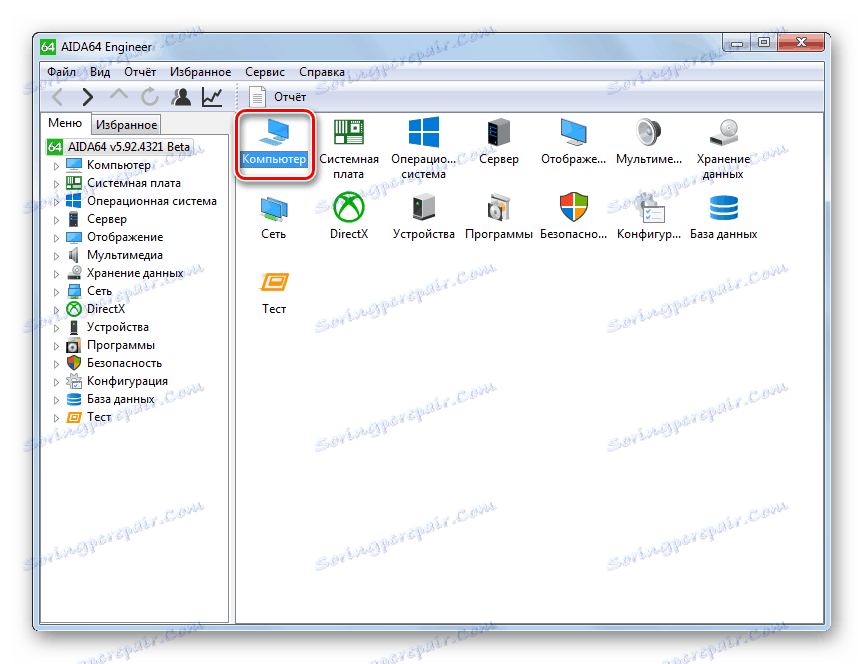
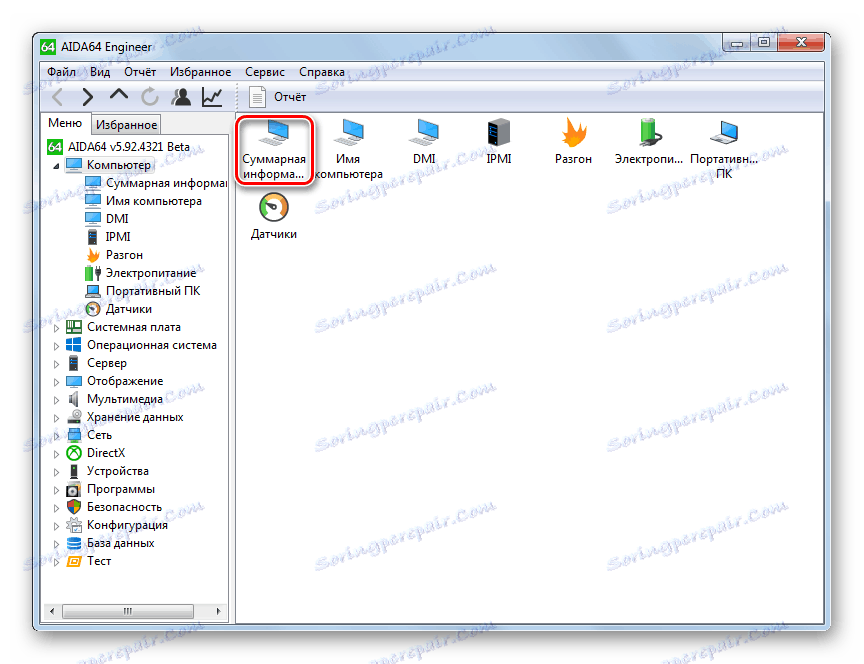
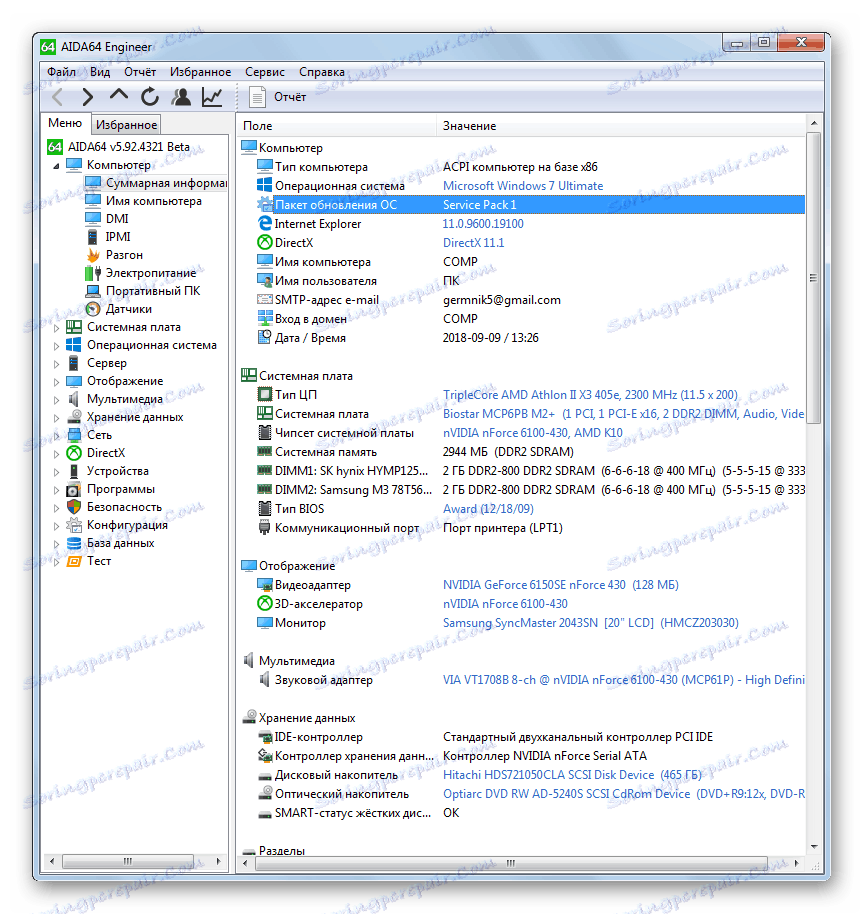
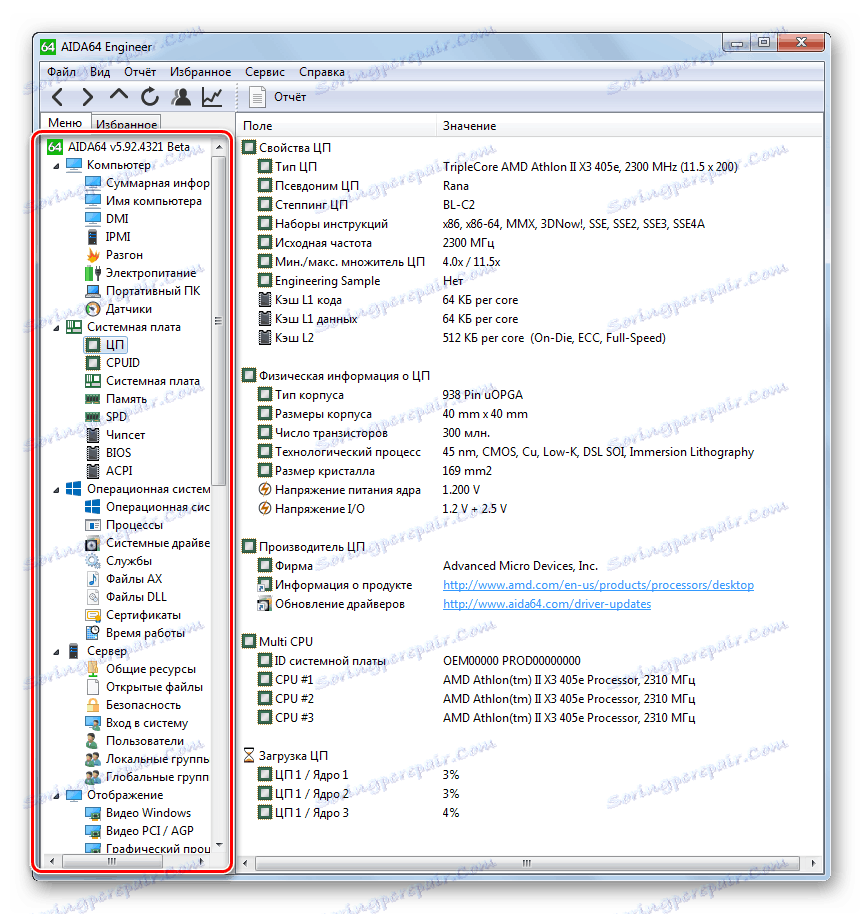
poučenie:
Ako používať AIDA64
Iný softvér pre počítačovú diagnostiku
Metóda 2: Funkcia vnútorného systému
Hlavné parametre počítača sa dajú zobraziť len pomocou vnútorných funkcií systému. Táto metóda však stále nemôže poskytnúť také množstvo informácií ako použitie špecializovaného softvéru tretej strany. Okrem toho treba poznamenať, že na získanie potrebných údajov budete musieť použiť niekoľko nástrojov OS, ktoré nie sú vhodné pre všetkých používateľov.
- Ak chcete zobraziť základné informácie o systéme, musíte prejsť na vlastnosti počítača. Otvorte ponuku Štart a potom kliknite pravým tlačidlom myši ( PCM ) na položku Počítač . V zozname, ktorý sa otvorí, zvoľte "Vlastnosti" .
- Otvorí sa okno vlastností systému, kde môžete zobraziť nasledujúce informácie:
- Vydanie Windows 7;
- Index výkonnosti;
- Model procesora;
- Veľkosť RAM vrátane množstva dostupnej pamäte;
- Kapacita systému;
- Dostupnosť dotykového vstupu;
- Názvy parametrov domény, počítača a pracovnej skupiny;
- Údaje o aktivácii systému.
- V prípade potreby môžete zobraziť údaje o hodnotení systému podrobnejšie kliknutím na prvok "Index výkonnosti ..." .
- Otvorí sa okno s posúdením jednotlivých komponentov systému:
- RAM;
- CPU;
- Winchester;
- Grafika pre hry;
- Všeobecná grafika.
Konečná známka je priradená k systému v najnižšej triede medzi všetkými vyššie uvedenými zložkami. Čím je táto hodnota vyššia, počítač sa považuje za prispôsobenú na riešenie zložitých problémov.
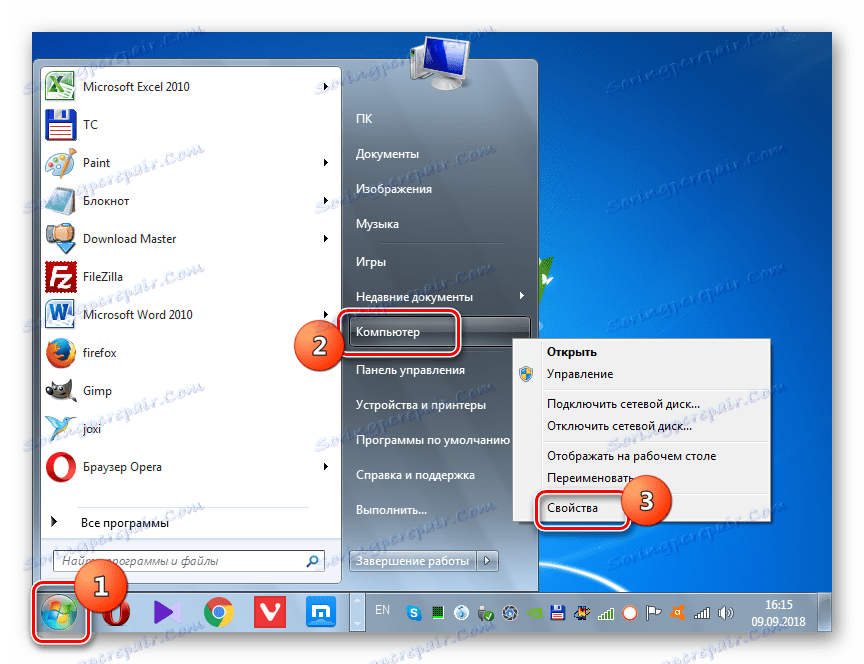
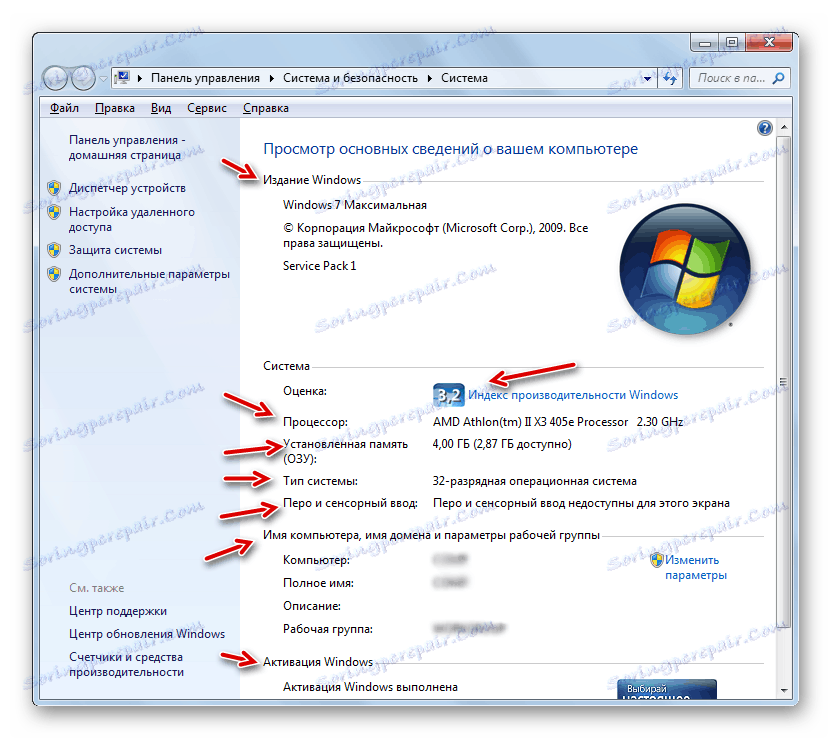
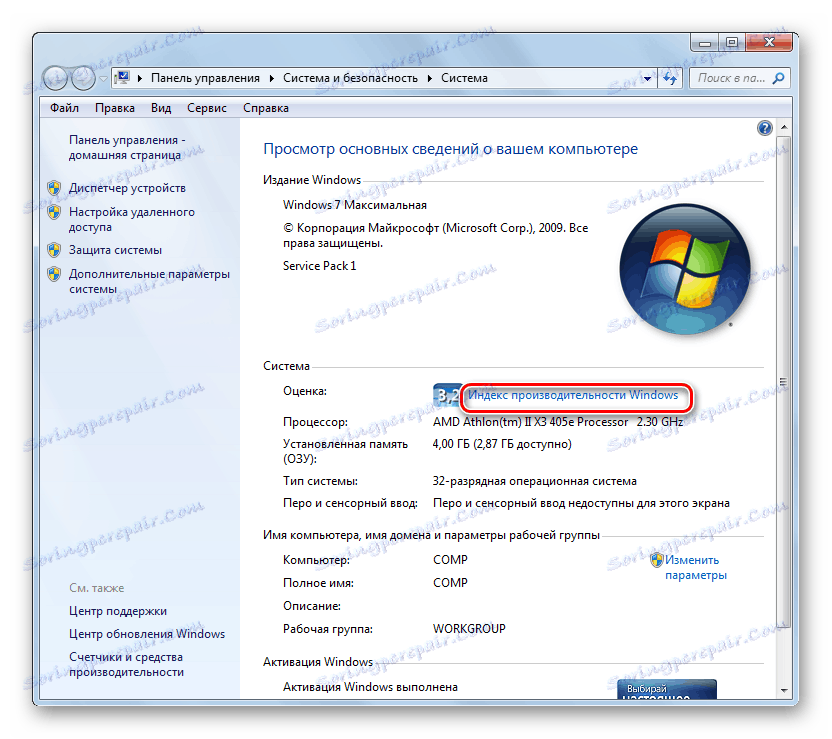
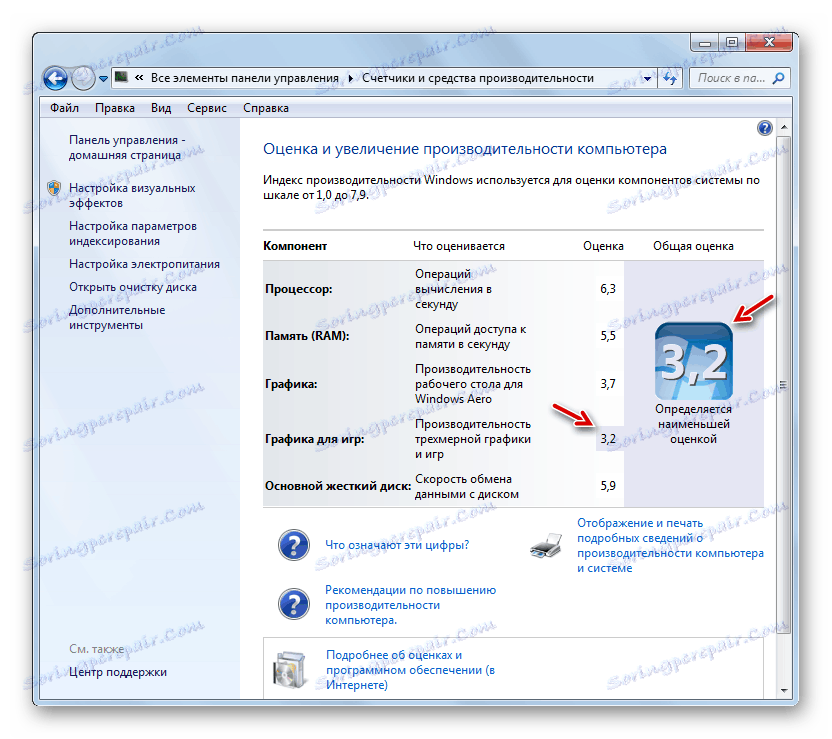
poučenie: Čo je index výkonu v systéme Windows 7
Niektoré ďalšie informácie o systéme možno určiť pomocou nástroja na diagnostiku DirectX .
- Dial kombinácia Win + R. Zadajte do poľa:
dxdiagKliknite na tlačidlo "OK" .
- V okne, ktoré sa otvorí, môžete na karte "Systém" zobraziť niektoré údaje, ktoré sme videli v vlastnostiach počítača, ako aj niektoré ďalšie, a to:
- Názov výrobcu a model základnej dosky;
- Verzia systému BIOS;
- Veľkosť stránkovacieho súboru vrátane voľného miesta;
- Verzia directx.
- Keď prejdete na kartu "Obrazovka" , budú zobrazené nasledujúce informácie:
- Názov výrobcu a model grafického adaptéra;
- Veľkosť jeho pamäti;
- Aktuálne rozlíšenie obrazovky;
- Názov monitora;
- Povoliť hardvérovú akceleráciu.
- Karta "Zvuk" zobrazuje informácie o názve zvukovej karty.
- Záložka "Input" poskytuje informácie o klávesnici myši a počítača.
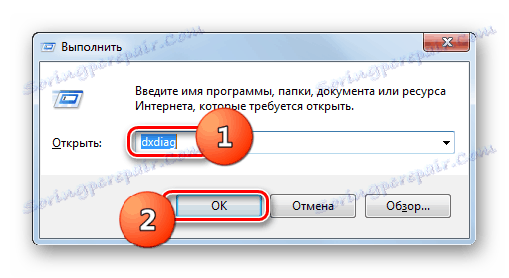
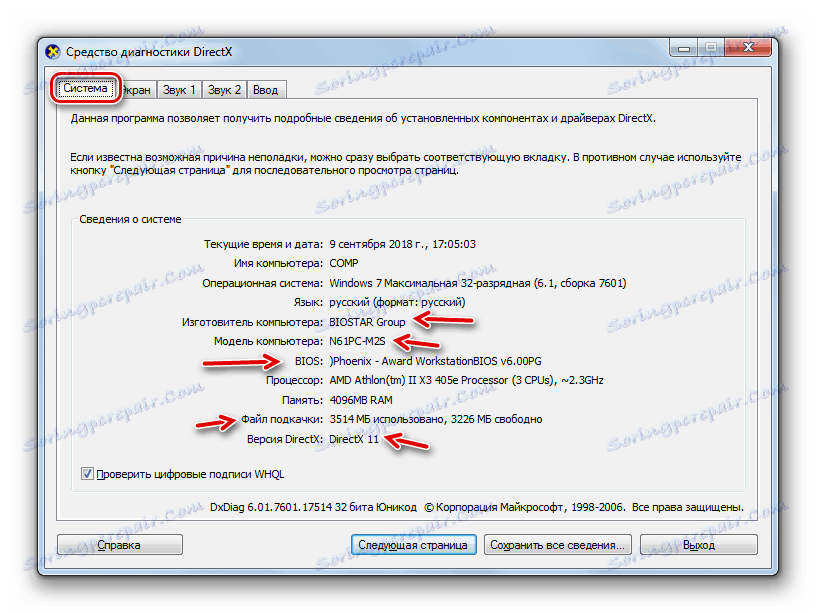
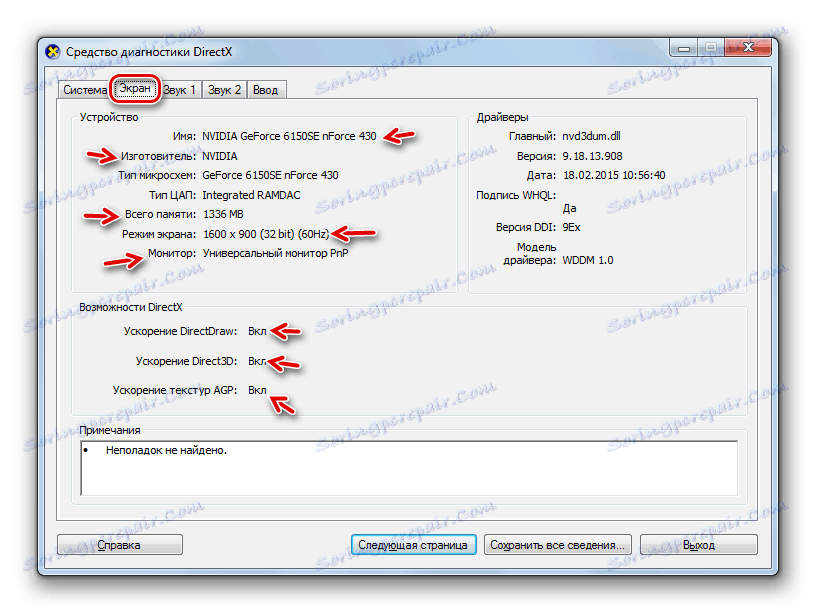
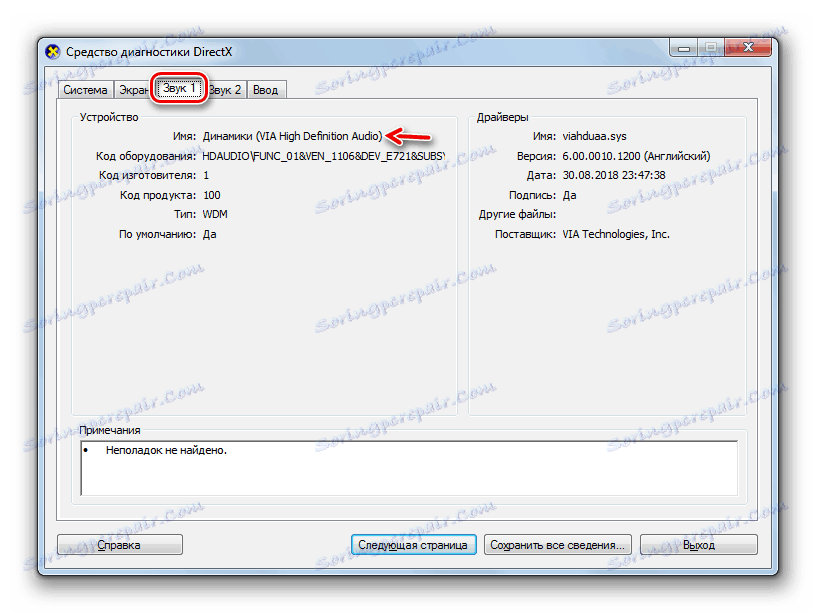
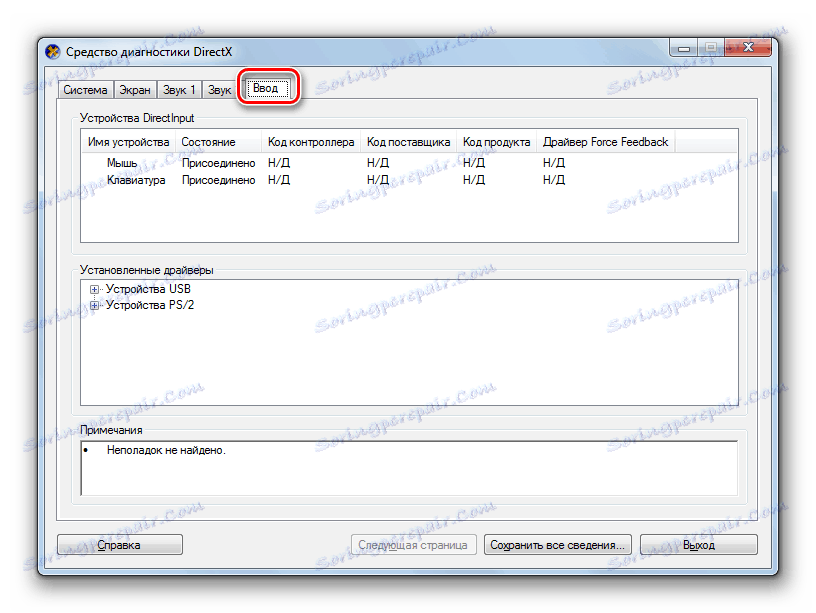
Ak potrebujete podrobnejšie informácie o pripojenom zariadení, môžete si ho prezrieť na stránke Správca zariadení .
- Kliknite na položku "Štart" a prejdite na položku "Ovládací panel" .
- Otvorte systém a zabezpečenie .
- Potom kliknite na podpoložku "Správca zariadení" v časti "Systém" .
- Spustí sa "Správca zariadení" , v ktorom sa uvádza zoznam zariadení pripojených k počítaču, ktoré sú rozdelené do skupín podľa účelu. Po kliknutí na názov tejto skupiny sa otvorí zoznam všetkých objektov, ktoré sú v ňom obsiahnuté. Ak chcete zobraziť podrobnejšie údaje o konkrétnom zariadení, kliknite na ňu pomocou tlačidla RMB a zvoľte "Vlastnosti" .
- V okne vlastností zariadenia, ktoré sa nachádzajú v jeho kartách, nájdete podrobné informácie o vybranom hardvéri vrátane údajov o ovládačoch.
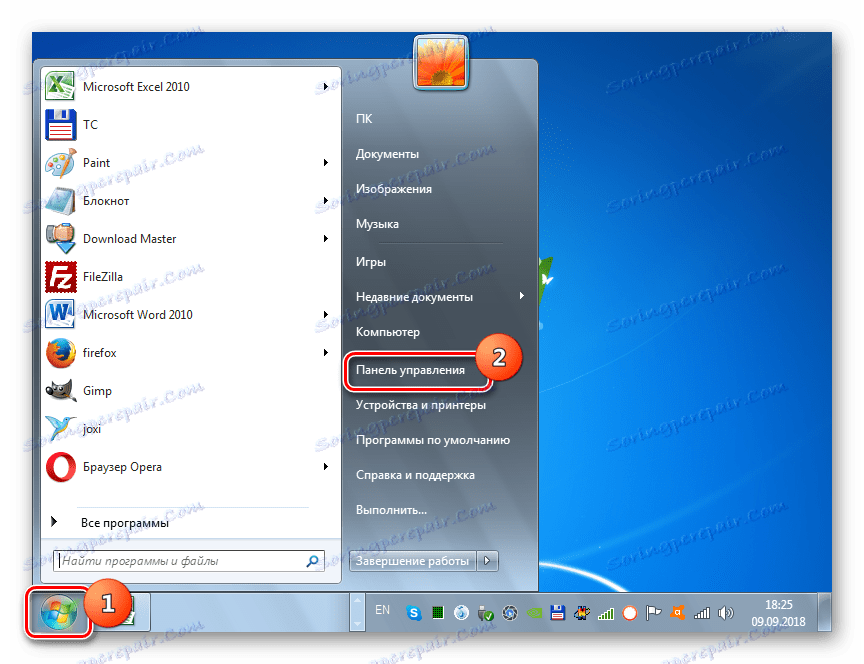
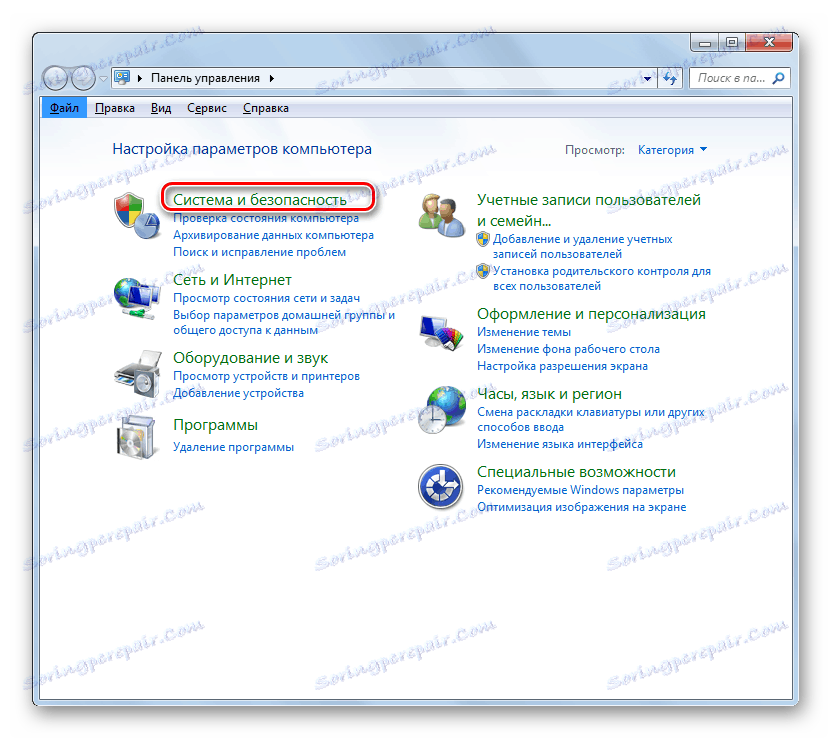
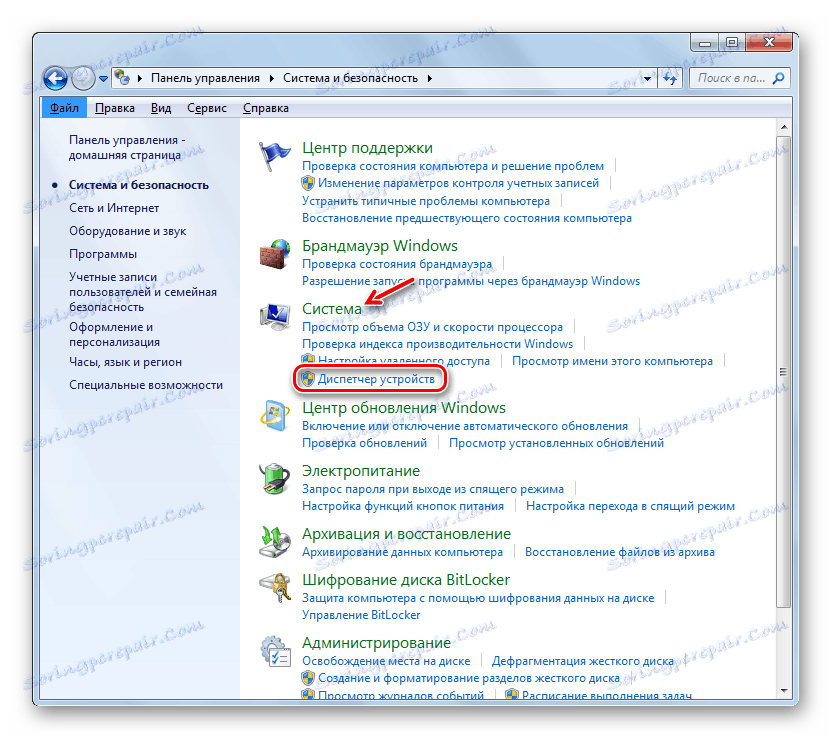
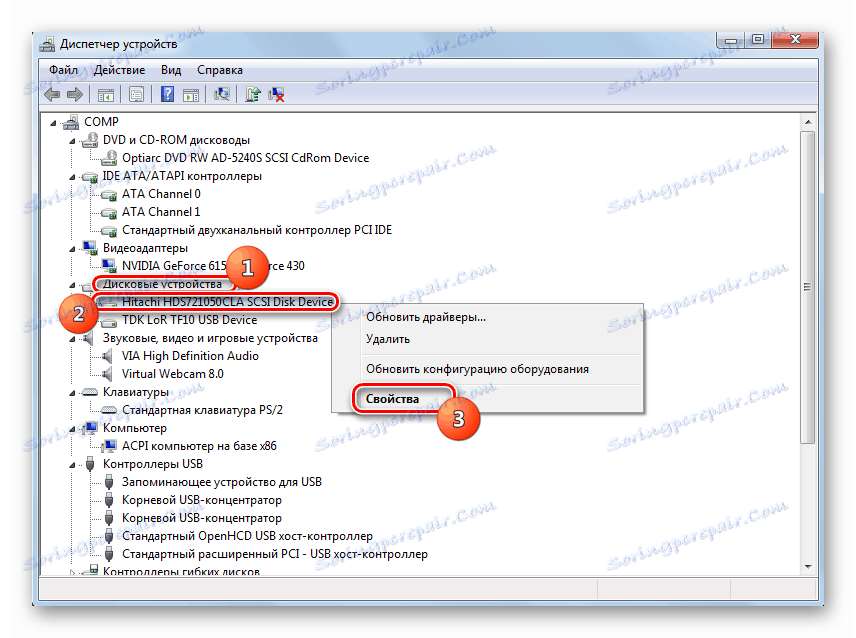
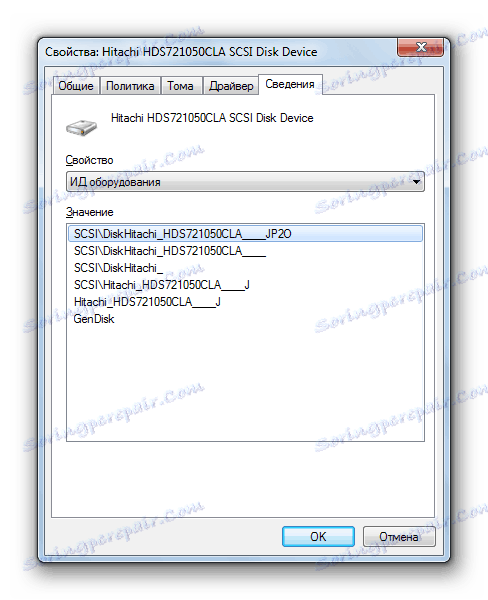
Niektoré informácie o parametroch počítača, ktoré nie je možné zobraziť pomocou nástrojov popísaných vyššie, je možné extrahovať zadaním špeciálneho príkazu do príkazového riadku .
- Znova kliknite na tlačidlo Štart a prejdite na položku Všetky programy .
- V zozname, ktorý sa otvorí, prejdite do adresára "Štandard" .
- Nájdite príkazový riadok tam a kliknite na ňu s RMB . V zozname, ktorý sa otvorí, vyberte možnosť aktivácie v mene správcu.
- Na príkazovom riadku zadajte výraz:
systeminfoStlačte tlačidlo Enter .
- Potom počkajte, kým sa systémové informácie nenahliadu do príkazového riadku .
- Údaje odovzdané do "príkazového riadku" sa väčšinou prekrývajú s parametrami, ktoré boli zobrazené vo vlastnostiach počítača, ale navyše môžete vidieť nasledujúce informácie:
- Dátum inštalácie operačného systému a čas jeho posledného zavádzania;
- Cesta k systémovej zložke;
- Aktuálne časové pásmo;
- Jazyk systému a rozloženie klávesnice;
- Adresár umiestnenia swapového súboru;
- Zoznam nainštalovaných aktualizácií.
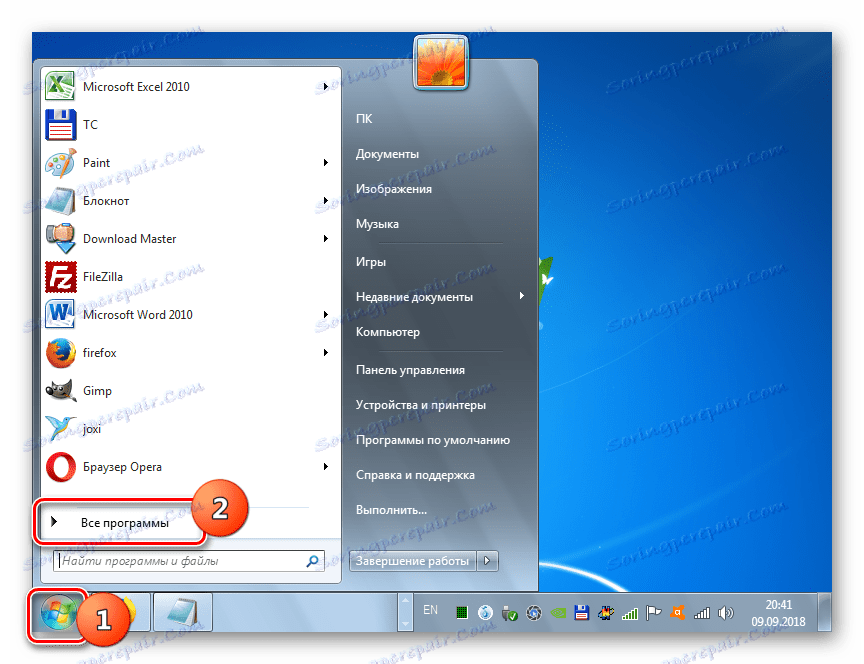
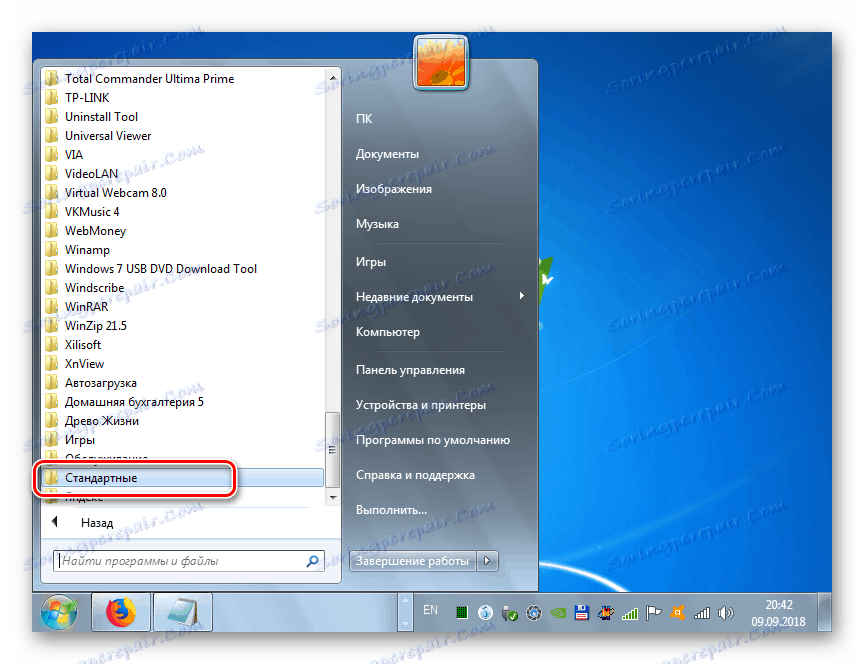
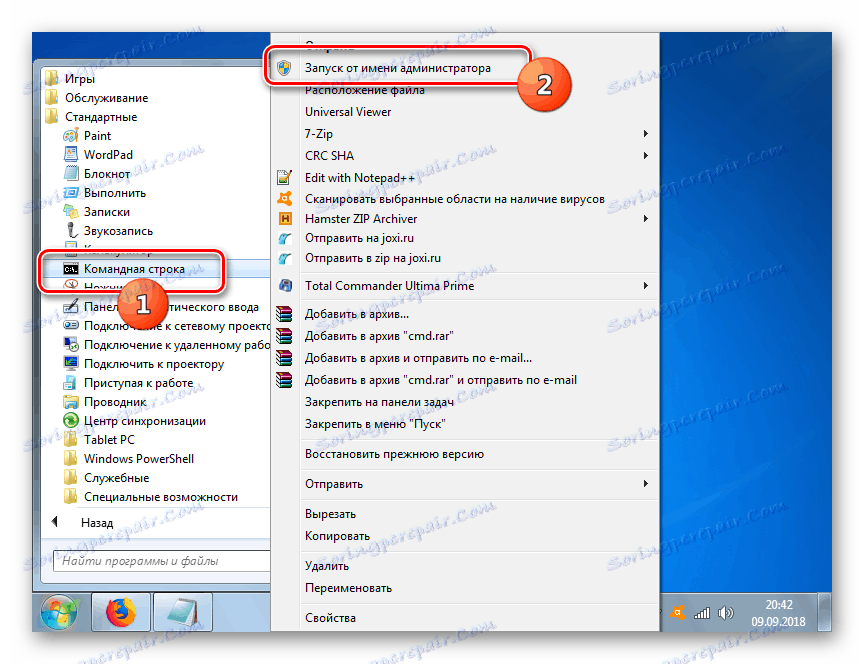
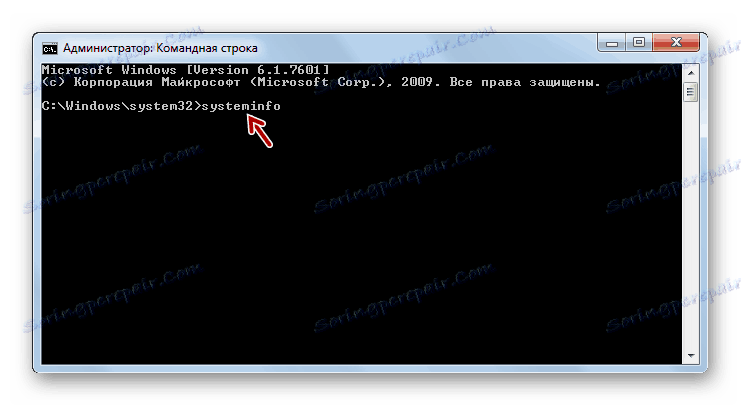
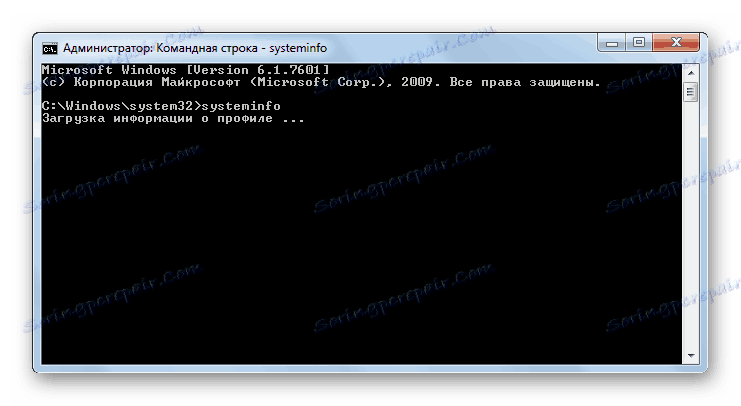
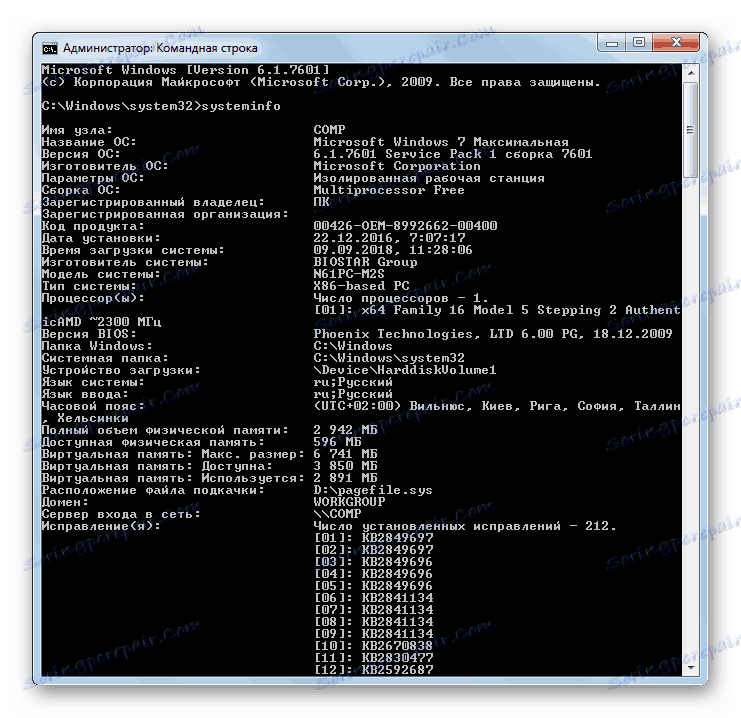
poučenie: Ako spustiť "príkazový riadok" v systéme Windows 7
Informácie o nastaveniach počítača v systéme Windows 7 nájdete v špecializovaných programoch tretích strán alebo cez rozhranie OS. Prvá možnosť vám umožní získať viac informácií a okrem toho je to pohodlnejšie, pretože takmer všetky údaje sú k dispozícii v jednom okne prechodom na karty alebo sekcie. Zároveň však vo väčšine prípadov dáta, ktoré je možné vidieť pomocou systémových nástrojov, sú dostatočné na vyriešenie mnohých úloh. Nemusíte inštalovať softvér tretej strany, ktorý navyše načíta systém.