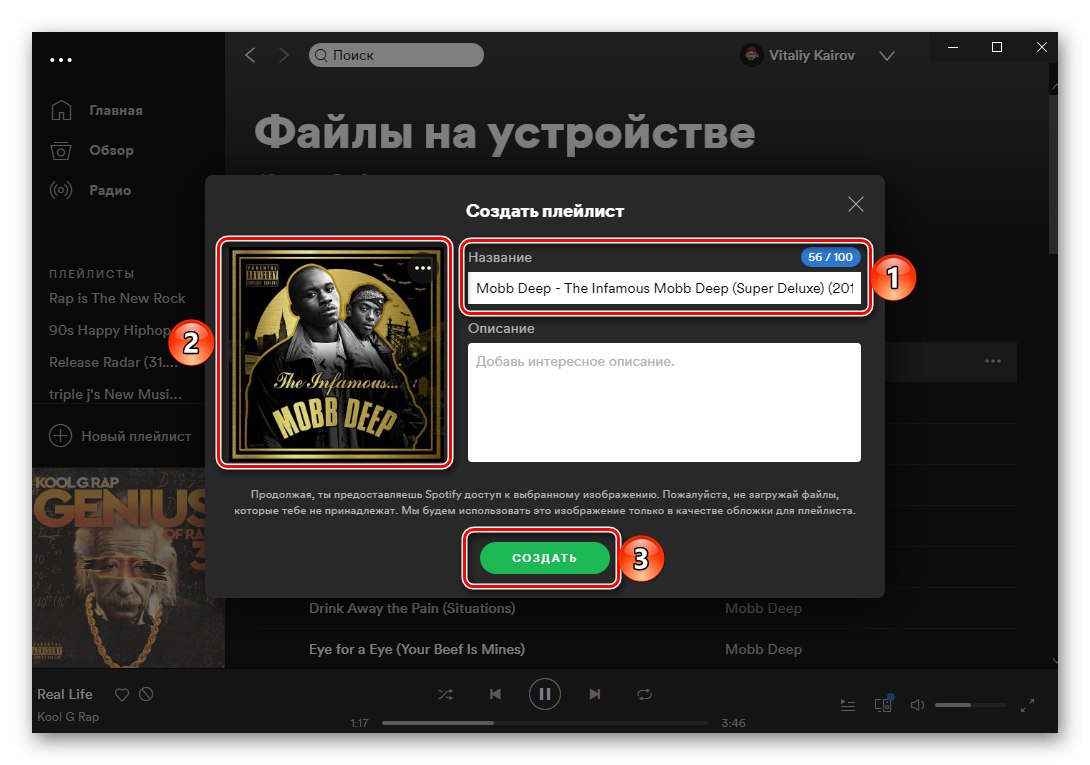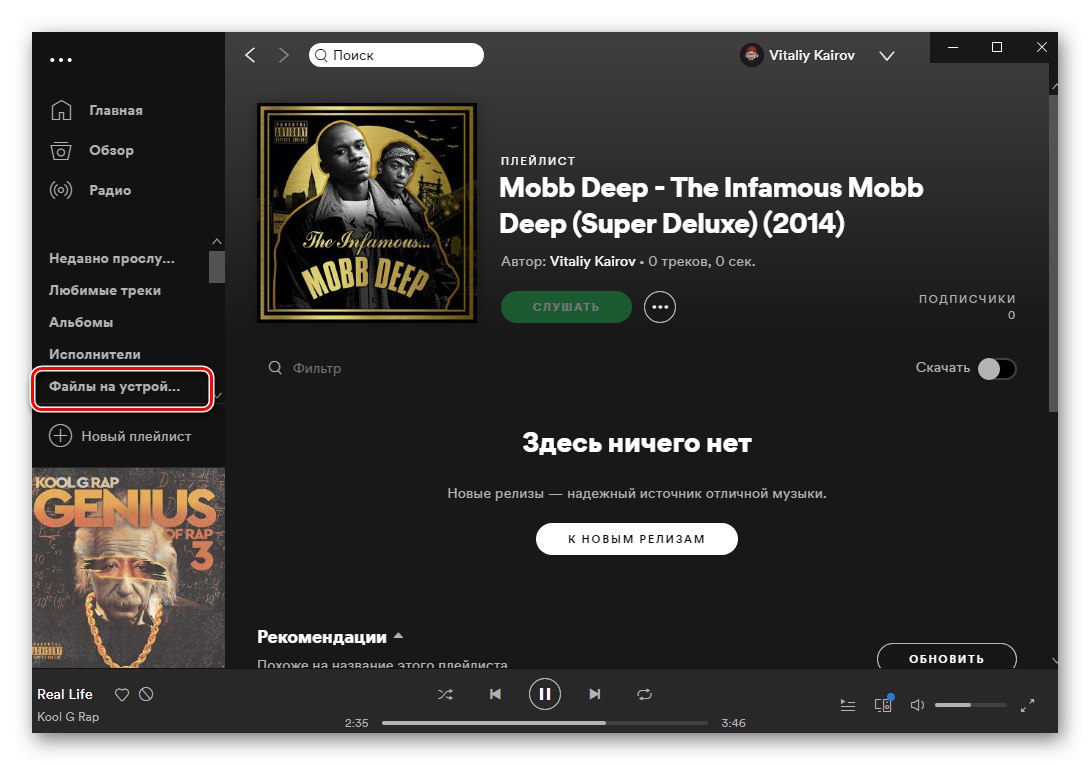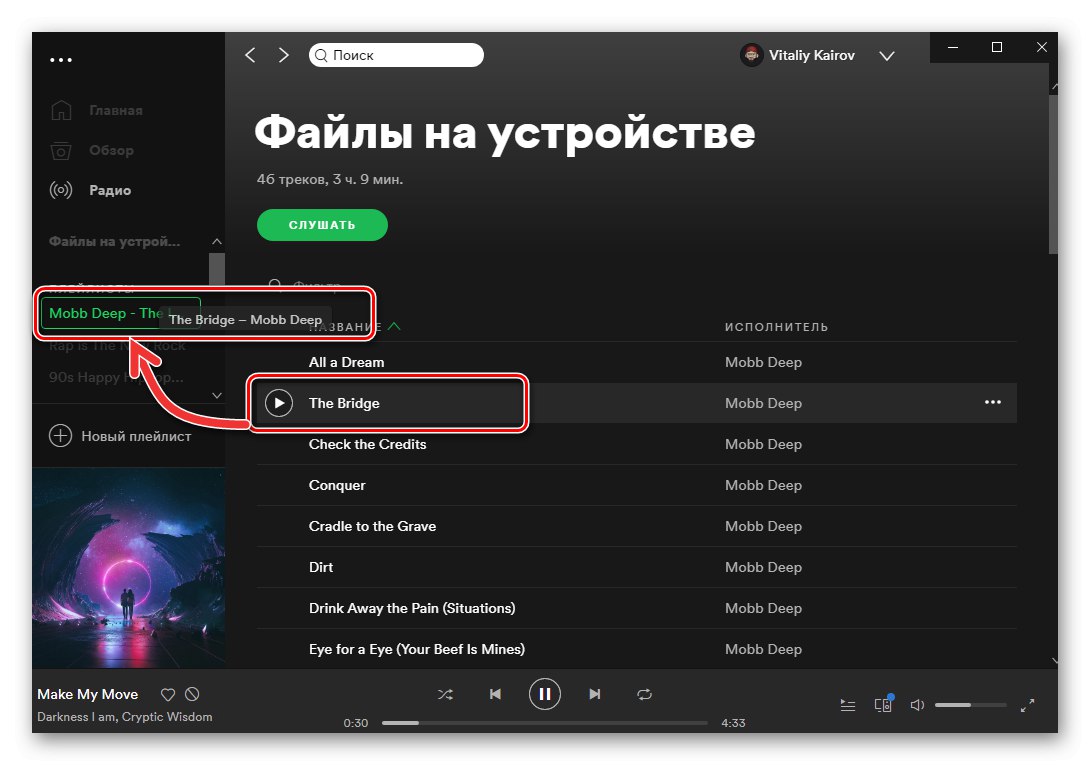Možnosť 1: Počítač
V aplikácii Spotify pre Windows a macOS je tu možnosť automatického a manuálneho pridania hudby uloženej lokálne - na disku PC. To je užitočné pre prípady, keď určití interpreti alebo jednotlivé skladby nie sú v zásade k dispozícii v knižnici služieb alebo nie sú k dispozícii z dôvodu regionálnych obmedzení.
Dôležité! Je zakázané pridávať nelegálne stiahnuté stopy do vašej knižnice Spotify. Podporované sú nasledujúce formáty: MP3, M4P (okrem videa) a MP4 (ak váš počítač má) Rýchly čas). Zvukový formát M4A, ktorý bol vyvinutý spoločnosťou Apple a používaný v iTunesnie je podporované.
- Spustite program a otvorte jeho ponuku - kliknite na trojuholník smerujúci dole, ktorý sa nachádza napravo od vášho mena. Vybrať položku "Nastavenie".
- Posuňte sa nadol v zozname dostupných parametrov a prepnite prepínač do aktívnej polohy Zobraziť súbory v zariadení.
- Nižšie sa zobrazí blok možností „Zobraziť skladby z týchto zdrojov“skladajúci sa zo štandardných priečinkov "K stiahnutiu" a „Hudba“, ktoré je možné na požiadanie deaktivovať, ako aj tlačidlá „Pridať zdroj“... Ten, ktorý musíte použiť, aby ste mohli nahrať hudbu do Spotify - kliknite na ňu.
- V otvorenom okne „Prehliadať priečinky“ prejdite do adresára, kde sú uložené požadované stopy.
- Zvýraznite to (môže to byť buď celý katalóg s hudbou, alebo samostatný priečinok) a potom kliknite na „OK“.
- Vybratý priečinok sa pridá do zoznamu zdrojov a na bočnom paneli aplikácie sa zobrazí časť. „Súbory v zariadení“.
- Prejdite na ňu a začnite počúvať pridané stopy.
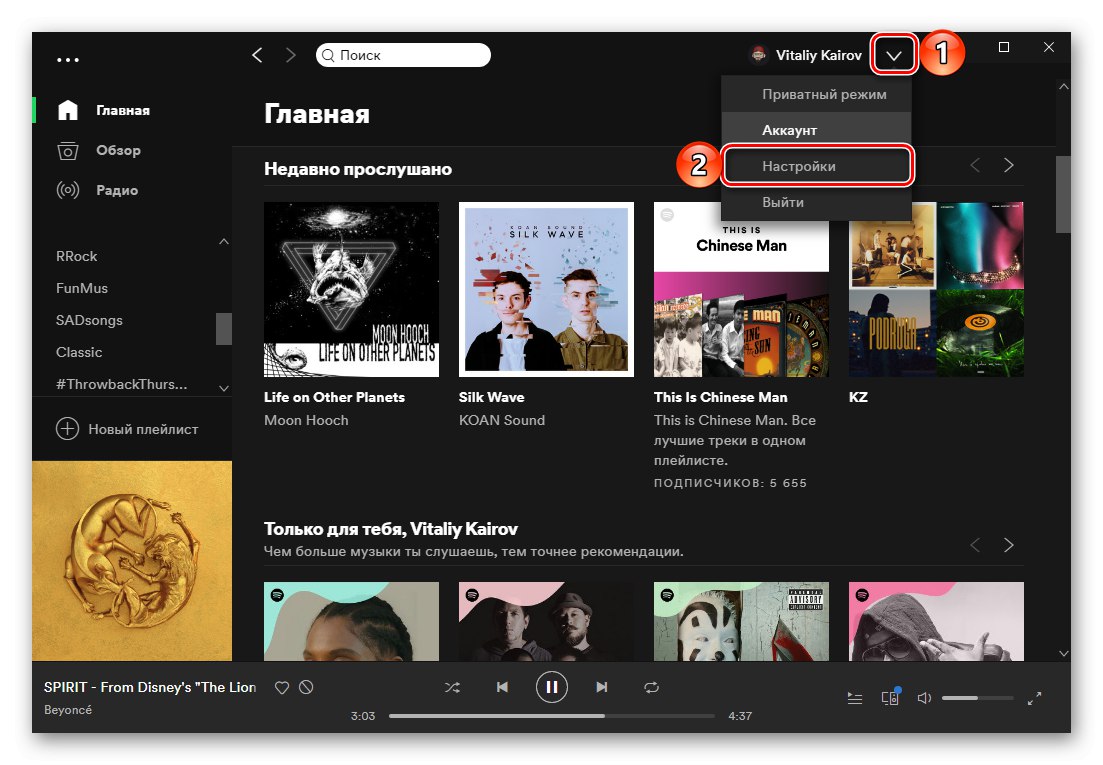
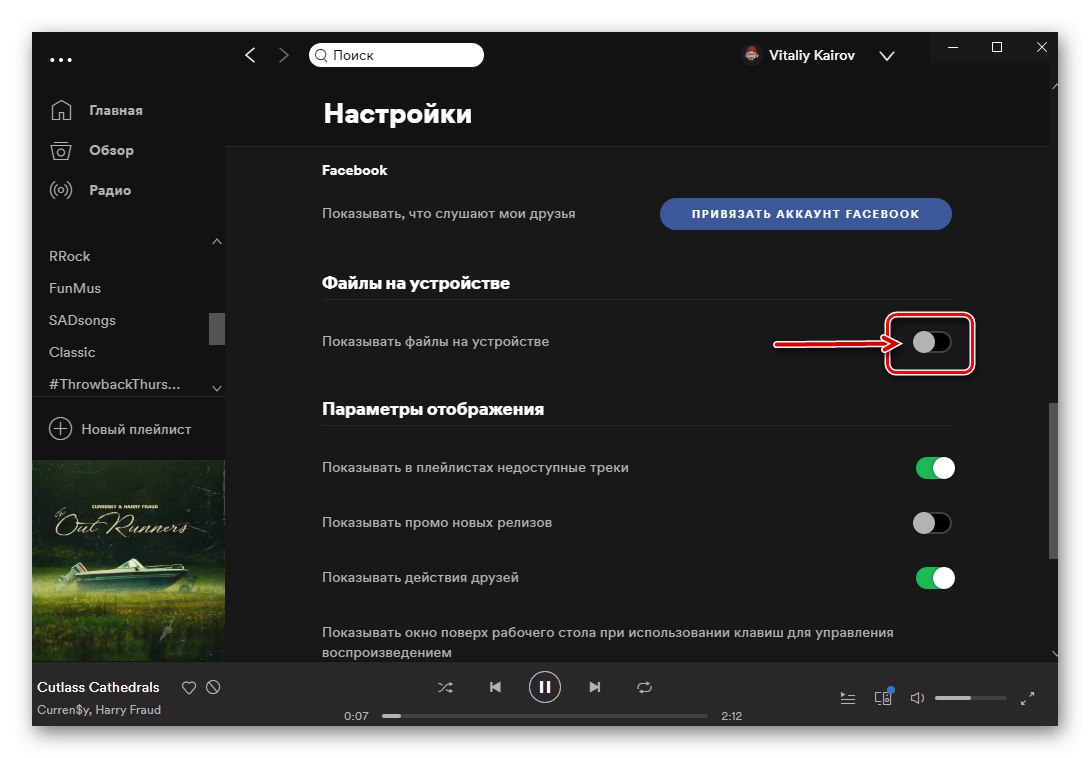
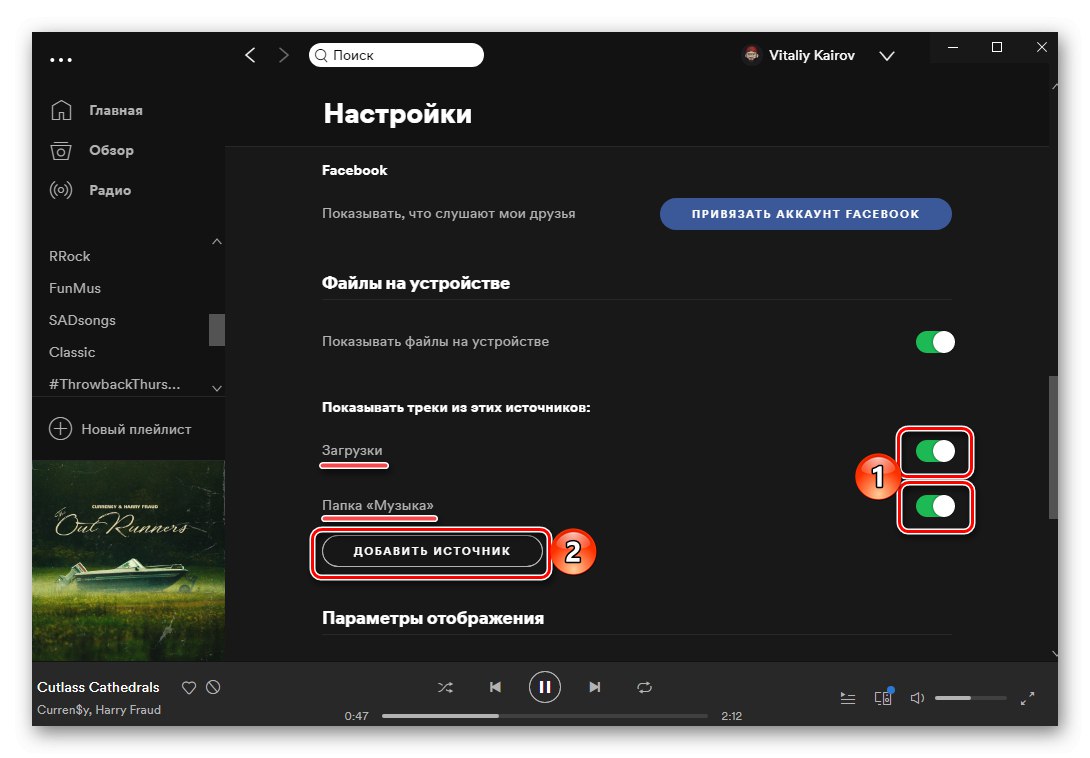
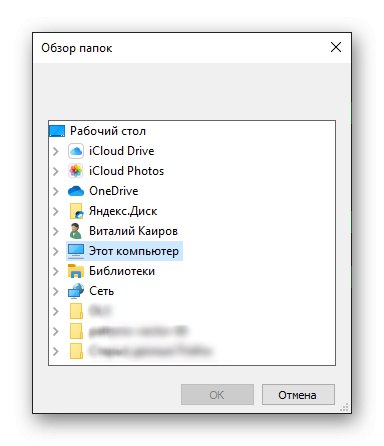
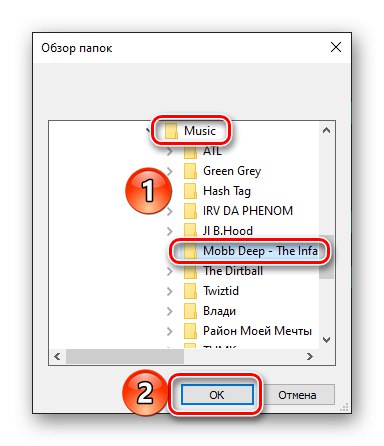
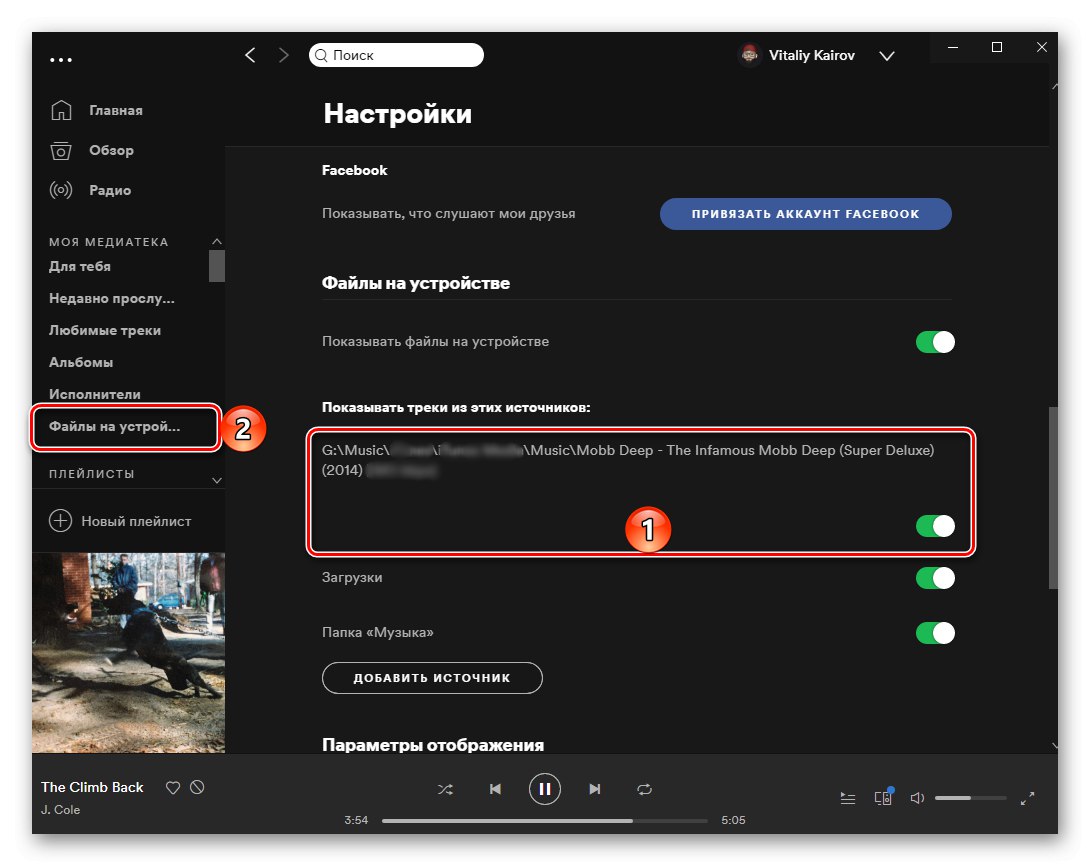
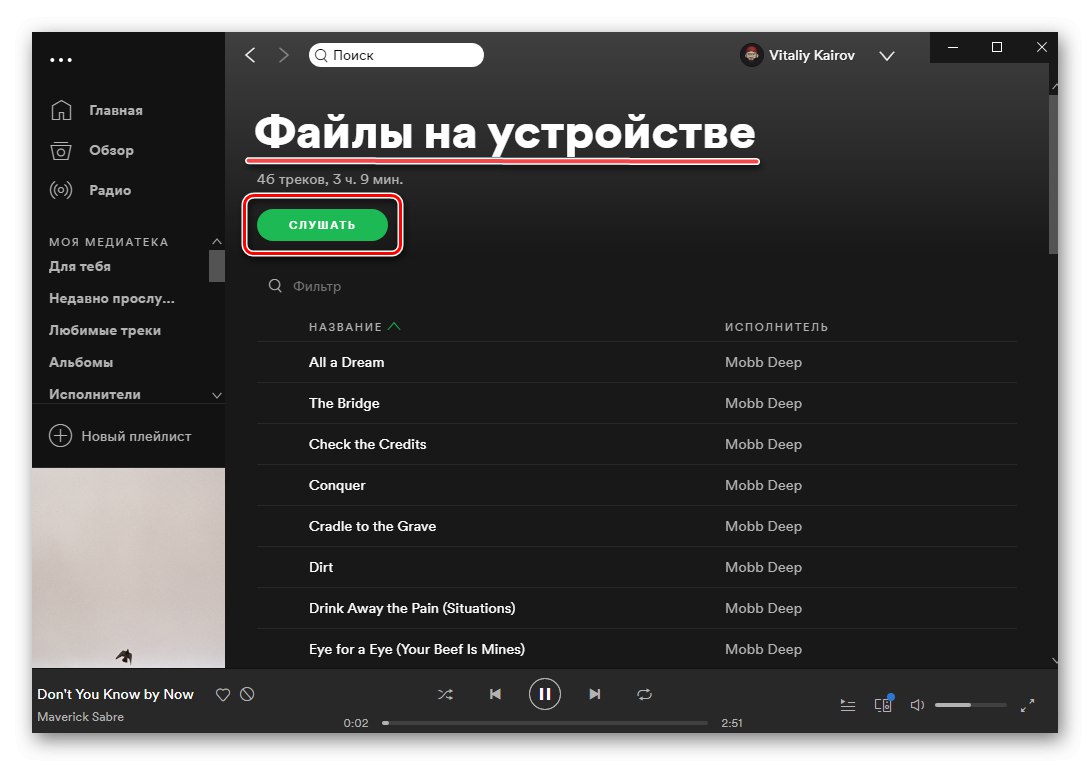
Týmto je dokončený postup nahrávania hudby do Spotify.
Prečítajte si tiež: Ako sťahovať hudbu zo Spotify do počítača
Možnosť 2: Smartphone alebo tablet
Schopnosť priamo pridávať vlastné zvukové súbory z internej pamäte vášho smartphonu alebo tabletu do iOS a Android chýbajú, ale dajú sa preniesť do mobilnej aplikácie z počítača. Toto sa deje nasledovne:
- Postupujte podľa všetkých krokov z predchádzajúcej časti článku.
- Bez zanechania programu Spotify pre váš počítač vytvorte „Nový zoznam skladieb“.
- daj mu "Názov", ak je to potrebné, pridajte obrázok a potom kliknite na tlačidlo „Vytvoriť“.
![Vytvorte si pomocou svojej hudby zoznam skladieb v aplikácii Spotify pre PC]()
Prečítajte si tiež: Ako zmeniť obal zoznamu skladieb v službe Spotify
- Preneste pridané stopy do tohto zoznamu skladieb. Ak to chcete urobiť, otvorte časť na bočnom paneli „Súbory v zariadení“
![V aplikácii Spotify pre počítač znova prejdite na súbory v zariadení]()
a buď presuňte požadované skladby postupne do zoznamu skladieb, ktorý bol vytvorený v predchádzajúcom kroku,
![Presuňte pridanú skladbu do nového zoznamu skladieb v aplikácii Spotify pre PC]()
alebo použite na tento účel položku ponuky "Pridať do zoznamu skladieb", v ktorom musíte zvoliť príslušný zoznam. Tieto kroky bude potrebné opakovať pre každú zo skladieb, ktoré chcete v budúcnosti vidieť na svojom smartfóne alebo tablete.
- Potom prejdite do vytvoreného zoznamu skladieb, skontrolujte počet hudobných skladieb a skontrolujte, či sú pridané priamo (uvedené v stĺpci). „Čas“).
- Ďalej vezmite svoj smartphone alebo tablet a spustite na ňom aplikáciu Spotify. Najskôr sa uistite, že je zariadenie v rovnakej sieti Wi-Fi ako počítač (v opačnom prípade sa údaje nebudú synchronizovať). Prejdite na kartu "Mediatek".
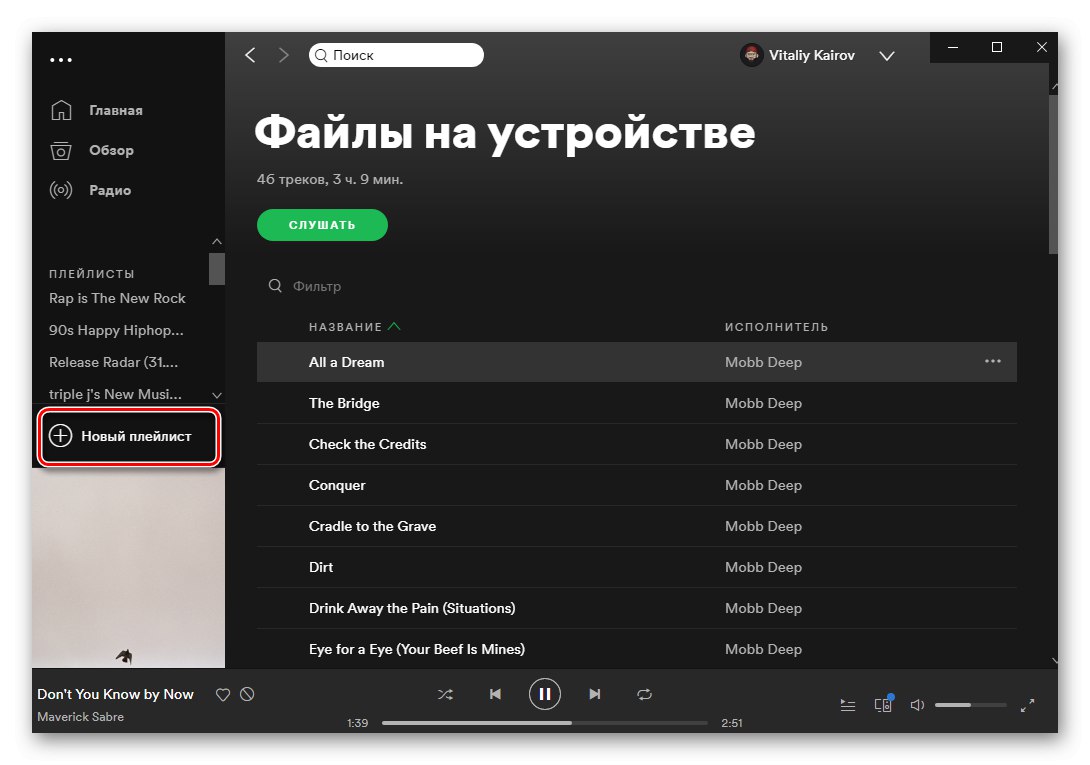
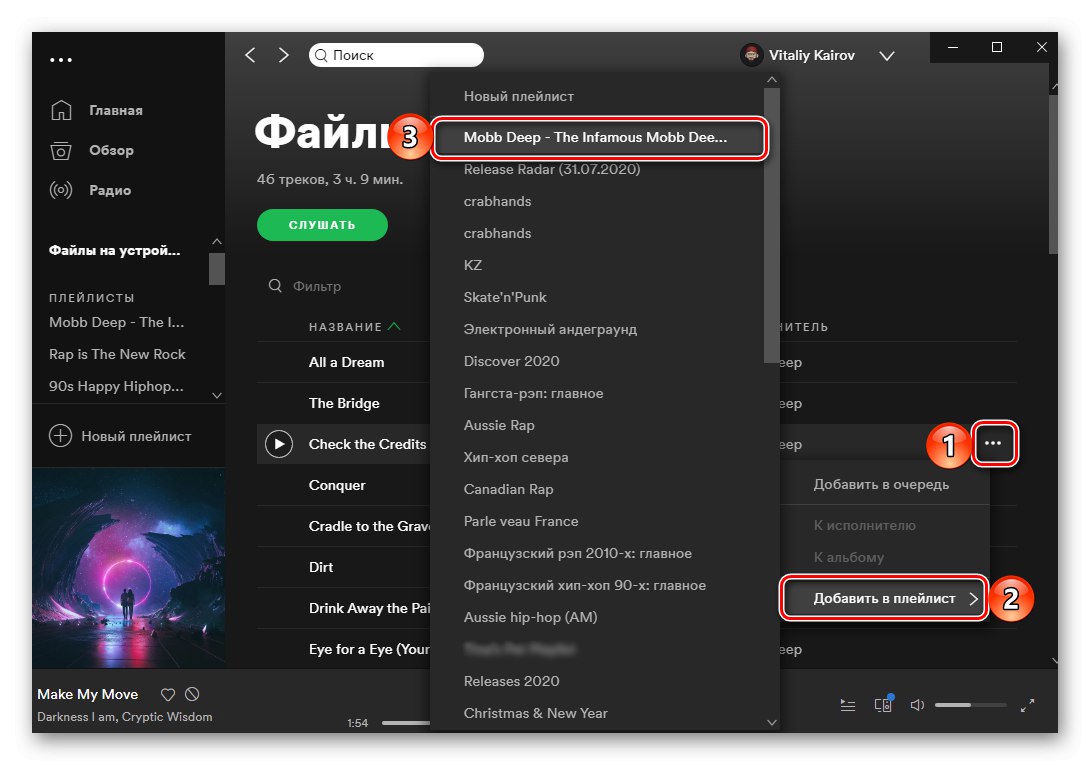
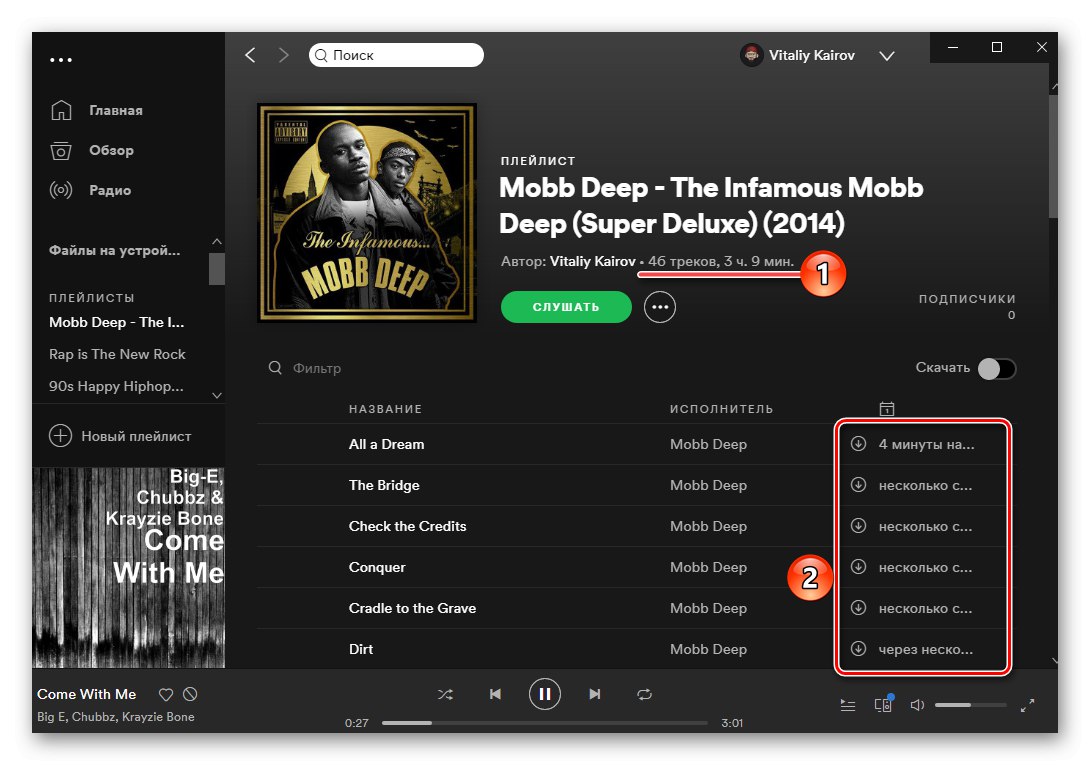
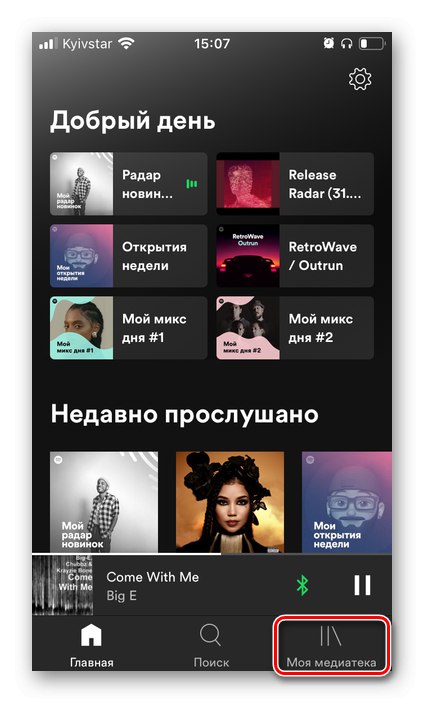
Na karte „Playlists“ zoznam skladieb, ktorý ste vytvorili v počítači, za predpokladu, že ste do svojej knižnice nepridali nič nové, budú na druhom mieste.
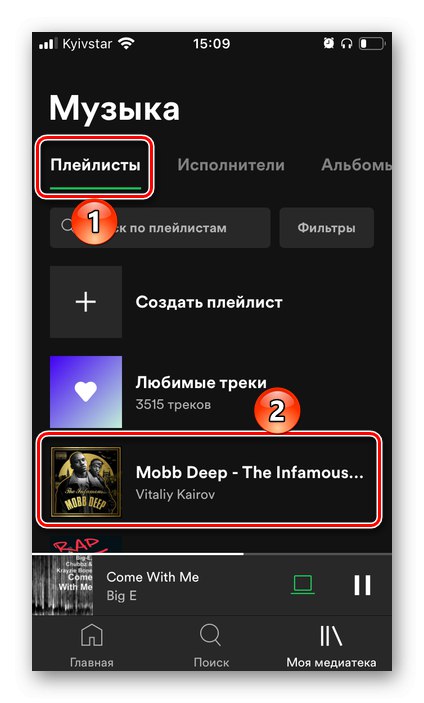
Dá sa otvoriť a prehrať online alebo stiahnuť pomocou príslušného tlačidla alebo položky ponuky. Takto to vyzerá na iPhone,
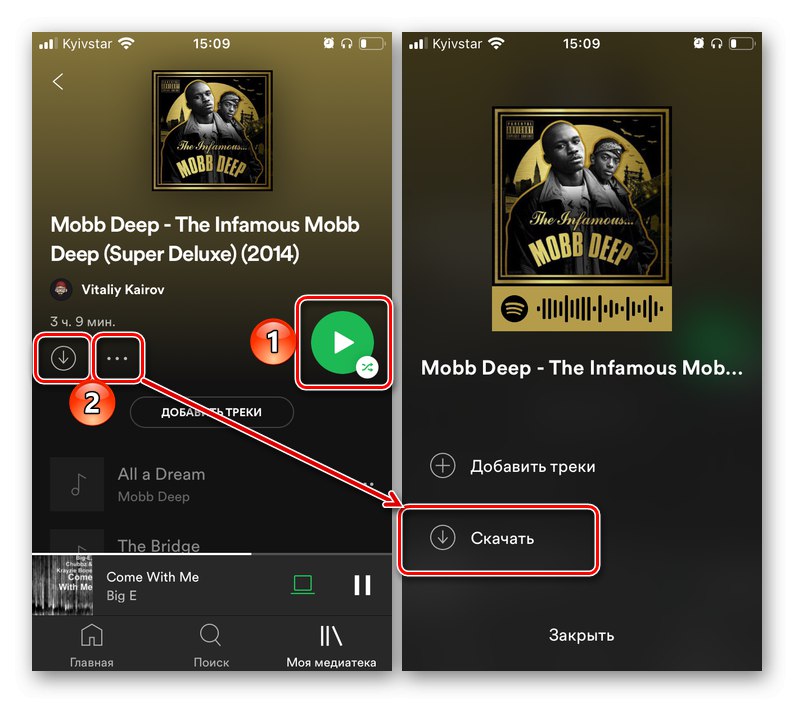
a tak v systéme Android:
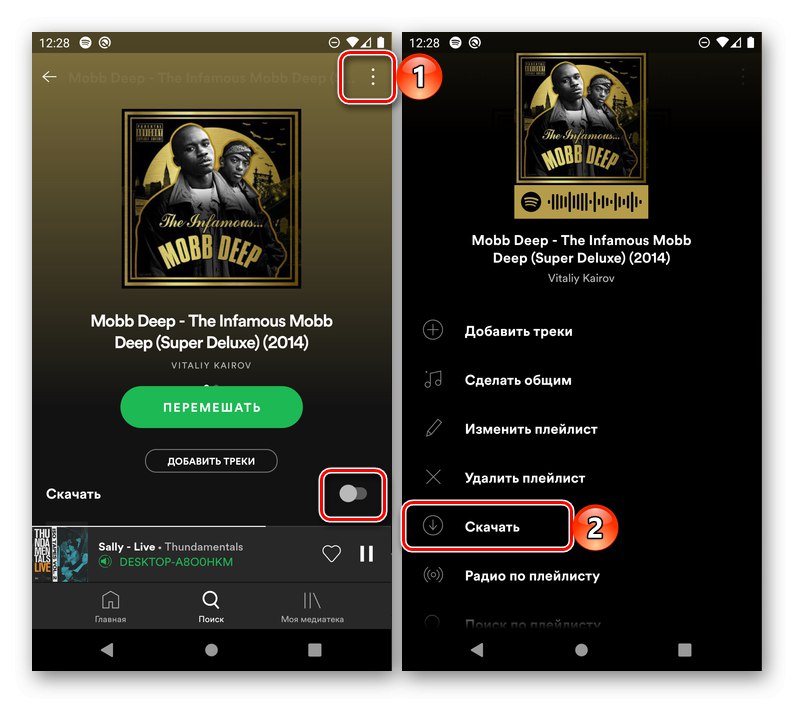
Prečítajte si tiež: Ako sťahovať hudbu zo Spotify do mobilného zariadenia
Aby ste teda mohli nahrať hudbu do Spotify do svojho smartphonu alebo tabletu, musíte si ju najskôr pridať do svojej knižnice pomocou programu pre počítač a potom vytvoriť nový zoznam skladieb a synchronizovať jeho obsah.
Riešenie možných problémov
V niektorých prípadoch sa zvukové súbory pridané do služby Spotify z počítača a uložené v samostatnom zozname skladieb nemusia zobraziť v knižnici médií na smartfóne alebo tablete so systémom Android alebo iOS. Ak chcete tento problém vyriešiť, postupujte takto:
- Uistite sa, že vo svojom počítači aj mobilnom zariadení používate rovnaký účet.
Prečítajte si tiež: Ako sa zaregistrovať do služby Spotify
- Skontrolujte svoje internetové pripojenie - váš počítač a smartphone / tablet musia byť pripojené k rovnakej sieti Wi-Fi.
- Uistite sa, že obe zariadenia používajú najnovšiu verziu Spotify, a ak nie, nainštalujte si aktualizácie.
Prečítajte si tiež: Ako aktualizovať aplikáciu v telefóne
- Podobne ako v predchádzajúcom bode, skontrolujte operačný systém na svojom PC a mobilnom zariadení - ak je k dispozícii novšia verzia, nezabudnite si ju stiahnuť a nainštalovať.
Čítajte tiež: Ako aktualizovať Windows, macOS, Linux, Android, iPhone, iPad
- Zopakujte kroky popísané v bode 6 predchádzajúcej časti článku.