Jadro distribúcií Linuxu je základom operačného systému, ktorý je zodpovedný za kompatibilitu zariadení a ďalšie dôležité možnosti. Teraz sa vývojári snažia vydávať aktualizácie jadra každých pár mesiacov alebo ešte častejšie, aby predstavili nové funkcie a podporovali vyrábané zariadenie. Táto téma sa týka aj Ubuntu, takže niektorí vlastníci tejto distribúcie čelia potrebe inštalovať aktualizácie. Tento postup je pomerne ťažké vykonať, pretože každá akcia sa uskutoční prostredníctvom „Terminál“... Ďalej chceme demonštrovať dva spôsoby zvládnutia úlohy.
Aktualizácia jadra v Ubuntu
Oficiálna stránka, ktorá obsahuje informácie o každej aktualizácii jadra, sa volá kernel.org... Tam si môžete zobraziť úplne všetky aktualizácie a zmeny vykonané v príslušnej verzii. Čo sa týka samotného procesu aktualizácie, deje sa to v manuálnom alebo automatickom režime. Každá z týchto možností má svoje vlastné ťažkosti a zvláštnosti, preto navrhujeme ich študovať podrobne jednu po druhej, aby sme sa nakoniec dohodli na optimálnej možnosti. Najskôr však poďme na to, ako zistiť aktuálnu verziu jadra.
Určenie aktuálnej verzie jadra v Ubuntu
Aktuálna verzia jadra v Ubuntu sa určuje prostredníctvom štandardu „Terminál“ zadaním iba jedného príkazu. Na to nepotrebujete ani práva superužívateľa a celý proces bude trvať iba pár sekúnd.
- Otvorte ponuku aplikácií a spustite odtiaľ „Terminál“... Konzolu môžete otvoriť iným spôsobom, ktorý vám vyhovuje.
- Zadajte príkaz
nemenovať -ra stlačte tlačidlo Zadajte. - Nový riadok zobrazí typ a verziu jadra.
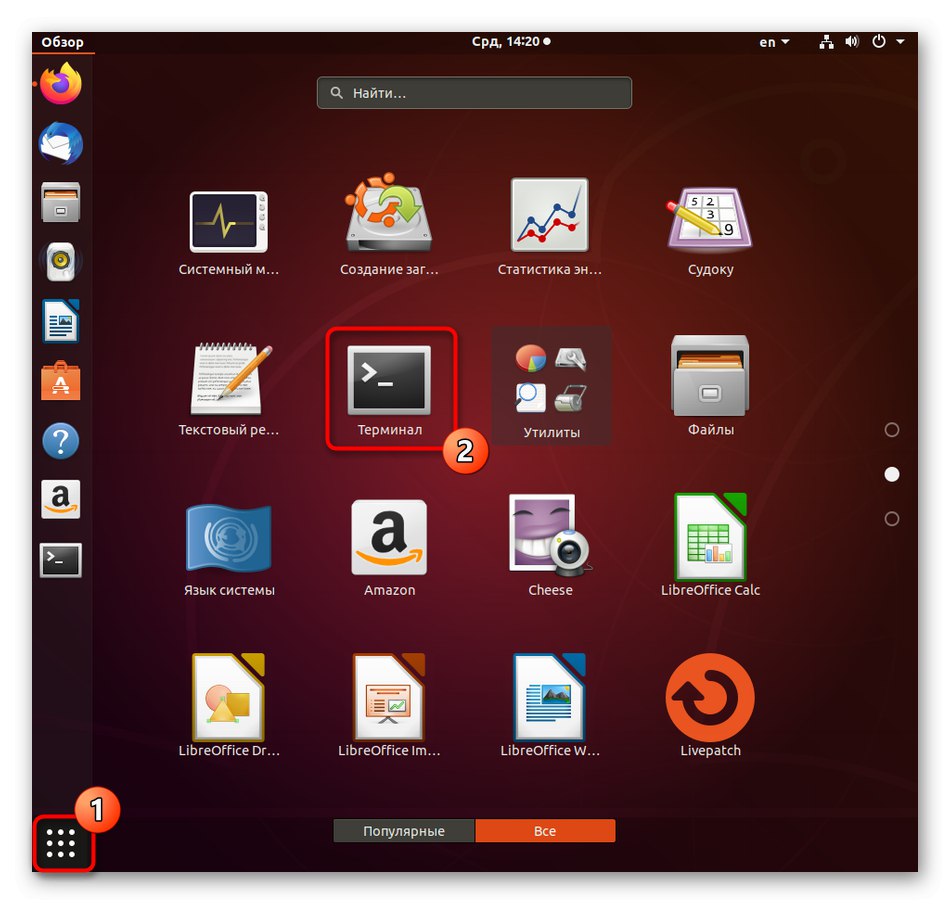
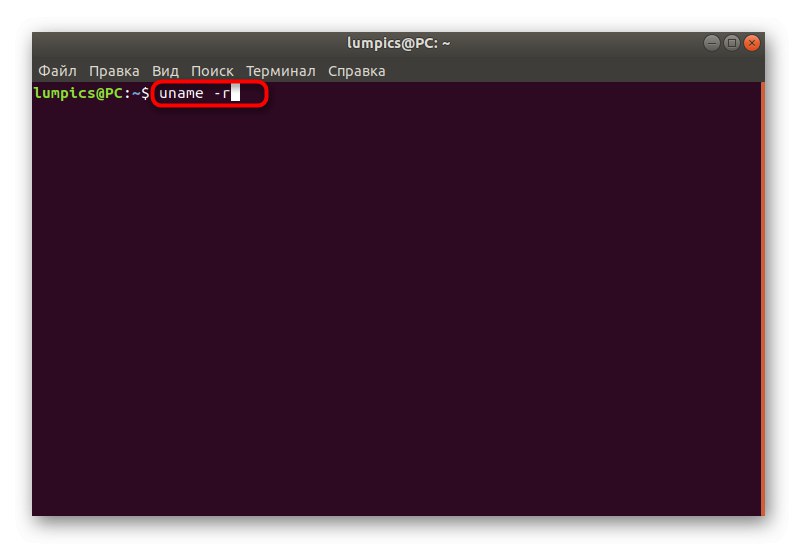
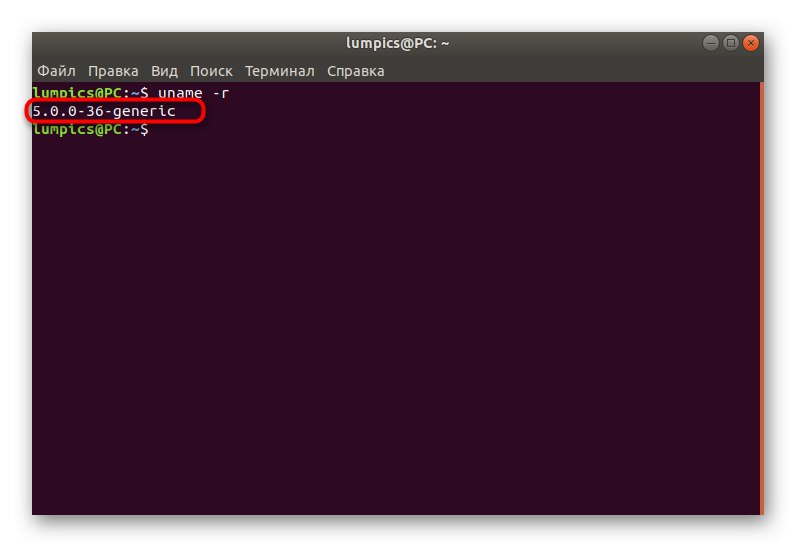
Teraz viete, ktoré jadro sa používa vo vašej zostave, a pochopíte, či sa oplatí ho teraz aktualizovať a od ktorého typu začať. V budúcnosti, po dokončení inštalácie aktualizácií, odporúčame pomocou tohto príkazu zistiť správnosť inštalácie súborov.
Metóda 1: Režim manuálnej aktualizácie
Manuálny režim aktualizácie jadra v Ubuntu bude trvať o niečo dlhšie ako automatický, zároveň však získate variabilitu pri výbere verzií a môžete si ich dokonca vopred stiahnuť z iného počítača, napríklad na jednotku USB flash, ak na hostiteľskom počítači nie je k dispozícii sieťové pripojenie. Musíte len vopred zvoliť vhodnú zostavu a pomocou zadaných príkazov ju nainštalovať.
Prejdite na oficiálnu stránku a stiahnite si súbory s jadrom Linuxu
- Otvorte prehliadač a postupujte podľa odkazu vyššie. Tu môžete zvoliť prvý volaný adresár „Denne“... Obsahuje najnovšie verzie jadra, aktualizované každý deň. V opačnom prípade choďte na koniec zoznamu a nájdite posledné zodpovedajúce zostavenie.
- Otvorte adresár verzie a získate balíčky DEB.
- Stiahnuť ▼ „Hlavičky Linuxu“ a „Linux-image“ vhodné architektúry a rovnaké verzie na vhodnom mieste. K tomu bude stačiť kliknúť na modré odkazy.
- Keď sa zobrazí upozornenie na spracovanie súboru, označte položku "Uloženie súboru".
- Prejdite na umiestnenie stiahnutých balíkov a kliknite pravým tlačidlom myši na jeden z nich.
- V kontextovej ponuke, ktorá sa zobrazí, vás položka zaujíma „Vlastnosti“.
- Všimnite si poznámku pod čiarou „Rodičovský priečinok“... Ak je pre vás ťažké zadať túto cestu do konzoly, skopírujte túto cestu.
- Teraz začnite novú reláciu o „Terminál“odkiaľ prejdite do cieľového priečinka definovaného skôr zadaním
cd + cesta. - Ak bol prenos úspešný, v novom vstupnom riadku sa dodatočne zobrazí nápis aktuálneho adresára, z ktorého sa vykonajú nasledujúce príkazy.
- Použite príkaz
dpkg -i * .debna spustenie inštalácie. - Ak uvidíte upozornenie, že operácia vyžaduje oprávnenie superužívateľa, pridajte slovo pred hlavný riadok
sudo. - Na potvrdenie práv superužívateľa budete musieť zadať heslo. Upozorňujeme, že znaky sa pri písaní nezobrazujú, ale zadávajú sa. Po zadaní hesla kliknite na Zadajte na potvrdenie.
- Rozbalenie existujúcich archívov sa začne. Bude to trvať určitý čas. Počas tejto operácie neprerušujte reláciu terminálu ani nevykonávajte iné činnosti.
- Budete informovaní o úspešnom dokončení operácie, inak sa na obrazovke môže vyskytnúť chyba označujúca porušenie závislostí. Ak sa tak nestalo, venujte pozornosť iba posledným krokom nasledujúcej inštrukcie a ak bola inštalácia prerušená, budete musieť vykonať ďalšie manipulácie.
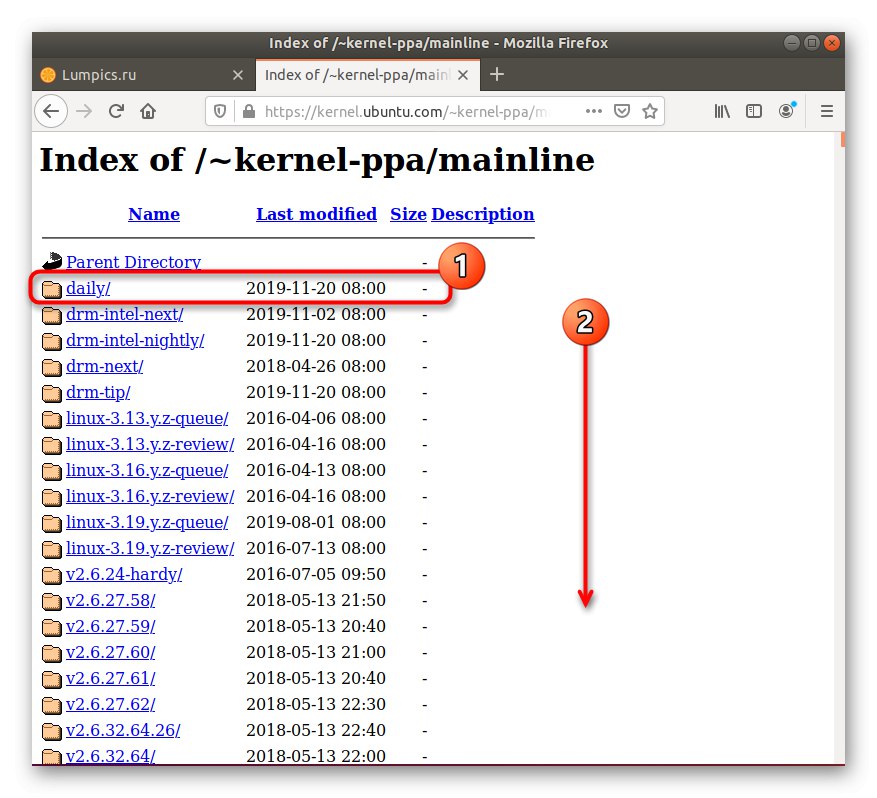
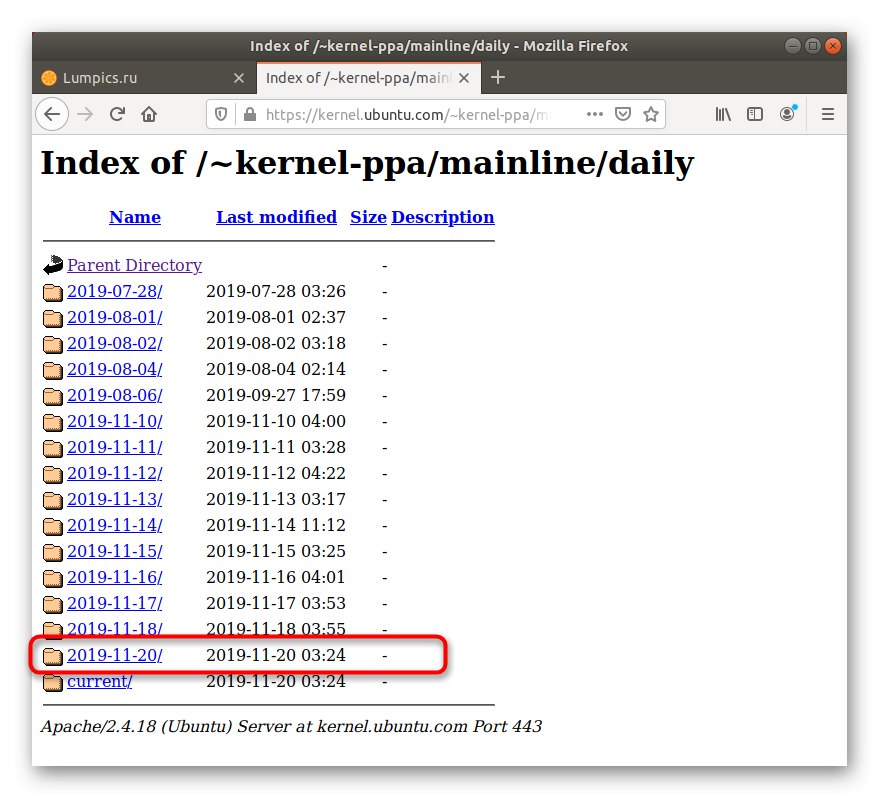
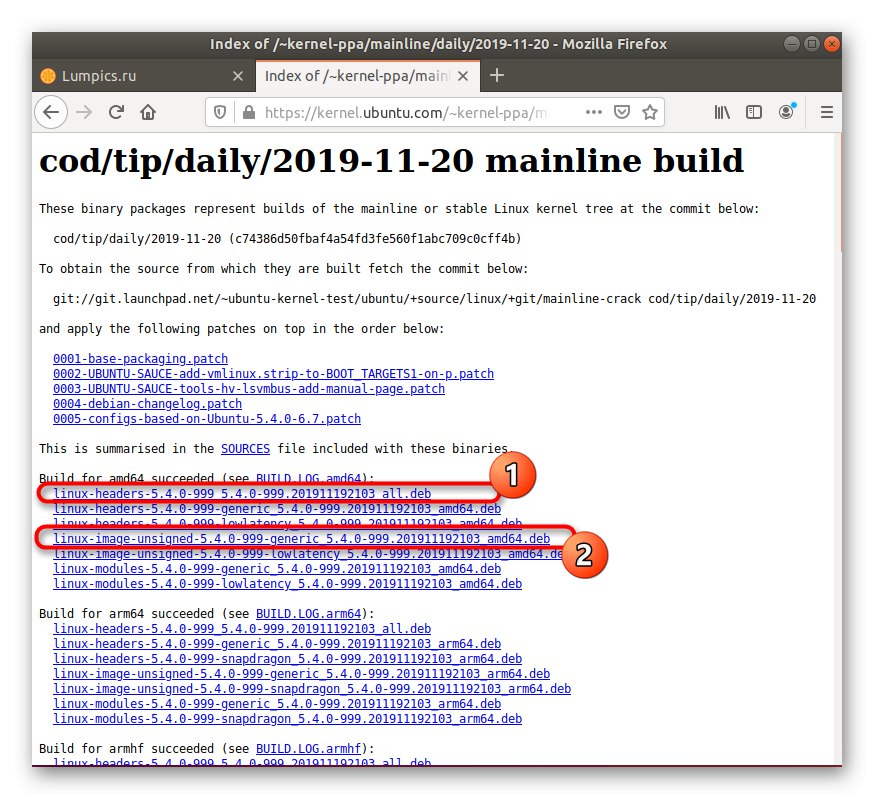
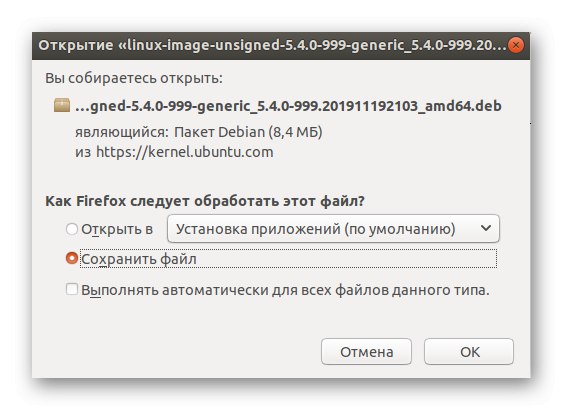
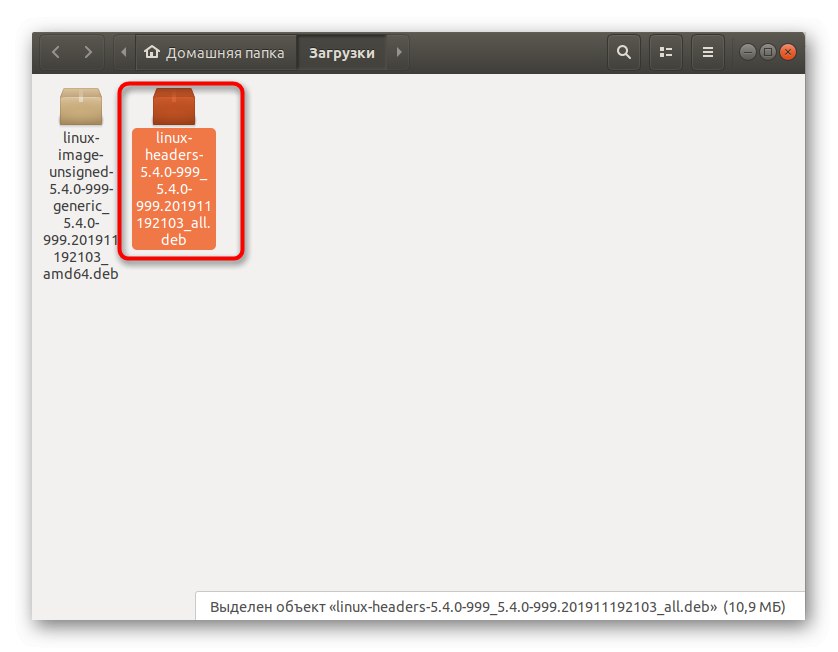
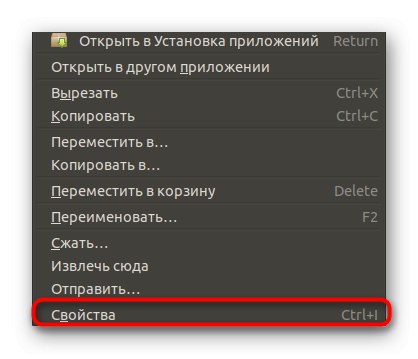
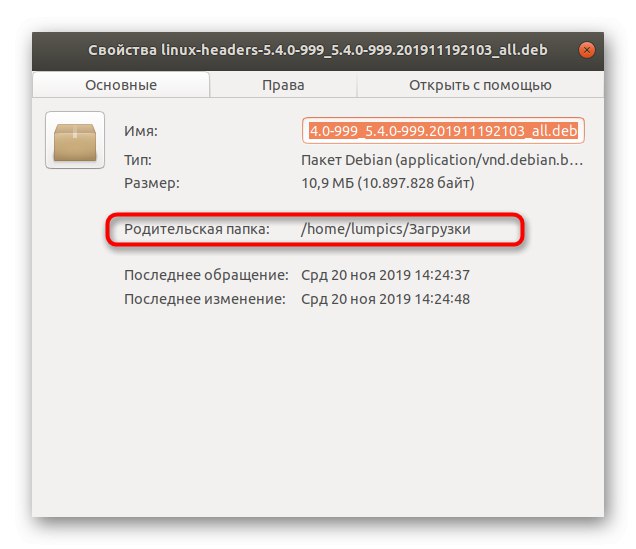
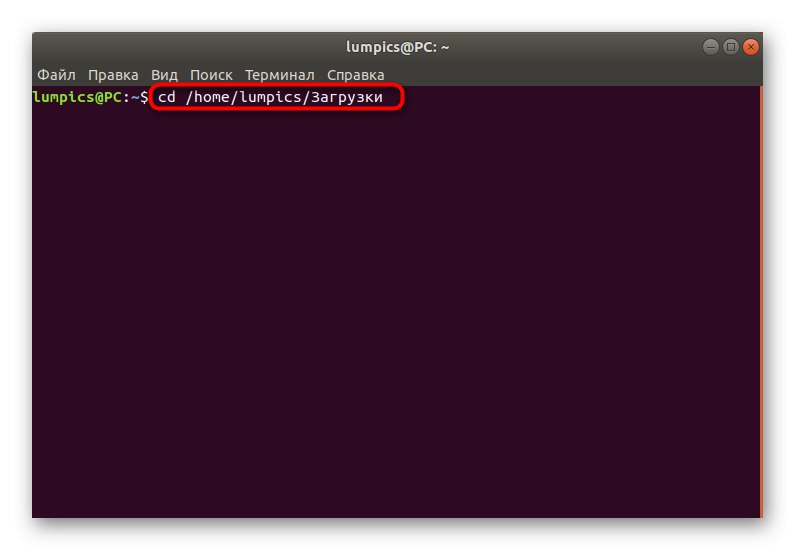
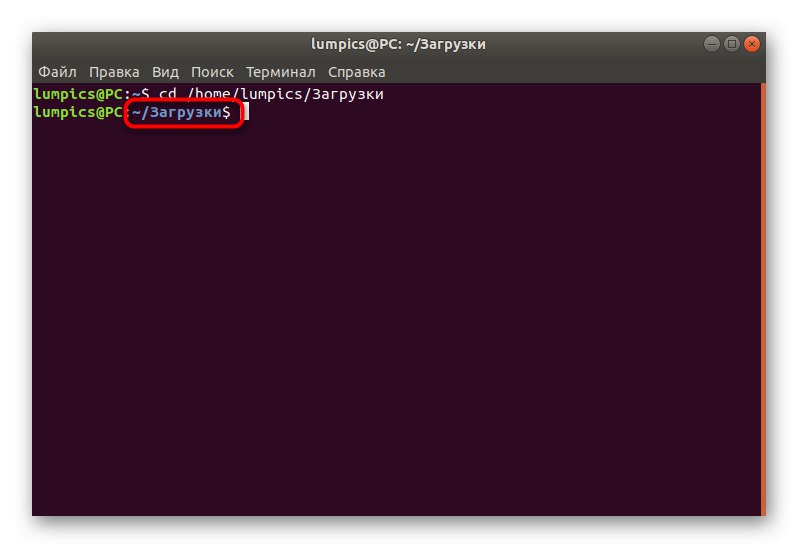
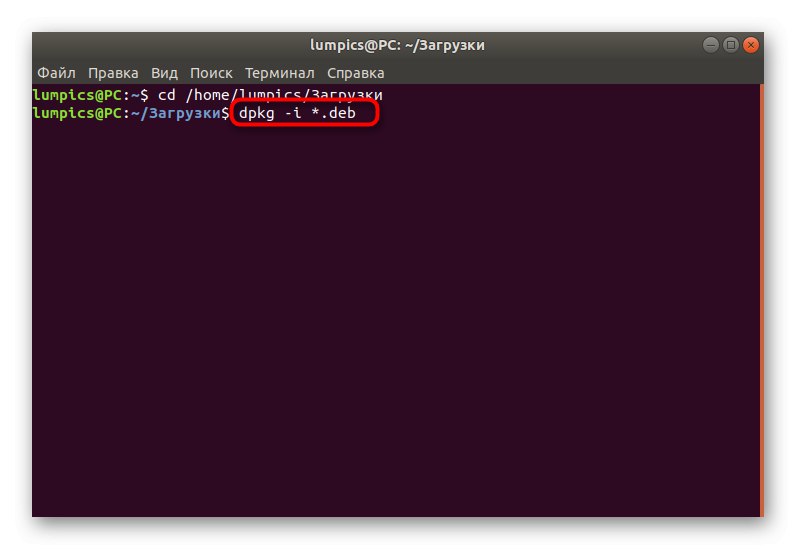
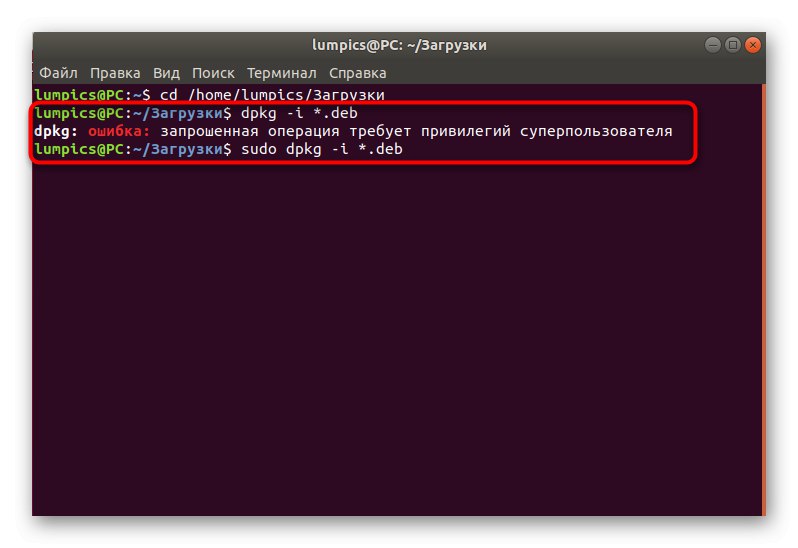
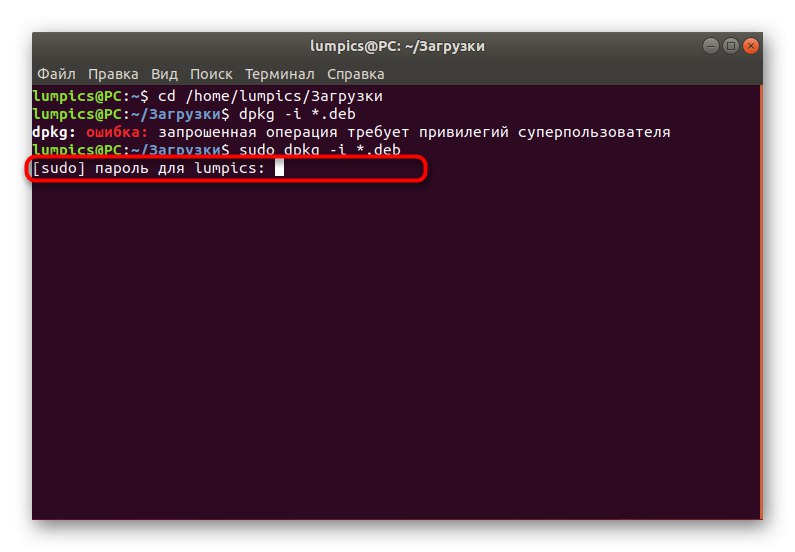
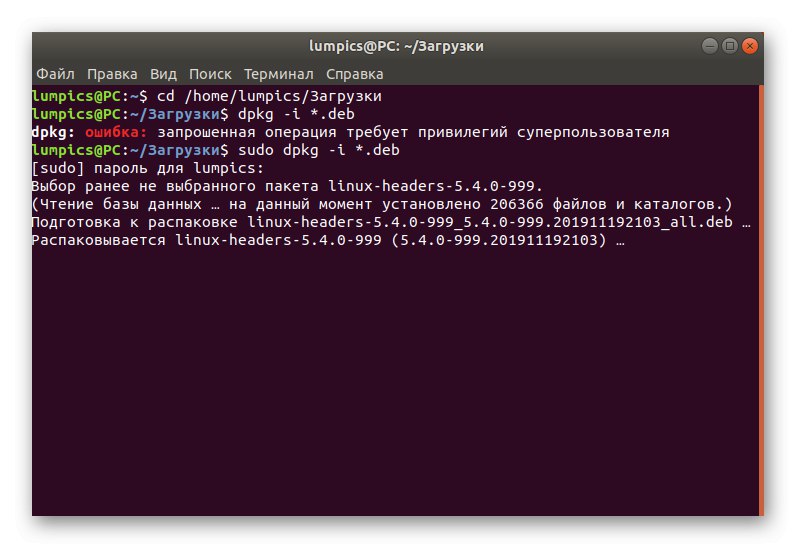
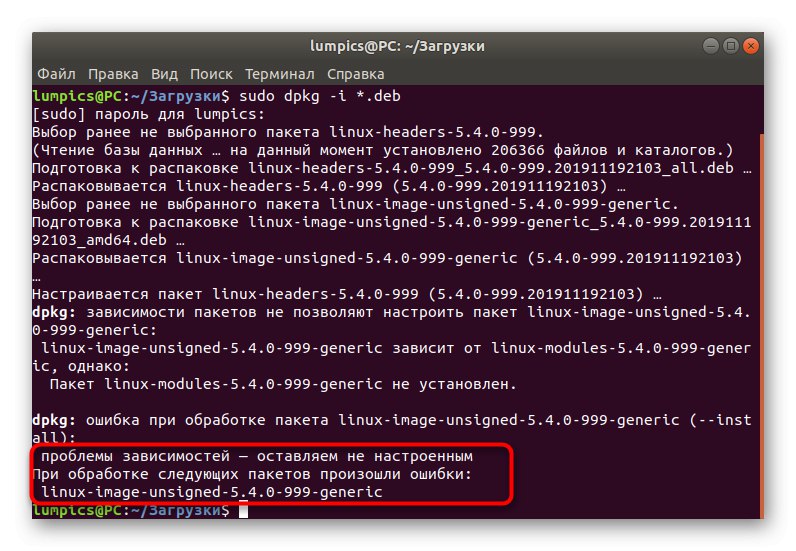
Problémy s inštaláciou jadra prostredníctvom štandardného správcu balíkov sú bežnou situáciou. Vo väčšine prípadov sa to rieši pomocou inštalačného programu tretej strany. Najskôr ho pridajte a potom použite vstavané funkcie.
- Môžete použiť rovnakú reláciu „Terminál“ alebo vytvorte nový. Zadajte do nej príkaz
sudo apt-get nainštalovať gdebia kliknite na Zadajte. - Na potvrdenie prístupových práv budete musieť zadať heslo superužívateľa.
- Po zobrazení výzvy na zväčšenie použitého miesta na disku vyberte možnosť D.
- Potom sa vráťte späť na cestu, kam boli umiestnené balíčky DEB, napríklad pomocou príkazu
cd ~ / Súbory na stiahnutie. - Použite linku
sudo gdebi linux-hlavičky * .deb linux-image - *. deb. - Počkajte, kým súbory nedokončia čítanie a rozbalenie.
- Potvrďte operáciu inštalácie balíka.
- Ak chcete použiť všetky zmeny, budete musieť aktualizovať bootloader zadaním
sudo update-grub. - Budete informovaní, že aktualizácia bola úspešná.
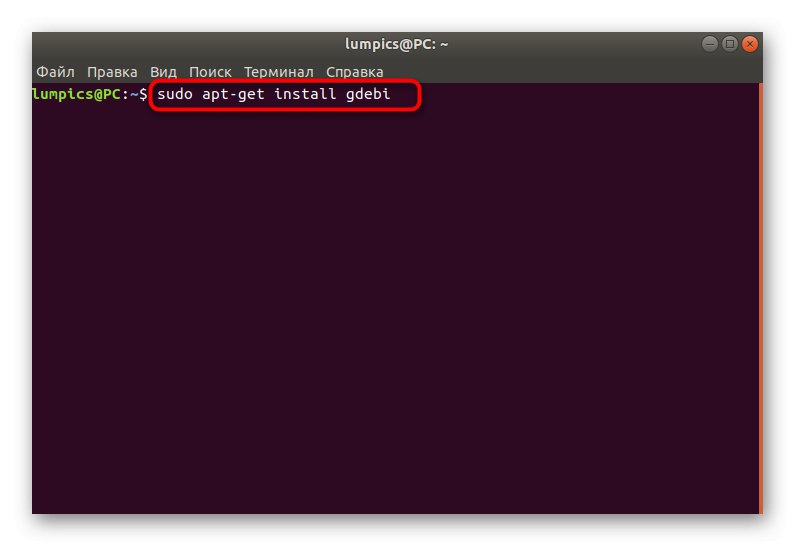
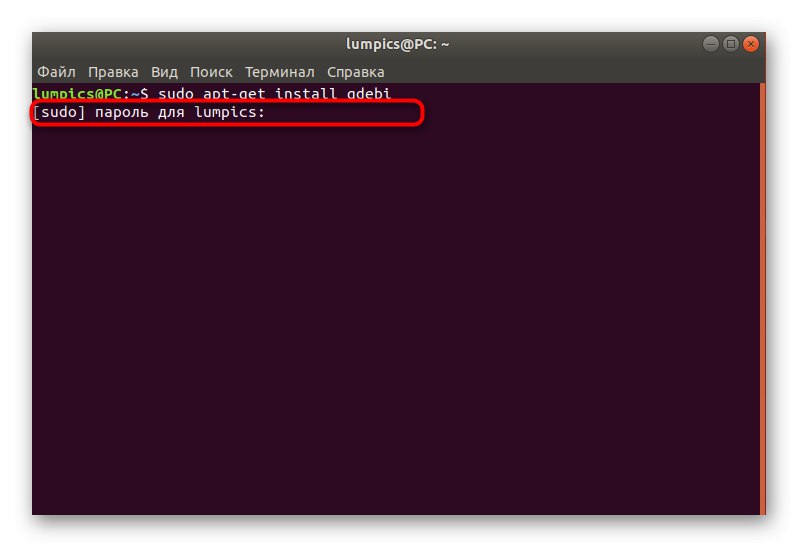
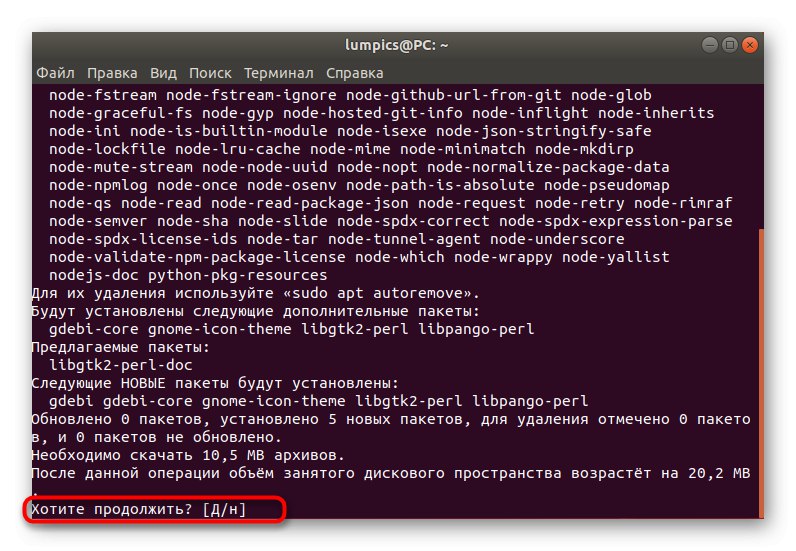
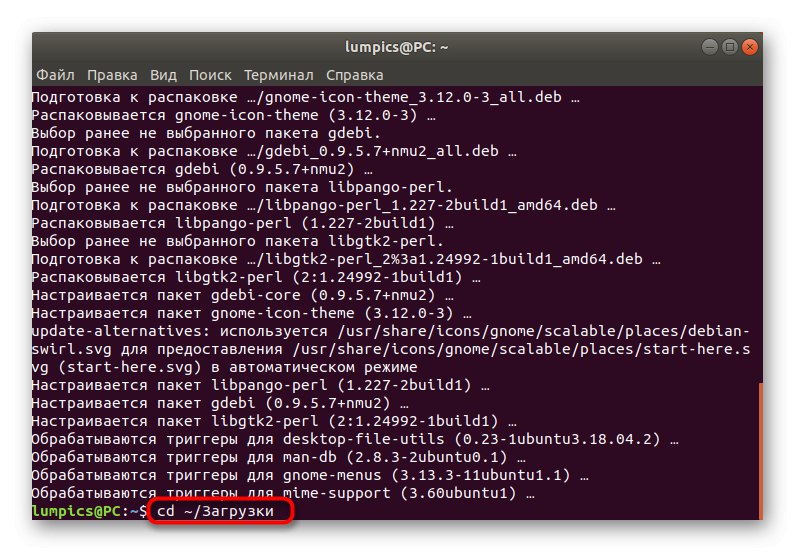
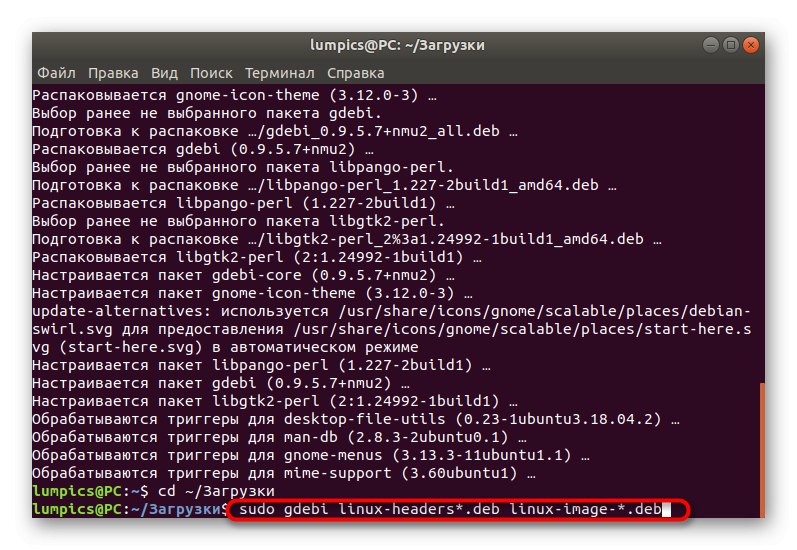

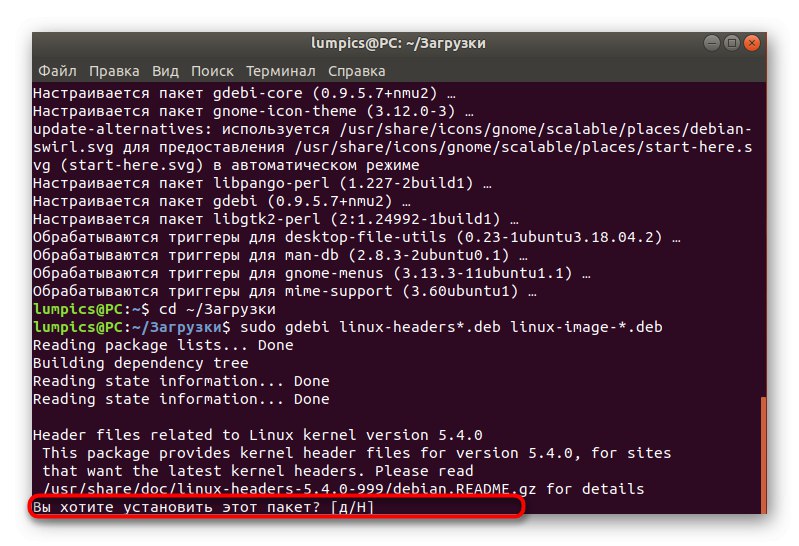
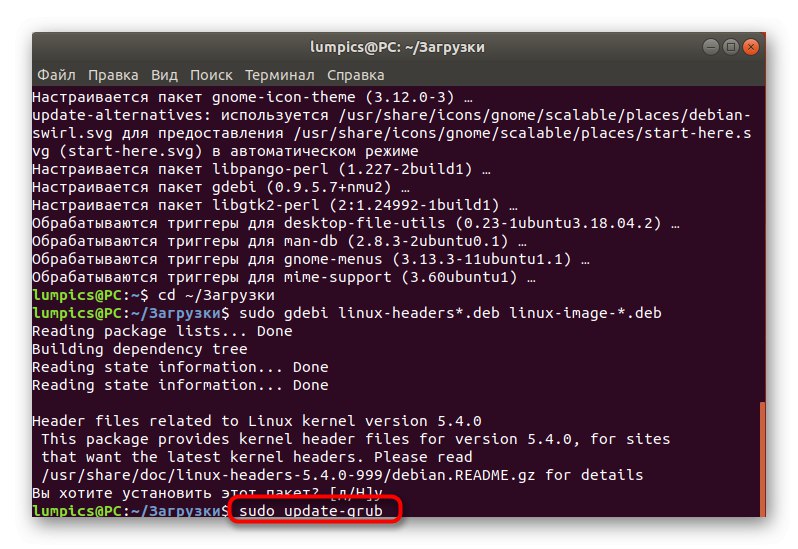
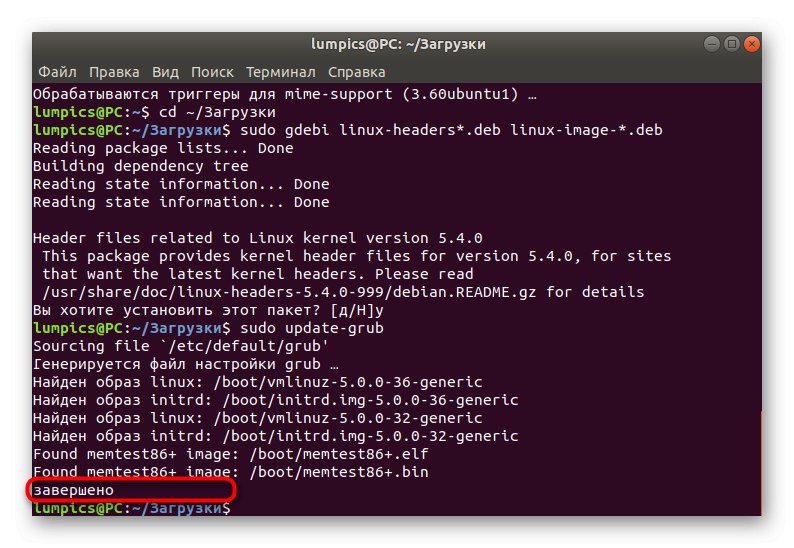
Všetky zmeny sa prejavia okamžite po reštartovaní počítača. Teraz budete používať operačný systém v novom jadre. Ak sa nakladač z nejakého dôvodu náhle pokazí, prečítajte si časť na konci tohto materiálu. Tam podrobne popíšeme príčiny problémov a popíšeme riešenie.
Metóda 2: Automatická aktualizácia jadra
Táto metóda je vhodná pre tých používateľov, ktorí chcú pravidelne dostávať aktualizácie pomocou rovnakého nástroja, ktorý do počítača nainštaluje najnovšiu verziu jadra. Táto operácia sa vykonáva pomocou skriptu. Pozrime sa, ako to vytvoriť a nainštalovať aktualizácie pre jadro Ubuntu.
- Najskôr prejdite do priečinka, kde bude nainštalovaný skript. Spustite konzolu a zadajte príkaz
cd / tmp. - Použite príkaz
git clone git: //github.com/GM-Script-Writer-62850/Ubuntu-Mainline-Kernel-Updater. - Ak dostanete oznámenie o neprítomnosti tímu git, postupujte podľa pokynov na inštaláciu.
- Potom zostáva iba napísať scenár vodou
bash Ubuntu-Mainline-Kernel-Updater / inštalácia. - Potvrďte pridanie súborov výberom kladnej odpovede.
- Kontrola aktualizácií sa začína po
KernelUpdateChecker -r yakkety... Všimnite si, že pobočka -r slúži na určenie verzie distribúcie. Vyberte možnosť podľa svojich potrieb. - Ak sa nájdu aktualizácie jadra, nainštalujte ich pomocou
sudo / tmp / kernel-update. - Po dokončení nezabudnite skontrolovať aktívne jadro cez uname -r a aktualizovať GRUB.
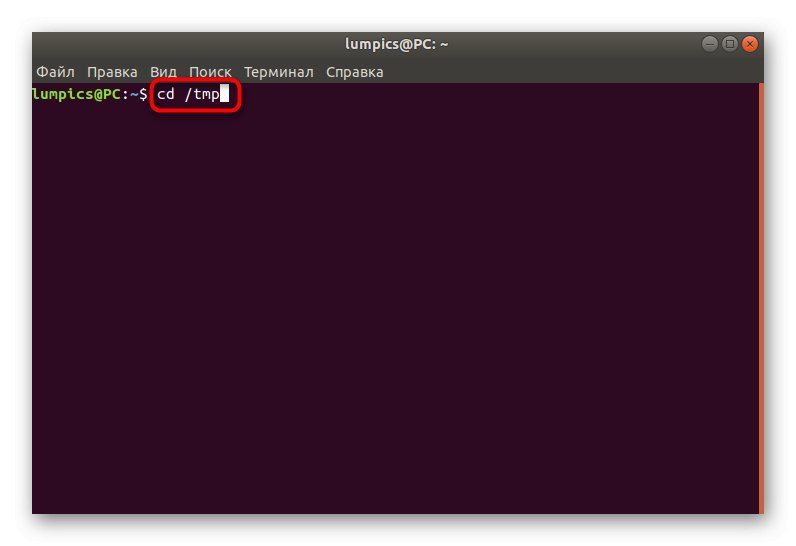
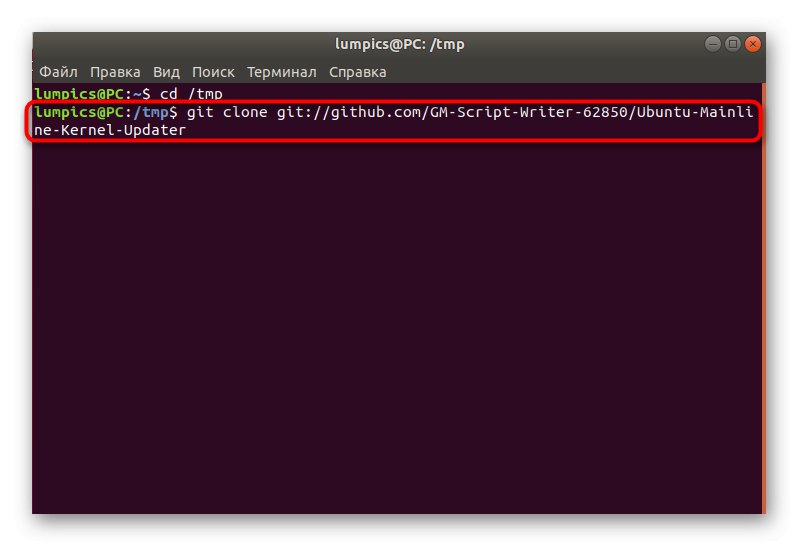
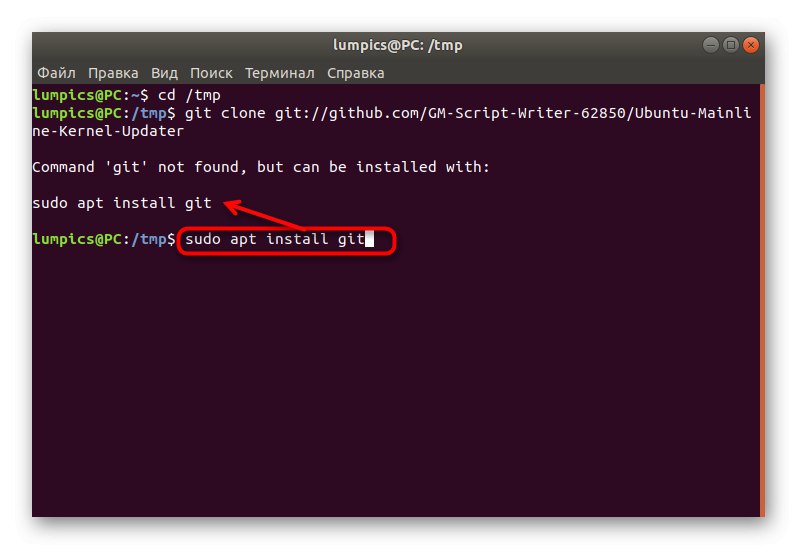
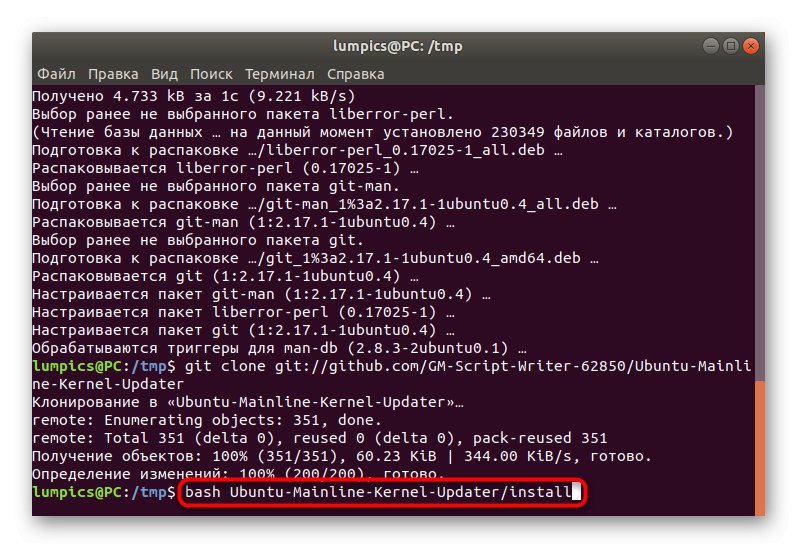
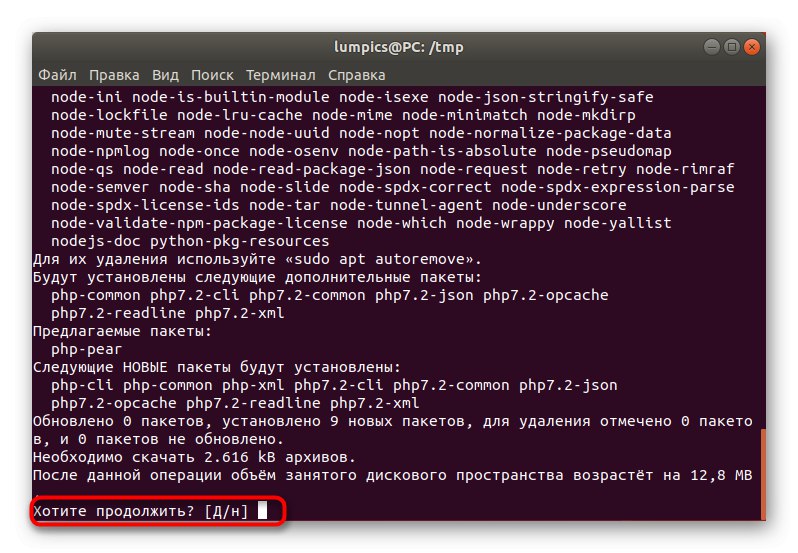
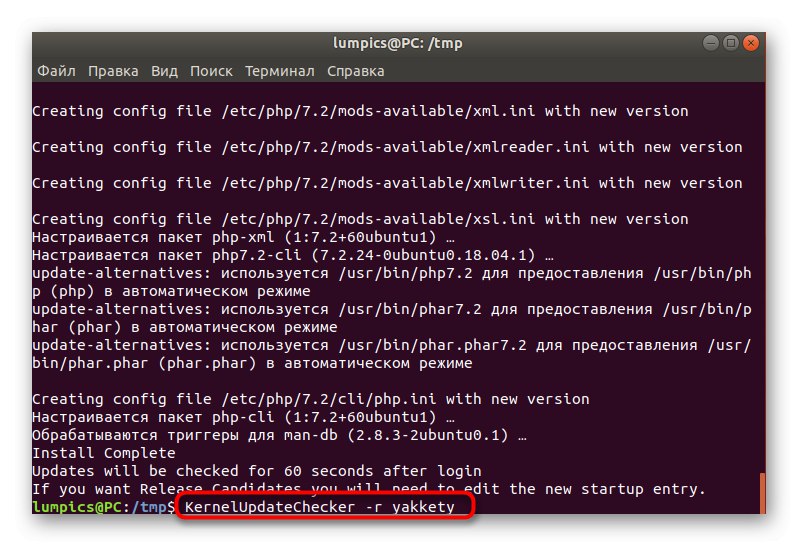
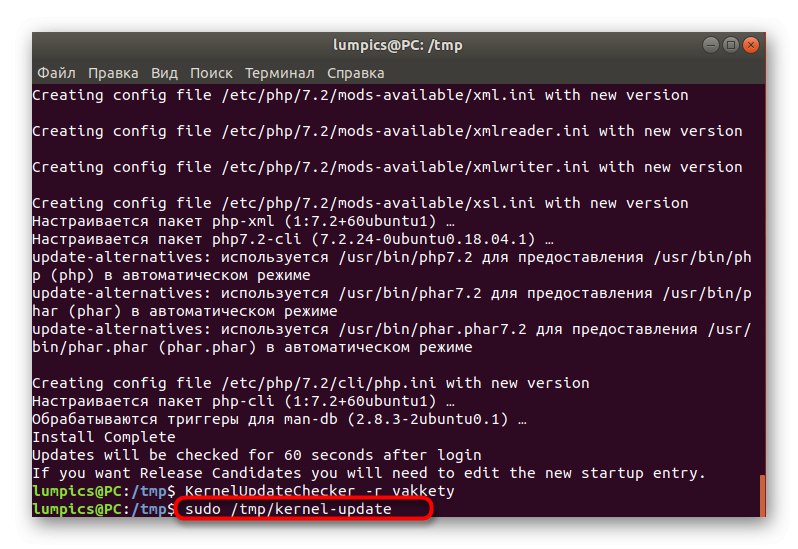
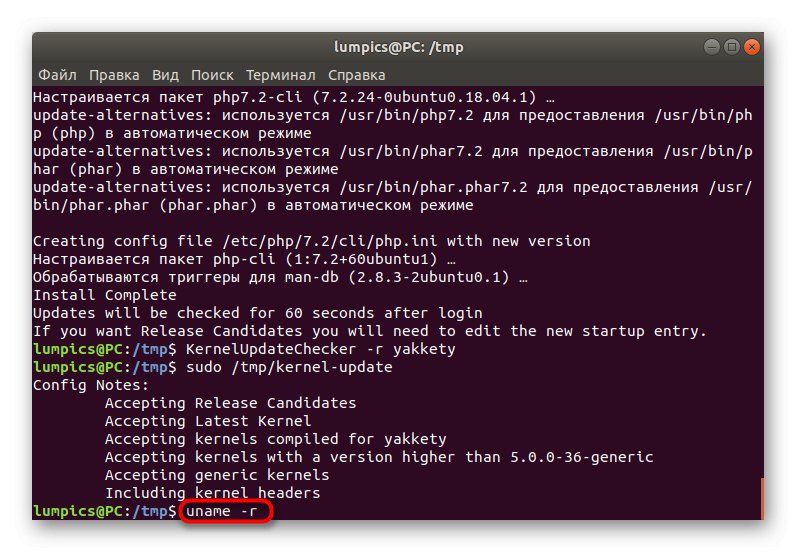
Teraz, kedykoľvek potrebujete vyhľadať aktualizácie jadra, môžete pomocou vyššie uvedeného príkazu vykonať úlohu v automatickom režime. Musíte len potvrdiť všetky varovania o rozšírení obsadeného miesta na disku. Ak skript už nie je potrebný, odporúča sa ho zo systému odstrániť pomocou nasledujúcich príkazov:
rm ~ / .config / autostart / KernelUpdate.desktop
sudo rm / usr / local / bin / KernelUpdate {Checker, ScriptGenerator}
Riešenie problémov so zavádzačom GRUB po aktualizácii jadra
Niekedy sa vyskytnú chyby počas inštalácie aktualizácií jadra, alebo sám používateľ dokončil inštaláciu súborov v nesprávnom čase. V takýchto situáciách nastáva problém, keď sa operačný systém jednoducho zastaví načítanie.To platí aj pre majiteľov patentovaných ovládačov od spoločnosti NVIDIA. Existuje tu iba jedno riešenie: zavedenie zo starého jadra a odstránenie nového pri ďalšej preinštalovaní alebo pri výbere stabilnejšej verzie.
- Zapnite počítač a ihneď stlačte kláves Escprejdete do ponuky sťahovania. Na presun na položku použite šípky Ďalšie možnosti pre Ubuntua potom kliknite na Zadajte.
- Tu nájdete svoje staré funkčné jadro a vyberte ho na zavedenie.
- Prihláste sa do svojho účtu a po úspešnom povolení grafického prostredia spustite konzolu.
- Zadajte
sudo apt remove linux-header-5.2 * linux-image-5.2 *kde 5.2 - verzia predtým nainštalovaného jadra. - Zadajte heslo na udelenie práv superužívateľa.
- Po úspešnom odinštalovaní aktualizujte bootloader pomocou
sudo update-grub. - Dostanete upozornenie, že generovanie súboru bolo úspešné a teraz budete znova bootovať zo starého jadra.
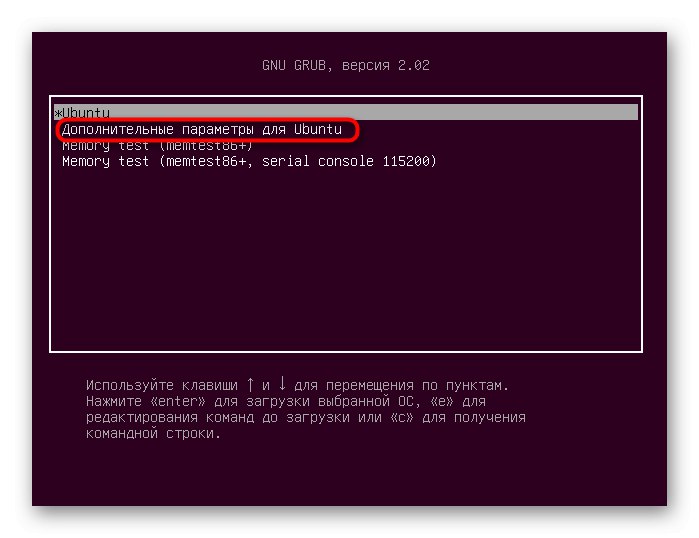
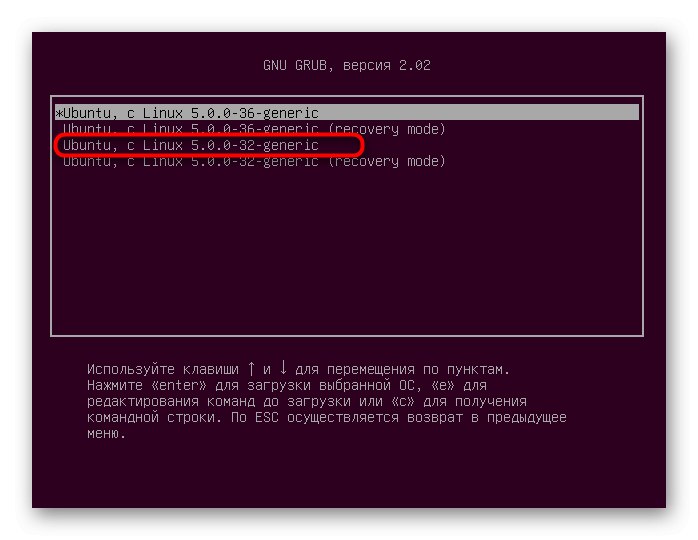
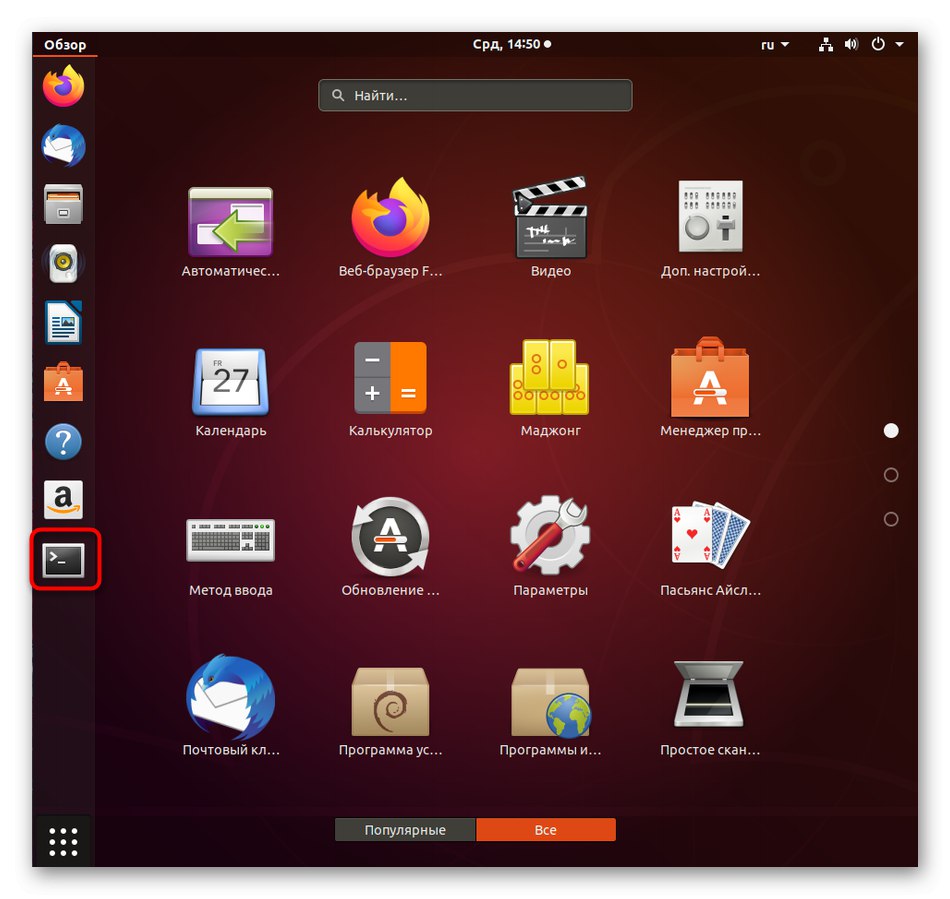
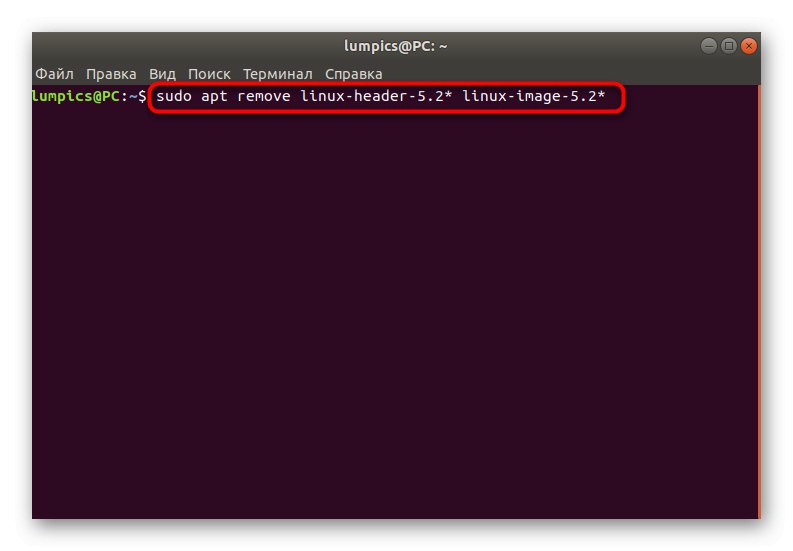
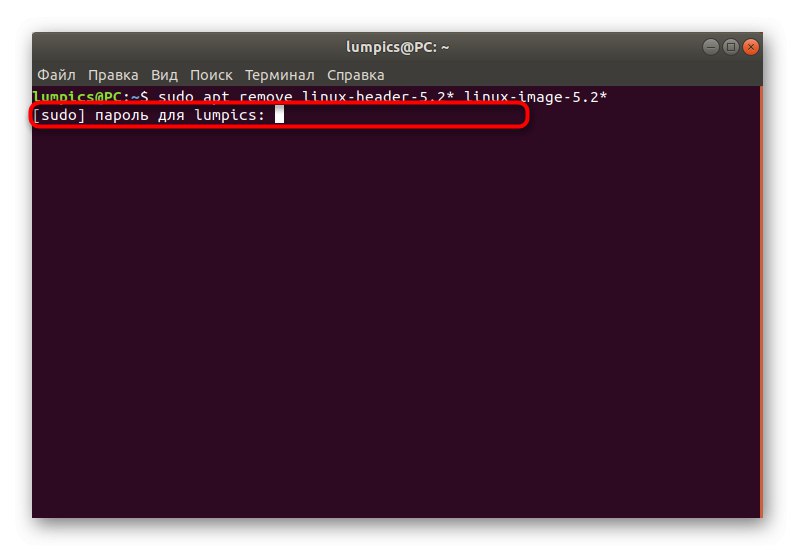
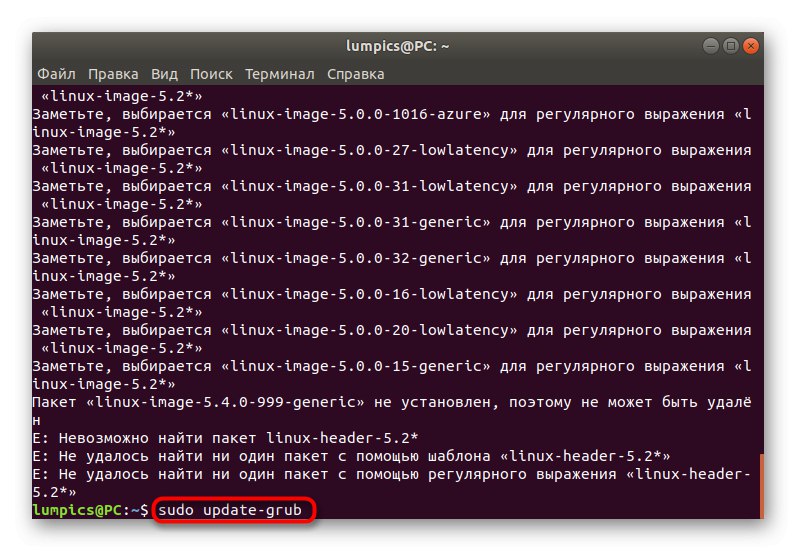
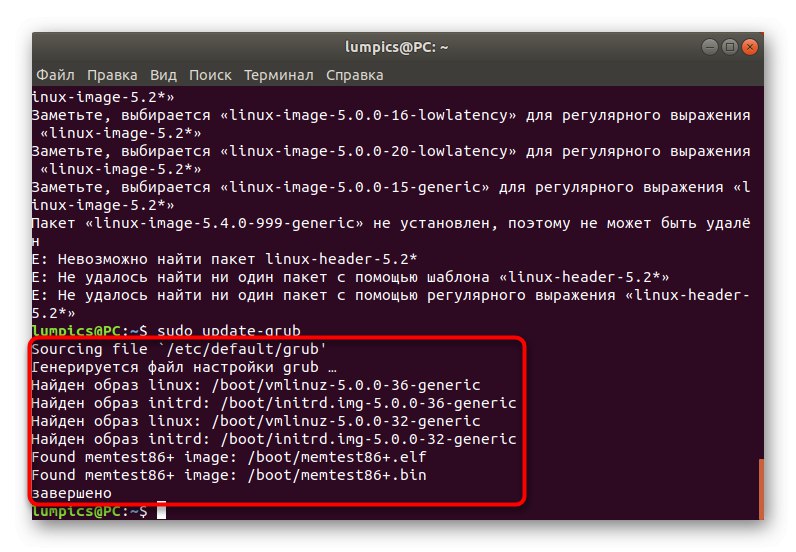
V dnešnom príspevku ste sa dozvedeli o dvoch metódach aktualizácie jadra v Ubuntu. Ako vidíte, na implementáciu každého z nich budete musieť vykonať množstvo príkazov konzoly, výber samotnej možnosti však už závisí od vašich potrieb. Podľa pokynov na konci článku môžete rýchlo vyriešiť problémy, ktoré nastali pri zavedení počítača po nainštalovaní novej verzie jadra.