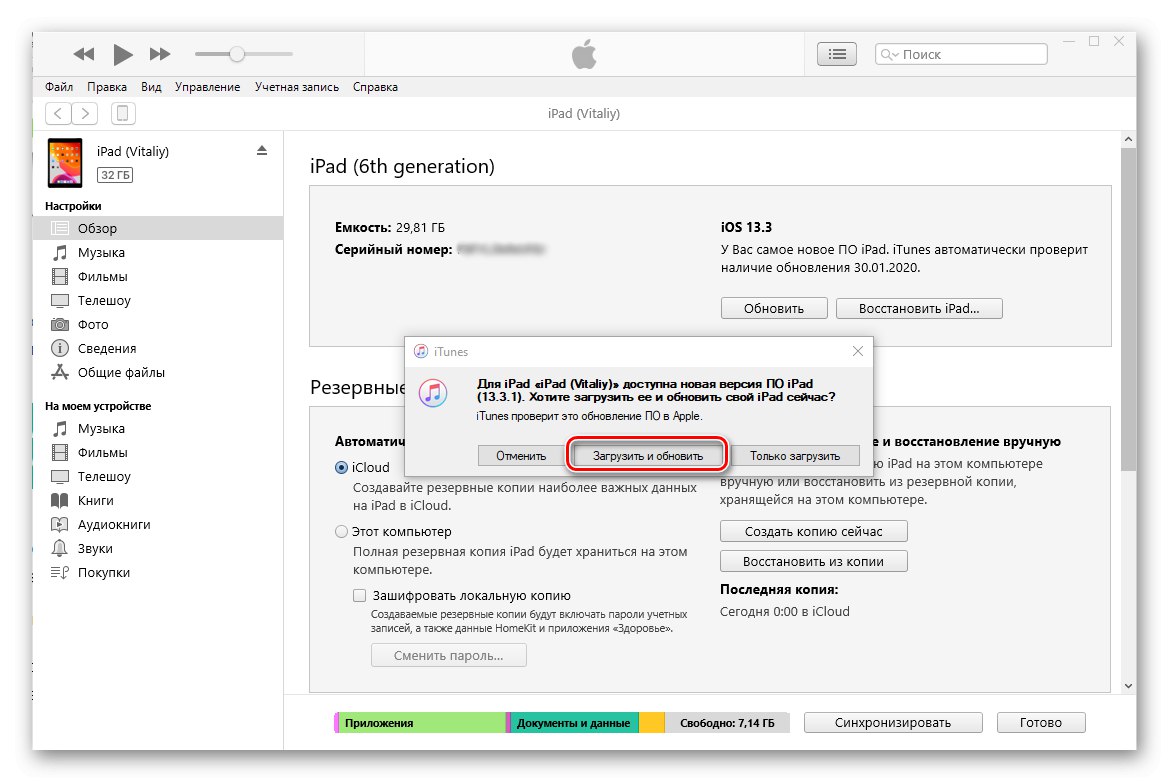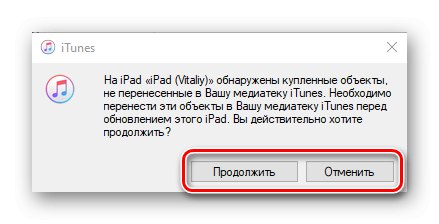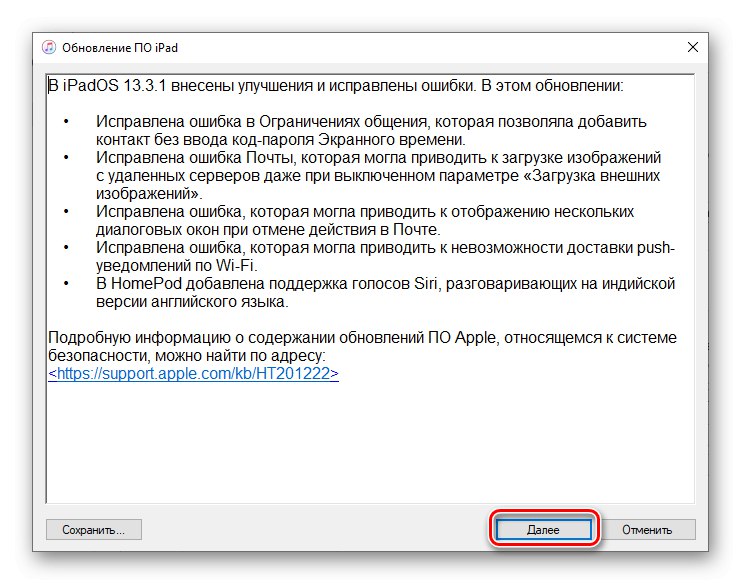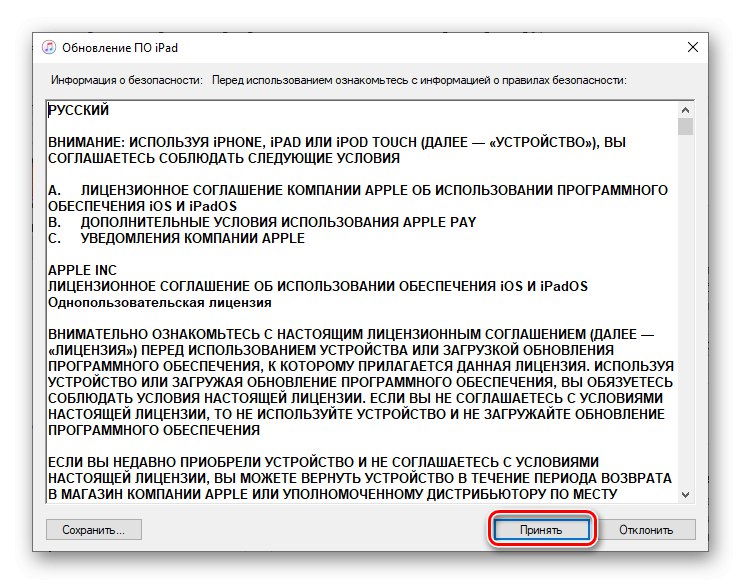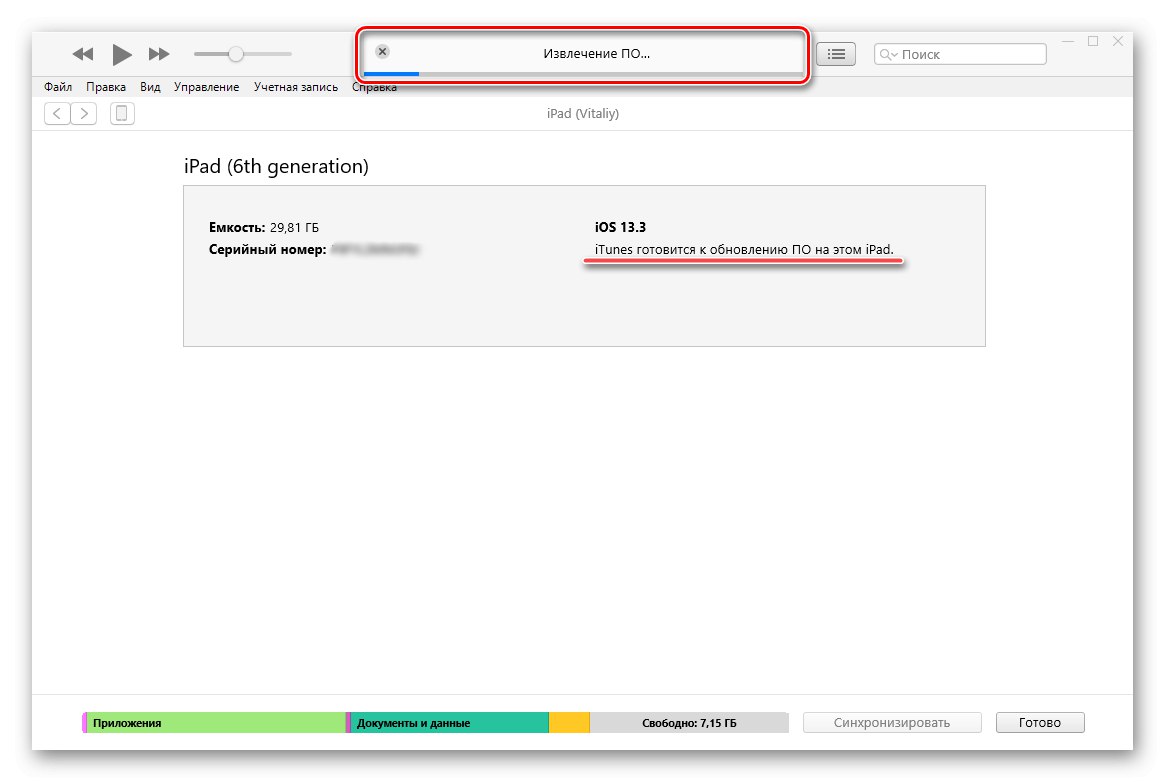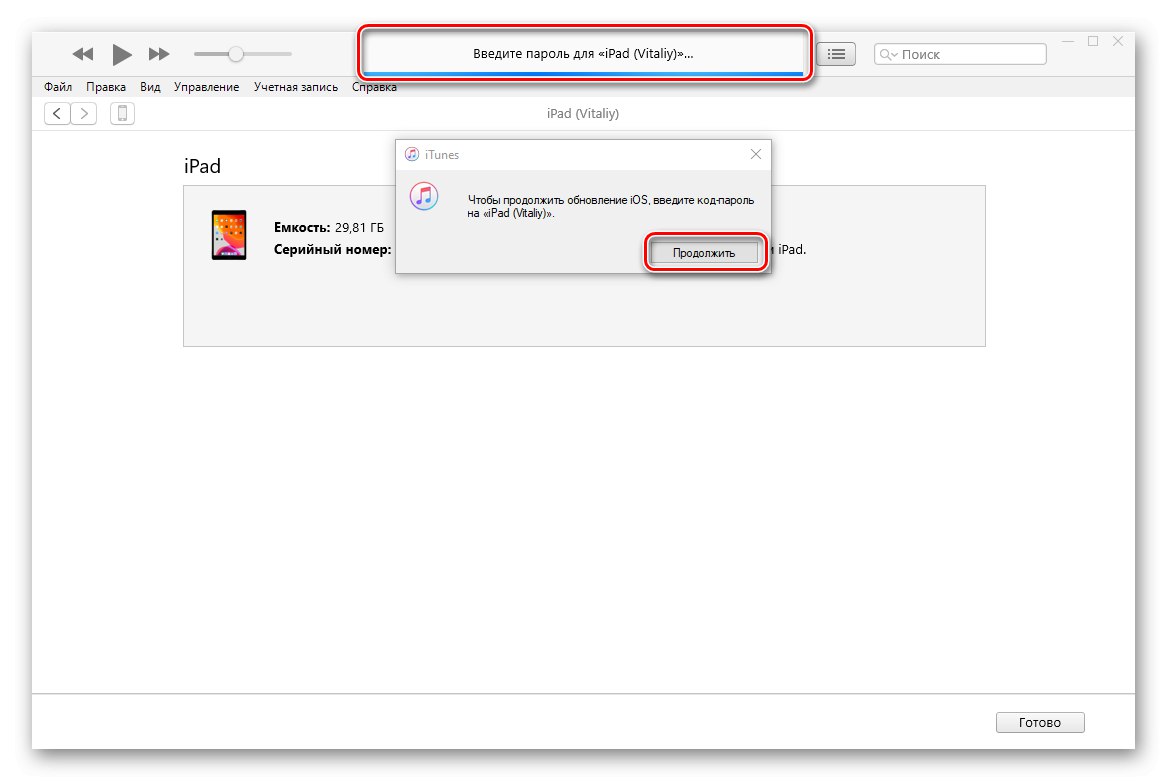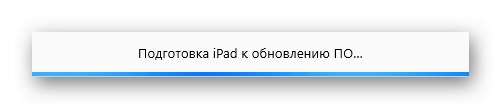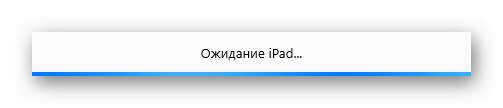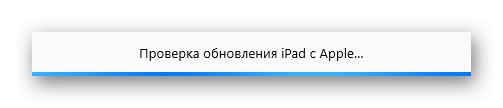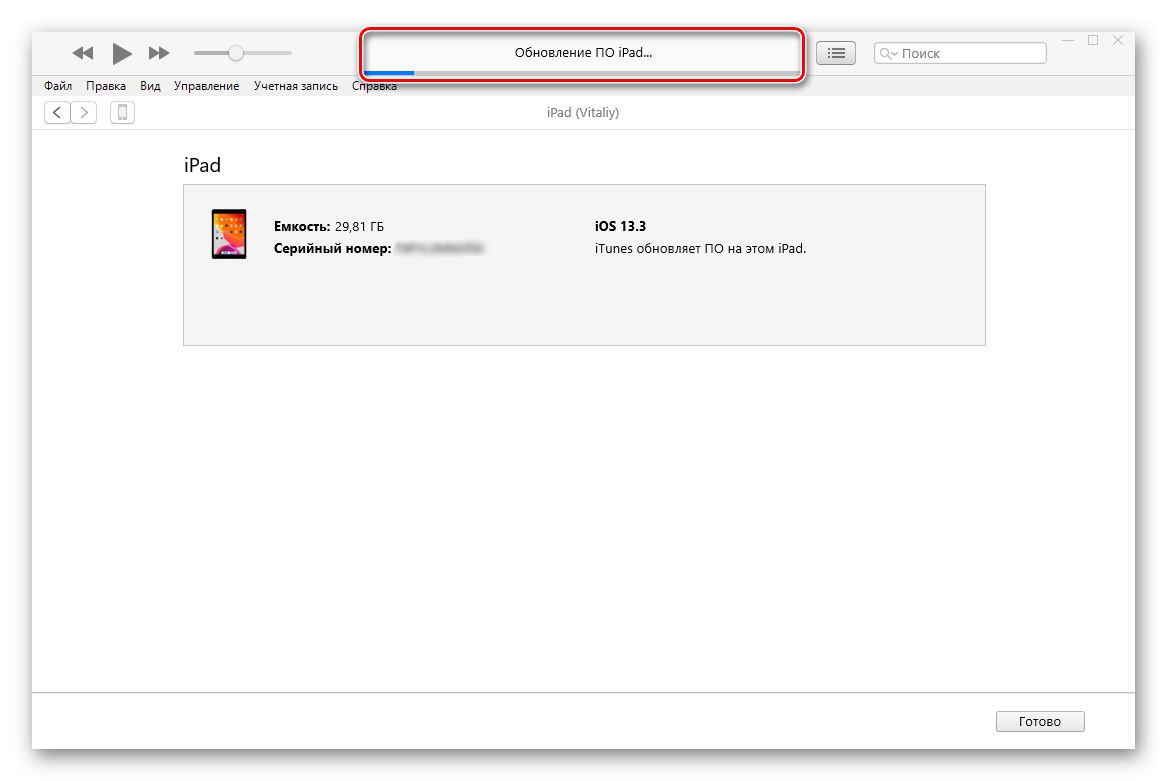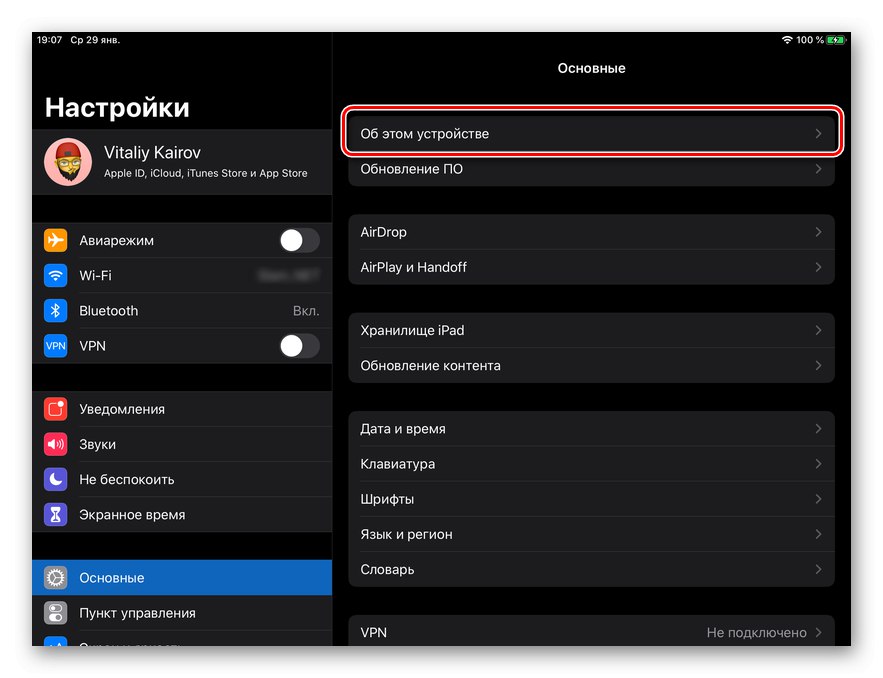Ak konkrétny model iPadu stále podporuje spoločnosť Apple, spoločnosť pre neho bude pravidelne vydávať aktualizácie pre iOS, ktorý sa s vydaním verzie 13 nazýval iPadOS (čo sa týka zariadení s ním kompatibilných). Aktualizovať operačný systém na tablete je možné, ak sú splnené dve podmienky - stabilné pripojenie k sieti Wi-Fi a dostatočné množstvo voľného miesta v internom úložisku. Ak nie je k dispozícii bezdrôtový internet alebo chcete tento postup vykonať iba na počítači, mali by ste požiadať o pomoc aplikáciu iTunes.
Aktualizácia iPadu cez iTunes
V skutočnosti sa aktualizuje iPad prostredníctvom iTunes môže byť efektívnym riešením nielen pri absencii pripojenia Wi-Fi na tablete, ale aj vtedy, keď je pamäť druhého na poslednú chvíľu takmer úplne plná. Je pravda, že tu je potrebné objasniť, že nehovoríme o kritických situáciách, keď od slova vôbec nie je voľné miesto, ale iba o tých, keď je to o dosť menej, ako je potrebné na stiahnutie aktualizácie (tá v priemere „váži“ 3 - 3,5. GB). Ide o to, že program stiahne potrebné súbory do počítača a potom ich rozbalí do interného úložiska.
Ak chcete aktualizovať iPad v programe iTunes, musíte postupovať podľa jednoduchého algoritmu, ktorý podrobne zvážime nižšie.
Krok 1: Pripojenie a konfigurácia
Začnime zjavnými faktami - aby sme dnes vyriešili náš problém, musíme na iPadoch a iTunes používať rovnaký účet. Apple ID... Na priame pripojenie tabletu k počítaču je bezpodmienečne nutné použiť kompletný (patentovaný) USB kábel alebo jeho vysokokvalitný analóg. Okrem toho bude potrebné autorizovať počítač. Každá z týchto akcií, ako aj nuansy, s ktorými sa možno stretnúť v procese ich implementácie, boli predtým podrobne prediskutované v samostatnom článku - prečítajte si ich a postupujte podľa navrhovaných odporúčaní (krok 1-3) predtým, ako prejdete k ďalšiemu kroku.
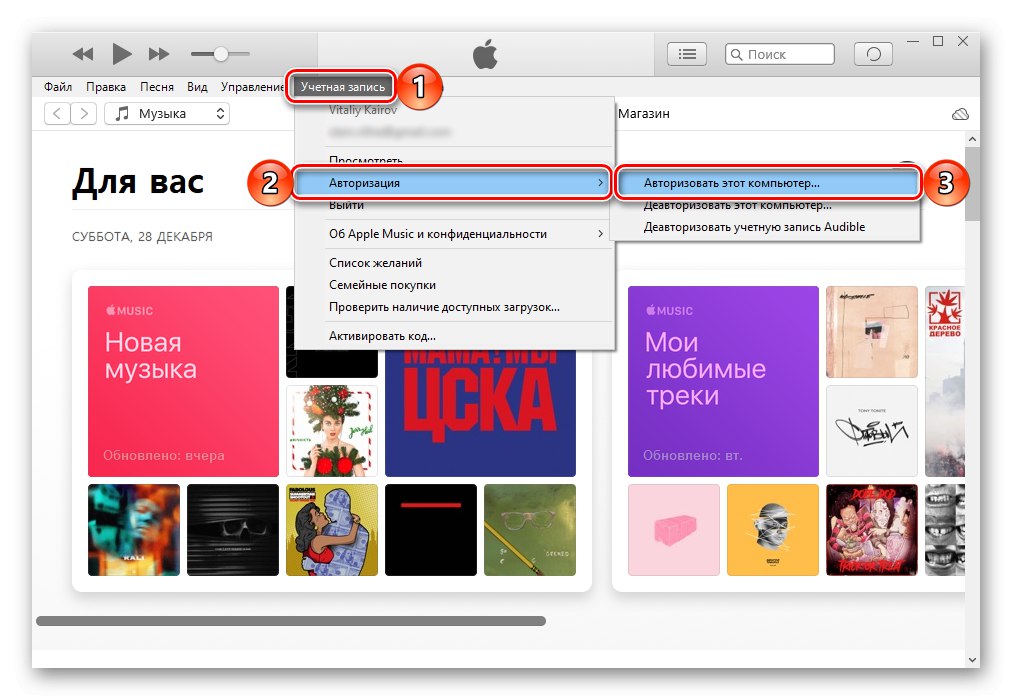
Viac informácií: Ako pripojiť iPad k iTunes
Krok 2: Vytvorte zálohu
V zriedkavých prípadoch môže zlyhať postup pri inštalácii aktualizácie pre iOS alebo iPadOS, ktorého najnegatívnejším (a veľmi nepravdepodobným) dôsledkom môže byť zlyhanie mobilného zariadenia a / alebo strata údajov v ňom uložených. Aby ste tomu zabránili a aby ste v prípade potreby mohli obnoviť všetky informácie, mali by ste si vytvoriť záložnú kópiu. O tom, ako sa to deje, sme hovorili aj v samostatnom článku - bol napísaný ako príklad pre iPhone, ale algoritmus akcií sa nelíši od algoritmu v prípade iPadu.
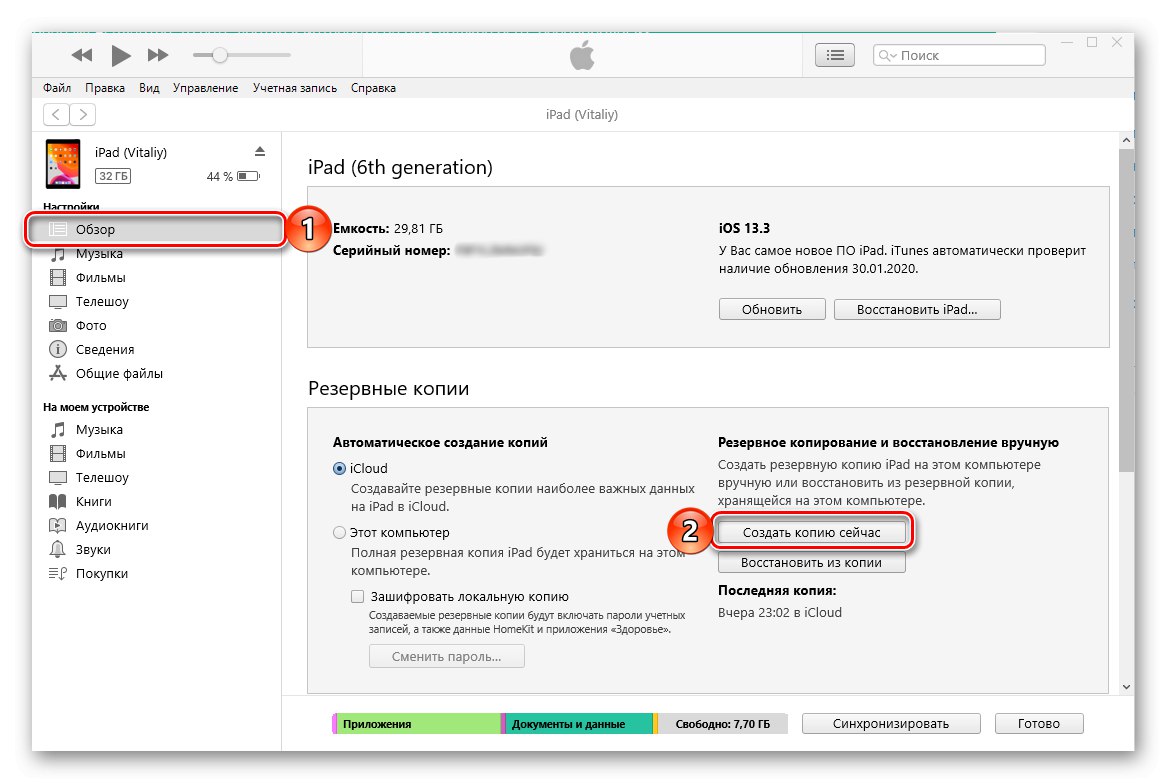
Viac informácií: Ako zálohovať váš iPhone na iTunes
Krok 3: Aktualizácia
Teraz, keď je tablet pripojený k programu, počítač je autorizovaný a záloha bola úspešne vytvorená, môžete pokračovať k priamej aktualizácii operačného systému. Toto sa deje nasledovne:
Dôležité: Podľa nasledujúcich odporúčaní v žiadnom prípade neodpájajte kábel USB od počítača a zariadenia - môže to poškodiť zariadenie a deaktivovať ho. Skontrolujte tiež, či je batéria nabitá minimálne na 50%.
- Nachádza sa v sekcii ovládania iPadu v iTunes (môžete do nej prepnúť kliknutím na ikonu vytvorenú vo forme miniatúry tabletu) priamo na jej karte "Prehľad", použite tlačidlo vpravo "Obnoviť".
- Ak je k dispozícii aktualizácia pre iOS / iPadOS, program ju ponúkne takmer okamžite Stiahnutie a aktualizácia... To sa navyše môže stať okamžite, keď je zariadenie pripojené / detekované.
![Stiahnite si aktualizačný súbor a aktualizujte iPad v iTunes pre PC]()
Ak je na vašom prístroji nainštalovaná najnovšia verzia mobilného operačného systému, v rovnakej oblasti okna sa zobrazí príslušné upozornenie a dátum, po ktorom iTunes automaticky skontrolujú dostupnosť novej verzie softvéru.
- Po kliknutí na tlačidlo sa v okne môže zobraziť nasledujúce upozornenie s výzvou na stiahnutie aktualizácie:
![Upozornenie na zakúpené položky v knižnici iPadu]()
Preto je potrebné položky v ňom uvedené previesť z iPadu do knižnice iTunes. Ak to chcete urobiť, kliknite v okne na snímke obrazovky nad tlačidlom "Zrušiť", vyvolajte menu v programe „Súbor“ a krok za krokom „Zariadenia“ — „Presunúť nákupy z ...“.
- Po dokončení tejto akcie znova použite tlačidlo "Obnoviť" na karte "Prehľad"potom stlačte Stiahnutie a aktualizácia v okne so správou o dostupnosti aktualizácie a potom potvrďte svoje zámery stlačením tlačidla "Obnoviť" v nasledujúcom.
- Hneď potom sa v iTunes objaví okno s popisom funkcií aktualizácie operačného systému. Kliknite do nej „Ďalej“,
![Ďalší krok aktualizácie iPad v aplikácii iTunes na PC]()
potom si prečítajte bezpečnostné informácie a kliknite "Prijať".
![Prijatie zmluvy o aktualizácii iPadu v iTunes]()
Hneď ako to urobíte, začne sa sťahovanie aktualizácie iOS / iPadOS, ktorej pokrok je možné sledovať v príslušnej podsekcii programu iTunes.
- Po stiahnutí aktualizačného súboru do počítača sa automaticky začne rozbaľovať (extrahovať),
![Príprava na aktualizáciu operačného systému pre iPad v iTunes]()
po ktorom bude nasledovať postup zálohovania údajov (vykoná sa, aj keď ste si zálohu predtým vytvorili sami - ide o nevyhnutné preventívne opatrenie).
- Po dokončení prípravy a pokračovaní, respektíve priamom spustení inštalácie aktualizácie na iPad, kliknite v dialógovom okne, ktoré sa zobrazí na tlačidle „Pokračovať“,
![Zadaním prístupového kódu spustíte aktualizáciu operačného systému na iPade v iTunes]()
a na uzamknutej obrazovke tabletu zadajte bezpečnostný kód, potom sa reštartuje.
- Na obrazovke zariadenia sa zobrazí logo Apple a pod ním sa vyplní indikátor. V žiadnom prípade nevypínajte jeho počítač. Samotný postup aktualizácie prebieha v niekoľkých etapách.
- Príprava na aktualizáciu;
- Očakávanie;
- Kontrola aktualizácie;
- Aktualizuje sa softvér pre iPad.
![Príprava iPadu na aktualizáciu softvéru v iTunes na PC]()
![Čaká sa na aktualizáciu systému iPadOS v aplikácii iTunes na počítači iPad]()
![Prebieha kontrola aktualizácie pre iPad v iTunes]()
![Aktualizácia softvéru iPad v počítačovej aplikácii iTunes]()
Po dokončení aktualizácie sa tablet automaticky reštartuje. Počkajte, kým sa v systéme spustí, a zadajte kód hesla. Ihneď potom môžete odpojiť kábel USB od počítača a zariadenia a tiež zavrieť iTunes.
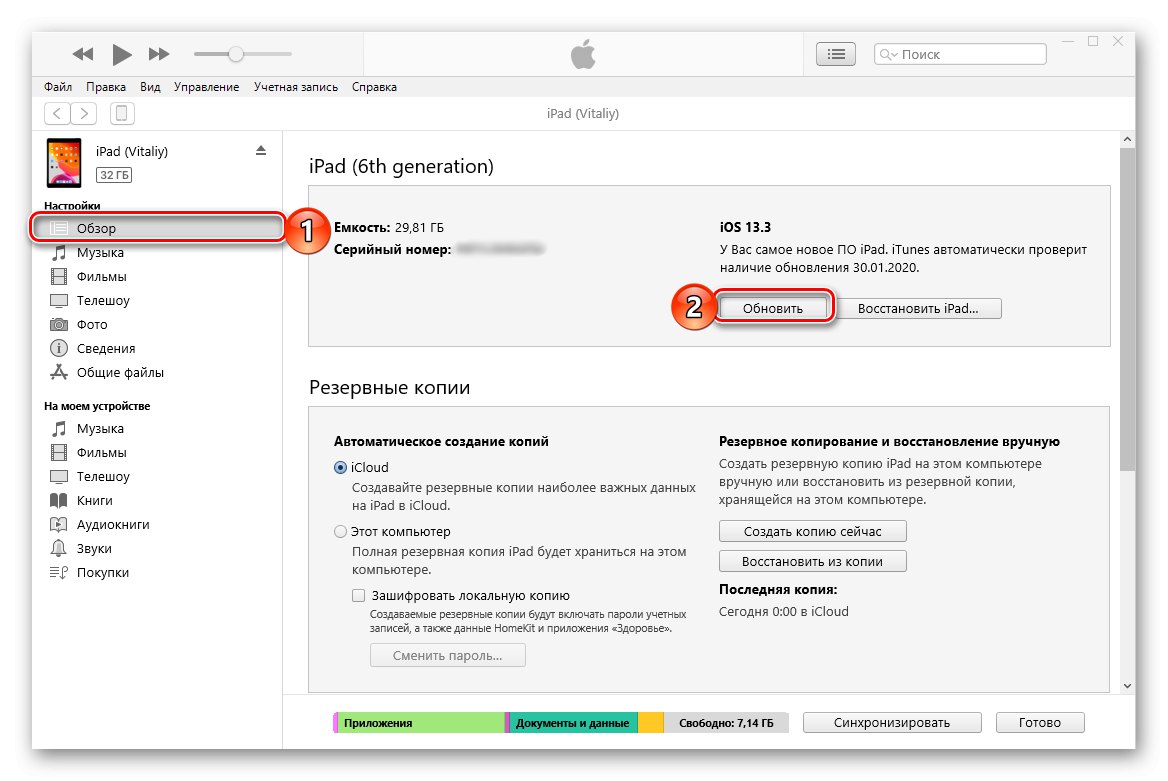
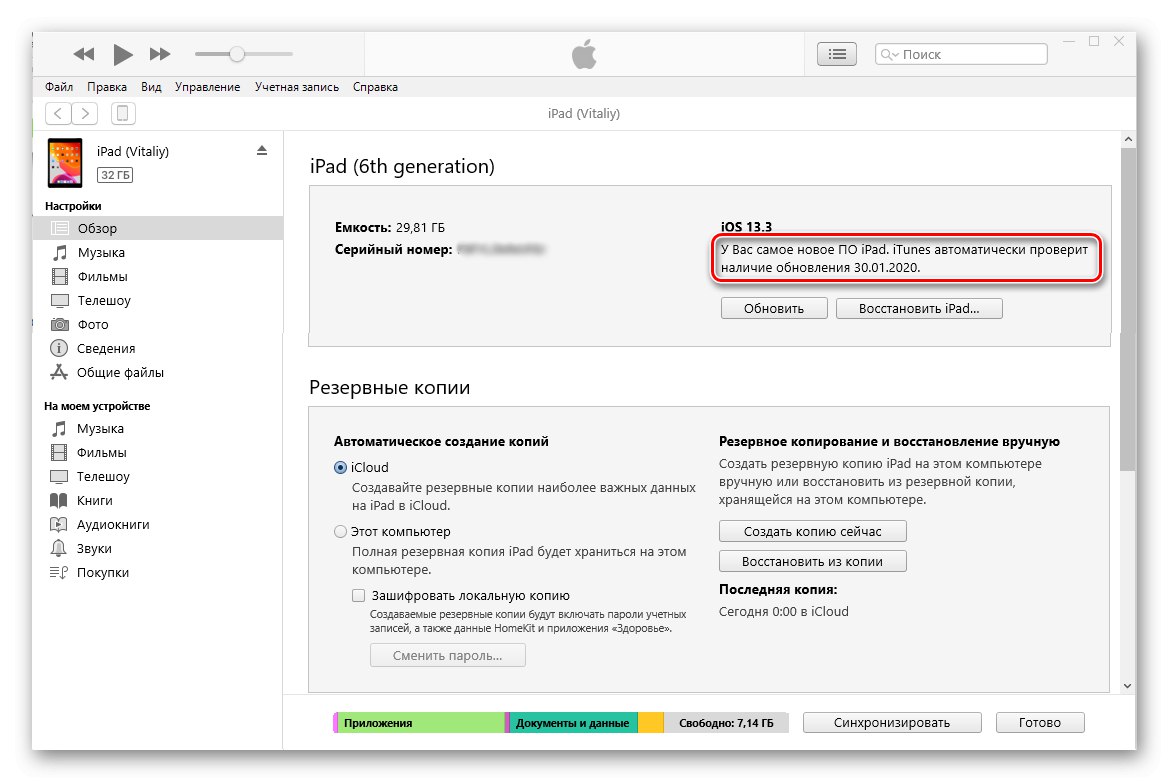
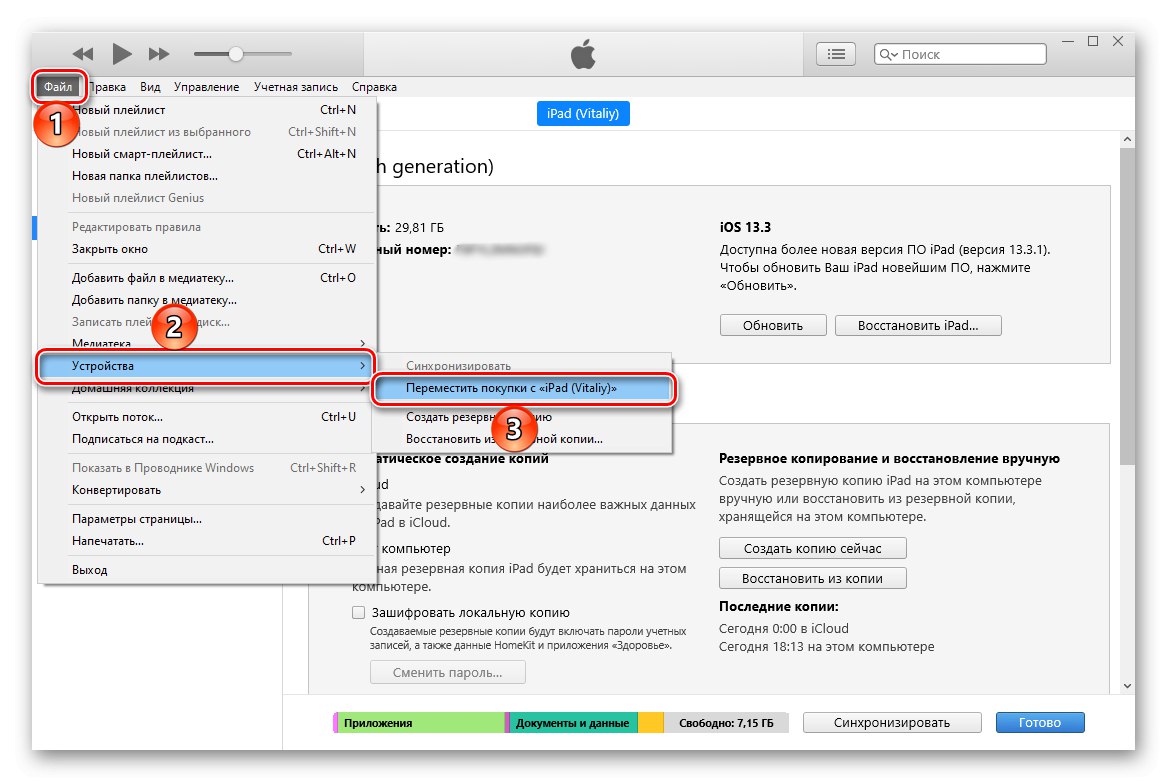
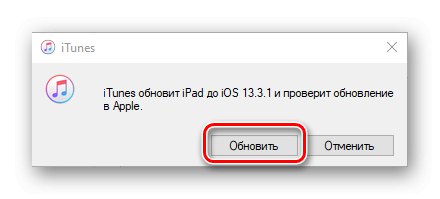

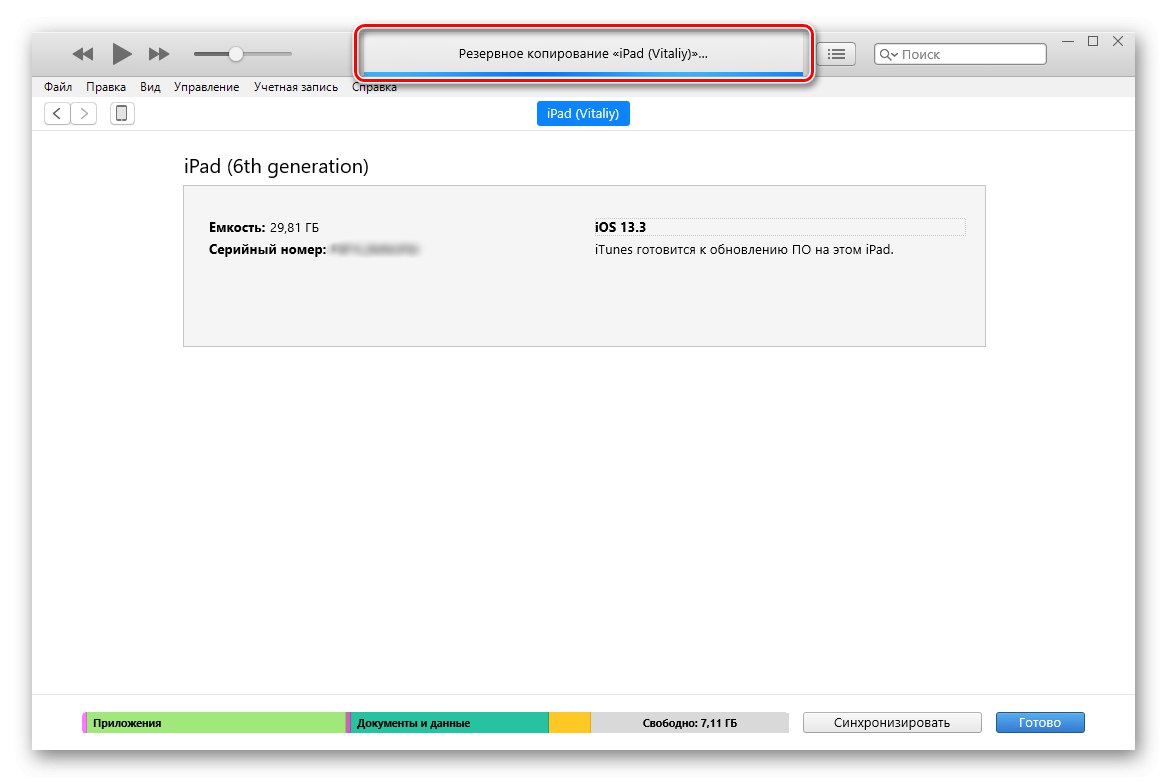
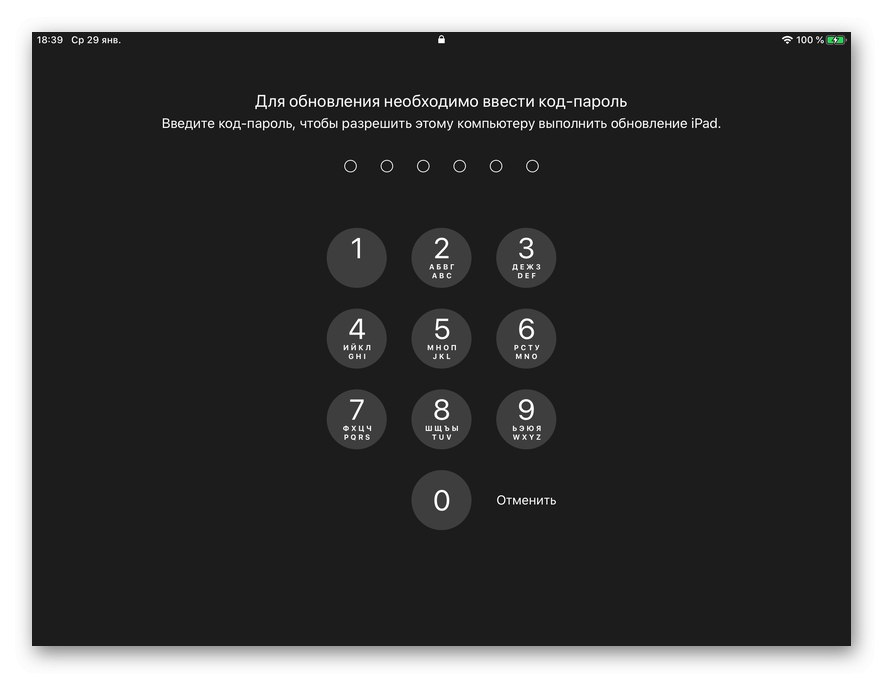
Je to také jednoduché, aj keď nie veľmi rýchle, môžete si iPad aktualizovať cez iTunes na najnovšiu dostupnú verziu operačného systému.
Krok 4: skontrolujte
Napriek skutočnosti, že iTunes automaticky kontrolujú správnosť inštalácie aktualizácie pre iOS / iPadOS, bude užitočné osobne overiť úspešnosť tohto postupu priamym odkazom na informácie o zariadení na samotnom iPade.
- Objavte "Nastavenie".
- Prejdite do sekcie „Základné“.
- Ďalej vyberte podsekciu „O tomto zariadení“.
![V časti Informácie o tomto zariadení môžete skontrolovať informácie o verzii iPadOS]()
Opačný bod „Verzia softvéru“ bude uvedené jeho číslo, zodpovedajúce číslu, ktoré ste mohli vidieť v programe na PC.
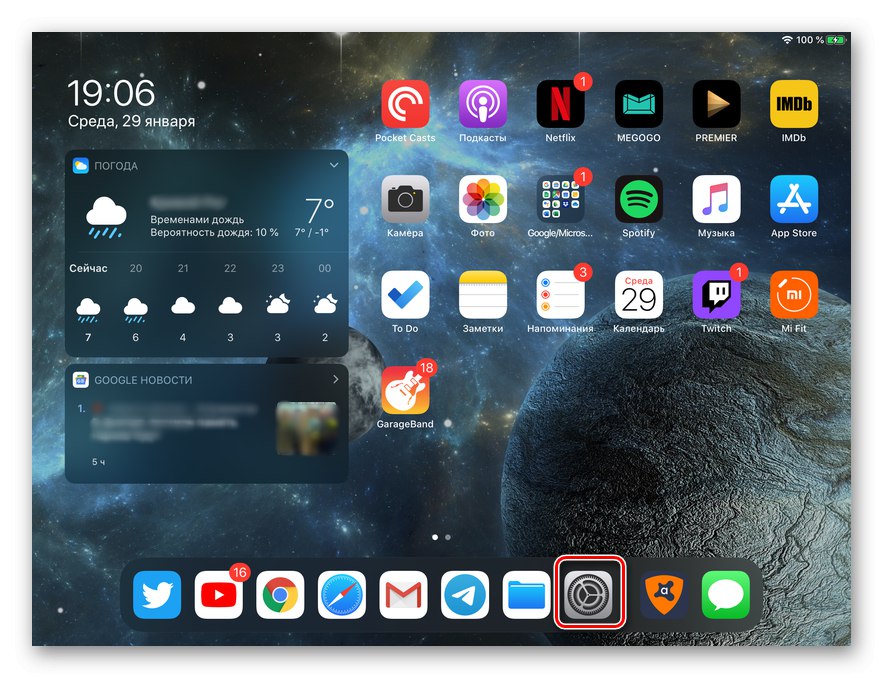
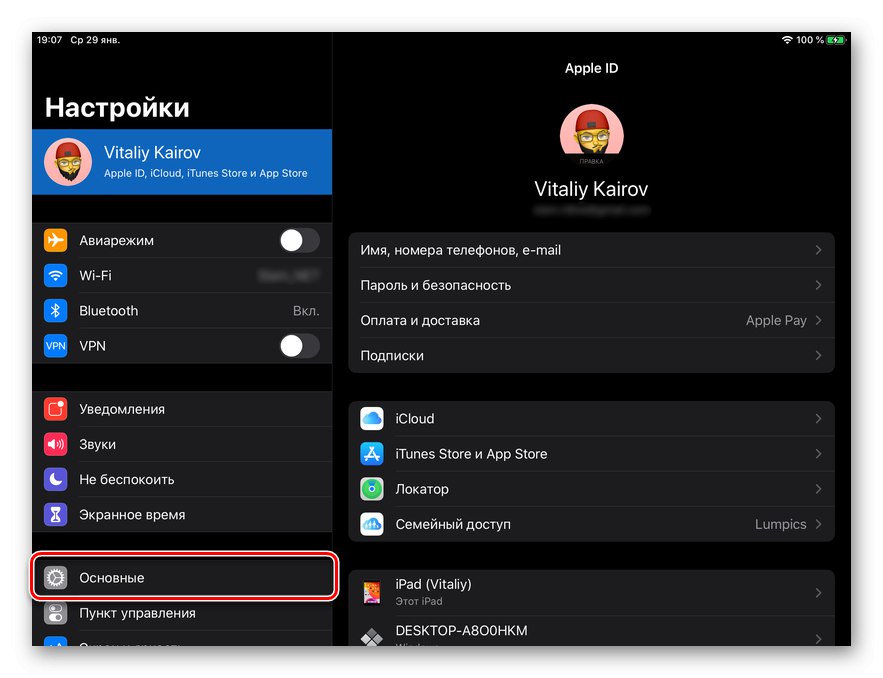
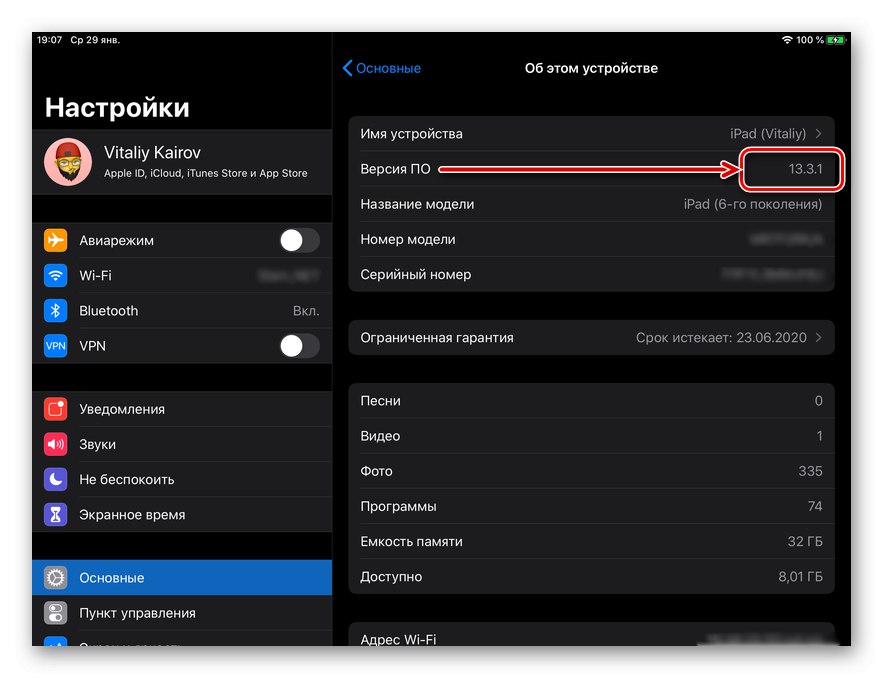
Ak je to potrebné a pre maximálnu istotu, môžete sa vrátiť o krok späť (do časti „Základné“) a otvorte pododdiel "Aktualizácia softvéru"... Začne kontrola a po dokončení uvidíte, že v tablete je nainštalovaný najnovší softvér.
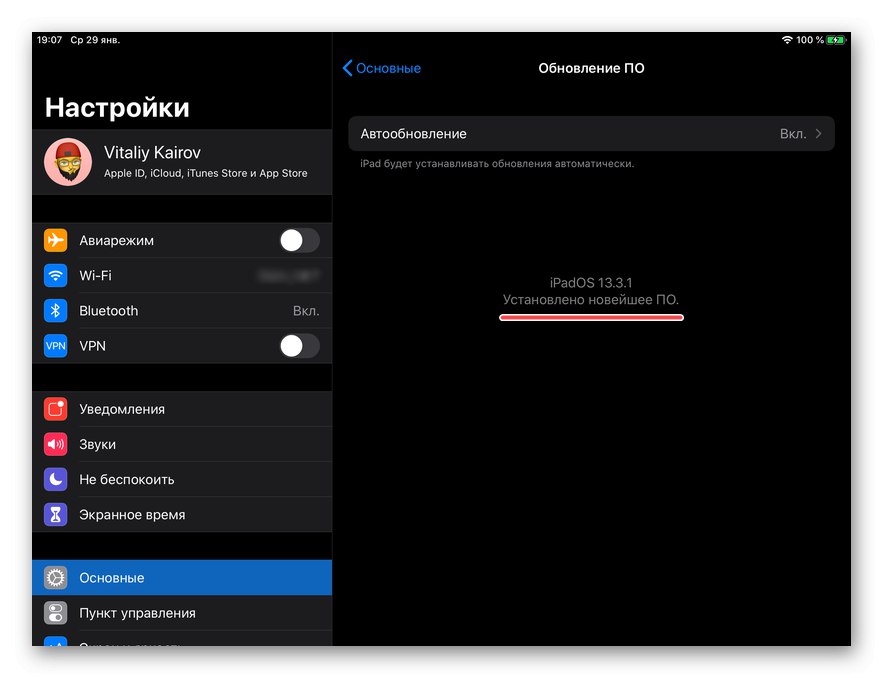
Obnova iPadu
Ak vašou úlohou nie je iba aktualizovať tablet od spoločnosti Apple na najnovšiu verziu operačného systému, ale tiež ho vrátiť do stavu ako po zakúpení, budete musieť konať trochu iným spôsobom, komplexne. Najskôr je potrebné na ňom deaktivovať funkciu „Lokátor“ (predtým volaný Nájdite iPhone / iPad), potom sa pripojte k počítaču a vytvorte zálohu. Až potom môžete začať postup obnovy. Podrobnejšie o všetkých nuansách, ako aj o riešení možných problémov, s ktorými sa počas jeho implementácie možno stretnúť, sme predtým písali v samostatných článkoch, na ktoré sú odkazy uvedené nižšie.
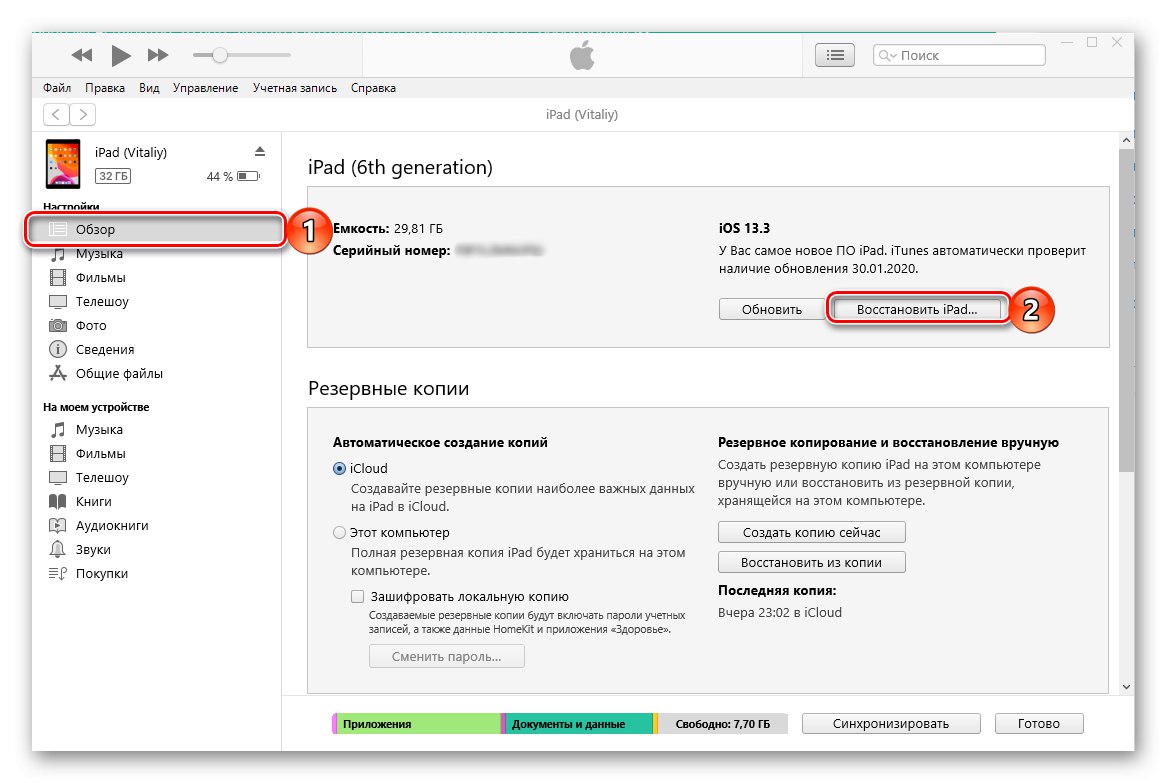
Viac informácií:
Ako obnoviť iPad cez iTunes
Čo robiť, ak sa iPhone alebo iPad neobnoví cez iTunes
Záver
Teraz viete, ako aktualizovať iPad cez iTunes. Upozorňujeme, že vo väčšine prípadov je možné tento problém vyriešiť bez použitia počítača; navyše je tento prístup pohodlnejší a trvá menej času.
Prečítajte si tiež: Ako aktualizovať iPad / iPhone vzduchom