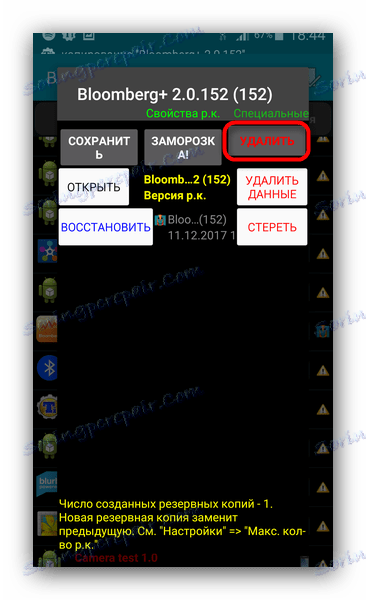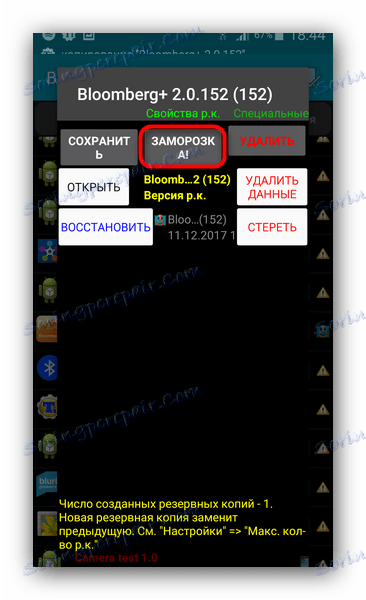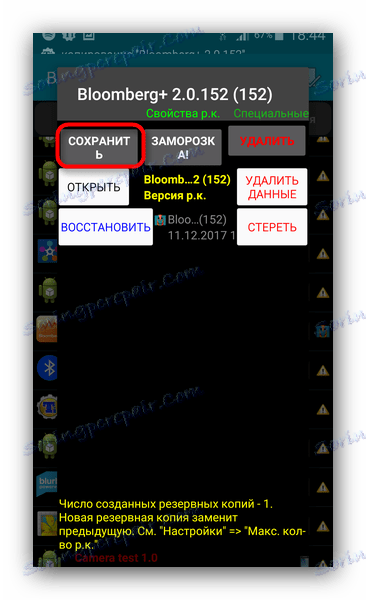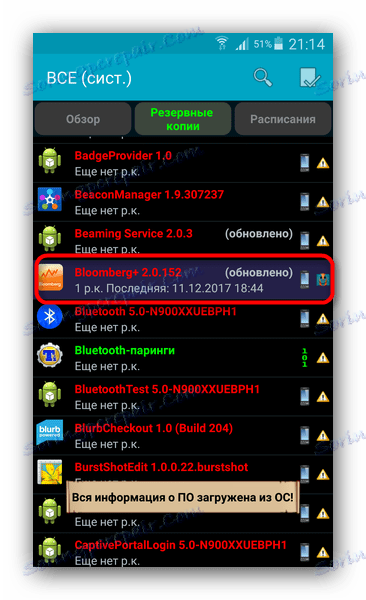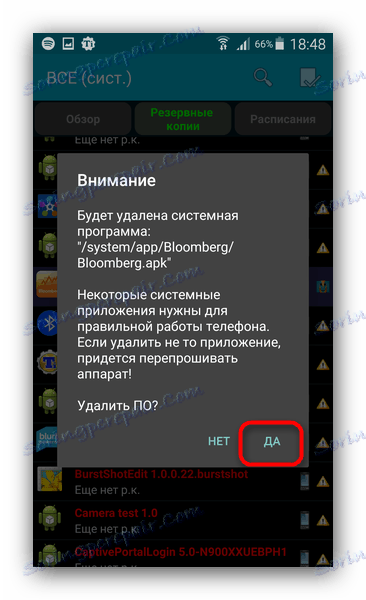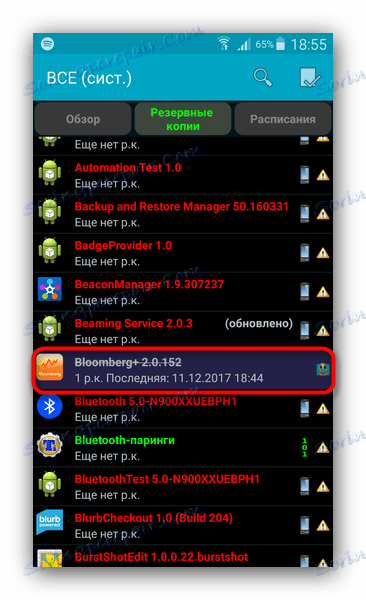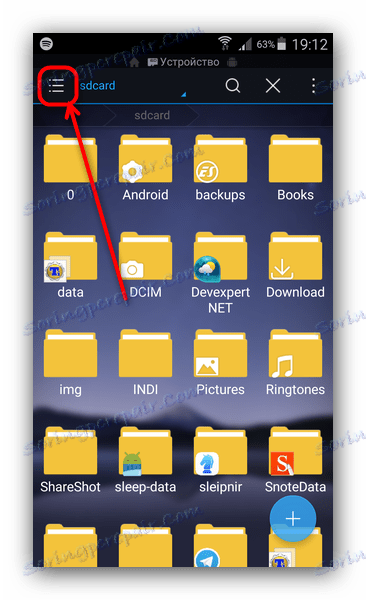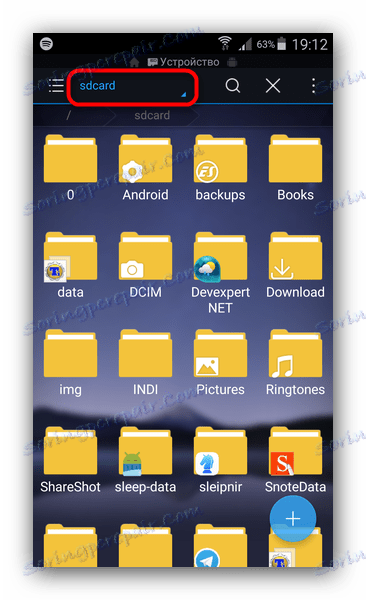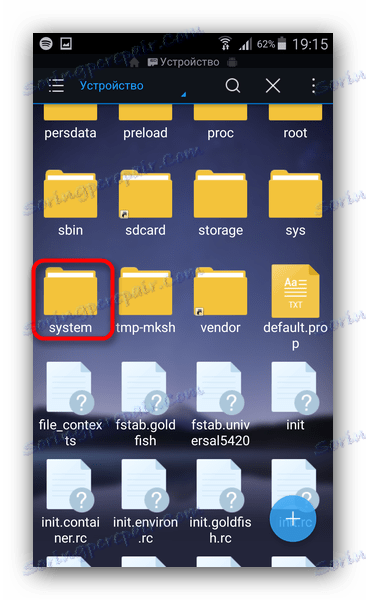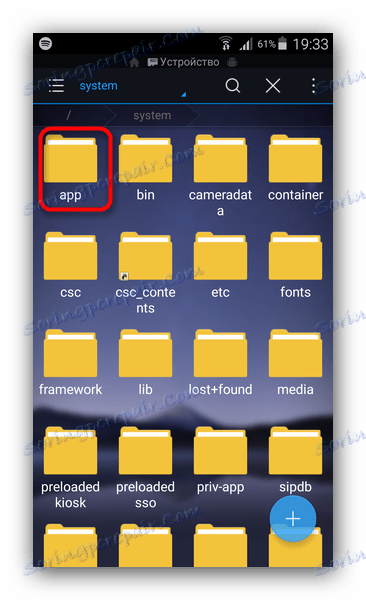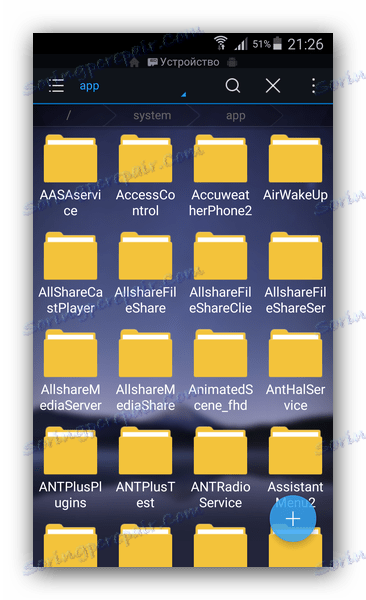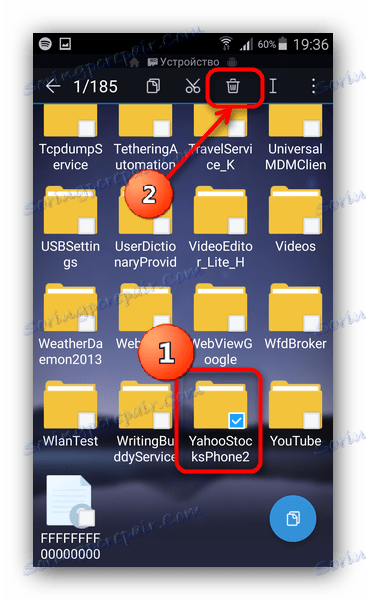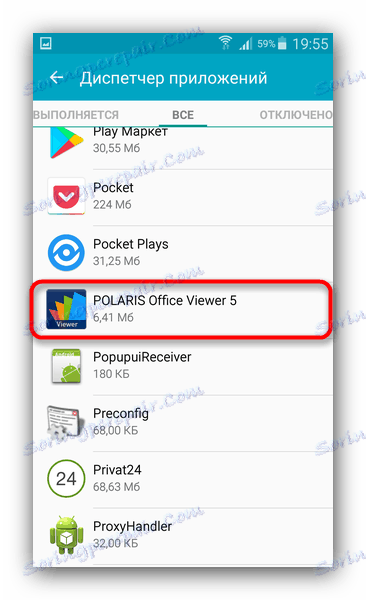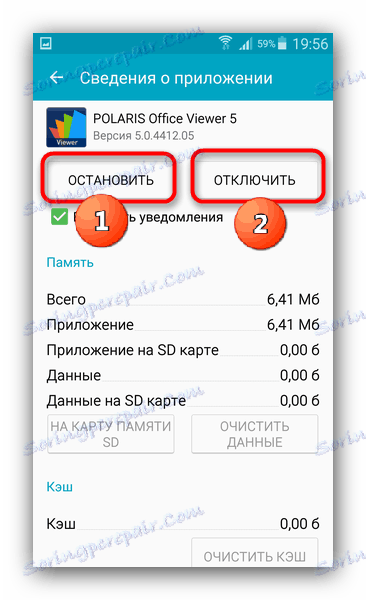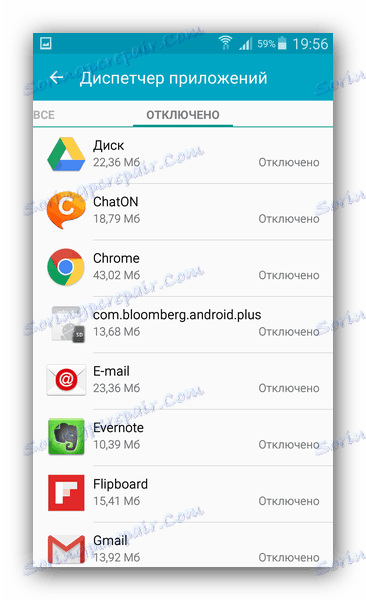Odinštalovanie systémových aplikácií v systéme Android
Mnohí výrobcovia zariadení Android tiež zarábajú tým, že inštalujú tzv. Bloatware - takmer zbytočné aplikácie, ako agregátor správ alebo prehliadač kancelárskych dokumentov. Väčšinu týchto programov je možné odstrániť bežným spôsobom, ale niektoré z nich sú systémové a nemožno ich odstrániť štandardnými prostriedkami.
Pokročilí používatelia však našli spôsoby, ako odstrániť takýto vložený softvér pomocou nástrojov tretích strán. Dnes im chceme predstaviť.
obsah
Čistíme systém zbytočných systémových aplikácií
Nástroje tretích strán, v ktorých je možnosť odstrániť bloatware (a systémové aplikácie vo všeobecnosti), sú rozdelené do dvoch skupín: prvý to robí v automatickom režime, druhý vyžaduje manuálny zásah.
Ak chcete manipulovať so systémovým oddielom, musíte získať práva na root!
Metóda 1: Zálohovanie titánom
Známa aplikácia na zálohovanie programu vám tiež umožňuje odstrániť vložené komponenty, ktoré používateľ nepotrebuje. Okrem toho funkcia zálohovania pomôže zabrániť nepríjemným chybám, keď namiesto aplikácie na odstránenie odpadu ste odstránili niečo kritické.
- Otvorte aplikáciu. V hlavnom okne prejdite na záložku "Zálohy" jediným klepnutím.
- V záložke "Zálohovanie kópií" kliknite na "Upraviť filtre" .
- V poli "Filter podľa typu" začiarknite políčko "Systém".
- Teraz v záložke "Zálohovanie" sa zobrazia iba vstavané aplikácie. V nich nájdite ten, ktorý chcete odstrániť alebo zakázať. Klepnite na ňu raz.
- Otvorí sa ponuka možností. V ňom máte viacero možností pre akcie s aplikáciou.
![Odstrániť tlačidlo v Titanium Backup]()
Odstránenie aplikácie (tlačidlo "Odstrániť" ) je radikálne opatrenie, ktoré je takmer nezvratné. Preto, ak vás aplikácia práve obťažuje upozornením, môžete ju vypnúť tlačidlom "Frost" (poznamenajte, že táto funkcia je k dispozícii iba v platenom programe Titanium Backup).![Tlačidlo mrazu v zálohe Titanium]()
Ak chcete uvoľniť pamäť alebo použiť bezplatnú verziu programu Titanium Backup, vyberte možnosť "Odstrániť" . Odporúčame najskôr vytvoriť záložnú kópiu, v prípade problémov vrátiť zmeny späť. Môžete to urobiť pomocou tlačidla "Uložiť" .![Uložiť do tlačidla Titanium Backup]()
Tiež to neublížilo vytvoriť záložnú kópiu celého systému.Čítajte viac: Ako zálohovať zariadenia Android pred iOS
- Ak sa rozhodnete zmraziť, na konci aplikácie v zozname sa zvýrazní modrá farba.
![Zmrazená aplikácia v Titanium Backup]()
Kedykoľvek sa môže natrvalo zmraziť alebo odstrániť. Ak sa rozhodnete ju odstrániť, zobrazí sa pred vámi upozornenie.![Potvrďte odstránenie aplikácie v aplikácii Titanium Backup]()
Kliknite na "Áno" . - Keď sa aplikácia odstráni zo zoznamu, zobrazí sa ako prečiarknutie.
![Vzdialená aplikácia v zálohovaní Titanium]()
Po ukončení funkcie Titanium Backup zmizne zo zoznamu.
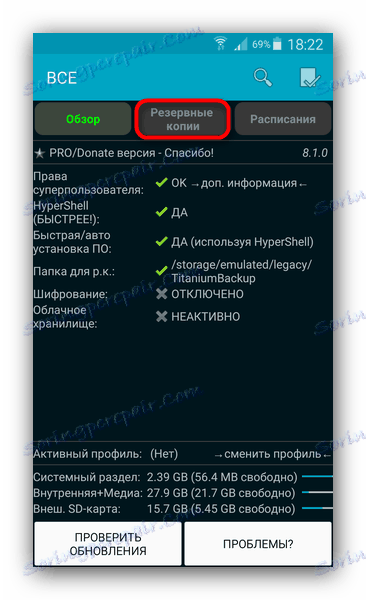
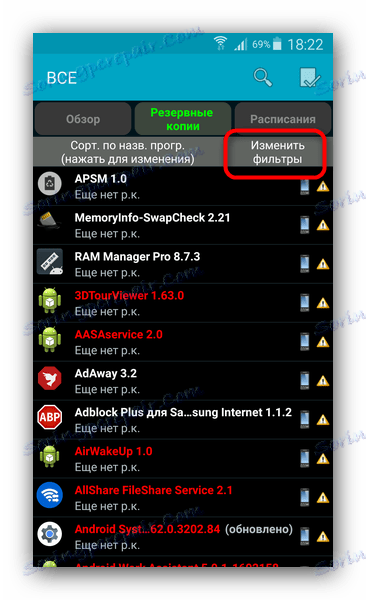
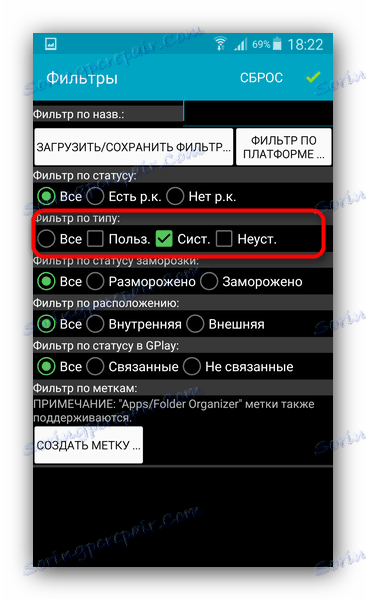
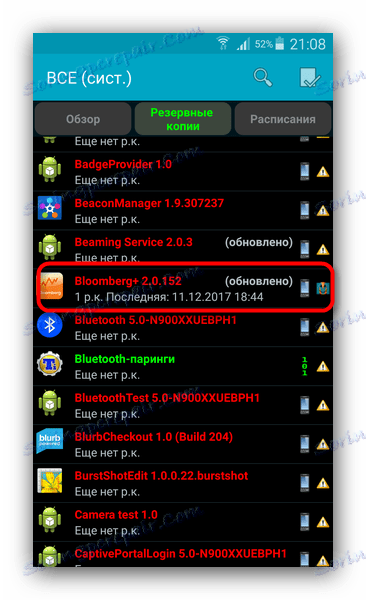
Pred každou manipuláciou systémového oddielu dôrazne odporúčame, aby ste sa oboznámili so zoznamom aplikácií, ktoré je možné bezpečne odstrániť z firmvéru! Spravidla možno tento zoznam ľahko nájsť na internete!
Bez ohľadu na jednoduchosť a pohodlie môžu byť obmedzenia bezplatnej verzie zálohovania Titanium Backup dôvodom pre výber inej možnosti na zakázanie zabudovaných aplikácií.
Metóda 2: Správcovia súborov s prístupom typu root (iba odstrániť)
Táto metóda zahŕňa ručné odstránenie softvéru umiestneného na stene / systéme / aplikácii . Vhodné pre tento účel, napríklad, Root Explorer alebo ES Explorer , Napríklad ich použijeme.
- Zadajte aplikáciu a prejdite do jej ponuky. Môžete to urobiť kliknutím na tlačidlo s pruhmi v ľavom hornom rohu.
![Vyvolanie ponuky v aplikácii ES Explorer]()
V zobrazenom zozname prejdite nadol a aktivujte prepínač "Root-Explorer" . - Vráťte sa na zobrazenie súborov. Potom kliknite na nápis napravo od tlačidla ponuky - môže sa označiť ako "sdcard" alebo "vnútorná pamäť" .
![Výber koreňového adresára v programe ES Explorer]()
V rozbaľovacom okne vyberte možnosť "Zariadenie" (nazývané aj "root" ). - Otvorí sa adresár koreňového systému. V ňom nájdite priečinok "systém" - spravidla sa nachádza na samom konci.
![Priečinok systému v aplikácii ES Explorer]()
Zadajte tento priečinok jediným klepnutím. - Ďalšou položkou je priečinok aplikácie . Obvykle je prvý po sebe.
![Priečinok aplikácií v aplikácii ES Explorer]()
Prejdite do tohto priečinka. - Užívatelia systémov Android 5.0 a novšie uvidia zoznam priečinkov, v ktorých sú oba súbory vo formáte APK a ďalšie dokumenty ODEX.
![Obsah priečinka Aplikácie v programe ES Explorer]()
Tí, ktorí používajú staršie verzie systému Android, zobrazia samostatne súbory APK a komponenty ODEX. - Ak chcete odstrániť vstavanú systémovú aplikáciu v systéme Android 5.0+, jednoducho vyberte priečinok s dlhým klepnutím a potom kliknite na tlačidlo na paneli s ikonou odpadkového koša.
![Odstránenie systémovej aplikácie v aplikácii ES Explorer]()
Potom v dialógu s upozorneniami potvrďte vymazanie stlačením tlačidla "OK" . - V systéme Android 4.4 a novších je potrebné nájsť komponenty APK aj ODEX. Názvy týchto súborov sú zvyčajne identické. Sekvencia ich odstránenia sa nelíši od postupov opísaných v kroku 6 tejto metódy.
- Hotovo - zbytočná aplikácia bola odstránená.
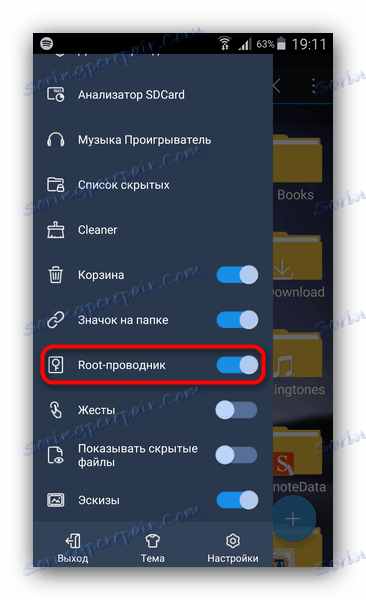
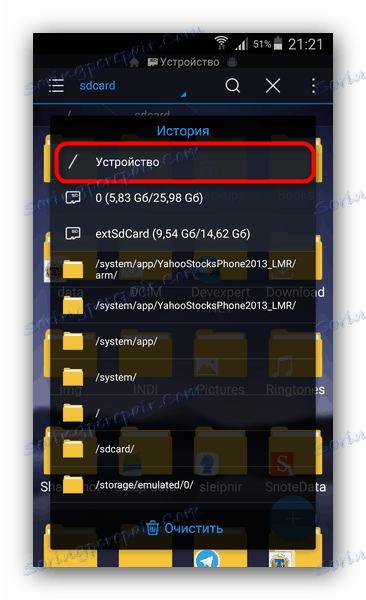
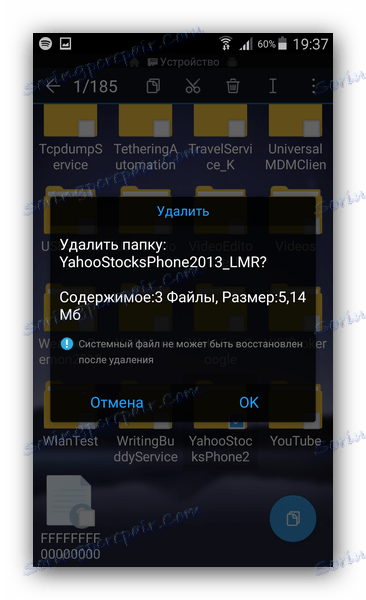
Existujú aj iné aplikačné príručky ktoré môžu používať oprávnenia root, preto si vyberte akúkoľvek vhodnú možnosť. Nevýhody tejto metódy - potreba poznať presne technický názov odstráneného softvéru, ako aj vysokú pravdepodobnosť chyby.
Metóda 3: Systémové nástroje (len vypínanie)
Ak nenastavíte cieľ na odstránenie aplikácie, môžete ju zakázať v systémových nastaveniach. To sa deje veľmi jednoducho.
- Otvorte "Nastavenia" .
- V skupine všeobecných nastavení vyhľadajte položku "Správca aplikácií" (nazývaná tiež "Aplikácie" alebo "Správca aplikácií" ).
- V aplikácii Správca aplikácií prejdite na kartu Všetky a už tu nájdete program, ktorý chcete zakázať.
![Karta Všetko v aplikácii Správca aplikácií v systémových nastaveniach]()
Klepnite na ňu raz. - Na otvorenej karte aplikácií kliknite na tlačidlá "Stop" a "Odpojiť" .
![Zastavte a vypnite aplikáciu v Správcovi aplikácií]()
Táto akcia je úplne podobná zmrazeniu pomocou funkcie Titanium Backup, ktoré sme spomenuli vyššie. - Ak ste niečo nesprávne zablokovali - v aplikácii Správca aplikácií prejdite na kartu Zakázané (nie je k dispozícii vo všetkých firmách).
![Karta Odpojené v aplikácii Správca aplikácií v systémových nastaveniach]()
Nájdite nesprávne vypnuté a zapnite ho stlačením príslušného tlačidla.
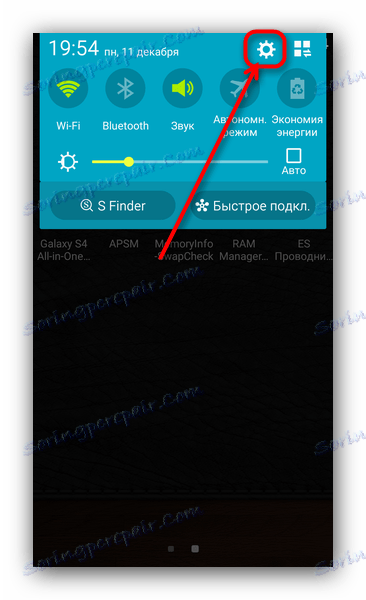
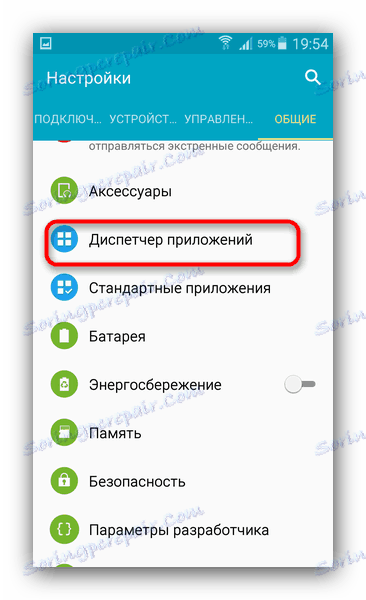
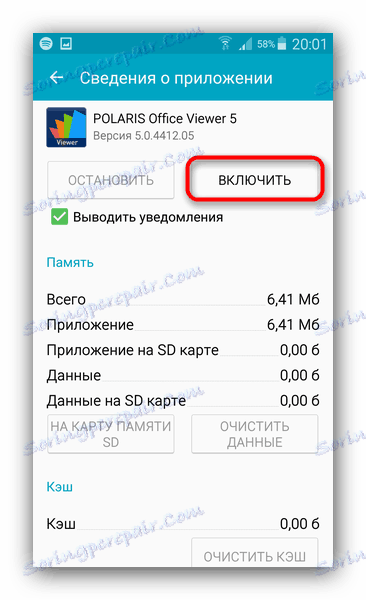
Samozrejme, pri tejto metóde nemusíte narúšať systém, nastavovať koreňové práva a následky chýb, keď ho používate menej. Je však nepravdepodobné, že sa vyrieší plnohodnotné riešenie problému.
Ako môžete vidieť, úloha odstránenia systémových aplikácií je úplne vyriešená, aj keď je spojená s množstvom ťažkostí.