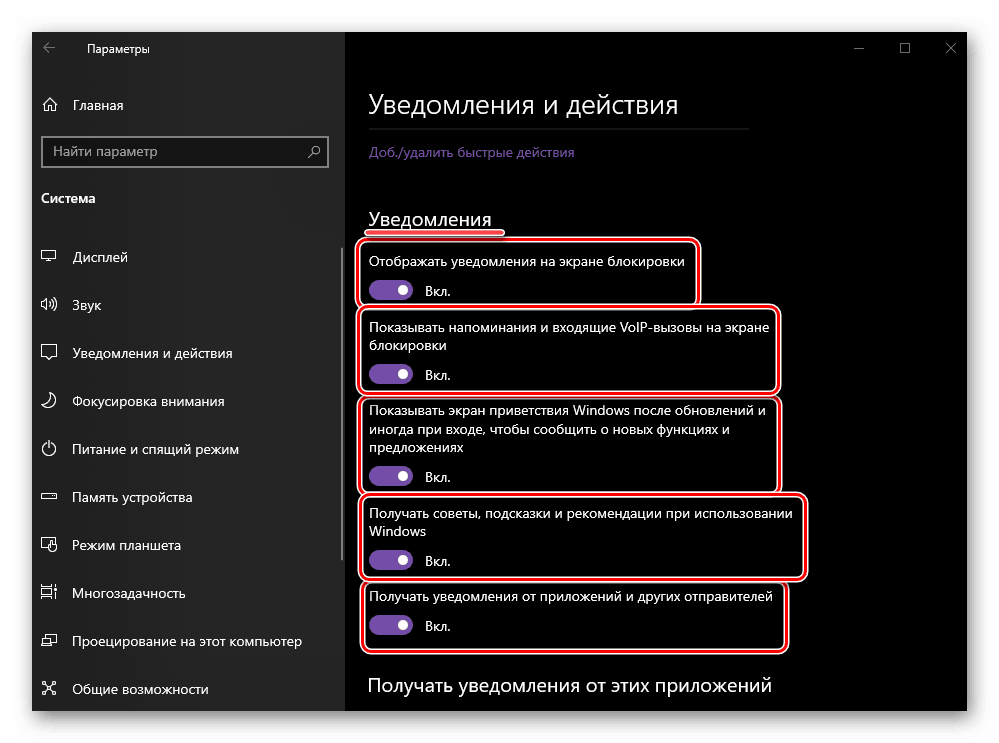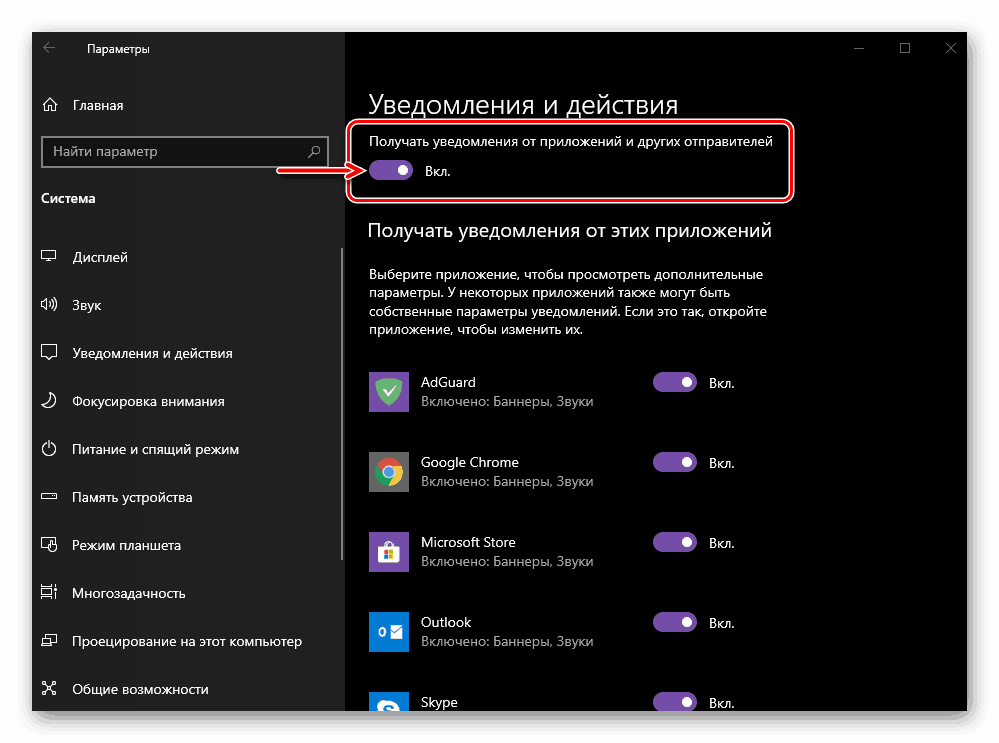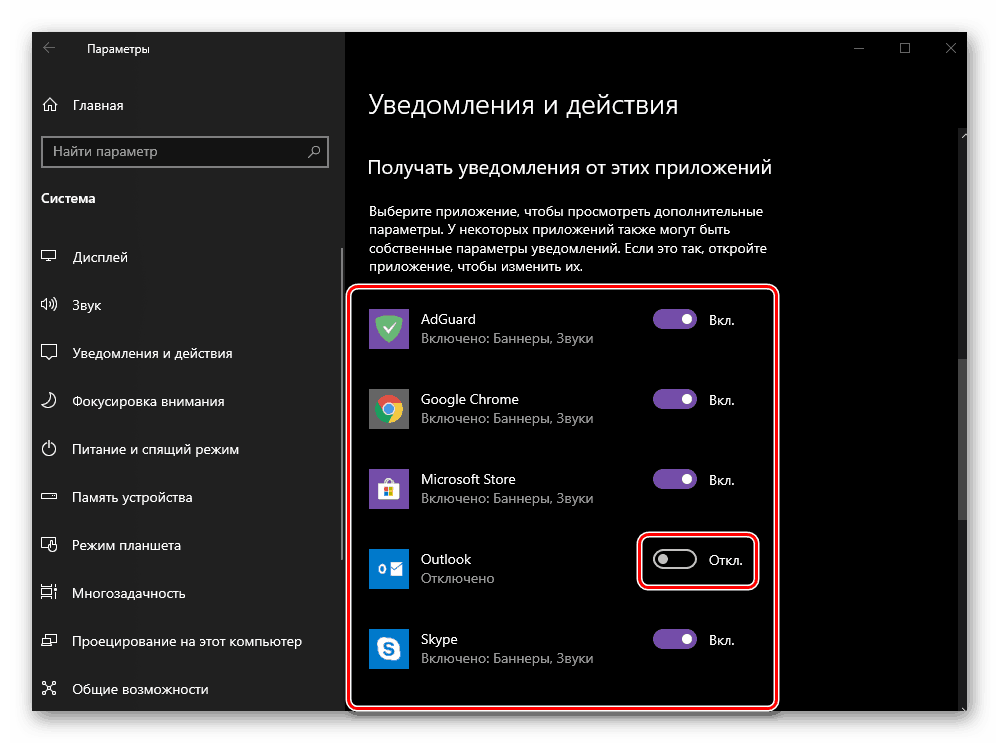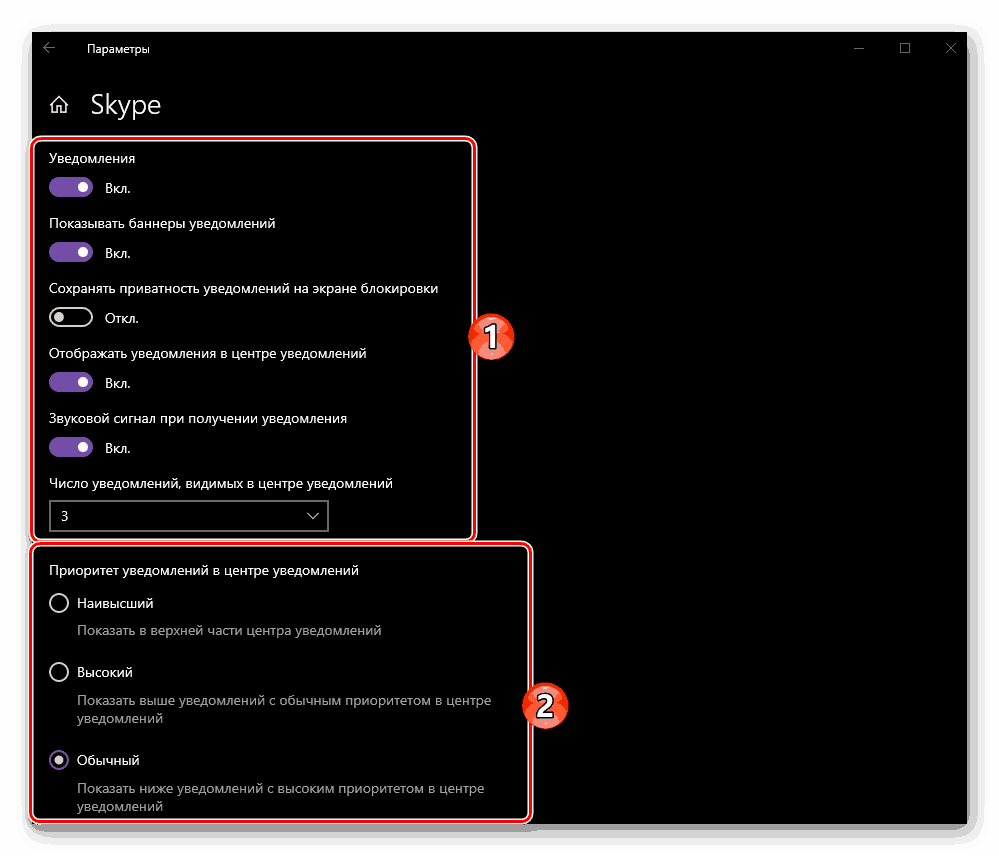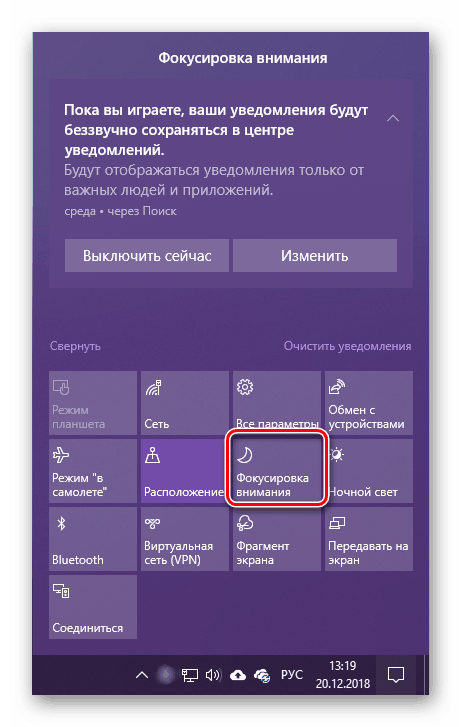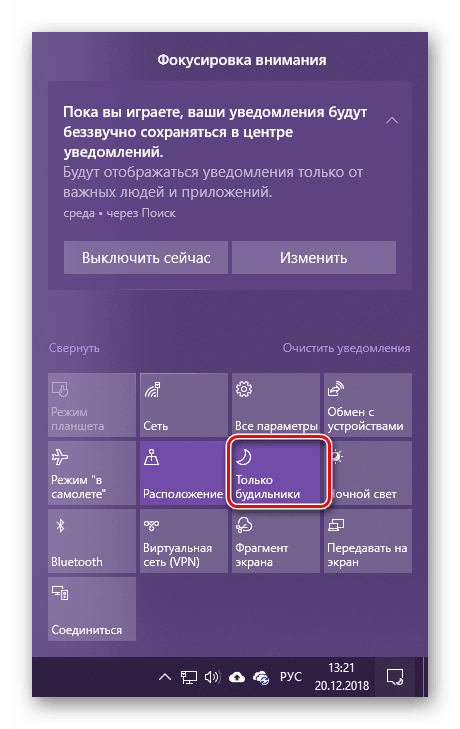Vypnite upozornenia v systéme Windows 10
Centrum upozornení , ktoré chýbalo v predchádzajúcich verziách operačného systému, oznamuje používateľovi rôzne udalosti, ktoré sa vyskytujú v prostredí Windows 10. úplne zbytočné správy a stále neustále rozptýlené. V tomto prípade by najlepším riešením bolo vypnúť "centrum" ako celok alebo len odísť z neho. Toto všetko budeme dnes hovoriť.
Obsah
Zakázanie upozornení v systéme Windows 10
Rovnako ako v prípade väčšiny úloh v systéme Windows 10 , môžete deaktivovať upozornenia minimálne dvoma spôsobmi. To sa dá urobiť pre jednotlivé aplikácie a súčasti operačného systému a pre všetky naraz. Existuje aj možnosť úplného odstavenia "notifikačného centra" , ale kvôli zložitosti implementácie a potenciálnemu riziku to neberieme do úvahy. Takže začnime.
Metóda 1: "Oznámenia a akcie"
Nie všetci vie, že práca "Notifikačného centra" môže byť prispôsobená vašim potrebám tým, že zablokuje schopnosť odosielať správy naraz pre všetky alebo len jednotlivé prvky OS a / alebo programov. Toto sa vykonáva takto:
- Zavolajte ponuku Štart a kliknite na ľavé tlačidlo myši (LMB) na ikonu ozubeného kolieska umiestnenom na pravom paneli, čím otvoríte Parametre systému. Namiesto toho môžete jednoducho stlačiť klávesy "WIN + I" .
- V okne, ktoré sa otvorí, prejdite na prvú časť zoznamu dostupných - "Systém" .
- Ďalej v bočnej ponuke vyberte kartu "Oznámenia a akcie" .
- Prejdite zoznam dostupných možností až po blok "Upozornenia" a pomocou dostupných prepínačov určite, kde a aké upozornenia chcete (alebo nechcete) vidieť. Podrobnosti týkajúce sa účelu každej z uvedených položiek nájdete na nižšie uvedenom obrázku.
![Dostupné možnosti oznamovania v nastaveniach operačného systému Windows 10]()
Ak prepnete do neaktívnej pozície posledný prepínač v zozname ( "Prijímať upozornenia z aplikácií" ...), zablokuje sa upozornenie pre všetky aplikácie, ktoré majú právo na ich odoslanie. Úplný zoznam je uvedený na obrázku nižšie a ak je to žiaduce, ich správanie môže byť konfigurované samostatne.
![Vypnite upozornenia pre všetky aplikácie v počítači so systémom Windows 10]()
Poznámka: Ak vašou úlohou je úplne vypnúť upozornenia, v tejto fáze môžete považovať za vyriešené, zvyšné kroky sú nepovinné. Odporúčame vám však prečítať druhú časť tohto článku - metóda 2.
- Oproti názvu každého programu existuje prepínací prepínač podobný tomu vo všeobecnom zozname vyššie uvedených parametrov. Je logické, že zakázať to, zakážete určitému prvku posielať upozornenia do centra .
![Zakázať upozornenia pre konkrétnu aplikáciu v systémových nastaveniach systému Windows 10.]()
Ak kliknete na názov aplikácie, môžete presnejšie definovať jej správanie a v prípade potreby nastaviť prioritu. Všetky dostupné možnosti sú zobrazené na snímke obrazovky nižšie.![Podrobné nastavenie nastavení upozornení pre konkrétnu aplikáciu v systéme Windows 10]()
To znamená, že tu môžete úplne zakázať upozornenia pre aplikáciu, alebo jednoducho zabrániť tomu, aby sa "dostala" so svojimi správami do "Centra upozornení" . Okrem toho môžete vypnúť pípanie.Dôležité: Pokiaľ ide o "Prioritu" , stojí za to si všimnúť iba jednu vec - ak nastavíte hodnotu na "Najvyššie" , upozornenia z takýchto aplikácií budú odoslané do centra aj vtedy, keď je zapnutý režim "Zameranie pozornosti", o ktorom budeme ďalej diskutovať. Vo všetkých ostatných prípadoch by bolo lepšie vybrať parameter "Normálny" (v skutočnosti je nastavený štandardne).
- Po určení nastavení upozornení pre jednu aplikáciu sa vráťte späť do svojho zoznamu a vykonajte rovnaké nastavenie pre tie položky, ktoré potrebujete, alebo jednoducho vypnite nepotrebné položky.
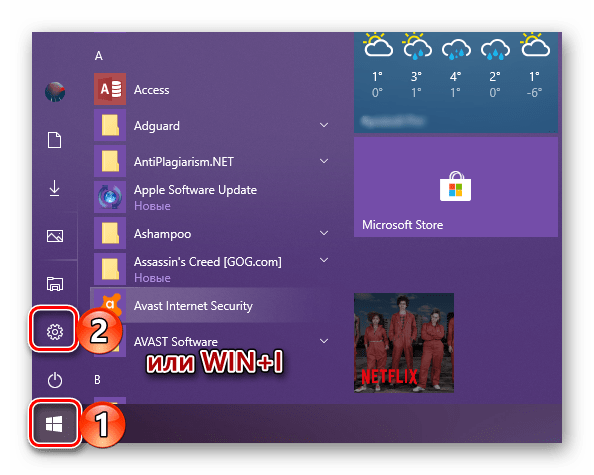
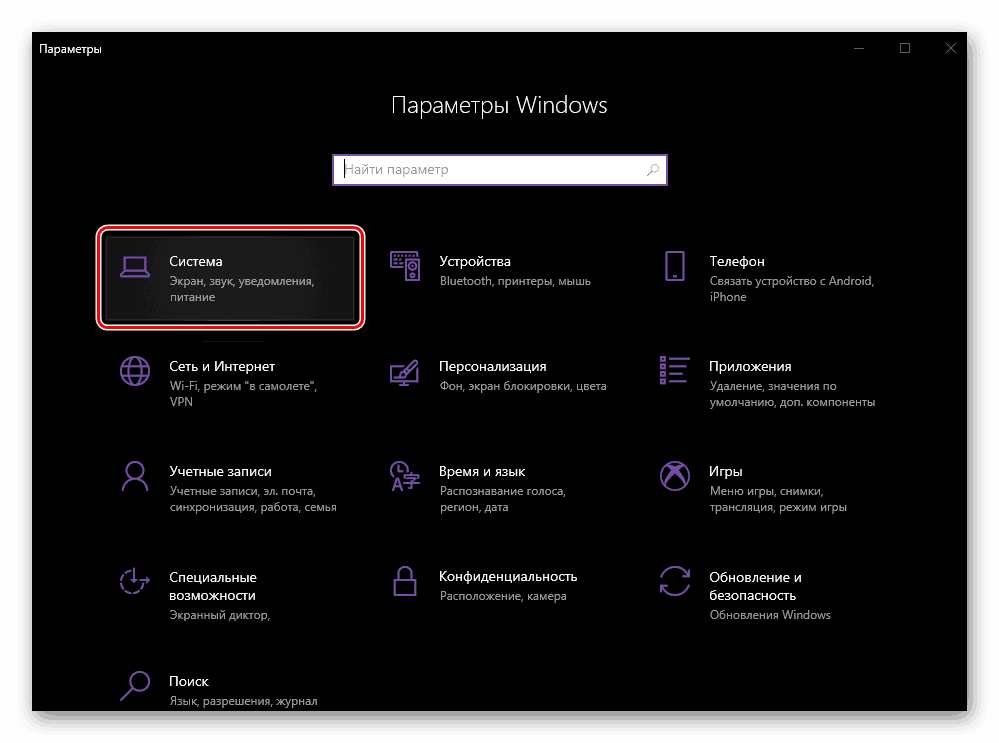
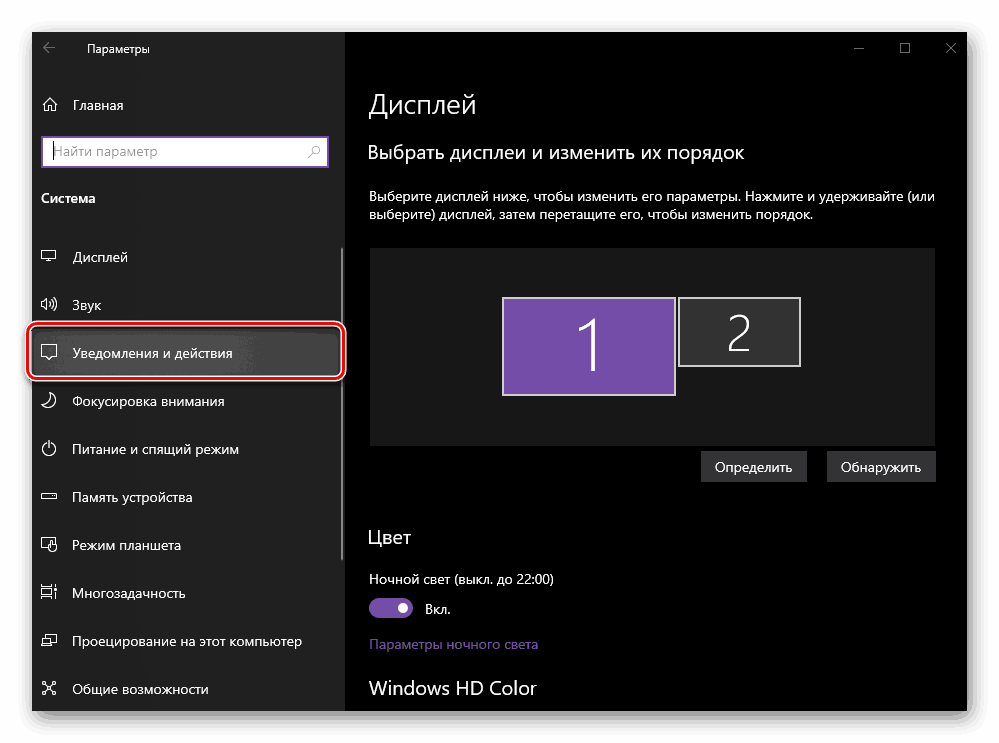
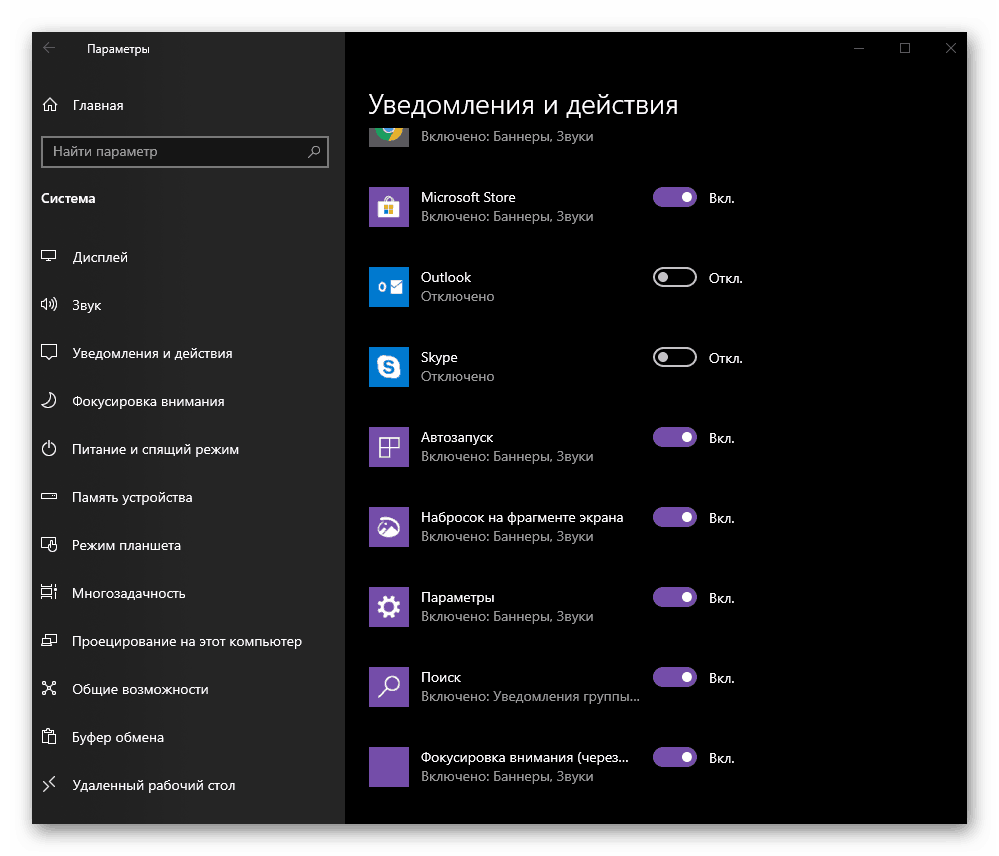
Takže s odkazom na "Parametre" operačného systému môžeme vykonať podrobné nastavenie upozornení pre každú jednotlivú aplikáciu (systém aj tretiu stranu), ktorá podporuje prácu s "centrom" a úplne deaktivovať možnosť ich odoslania. Ktoré z možností, ktoré osobne uprednostňujete - rozhodnite sa pre seba, zvážime inú metódu, ktorá je rýchlejšia na implementáciu.
Metóda 2: "Zaostrovanie pozornosti"
Ak nechcete prispôsobiť upozornenia pre seba, ale nemáte tiež v úmysle ich vypnúť navždy, môžete umiestniť centrum, ktoré je zodpovedné za ich odoslanie na pozastavenie, a prenesie ich do stavu, ktorý bol predtým nazvaný "Nerušiť" . V budúcnosti môžu byť upozornenia opätovne povolené, ak takáto potreba vznikne, a to najmä preto, že to všetko prebieha doslova niekoľkými kliknutiami.
- Umiestnite kurzor na ikonu "Notification Center" na konci hlavného panela a kliknite na ňu pomocou LMB.
- Kliknite na dlaždice s názvom "Zameranie pozornosti" raz,
![Prejdite do režimu zamerania pozornosti v oznamovacom centre Windows 10]()
ak chcete dostávať upozornenia iba z budíka,
![Režim zaostrenia pozornosti je nastavený iba na alarmy v systéme Windows 10]()
alebo dve, ak chcete povoliť iba rušenie prioritných komponentov operačného systému a programov.
- Ak pri vykonávaní predchádzajúcej metódy ste nestanovili najvyššiu prioritu pre žiadne aplikácie a neurobili to skôr, upozornenia vás už viac nebudú rušiť.
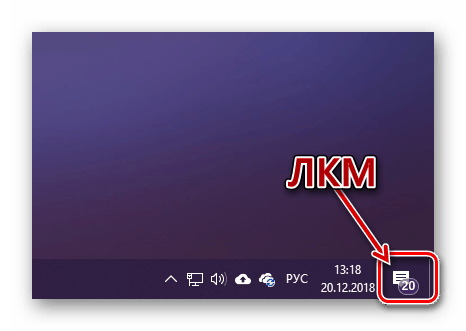
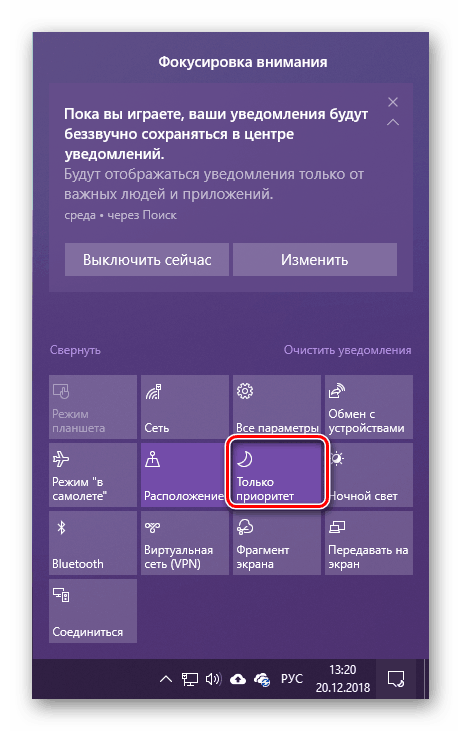
Poznámka: Ak chcete vypnúť režim "Zameranie pozornosti", musíte raz alebo dvakrát (v závislosti od nastavenej hodnoty) kliknúť na príslušnú dlaždicu v "Informačnom centre" tak, aby prestala byť aktívna.
A napriek tomu by ste mali navyše skontrolovať priority programov, aby ste nekonali náhodne. To sa deje v "Parametroch", ktoré sú už známe.
- Opakujte kroky 1-2, popísané v predchádzajúcej metóde tohto článku, a potom prejdite na kartu "Zameranie pozornosti" .
- Kliknite na odkaz "Konfigurovať zoznam priorít", ktorý sa nachádza pod položkou "Len priorita" .
- Vykonajte potrebné nastavenia tak, že necháte (začiarknutie políčka naľavo od mena) alebo zakážte (zrušte začiarknutie) aplikácií a komponentov systému OS uvedených v zozname, aby vás narušili.
- Ak chcete do tohto zoznamu pridať nejaký program tretej strany, priradte mu najvyššiu prioritu, kliknite na tlačidlo Pridať aplikáciu a vyberte ju zo zoznamu dostupných programov.
- Po vykonaní potrebných zmien vo fungovaní režimu "Zameranie pozornosti" môžete zatvoriť okno "Parametre" alebo môžete vrátiť krok a ak je to potrebné, nastavte preň nastavenie "Automatické pravidlá" . V tomto bloku sú k dispozícii nasledujúce možnosti:
- "V tomto okamihu" - pri prepnutí spínača do aktívnej polohy je možné nastaviť čas na automatickú aktiváciu a následnú deaktiváciu režimu zaostrenia.
- Keď kopírujete obrazovku - ak pracujete s dvoma alebo viacerými monitormi, pri prepnutí do režimu duplikácie sa zaostrenie aktivuje automaticky. To znamená, že žiadne upozornenia vás nebudú rušiť.
- "Keď hrám" - v hrách, samozrejme, systém tiež vás nebude rušiť s upozornením.
- Začiarknutím políčka vedľa položky "Zobraziť súhrnné dáta ..." po ukončení režimu "Zameranie pozornosti" sa budete môcť oboznámiť so všetkými upozorneniami prijatými počas jeho používania.
- Kliknutím na názov ktorejkoľvek z troch dostupných pravidiel ho môžete nakonfigurovať definovaním úrovne zaostrenia (len "Prioritné" alebo "Len alarmy" ), ktoré sme stručne preskúmali vyššie.
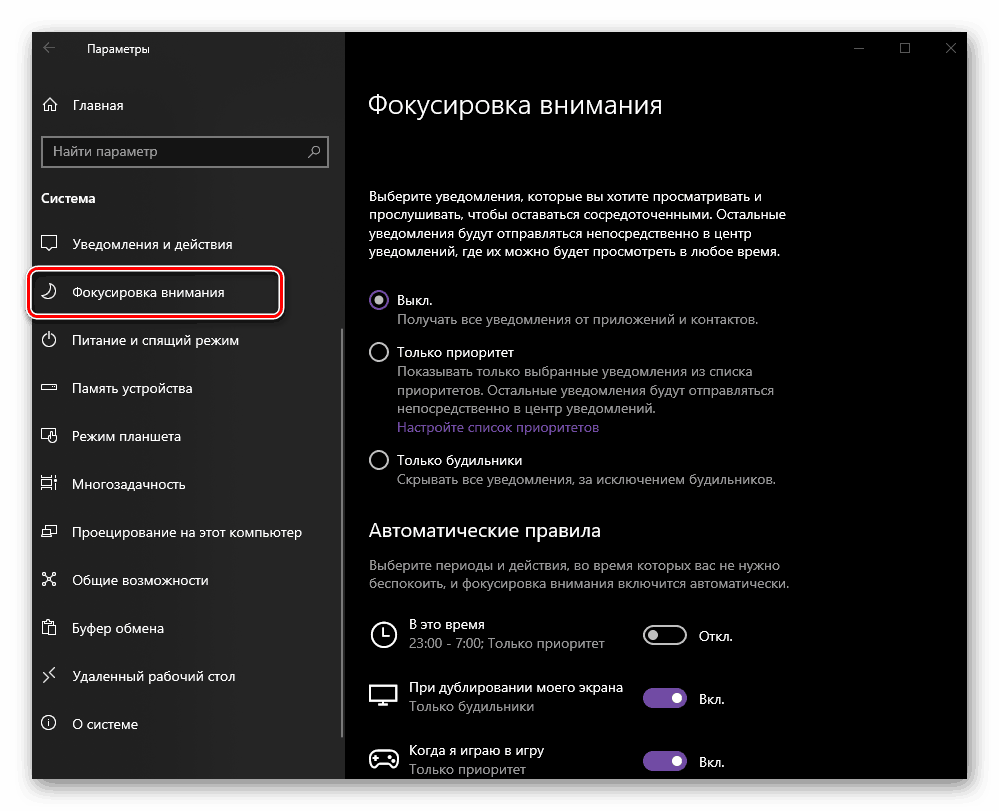
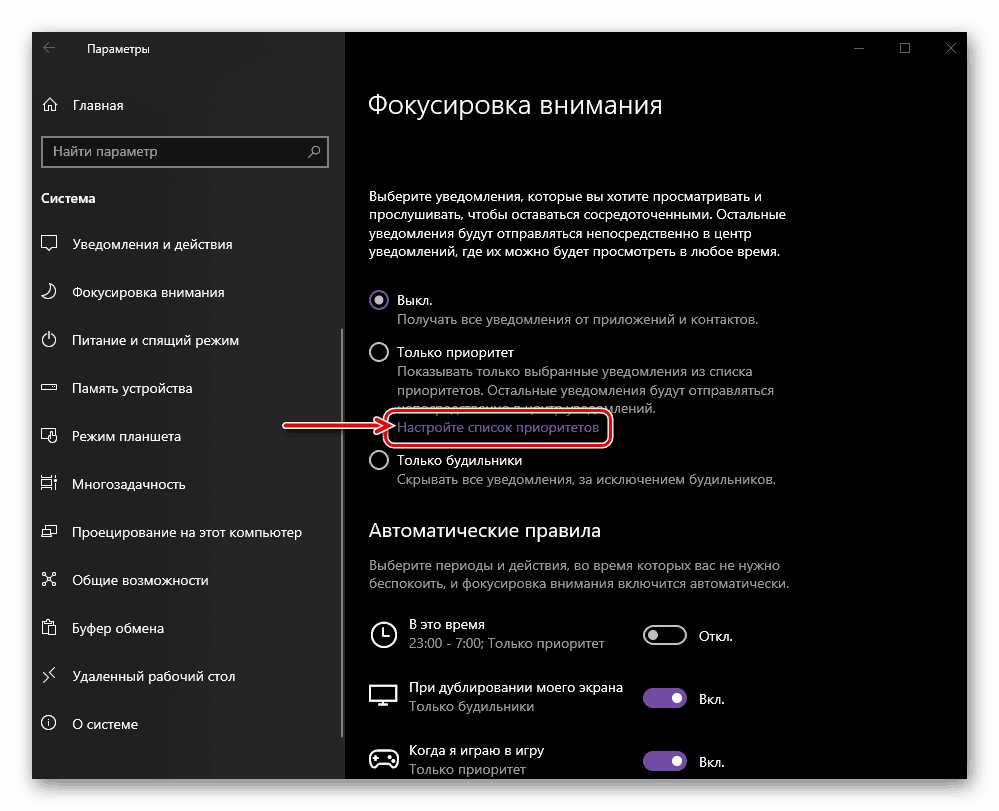
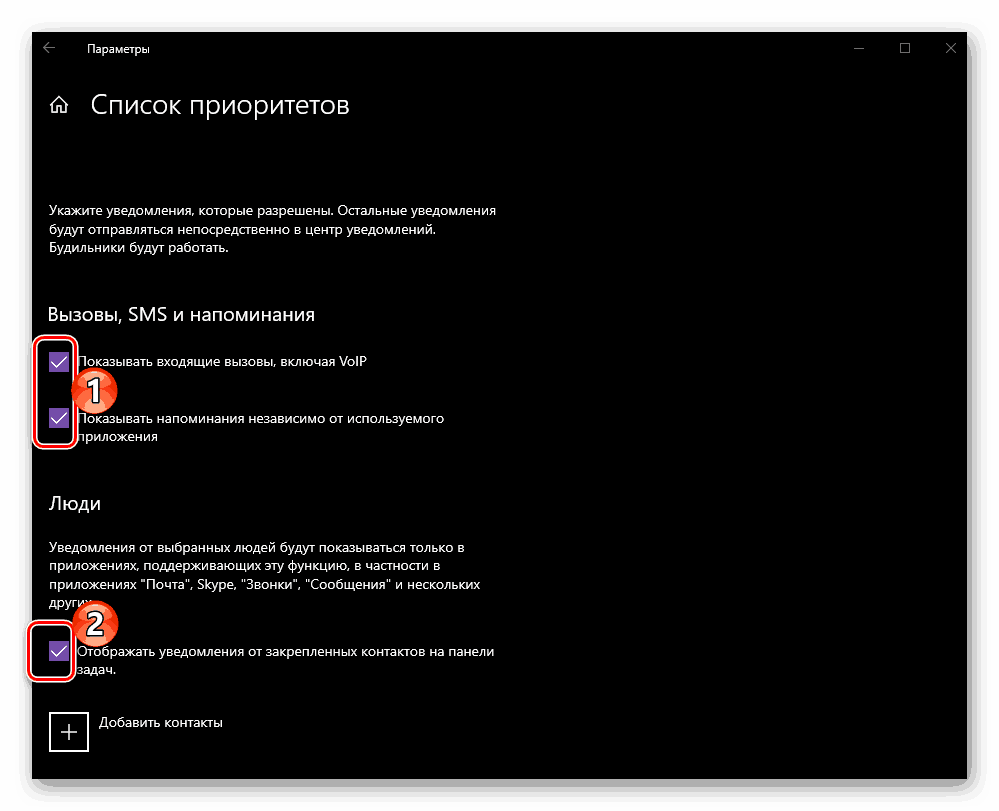
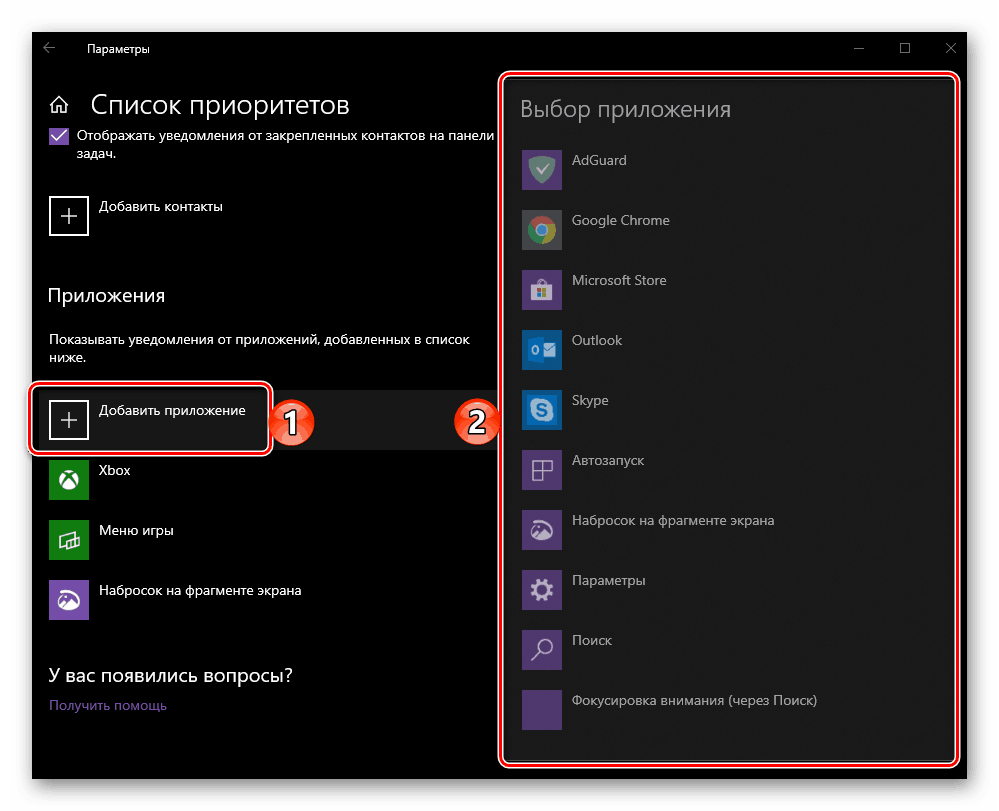
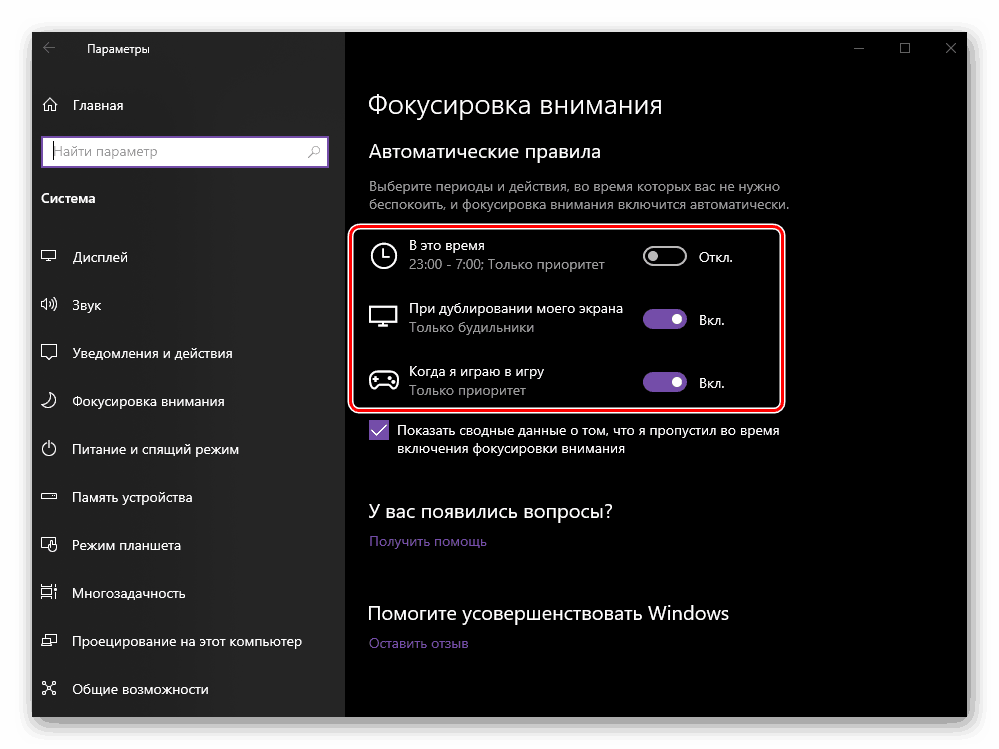
Pozri tiež: Ako vytvoriť dve obrazovky v systéme Windows 10
Okrem toho:
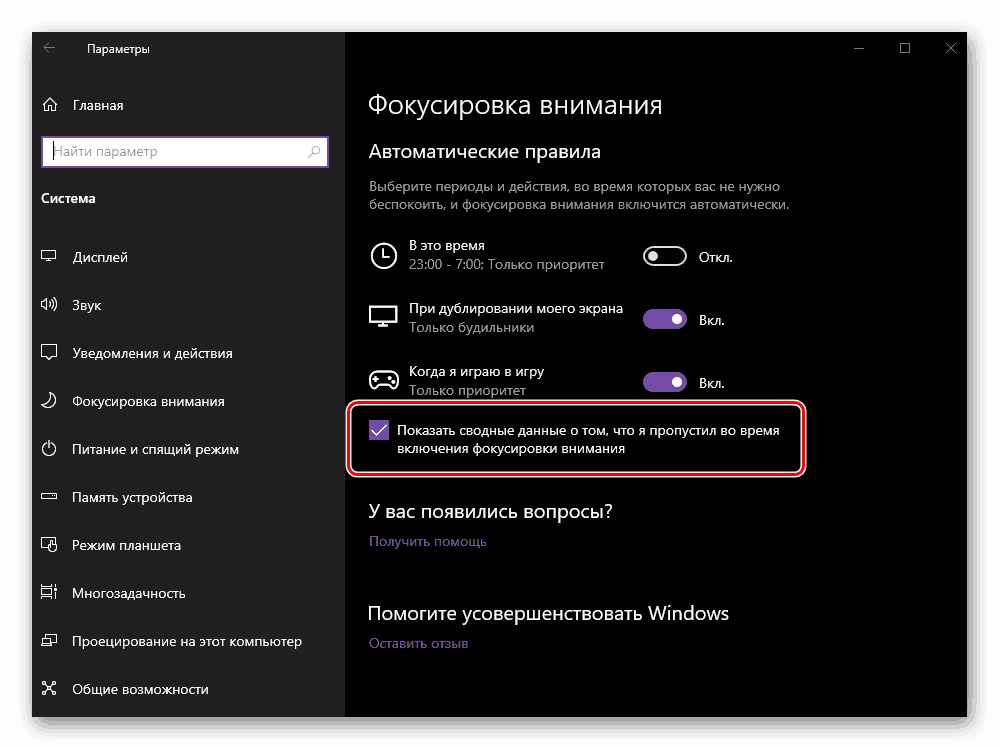
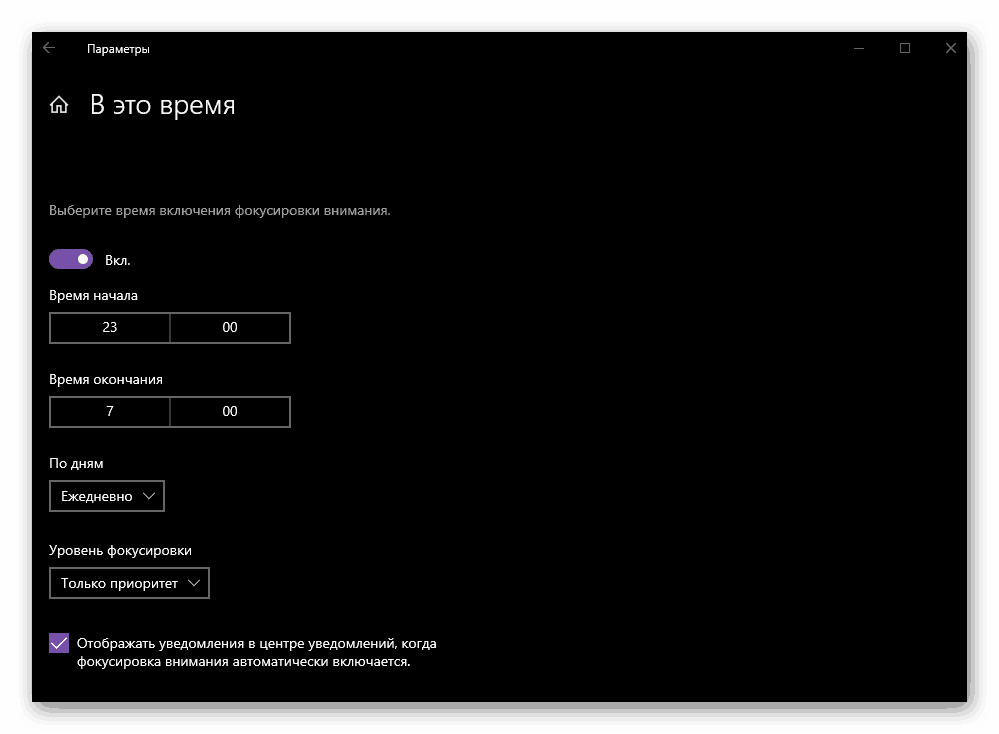
Zhrnutie tejto metódy poznamenávame, že prechod na režim "Zameranie pozornosti" je dočasné opatrenie na odstránenie upozornení, ale ak chcete, môže sa stať aj trvalým. Všetko, čo sa od vás vyžaduje v tomto prípade, je prispôsobiť jeho fungovanie, zapnúť ho a v prípade potreby ho znovu nevypnúť.
záver
V tomto článku sme hovorili o tom, ako môžete vypnúť upozornenia na počítači alebo notebooku so systémom Windows 10. Vo väčšine prípadov máte k dispozícii niekoľko možností na vyriešenie problému - dočasné alebo úplné vypnutie komponentu OS zodpovedného za odosielanie upozornení, alebo jemné ladenie jednotlivých aplikácií, vďaka čomu môžete dostávať len skutočne dôležité správy od centra . Dúfame, že tento materiál vám bude užitočný.