Prenos Windows 10 z pevného disku na pevný disk
SSD sú populárne kvôli vyššej rýchlosti čítania a zápisu, ich spoľahlivosti a mnohým ďalším dôvodom. Jednotka SSD je ideálna pre operačný systém Windows 10. Ak chcete úplne používať operačný systém OS a pri prechode na SSD ho nemusíte znova nainštalovať, môžete použiť jeden zo špeciálnych programov, ktoré pomôžu uložiť všetky nastavenia.
obsah
Prenášame Windows 10 z pevného disku na SSD
Ak máte laptop, môžete SSD pripojiť cez USB alebo nainštalovať namiesto jednotky DVD. To je potrebné na kopírovanie operačného systému. Existujú špeciálne programy, ktoré za niekoľko kliknutí kopírujú údaje na disk, ale najprv musíte pripraviť SSD.
Pozri tiež:
Zmeňte jednotku DVD na jednotku SSD
SSD pripojujeme k počítaču alebo notebooku
Odporúčania pre výber SSD pre prenosný počítač
Krok 1: Pripravte SSD
V novom pevnom disku nie je priestor spravidla pridelený, takže je potrebné vytvoriť jednoduchý zväzok. To je možné vykonať pomocou štandardných nástrojov Windows 10.
- Pripojte jednotku.
- Kliknite pravým tlačidlom myši na ikonu "Štart" a vyberte položku "Správa diskov".
- Disk sa zobrazí čierne. Zavolajte na ňu kontextovú ponuku a vyberte položku "Vytvoriť jednoduchú hlasitosť" .
- V novom okne kliknite na tlačidlo "Ďalej".
- Nastavte maximálnu veľkosť nového zväzku a pokračujte.
- Priraďte písmeno. Nemalo by sa zhodovať s písmenami, ktoré už boli priradené iným jednotkám, inak sa vyskytnú problémy s zobrazením jednotky.
- Teraz vyberte možnosť "Formátovať tento zväzok ..." a nastaviť systém na systém NTFS. "Veľkost 'klastra" štandardne ponecháva a v "Označení zväzku" môžete napísať svoje meno. Začiarknite tiež políčko vedľa položky "Rýchly formát . "
- Teraz skontrolujte nastavenia a ak je všetko správne, kliknite na tlačidlo "Dokončiť" .
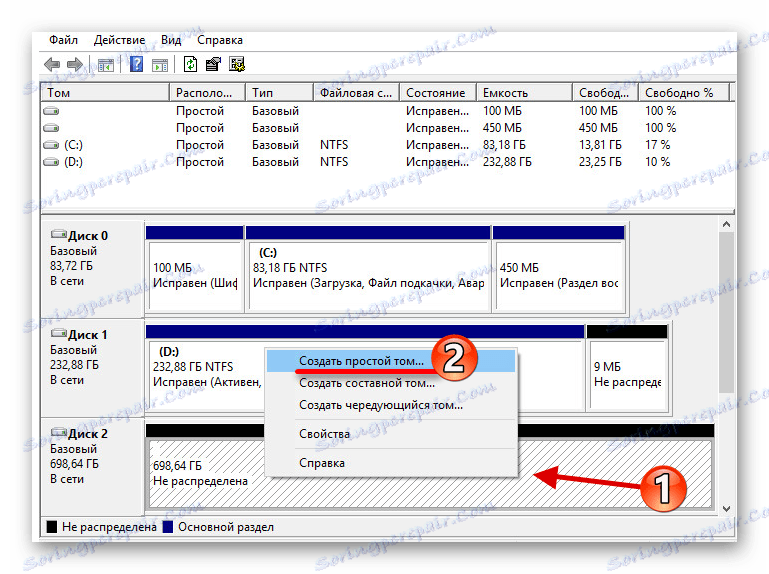
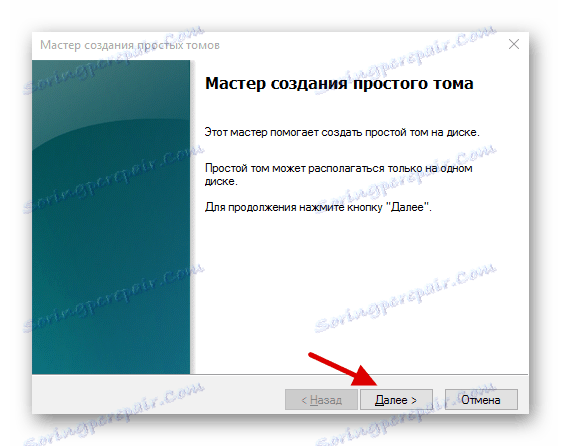
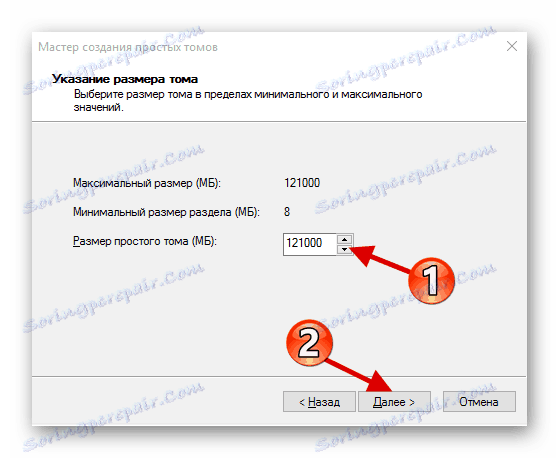
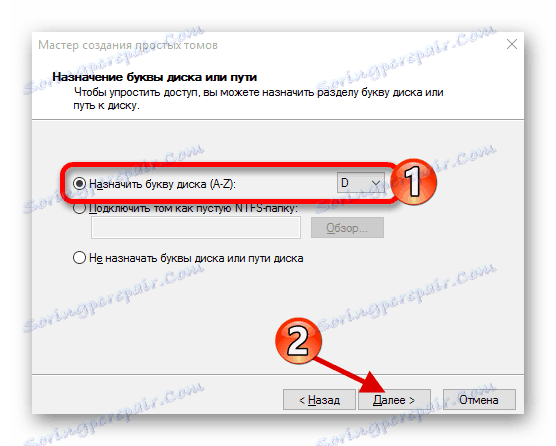
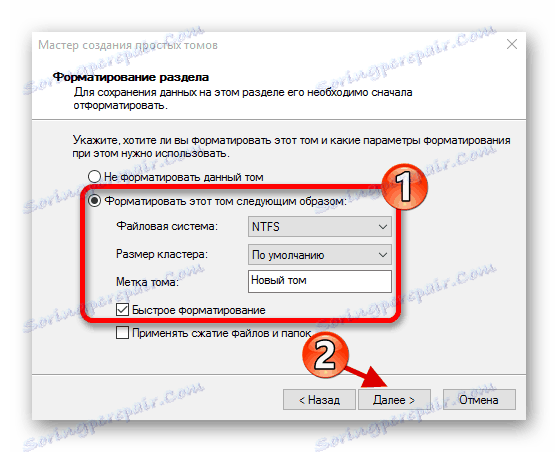
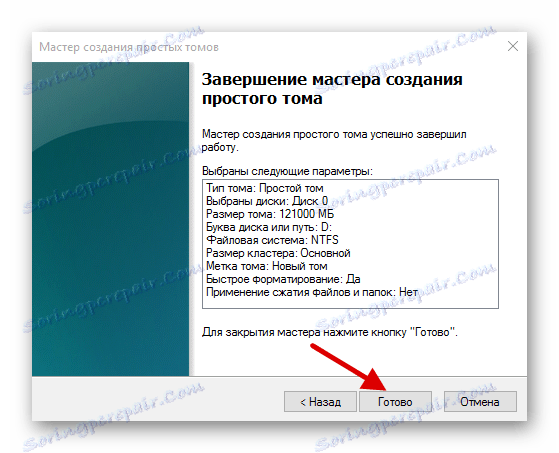
Po tomto postupe sa disk zobrazí v "Prieskumníkovi" spolu s inými jednotkami.
Krok 2: Migrácia operačného systému
Teraz je potrebné preniesť systém Windows 10 a všetky potrebné súčasti na nový disk. Na to existujú špeciálne programy. Napríklad existuje Seagate DiscWizard pre disky rovnakej firmy, Samsung Migration Data for Solid State Drives spoločnosti Samsung, bezplatný program s anglickým rozhraním Makróm odráža a tak ďalej Všetky fungujú rovnakým spôsobom, jediný rozdiel je v rozhraní a ďalších funkciách.
Nasleduje prevod systému na príklade plateného programu. Acronis True Image ,
Ďalšie podrobnosti: Ako používať program Acronis True Image
- Nainštalujte a otvorte aplikáciu.
- Prejdite na nástroje a potom na sekciu "Clone Disk" .
- Môžete si zvoliť režim klonovania. Skontrolujte potrebnú možnosť a kliknite na tlačidlo "Ďalej" .
- "Automatické" urobí všetko pre vás. Tento režim stojí za výber, ak si nie ste istí, že urobíte všetko správne. Samotný program prenesie absolútne všetky súbory z vybraného disku.
- Režim "Manuálne" vám umožňuje robiť všetko sami. To znamená, že môžete preniesť iba operačný systém na nový SSD a zostávajúce objekty ponechať na starom mieste.
Pozrime sa bližšie na manuálny režim.
- Vyberte disk, z ktorého plánujete kopírovať údaje.
- Teraz označte SSD, aby program mohol preniesť dáta do nej.
- Ďalej skontrolujte tieto jednotky, priečinky a súbory, ktoré nemusia byť klonované na novú jednotku.
- Po zmene štruktúry disku. Môže byť ponechaná nezmenená.
- Na záver uvidíte vaše nastavenia. Ak urobíte chybu alebo výsledok vám nevyhovuje, môžete urobiť potrebné zmeny. Keď je všetko pripravené, kliknite na tlačidlo "Pokračovať".
- Program môže požiadať o reštart. Súhlasím so žiadosťou.
- Po reštartovaní sa zobrazí program Acronis True Image.
- Po skončení procesu sa všetko skopíruje a počítač sa vypne.
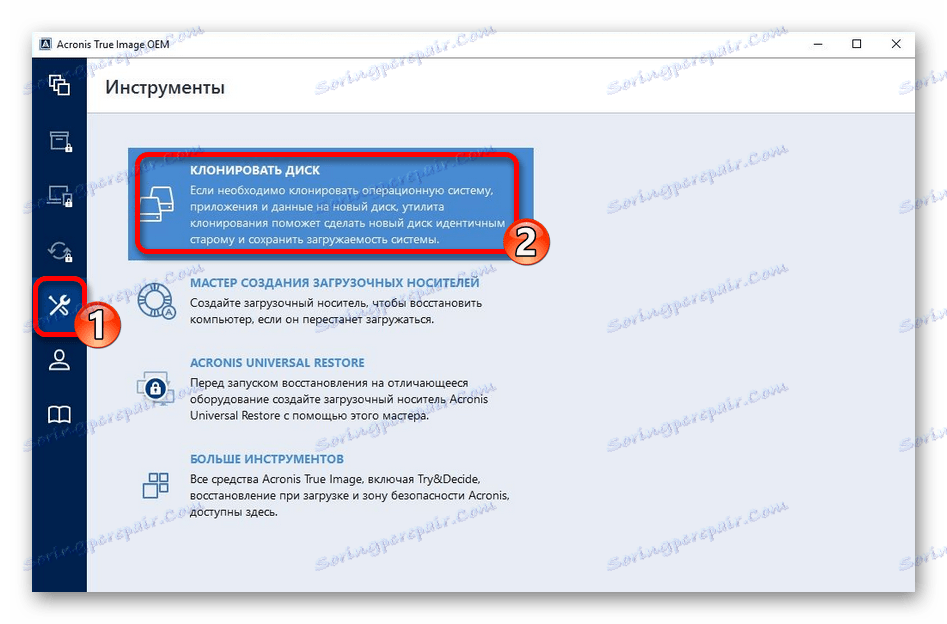
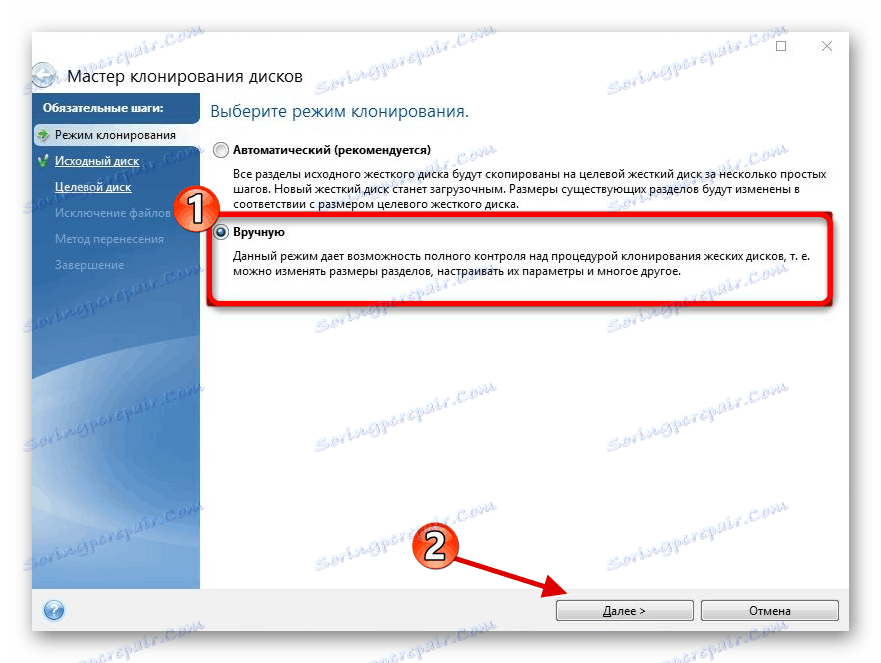
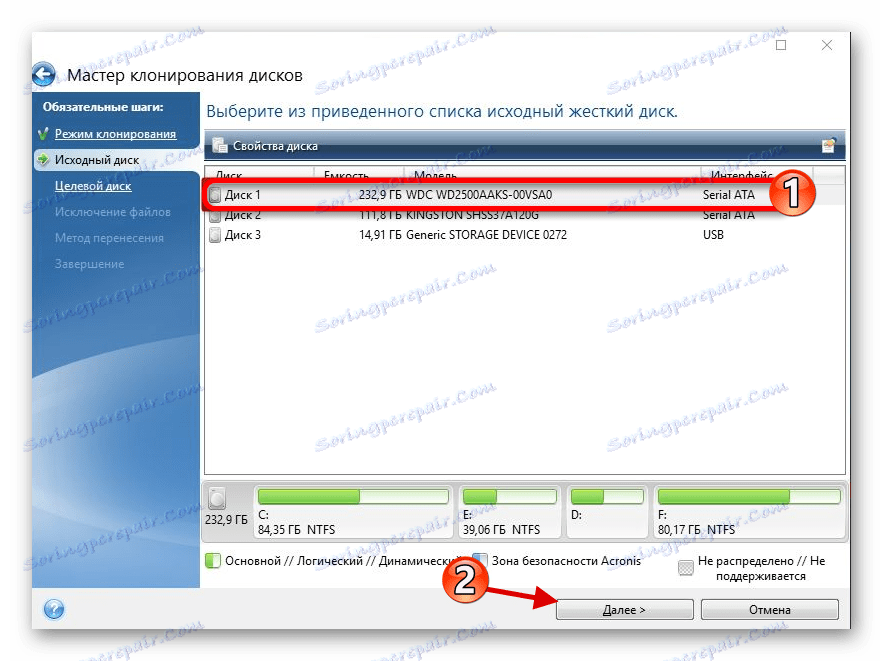
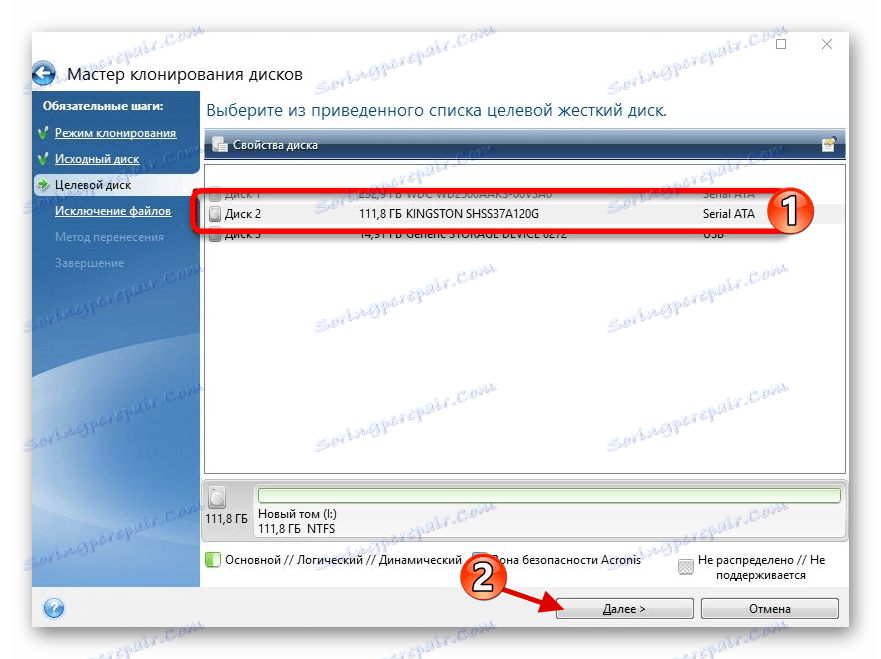
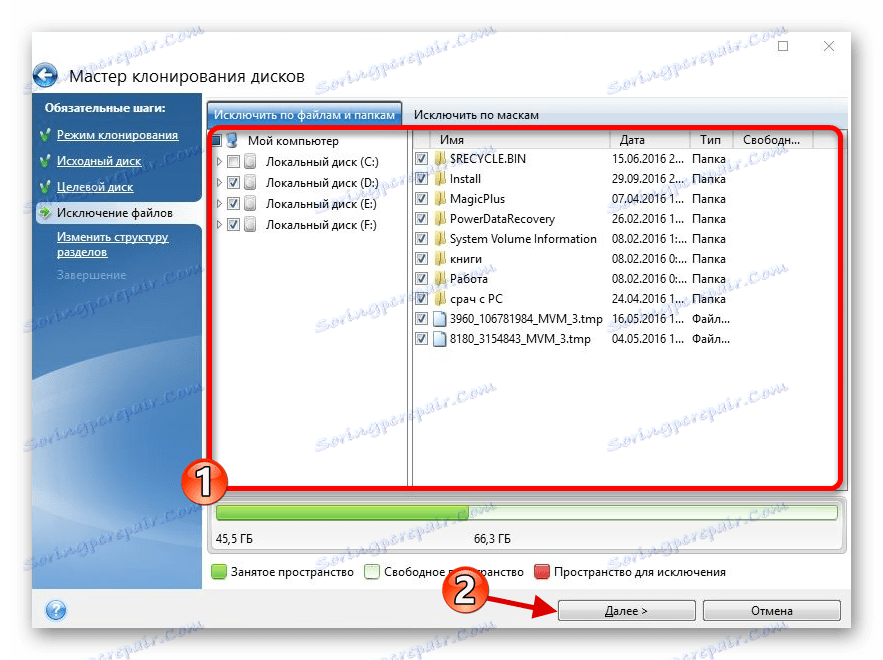
Operačný systém je teraz na správnom disku.
Krok 3: Vyberte SSD v systéme BIOS
Ďalej je potrebné nastaviť SSD ako prvú jednotku v zozname, z ktorej má byť počítač spustený. Môžete si ho prispôsobiť BIOS ,
- Zadajte BIOS. Reštartujte zariadenie a počas jeho zapnutia podržte stlačené tlačidlo. Rôzne zariadenia majú vlastnú kombináciu alebo samostatné tlačidlo. Použité klávesy sú Esc , F1 , F2 alebo Del .
- Nájdite možnosť Boot Option a vložte nový disk na prvé miesto načítania.
- Uložte zmeny a reštartujte do operačného systému.
poučenie: Zadajte BIOS bez klávesnice
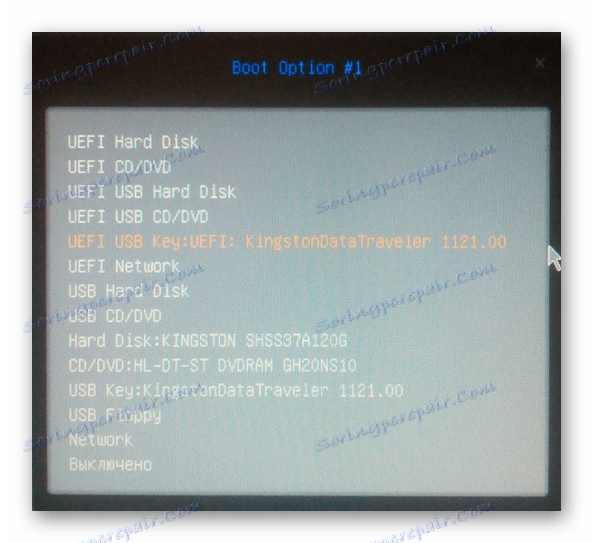
Ak ste opustili starý pevný disk, ale už nepotrebujete operačný systém a ďalšie súbory, môžete ho naformátovať pomocou nástroja Správa diskov. Týmto sa vymažú všetky údaje uložené na HDD.
Pozri tiež: Čo je to formátovanie disku a ako to urobiť správne
To je spôsob prenosu systému Windows 10 z pevného disku do pevného stavu. Ako môžete vidieť, tento proces nie je najrýchlejší a najjednoduchší, ale teraz si môžete vychutnať všetky výhody prístroja. Na našej stránke sa nachádza článok o tom, ako optimalizovať SSD, aby to trvalo dlhšie a efektívnejšie.