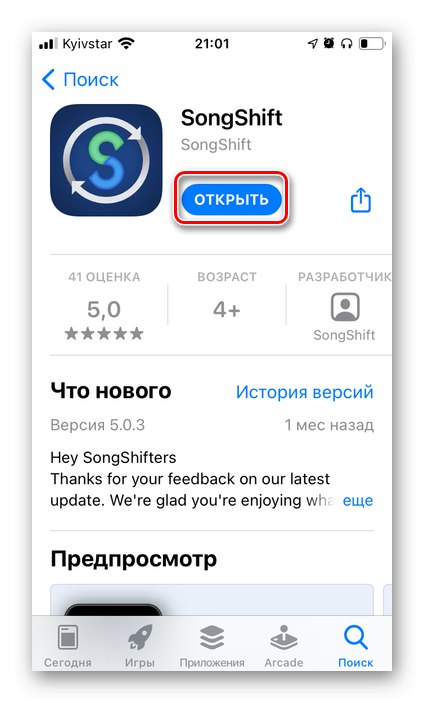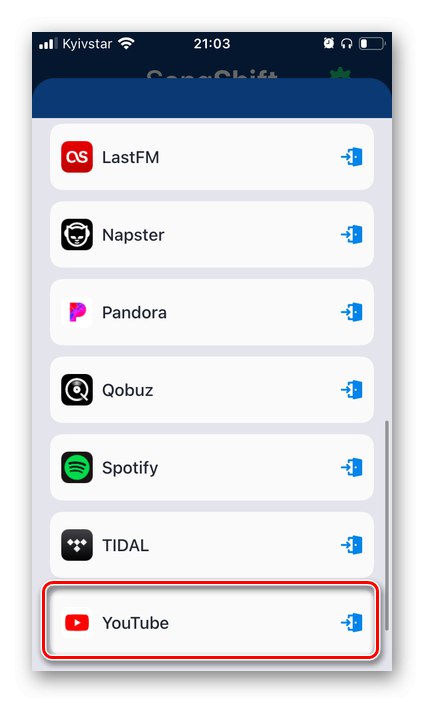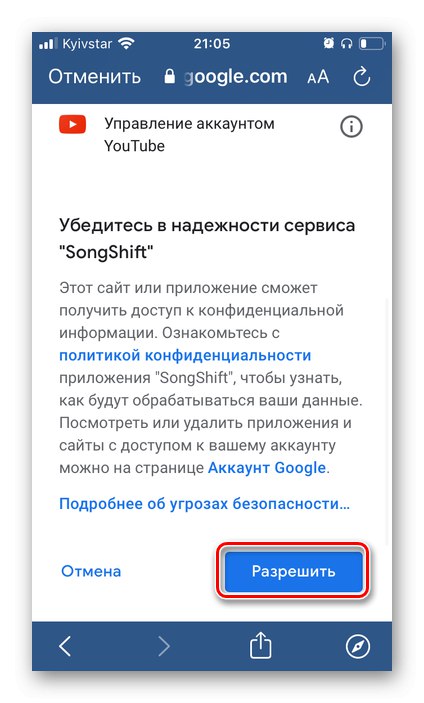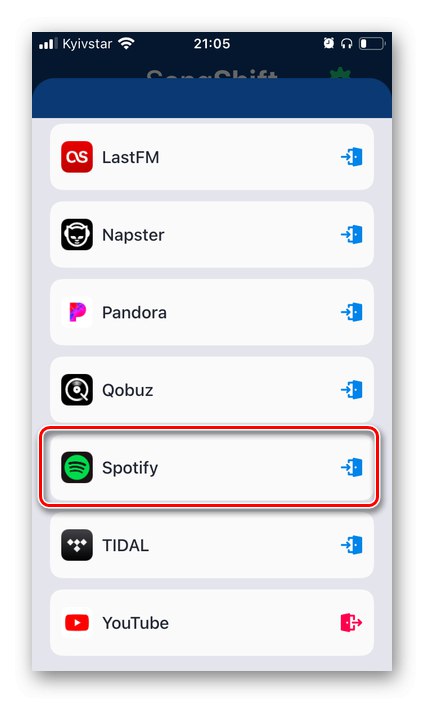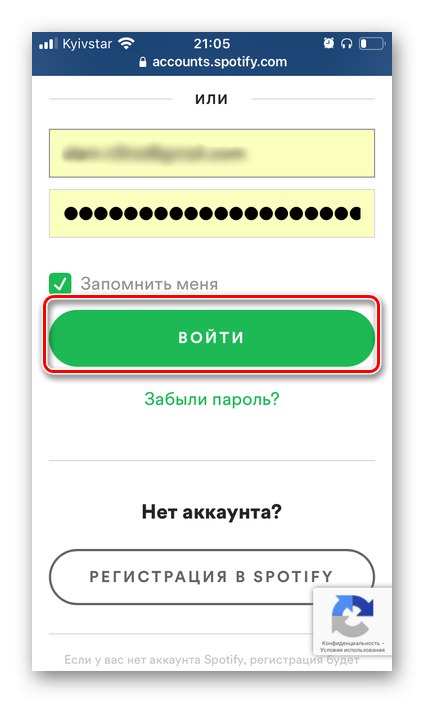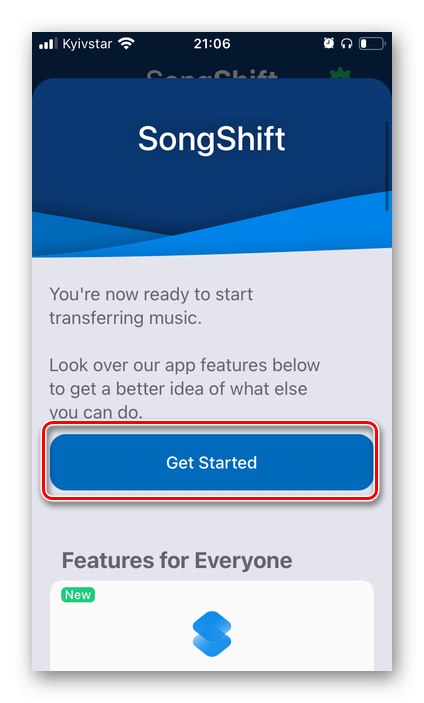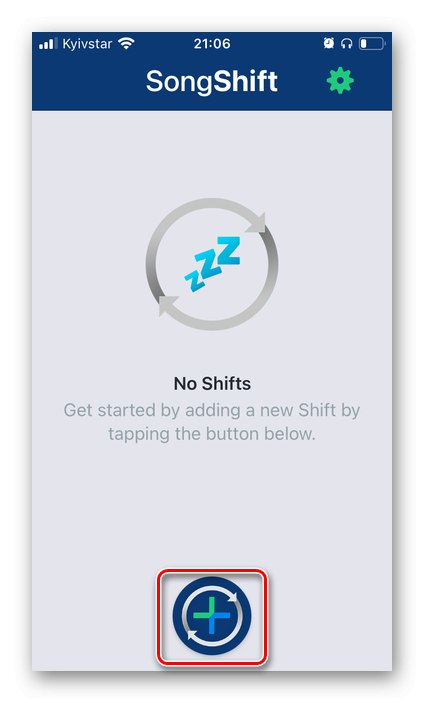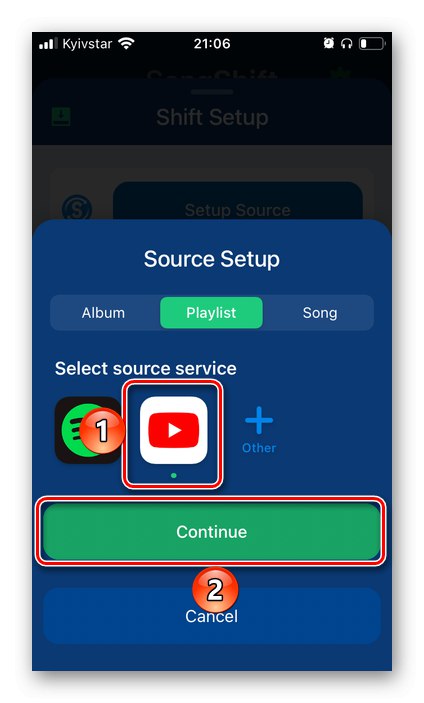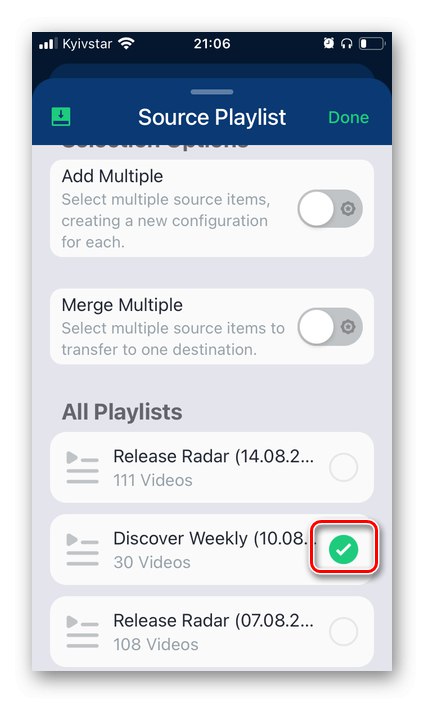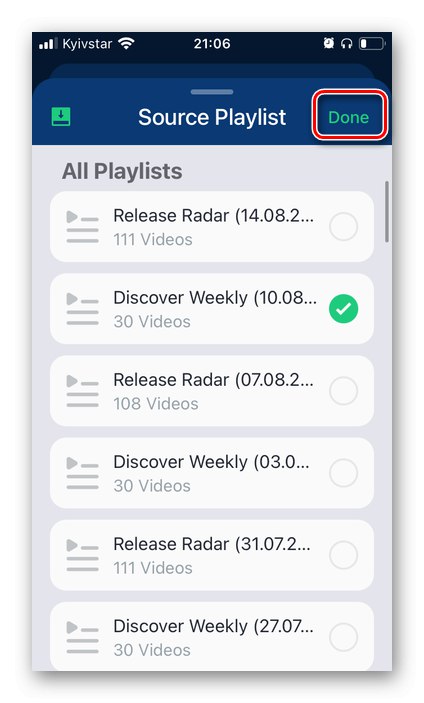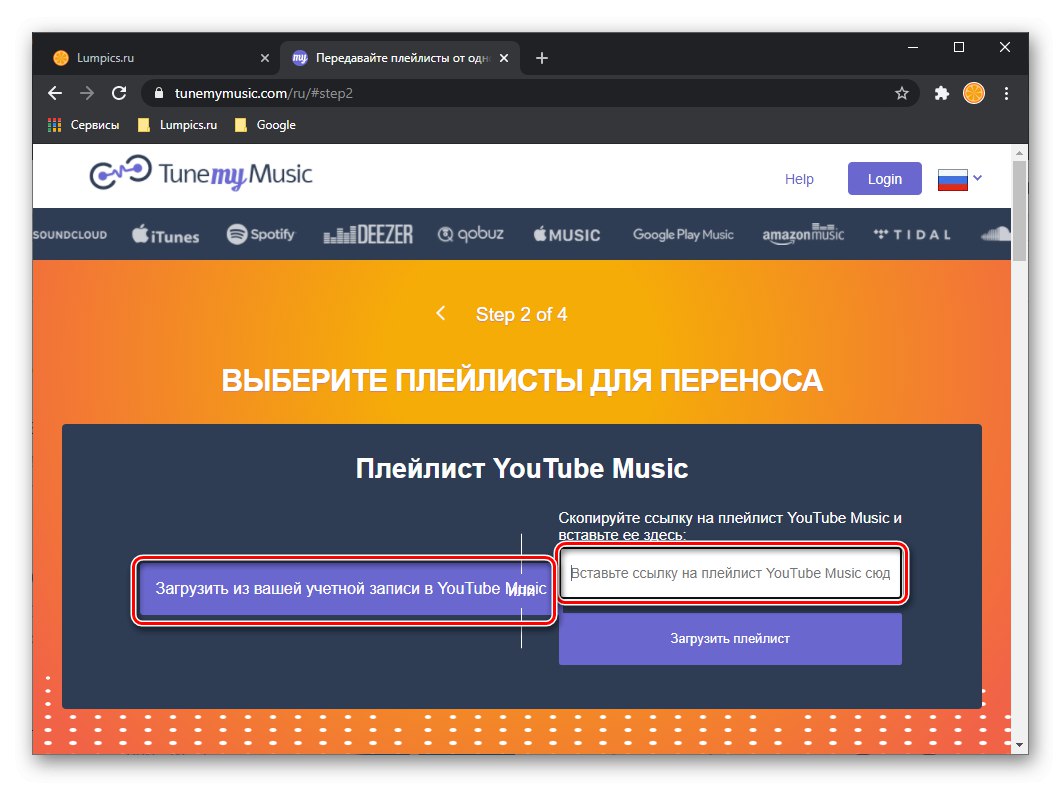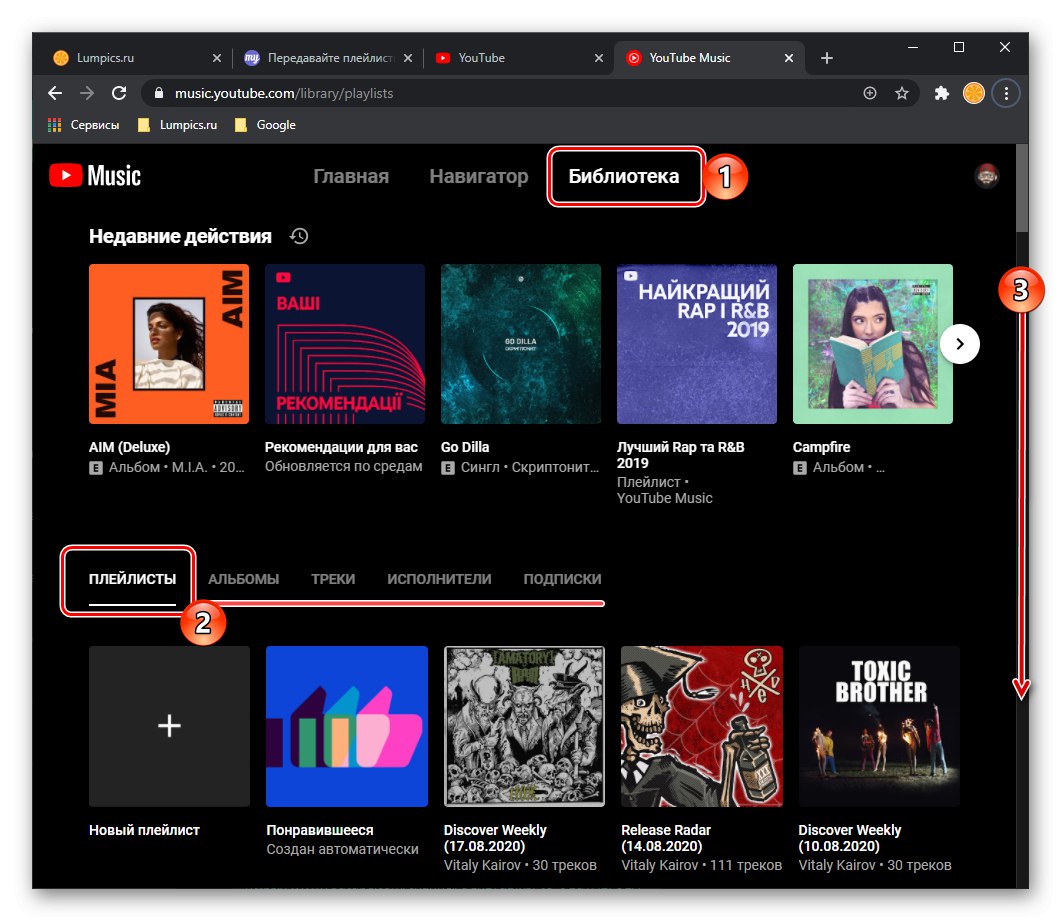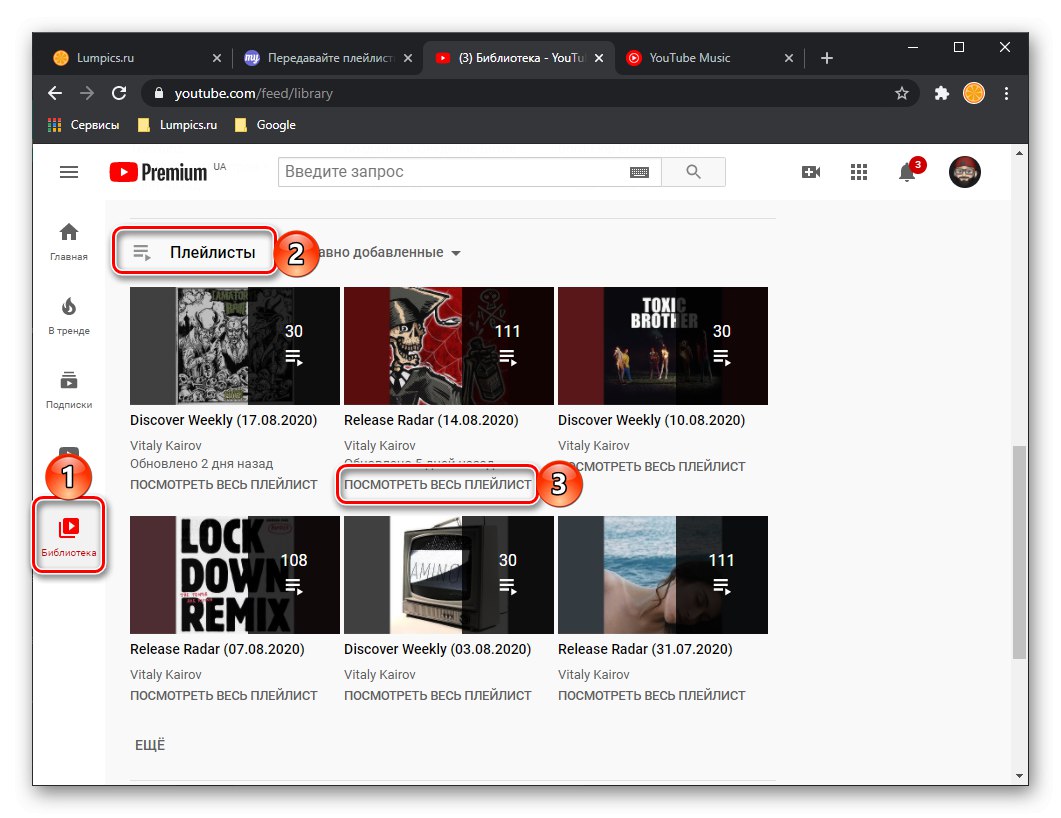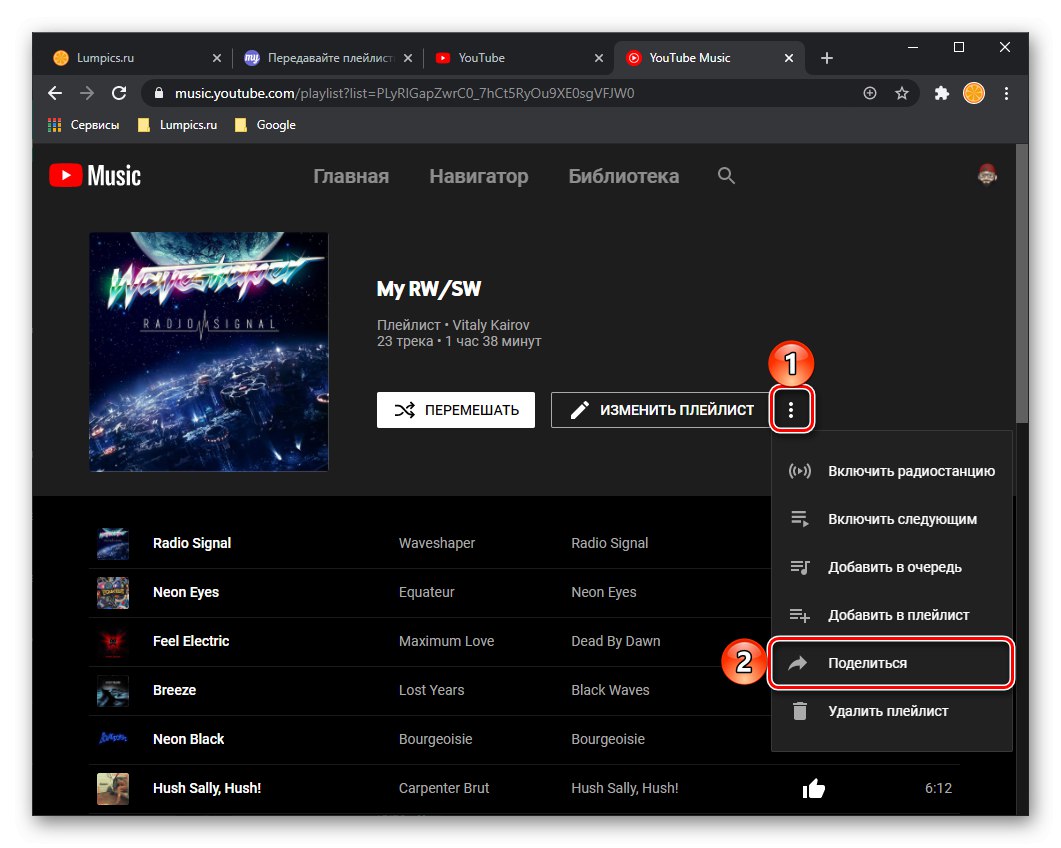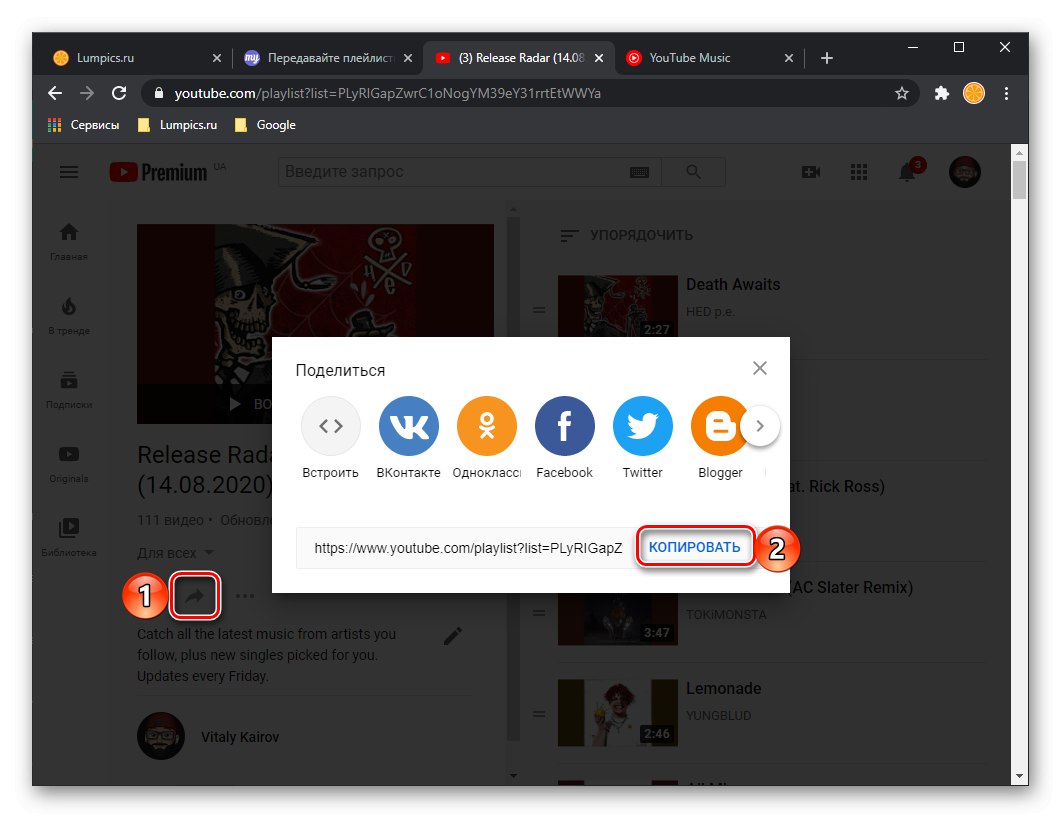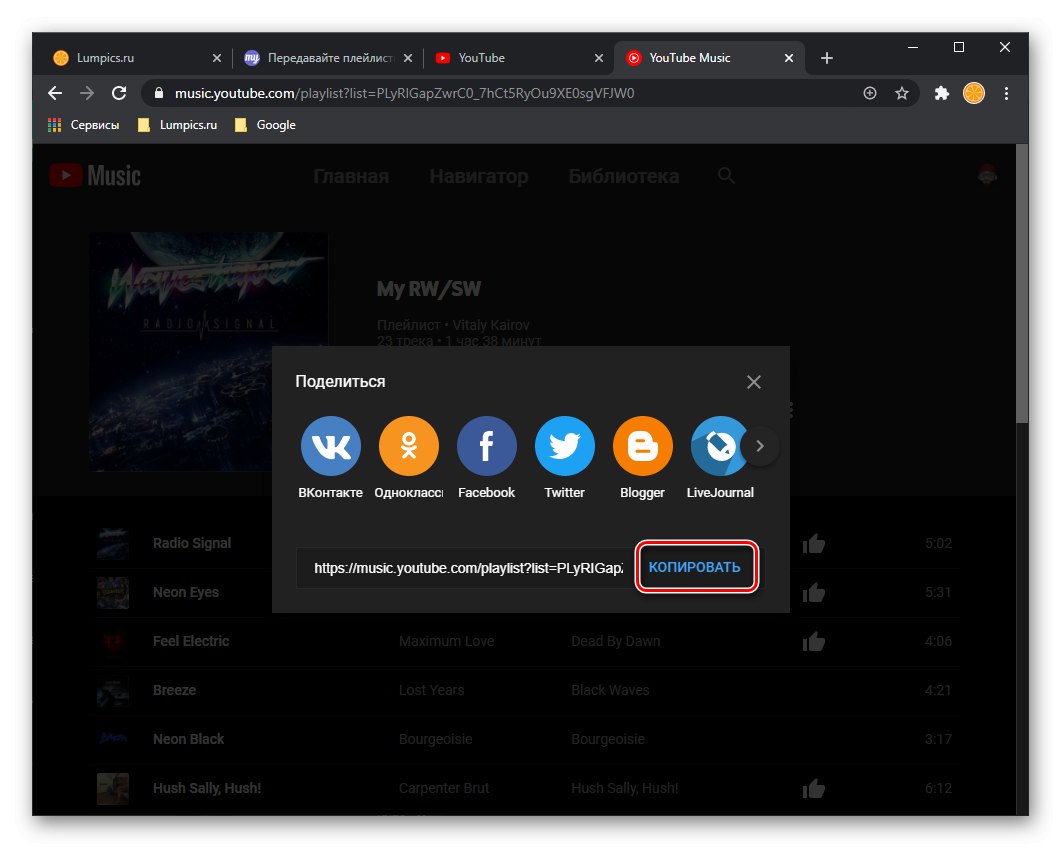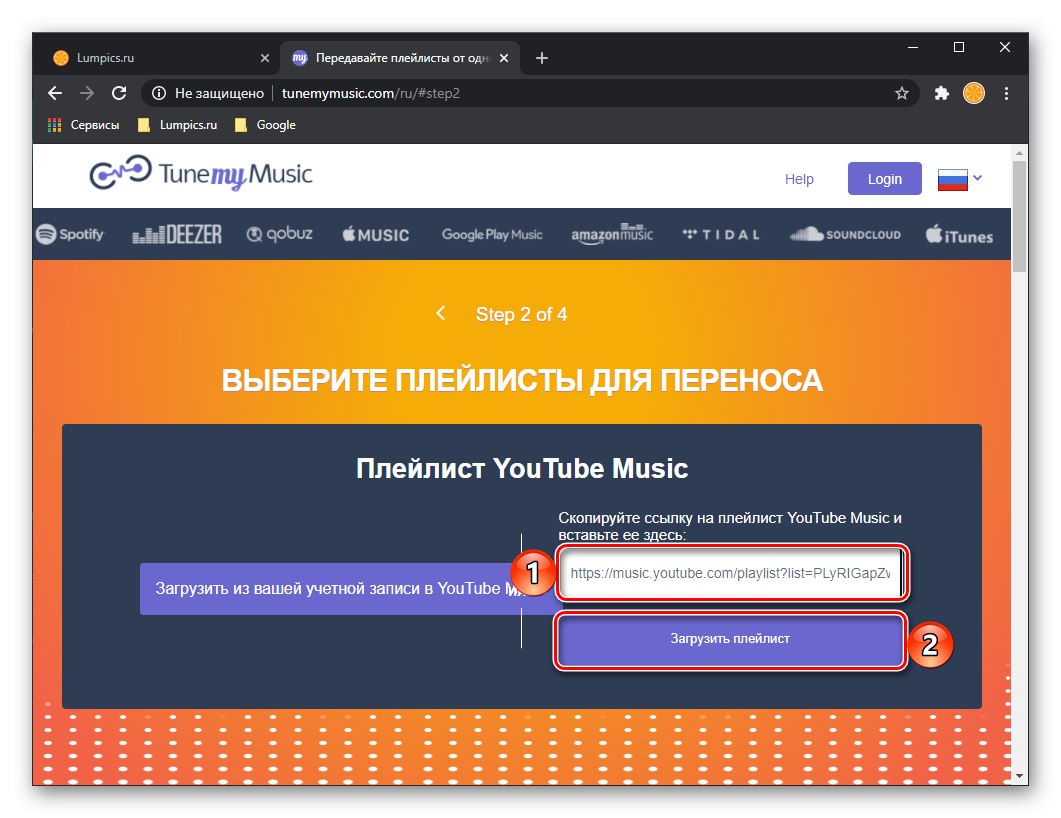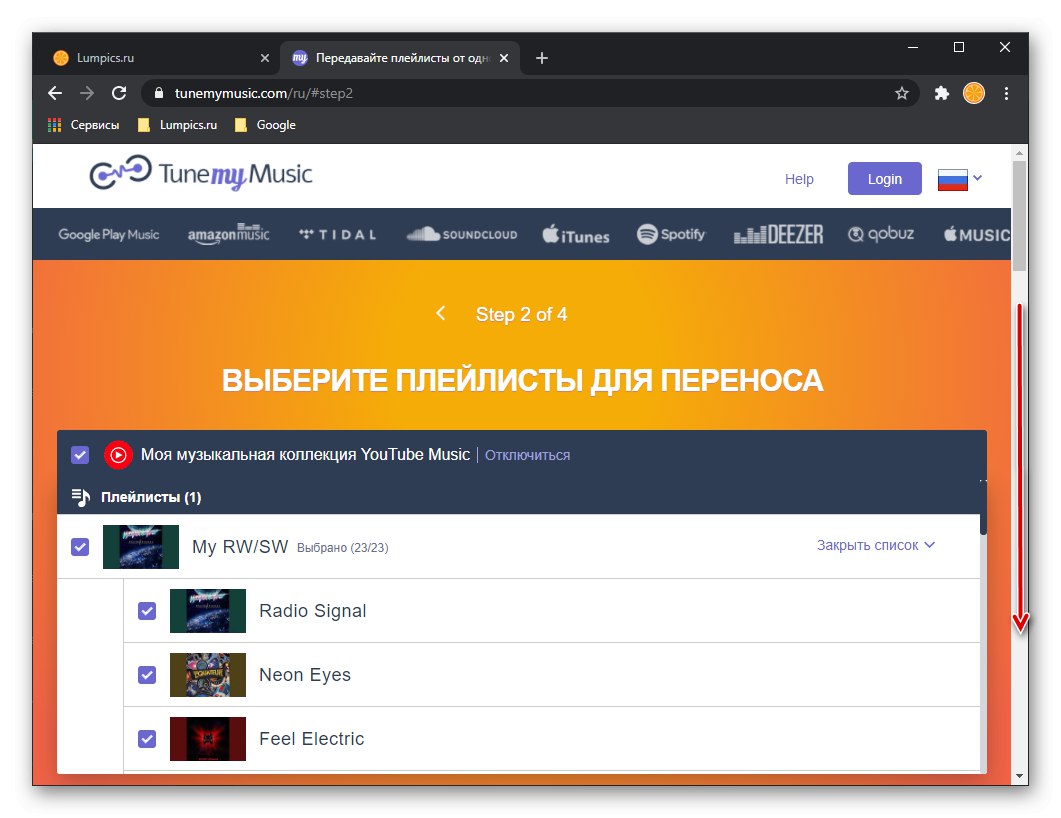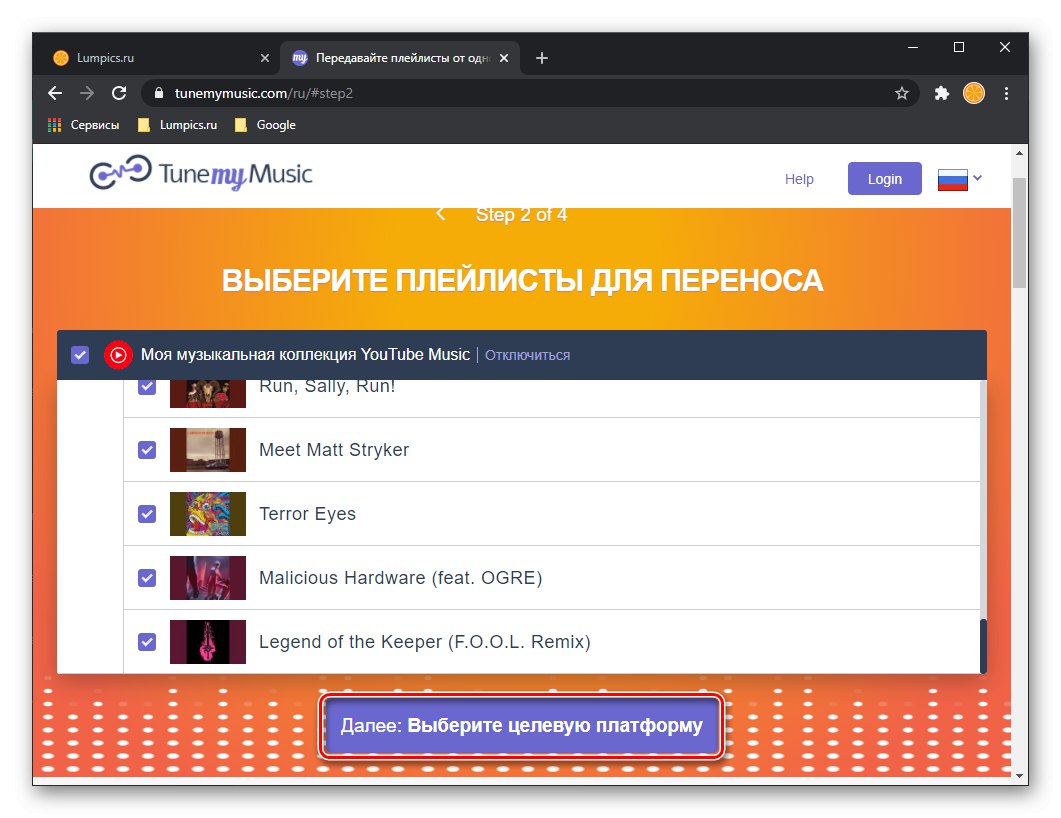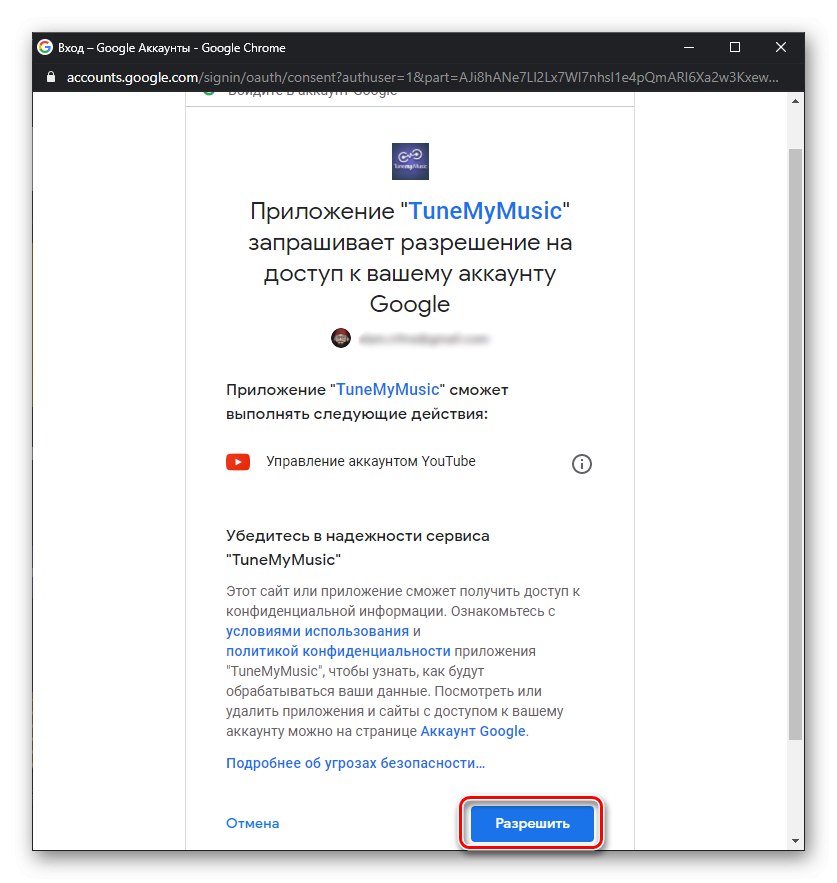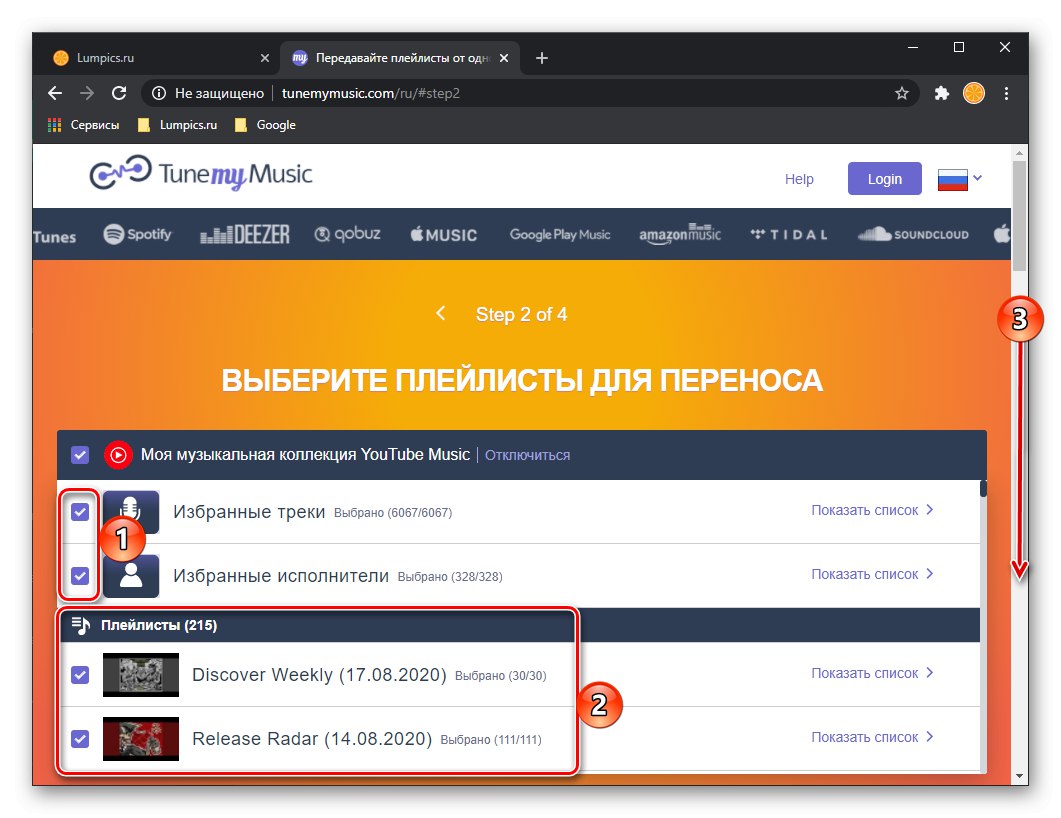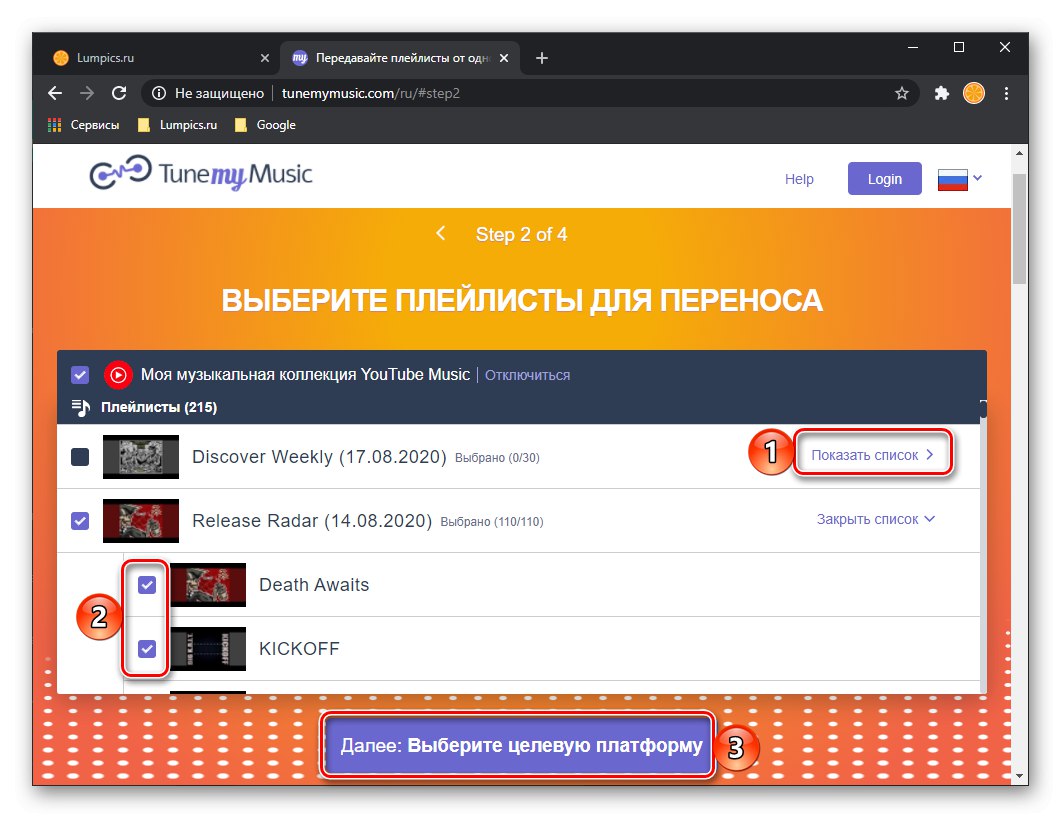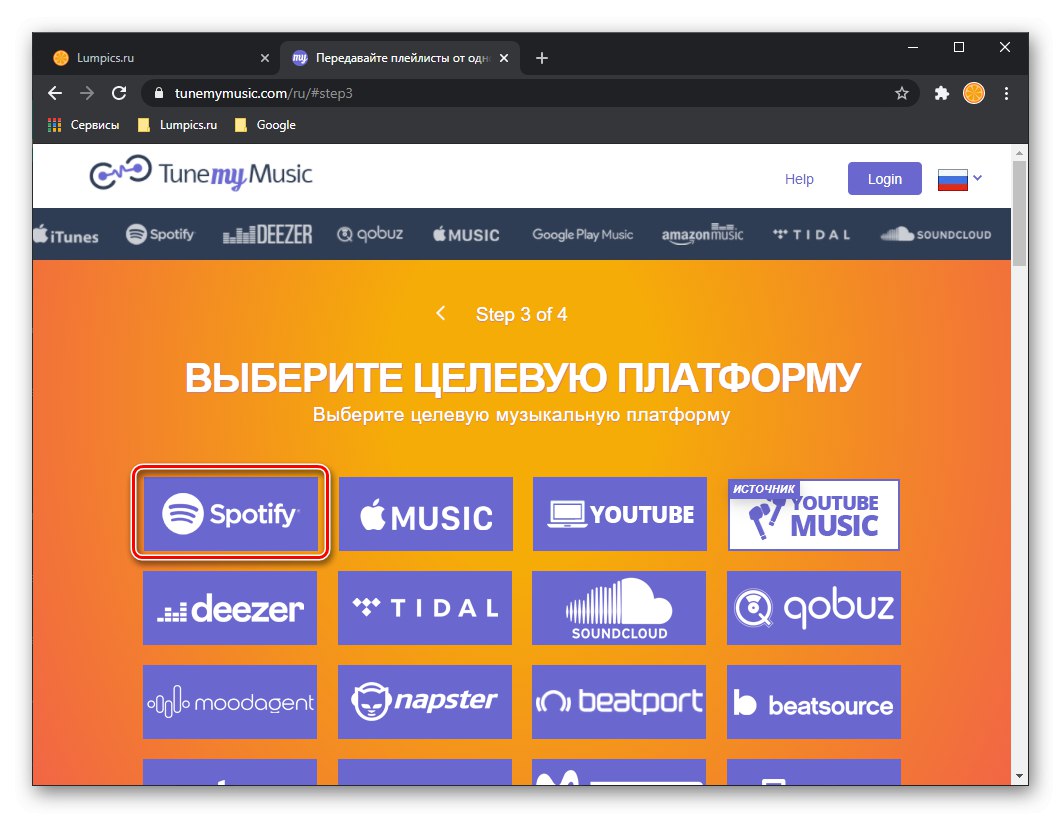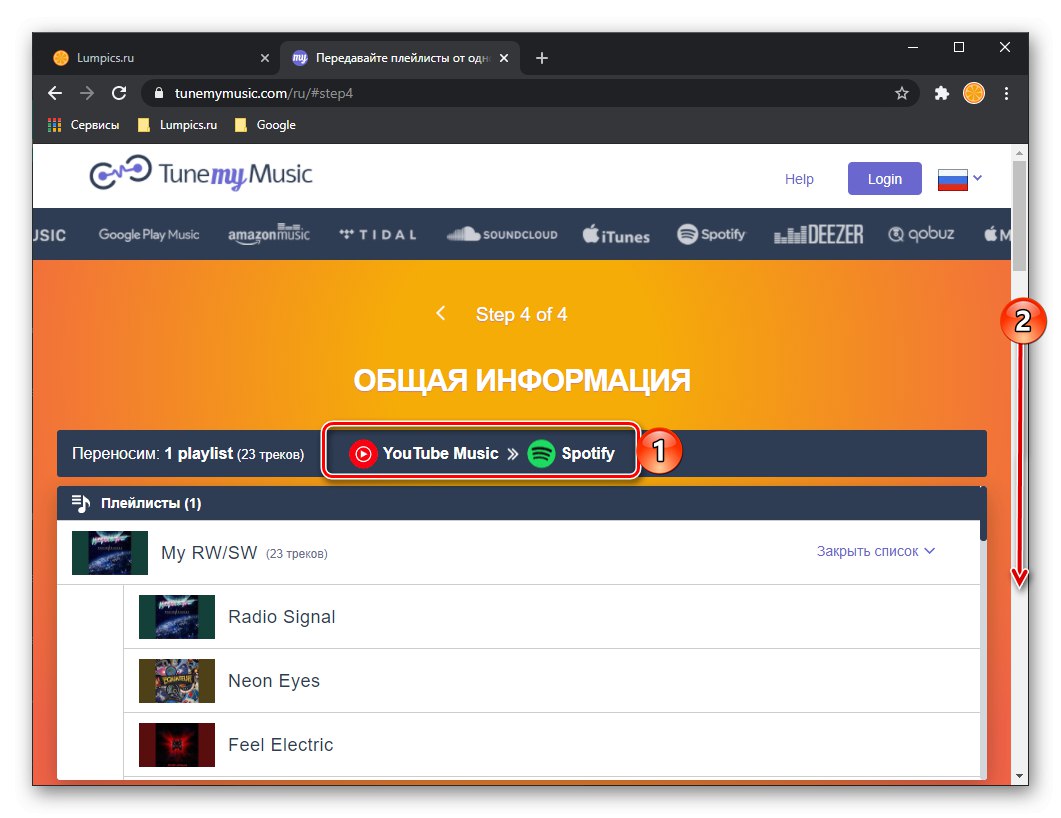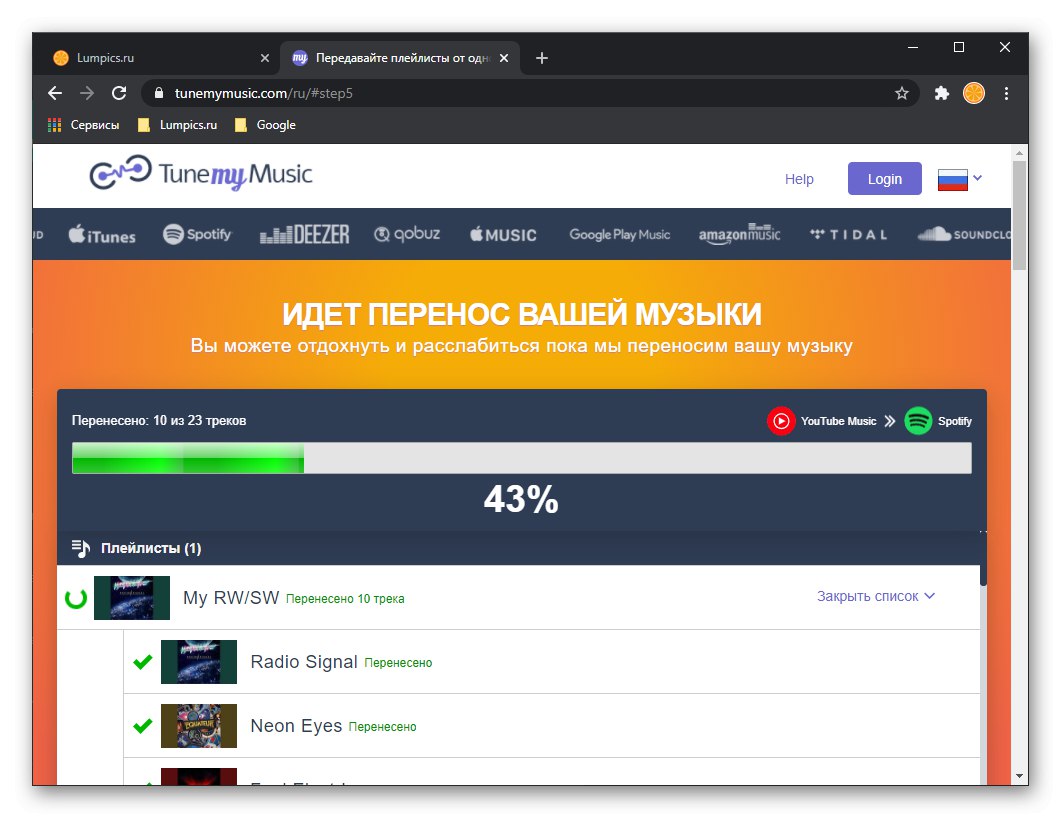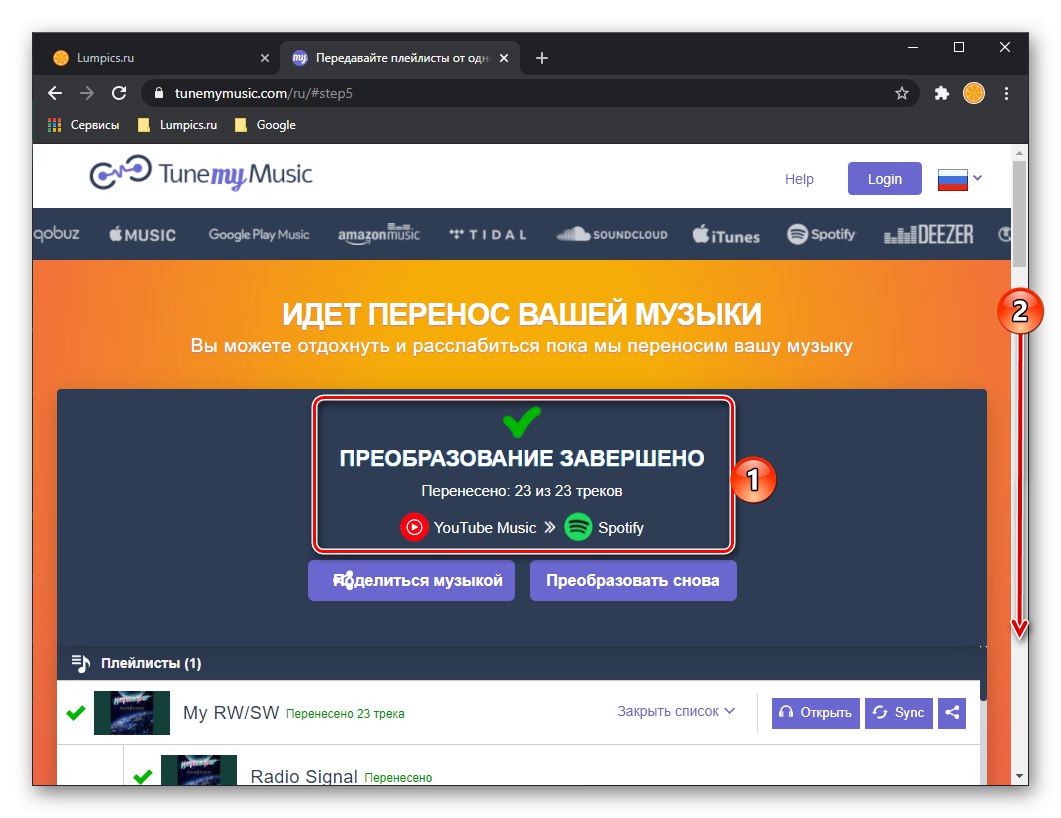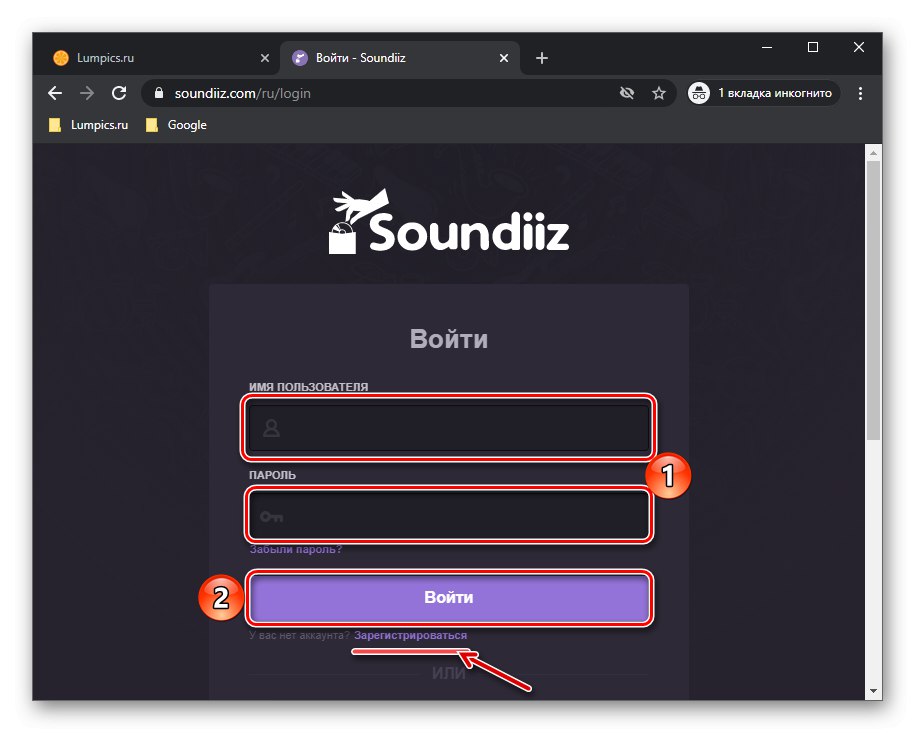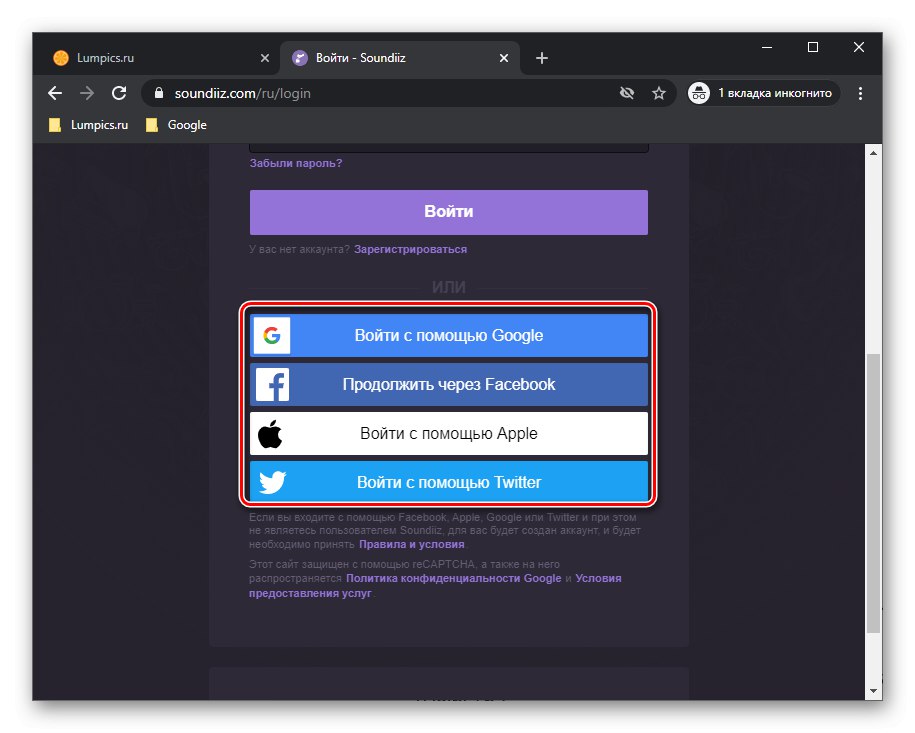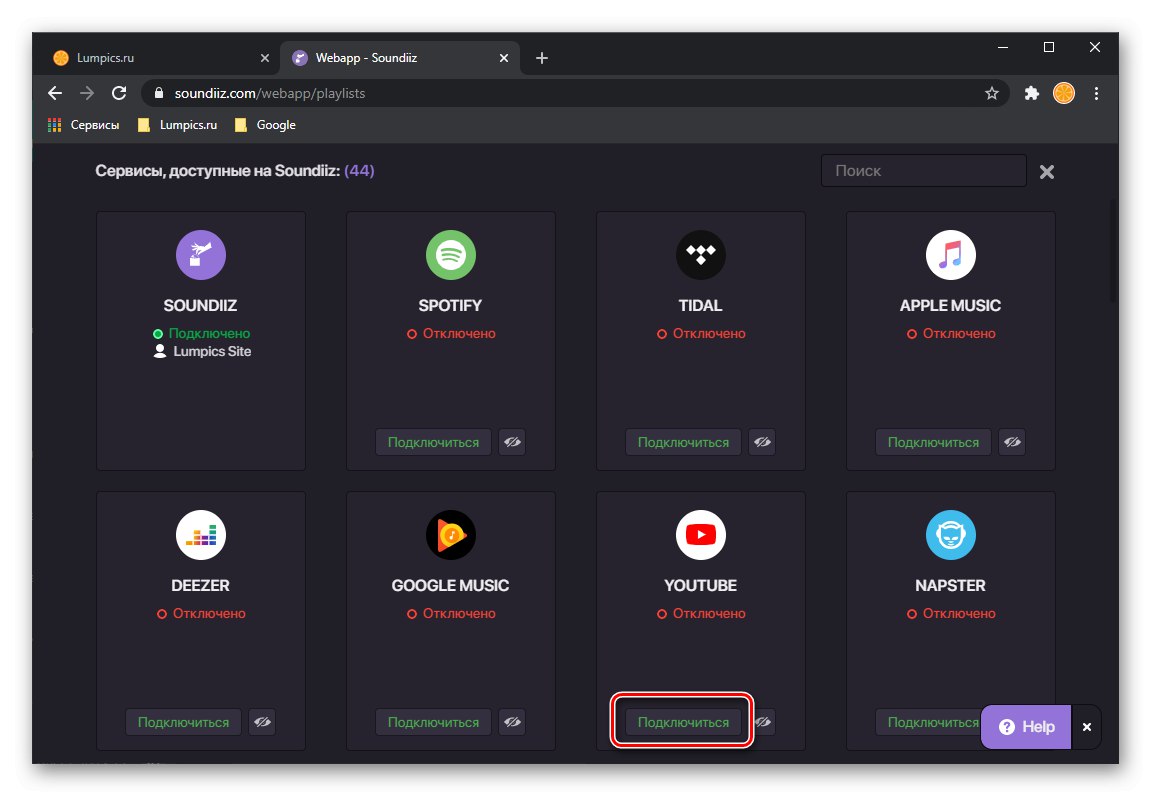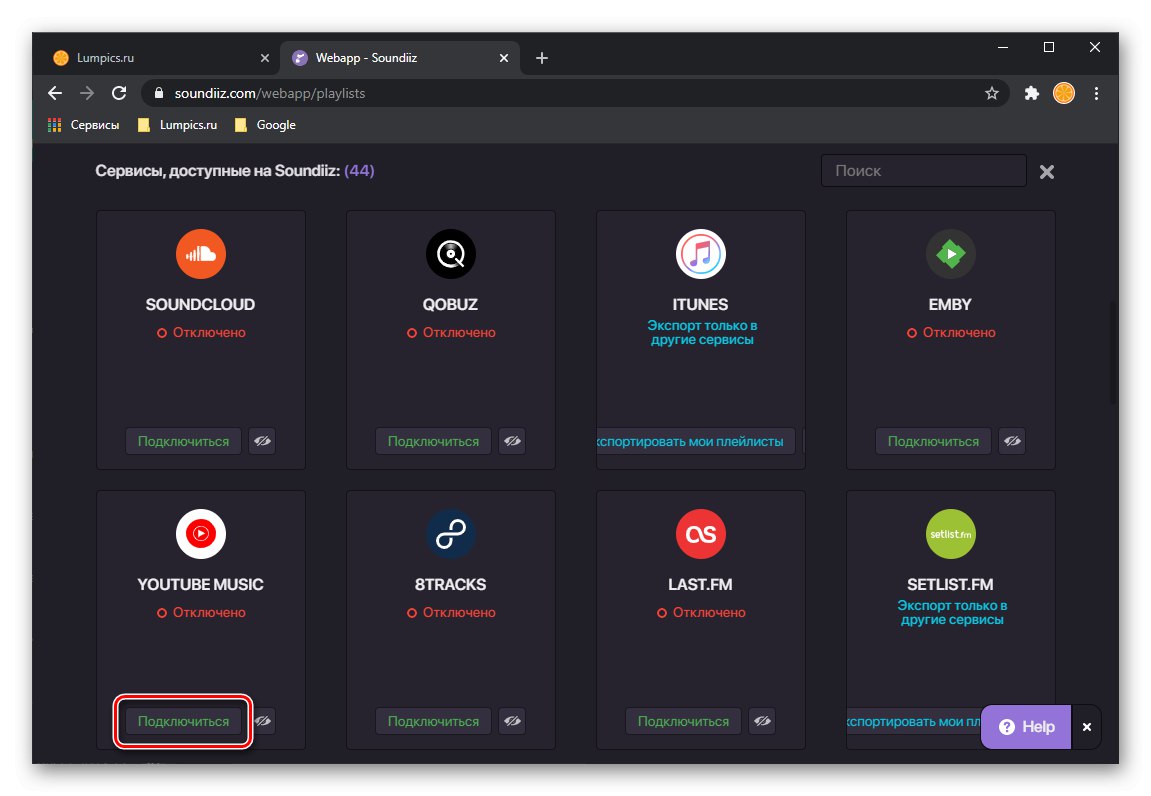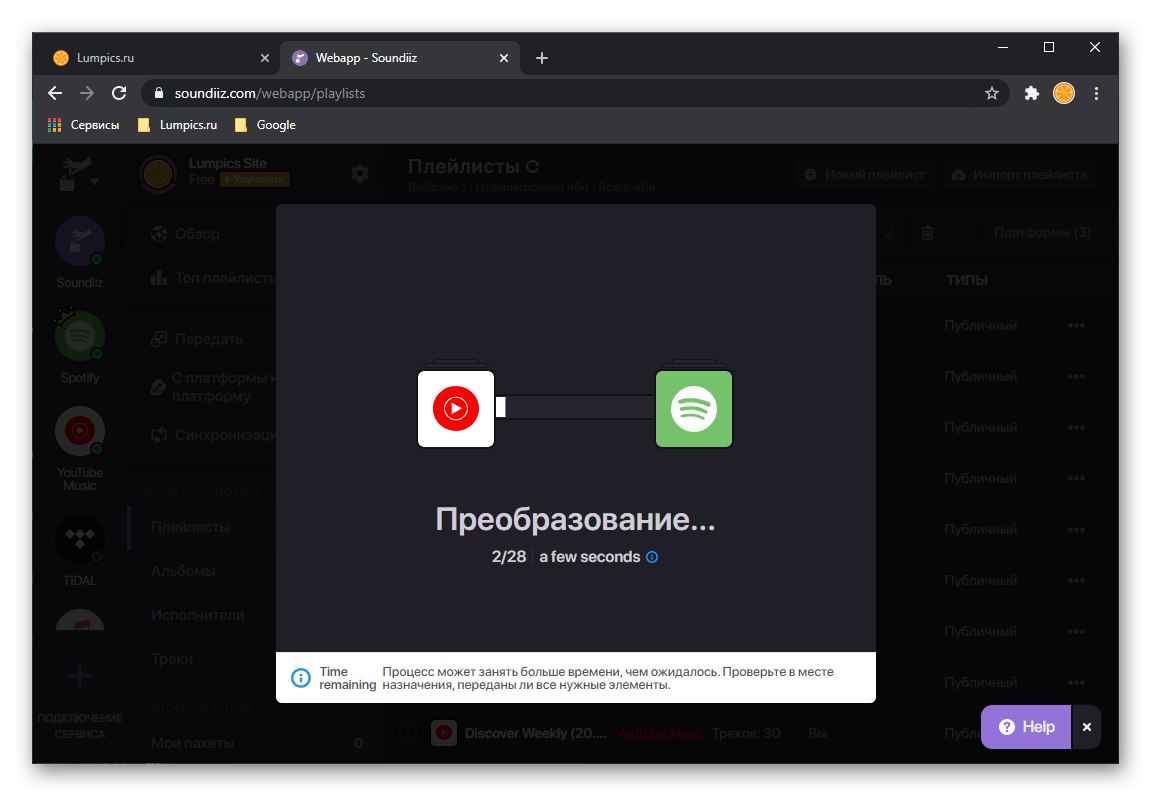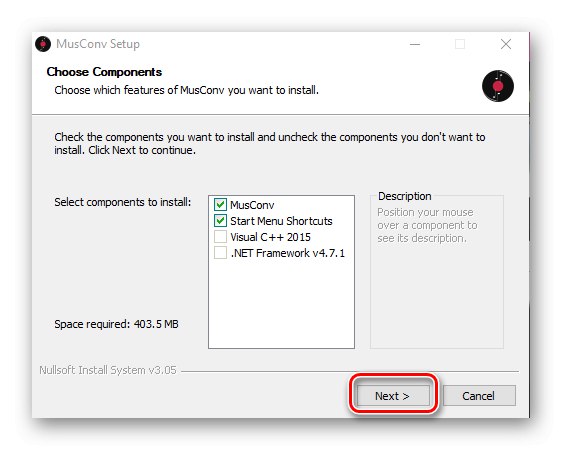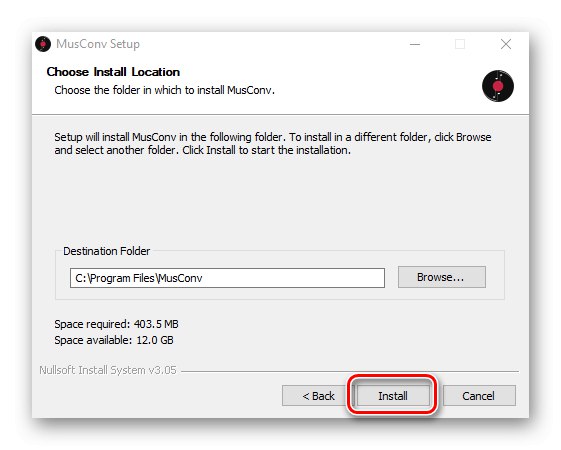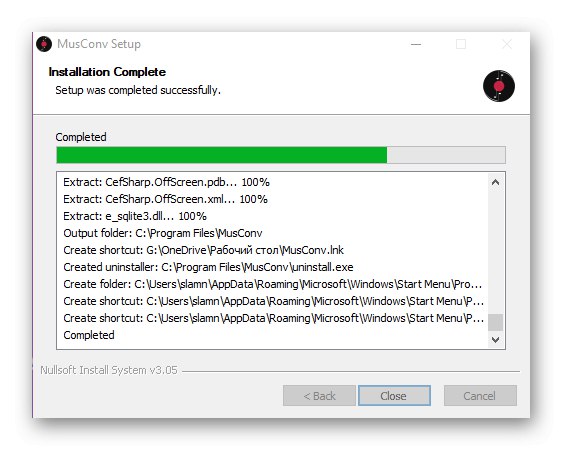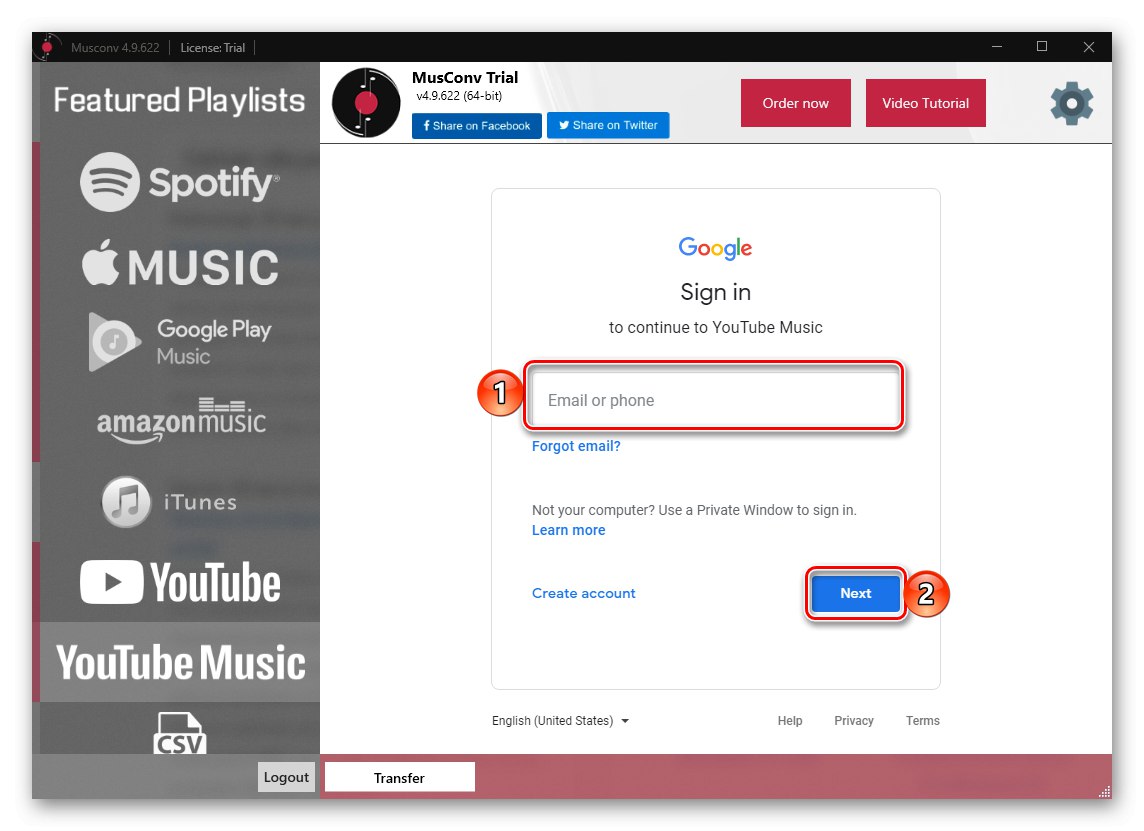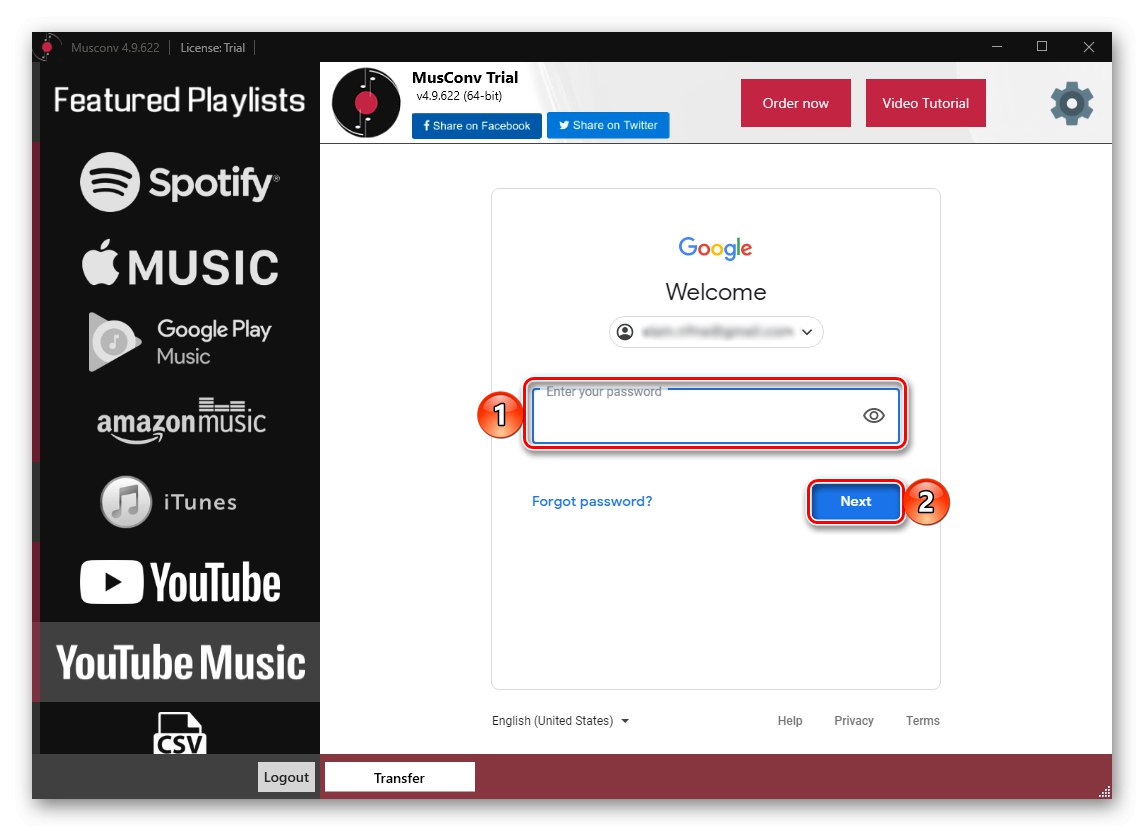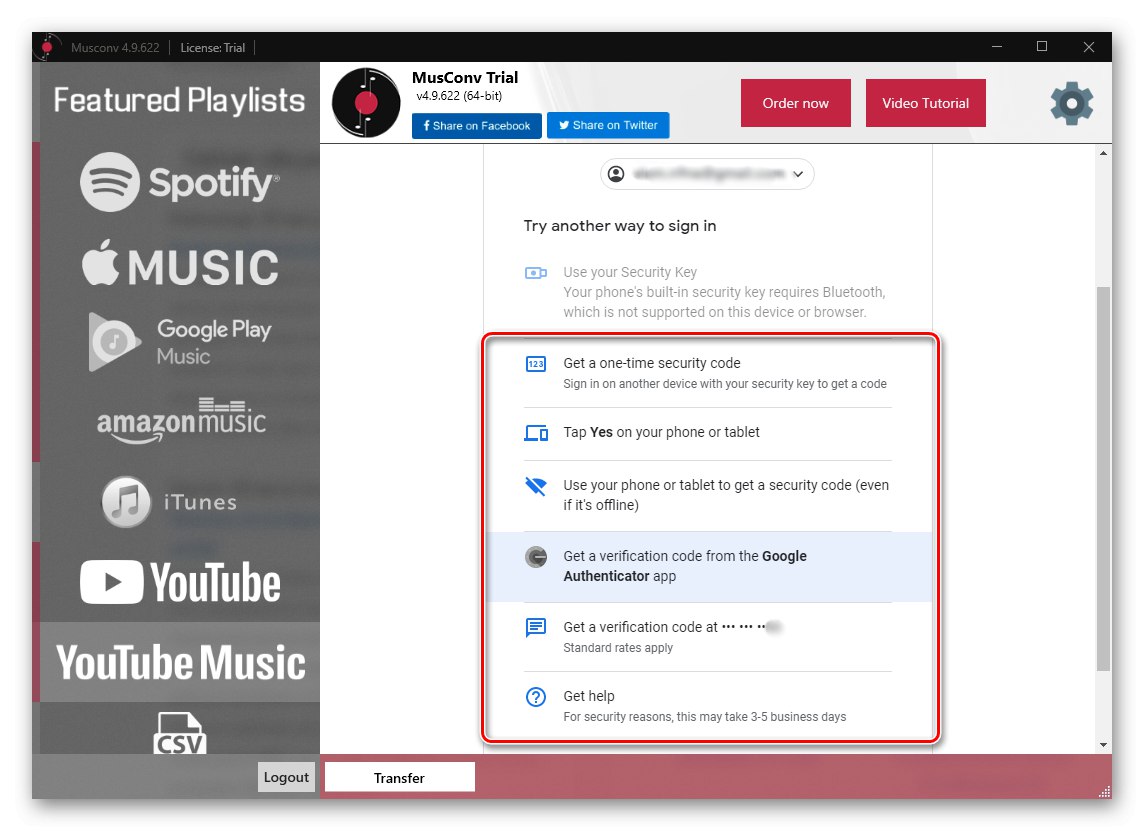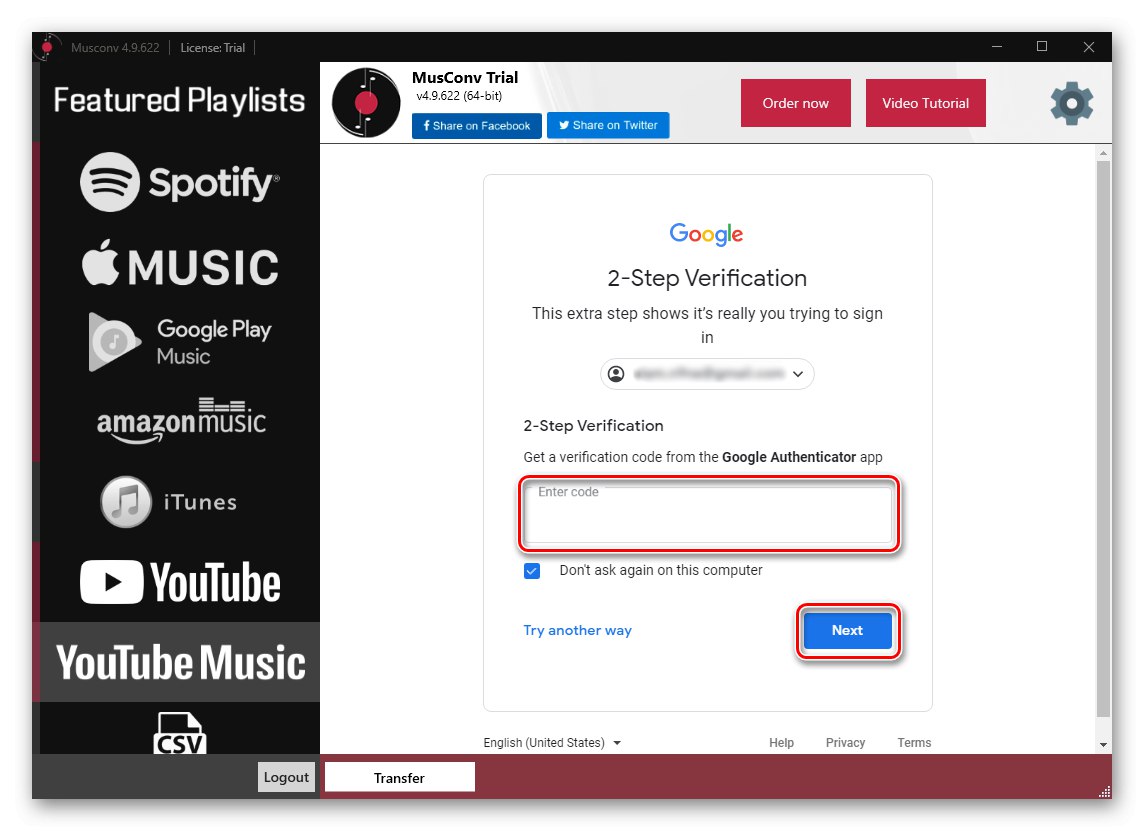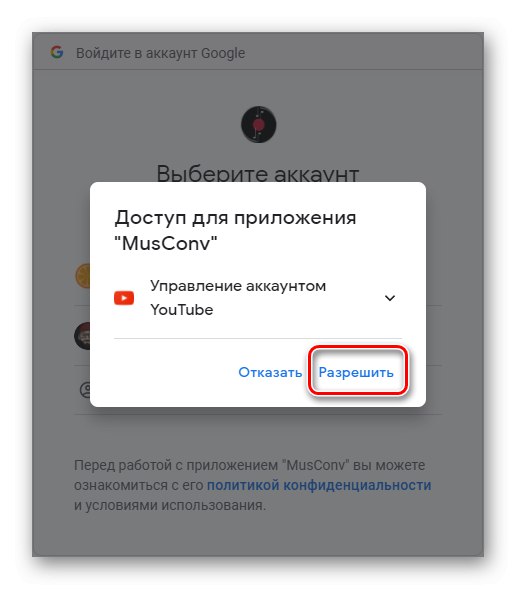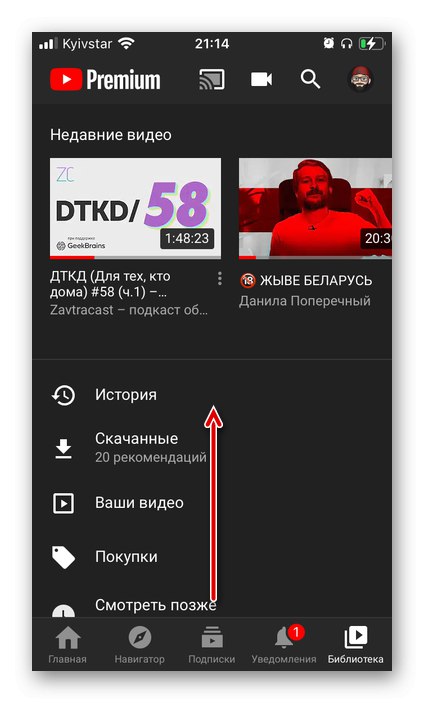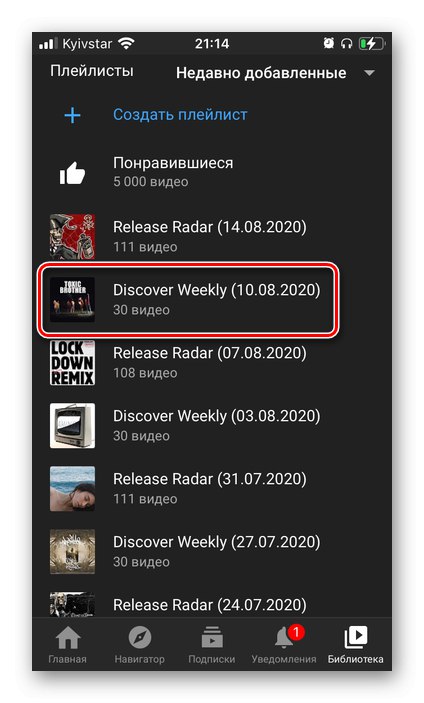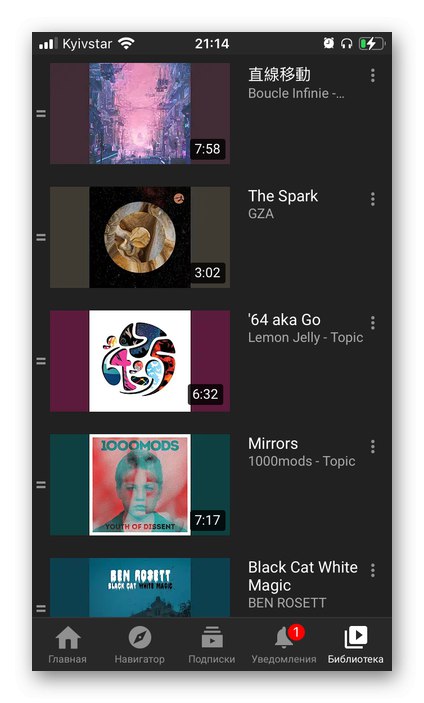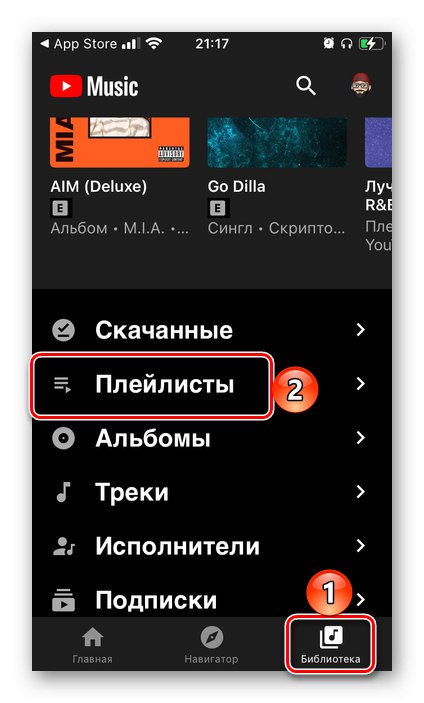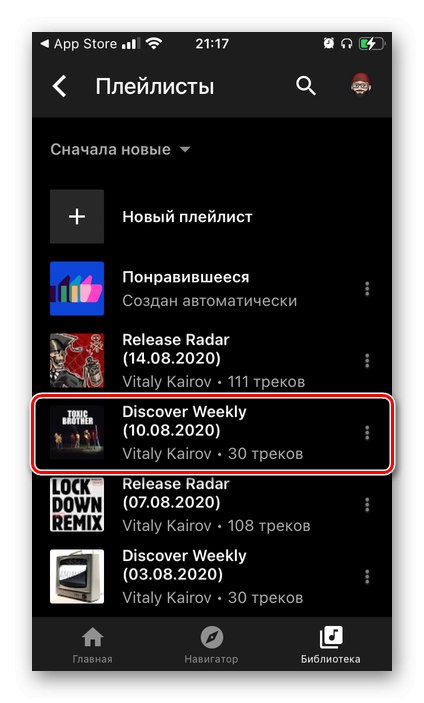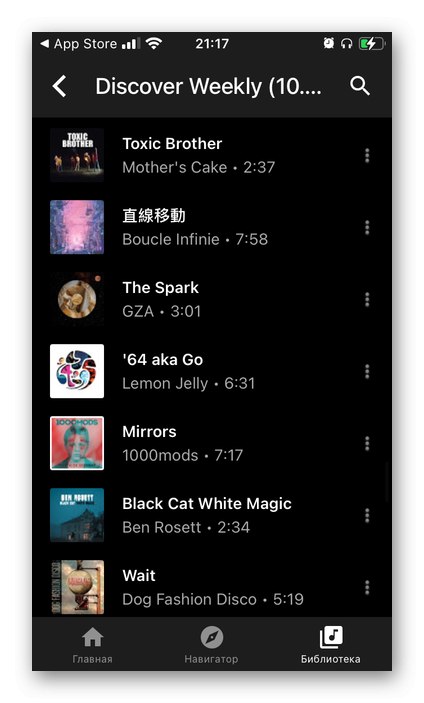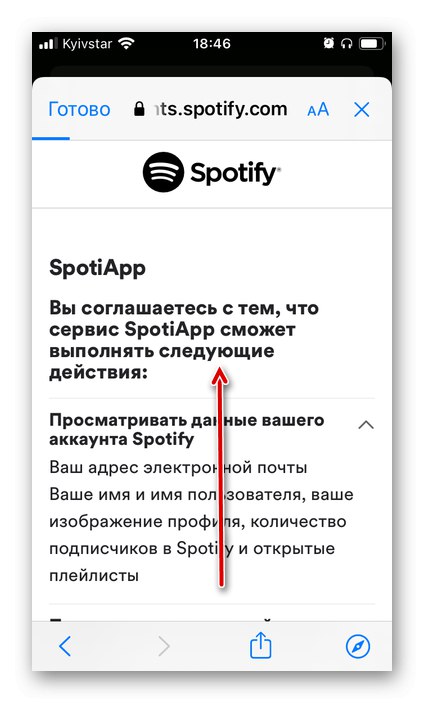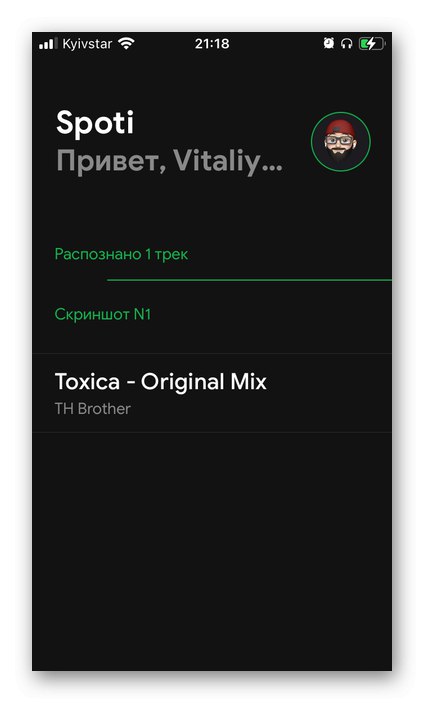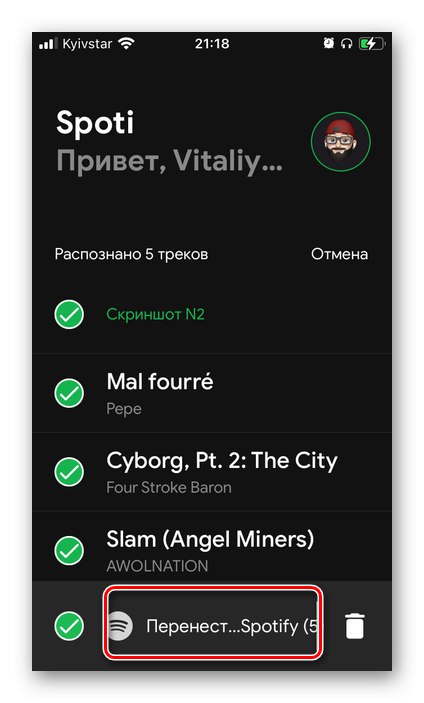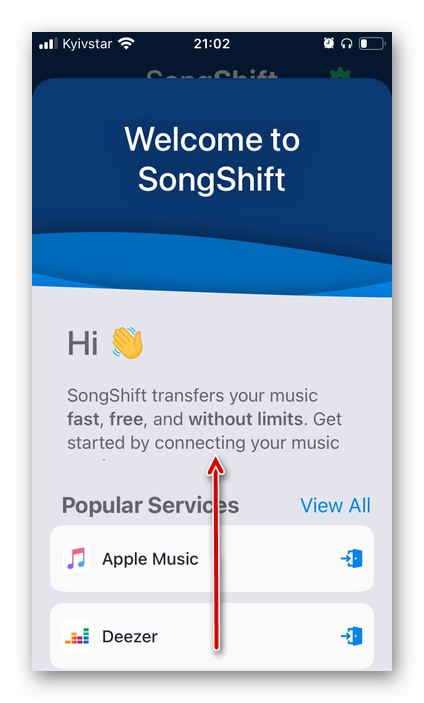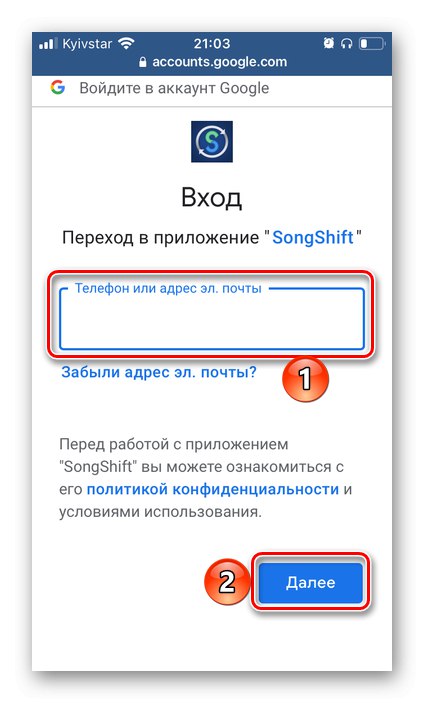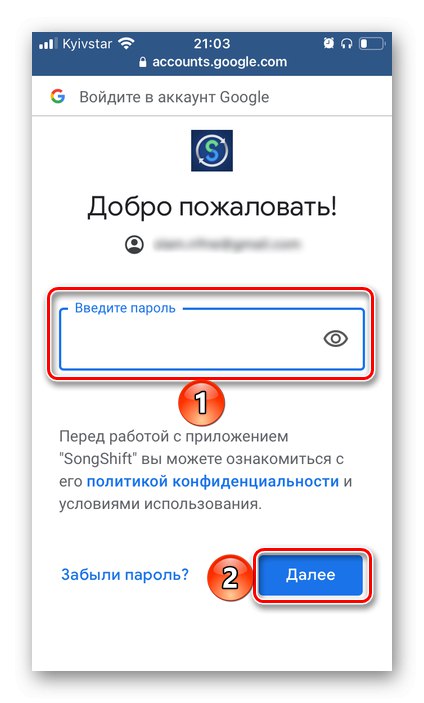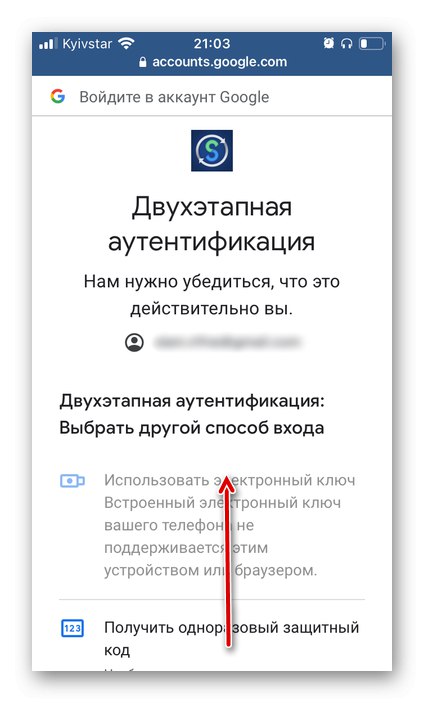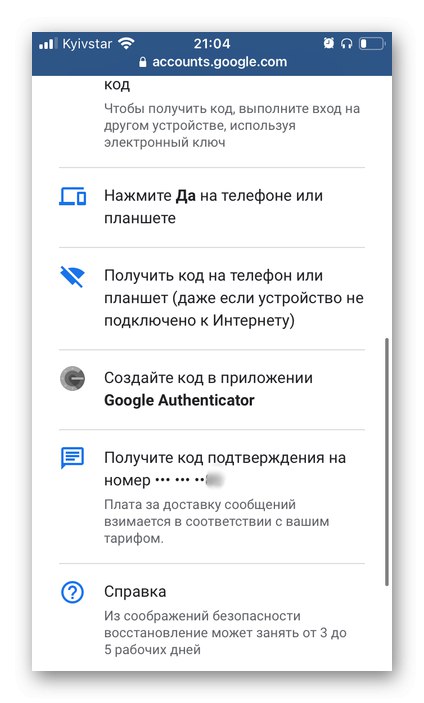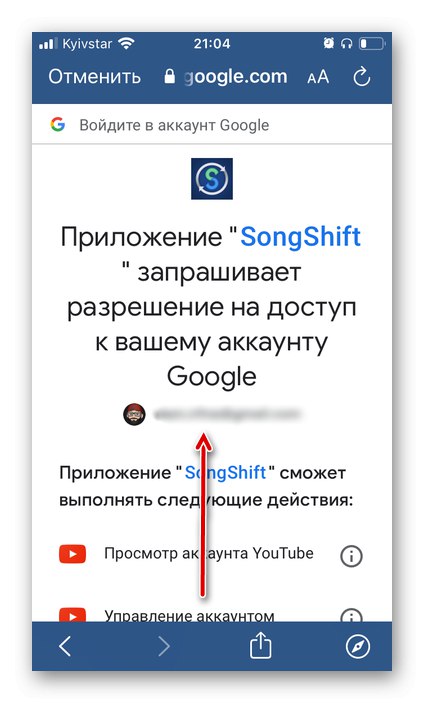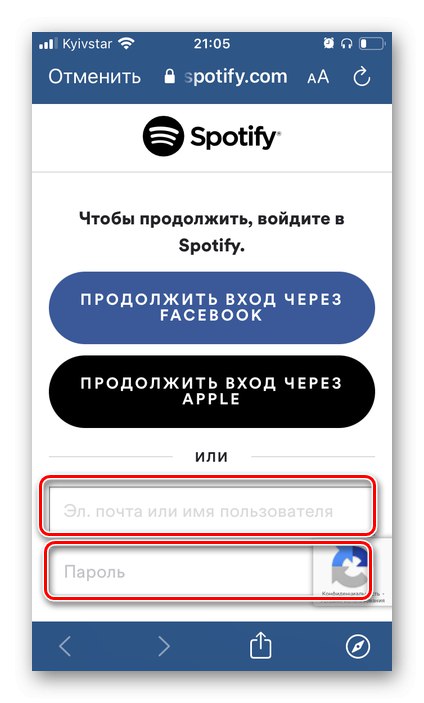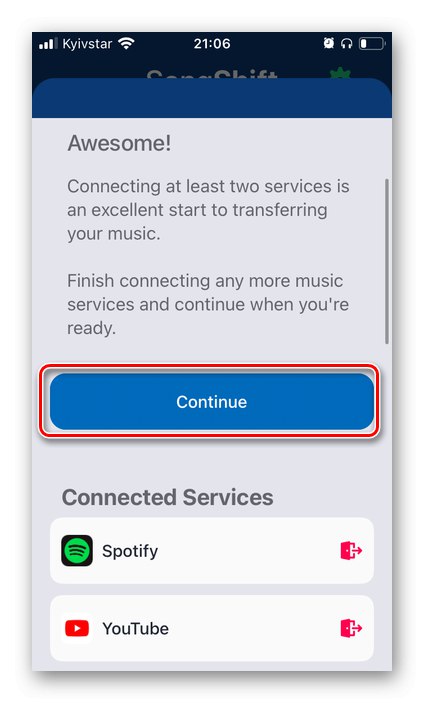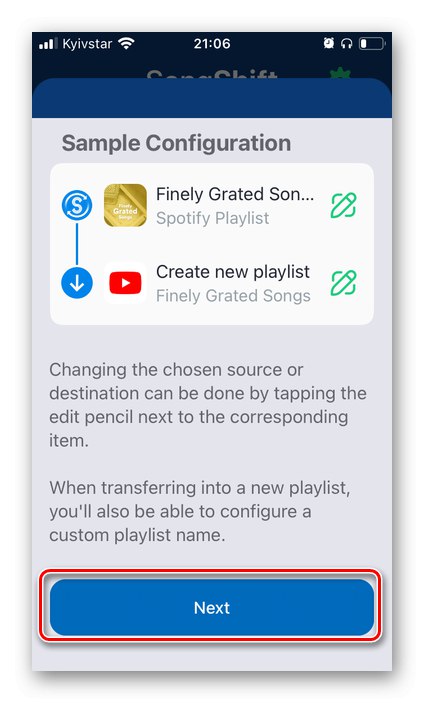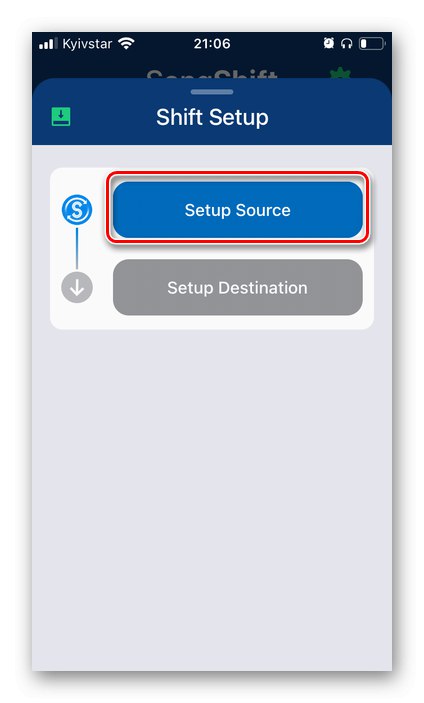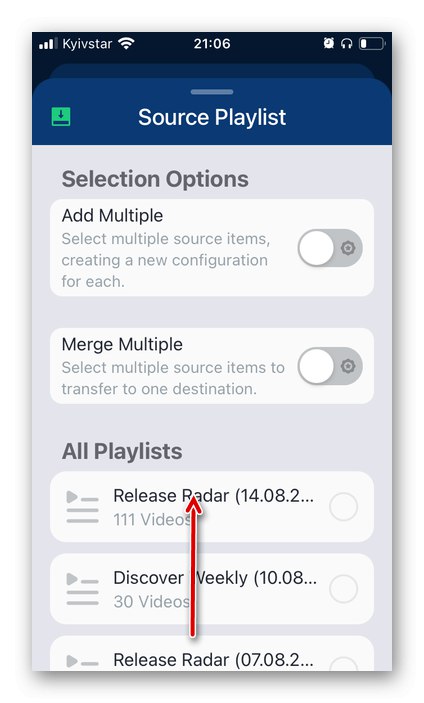Dôležité! Nasledujúce spôsoby exportu knižnice do Spotify sú rovnako použiteľné pre YouTube a YouTube Music. Výnimkou je metóda 5, ktorej vlastnosti sme si naznačili v podpoložke.
Metóda 1: TuneMyMusic
Optimálnym riešením problému s prenosom hudby z YouTube do Spotify je použitie špecializovanej online služby. Uvažujme o jednom z nich.
- Pomocou vyššie uvedeného odkazu prejdite na web a kliknite na tlačidlo "Začnime".
- „Vyberte zdroj“ - YouTube alebo YouTube Music.
- Ďalej „Select playlists to transfer“... TuneMyMusic vám to umožňuje jedným z dvoch spôsobov - prostredníctvom odkazu alebo stiahnutím priamo z vášho účtu. Zvážme každý z nich podrobnejšie:
![Výber možnosti prenosu vašej knižnice YouTube do služby Spotify na Vyladenie mojej hudby]()
Odkaz na zoznam videí
- Otvorte si knižnicu na YouTube alebo YouTube Music a vyhľadajte zoznam skladieb,
![Vyhľadajte zoznam skladieb a preneste hudbu z YouTube do Spotify pomocou služby Vyladiť moju hudbu]()
ktoré chcete preniesť do Spotify.
- V prípade hudobnej služby otvorte jej ponuku kliknutím na tri zvislé bodky a vyberte položku zdieľam.
- Pri hosťovaní videa kliknite na tlačidlo zdieľam, a potom „Kopírovať“.
- Vyberte príslušnú možnosť v službe YouTube Music.
- Vráťte sa do aplikácie TuneMyMusic, vložte skopírovaný odkaz a kliknite na ikonu „Načítať zoznam skladieb“.
- Zoznámte sa s obsahom zoznamu skladieb, ak je to potrebné, vylúčte nepotrebné skladby (odstránením začiarkavacích značiek oproti nim),
![Sledovanie zoznamu skladieb pomocou odkazu na prenos hudby z YouTube do služby Spotify on Tune My Music]()
potom použite tlačidlo Ďalej: Vyberte cieľovú platformu.
![Prezrite si celý zoznam skladieb na prenos hudby z YouTube do Spotify v službe Vyladiť moju hudbu]()
![Zdieľajte zoznam skladieb a prenášajte hudbu z YouTube do Spotify pomocou služby Vyladiť moju hudbu]()
![Skopírujte odkaz na zoznam skladieb a preneste hudbu z YouTube do služby Spotify on Tune My Music]()
![Skopírujte odkaz na zoznam skladieb a preneste hudbu z YouTube do služby Spotify on Tune My Music]()
![Stiahnite si zoznam skladieb z YouTube do služby Spotify Transfer Music Link na Vyladiť moju hudbu]()
![Výber cieľovej platformy pre prenos hudby z YouTube do Spotify na Vyladenie mojej hudby]()
Prístup k účtu
- Ak sa rozhodnete „Stiahnutie z vášho účtu ...“ zoznam skladieb, zdieľajte ho kliknutím „Povoliť“ v autorizačnom okne.
- Potom vyberte skladby alebo zoznamy skladieb, ktoré chcete preniesť do služby Spotify, začiarknutím týchto políčok alebo naopak odstránením nepotrebných vedľa nich.
- Keď sa rozhodnete, použite tlačidlo Ďalej: Vyberte cieľovú platformu.
![Umožnite správe účtu prenášať hudbu z YouTube do služby Spotify on Tune My Music]()
![Výber zoznamu skladieb na prenos hudby z YouTube do Spotify na Vyladenie mojej hudby]()
![Sledovanie zoznamu skladieb na prenos hudby z YouTube do Spotify na Vyladenie mojej hudby]()
- Otvorte si knižnicu na YouTube alebo YouTube Music a vyhľadajte zoznam skladieb,
- Po dokončení vyššie popísaných krokov sa ocitnete na stránke pre výber cieľovej platformy - kliknite na ňu na tlačidle „Spotify“.
![Výber cieľovej platformy pre prenos vašej hudby z YouTube do Spotify na Vyladenie mojej hudby]()
Poznámka: V tejto fáze sa pravdepodobne budete musieť prihlásiť do služby Spotify a poskytnúť k nej prístup.
Prečítajte si tiež: Ako sa prihlásiť do Spotify z počítača
- Ďalej si prečítajte obsah exportovaného zoznamu skladieb posunutím nadol,
![Sledovanie zoznamu skladieb pred prenosom hudby z YouTube do Spotify na Vyladiť moju hudbu]()
a stlačte „Spustiť prenos hudby“.
- Počkajte na dokončenie operácie,
![Čaká sa na prenos hudby z YouTube do Spotify na Vyladenie mojej hudobnej služby]()
a potom skontrolujte výsledky.
![Výsledok prenosu hudby z YouTube do služby Spotify on Tune My Music]()
Ak to chcete urobiť, môžete tiež otvoriť príslušnú sekciu v mobilnej aplikácii alebo Spotify pre PC.
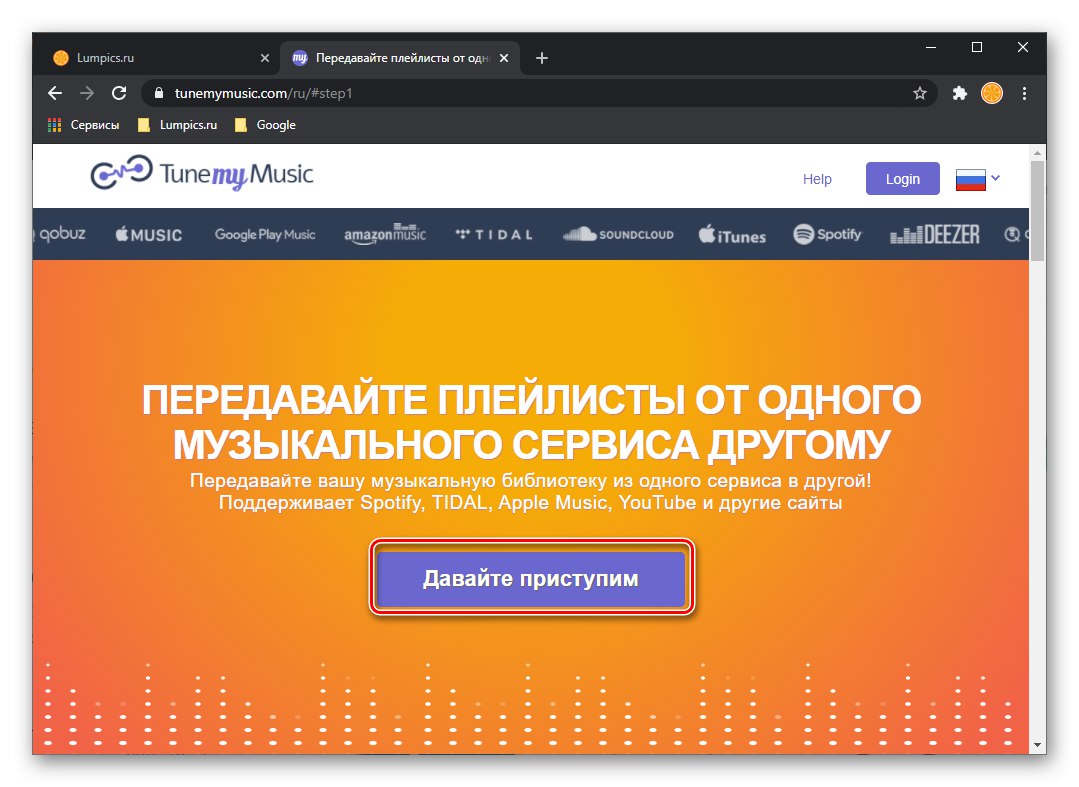
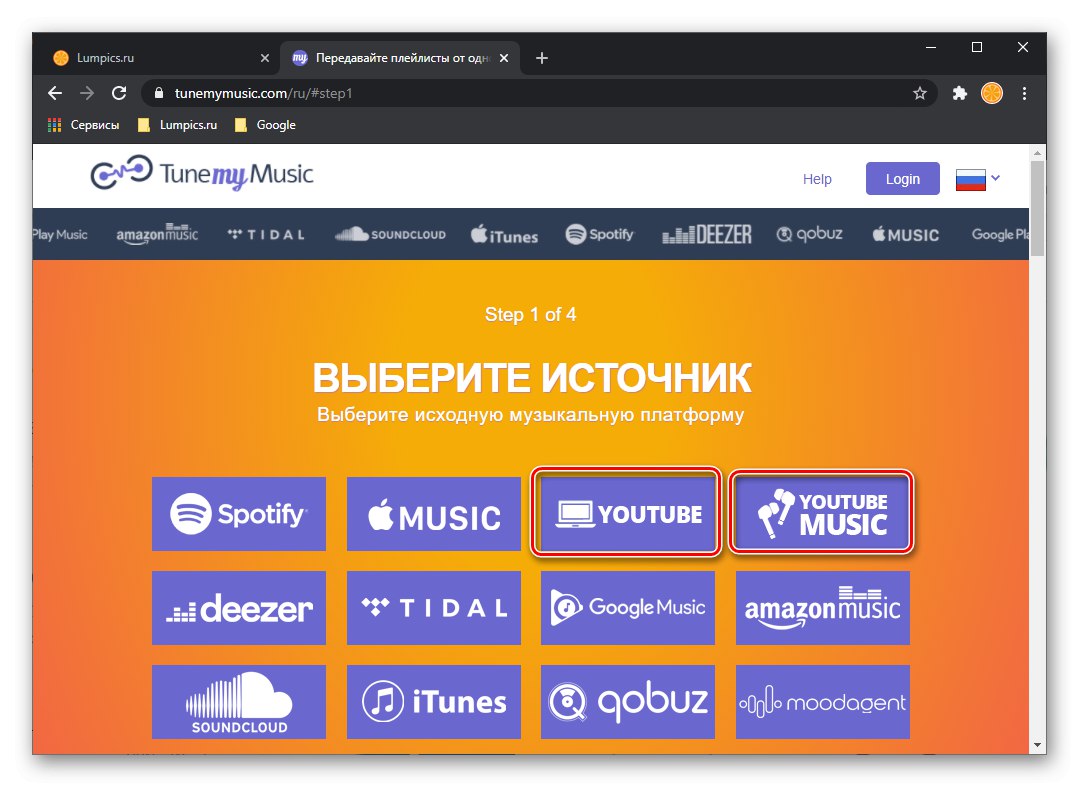
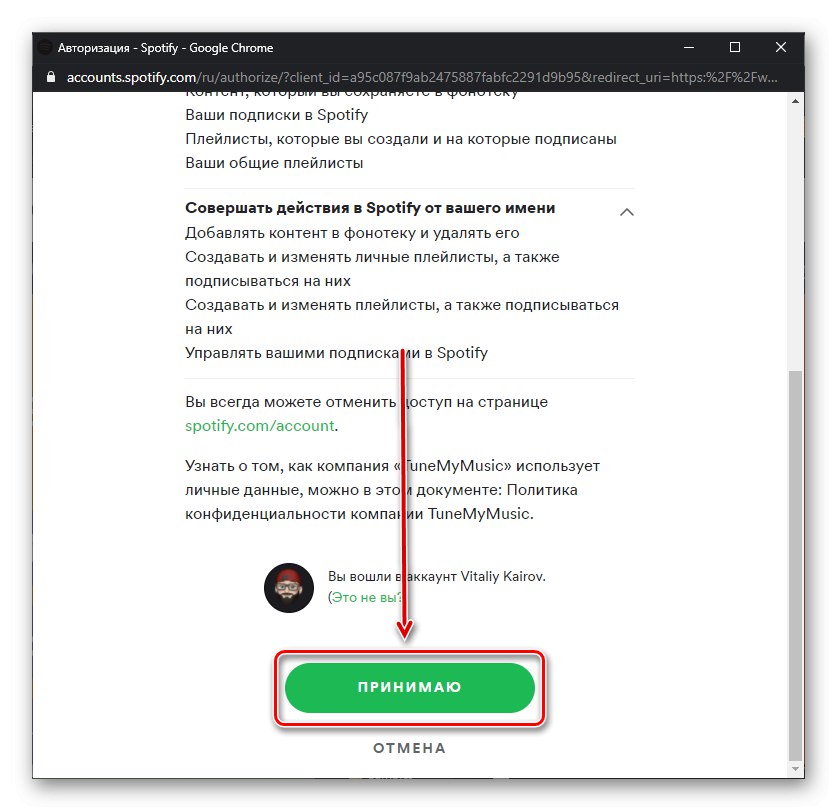
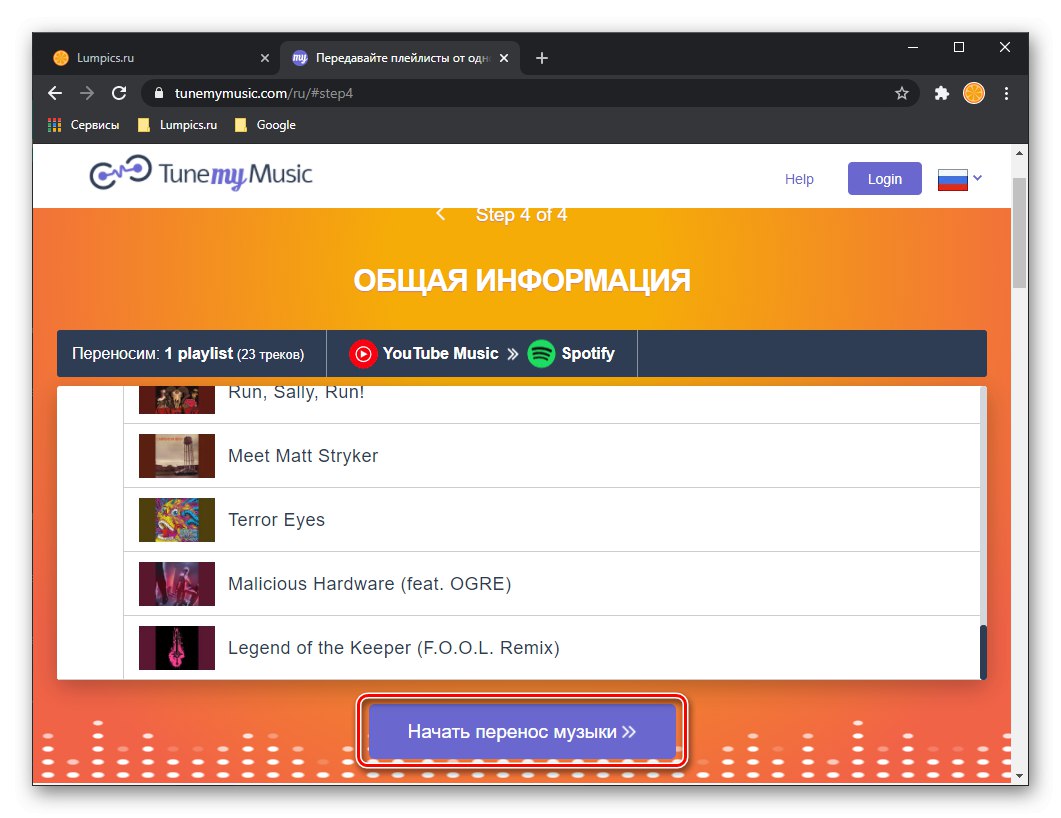
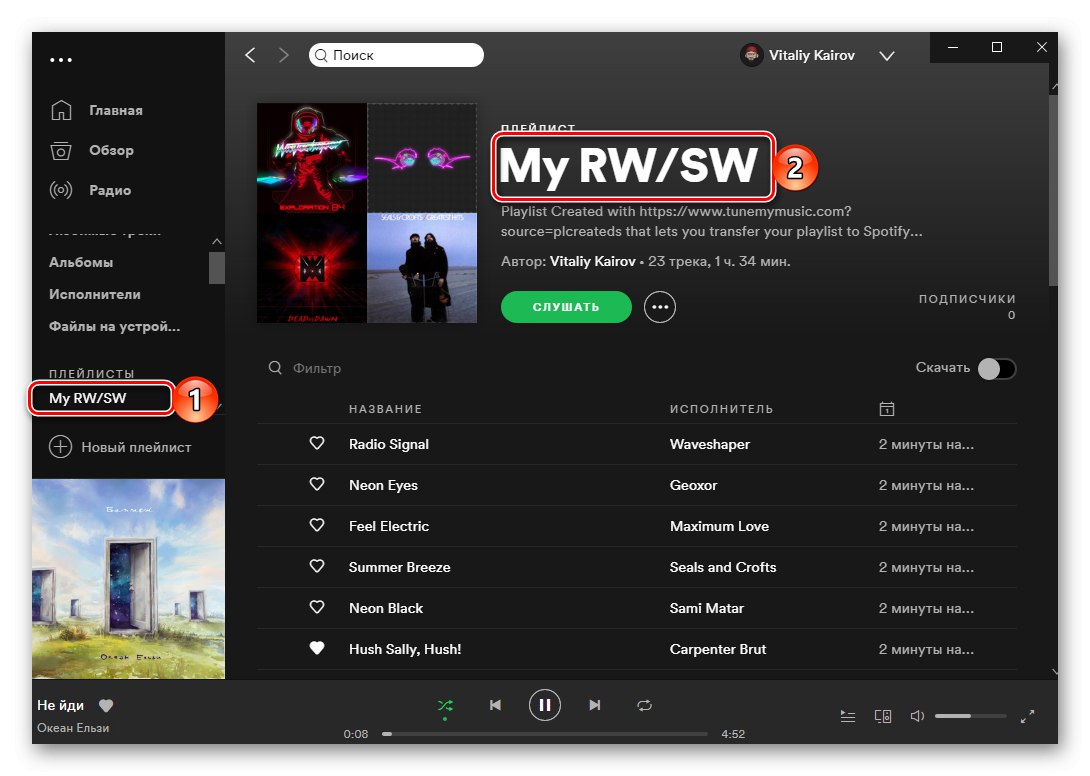
V našom prípade prebehla konverzia bez chýb, môžu sa však vyskytnúť minimálne z dvoch dôvodov - absencia stôp v knižnici Spotify alebo rozdiely v metadátach (názvoch) na zdrojovej platforme a cieľovej službe. Posledná menovaná je zvlášť typická pre hudbu YouTube, kde sú mená mnohých zahraničných interpretov z nejakého dôvodu uvedené v ruštine, a na YouTube môže byť k názvom skladieb pridaný aj nejaký dodatok.
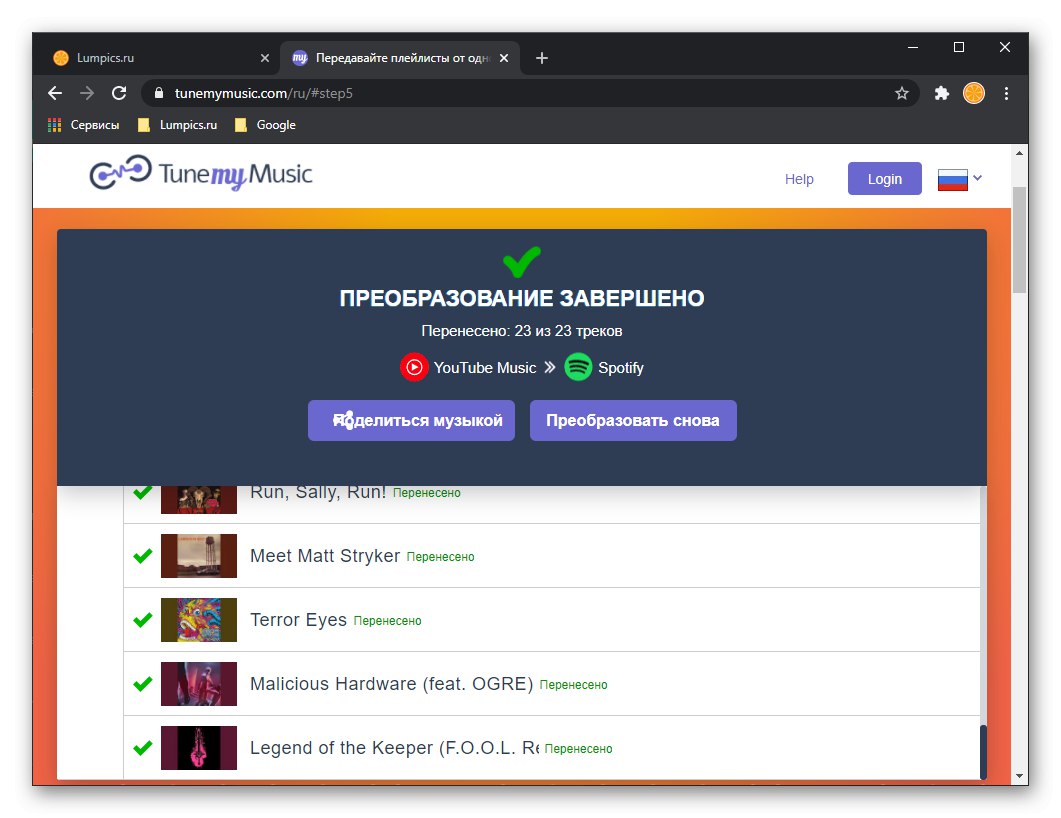
Online služba TuneMyMusic odvádza vynikajúcu prácu pri prenose vašej mediálnej knižnice vrátane hromadnej z YouTube a hudby YouTube do Spotify. Kľúčové problémy, s ktorými sa môžete počas tohto postupu stretnúť, sú diktované zvláštnosťami zdrojových platforiem; dajú sa vyriešiť iba manuálne - o tom si povieme v poslednej časti článku.
Prečítajte si tiež: Ako preniesť hudobnú knižnicu z hudby Google Play do služby Spotify
Metóda 2: Soundiiz
Ďalšou službou, ktorá vám umožňuje exportovať hudbu z YouTube do Spotify, je Soundyiz. Na rozdiel od vyššie diskutovaného funguje na základe predplatného, ale naša úloha je riešená aj v bezplatnej verzii - v ňom môžete prenášať naraz jeden zoznam skladieb, ktorý sa skladá z maximálne 200 stôp.
- Na webovej stránke služby kliknite na ikonu "Začni teraz".
- Prihláste sa do svojho účtu, ak existuje, a zadajte z neho svoje používateľské meno a heslo, alebo použite odkaz "Registrovať".
![Prihláste sa alebo zaregistrujte a preneste hudbu z VKontakte do Spotify prostredníctvom služby Soundiiz v prehliadači]()
Jednoduchší spôsob prihlásenia je použitie účtu na sociálnej sieti,
![Prihláste sa pomocou sociálnych sietí na prenos hudby z VKontakte do Spotify prostredníctvom služby Soundiiz v prehliadači]()
ktorú si vyberieme.
- Po vstupe do služby kliknite na tlačidlo „Vpred“.
- V zozname podporovaných platforiem, ktoré sa otvoria, vyhľadajte YouTube
![Pripojte sa k zdroju a prenášajte hudbu z YouTube do Spotify na Soundiiz]()
alebo YouTube Music a kliknite „Pripojiť“.
![Pripojte zdrojovú službu na prenos hudby z YouTube do služby Spotify v službe Soundiiz]()
Udeľte požadované povolenia.
- Podobne nasleduje „Pripojiť“ do Spotify.
- Po pridaní oboch služieb sa pomocou tlačidla vráťte na predchádzajúcu stránku "Späť" v prehliadači.
- Prejdite zoznamom otvorených zoznamov skladieb a nájdite ten, ktorý chcete preniesť z YouTube do Spotify. Kliknutím na tri body vpravo zobrazte ponuku a vyberte položku "Previesť ...".
- Zanechajte pôvodný názov zoznamu alebo ho zmeňte a podľa potreby pridajte popis. Stlačením prejdete na ďalší krok. "Uložiť konfiguráciu".
- Preštudujte si zoznam prenesených stôp, ak je to potrebné, odstráňte z nich nepotrebné stopy a potom kliknite na „Potvrdiť“.
- Vyberte cieľovú platformu - „Spotify“.
- Počkajte, kým dôjde k premene,
![Čaká sa na prevod hudby z YouTube na Spotify v službe Soundiiz]()
vo výsledku sa zobrazí nasledujúce oznámenie:
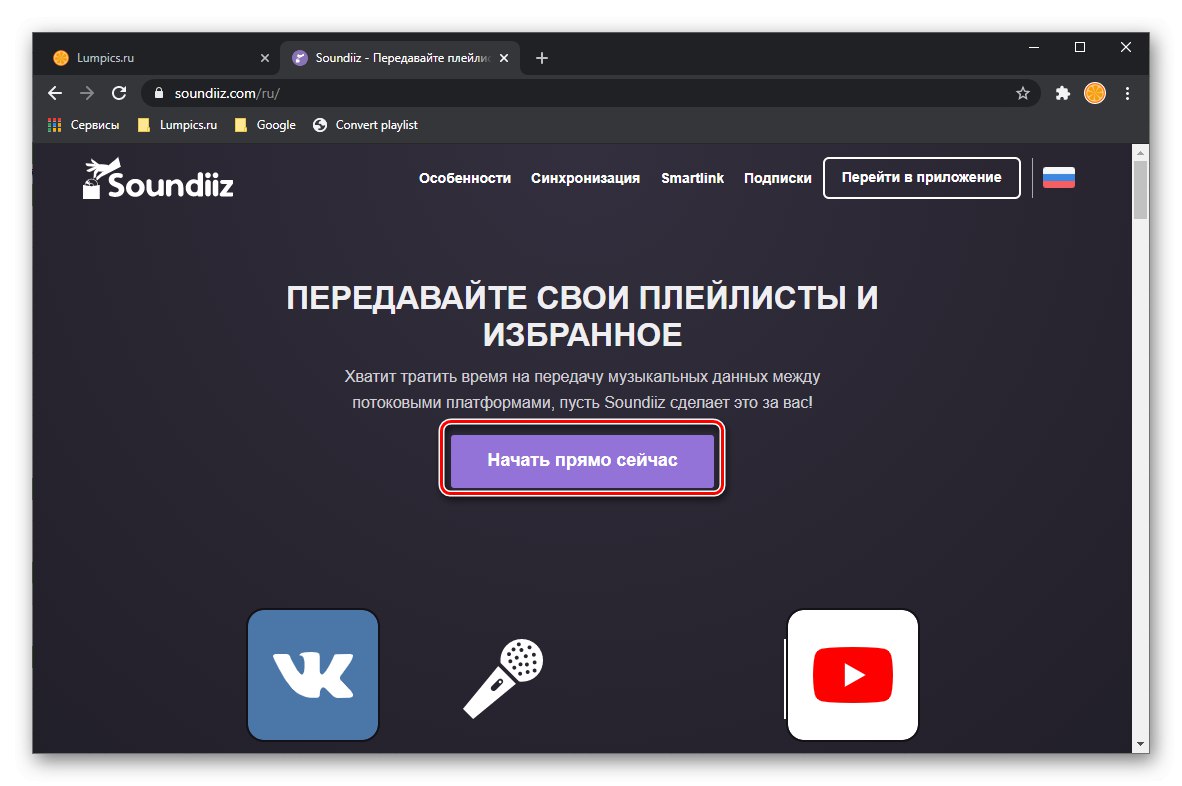
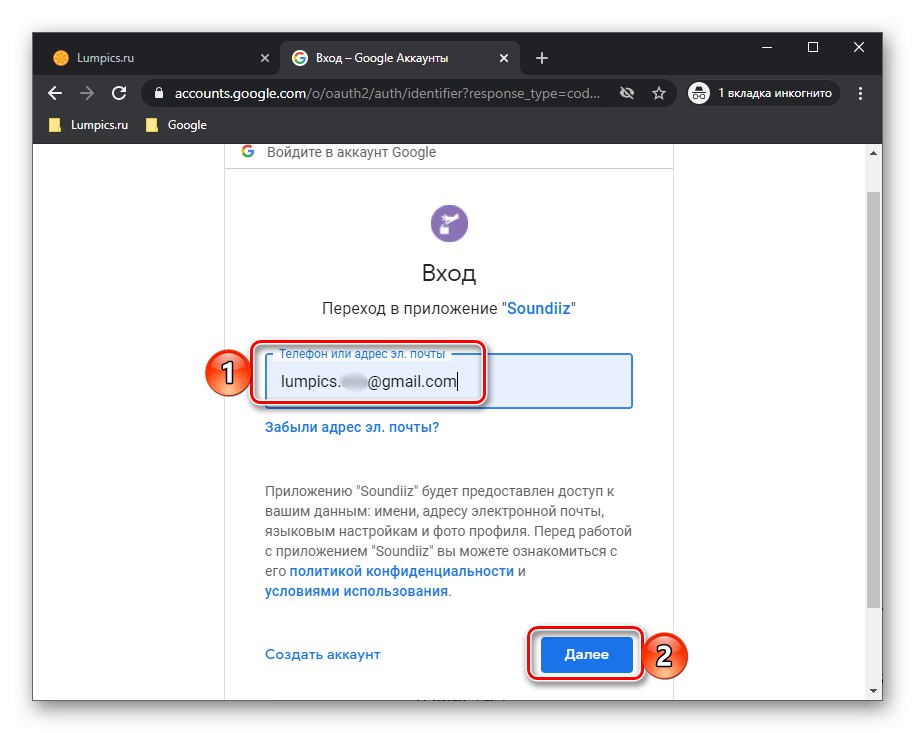
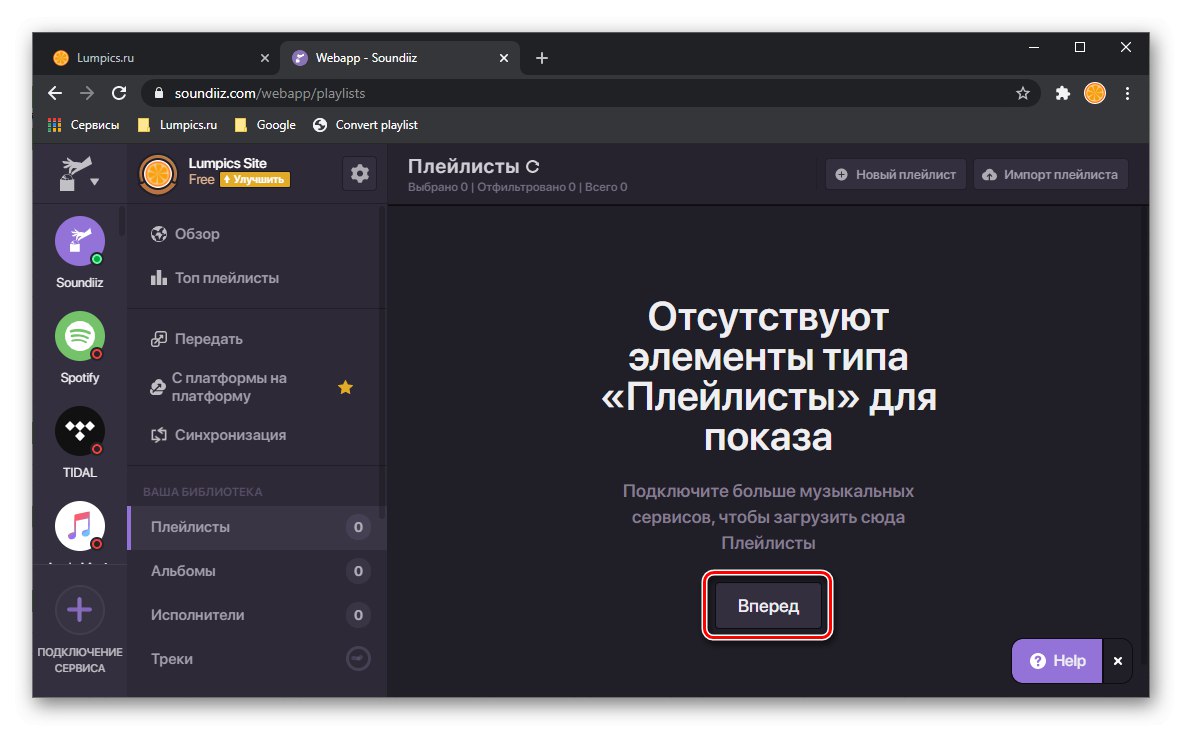
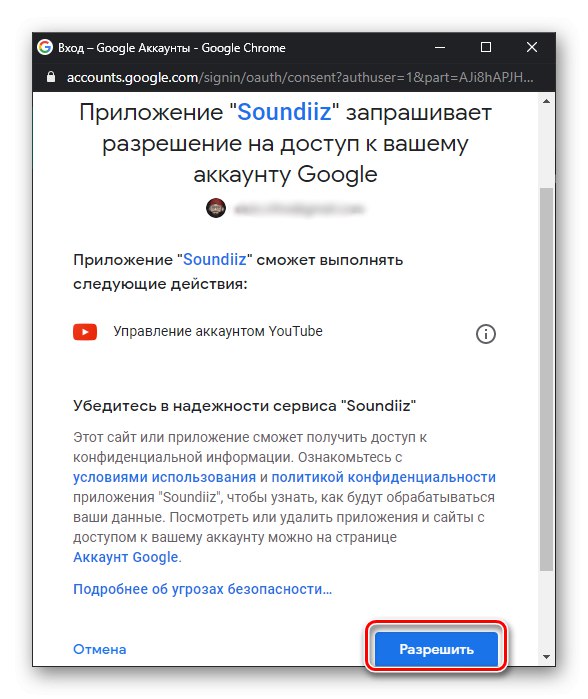
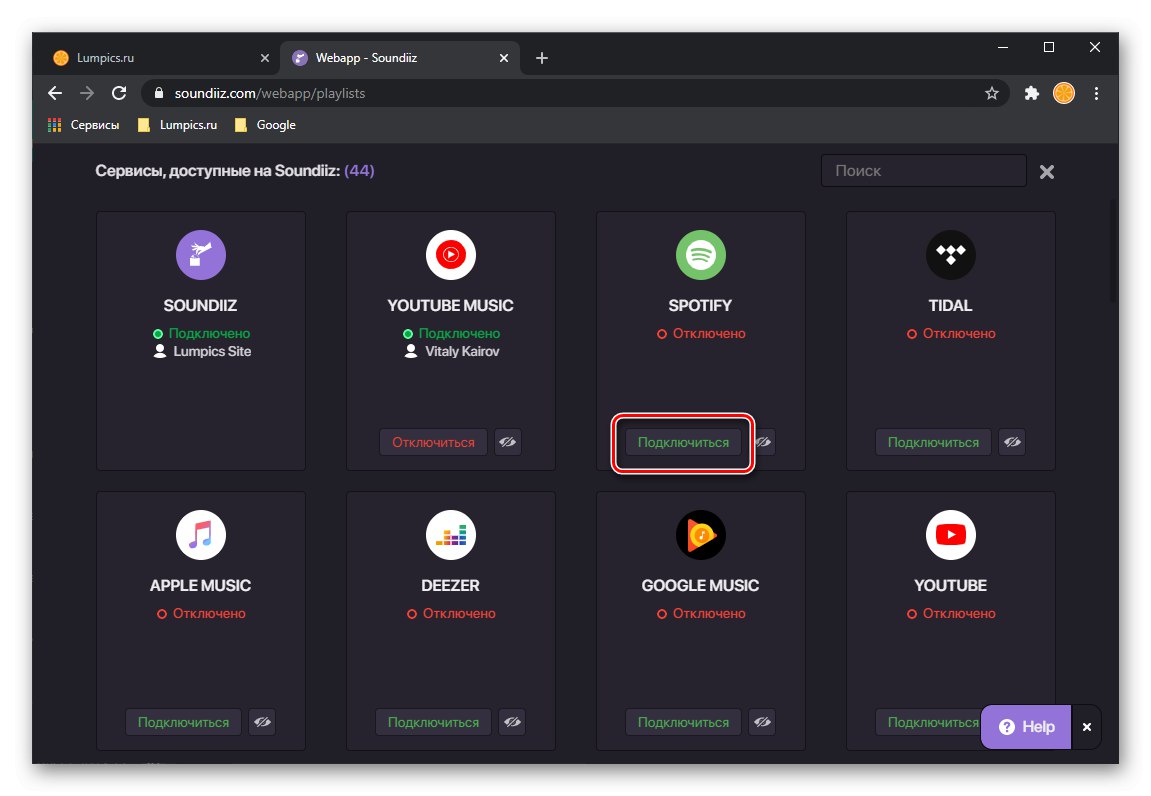
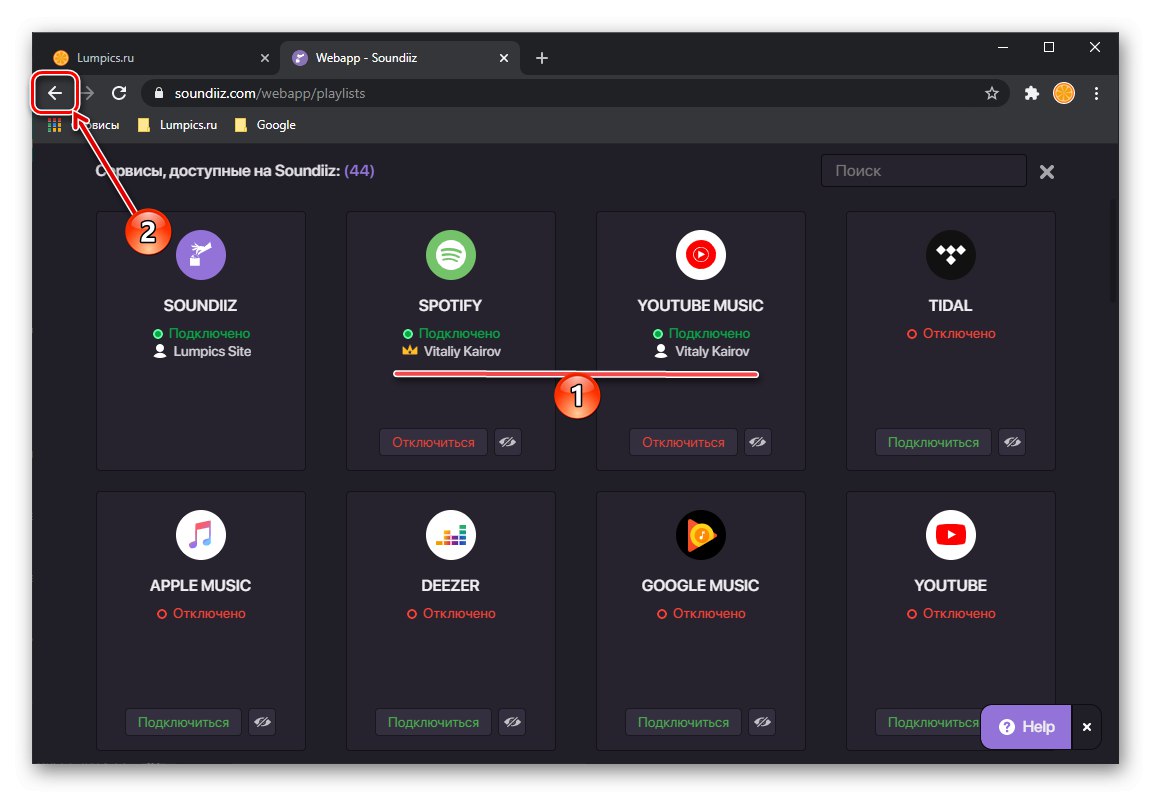
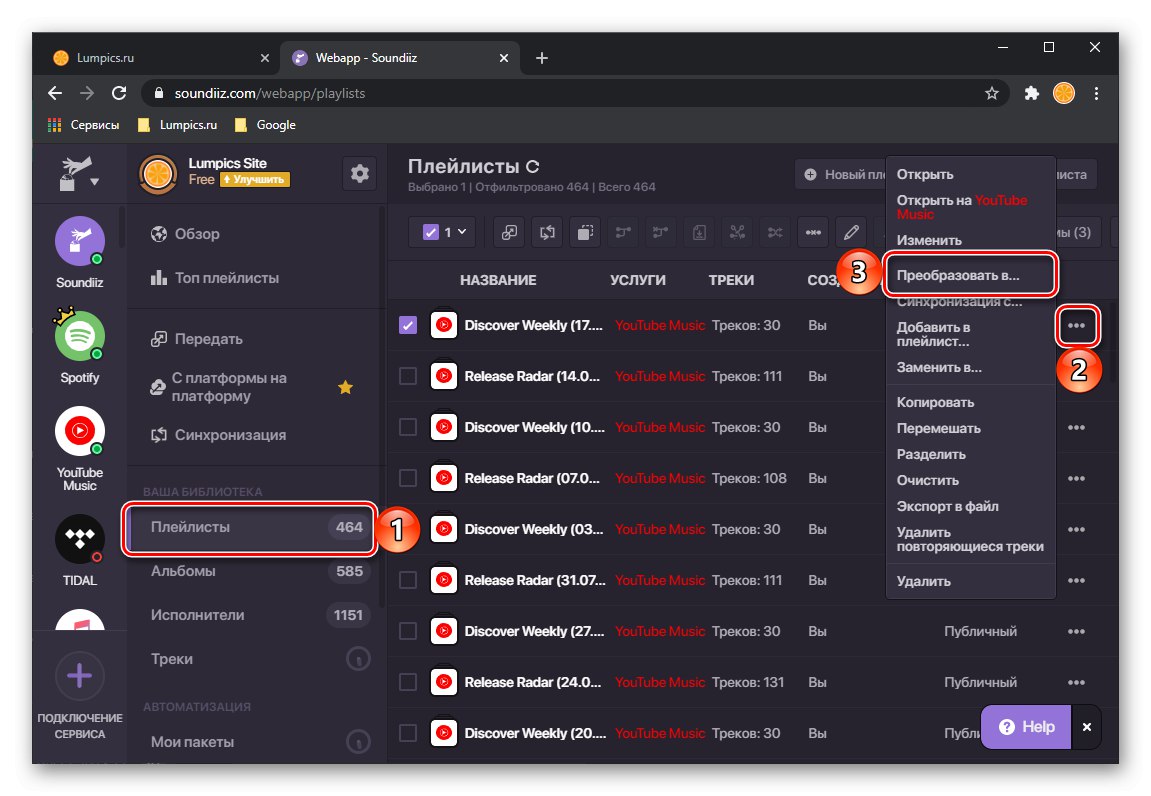
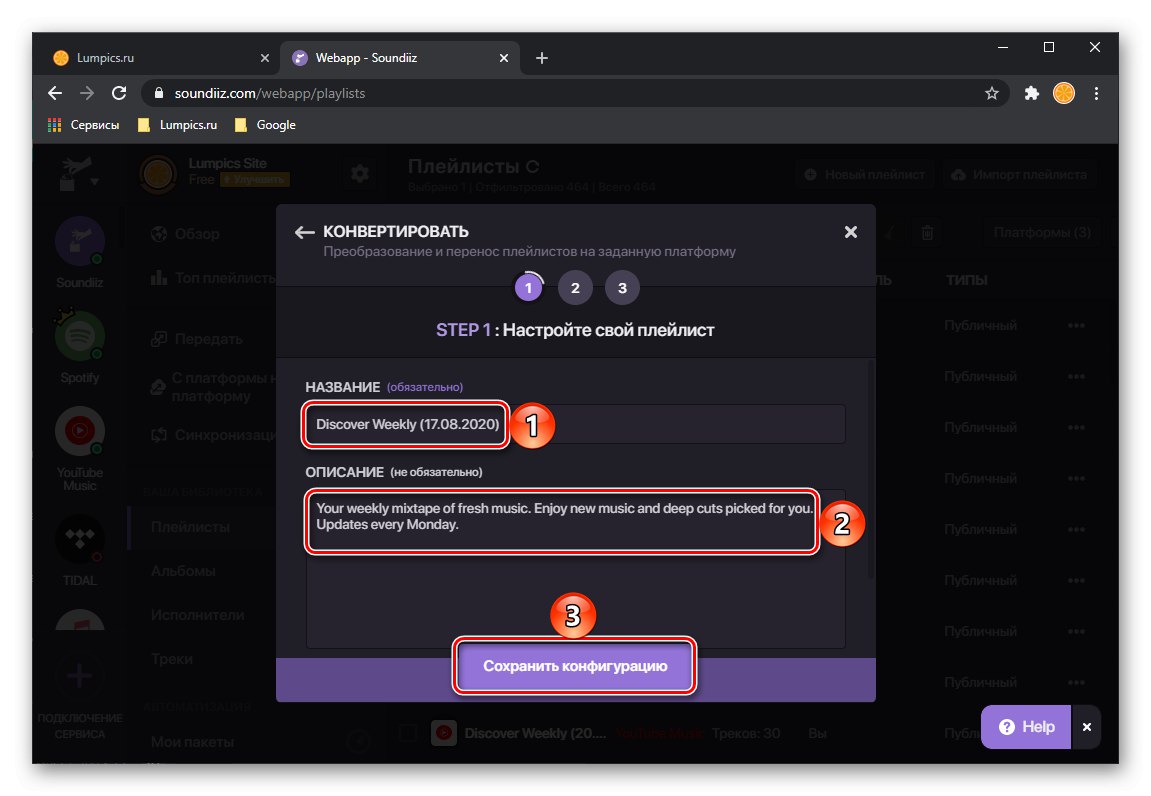
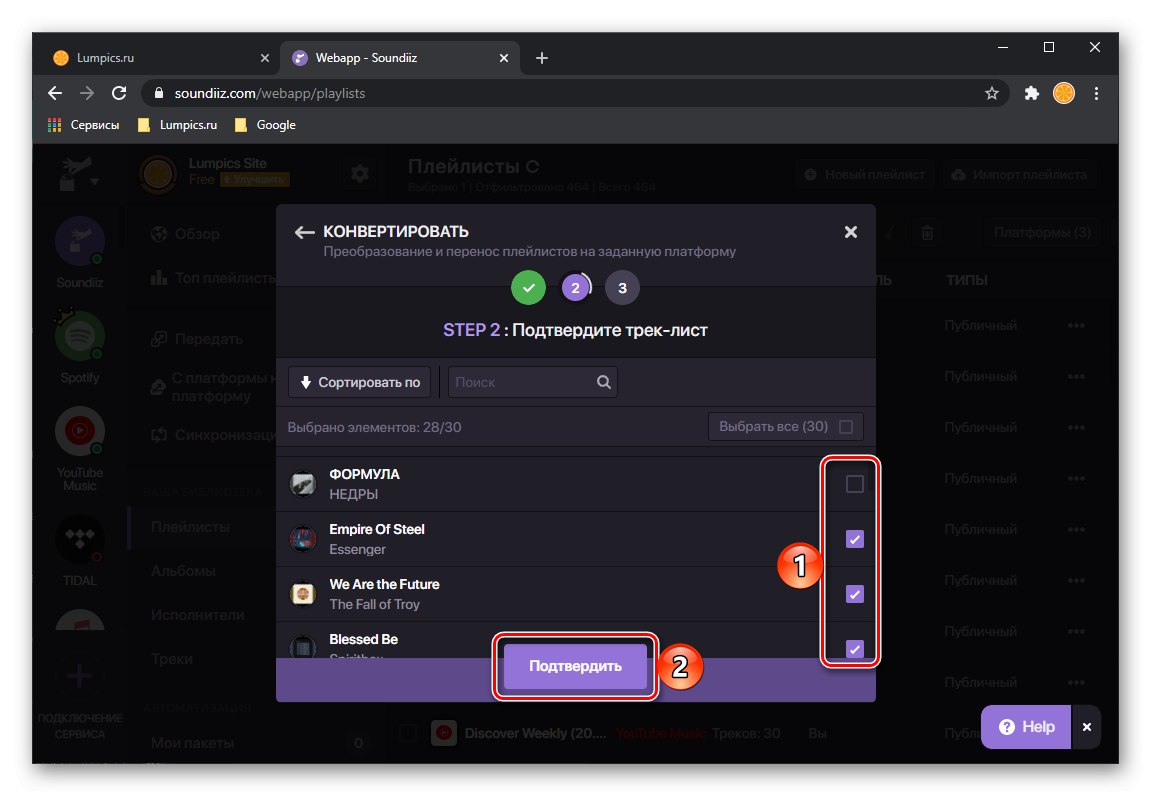
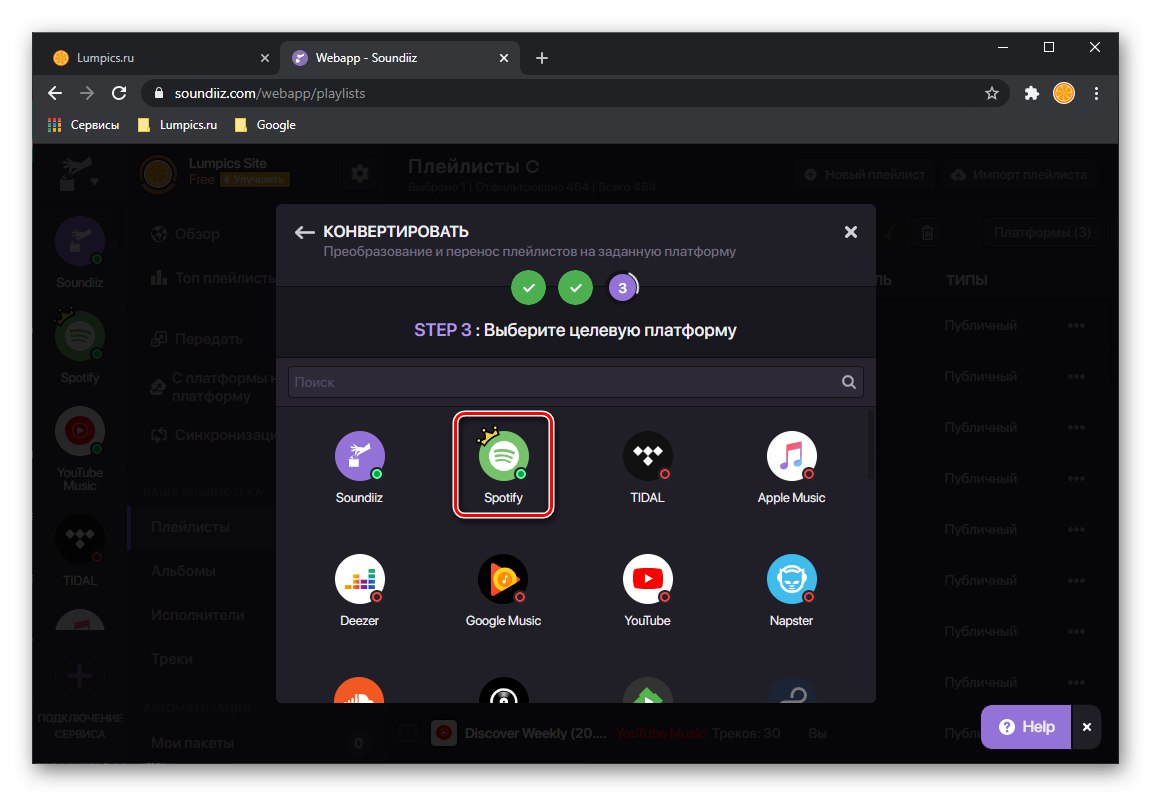
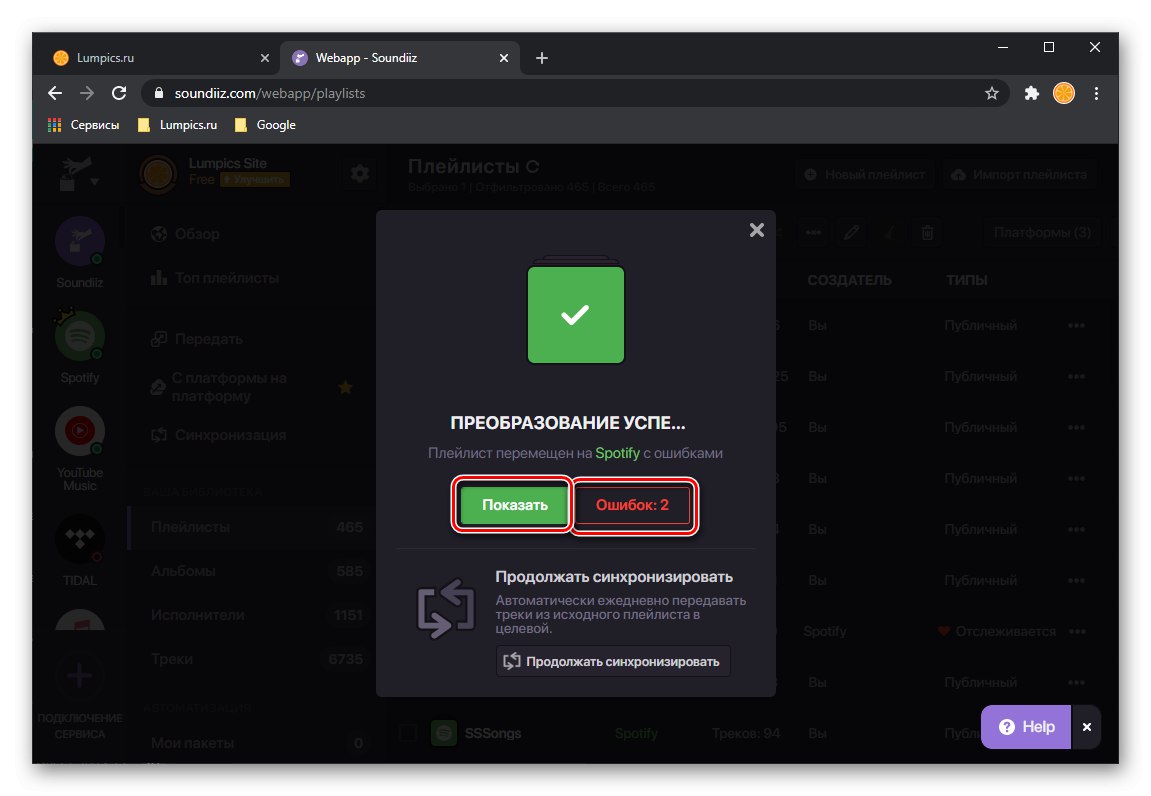
Postup sa môže skončiť chybami, ktoré, ako sme už naznačili v predchádzajúcej metóde, sú spojené s absenciou prenesených stôp v Spotify a / alebo s rozdielmi v ich názvoch. Odporúčame tento zoznam uložiť ako súbor CSV alebo jednoducho s ním nasnímať snímku obrazovky - to vám pomôže nájsť chýbajúce stopy a pridať ich do vašej knižnice.
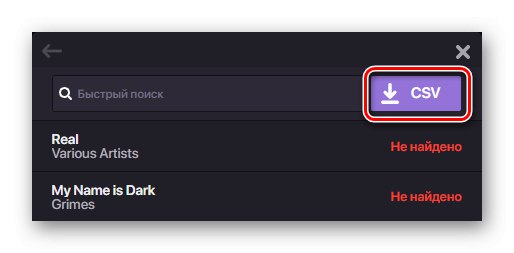
Poznámka: Chyby, ktoré sa vyskytli v našom príklade, sa vyskytli na strane YouTube - zoznam skladieb prenesený z neho bol pôvodne pridaný do služby so službou Spotify, to znamená, že v jeho knižnici sa určite nenachádzajú stopy. Zdá sa, že YouTube jednoducho zmenil svoje mená, je však možné, že ich Soundies nesprávne rozpoznali.
Ak kliknete na tlačidlo v oznamovacom okne "Šou", uvidíte zoznam skladieb exportovaný do Spotify na webe Soundiiz.
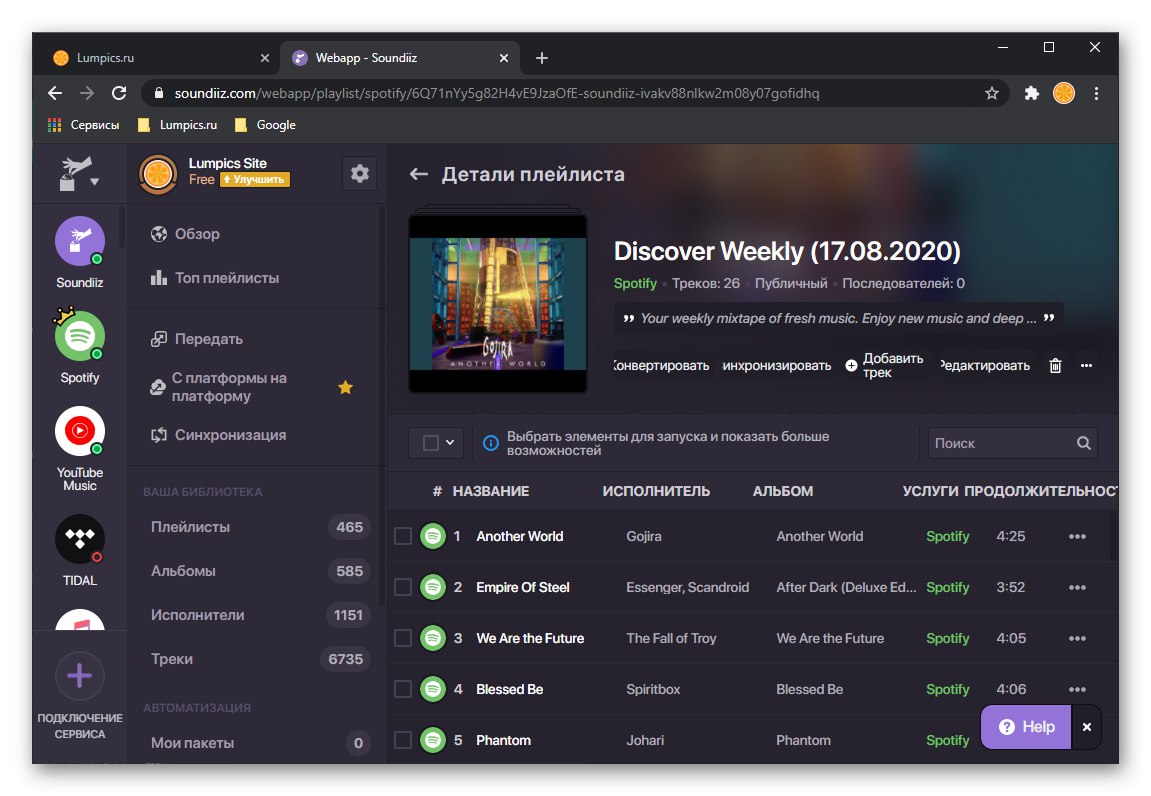
Bude tiež k dispozícii v aplikácii.
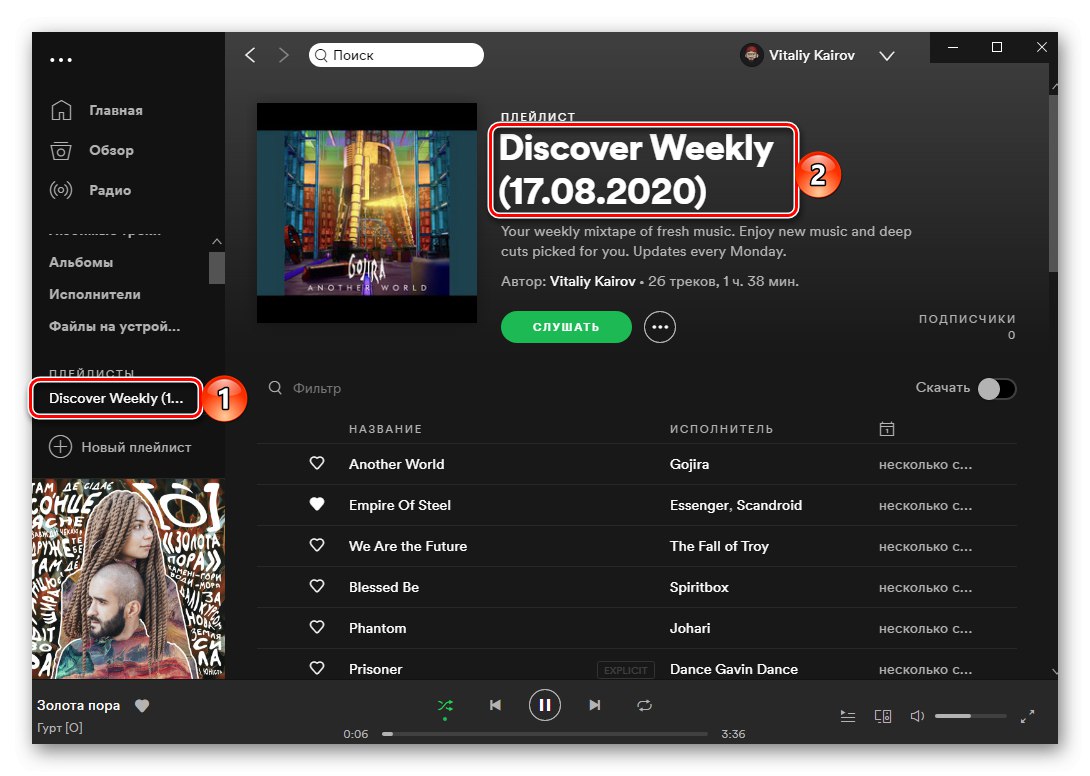
Soundiiz sa používa jednoduchšie a intuitívnejšie ako TuneMyMusic, obmedzenia uložené jeho bezplatnou verziou však bránia hromadnému prenosu hudby.
Prečítajte si tiež: Ako zmeniť obal zoznamu skladieb v službe Spotify
Metóda 3: MusConv
Okrem služieb online je možné export knižnice médií vykonávať pomocou špeciálnych programov pre počítač. To, o ktorom sme uvažovali nižšie, poskytuje rovnaké schopnosti ako predchádzajúce riešenia a prekonáva ich v jednoduchom použití. Je pravda, že rovnako ako Soundiiz sa distribuuje na základe predplatného a bezplatne môžete exportovať iba jeden zoznam skladieb.
Stiahnite si MusConv z oficiálnej stránky
- Po kliknutí na vyššie uvedený odkaz kliknite na tlačidlo zodpovedajúce operačnému systému nainštalovanému vo vašom počítači.
- Zadajte umiestnenie, kam sa má inštalačný súbor uložiť.
- Po dokončení sťahovania ho spustite a kliknite na "Ďalšie",
![Začiatok inštalácie programu MusConv na prenos knižnice z Yandex.Music do Spotify na PC]()
potom "Inštalácia"
![Nainštalujte program MusConv na prenos knižnice z Yandex.Music do Spotify na počítači]()
a počkajte na dokončenie inštalácie.
![Inštalácia programu MusConv na prenos knižnice z Yandex.Music do Spotify na PC]()
Zatvorte okno inštalačného programu stlačením tlačidla "Zavrieť".
- Spustite program a kliknite do jeho uvítacieho okna "Prihlásiť sa"... V ňom môžete tiež zadať licenčný kľúč, ak ho máte.
- V zozname podporovaných služieb na bočnom paneli vyhľadajte YouTube alebo YouTube Music a kliknite na ňu.
- Prihláste sa do svojho účtu a najskôr zadajte svoje prihlasovacie meno,
![Pripojte zdrojový účet na prenos hudby z YouTube do Spotify v aplikácii MusConv]()
a potom heslo, oba krát kliknite "Ďalšie" prejsť na ďalší krok.
![Zadanie hesla zdrojového účtu na prenos hudby z YouTube do Spotify v aplikácii MusConv]()
Ak máte vo svojom účte Google povolené dvojfaktorové overenie, vyberte spôsob, ako prejsť týmto postupom
![Dvojfaktorové autentifikácia zdrojového účtu na prenos hudby z YouTube do Spotify v MusConv]()
a potvrdiť to.
![Zadanie overovacieho kódu zdrojového účtu na prenos hudby z YouTube do Spotify v aplikácii MusConv]()
Potom kliknutím poskytnite MusConv prístup k vášmu účtu YouTube „Povoliť“ v otvorenom okne prehliadača
![Poskytnite prístup k zdrojovému účtu na prenos hudby z YouTube do Spotify v programe MusConv]()
a opakovaním tohto potvrdíte.
- Počkajte, kým program prehľadá vašu knižnicu a vyhľadá všetky zoznamy skladieb, stopy a albumy, ktoré sú v nej uložené. Exportujte do Spotify podľa pokynov v článku uvedenom na nasledujúcom odkaze, počnúc siedmym krokom.
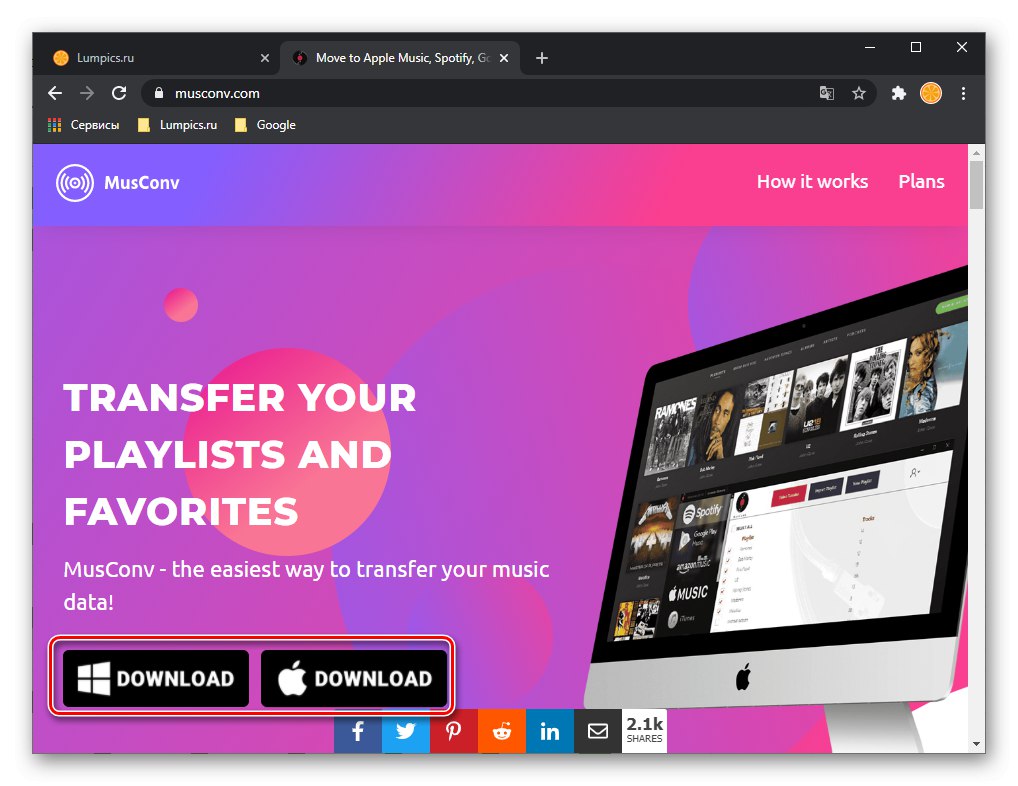
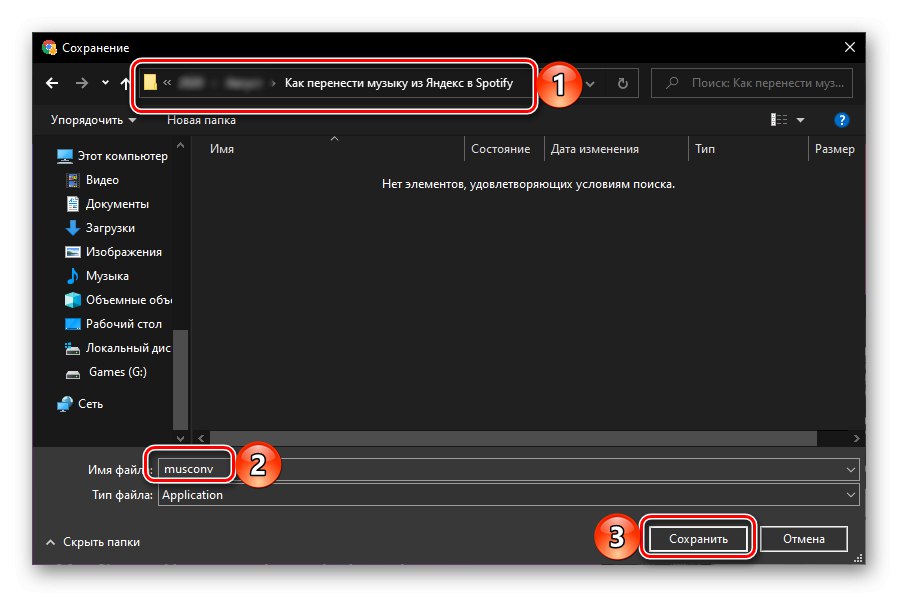
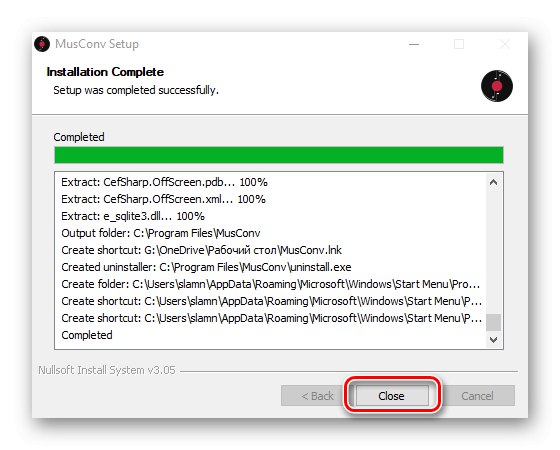
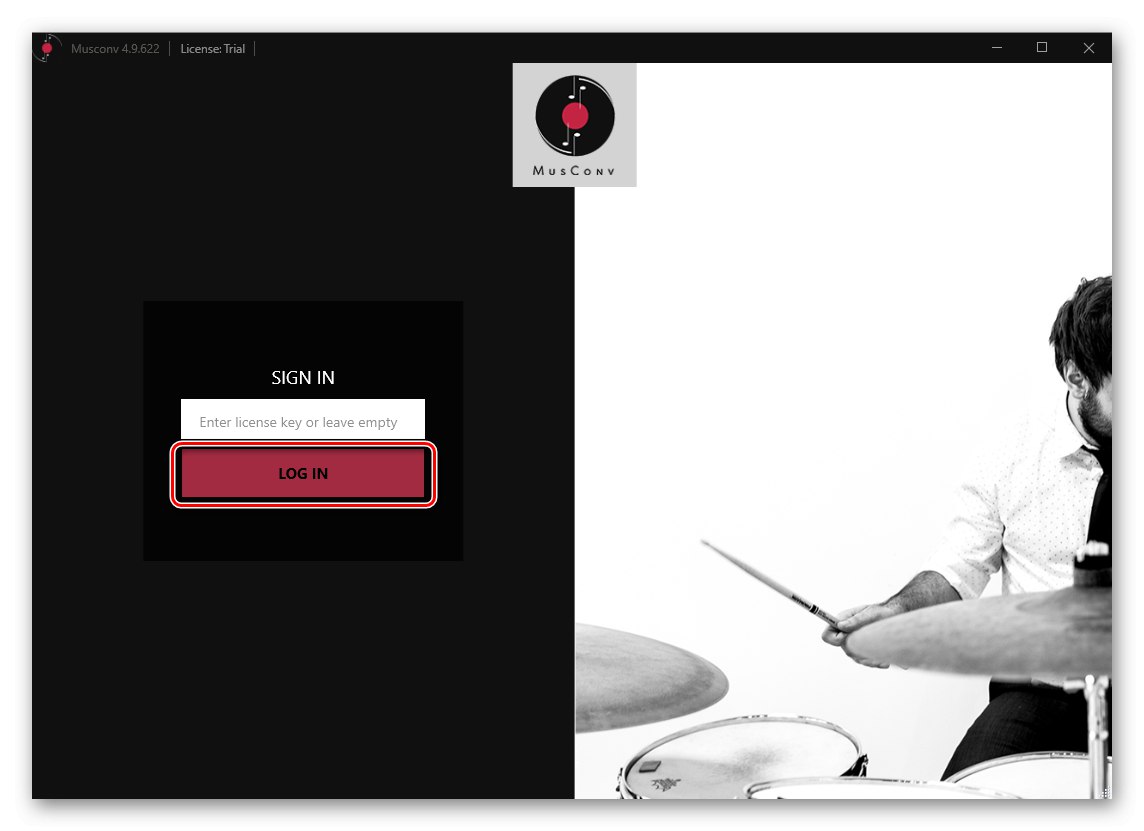
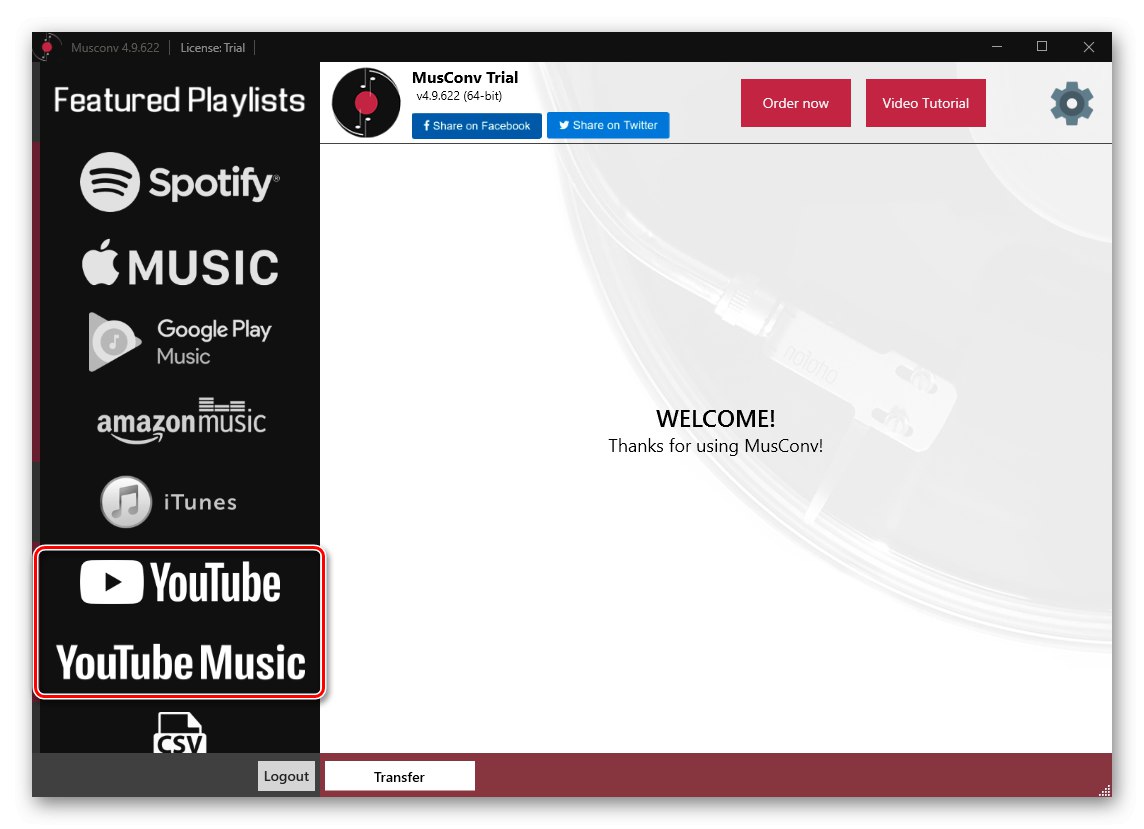
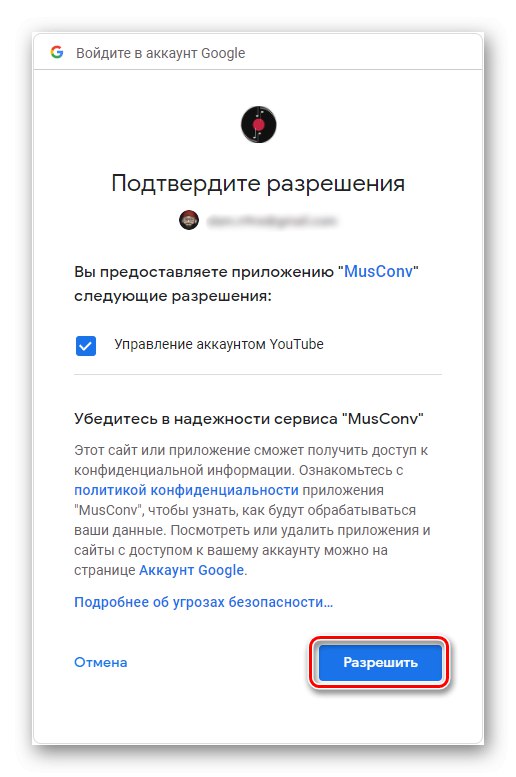
Viac informácií: Preneste hudbu do Spotify pomocou aplikácie MusConv
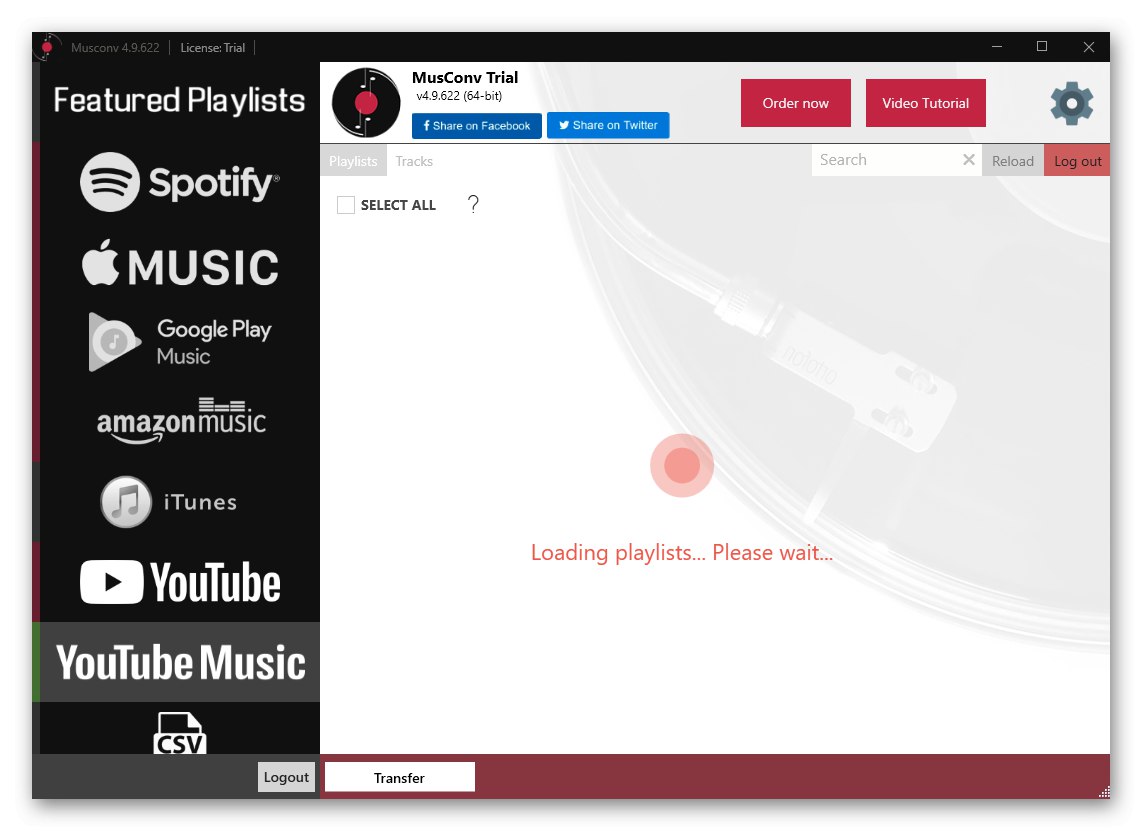
Bezplatná verzia programu, ktorý zvažujeme v rámci tejto metódy, sa hodí iba pre prípady, keď potrebujete preniesť malý zoznam skladieb z jednej služby do druhej. Ak chcete exportovať celú svoju knižnicu médií, rovnako ako Soundiiz, musíte sa prihlásiť na odber.
Prečítajte si tiež: Ako sťahovať hudbu zo Spotify do počítača
Metóda 4: SpotiApp
Všetky predchádzajúce riešenia fungujú podľa podobného algoritmu a umožňujú prenos hudby pripojením účtov na streamovacích službách a poskytovaním prístupu k nim. Aplikácia, ktorú nižšie použijeme, funguje úplne inak - umožňuje vám exportovať zoznamy skladieb do Spotify pomocou ich snímok obrazovky.
Poznámka! Všetky rozpoznané skladby od SpotiApp sa nepridávajú do samostatného zoznamu skladieb, ale do zoznamu „Obľúbené skladby“, ktorá každému z nich automaticky nastaví známku "Mám rád".
Stiahnite si SpotiApp z App Store
Stiahnite si SpotiApp z obchodu Google Play
- Nainštalujte si aplikáciu na svoj iPhone alebo Smartfón so systémom Androidale nespúšťaj to.
- Otvorte YouTube alebo YouTube Music a postupujte podľa týchto krokov:
ty trúbka
- Prejdite na kartu „Knižnica“ a posuňte ho nadol na blok „Playlists“.
- Nájdite ten, ktorý chcete preniesť do Spotify, a klepnite na neho.
- Robte screenshoty všetkých skladieb.
![Posúvajte sa po obsahu svojej knižnice v mobilnej aplikácii YouTube]()
![Výber zoznamu skladieb na prenos do Spotify v mobilnej aplikácii YouTube]()
![Vytvorte snímky obrazovky skladieb, ktoré chcete preniesť do Spotify v mobilnej aplikácii YouTube]()
YouTube Music
- Otvorte kartu „Knižnica“ a choď do sekcie „Playlists“.
- Nájdite ten, ktorého obsah chcete pridať do Spotify, a otvorte ho.
- Robte screenshoty všetkých skladieb.
![Otvorte svoje zoznamy skladieb a preneste ich do Spotify v mobilnej aplikácii Hudba YouTube]()
![V mobilnej aplikácii Hudba YouTube vyberiete zoznam skladieb, ktorý chcete preniesť do Spotify]()
![Screenshot z piesní, ktoré sa majú preniesť do Spotify v mobilnej aplikácii YouTube Music]()
Prečítajte si tiež: Ako urobiť snímku obrazovky v telefóne
- Spustite aplikáciu SpotiApp nainštalovanú v prvom kroku a kliknite na tlačidlo „Log in with Spotify“.
- Prihláste sa do svojho účtu v službe.
- Pozrite sa na zoznam podmienok potrebných na fungovanie SpotiApp,
![Povolenia požadované od Spotify spoločnosťou SpotiApp na zariadeniach iPhone a Android]()
a klepnite na "Súhlasím".
- Kliknite na okrúhle zelené tlačidlo plus vo vnútri.
- „Povoliť prístup ku všetkým fotografiám“ žiadosť.
- Vyberte obrázky so zoznamami skladieb z YouTube alebo YouTube Music, ktoré sa majú preniesť do Spotify. Ak sa nezobrazia v okne ukážky, môžete „Otvoriť galériu“.
- Po označení potrebných snímok obrazovky použite túto položku „Scan number of screenshots“.
- Počkajte, kým sa nerozpozná hudba zobrazená na obrázkoch,
![Čaká sa na naskenovanie snímok obrazovky so zoznamami skladieb a ich prenos do aplikácie Spotify v mobilnej aplikácii SpotiApp]()
po ktorom môžete „Transfer to Spotify“.
![Preneste rozpoznaný zoznam skladieb v aplikácii SpotiApp do aplikácie Spotify v aplikácii YouTube pre mobil]()
Voliteľne môžete „Zdieľať v príbehu“ obrázok navrhnutý vývojármi, že ste použili ich aplikáciu.
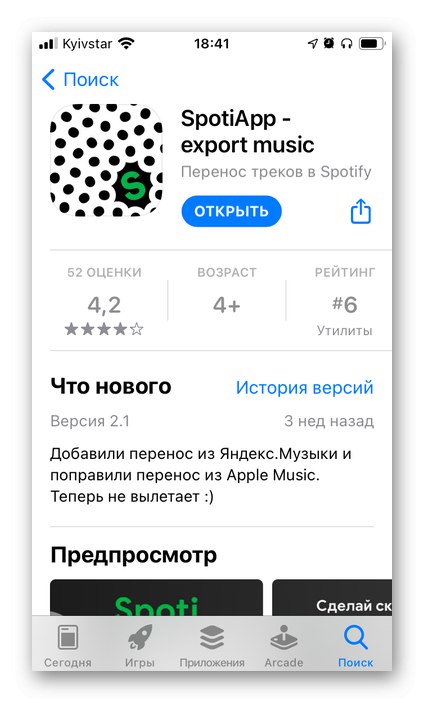
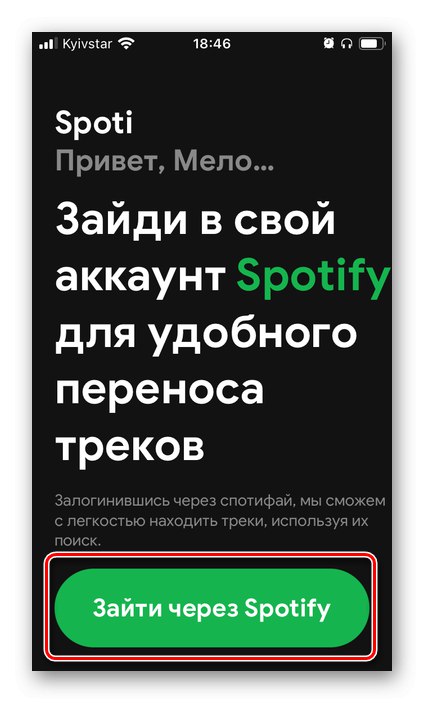
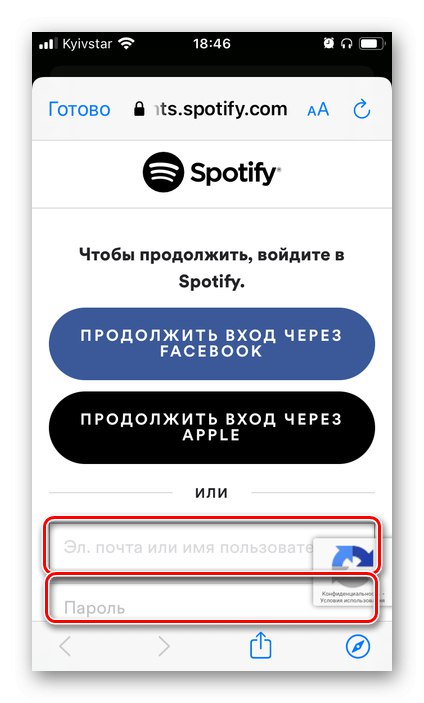
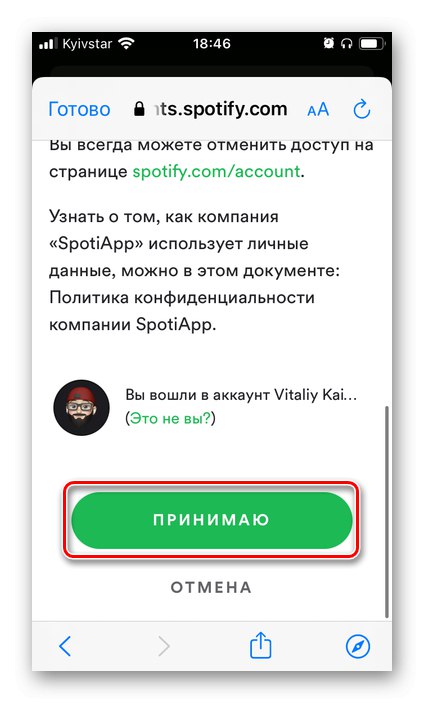
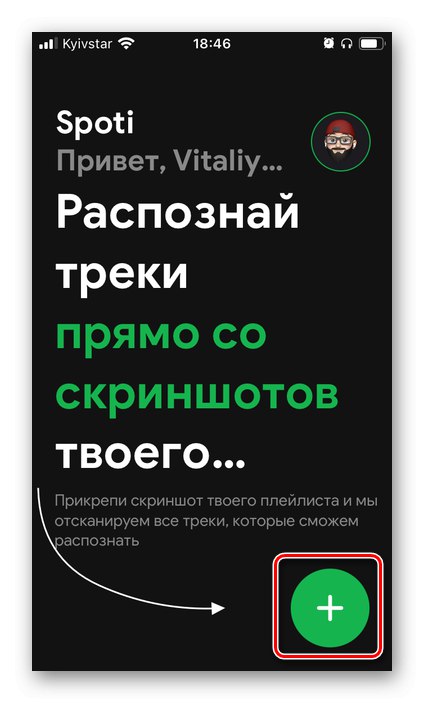
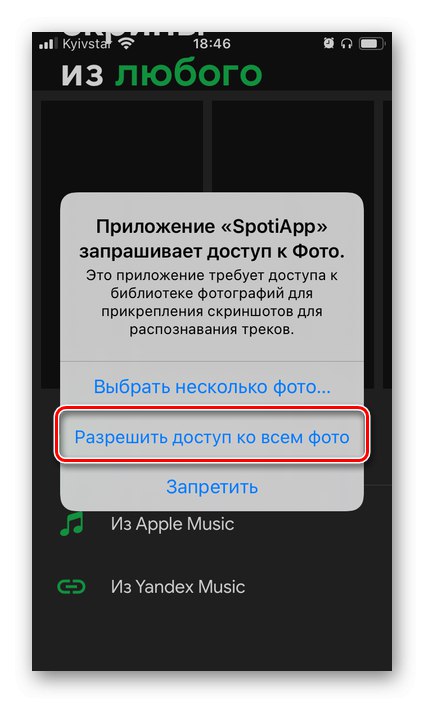
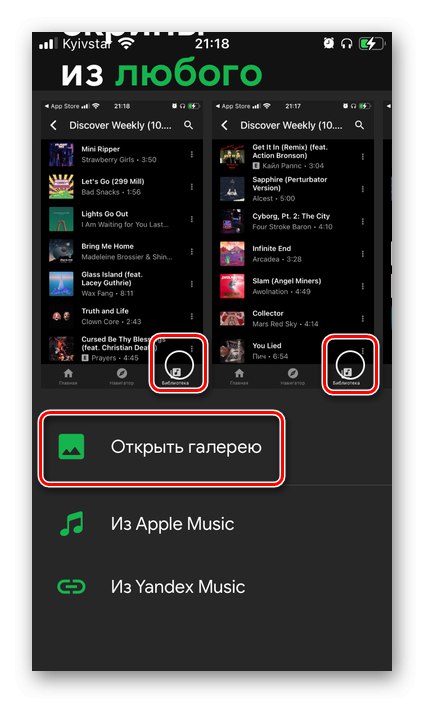
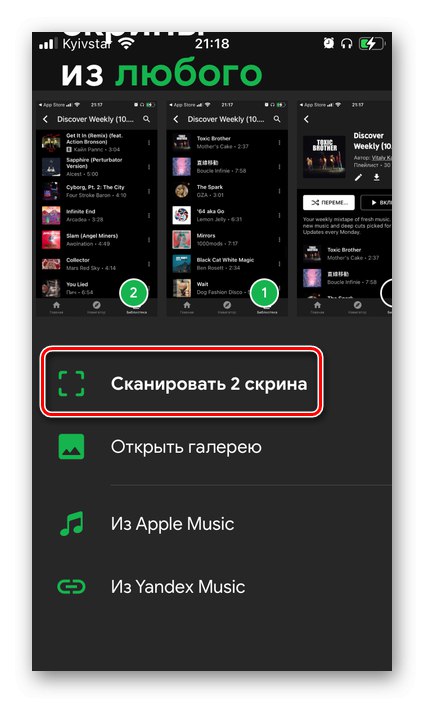
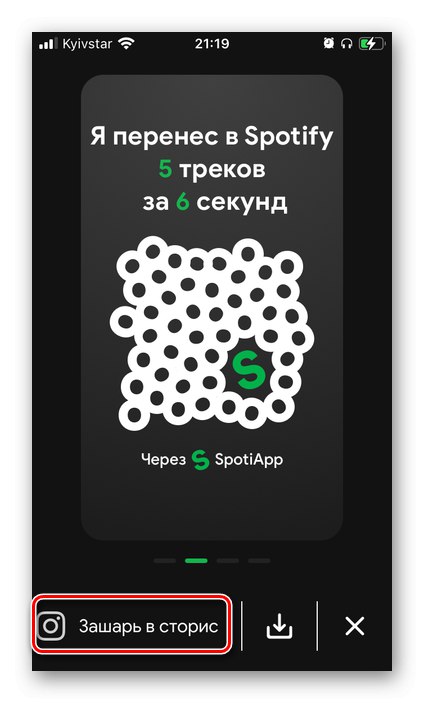
Ako bolo spomenuté na začiatku tohto tutoriálu, exportované zvukové nahrávky nájdete v zozname skladieb „Obľúbené skladby“ Knižnice médií Spotify.
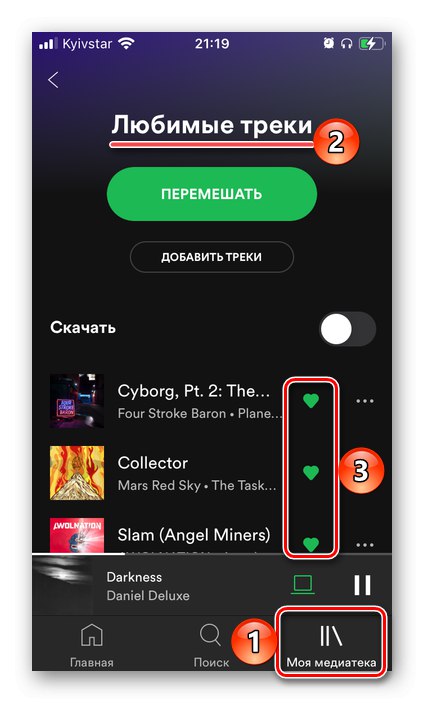
SpotiApp, podobne ako riešenia diskutované vyššie, bohužiaľ nefunguje perfektne - veľa stôp, najmä ak nie sú prenesené z YouTube Music, ale z YouTube, sa jednoducho nerozpozná. Je to spôsobené aj tým, že ich mená sa na obrazovke nezobrazia úplne alebo k nim boli pridané rôzne postskripty.
Prečítajte si tiež: Ako sťahovať hudbu zo Spotify do telefónu
Metóda 5: SongShift (iba YouTube a iPhone / iPad)
Vynikajúcim nástrojom na export mediálnej knižnice z jednej hudobnej služby do druhej je aplikácia SongShift, ktorá je, ako sme už naznačili vyššie, dostupná iba pre mobilné zariadenia Apple a podporuje iba YouTube. Je však potrebné poznamenať, že všetky zoznamy skladieb, ktoré si sami vytvoríte a pridáte do služby YouTube Music, automaticky prejdú do sekcie s rovnakým názvom s názvom hostenie videa.
Stiahnite si SongShift z App Store
- Nainštalujte si aplikáciu na svoj iPhone alebo iPad a "Otvorené" ho.
- Posuňte zoznam Populárne služby naspodok
![Posuňte zobrazenie nadol v aplikácii SongShift a preneste hudbu z YouTube do Spotify do iPhone]()
a vyberte YouTube.
- Prihláste sa do svojho účtu Google pomocou svojich prihlasovacích údajov a hesla
![Poskytnite aplikáciu LoginShift na prihlásenie na prenos hudby z YouTube do Spotify na iPhone]()
a obe klepnutia „Ďalej“ prejsť na ďalší krok.
![Zadajte heslo v aplikácii SongShift na prenos hudby z YouTube do Spotify do iPhone]()
Ak máte nainštalované dvojstupňové overenie,
![Ak chcete preniesť hudbu z YouTube do Spotify do iPhone, vyberte metódu potvrdenia v aplikácii SongShift]()
vyberte spôsob, ako to prejsť.
![Výber metódy potvrdenia prihlásenia v aplikácii SongShift na prenos hudby z YouTube do Spotify na iPhone]()
Ďalej skontrolujte požadované povolenia služby SongShift
![Požadované povolenia v aplikácii SongShift na prenos hudby z YouTube do Spotify do iPhone]()
a poskytnete ich kliknutím na príslušné tlačidlo.
- Vyberte Spotify zo zoznamu populárnych služieb.
- Zadajte používateľské meno a heslo pre svoj účet,
![Prihláste sa a zadajte heslo v aplikácii SongShift na prenos hudby z YouTube do Spotify do iPhone]()
potom klepnite na „Poď dnu“.
- Použite tlačidlo "Ďalej"
![Pokračujte v aplikácii SongShift a preneste hudbu z YouTube do Spotify do iPhone]()
a kliknutím na ňu vyskúšajte, ako funguje SongShift "Ďalšie",
![Popis algoritmu práce v aplikácii SongShift na prenos hudby z YouTube do Spotify na iPhone]()
a potom "Začať"začať.
- Klepnite na prvok uvedený na obrázku nižšie.
- Použite tlačidlo „Nastaviť zdroj“
![Výber zdroja v aplikácii SongShift na prenos hudby z YouTube do Spotify do iPhone]()
a vyberte zdroj hudby, ktorým je v tomto prípade YouTube. Pokračujte kliknutím "Ďalej".
- V zozname „All Playlists“ vyhľadajte ten, ktorý chcete preniesť z YouTube do Spotify,
![Prezerajte si zoznamy skladieb v aplikácii SongShift a prenášajte hudbu z YouTube do Spotify do iPhone]()
a začiarknite to.
- Klepnite na nápis v pravom hornom rohu "Hotový".
- Zmeňte parametre exportu ("Možnosti konfigurácie"),