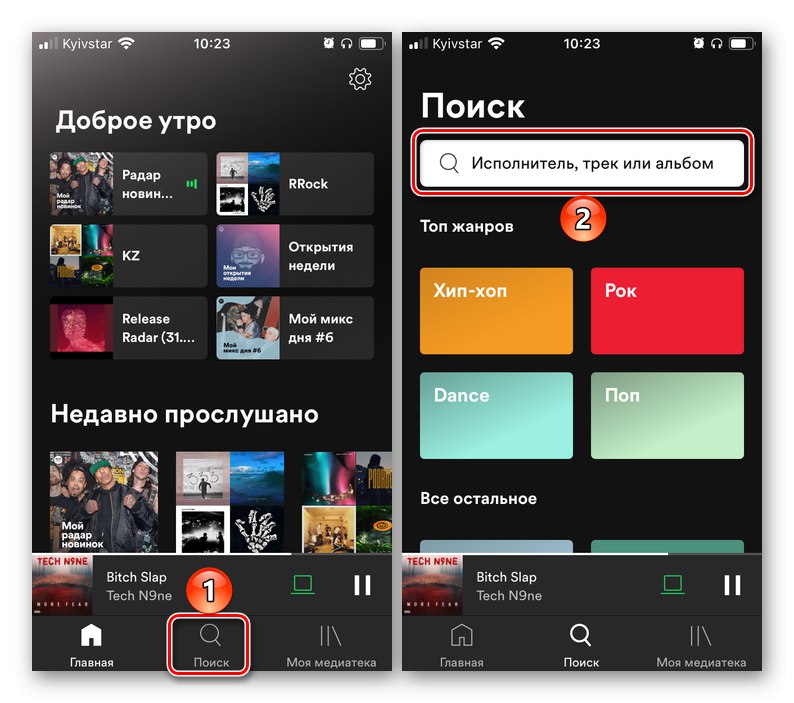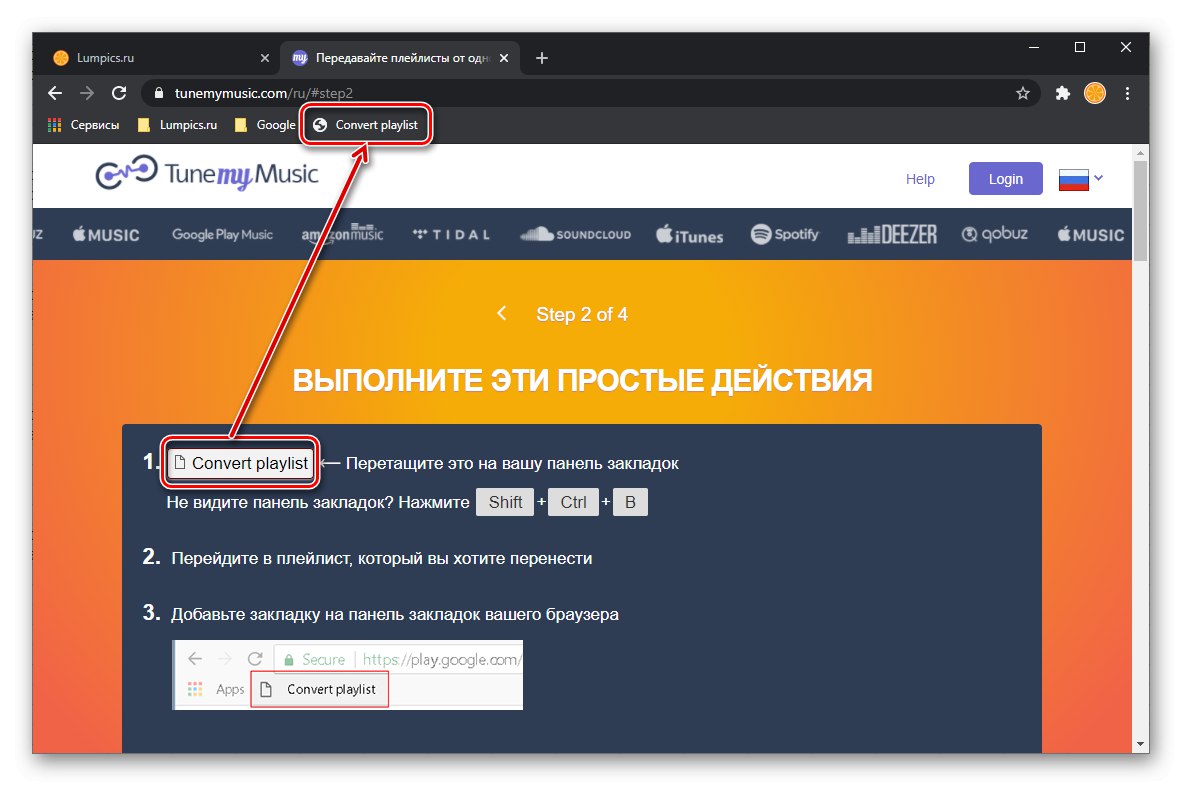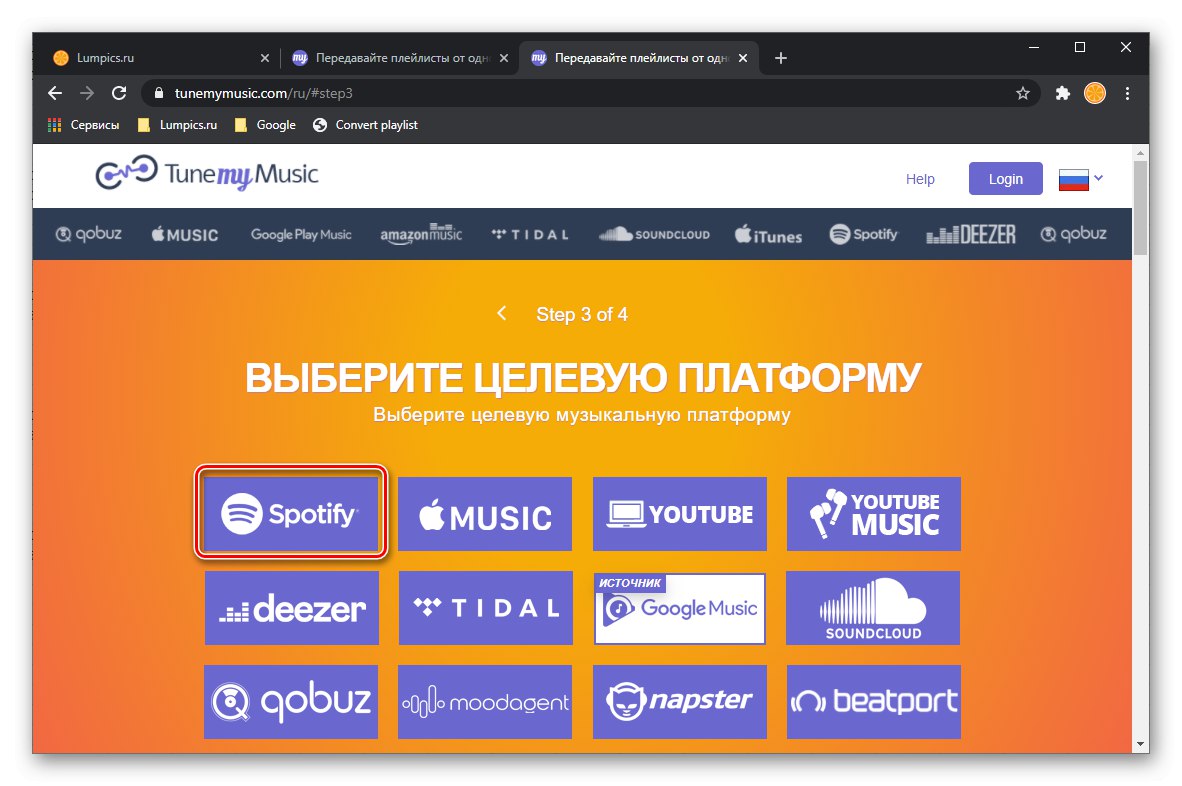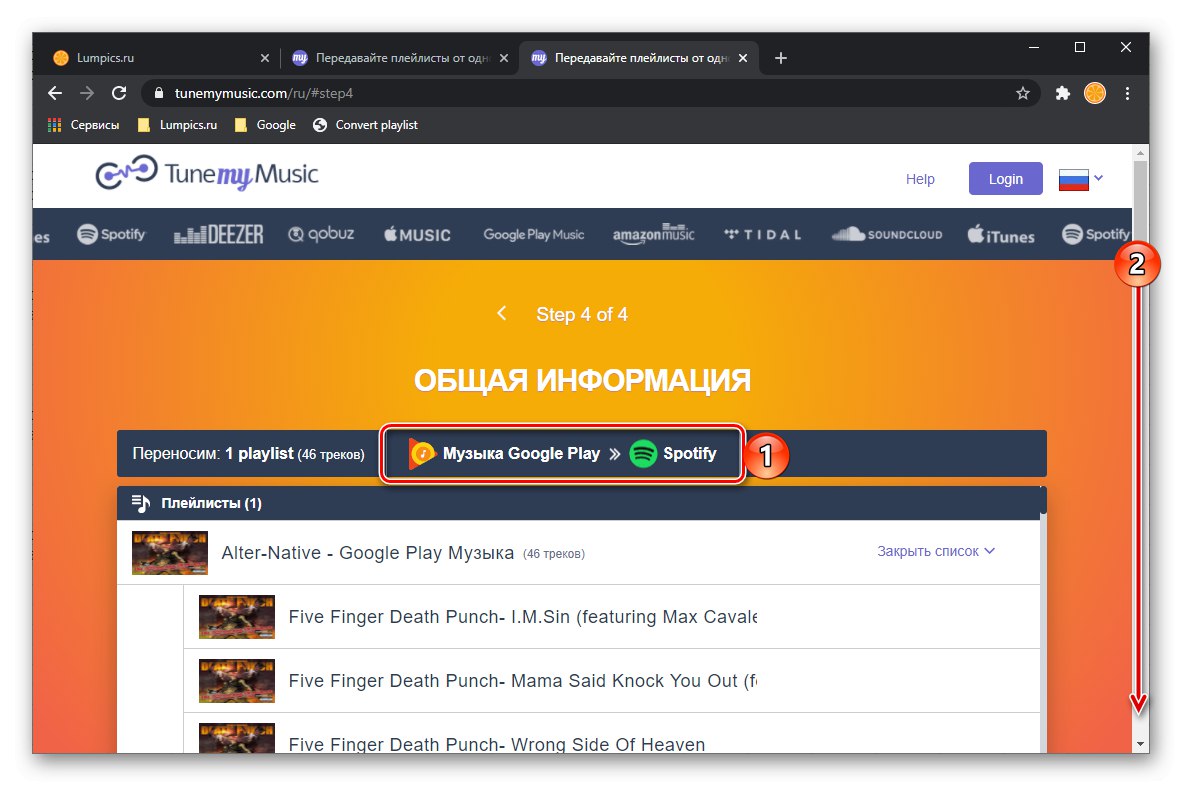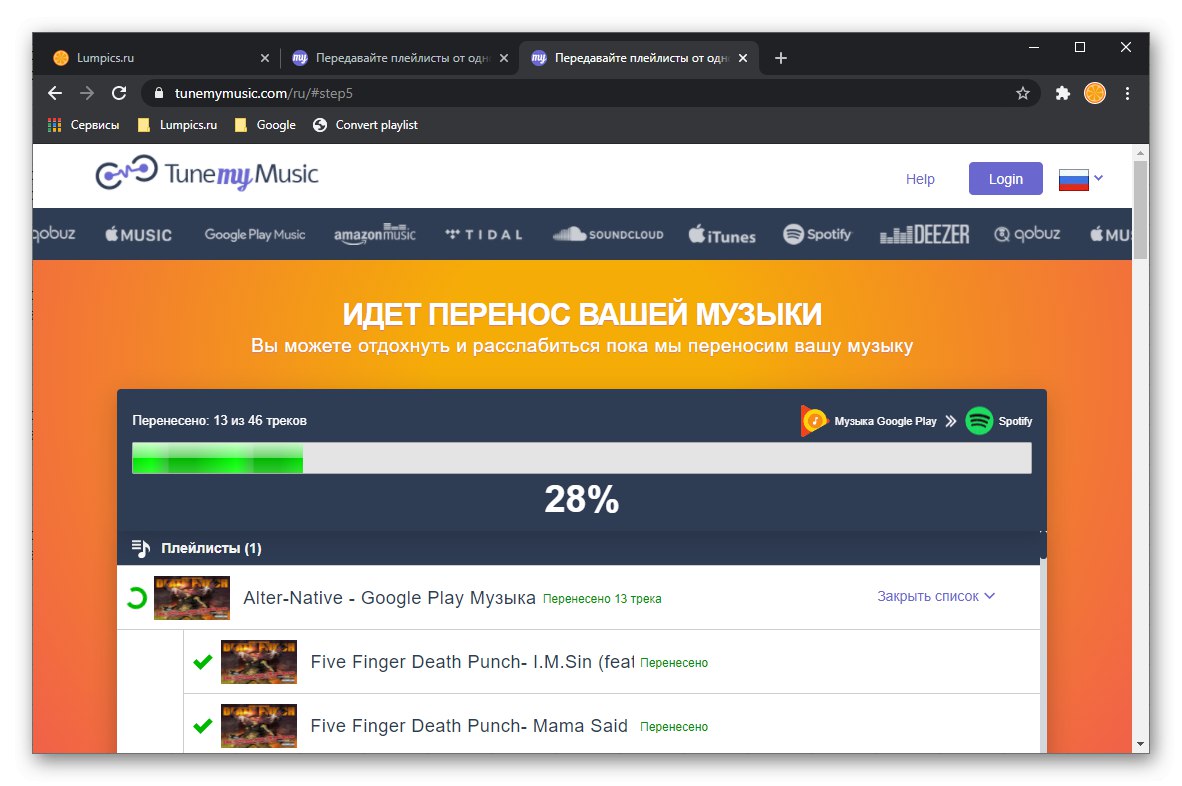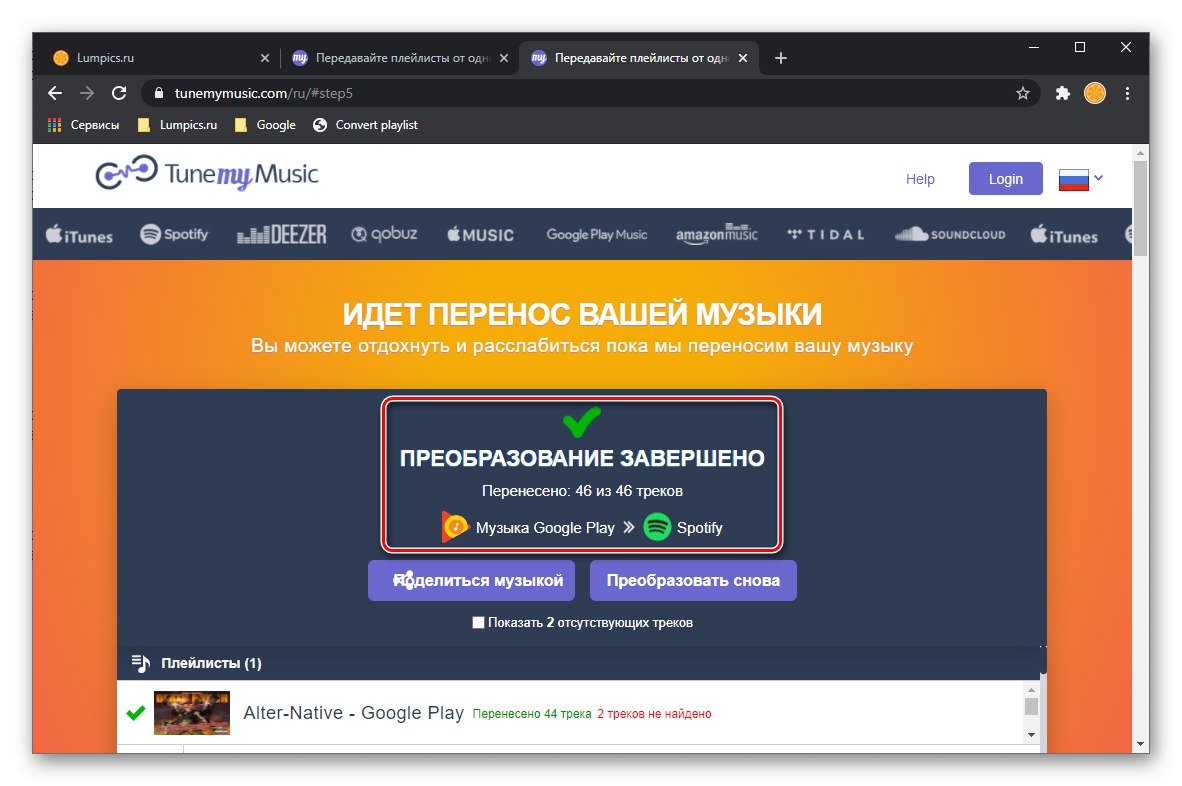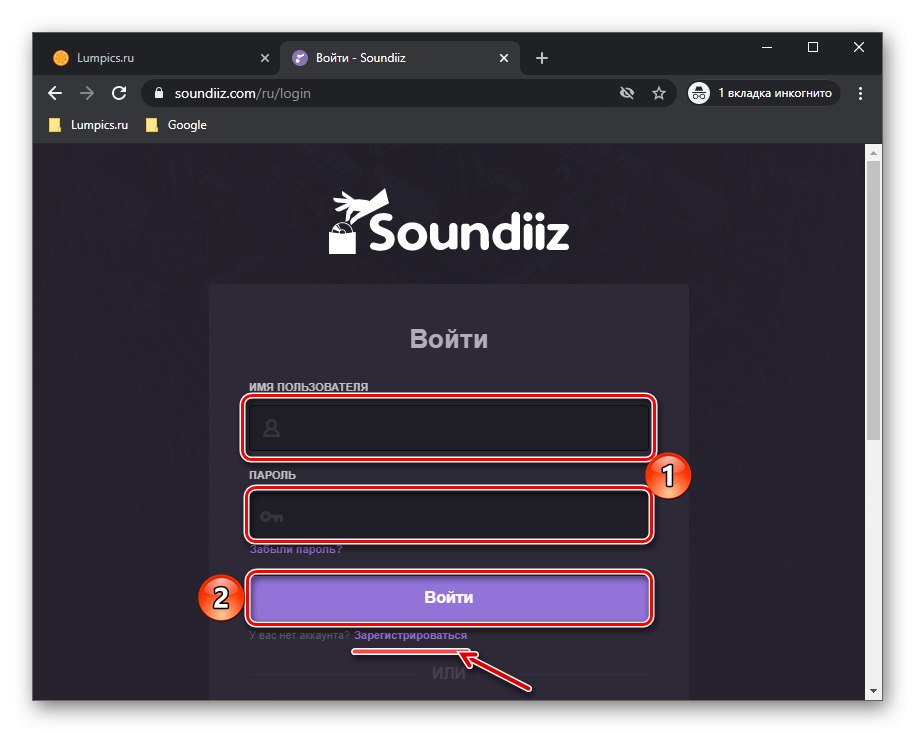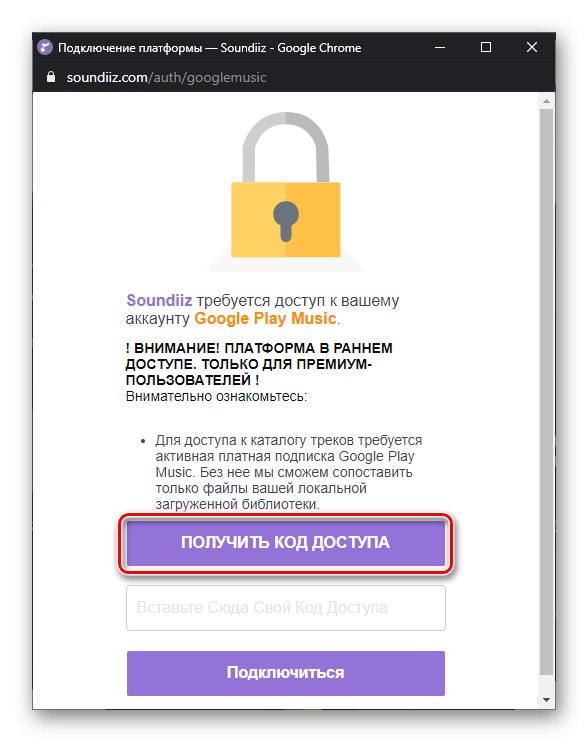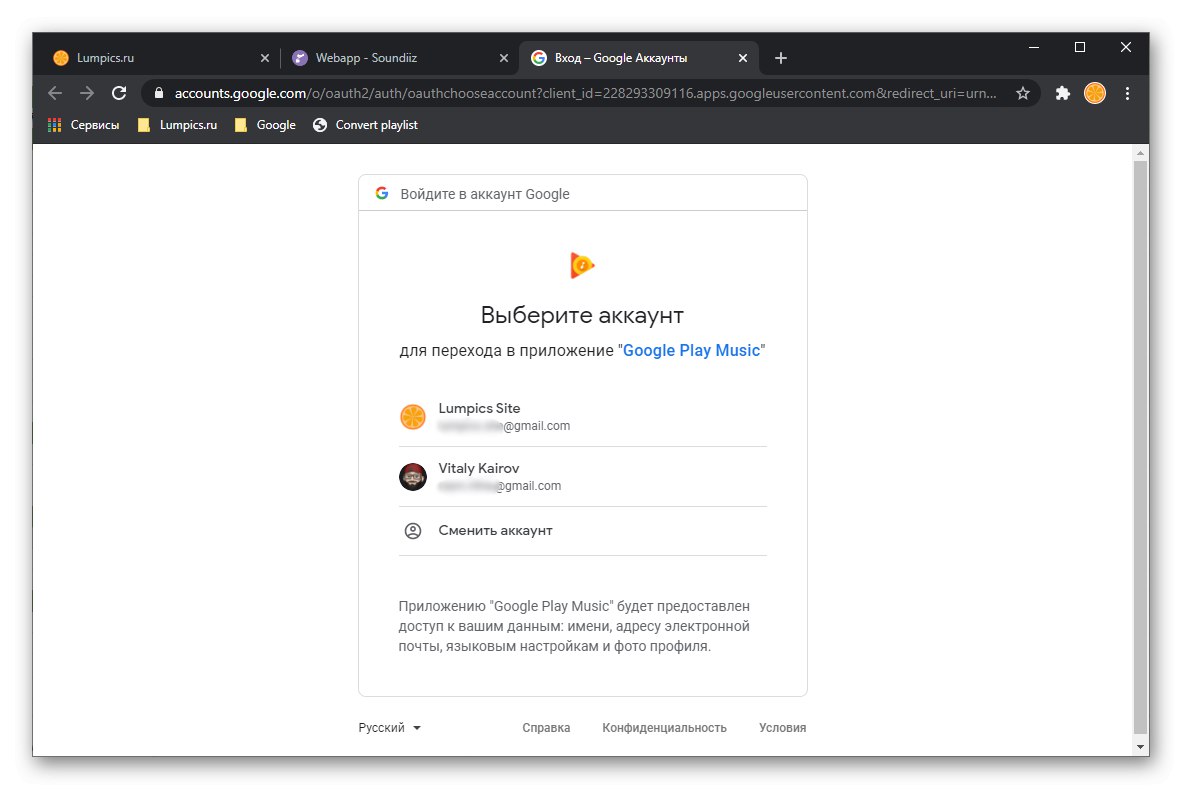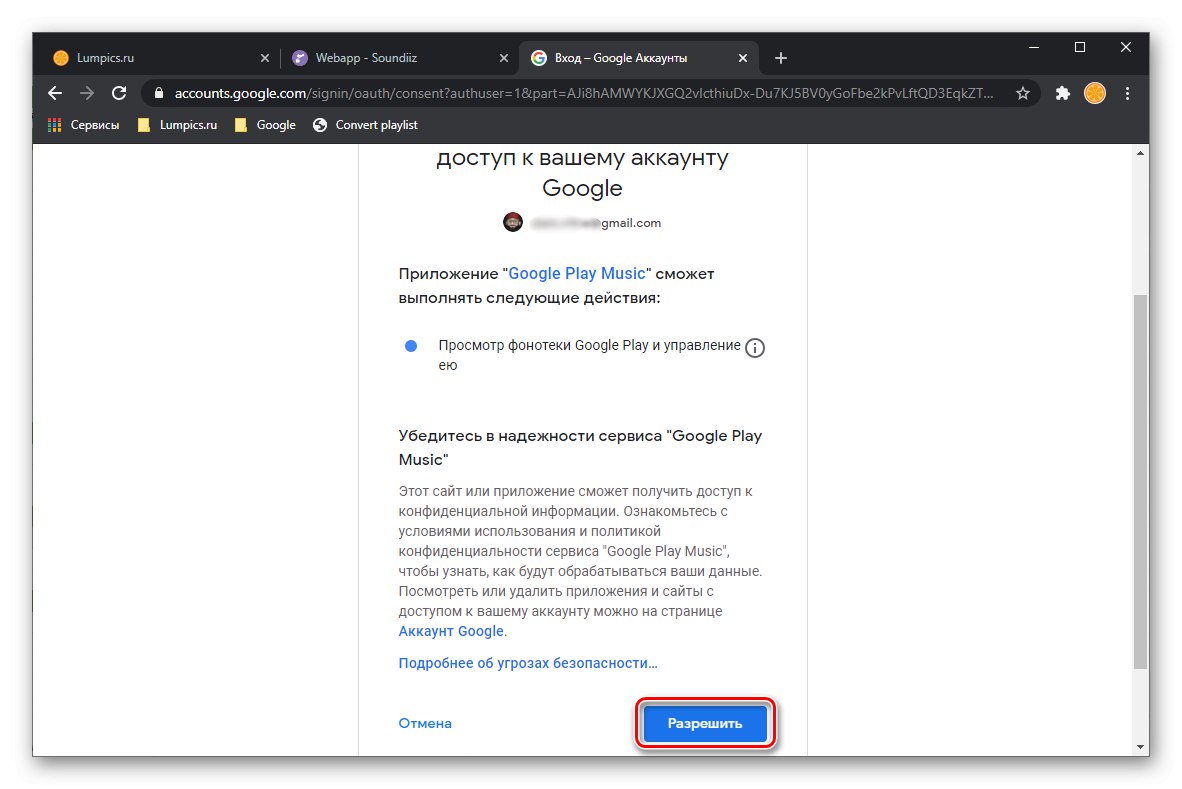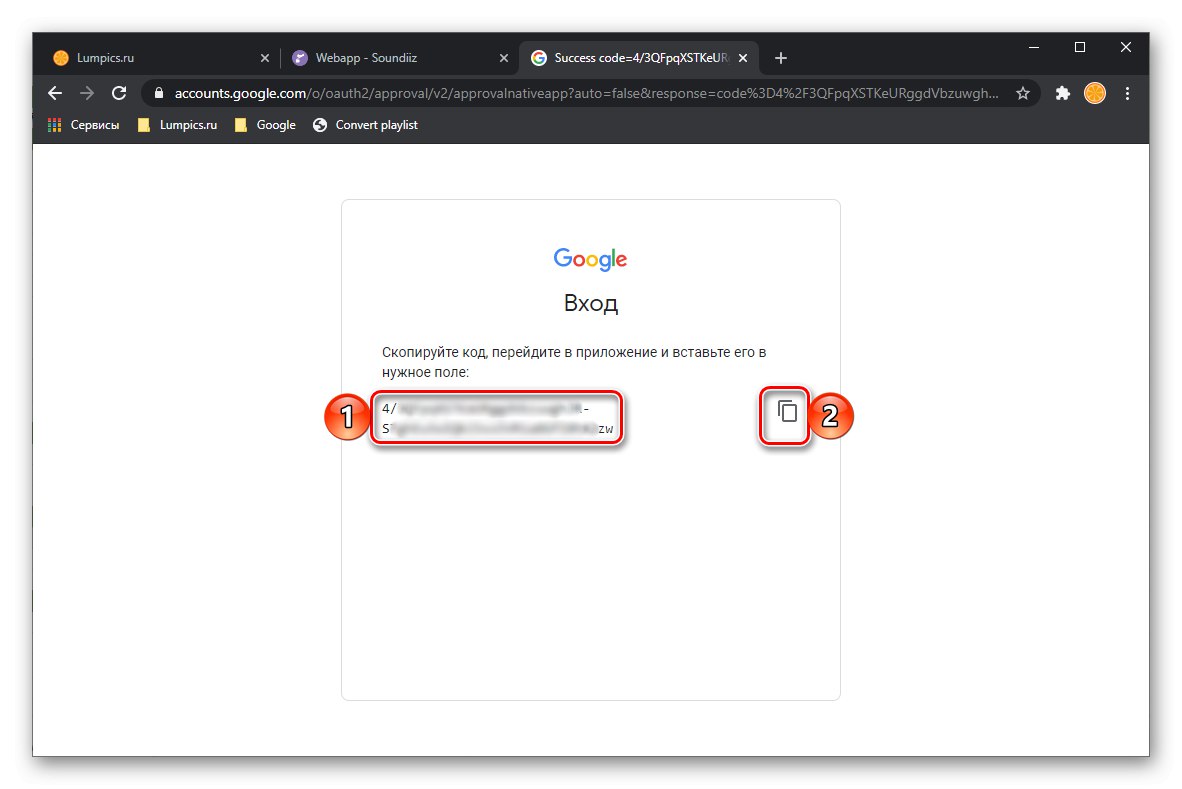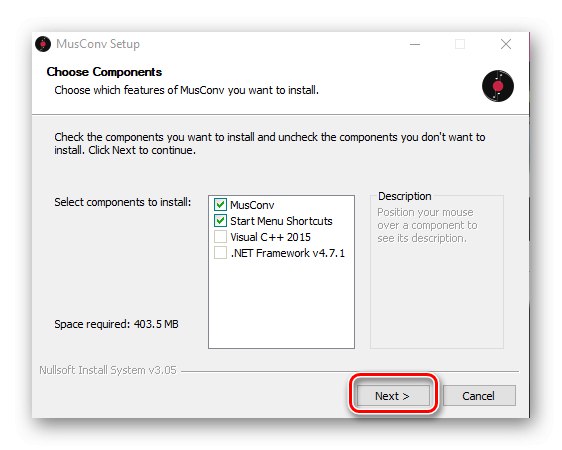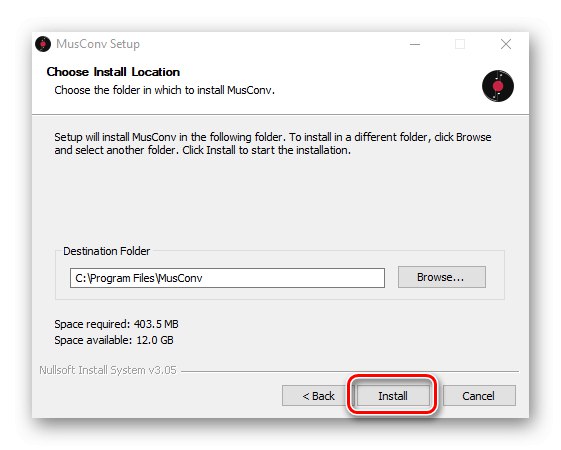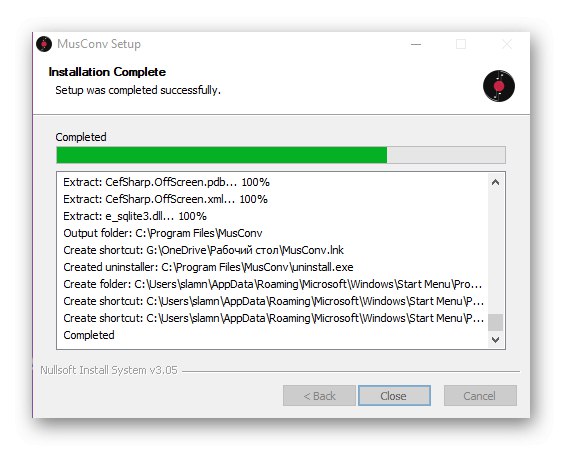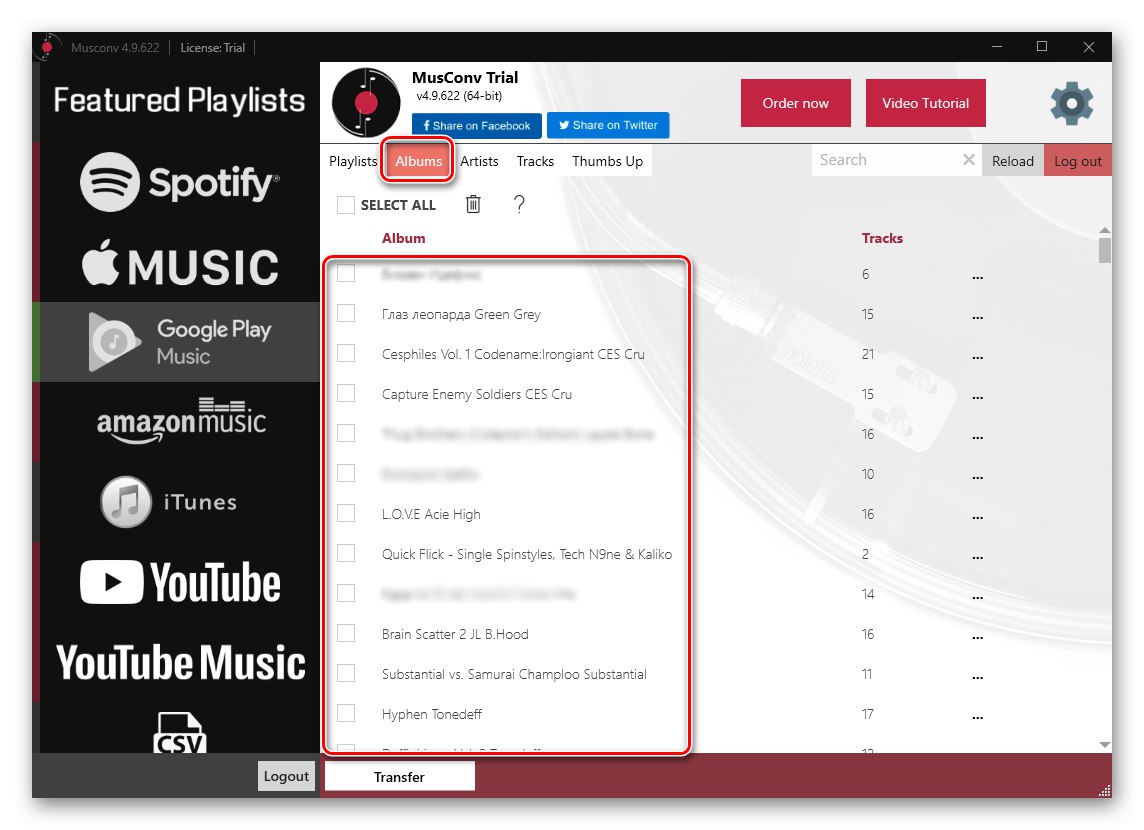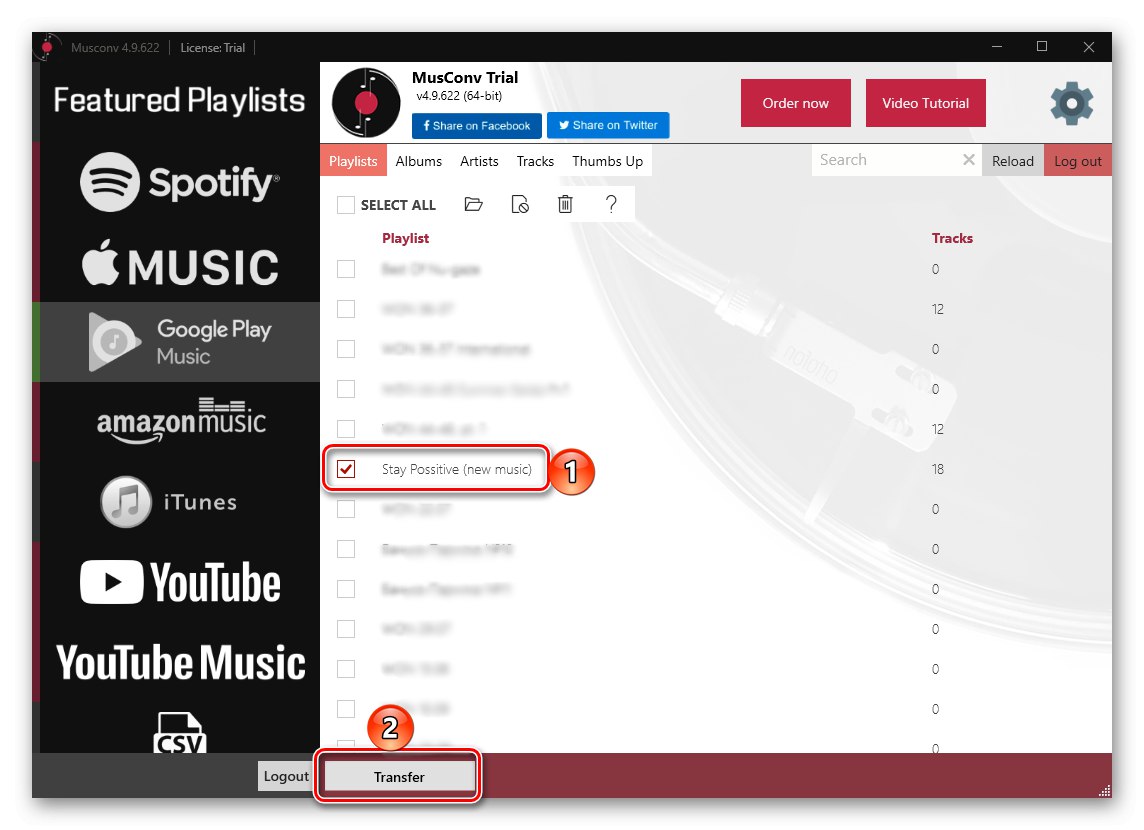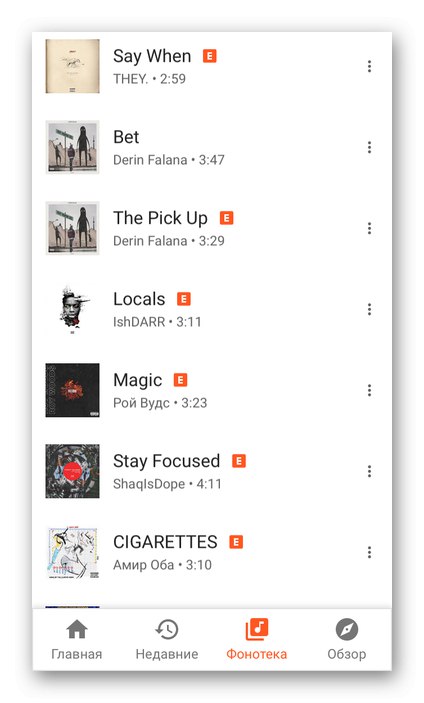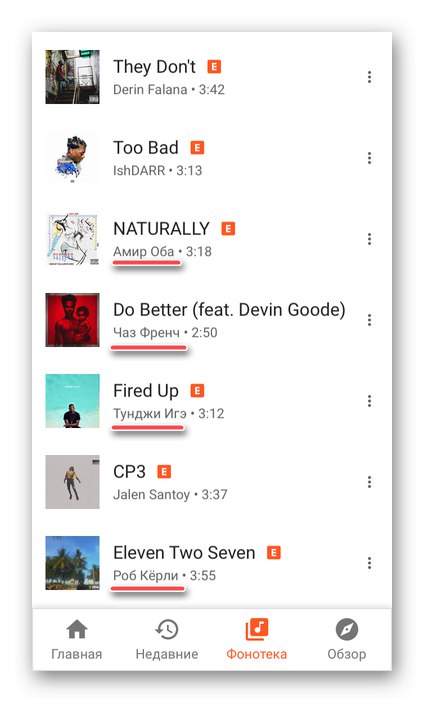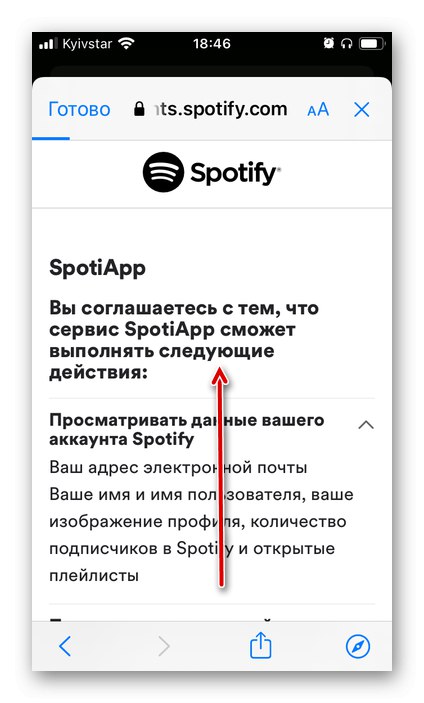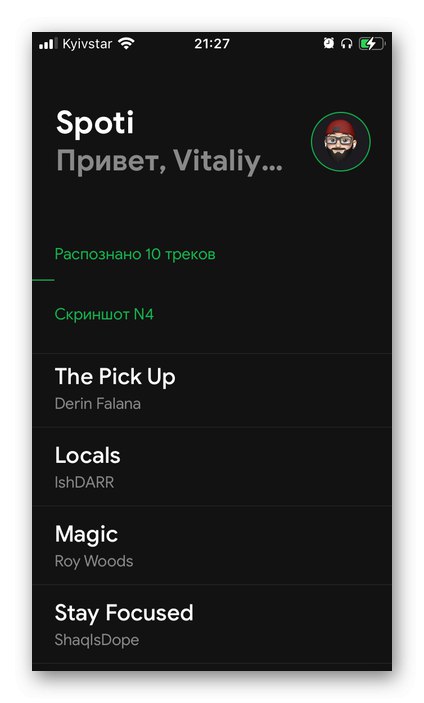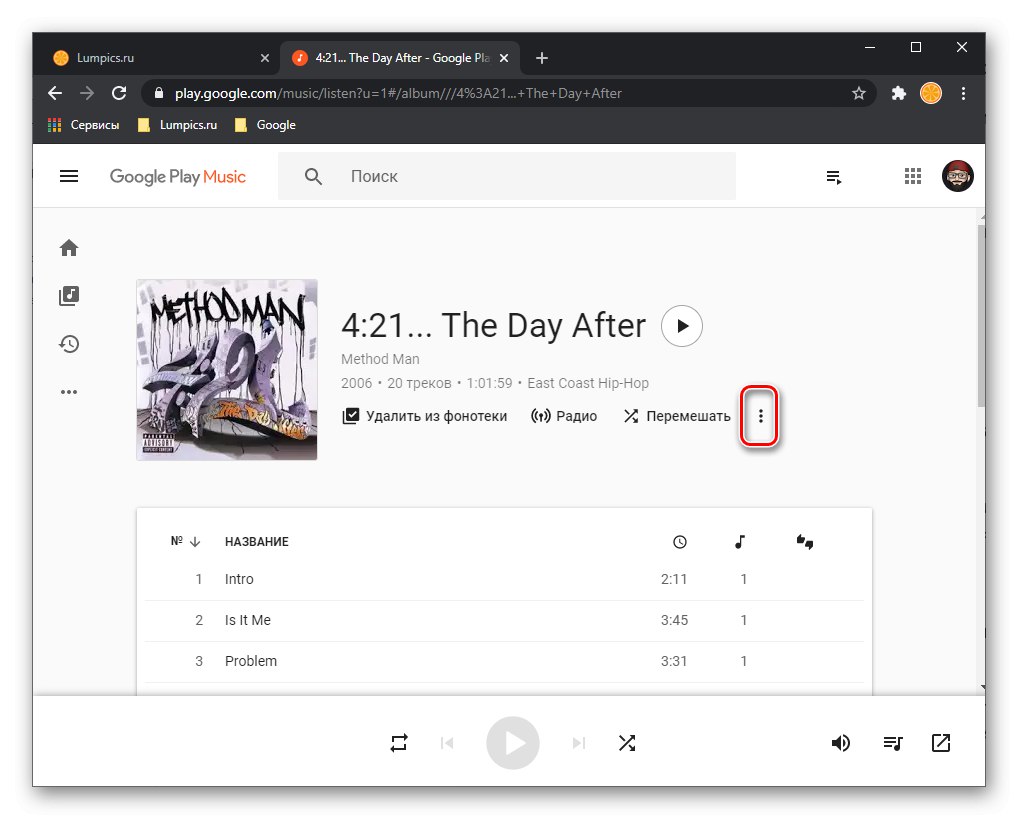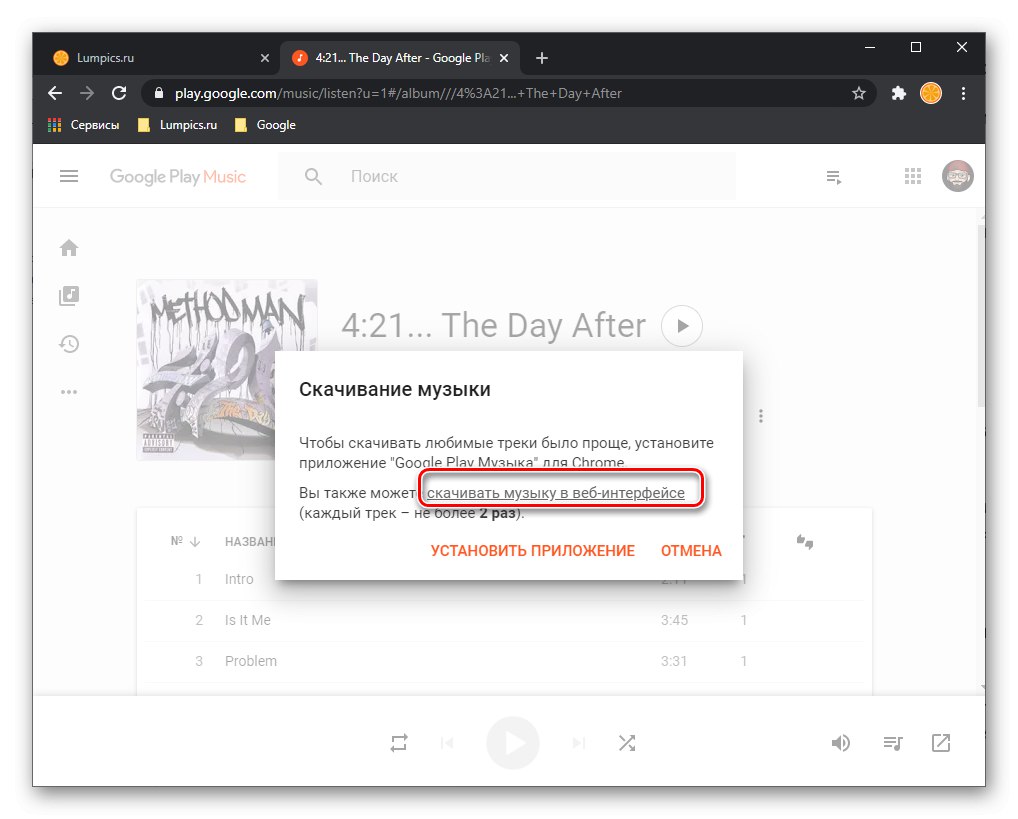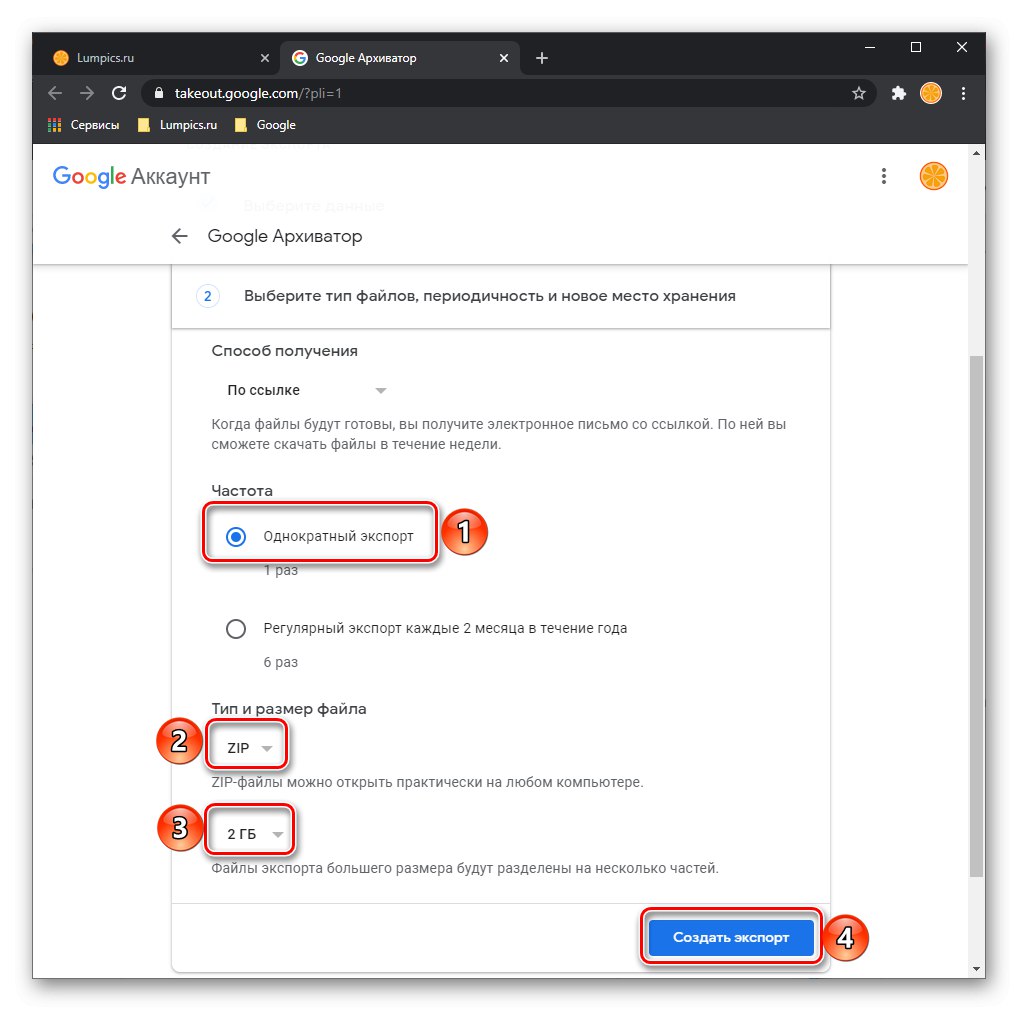Metóda 1: TuneMyMusic
Jednou z najjednoduchších metód na prenos knižnice Hudby Google Play do služby Spotify je použitie online služby TuneMyMusic. Je zadarmo a nevyžaduje registráciu.
- Kliknite na odkaz vyššie a kliknite na tlačidlo "Začnime".
- V zozname podporovaných streamovacích platforiem vyberte „Hudba Google Play“.
- Zistite, aké kroky sú potrebné na vyriešenie nášho problému. Tlačidlo potiahnutia „Convert Playlist“ na panel so záložkami prehliadača (nie do priečinka).
![Podľa jednoduchých krokov preneste hudbu z Hudby Google Play do služby Spotify v službe TuneMyMusic]()
Poznámka: Ak sa panel so záložkami z nejakého dôvodu nezobrazuje, použite klávesy „Ctrl + Shift + B“.
Prečítajte si tiež: Ako si označiť stránku vo webovom prehliadači
- Ak je to potrebné, otvorte webovú stránku Hudba Google Play a prihláste sa do svojho účtu. Ďalej prejdite na zoznam skladieb, albumov alebo skladieb, ktorý chcete preniesť do Spotify. Otvor to.
- V treťom kroku tejto príručky kliknite na tlačidlo záložky pridané na panel prehľadávača.
- Takmer okamžite sa otvorí ďalšia karta so službou TuneMyMusic. Tentokrát sa zobrazí zoznam skladieb, ktorý ste vybrali.
- Posuňte sa nadol, aby ste sa oboznámili a ak je to potrebné, vylúčte nepotrebné stopy odstránením začiarknutí vpravo od ich mien. Potom kliknite na tlačidlo Ďalej: Vyberte cieľovú platformu.
- zatlačte na „Spotify“... Ak sa potrebujete prihlásiť do svojho účtu a udeliť požadované povolenia, urobte to.
![Výber cieľovej platformy na prenos zoznamu skladieb z Hudby Google Play do služby Spotify v službe TuneMyMusic]()
Prečítajte si tiež: Ako sa prihlásiť do Spotify z počítača
- Posunutím nadol znova preskúmajte obsah zoznamu skladieb.
![Pred prenosom z Hudby Google Play do Spotify na TuneMyMusic si pozrite obsah zoznamu skladieb]()
Použite tlačidlo „Spustiť prenos hudby“.
- Počkajte, kým sa prenos hudby dokončí,
![Proces prenosu hudby z Hudby Google Play do služby Spotify v službe TuneMyMusic]()
a potom si pozrite výsledky postupu.
![Výsledok prenosu hudby z Hudby Google Play do služby Spotify v službe TuneMyMusic]()
Je možné, že počas jeho vykonávania nastanú chyby - niektoré stopy sa nemusia dať nájsť.
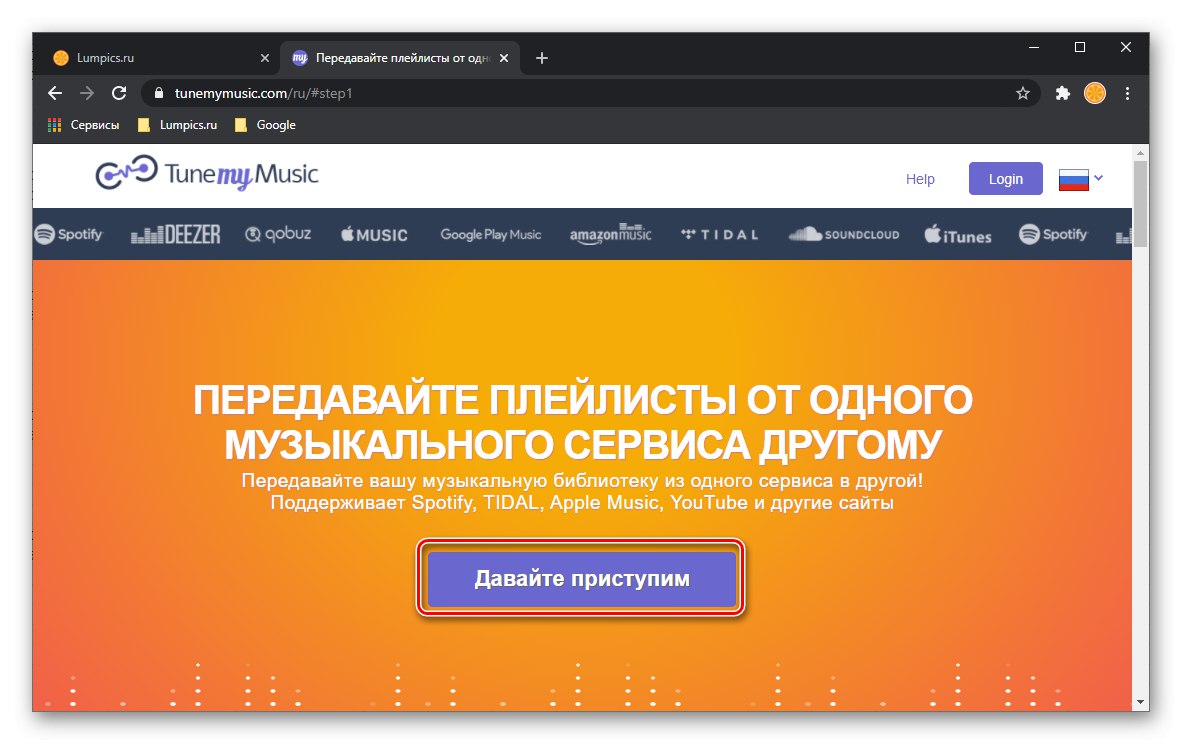
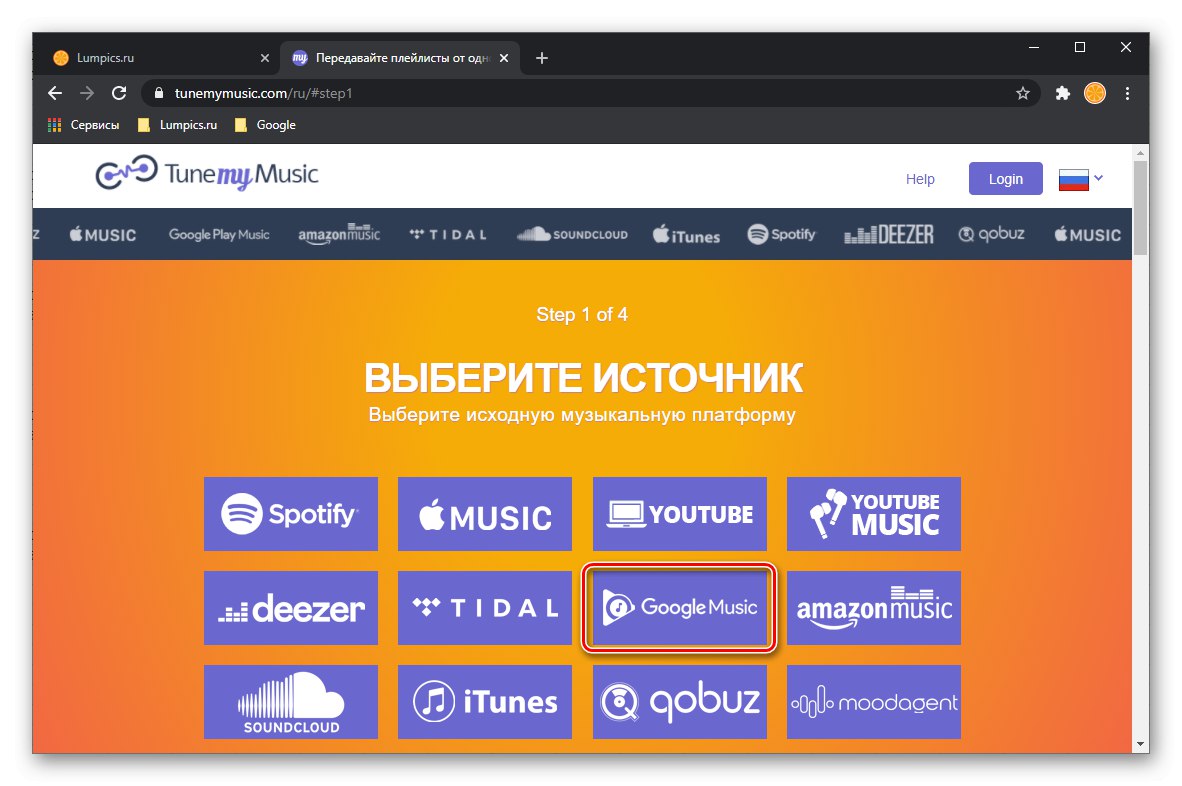
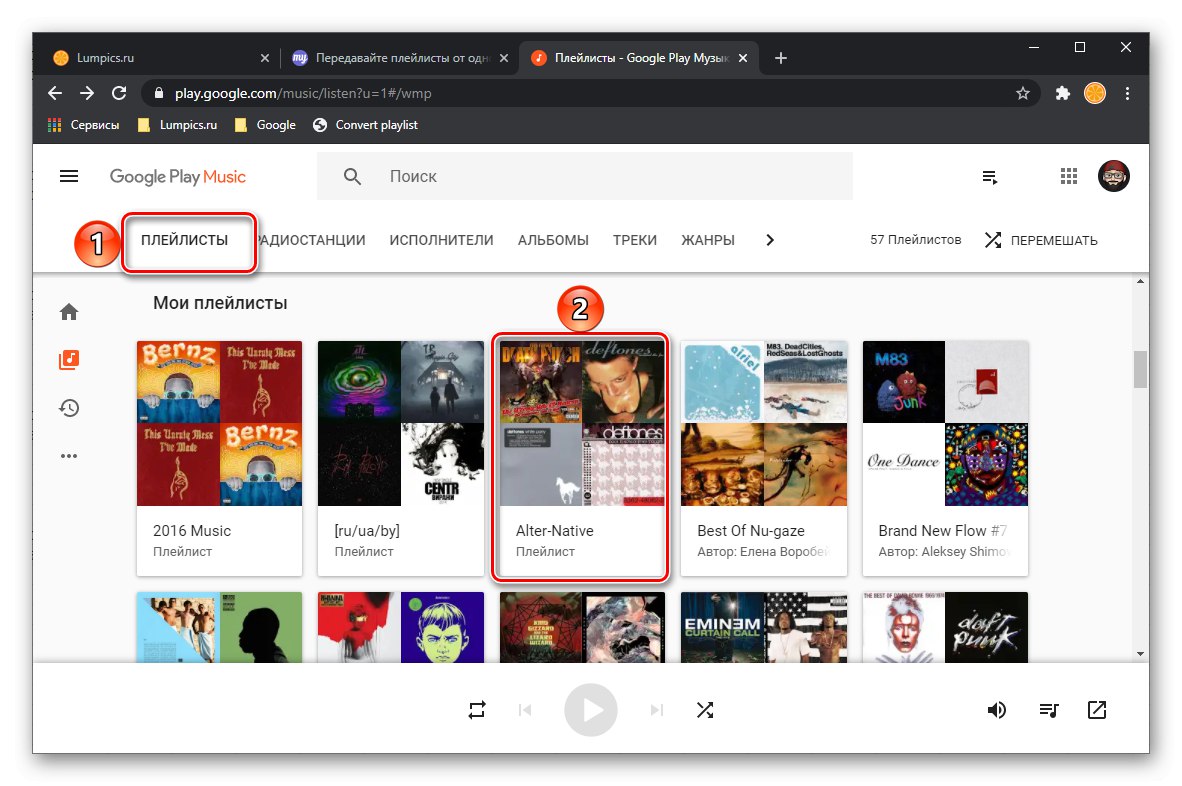
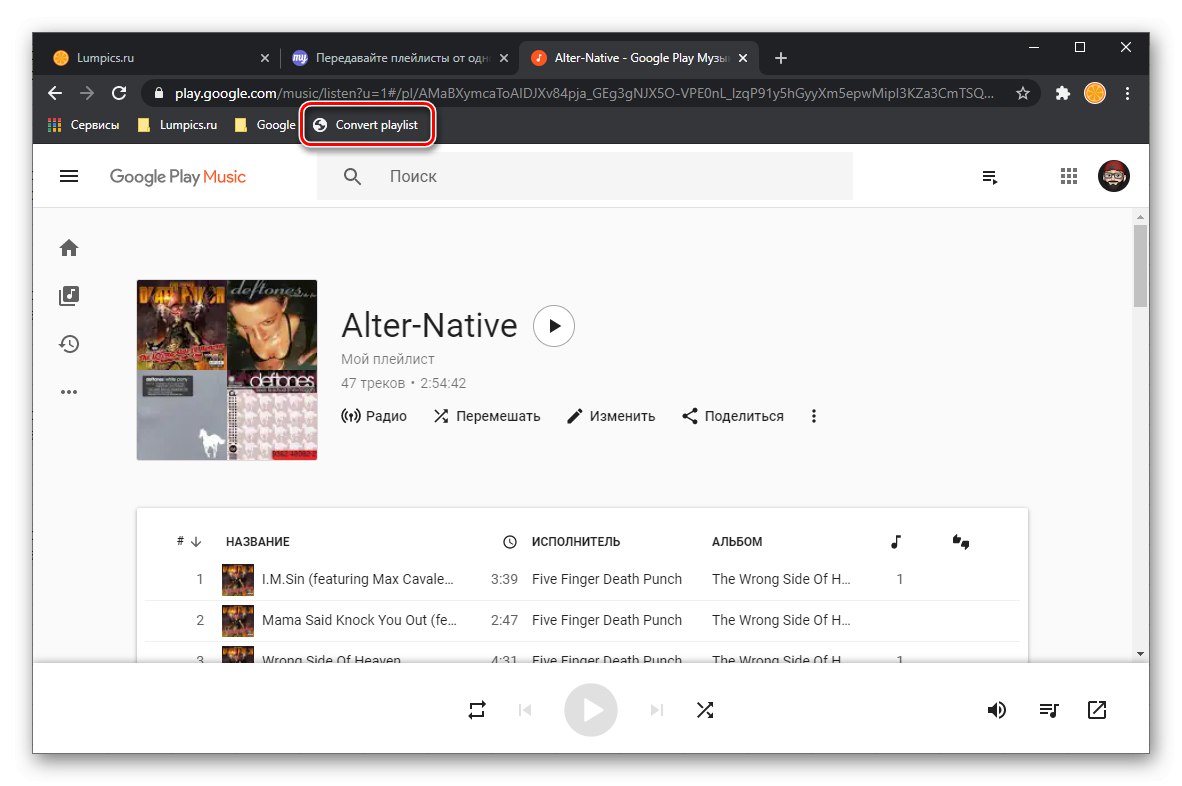
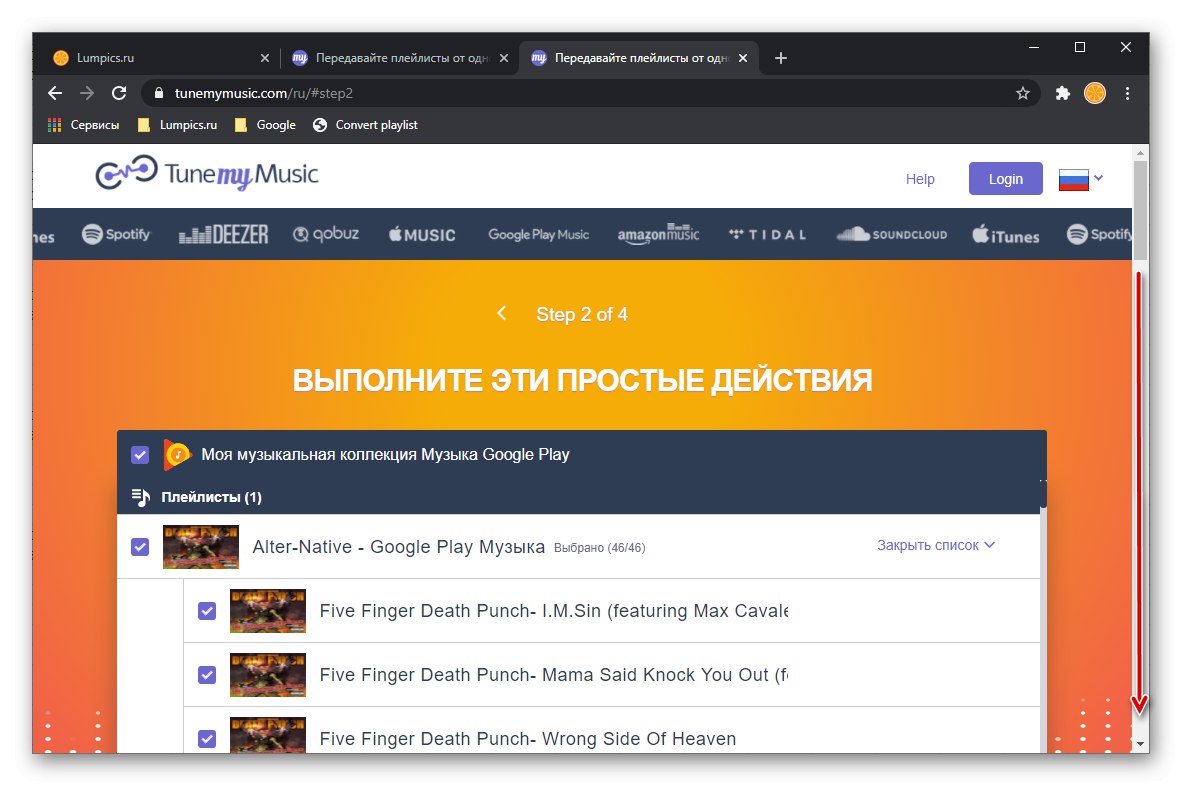
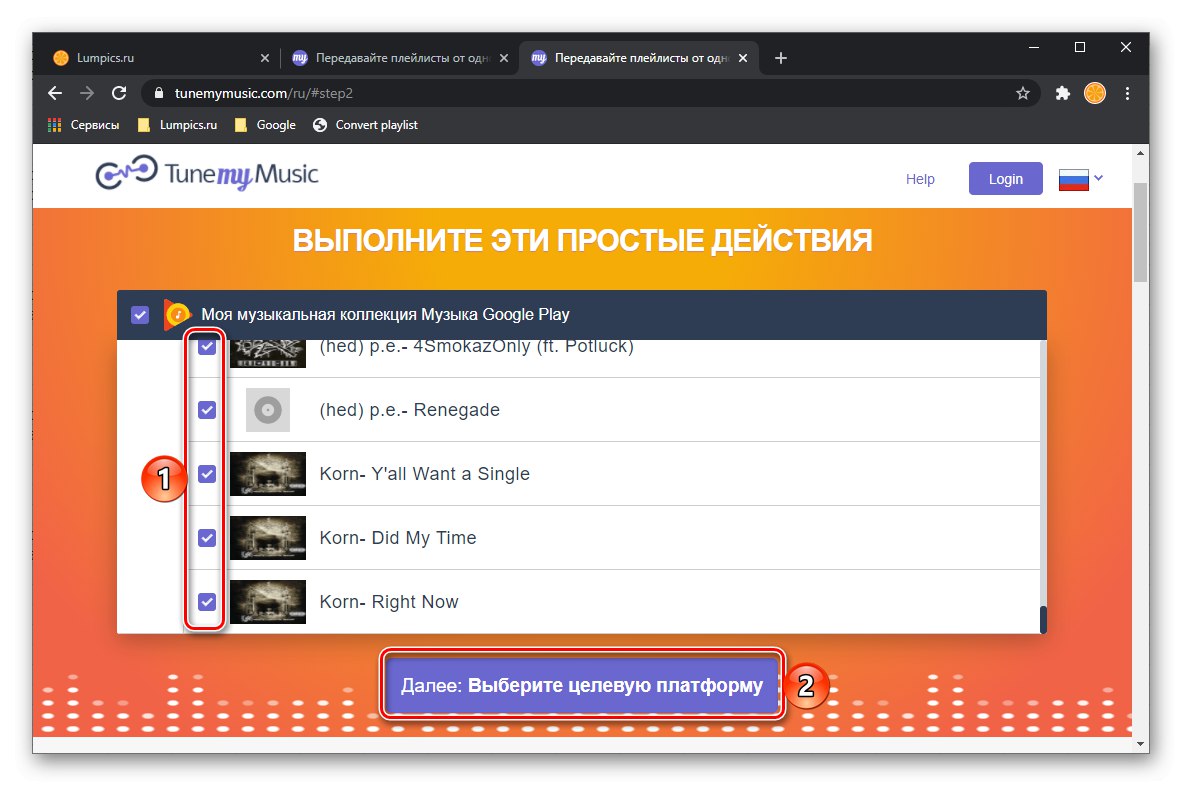
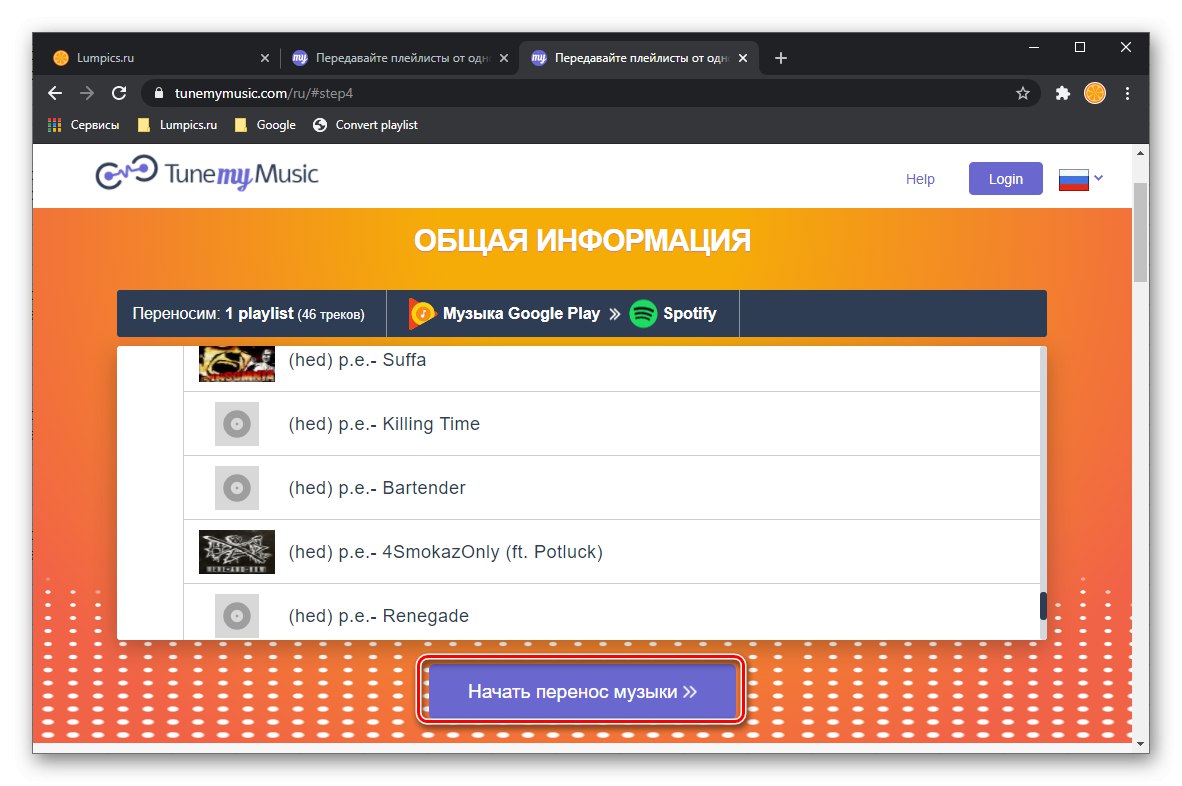
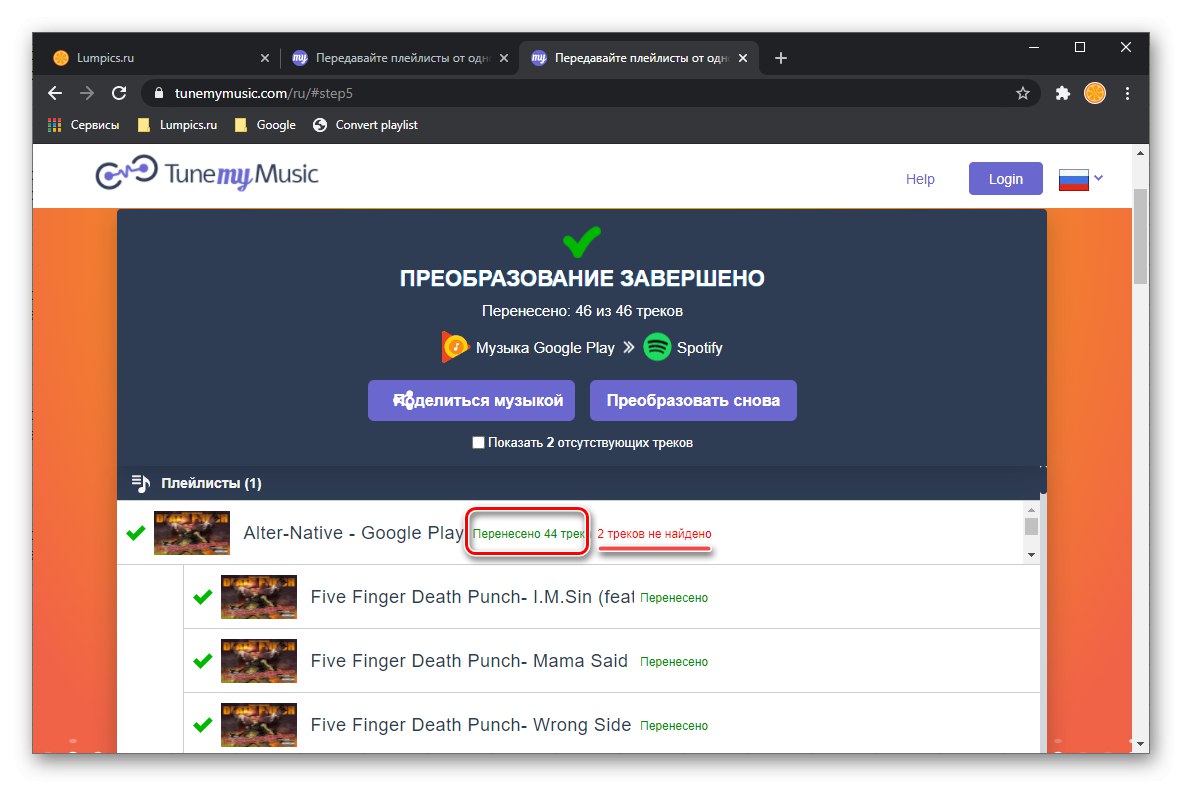
Existujú na to minimálne dva dôvody - buď absentujú v knižnici cieľovej platformy, ktorou je v našom prípade Spotify, alebo majú iný názov v službe Hudba Google Play.
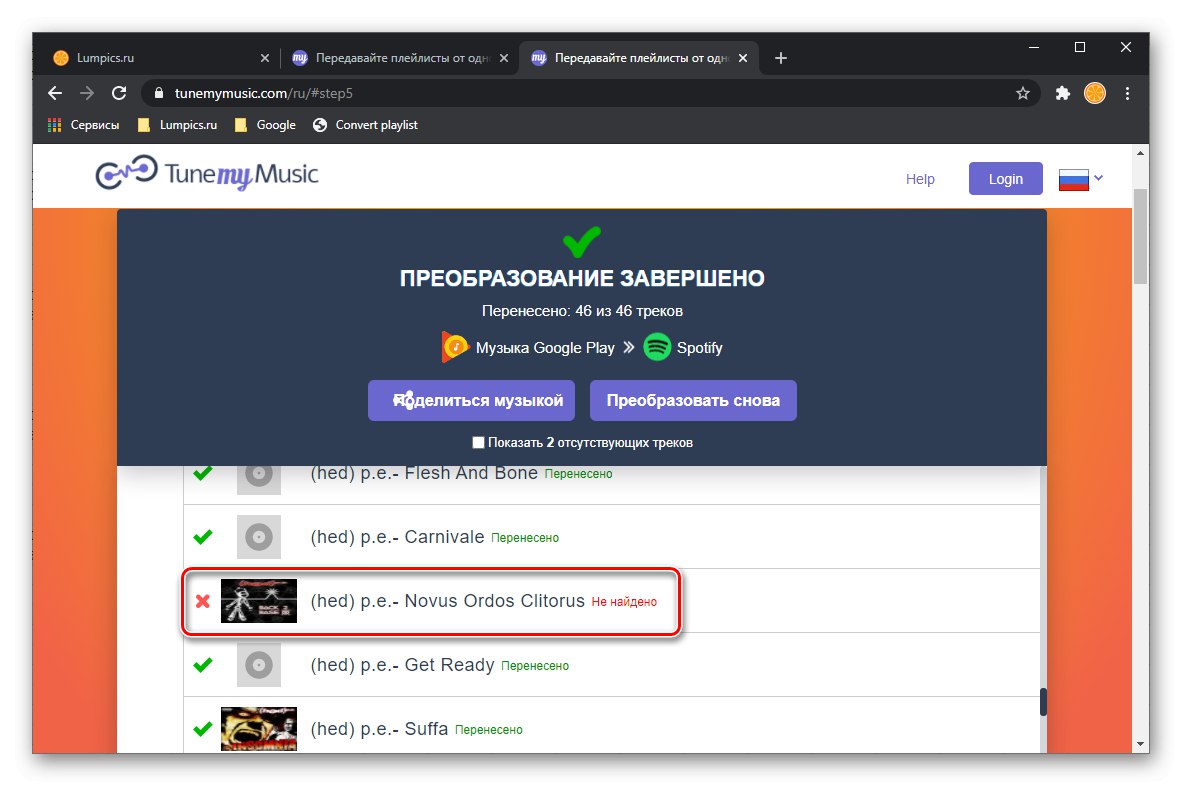
Posledná menovaná je pre službu zvlášť charakteristická a predstavuje problém, ktorý je možné opraviť iba manuálne - mená mnohých zahraničných interpretov sú napísané cyrilikou, hoci Spotify, rovnako ako vo väčšine podobných služieb, používa latinku. Jediným riešením je v tomto prípade nezávislé vyhľadávanie stôp podľa ich názvu, o čom si povieme v poslednej časti článku.
Môžete sa ubezpečiť, že export zoznamu skladieb z Hudby Google Play bol úspešný v mobilnej aplikácii alebo Spotifyotvorením príslušnej sekcie.
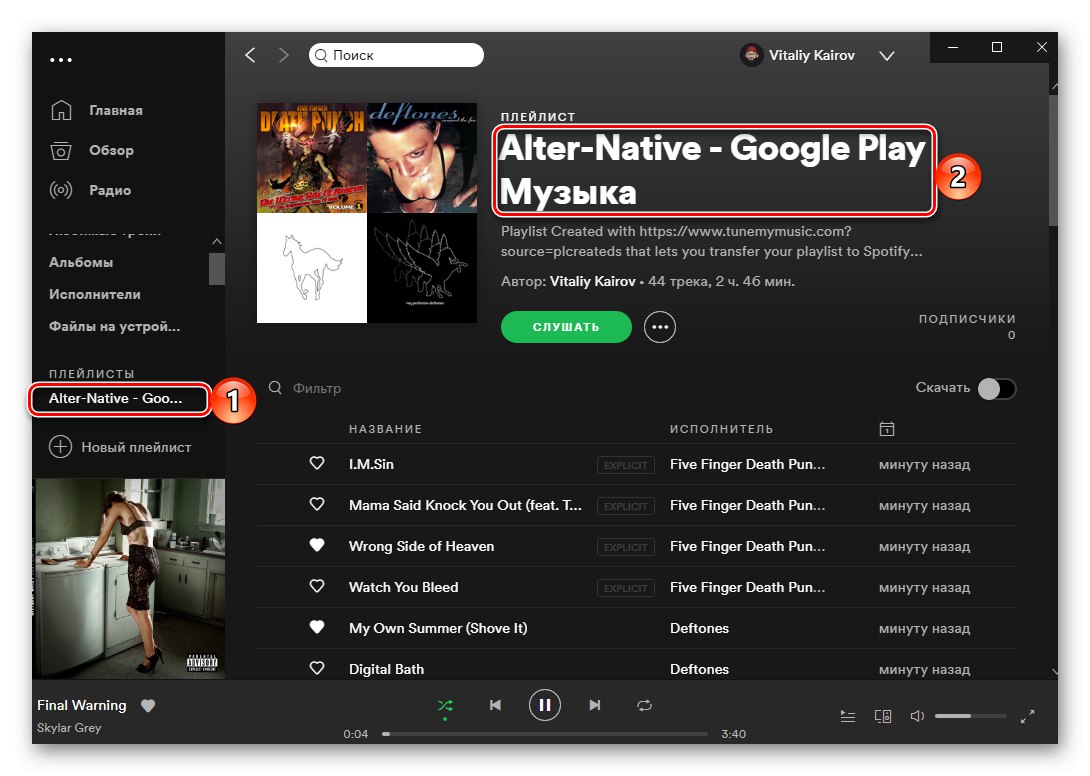
Rovnakým spôsobom preneste zvyšok svojich zoznamov skladieb alebo albumov, súborov EP a skladieb.
Metóda 2: Soundiiz
Vyššie uvedená TuneMyMusic dobre rieši náš problém, ale neumožňuje hromadný export - každý zoznam skladieb musí byť prevedený osobitne. Má pokročilejší analóg, ale aby ste získali prístup k funkciám, ktoré nás zaujímajú v rámci tohto pokynu, musíte sa prihlásiť.
- Na hlavnej stránke webu kliknite na tlačidlo "Začni teraz".
- Ďalej sa musíte prihlásiť. Ak máte účet v službe, prihláste sa doň. Ak nie, použite odkaz "Registrovať".
![Prihláste sa alebo zaregistrujte a preneste hudbu z VKontakte do Spotify prostredníctvom služby Soundiiz v prehliadači]()
Taktiež je možné prihlásiť sa pomocou účtu v populárnych sociálnych sieťach, ktorý využijeme.
- Po prihlásení do Soundiiz kliknite na tlačidlo „Vpred“.
- Na stránke so zoznamom podporovaných služieb vyhľadajte Google Music a kliknite na nápis pod jej logom „Pripojiť“.
- Aby služba mala prístup do vašej knižnice, musíte ju pripojiť. Kliknite „Získať prístupový kód“,
![Získajte prístupový kód na prenos hudby z Hudby Google Play do služby Spotify v službe Soundiiz]()
potom sa prihláste do svojho účtu.
![Ak chcete prenášať hudbu z Hudby Google Play do služby Spotify v službe Soundiiz, prihláste sa do účtu Google]()
Použite tlačidlo „Povoliť“ poskytnúť prístup Soundiiz.
![Povoliť prístup k účtu Google na prenos hudby z Hudby Google Play do služby Spotify v službe Soundiiz]()
Skopírujte vygenerovaný kód,
![Ak chcete preniesť hudbu z Hudby Google Play do služby Spotify v službe Soundiiz, skopírujte prístupový kód]()
vráťte sa do okna pre pridanie služby, vložte ju a kliknite „Pripojiť“.
- Po skontrolovaní, či je pripojená Hudba Google Play, to isté opakujte so Spotify.
- Ak je to potrebné, prihláste sa do svojho účtu, potom skontrolujte požadované povolenia a udeľte ich - tlačidlo "Súhlasím".
- Vráťte sa na domovskú stránku Soundiiz - zobrazí sa vám všetky vaše zoznamy skladieb, ktoré sú na pripojených streamovacích platformách. Posuňte sa nadol v tomto zozname a nájdite položku, ktorú chcete preniesť z Hudby Google do Spotify. Zavolajte do jeho ponuky a vyberte položku "Previesť ...".
- Zmeňte názov zoznamu skladieb alebo ho nechajte tak, ako je, pridajte popis, ak chcete, a potom kliknite na tlačidlo "Uložiť konfiguráciu".
- Prezrite si zoznam skladieb. Ak je to potrebné, vylúčte nepotrebné zrušením začiarknutia políčok oproti nim. Pokračujte kliknutím „Potvrdiť“.
- Prosím vyber „Spotify“.
- Na dokončenie ďalších krokov budete potrebovať prémiový účet, ktorý je možné získať po prihlásení na mesiac alebo rok. Vďaka nemu môžete preniesť svoju knižnicu médií z Google Music do Spotify, a to nielen jeden zoznam skladieb a až 200 skladieb súčasne, ale aj všetky potrebné zoznamy naraz.
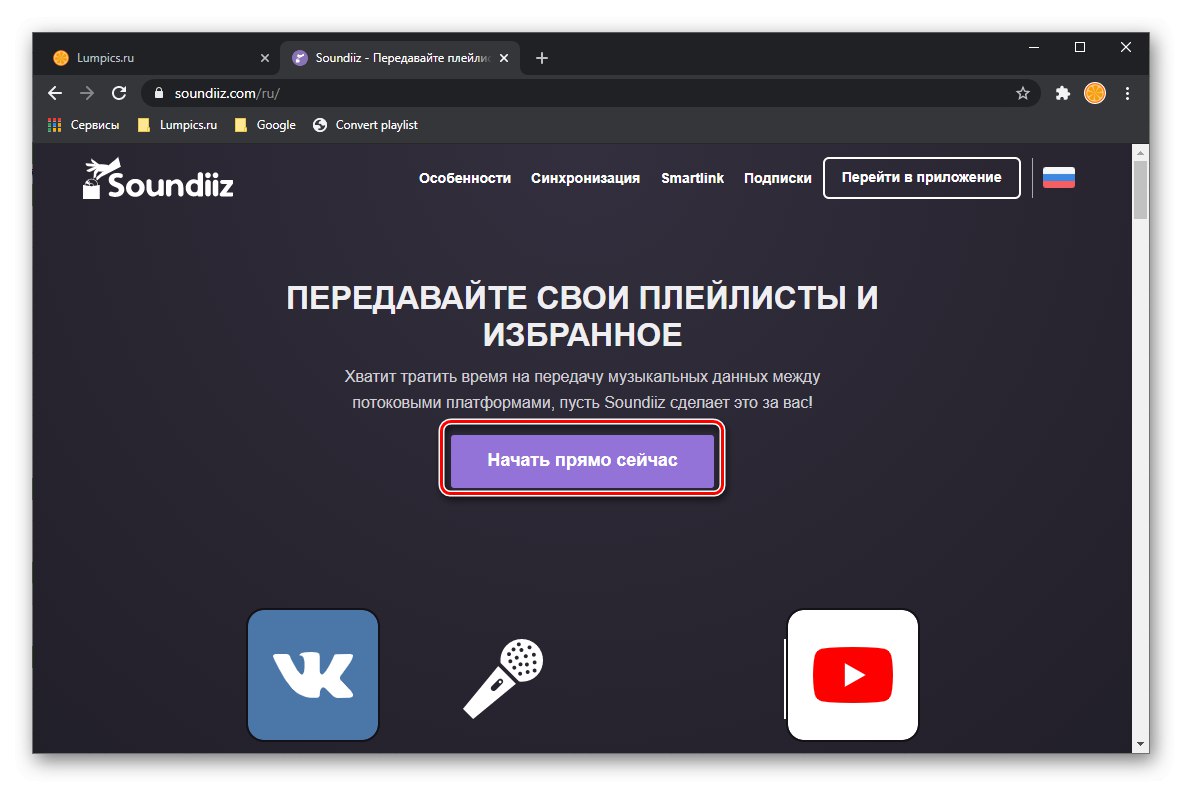
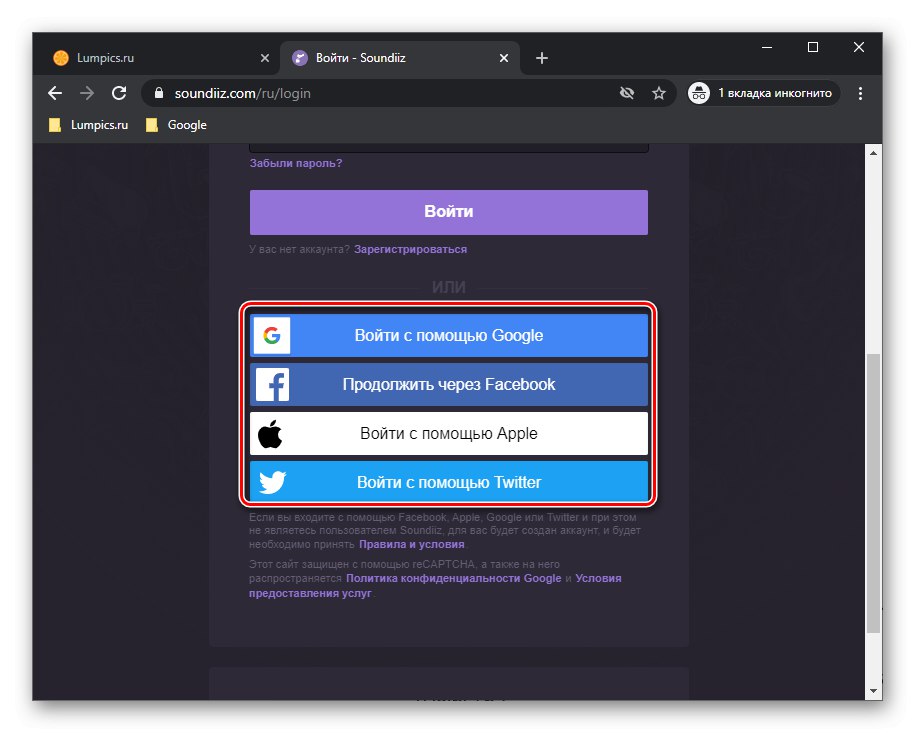
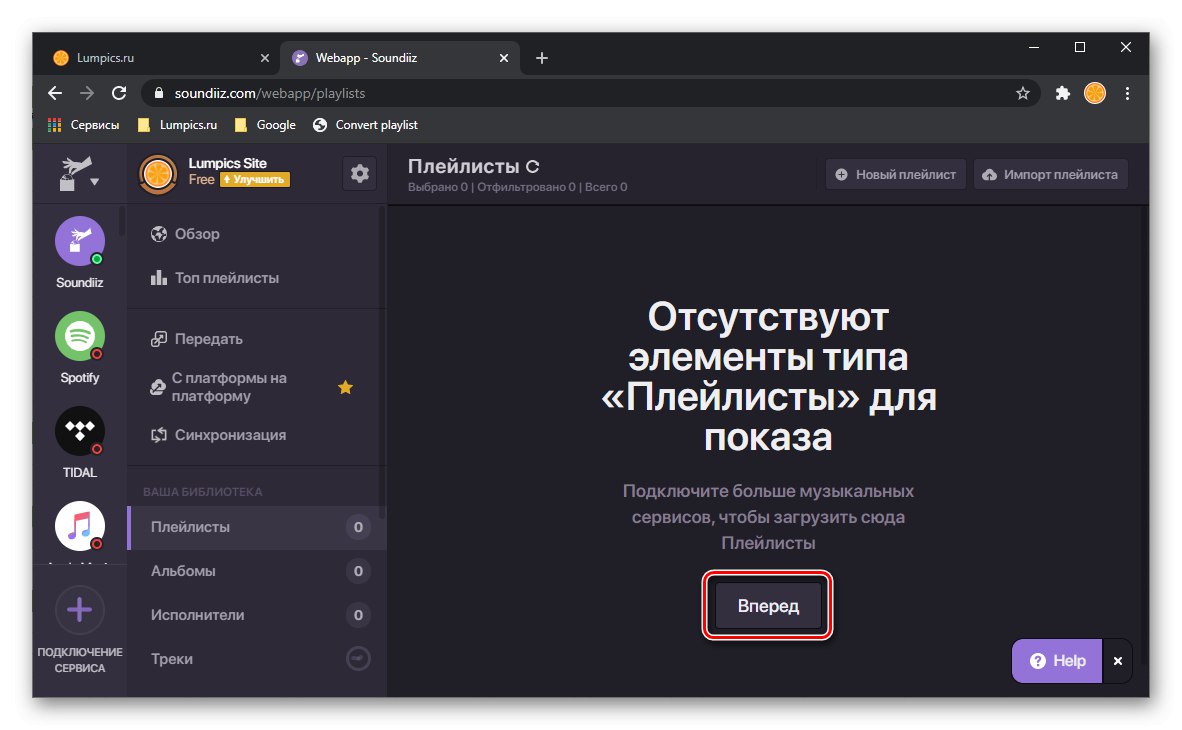
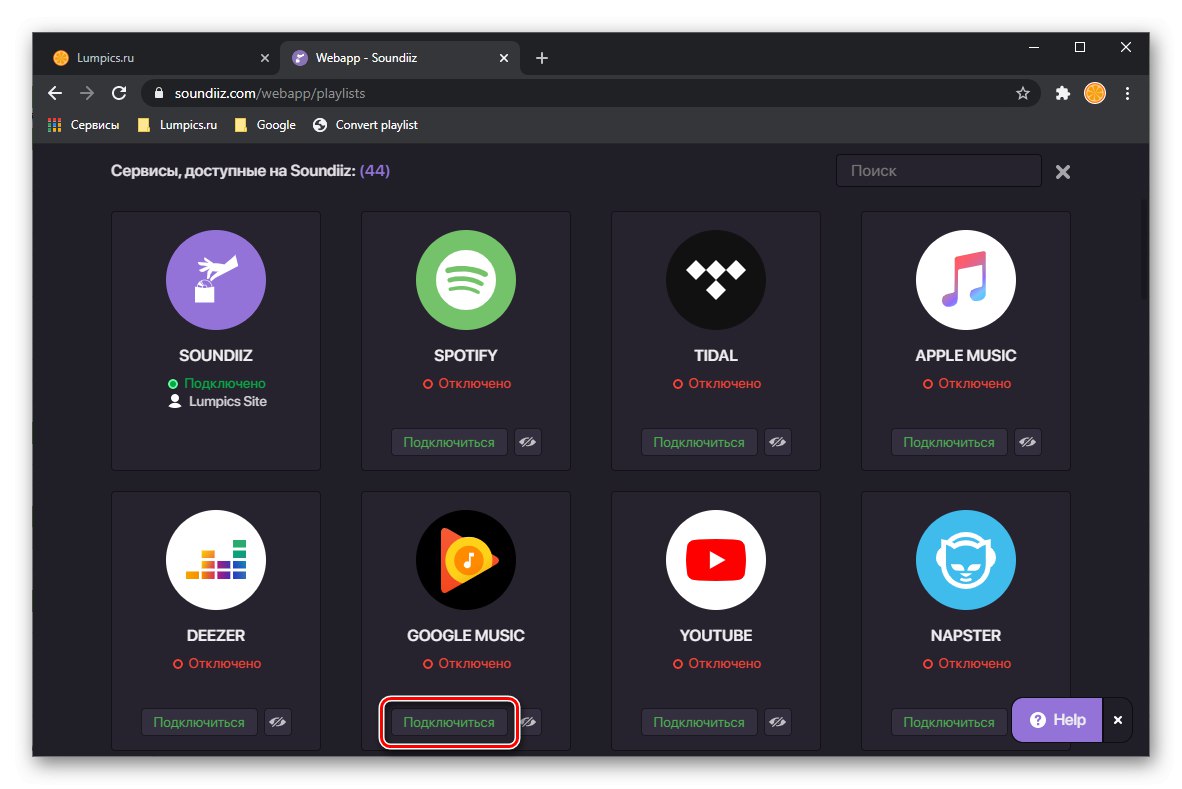
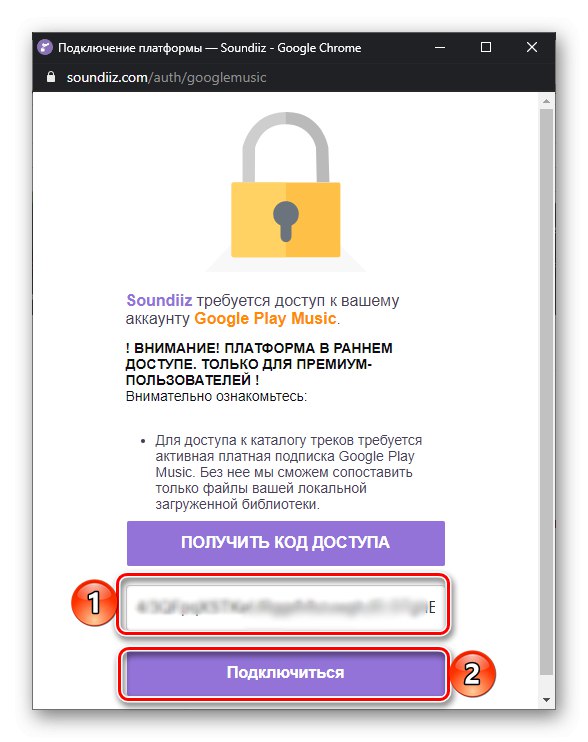
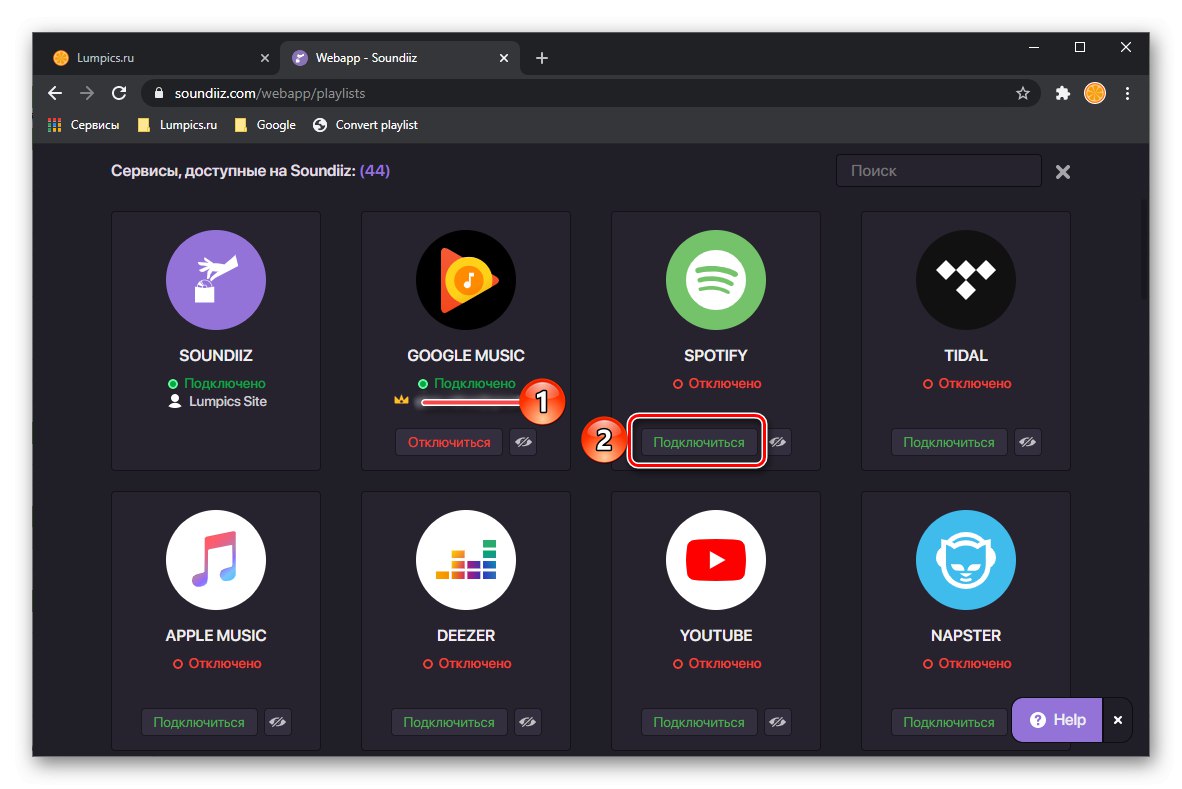
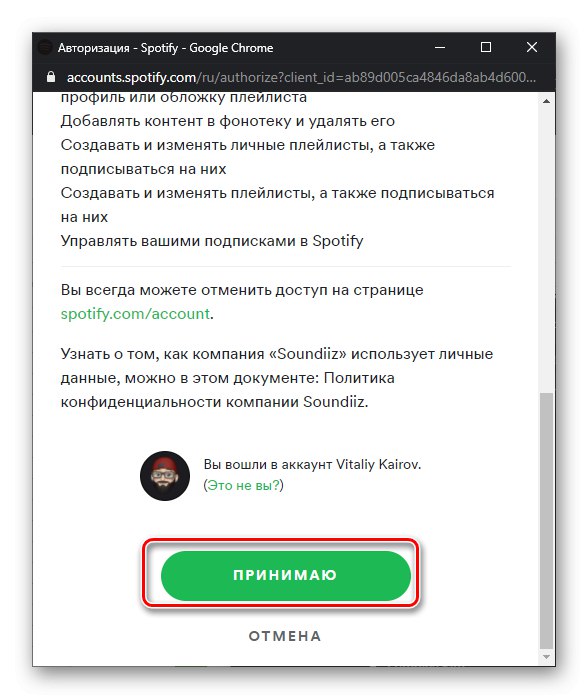
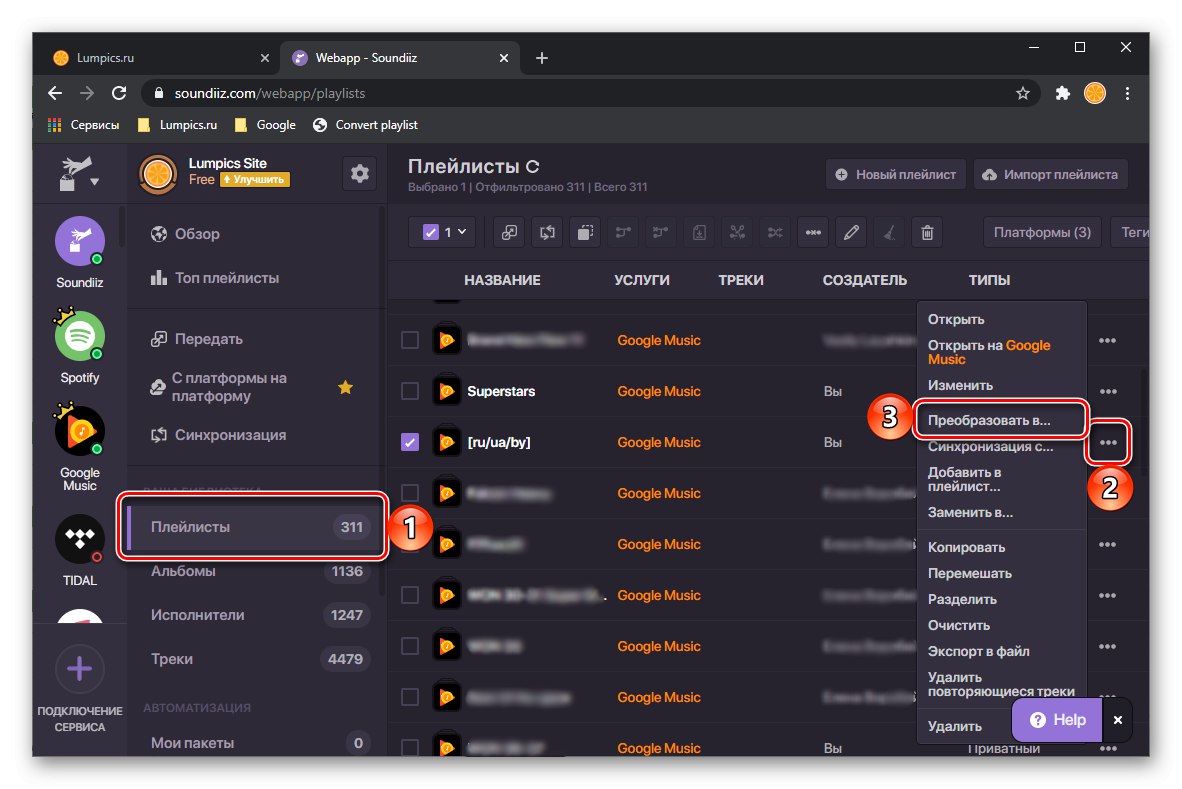
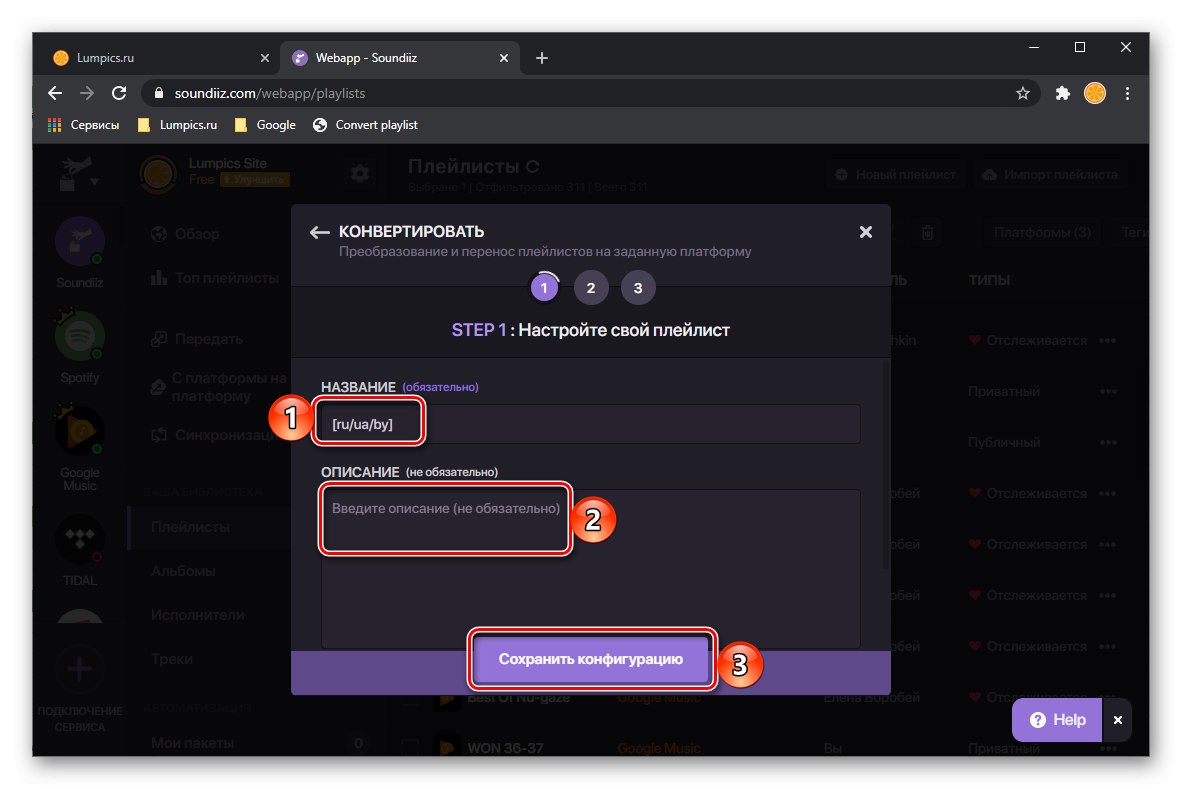
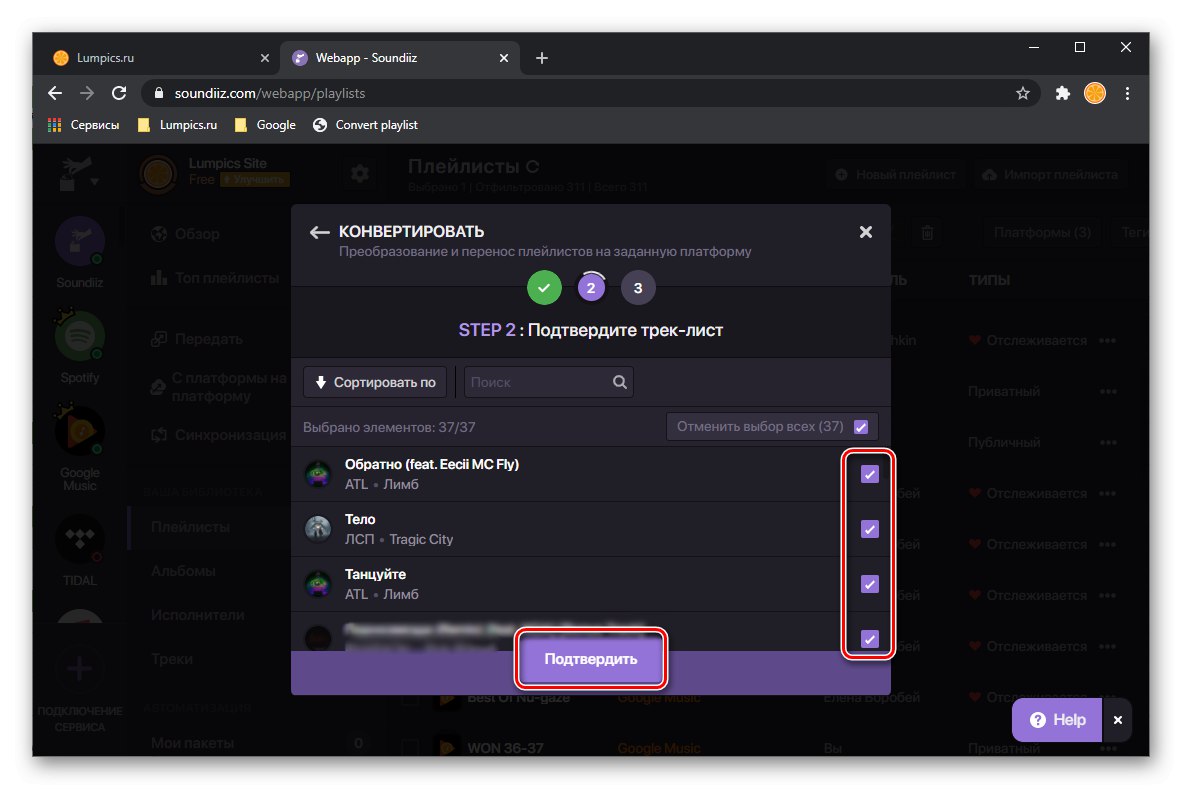
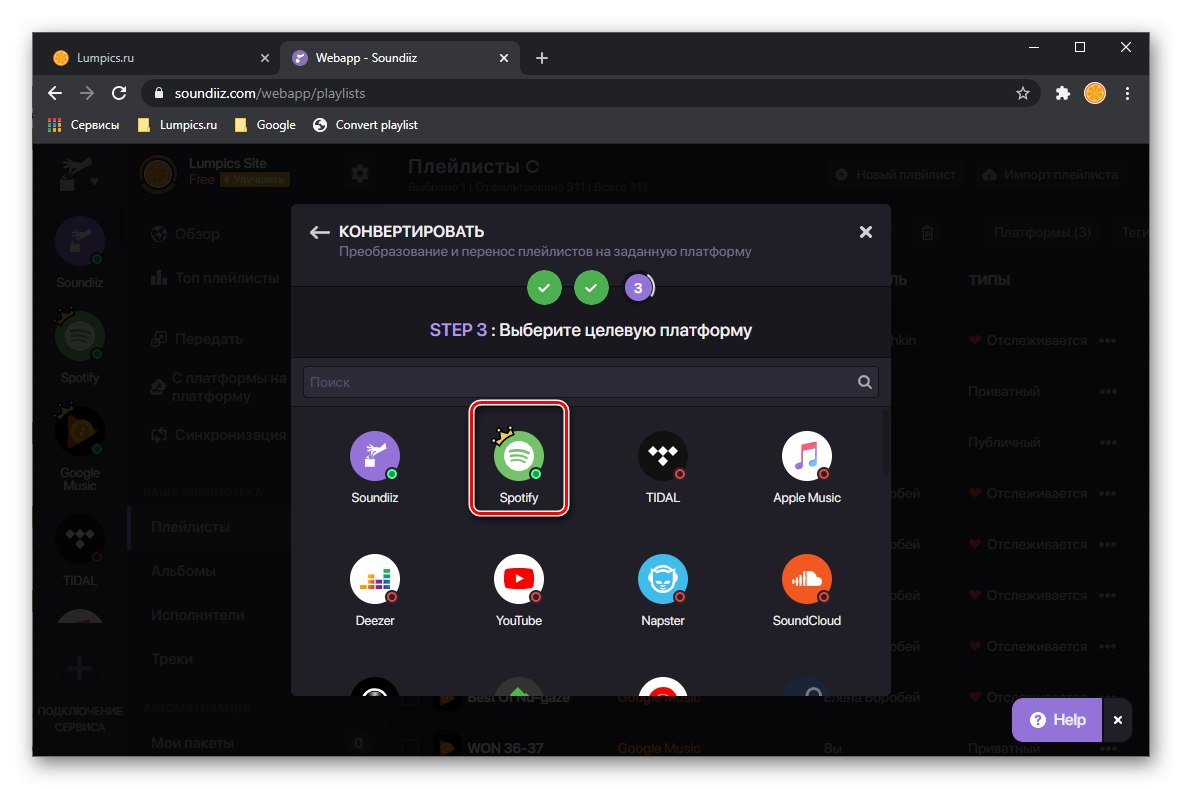
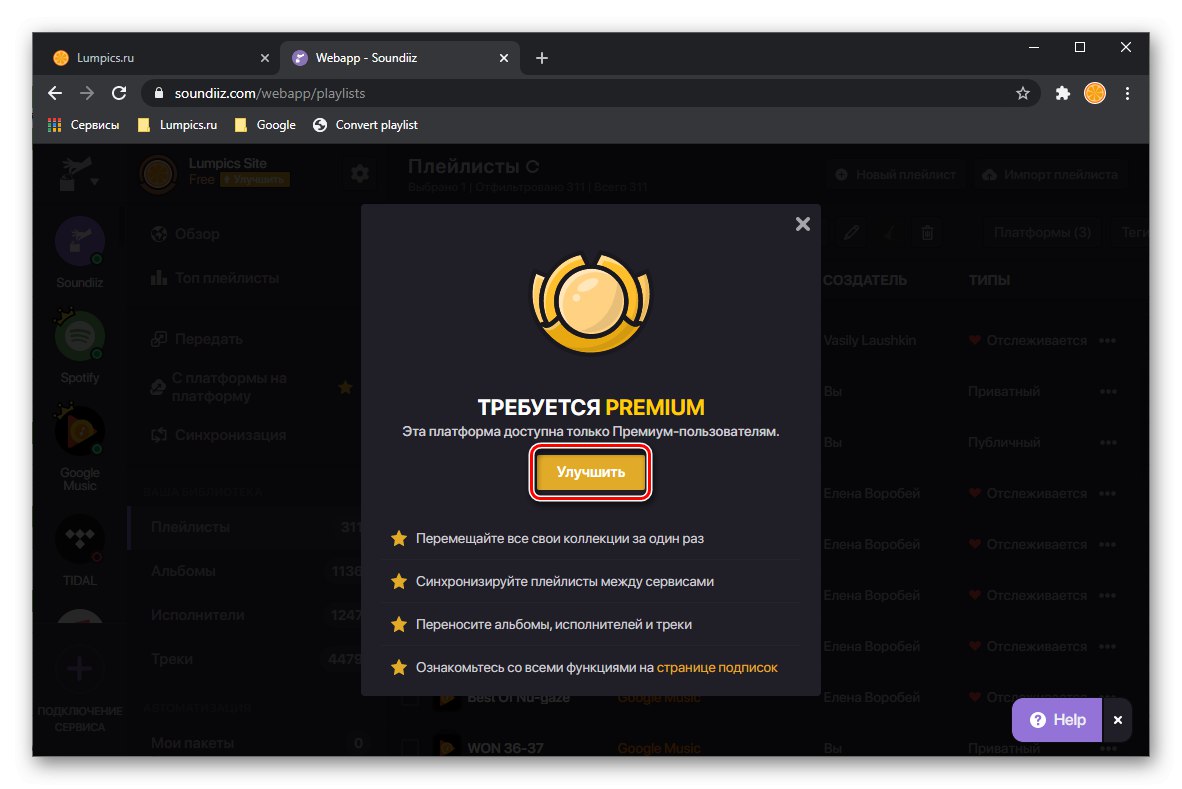
Poznámka: Ak chcete exportovať albumy alebo jednotlivé stopy, prejdite na príslušnú kartu na bočnom paneli, vyberte požadovanú položku, vyvolajte jej ponuku a použite položku "Previesť ...".
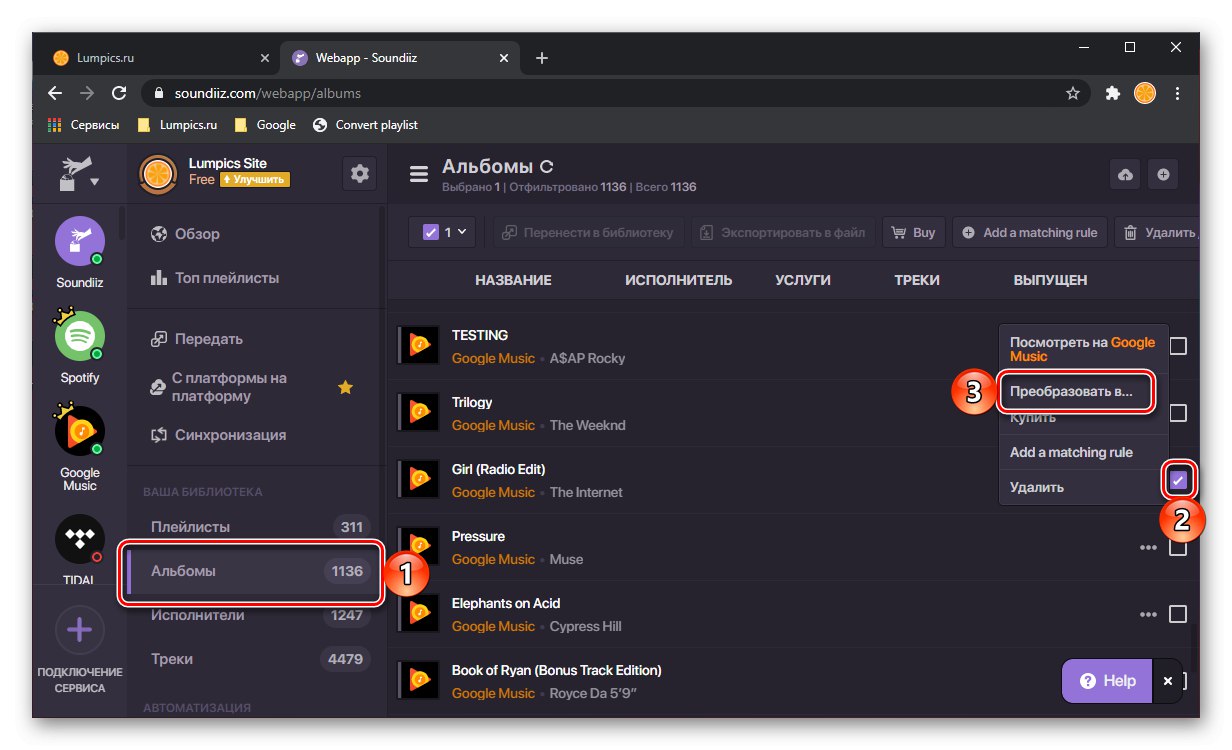
Soundiiz podporuje väčšinu populárnych streamovacích služieb a umožňuje vám medzi nimi bezplatne prenášať zoznamy (avšak s obmedzeniami), ale z nejakého dôvodu sa zatváracia Hudba Google Play v tomto zozname zahrnutá nie je. Prihlásiť sa na odber služby na vyriešenie nášho problému je vhodné v prípadoch, keď je potrebné exportovať pomerne veľkú knižnicu do Spotify, alebo ak je potrebné takéto akcie vykonávať priebežne, napríklad na vytvorenie rovnakých zoznamov skladieb na rôznych platformách a následné zverejnenie odkazov na ne.
Prečítajte si tiež: Ako preniesť hudbu z YouTube a YouTube Music do Spotify
Metóda 3: MusConv
Okrem vyššie spomenutých online služieb môžete hudbu prenášať z Google Play do Spotify pomocou špeciálneho programu pre PC. Rovnako ako Soundiiz podporuje všetky populárne (a nie tak) streamovacie platformy a, bohužiaľ, sa distribuuje aj na základe predplatného. Jeden zoznam skladieb je však možné exportovať zadarmo.
Stiahnite si MusConv z oficiálnej stránky
- Na stiahnutie programu použite odkaz uvedený vyššie - kliknite na tlačidlo zodpovedajúce operačnému systému nainštalovanému vo vašom počítači.
- Uložte inštalačný súbor na vhodné miesto na disku.
- Po dokončení sťahovania ho spustite a kliknite na "Ďalšie",
![Začiatok inštalácie programu MusConv na prenos knižnice z Yandex.Music do Spotify na PC]()
potom "Inštalácia"
![Nainštalujte program MusConv na prenos knižnice z Yandex.Music do Spotify na počítači]()
a počkajte na dokončenie inštalácie,
![Inštalácia programu MusConv na prenos knižnice z Yandex.Music do Spotify na PC]()
potom kliknite na tlačidlo "Zavrieť" zatvorte okno inštalačného programu.
- Spustite program a kliknite na "Prihlásiť sa"... Ak ste sa prihlásili na odber, zadajte prijatý kľúč do príslušného poľa.
- Na bočnom paneli MusConv vyhľadajte aplikáciu Hudba Google Play a kliknite na ňu.
- Web služby sa otvorí v prehliadači, kde sa budete musieť prihlásiť do svojho účtu alebo iba potvrdiť prihlásenie.
- Počkajte, kým program prehľadá vašu knižnicu. Potom zobrazí všetok nájdený obsah.
- Okrem zoznamov skladieb, albumov, všetkých skladieb,
![Karta Alba na prenos hudby z Hudby Google Play do Spotify v programe MusConv]()
a obľúbené skladby.
- Zvýraznite, čo chcete preniesť, a potom kliknite na tlačidlo nižšie „Prenos“.
![Výber zoznamu skladieb na prenos hudby z Hudby Google Play do Spotify v aplikácii MusConv]()
Poznámka: V bezplatnej verzii aplikácie MusConv je možné preniesť iba jeden zoznam skladieb. Pre majiteľov prémiových účtov takéto obmedzenia neexistujú.
- Z rozbaľovacieho zoznamu vyberte Spotify.
- Počkajte, kým sa zoznam videí prevedie a prenesie.
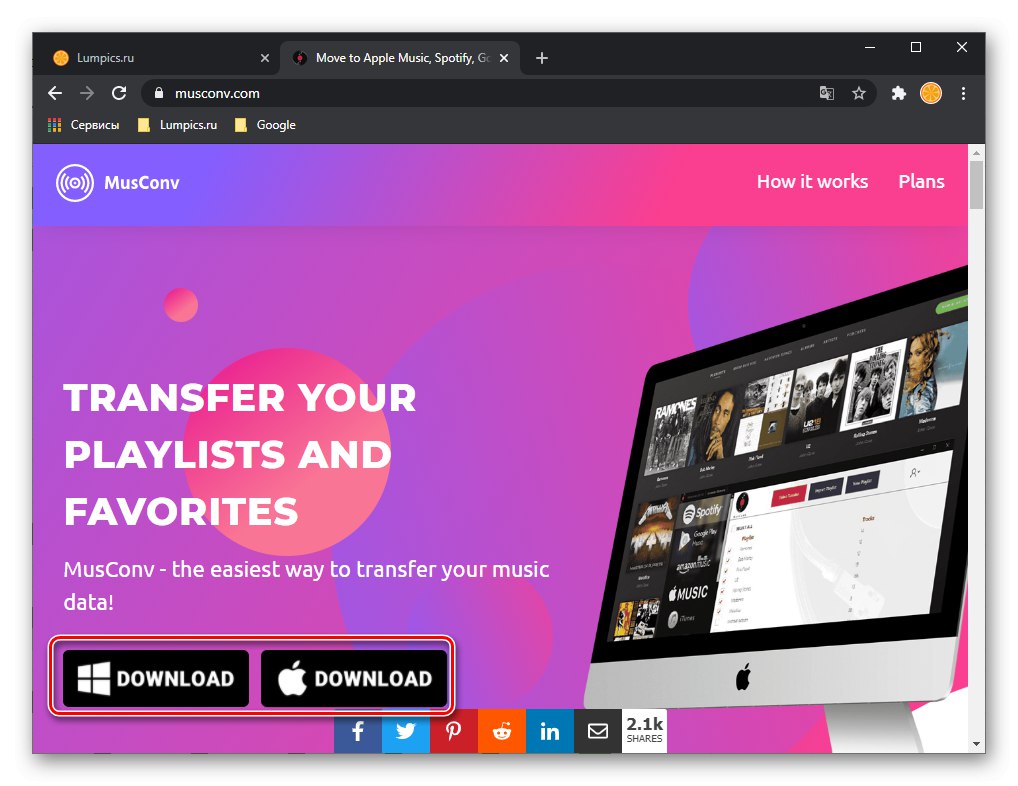
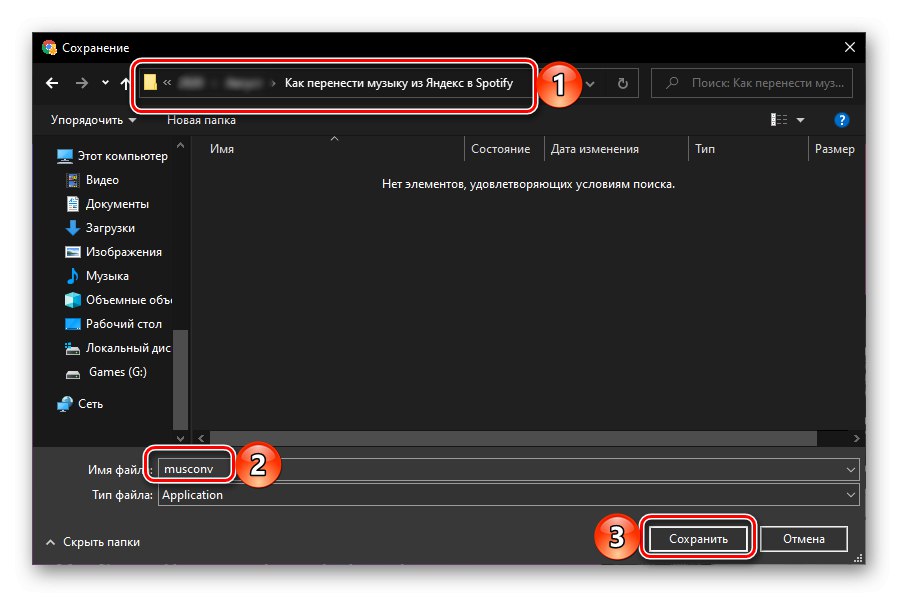
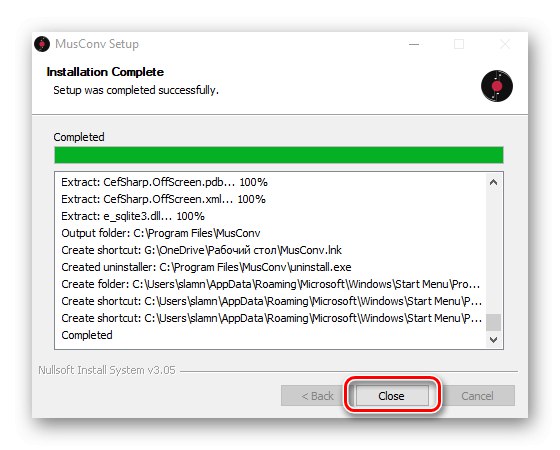
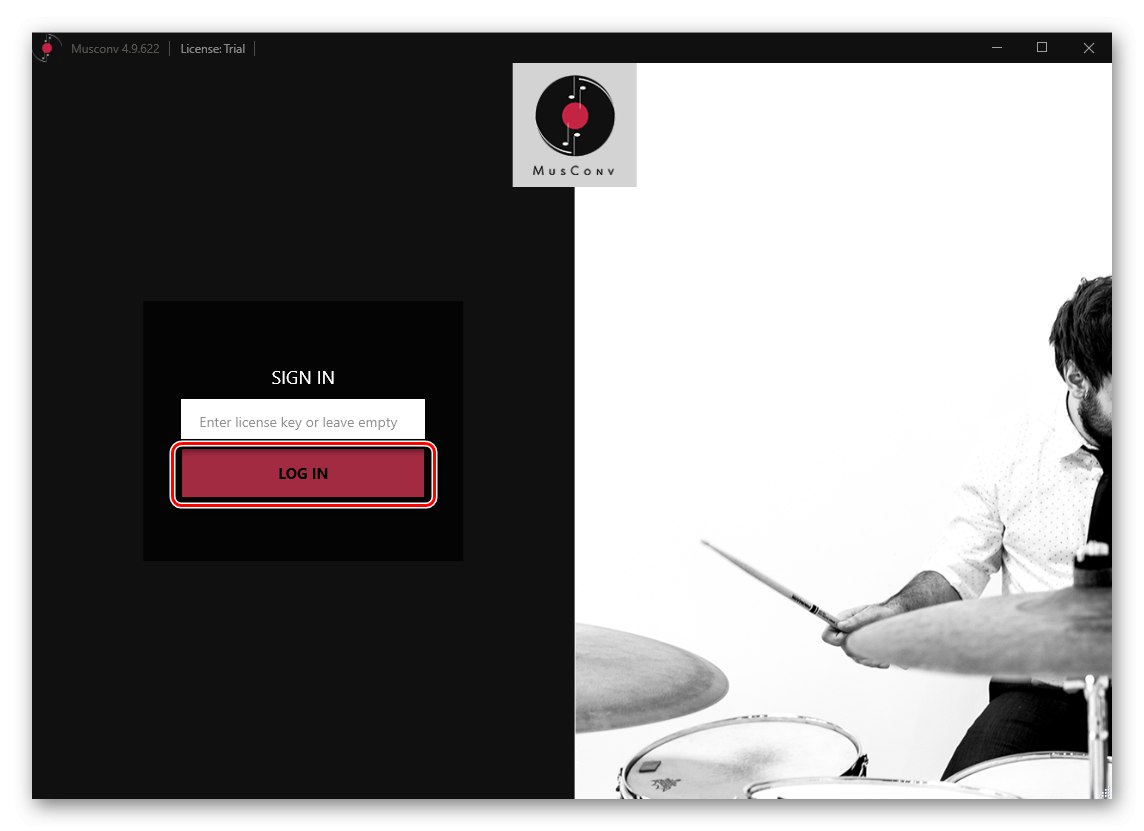
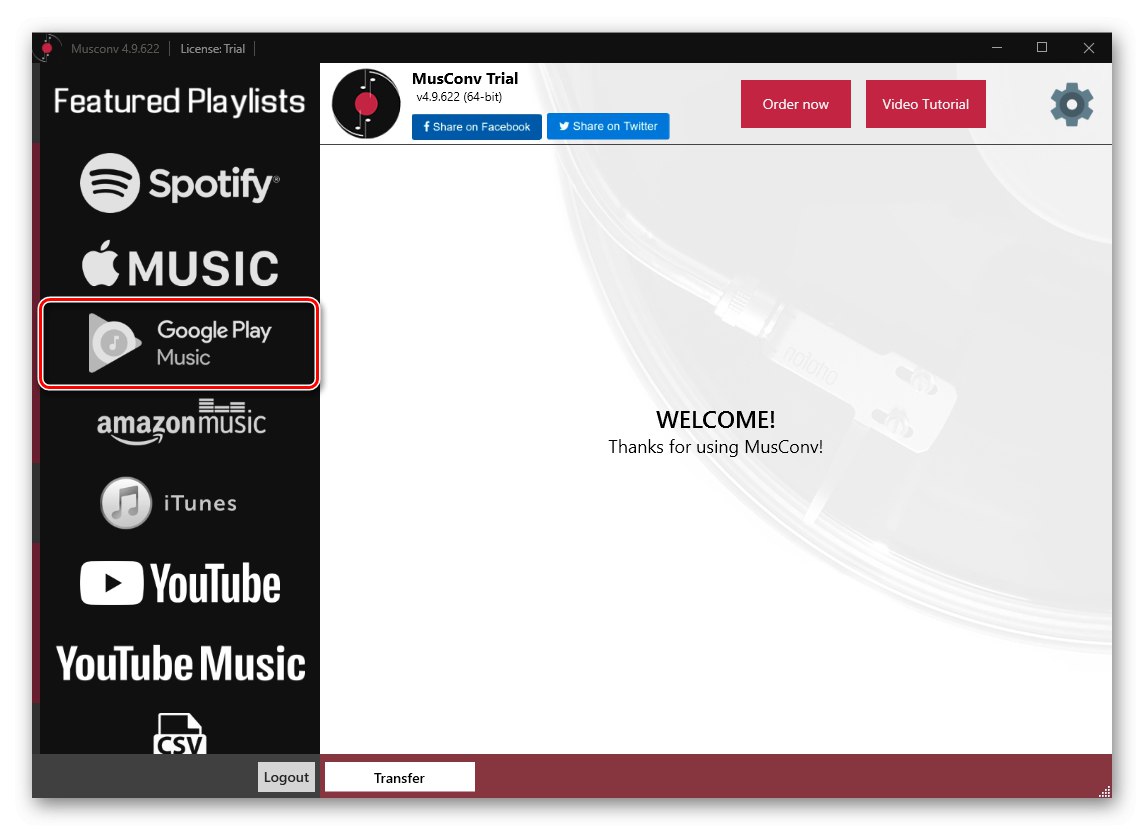
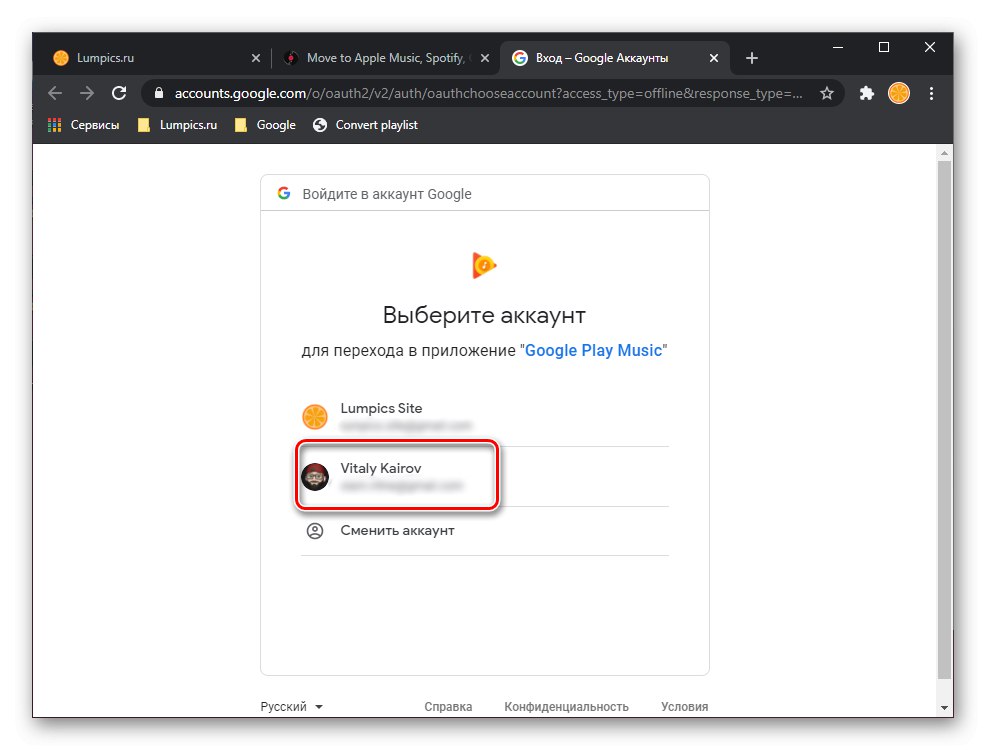
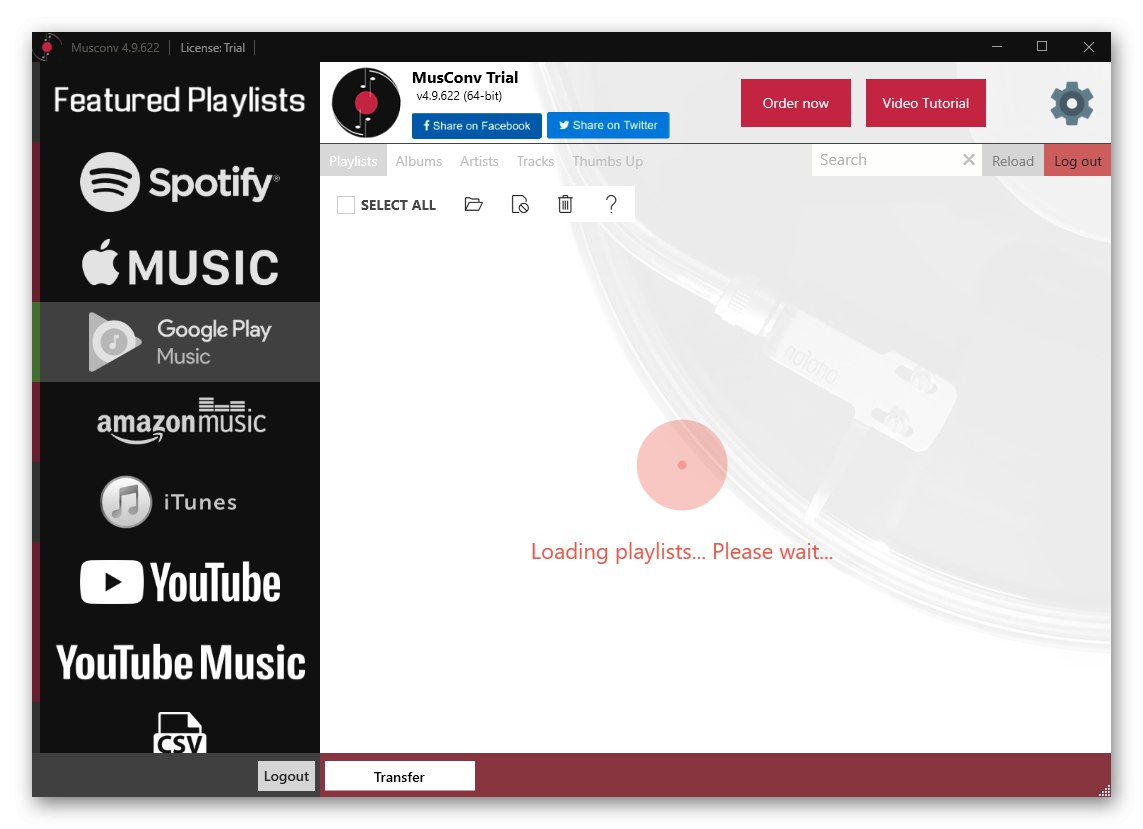
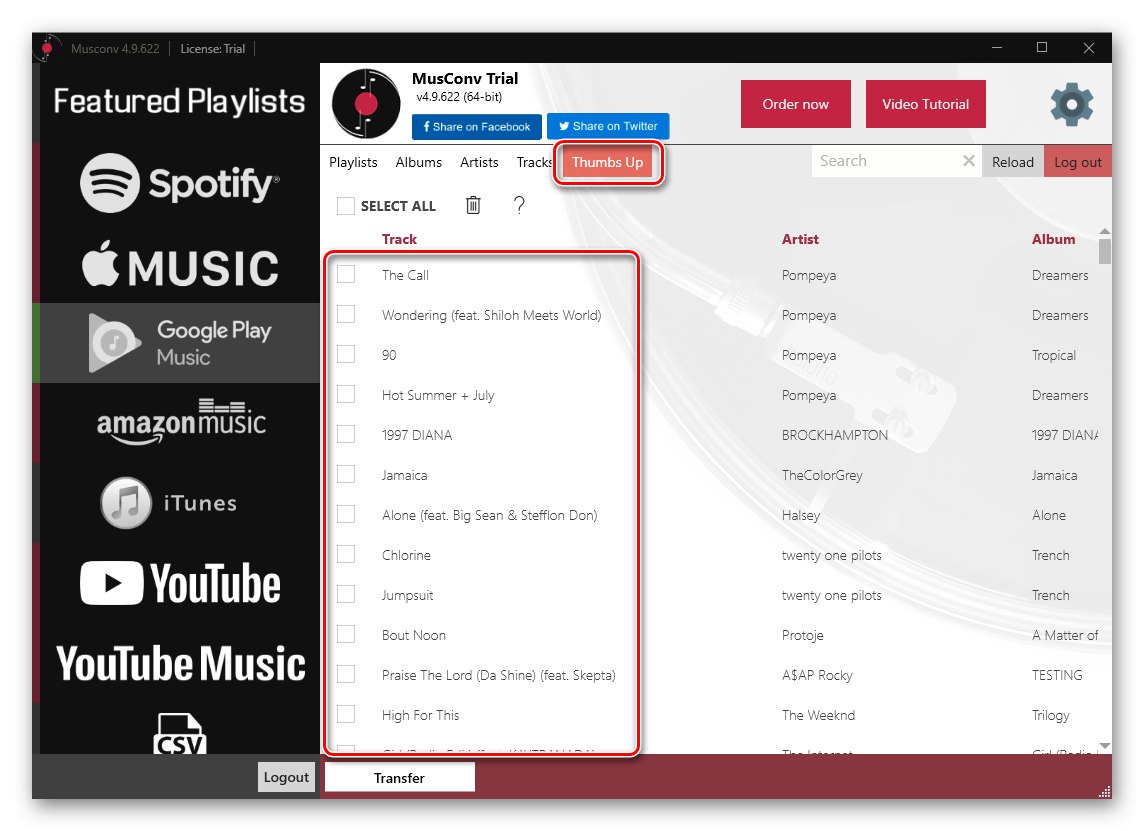
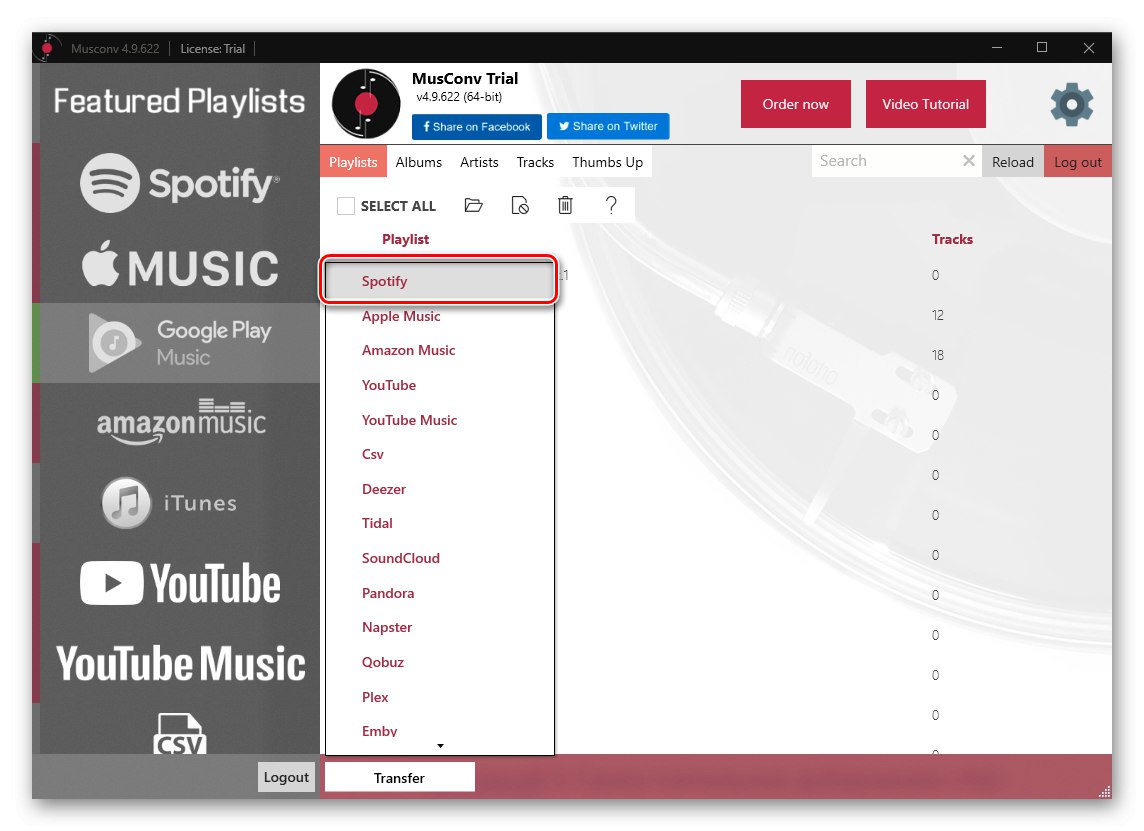
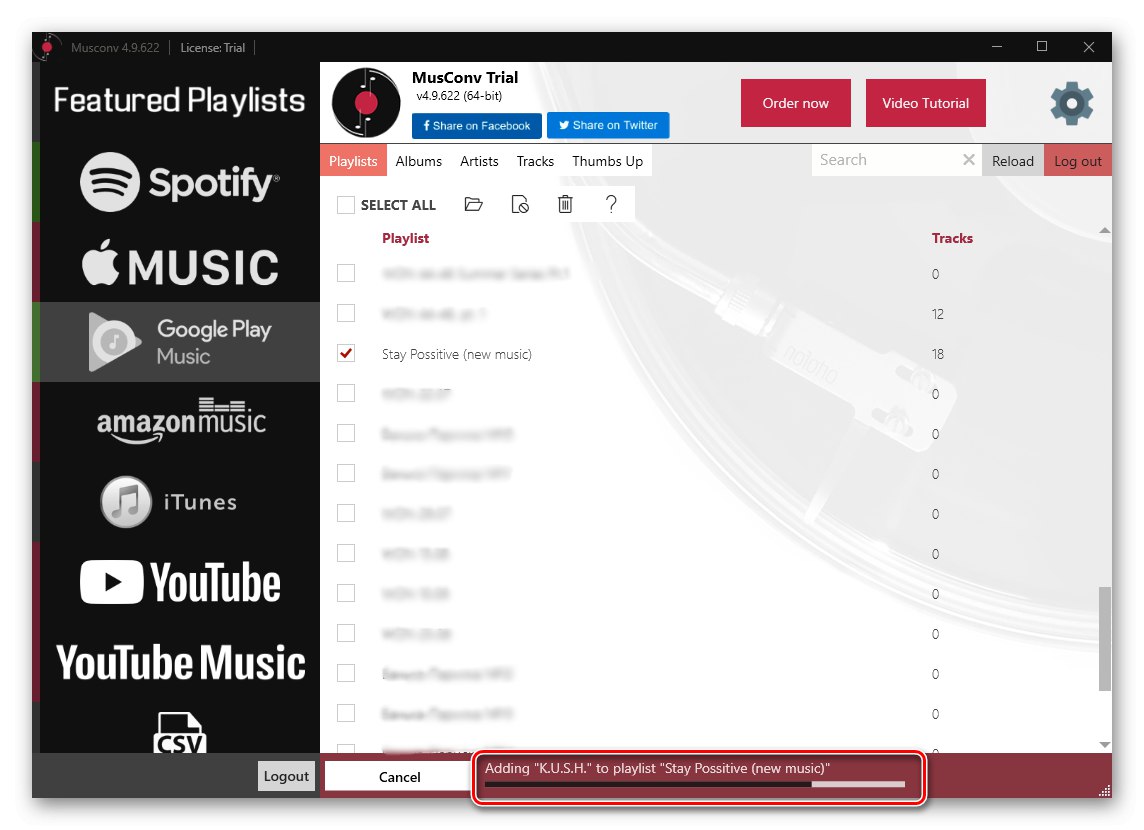
Po dokončení procedúry ho nájdete v mobilnej aplikácii a programe Spotify PC. Ak je to potrebné, zopakujte vyššie uvedené kroky a exportujte zostávajúcu hudbu.
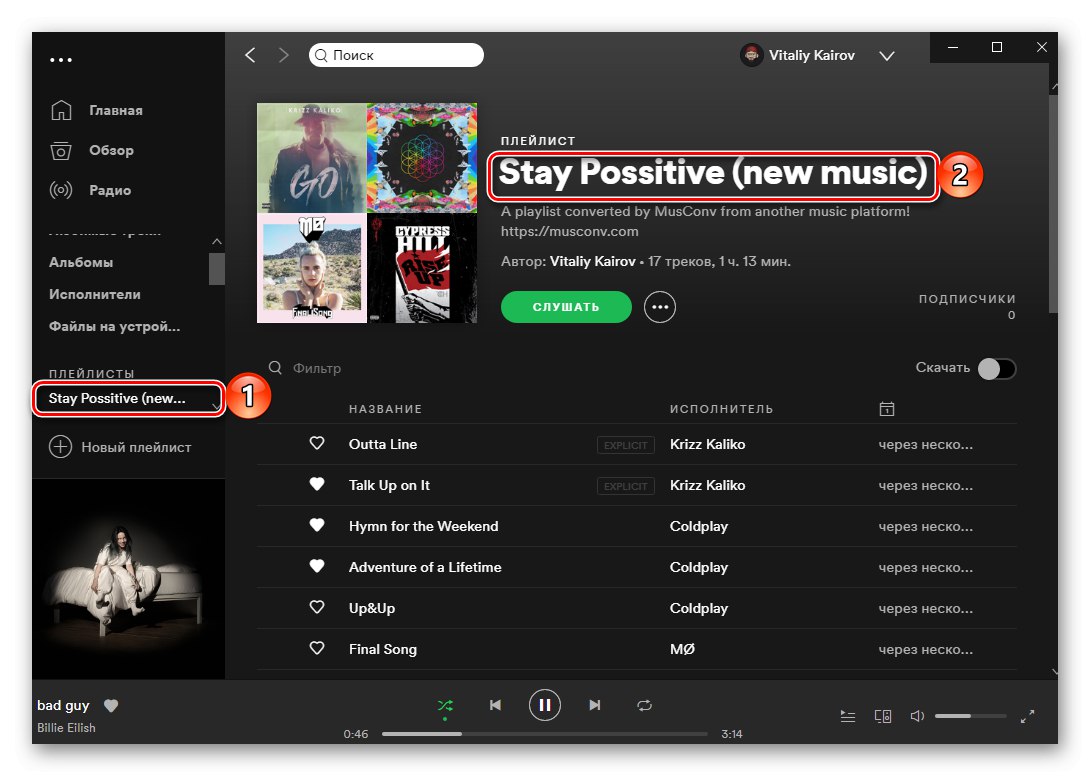
MusConv je skvelé riešenie na export hudby z jednej služby do druhej, ale iba ak na to používate úplnú verziu programu alebo ak potrebujete preniesť iba jeden malý zoznam skladieb.
Metóda 4: SpotiApp
Aplikácia, ktorú ďalej zvážime, sa algoritmom svojej práce výrazne líši od vyššie použitých služieb a desktopového programu. Ide o to, že SpotiApp vám umožňuje exportovať hudbu pomocou snímok obrazovky, skenovať text, ktorý je na nich obsiahnutý, rozpoznávať ho a preniesť nájdené stopy do Spotify.
Dôležité! Predmetná aplikácia pridá všetky nájdené skladby nie do samostatného zoznamu skladieb, ale do sekcie „Obľúbené skladby“ v službe Spotify, čo znamená, že každý z nich je automaticky označený "Mám rád".
Stiahnite si SpotiApp z App Store
Stiahnite si SpotiApp z obchodu Google Play
- Nainštalujte si aplikáciu na svoje mobilné zariadenie, ale neponáhľajte sa ju otvoriť.
- Spustite aplikáciu Hudba Google Play a prejdite na zoznam skladieb, albumov alebo skladieb, ktoré chcete preniesť do služby Spotify.
- Robte si z toho screenshoty.
![Vytvorte snímky svojej hudobnej knižnice v aplikácii Hudba Google Play a preneste ich do Spotify]()
Poznámka: Ako vidíte na obrázku nižšie, v zozname skladieb, ktorý používame ako príklad, sú skladby zahraničných umelcov, ktorých mená sú uvedené v ruštine. Už teraz môžeme povedať, že z tohto dôvodu nebude fungovať ich prenos do Spotify, pretože sú tam uvedené v angličtine.
![Názvy interpretov hovoriacich po rusky v aplikácii Hudba Google Play a preniesť ich do Spotify]()
Prečítajte si tiež: Ako urobiť snímku obrazovky v telefóne
- Spustite SpotiApp a klepnite na tlačidlo na jeho uvítacej obrazovke „Log in with Spotify“.
- Zadajte svoje používateľské meno a heslo zo svojho účtu a potom klepnite na „Poď dnu“.
- Skontrolujte akcie, ktoré služba bude môcť vykonať vo vašom účte,
![Povolenia požadované od Spotify spoločnosťou SpotiApp na zariadeniach iPhone a Android]()
potom stlačte "Súhlasím".
- Ďalej v aplikácii klepnite na tlačidlo «+».
- Udeľte potrebné povolenia - prístup k fotografii.
- Ďalej vyberte obrázky, ktoré obsahujú skladby z Hudby Google Play. Ak ich v oblasti ukážky nevidíte, použite položku ponuky „Otvoriť galériu“ a nájdi ich tam.
- Po skontrolovaní požadovaných snímok obrazovky klepnite na „Scan number of screenshots“.
- Počkajte, kým aplikácia rozpozná záznamy v obrázkoch,
![Čaká sa na skenovanie v aplikácii SpotiApp na prenos hudby z hudby Google Play do Spotify]()
po ktorom môžete vidieť výsledok a „Transfer to Spotify“.
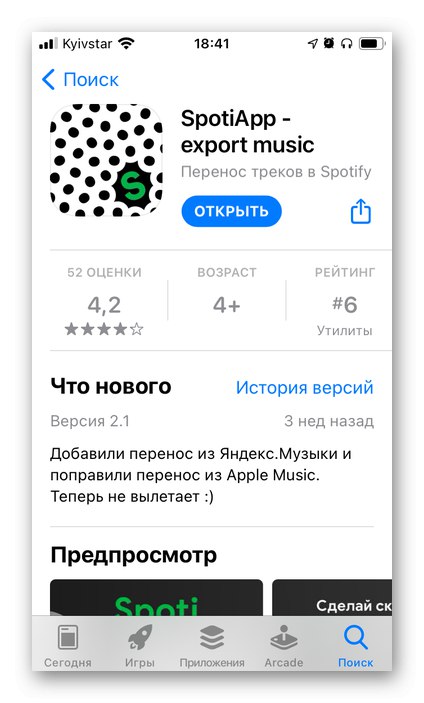
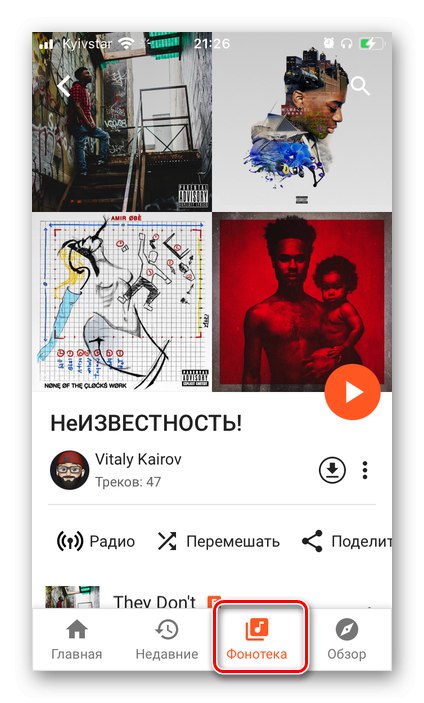
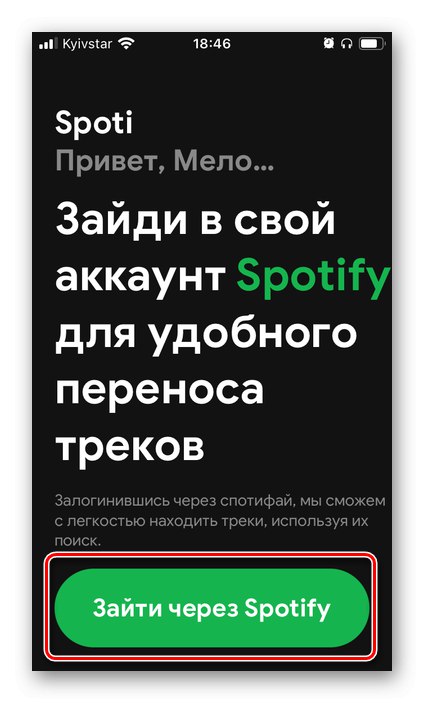
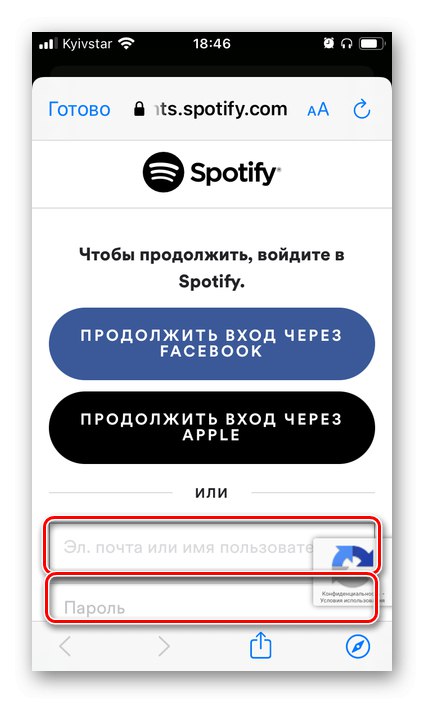
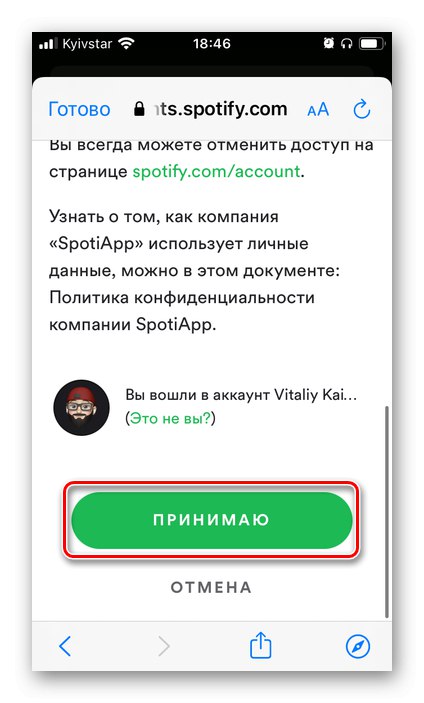
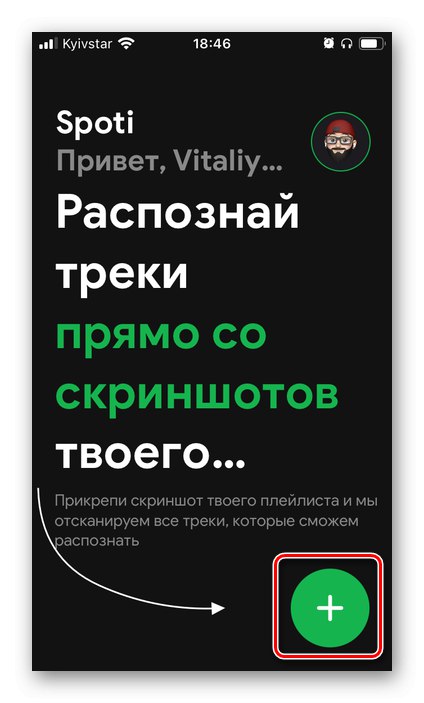
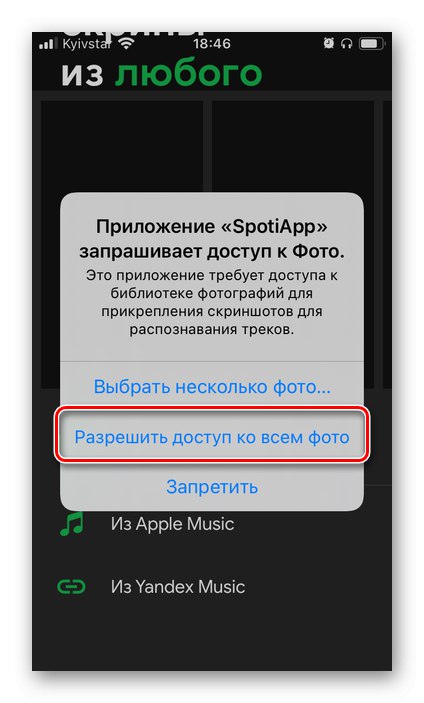
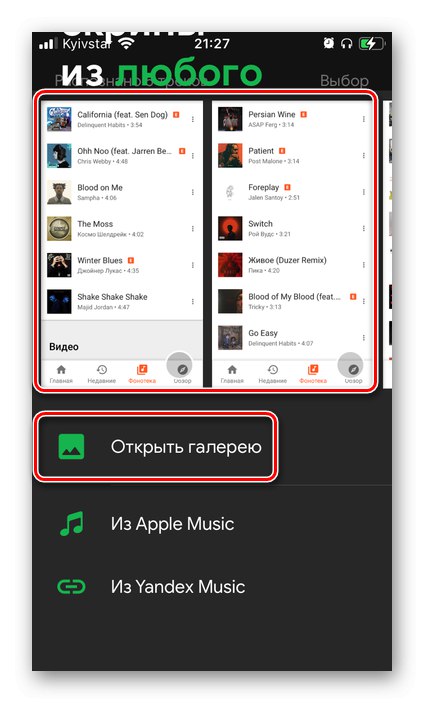
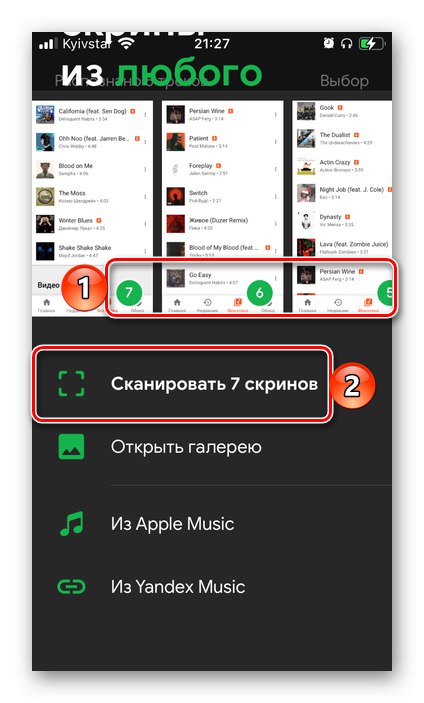
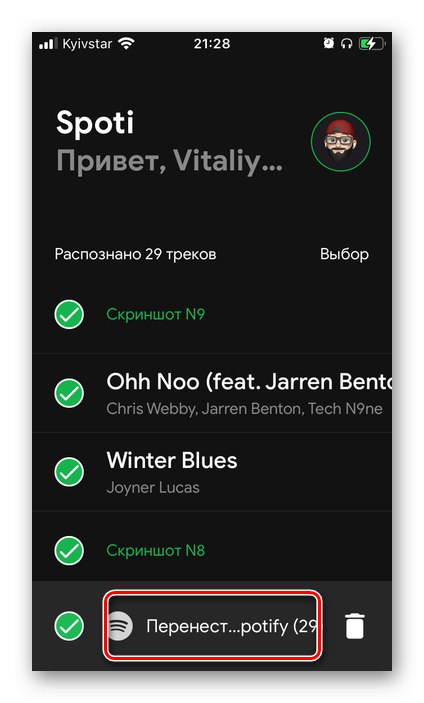
Vývojári SpotiApp vás pozvú, aby ste uverejnili príbeh o svojom produkte. Urobte to alebo nie - rozhodnite sa sami.
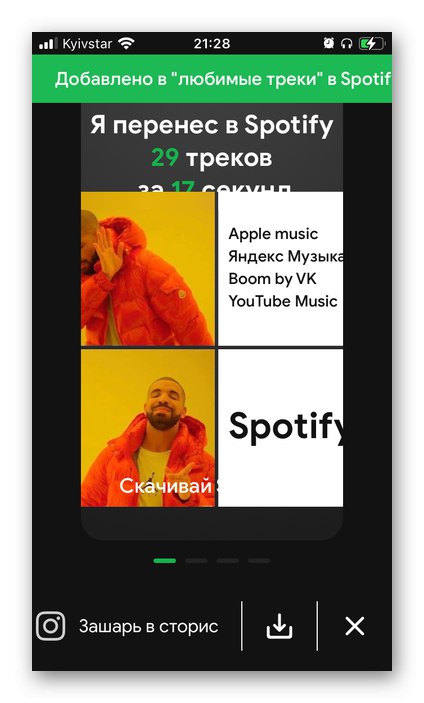
Spustením Spotify a otvorením zoznamu v ňom „Obľúbené skladby“, uvidíte všetky skladby, ktoré boli úspešne rozpoznané a prenesené. V našom príklade sa ukázalo, že to bolo iba 29 zo 47, čo sa nedá nazvať uspokojivým výsledkom, ale riešenia diskutované vyššie v podobných situáciách by fungovali takmer rovnako.
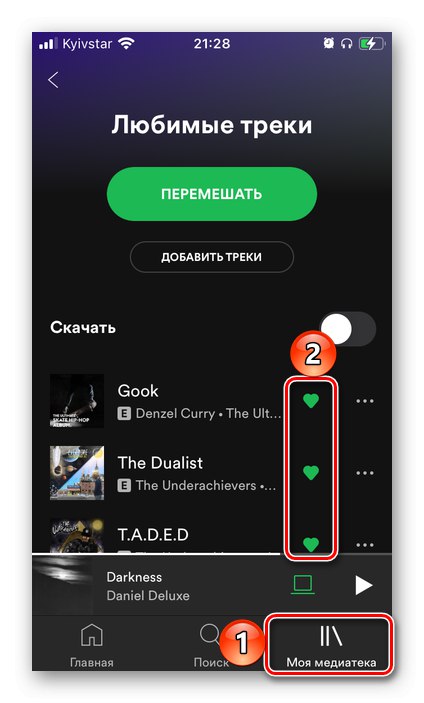
Metóda 5: Samostatné pridanie
Skladby, ktoré z jedného alebo druhého dôvodu nebolo možné preniesť z Hudby Google Play do Spotify pomocou metód popísaných vyššie, je možné do služby pridať sami.
Možnosť 1: Stiahnutie a odovzdanie
Ak máte v službe Hudba Google zvukové nahrávky, ktoré ste si kúpili v Obchode Play alebo ste si ich nahrali do služby sami, môžete si ich z neho stiahnuť a potom nahrať do služby Spotify. Toto sa deje nasledovne:
Krok 1: Stiahnutie
- Prejdite na album alebo zbierku, ktorú chcete stiahnuť z Google Play.
- Vyvolajte jej ponuku kliknutím na tri zvislé bodky,
![Zavolajte do ponuky a stiahnite si hudbu z Hudby Google Play do Spotify]()
a vyberte položku „Download album“.
- Zobrazí sa výzva „Install the application“ aby ste mohli sťahovať svoje zvukové nahrávky bez akýchkoľvek obmedzení. Urobte to, alebo ak neplánujete tento postup vykonať viac ako 3-krát (pri konkrétnom albume alebo zbierke), použite odkaz „Stiahnutie hudby vo webovom rozhraní“.
![Stiahnite si hudobné webové rozhranie zo služby Hudba Google Play do služby Spotify]()
Svoje zámery potvrďte kliknutím "Stiahnuť ▼".
- Zadajte umiestnenie na uloženie archívu a počkajte na dokončenie postupu.
- Rozbaľte výsledný archív - je vo formáte ZIP, takže ho možno otvoriť pomocou vstavaného systému Windows „Prieskumník“.
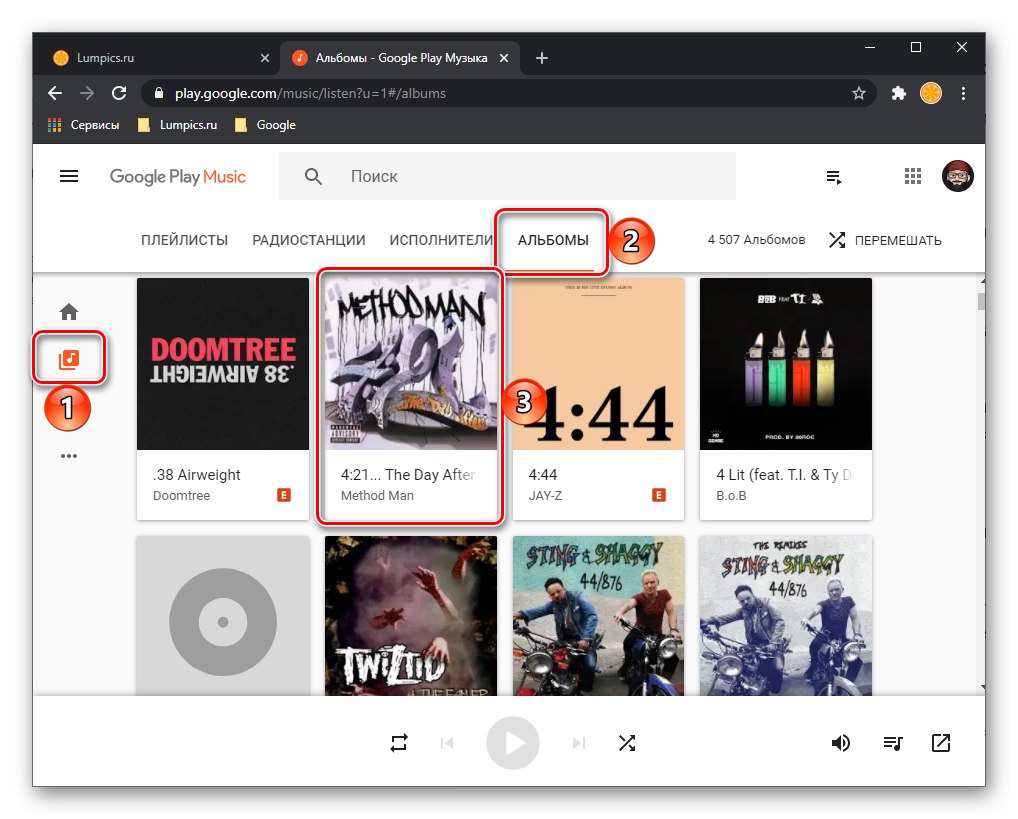
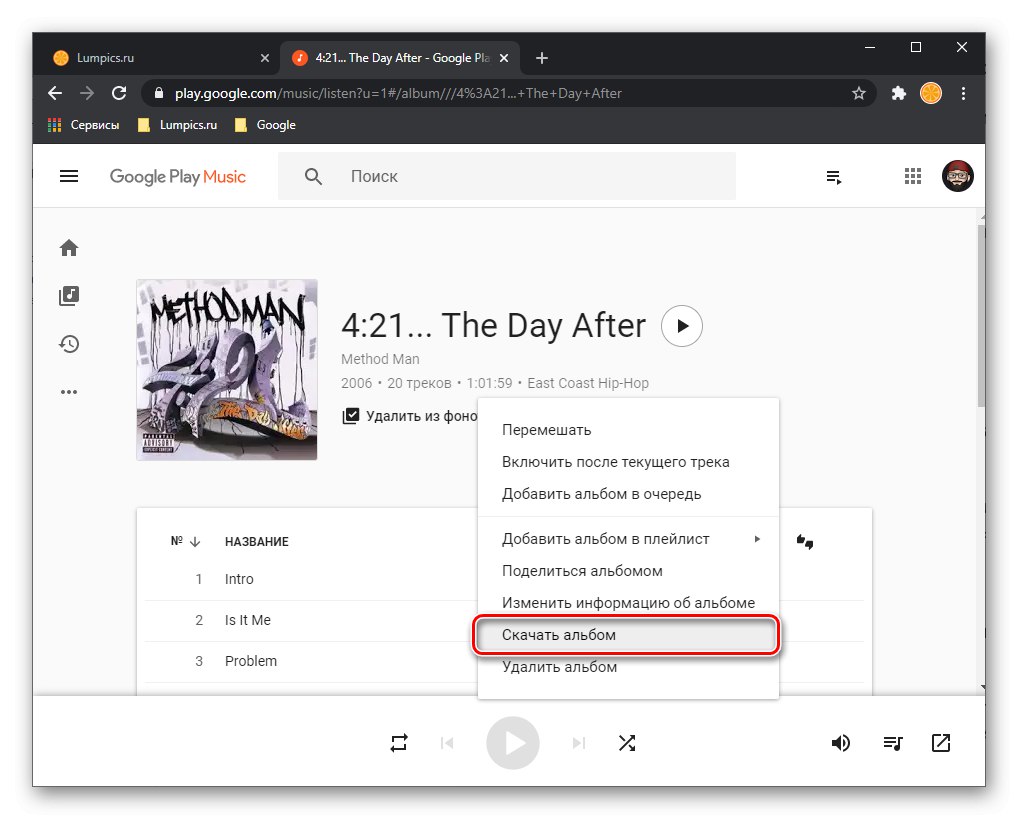
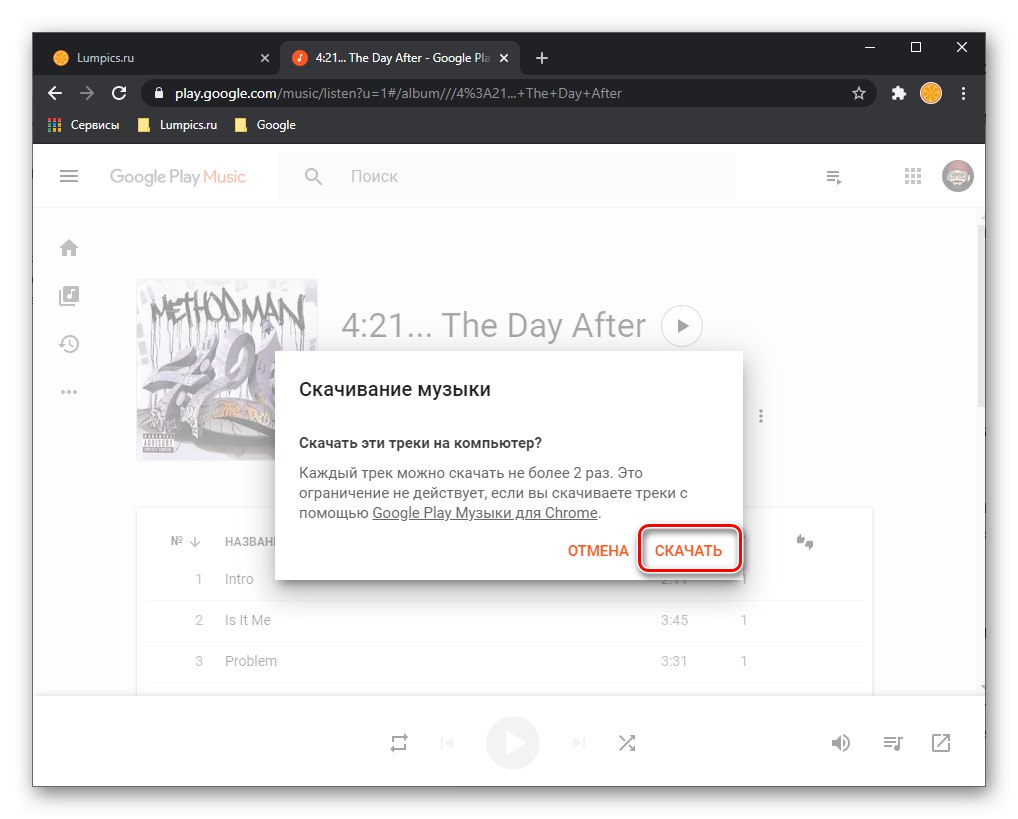
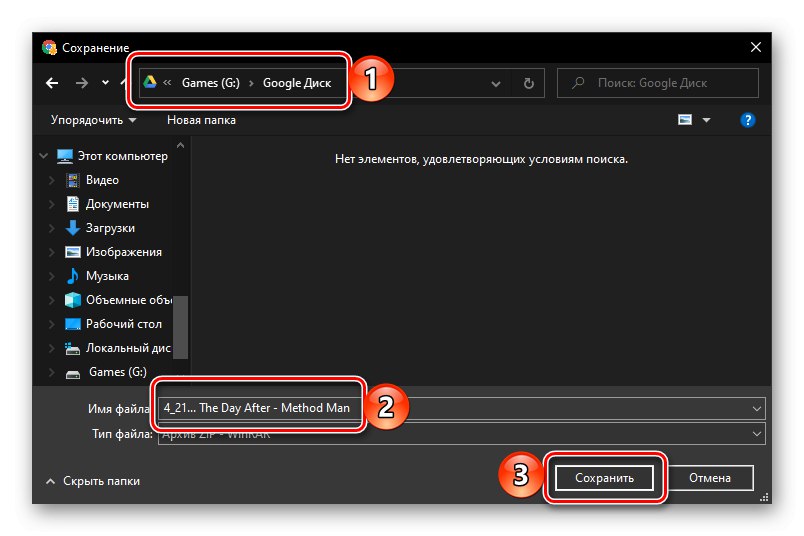
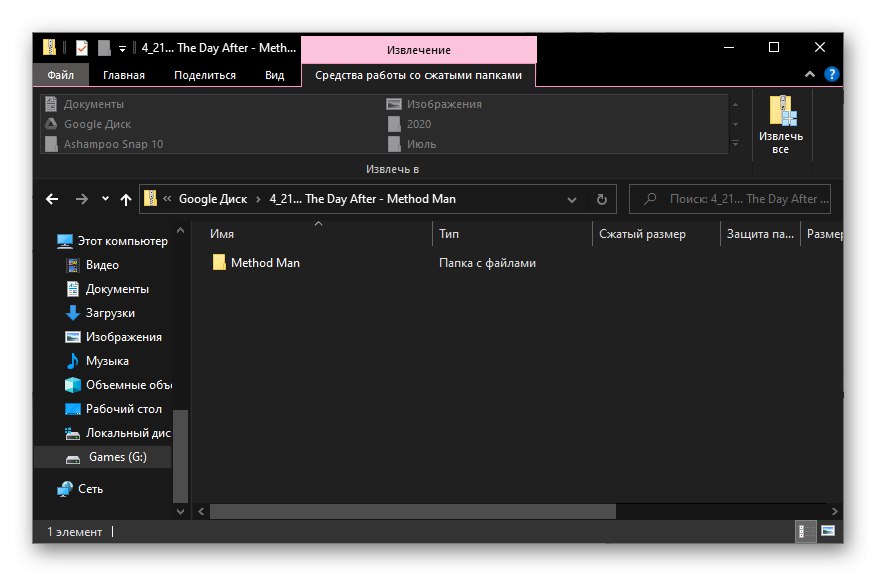
Prečítajte si tiež: Ako otvárať súbory zip
Podľa potreby opakujte tieto kroky s ostatnými albumami.
K dispozícii je tiež alternatívna možnosť, ktorá vám umožní stiahnuť všetku hudbu zo služby Google Play naraz. Ak je však knižnica dosť veľká, môže to trvať dlho.
Prejdite na službu Google Archiver
- Pomocou vyššie uvedeného odkazu prejdite na webovú stránku služieb Google a v prípade potreby sa prihláste do svojho účtu. Potom kliknite na odkaz „Zrušiť výber“.
- Posuňte sa nadol v zozname a nájdite ich „Hudba Google Play“ a začiarknite to.
- Prejdite úplne dole a kliknite „Ďalej“.
- Vyberte možnosti exportu „Spôsob získania“ „Link“upresňujúc to „Frequency“ („Jednorazový export“), a tiež výber "Typ a veľkosť súboru"a potom použite tlačidlo „Vytvoriť export“.
![Definujte parametre a vytvorte export zo služby Hudba Google Play na webe Google Archiver v prehliadači]()
Poznámka! Ak má vaša knižnica médií Google Play veľa stiahnutej alebo zakúpenej hudby, bude zabalená do niekoľkých archívov.
- Počkajte, kým sa procedúra nedokončí (v závislosti od množstva údajov to môže trvať niekoľko minút / hodín alebo dní), potom to bude možné "Stiahnuť ▼" vytvorený archív alebo archívy. Musíte ich len uložiť do počítača a rozbaliť.
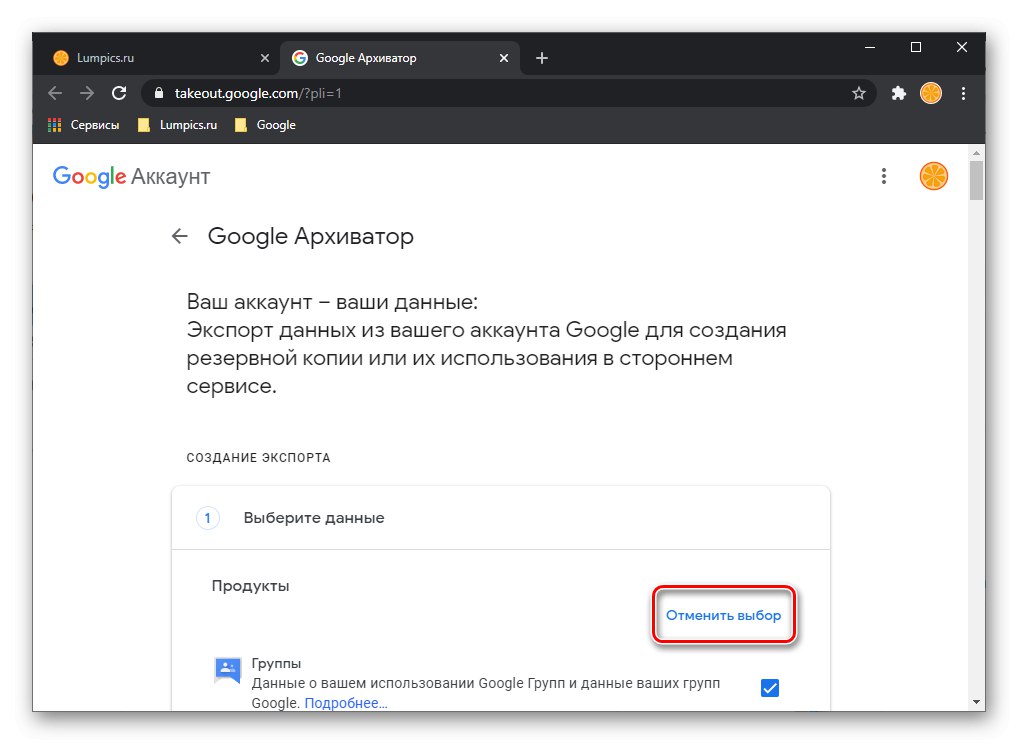
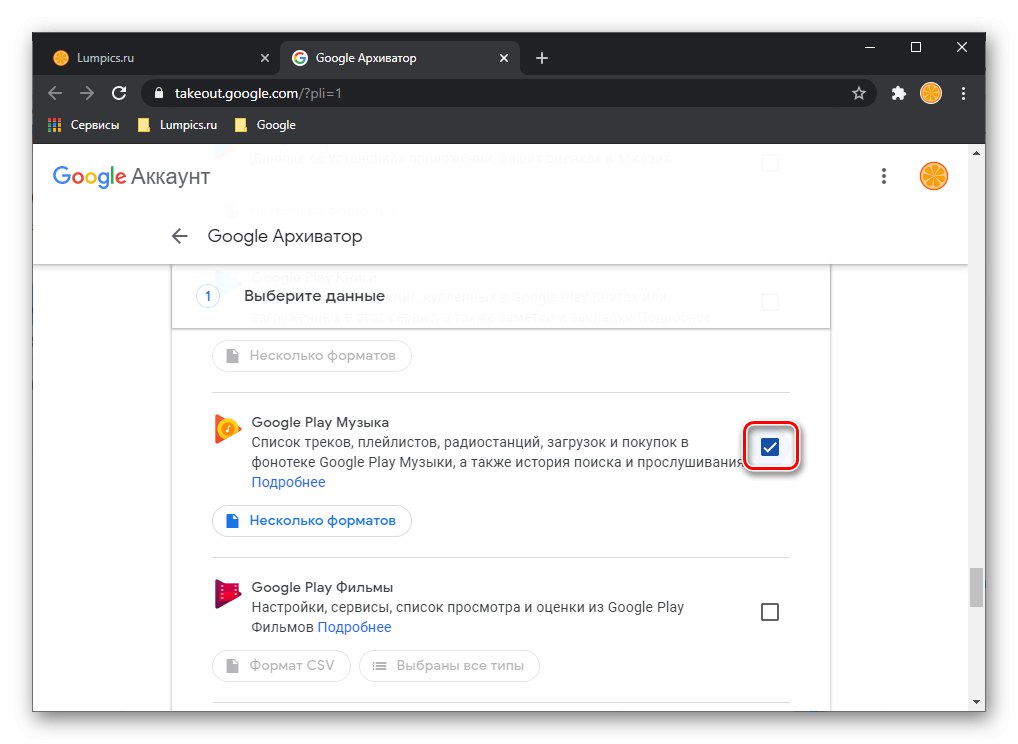
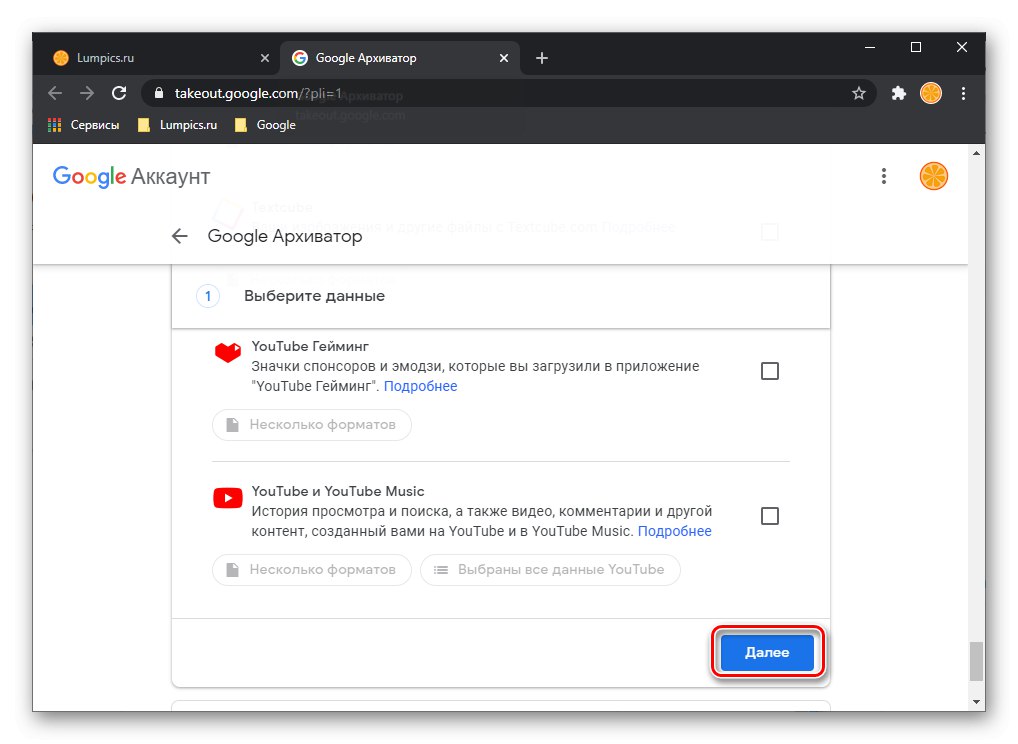
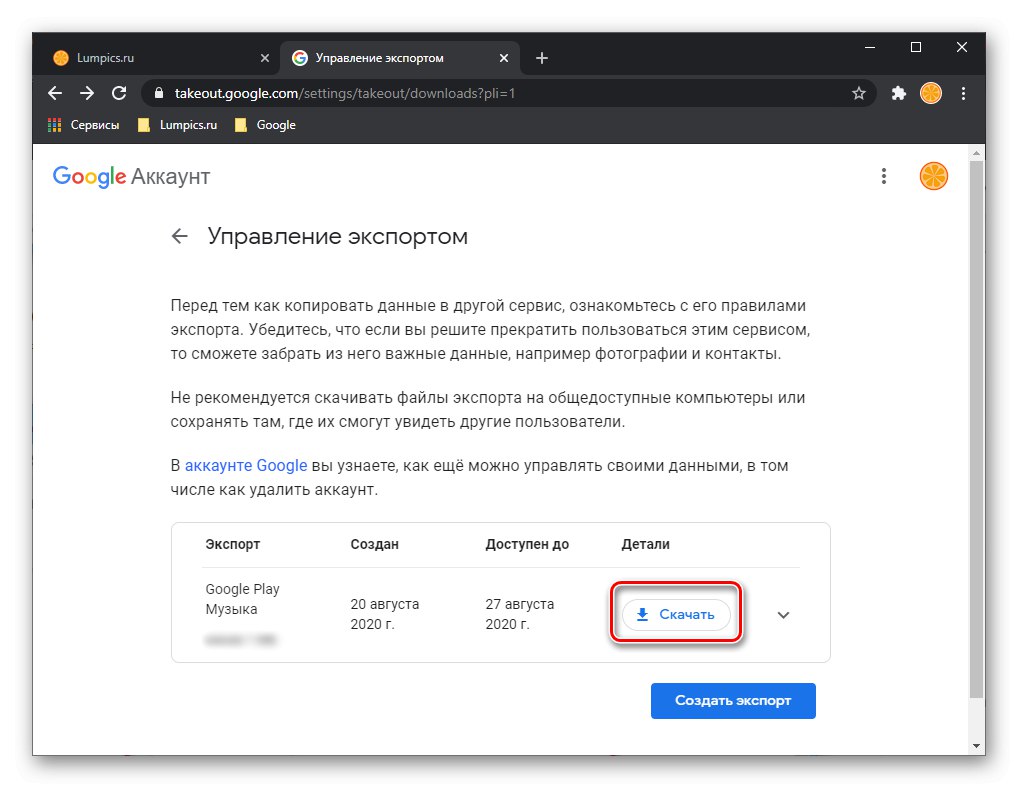
Krok 2: Stiahnutie
Po stiahnutí všetkej hudby z Obchodu Google Play môžete pokračovať v jej pridávaní do Spotify. Za týmto účelom musíte v nastaveniach programu určiť cestu k priečinku so zvukovými súbormi a počkať, kým nebude naskenovaný. Ak chcete sprístupniť všetky tieto skladby nielen na jednom počítači, ale aj na mobilných telefónoch a na všetkých ďalších zariadeniach, kde službu využívate, musíte ich zhromaždiť do zoznamu skladieb a počkať, kým sa údaje nesynchronizujú. Všeobecne platí, že postup nie je zložitý a podrobnejšie sme sa mu venovali v samostatnom článku.
Viac informácií: Ako nahrať hudbu do Spotify
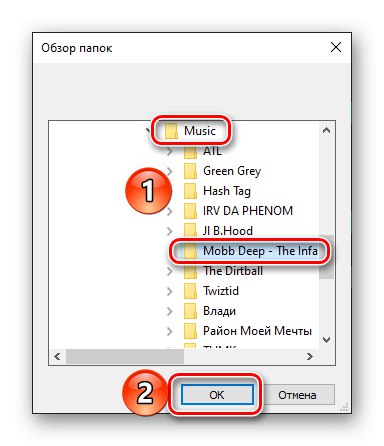
Možnosť 2: Vyhľadajte a pridajte
Ak nie je k dispozícii možnosť sťahovať hudbu z Google Play a postup exportu jedným z vyššie uvedených spôsobov sa skončil chybami, môžete pridať chýbajúce stopy do svojej mediálnej knižnice Spotify pomocou funkcie vyhľadávania, ktorá je v nej uvedená. Podrobnejšie o všetkých nuansách jeho použitia všeobecne a najmä s cieľom vyriešiť problém vyjadrený v názve článku, sme už predtým povedali v samostatných pokynoch.
Viac informácií:
Ako používať vyhľadávanie v Spotify
Ako nájsť a pridať skladby do svojej knižnice Spotify