Ako prenášať súbory z počítača do počítača
Používatelia často čelia potrebe prenosu údajov z jedného počítača do druhého. Aké sú dostupné a jednoduché spôsoby ako to urobiť? Niekoľko možností, ktoré uvažujeme v tomto článku.
obsah
Prenos súborov z počítača do počítača
Existuje mnoho spôsobov prenosu údajov z jedného počítača do druhého. V tomto článku budú brané do úvahy tri kategórie. Prvým je spôsob používania internetových služieb. Druhá skupina je založená na používaní štandardných fyzických médií (napríklad prenosných pevných diskov). Poslednou možnosťou v našom zozname bude technológia sietí Windows.
Metóda 1: uTorrent
Môžete jednoducho prenášať dáta ľubovoľnej veľkosti pomocou populárneho torrent klienta uTorrent ,
- Spustite aplikáciu.
- Otvorte priečinok s požadovaným súborom v programe Windows Prieskumník .
- Kliknite ľavým tlačidlom myši na požadovaný objekt a stlačením tlačidla ho presuňte priamo do torrent klienta.
- Zobrazí sa okno vytvorenia odkazu.
- Kliknite na tlačidlo Získať odkaz .
- Po chvíli bude distribúcia pripravená. Zobrazí sa hlásenie o tom, že operácia bola úspešne dokončená.
- Zatvorte toto okno kliknutím na kríž v pravom hornom rohu.
- Prejdeme do UTorrent. Oproti rozdeleniu, ktoré sme vytvorili, bude "Seeding" .
- Kliknite pravým tlačidlom na našu distribúciu a zvoľte "Copy Magnet-URI" .
- Magnetový odkaz sa teraz nachádza v schránke, kde sa dá vkladať kdekoľvek: v správe v priečinku posol , e-mail, atď.
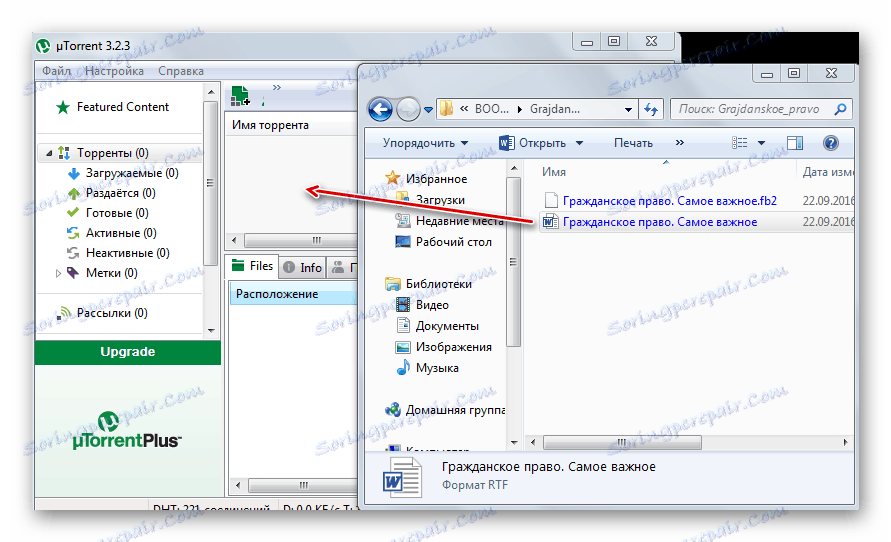
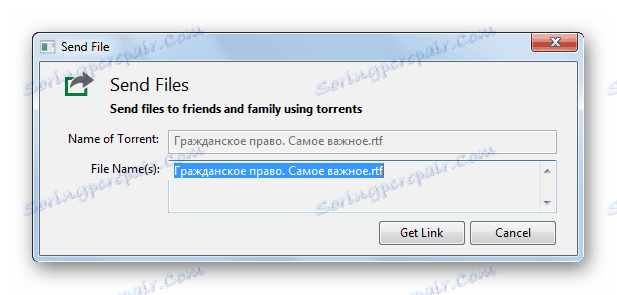
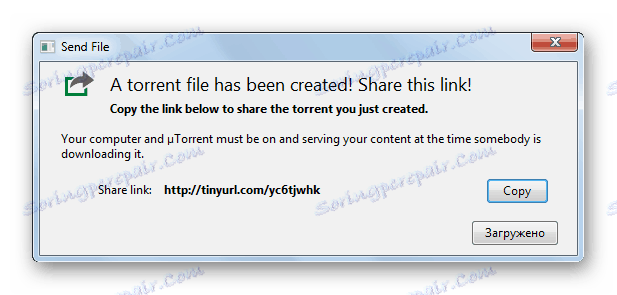
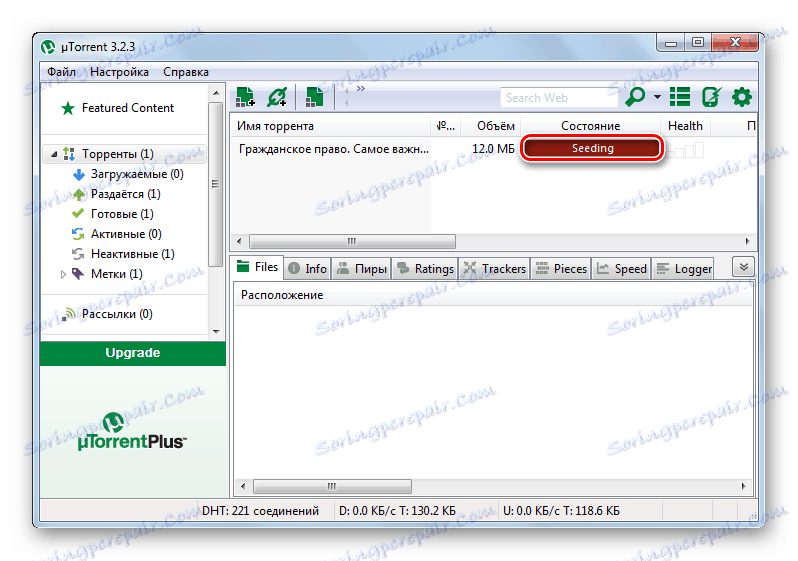
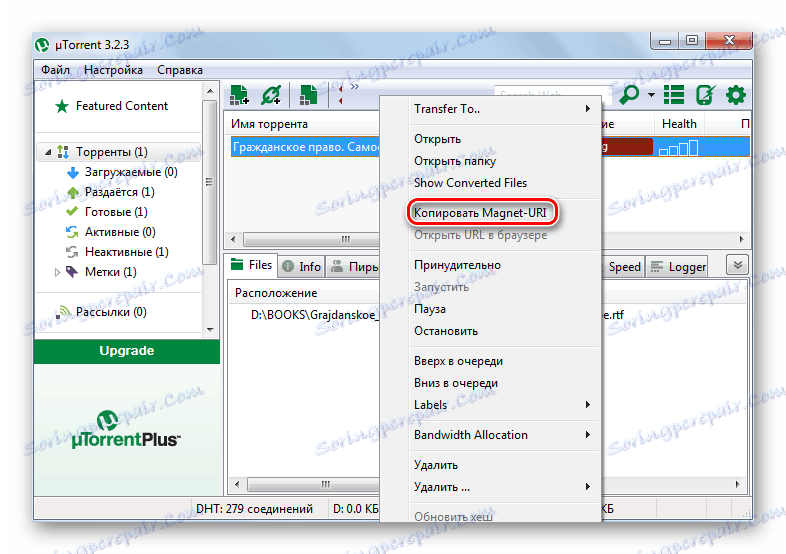
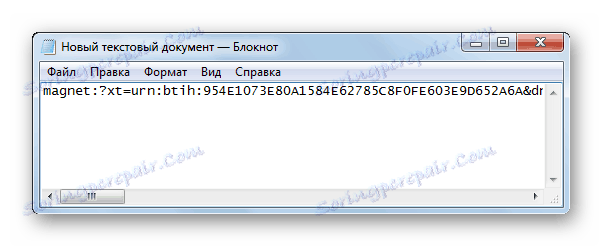
Osoba, na ktorú ste odoslali torrentovú adresu, bude musieť urobiť nasledovné:
- V spustenom aplikácii muTorrent zvoľte "Súbor" - "Pridať podľa URL ..."
- Do výsledného dialógového okna zadajte odoslanú adresu URL (napríklad stlačením klávesov "Ctrl" + "V" ).
- Kliknutím na tlačidlo "OK" (alebo "Otvoriť" ) spustite preberanie.
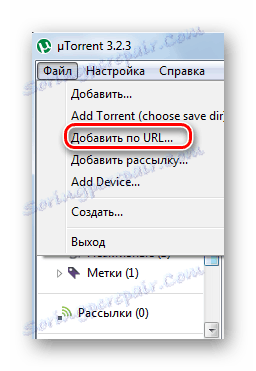
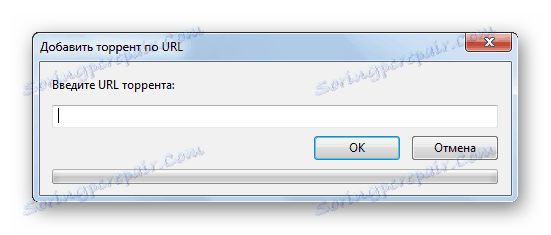
Čítajte viac: Ako používať uTorrent na stiahnutie torrentov
Metóda 2: Cloudové služby
K dnešnému dňu existuje mnoho cloudových služieb s jednoduchým použitím: Yandex Drive , MEGA, Disk Google , Dropbox , Cloud Mail.ru. Všetci používajú rovnaký princíp vo svojej práci.
Čítajte viac:
Ako používať Disk Google
Ako používať úložisko cloudu Dropbox
Disk Yandex
Obmedzenie maximálnej veľkosti súboru na sťahovanie prostredníctvom webového rozhrania je 2 GB. Pomocou aplikácie však môžete posielať údaje väčšej veľkosti. Veľkosť voľného priestoru nepresahuje 10 GB.
Prejdite na lokalitu Yandex Drive
- Kliknutím na vyššie uvedený odkaz prejdete na Yandex Drive.
- Keď prejdete na službu cloud, kliknite na tlačidlo "Stiahnuť" .
- V štandardnom okne programu Windows Explorer vyberte súbor, ktorý chcete stiahnuť.
- Po úspešnom pridaní údajov do služby cloud sa zobrazí panel, v ktorom musíte kliknúť na prepínač (presuňte ho do polohy "Zapnuté" ). Tým sa otvorí verejný prístup k súboru odovzdanému do zdroja.
- Výsledný odkaz sa môže skopírovať do schránky (1), poslať do sociálnych sietí alebo prostredníctvom e-mailu (2).
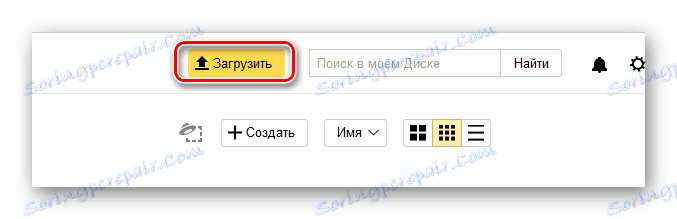
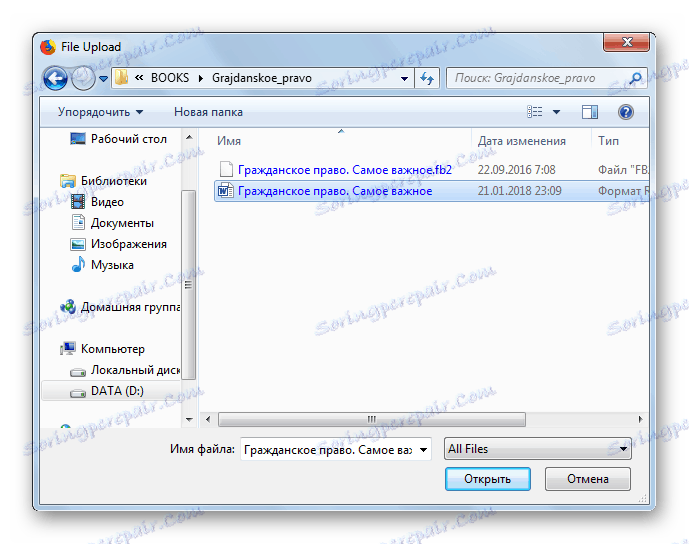
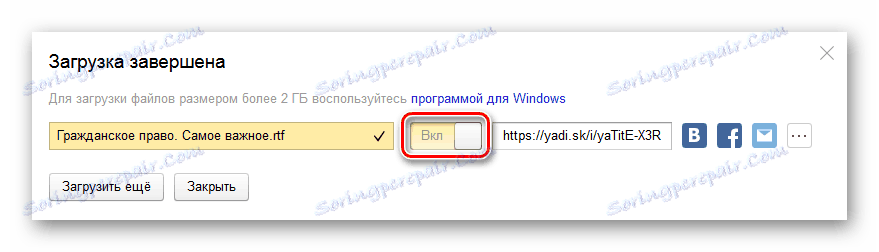
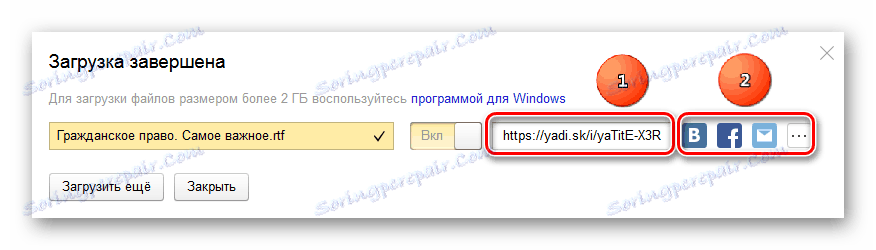
Čítajte viac: Ako nahrať súbor na disk Yandex
MEGA
Ďalšou vhodnou cloudovou službou je Mega. Vo voľnom režime je používateľovi k dispozícii 15 GB voľného miesta na disku.
Prejdite na webovú stránku spoločnosti Mega
- Pôjdeme na stránku na uvedenom odkazu.
- Na najvyššej strane panelu vyberte možnosť Nahrať súbor alebo Nahrať priečinok .
- V "Prieskumníkovi" systém Windows určuje, čo chcete načítať, a potom kliknite na tlačidlo "OK" .
- Po dokončení operácie sa v zozname dostupných objektov zobrazí nová položka.
- Ak chcete vytvoriť odkaz, posuňte ukazovateľ myši na úplný koniec riadku a kliknite na zobrazené tlačidlo.
- Vyberte položku "Získať odkaz" .
- V spodnej časti správy s upozornením kliknite na položku Súhlasím .
- Na paneli vytvorenia adresy URL kliknite na položku Kopírovať . Teraz je možné ho akýmkoľvek spôsobom preniesť vložením zo schránky.
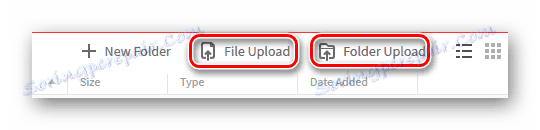
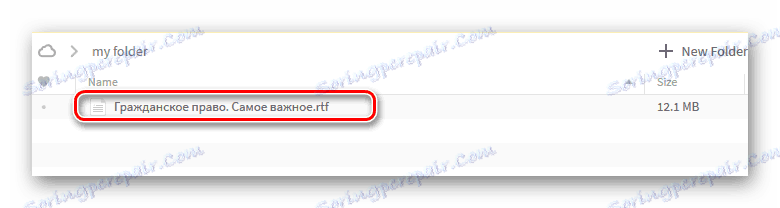
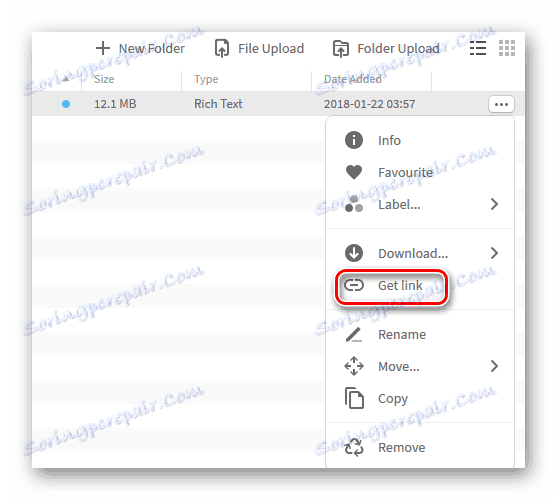
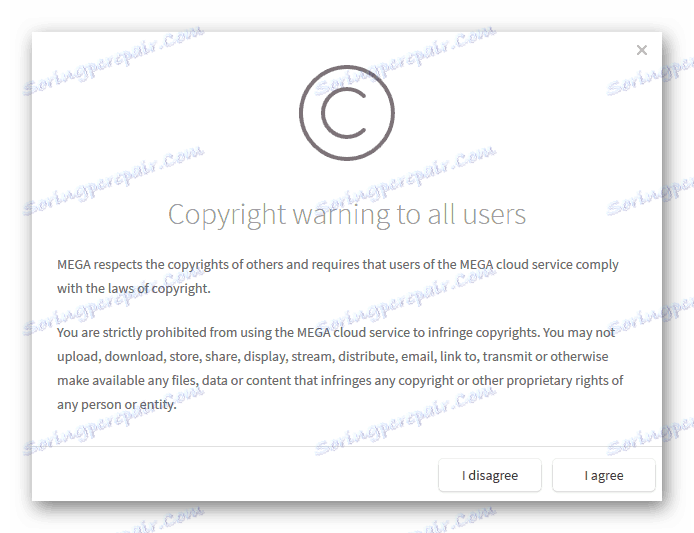
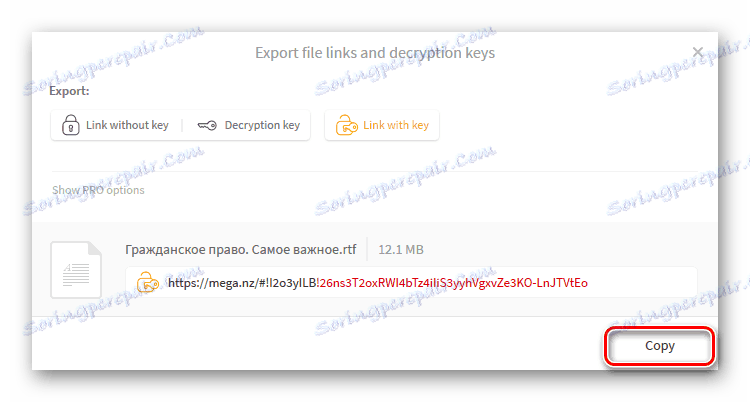
Metóda 3: E-mail
Praktické všetky e-mailové služby vám umožňujú prenášať súbory spolu so správou. Nevýhodou je, že prílohy pripojené k listu nemôžu byť veľké. Maximálny povolený limit je často 25 MB. Ukážme to príkladom Yandex Mail postup odosielania príloh prostredníctvom e-mailu.
Prejdite na stránku Yandex Mail.
- Kliknutím na odkaz vyššie v poštovej službe Yandex kliknite na "Write" .
- Zadajte všetky údaje príjemcu a kliknite myšou na ikonu klipu.
- Otvorí sa štandardné okno programu Explorer .
- Nájdite požadovaný súbor a kliknite na tlačidlo "Otvoriť" .
- Stlačte tlačidlo "Odoslať" .
- Príjemca prijatého listu by mal kliknúť na šípku nadol, aby si stiahol prílohu. Treba poznamenať, že ak veľkosť súboru prekročí povolenú veľkosť, v okne správy používateľ uvidí odkaz na disk Yandex.
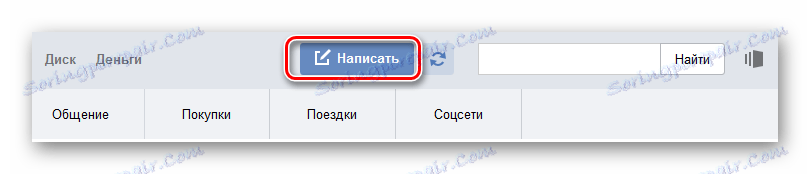
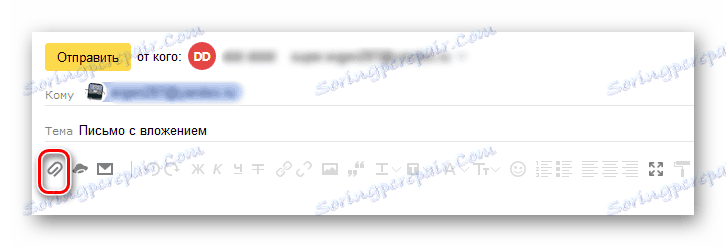
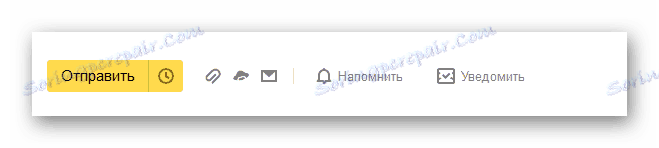
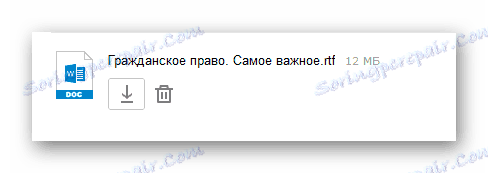
Čítajte viac:
Ako sa zaregistrovať na Yandex.Mail
Ako poslať e-mail e-mailom
Ako poslať súbor alebo priečinok e-mailom
Ako poslať obrázok do Yandex.Mail
Metóda 4: TeamViewer
TeamViewer - nástroj pre vzdialenú správu, ktorý sa používa hlavne na pomoc inému používateľovi na svojom počítači. Program má širokú funkcionalitu vrátane výhodných funkcií pre prenos dokumentov z počítača do počítača.
- Spustite aplikáciu.
- Zadajte ID partnera (1).
- Nastavte prepínač na "Prenos súborov" (2).
- Kliknite na položku Pripojiť (3).
- V ďalšom poli zadajte heslo partnera a kliknite na "Prihlásiť sa" .
- Zobrazí sa okno s dvoma oknami, v ktorom vyberieme údaje, ktoré sa majú kopírovať do ľavého a pravého adresára, do cieľového adresára (alebo naopak).
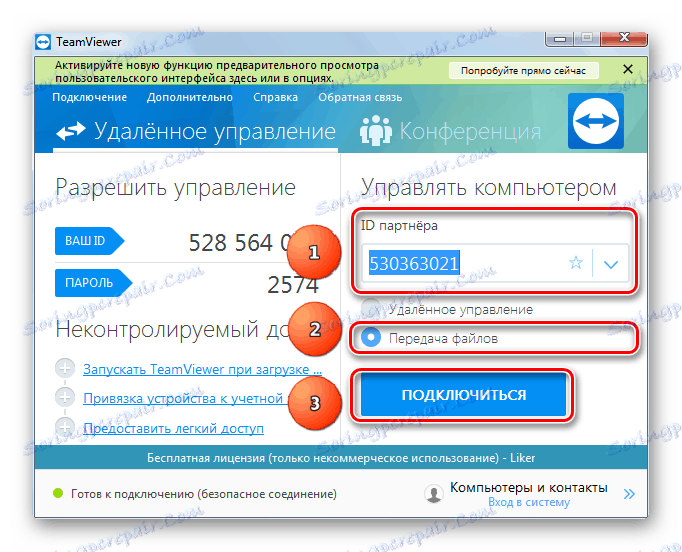

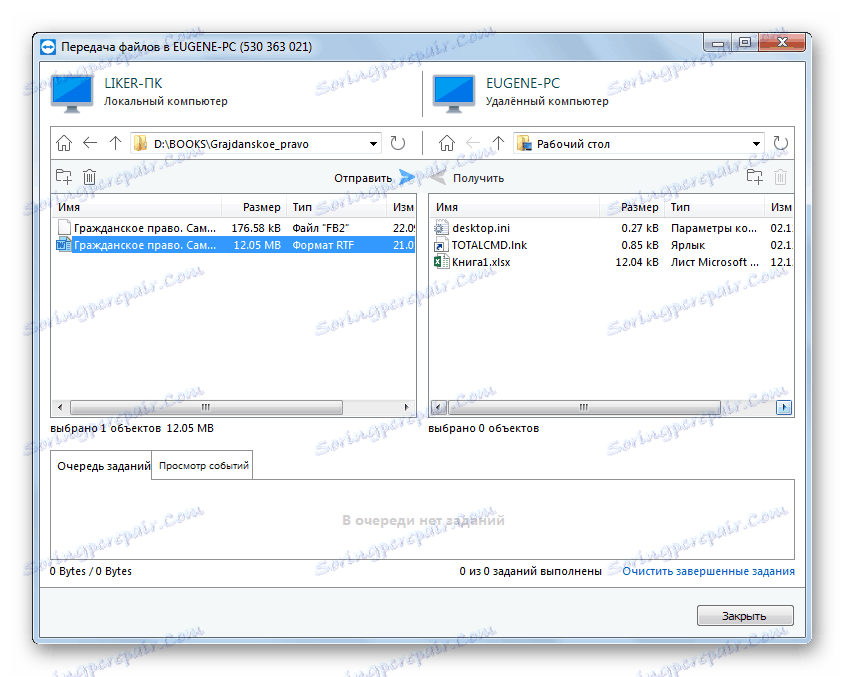
Čítajte viac: Ako používať službu TeamViewer
Metóda 5: Bluetooth
Pomocou technológie Bluetooth môžete kopírovať súbory z jedného počítača do druhého. Mnoho počítačov (vrátane najnovších notebookov) má už vstavaný adaptér Bluetooth. Prenášanie dát medzi počítačmi týmto spôsobom vyžaduje zahrnutie funkcie na obe strany.
Čítajte viac:
Inštalácia Bluetooth na vašom počítači
Povolenie Bluetooth na prenosnom počítači Windows 8
Zapnite funkciu Bluetooth v systéme Windows 10
- Na druhom počítači (cieľ) kliknite pravým tlačidlom myši na ikonu tlačidla Bluetooth v zásobníku.
- Vyberte možnosť "Otvoriť voľby" .
- Začiarkávame sekcie "Detekcia" a "Pripojenia" .
- Na prvom stroji kliknite na ikonu v zásobníku a potom na položku Odoslať súbor .
- Zadajte požadované zariadenie a to, čo chceme vyjadriť.
- Na druhom počítači vykonajte rovnakú operáciu ako v kroku 4 a vyberte položku "Prijať súbor" .
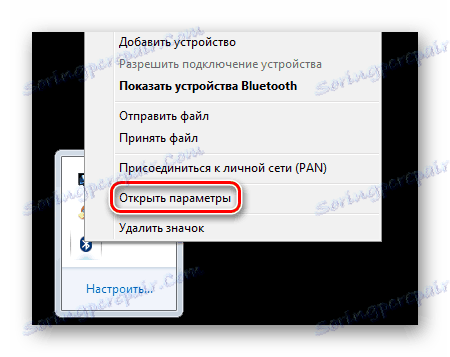


Jednoduchší spôsob odosielania údajov týmto spôsobom je:
- V "Explorer" kliknite pravým tlačidlom na požadovaný objekt.
- Ďalej - "Odoslať" - "Zariadenie Bluetooth . "
- V dialógovom okne zadajte prístroj a cieľový súbor.
- Nevýhodou tejto metódy je, že spoločnosť Blutuz neumožňuje prenos súborov. Riešením môže byť umiestnenie všetkých potrebných dokumentov do jedného archívu.
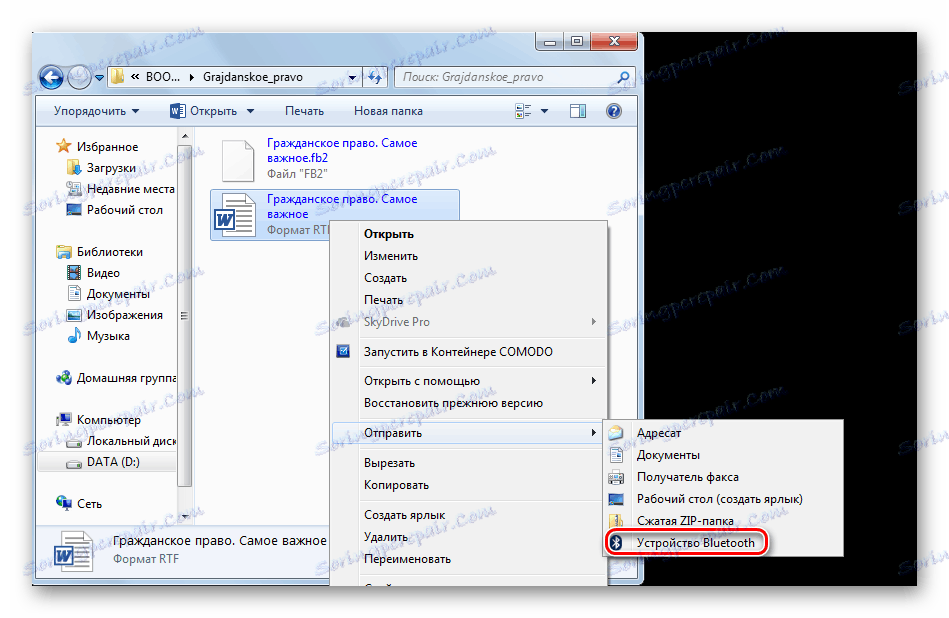
Čítajte viac:
Softvér na kompresiu súborov
Kompresia súborov vo WinRAR
Vytváranie ZIP archívov
Metóda 6: Vonkajšie ukladanie
Jedným z najjednoduchších a najpopulárnejších spôsobov prenosu súborov medzi počítačmi je použitie externých diskov. K tomu často používajú flash disky , Disky DVD a prenosné pevné disky.

Prenos údajov na jednotky flash a externé pevné disky sa uskutočňuje štandardným spôsobom pomocou správcov súborov "Explorer" alebo tretích strán. DVD disky vyžadujú špeciálny postup a softvér na ich nahrávanie. Po dokončení operácie sa médium prenesie na iného používateľa.

Čítajte viac: Softvér na zapisovanie diskov
Pri používaní flash diskov by sme sa mali zamyslieť nad funkciami súborových systémov.

Maximálna veľkosť jedného súboru v systéme FAT32 je približne 4 GB. NTFS nemá teoreticky žiadne obmedzenia. To znamená, že pre prenos dostatočne veľkých samostatných údajov (napríklad distribúcie moderných hier) by ste mali špecifikovať príslušnú značku flash disku. Informácie o aktuálnych parametroch formátovania disku môžete získať kliknutím na kontextovú ponuku "Vlastnosti" v okne "Tento počítač" .
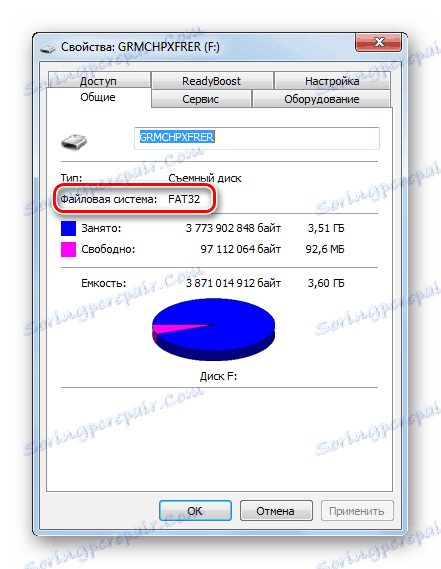
Ak chcete používať systém NTFS na jednotke USB flash, mali by ste:
- V okne "Tento počítač" kliknite pravým tlačidlom na jednotku flash a zvoľte "Formát ..." .
- Potom musíte zadať požadovaný súborový systém (v tomto prípade je to NTFS) a kliknite na tlačidlo "Štart" .
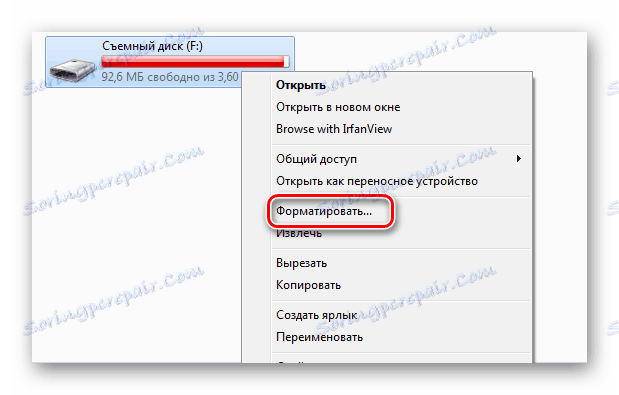

Čítajte viac: Pokyny na zmenu súborového systému na USB flash disku
Metóda 7: Domovská skupina
"Homegroup" označuje kolekciu počítačov so systémom Windows, ktoré poskytujú zdroje na zdieľanie.
- Na paneli vyhľadávania zadajte "Domovská skupina" .
- Potom kliknite na tlačidlo "Vytvoriť domovskú skupinu" .
- V ďalšom informačnom okne stačí kliknúť na tlačidlo "Ďalej" .
- Označujeme (alebo necháme ako taký) tie prvky, ktoré budú k dispozícii účastníkom skupiny Home Group a kliknite na tlačidlo Ďalej .
- Čakáme na ukončenie povoľovacieho procesu.
- Nasledujúca obrazovka zobrazí heslo pre prístup k zdieľaným zdrojom. Môže sa tlačiť.
- Kliknite na tlačidlo Dokončiť .
- Spustite program "Explorer" a kliknite nižšie na štítok "Home Group" .
- Ak chcete povoliť prístup k určitým zdrojom na lokálnom počítači, kliknite na ňu pravým tlačidlom myši a vyberte niektorú z možností. Môžete otvoriť alebo zatvoriť prístup k ľubovoľnej položke z vybratých priečinkov pre doménu .
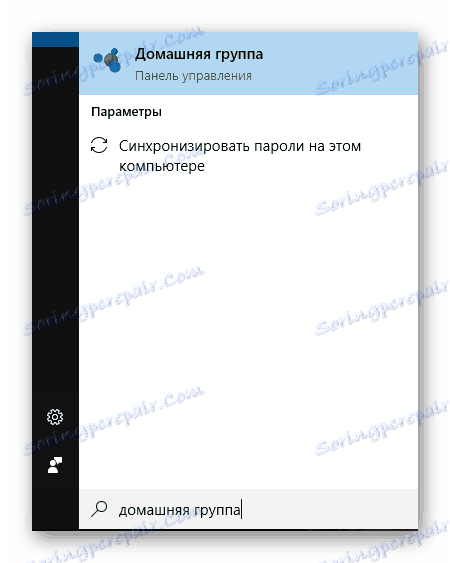
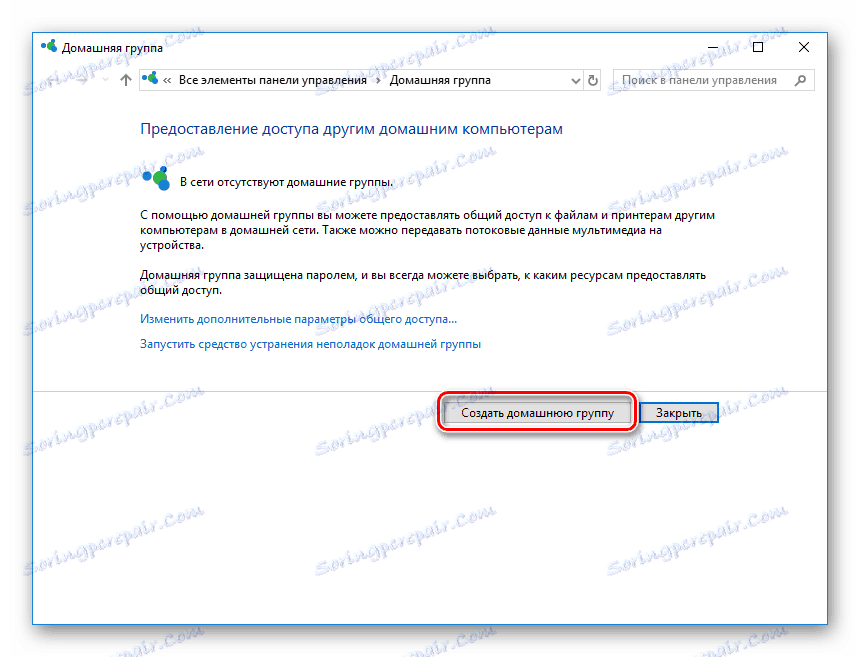
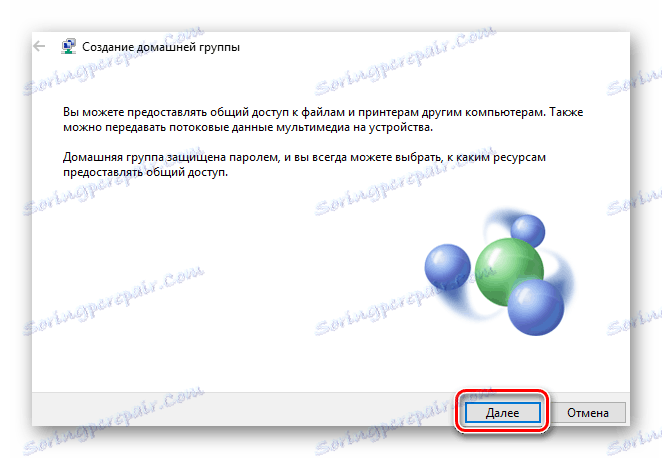

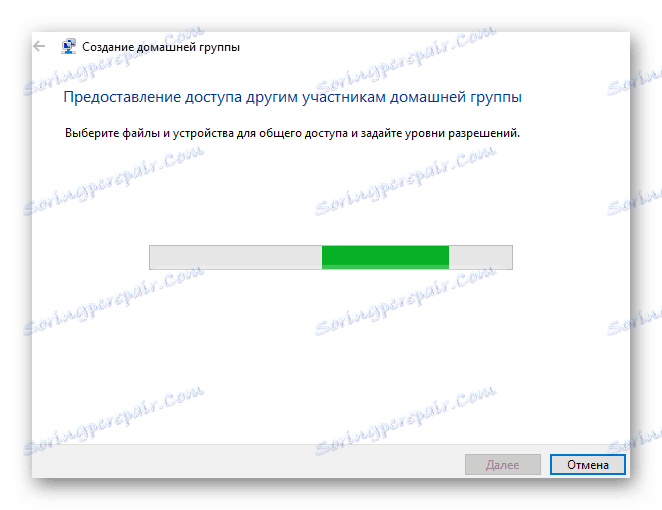
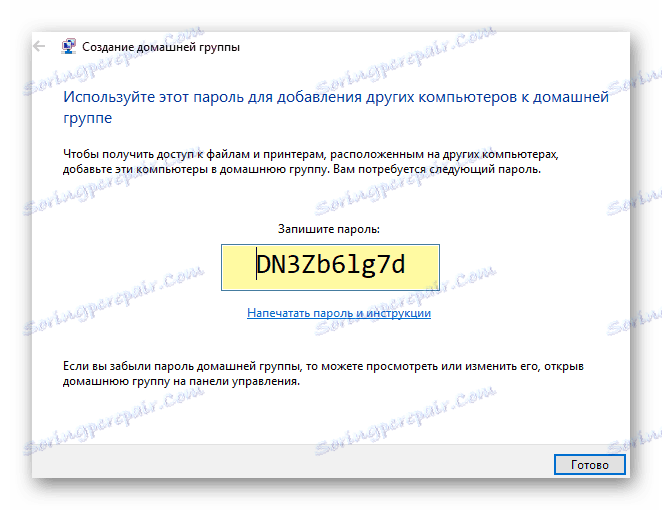
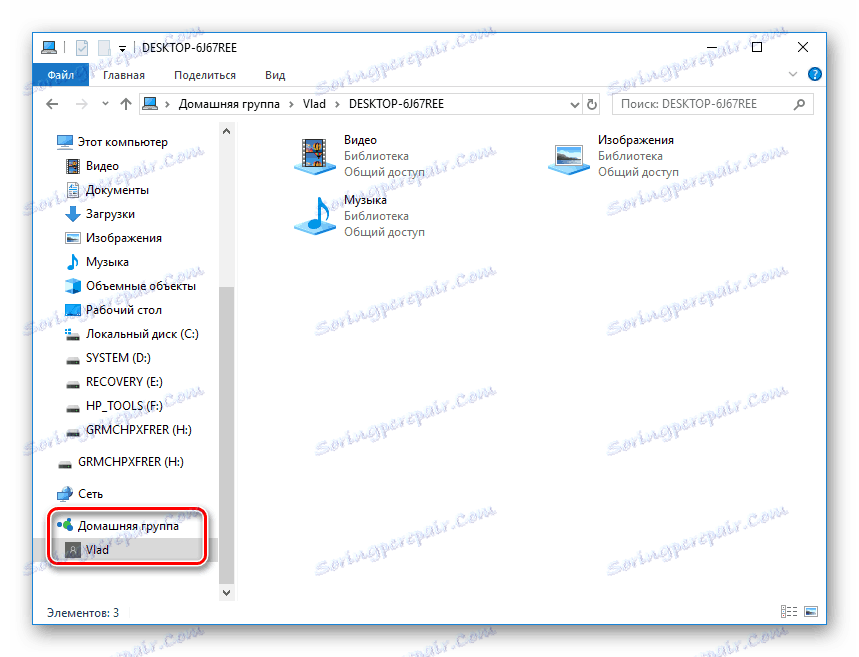
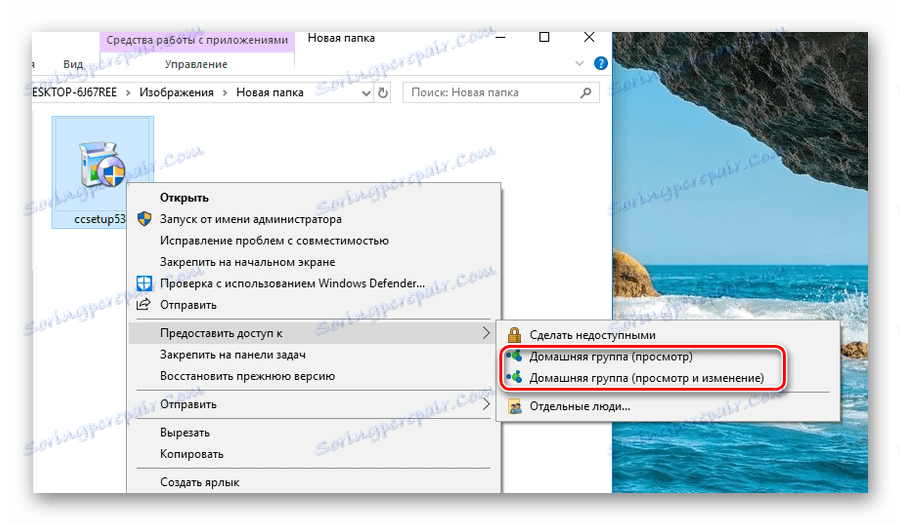
Čítajte viac:
Vytvorenie domácej skupiny v systéme Windows 7
Vytvorenie domácej skupiny v systéme Windows 10
Existuje mnoho rôznych spôsobov prenosu súborov z počítača do počítača. Niektoré z nich vyžadujú prístup na internet, napríklad kopírovanie súborov pomocou torrent klienta. Hlavnou výhodou takýchto metód je schopnosť prenášať dáta na neobmedzené vzdialenosti. Naopak, pri používaní externých médií spravidla dochádza k prenosu súborov samotným prenosom zariadenia z ruky do ruky. Najpopulárnejšou z týchto metód je použitie flash diskov. Takéto nosiče sú lacné, kompaktné a mechanicky stabilné. Organizácia zdieľania pre počítače v sieti sa najčastejšie používa, ak sa vyžaduje viac zdieľanie súborov.