Takmer každý užívateľ spustí stránku na sociálnej sieti, aby tu mohol chatovať s priateľmi, príbuznými a známymi. Špeciálne pre toto je k dispozícii funkcia na odosielanie správ, ale nie každý vie presne, ako ju používať, napríklad v Odnoklassniki, preto by sme sa chceli o tejto téme rozprávať podrobnejšie a ukázať dostupné možnosti pre odosielanie správ v plnej verzii stránky aj cez mobil pripútanosť.
Plná verzia stránky
Začnime s plnou verziou webu, ku ktorej je možné pristupovať zadaním príslušnej adresy sociálnej siete v ľubovoľnom prehliadači v počítači alebo notebooku. Existujú dva rôzne spôsoby navigácie do sekcie „Správy“, odkiaľ sa vedú všetky konverzácie v Odnoklassniki. Pozrime sa postupne na každú z nich, aby ste si mohli vybrať ten, ktorý sa vám páči.
Metóda 1: Pomocou tlačidla na hornom paneli
Toto je najjednoduchší spôsob, ako začať konverzáciu s priateľom alebo používateľom, ktorému ste už poslali správy alebo od ktorého ste ich dostali. Ak chcete prejsť na príslušnú kategóriu, budete musieť kliknúť iba na jedno tlačidlo a výber už závisí od osobných preferencií používateľa.
- Prejdite na ktorúkoľvek zo stránok v Odnoklassniki. Nezáleží na tom, pretože horná lišta sa zobrazuje všade. Nájdete tam „Správy“ a kliknite na ikonu ľavým tlačidlom myši.
- Na obrazovke sa zobrazí samostatný blok s názvom „Správy“... Venujte pozornosť panelu vľavo. Tu sa zobrazia už existujúce dialógové okná. Môžete si zvoliť ten, ktorý potrebujete na napísanie správy.
- V zobrazenom riadku začnite písať a potom stlačte Zadajte na klávesnici odošlite správu.
- Ako vidíte, to, čo bolo napísané, bolo úspešne doručené. Ihneď po prečítaní cieľovým používateľom sa vedľa neho zobrazí zodpovedajúci nápis.
- Ďalej objasníme, že prostredníctvom súkromných správ môžete pripájať rôzne súbory, hudbu, videá, zdieľať kontakty, posielať darčeky alebo nahrávať hlasové správy.
- Ak požadovaný účet nenájdete v zozname, urobte to cez integrovaný vyhľadávací panel a napíšte meno alebo priezvisko používateľa.
- Ak potrebujete vytvoriť prázdny chat, kliknite na špeciálne tlačidlo vpravo od chatu.
- Vyberte požadovaný počet účastníkov medzi priateľmi, ktorých chcete pridať do konverzácie, a potom kliknite na „Create empty chat“.
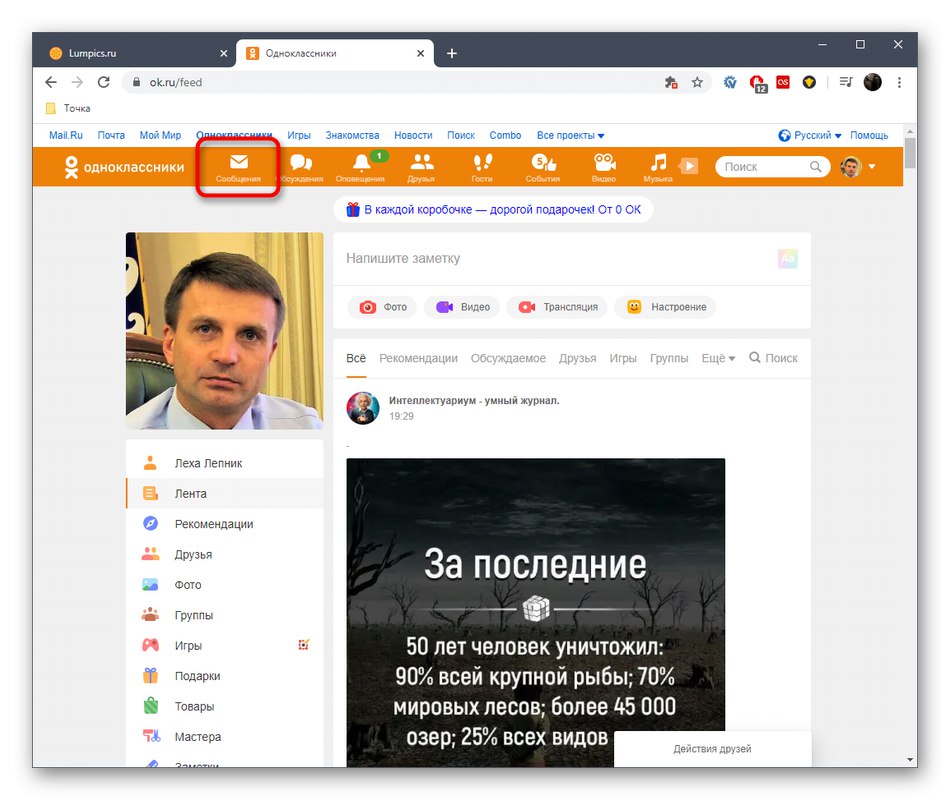
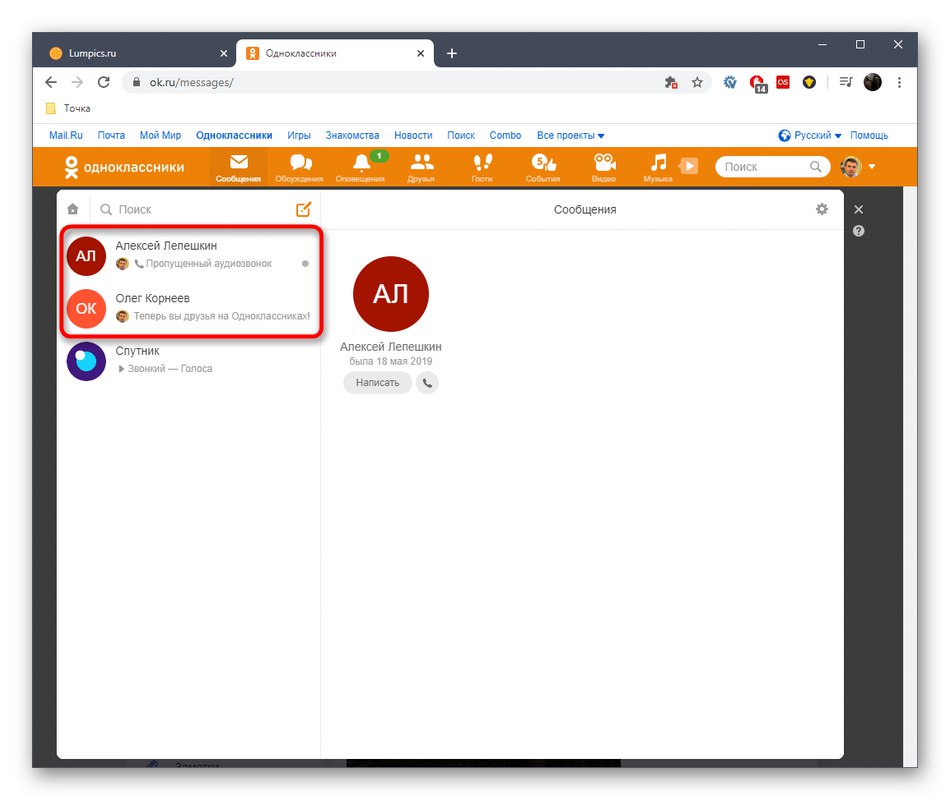
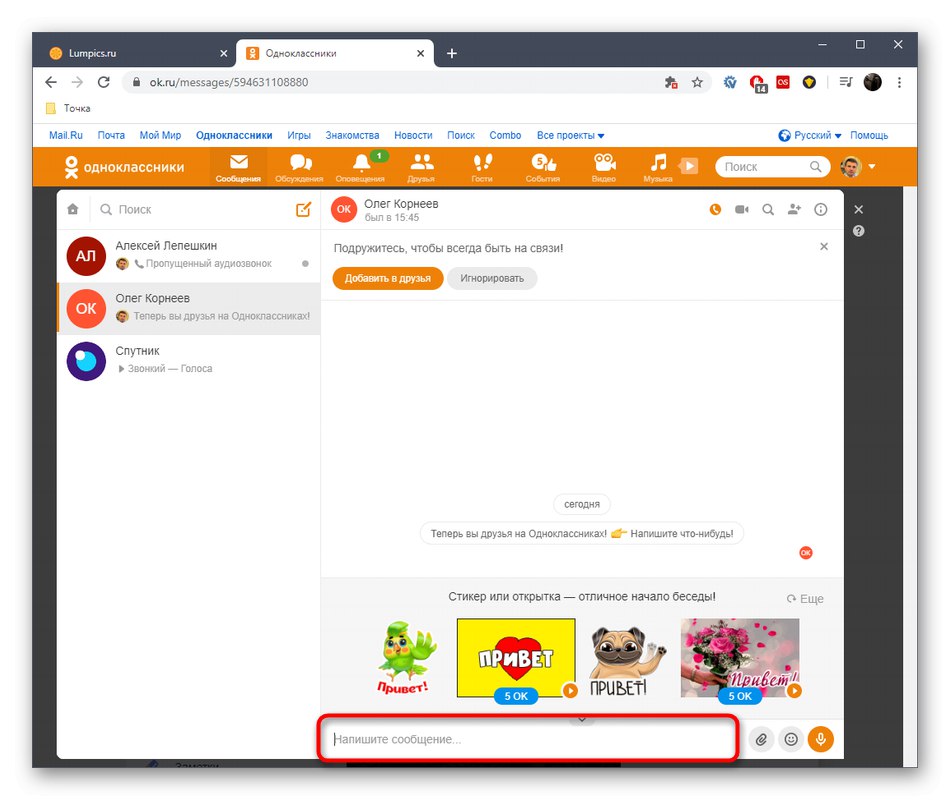
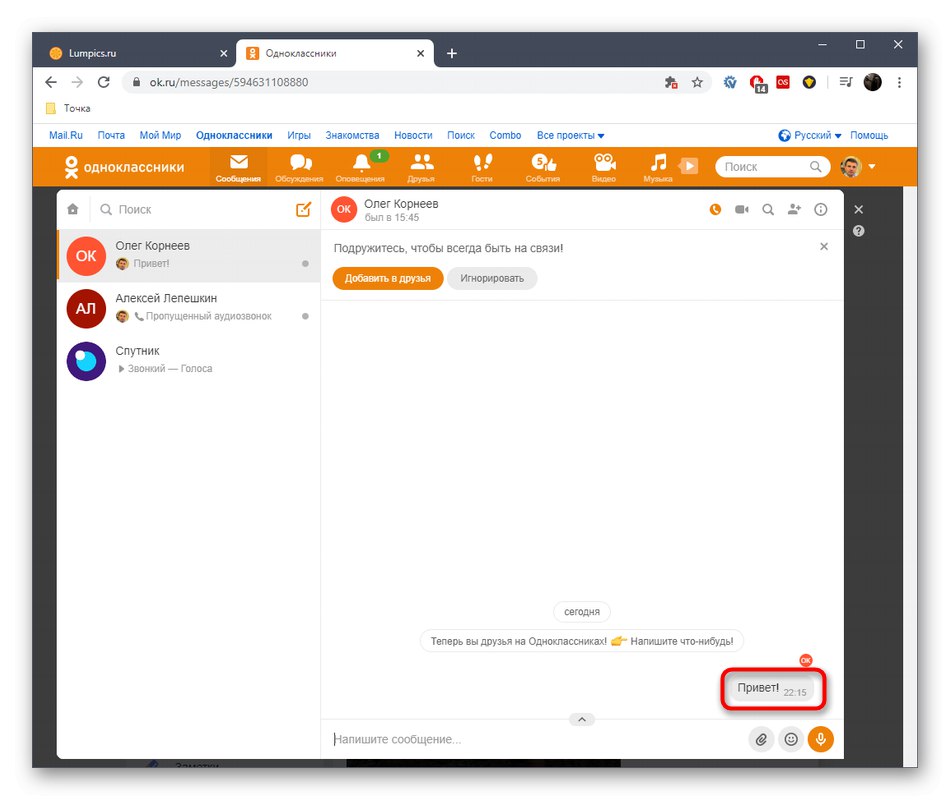
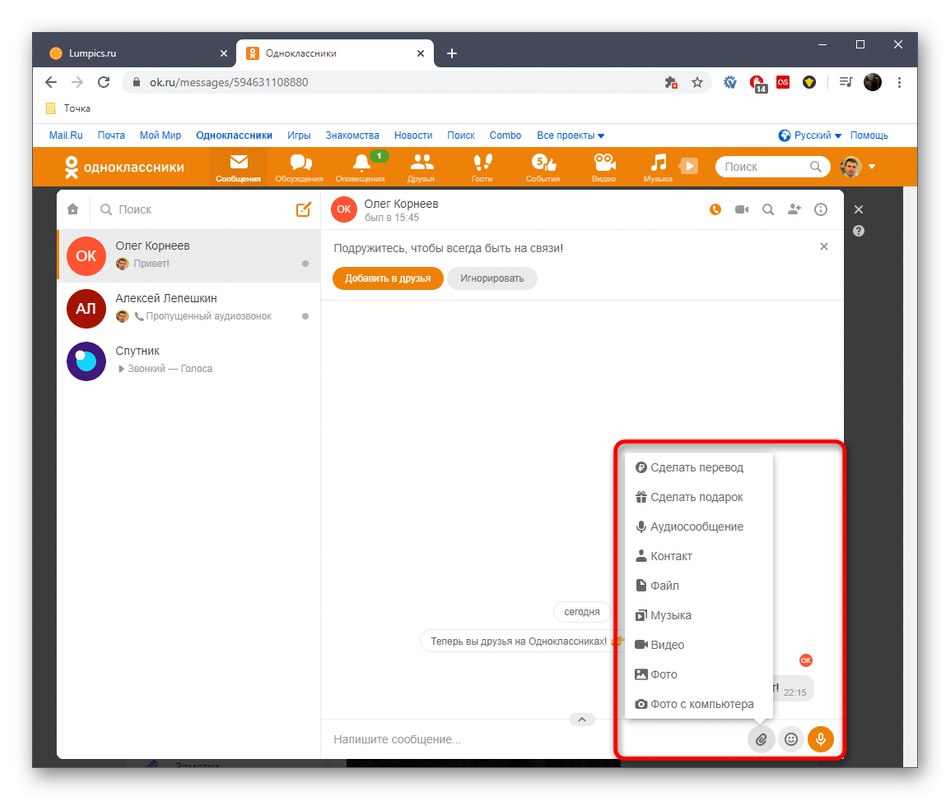
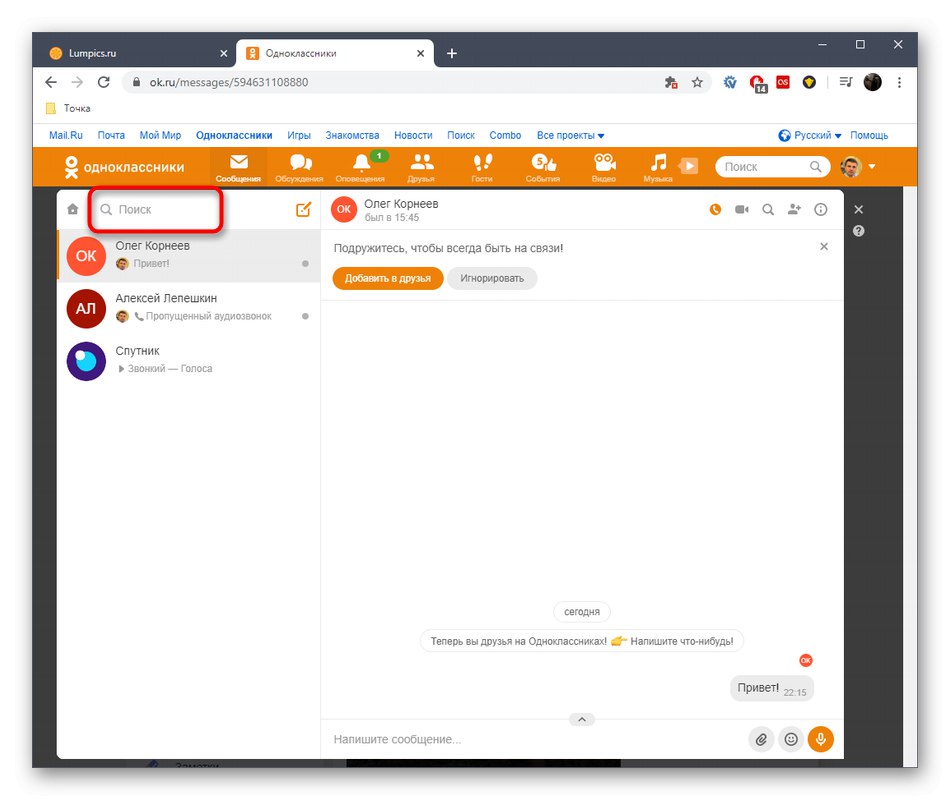
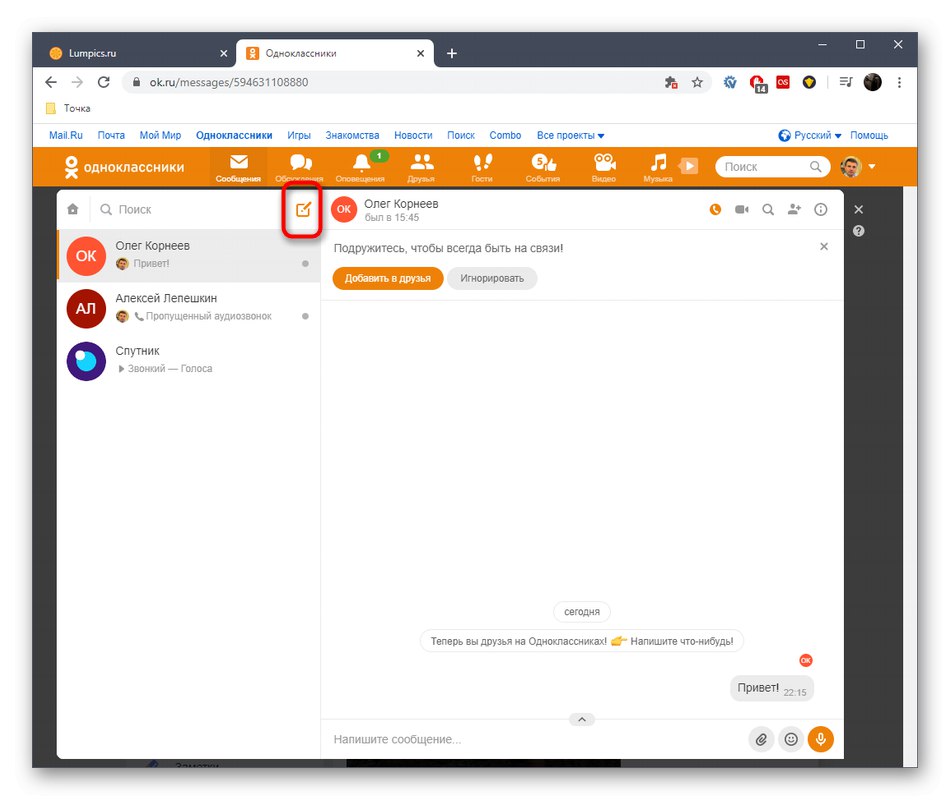
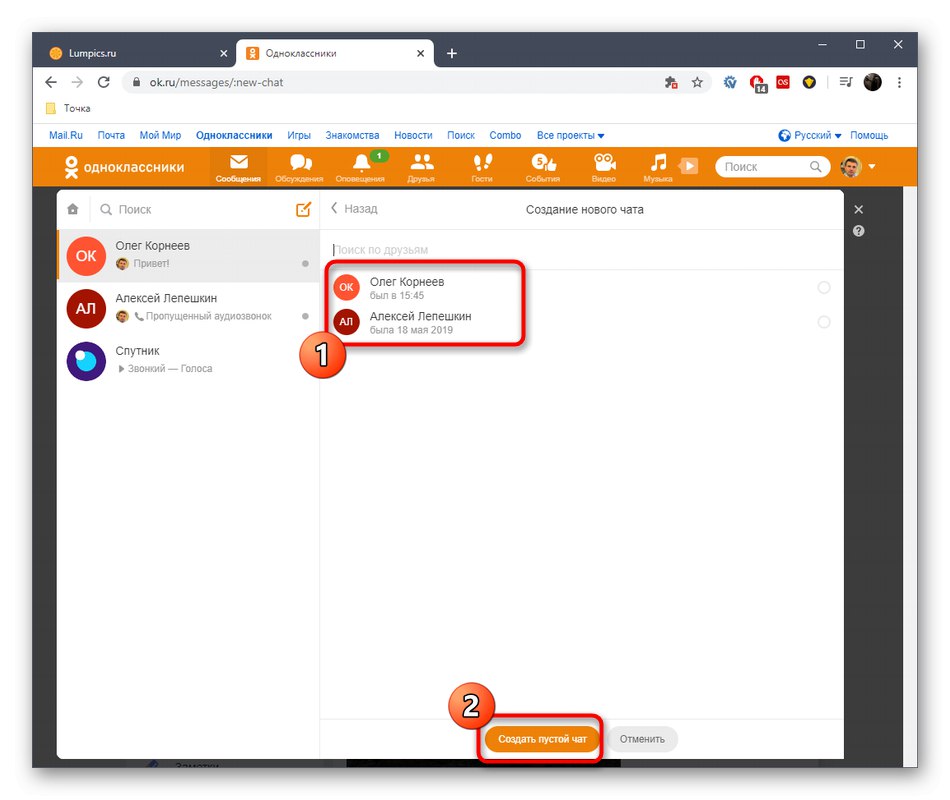
Nemusíte sa báť, že vám chýba dôležitá správa. Hneď ako dorazí, zobrazí sa zodpovedajúci nápis v hornej časti karty a vedľa ikony sekcie „Správy“ zobrazí sa číslo s počtom neprečítaných e-mailov.
Metóda 2: Použitie tlačidla na stránke používateľa
Nie je vždy vhodné nájsť osobu, ktorá začne korešpondenciu, prostredníctvom časti diskutovanej vyššie, najmä v situáciách, keď ešte neboli odoslané ani prijaté žiadne správy. V takýchto situáciách bude najjednoduchšie prejsť do konverzácie pomocou príslušného tlačidla na osobnej stránke používateľa, ktorého vyhľadávanie je nasledujúce:
- Ak chcete začať konverzáciu s niektorým zo svojich priateľov, prejdite do príslušnej ponuky a vyhľadajte ju pomocou horného panela. Pri hľadaní ďalších ľudí použite vyhradenú linku.
- Pre prípad, že by ste sa našli v sekcii "Priatelia", stačí kliknúť na „Napísať“ pod hlavnou fotografiou vášho priateľa a začať chat.
- Pokiaľ ide o iné osobné stránky, umiestnenie tohto tlačidla sa vykonáva vo forme, ktorú vidíte na snímke obrazovky nižšie.
- Po kliknutí sa otvorí rovnaká sekcia „Správy“ otvoreným rozhovorom s vybranou osobou.Teraz zostáva len začať si vymieňať správy.
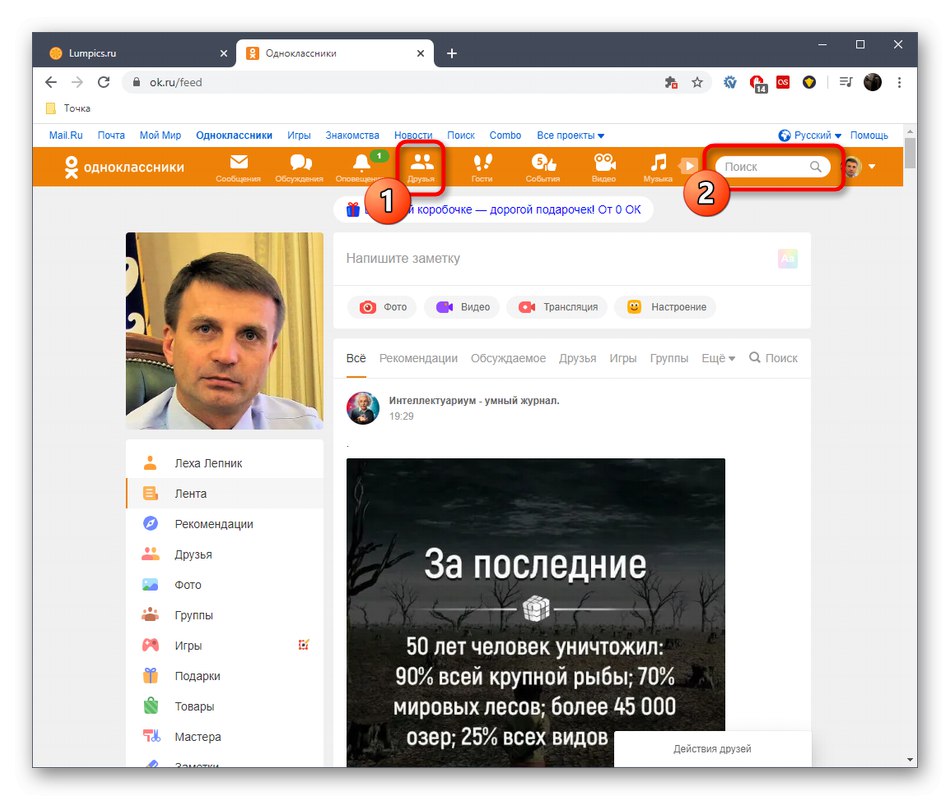
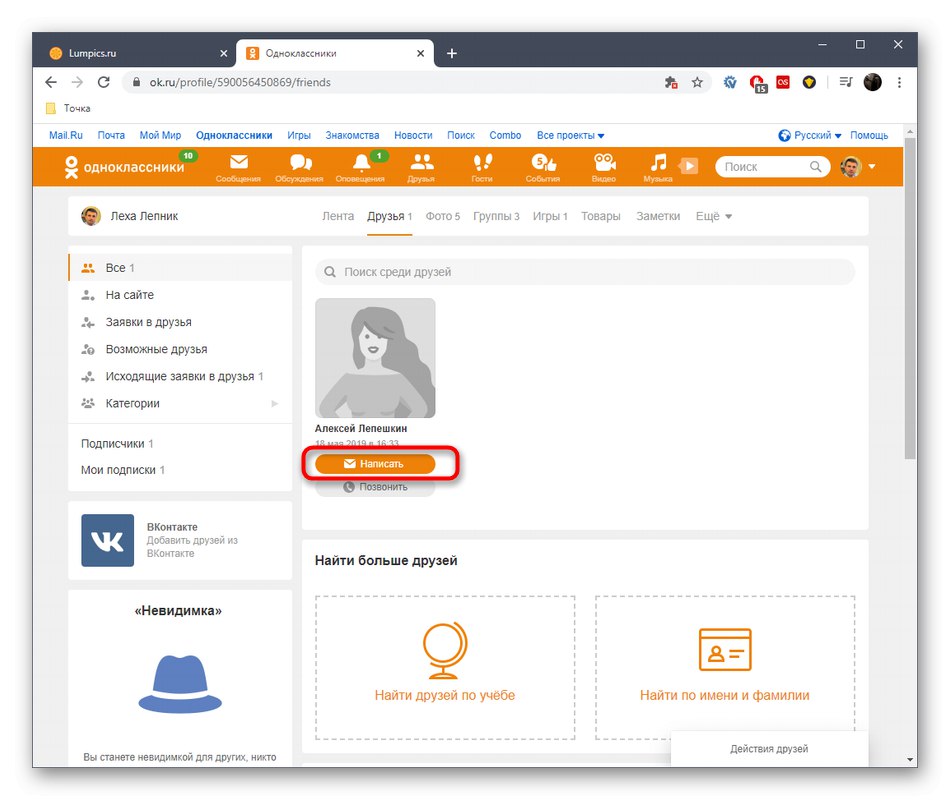
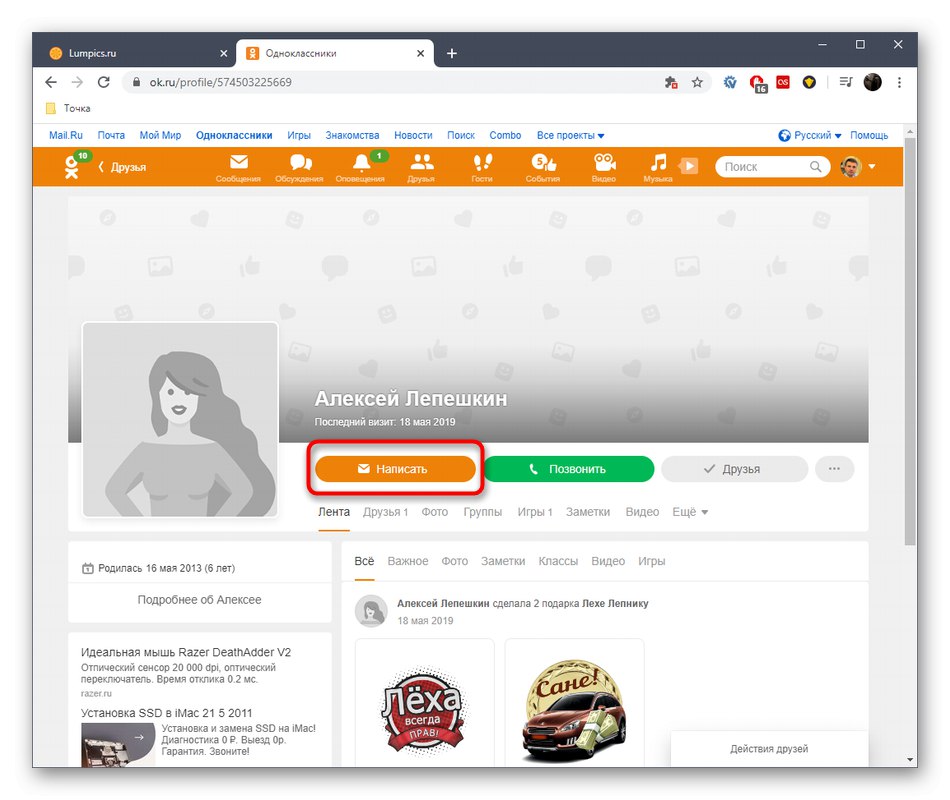
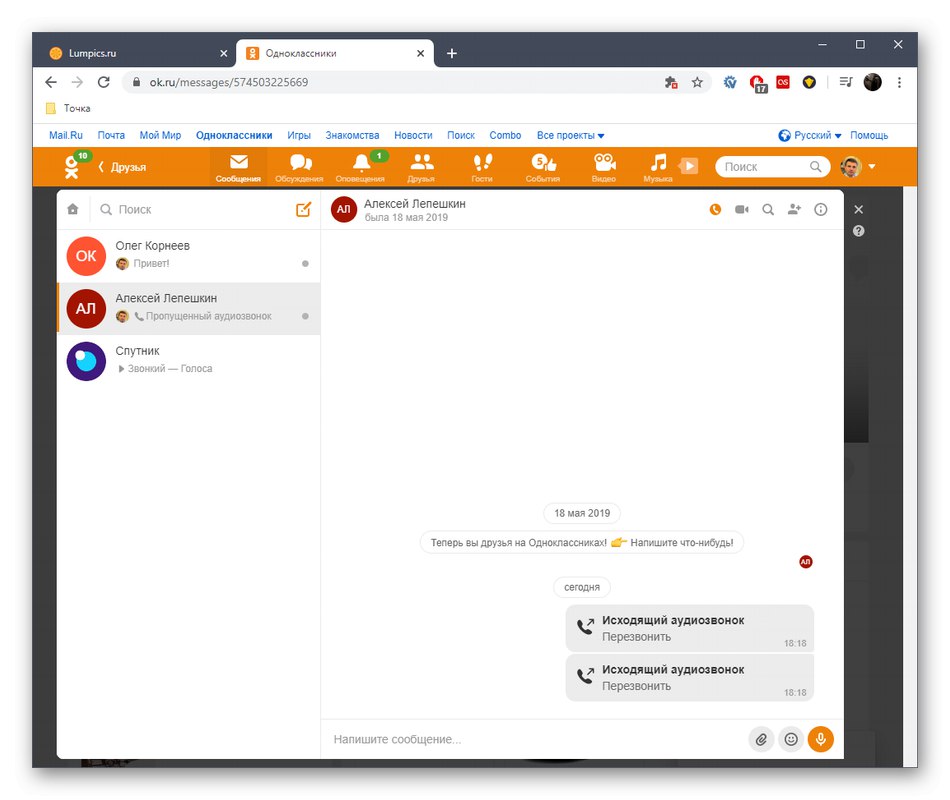
Je možné, že sa časť so správami z nejakého dôvodu nemusí otvoriť. Je to spôsobené rôznymi problémami, ktoré sa vyskytujú na serveri samotnom aj na strane bežného používateľa. Je potrebné ich rýchlo vyriešiť pomocou všeobecných tematických odporúčaní uvedených v článku na nasledujúcom odkaze.
Viac informácií: Prečo sa „Správy“ v Odnoklassniki neotvárajú
Mobilné aplikácie
S mobilnou aplikáciou je to trochu iné, pretože tu je rozhranie vytvárané vlastným štýlom a mierne sa líši aj princíp vytvárania nových chatov. Pozrime sa na dve podobné metódy, ale s prihliadnutím na vlastnosti tohto programu sociálnej siete Odnoklassniki.
Metóda 1: Pomocou tlačidla na spodnom paneli
Rovnaký panel, o ktorom sme už hovorili skôr, sa nachádza v spodnej časti mobilnej aplikácie, čo je dané jeho ľahkým používaním. Existuje tiež tlačidlo zodpovedné za navigáciu do časti, ktorá nás zaujíma.
- Spustite aplikáciu a klepnite na „Správy“ prejsť do tejto časti.
- Pri prvom otvorení sa zobrazí upozornenie, že môžete vytvoriť odkaz na sekciu na domovskej obrazovke telefónu. Urobte to, ak sa chcete rýchlo presunúť z pracovnej plochy do konverzácií.
- Teraz vyberte jedno z existujúcich dialógových okien a pokračujte v jeho čítaní a zostavovaní odpovedí.
- Začnite svoju korešpondenciu štandardným spôsobom.
- Ak v rovnakej sekcii neexistuje dialóg s požadovaným priateľom, kliknite na ikonu v tvare plus a pokračujte v vytváraní chatu.
- Zvýraznite jedného alebo viacerých používateľov a potom klepnite na „Create empty chat“.
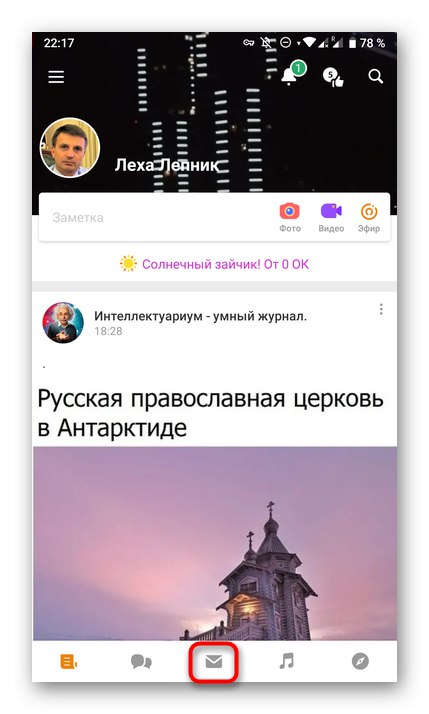
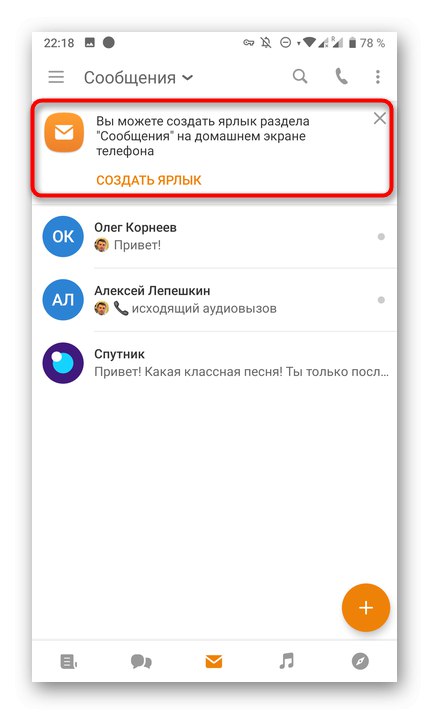
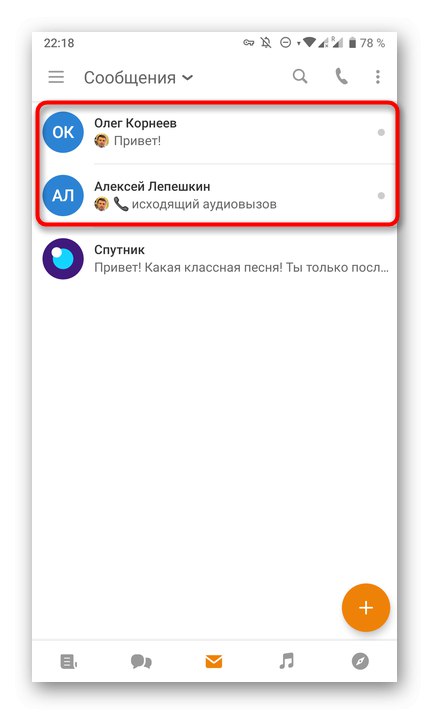
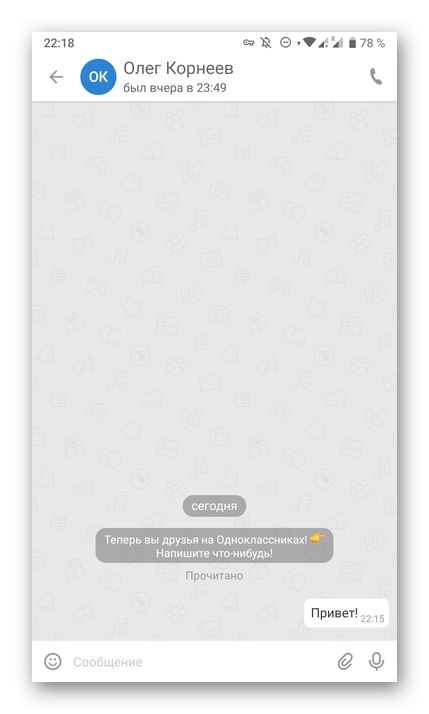
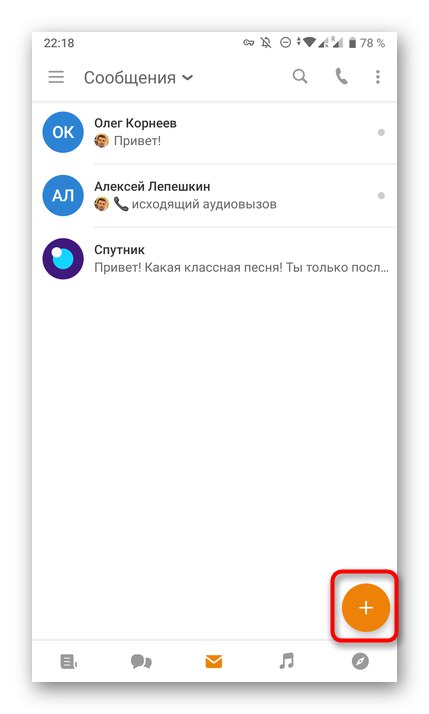
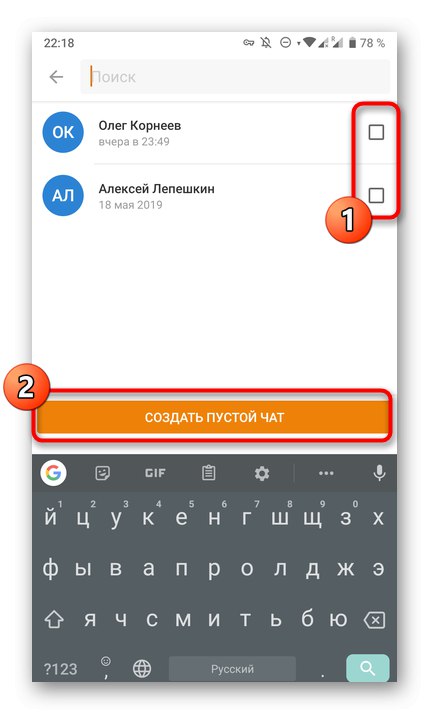
Keď prídu nové odpovede, budete neustále dostávať upozornenia, pokiaľ táto funkcia nie je vypnutá v nastaveniach telefónu. Počet neprečítaných správ sa navyše zobrazí na spodnej lište aplikácie.
Metóda 2: Pomocou tlačidla na stránke používateľa
Možnosť použitia tlačidla na stránke používateľa je úplne podobná možnosti diskutovanej pri kontrole úplnej verzie webu a jediný rozdiel spočíva vo vlastnostiach grafického rozhrania mobilnej aplikácie. Prechod na korešpondenciu vyzerá takto:
- Použite vyhľadávanie v hlavnej ponuke aplikácie na nájdenie účtu alebo prejdite do kategórie "Priatelia".
- Ak sa ocitnete medzi zoznamom pridaných priateľov, tu by ste mali kliknutím na ikonu obálky okamžite otvoriť dialóg.
- Keď navštívite osobnú stránku ostatných používateľov, zaujíma vás to „Napísať“.
- Budete presmerovaní na konverzáciu a môžete začať posielať správy.
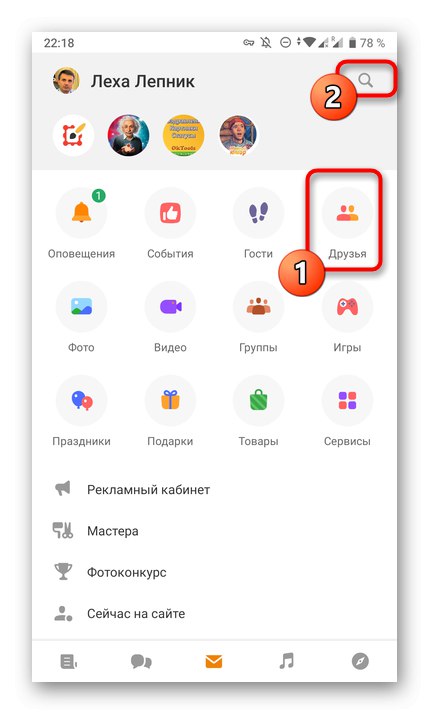
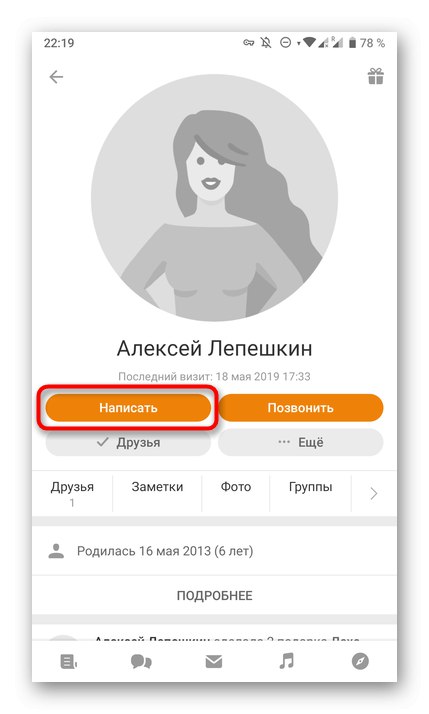
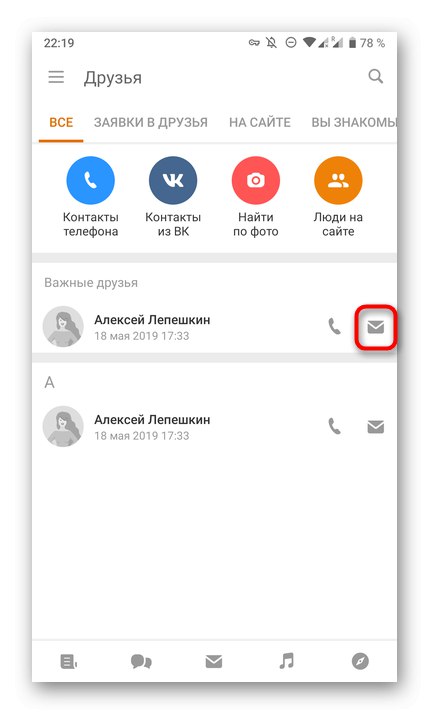
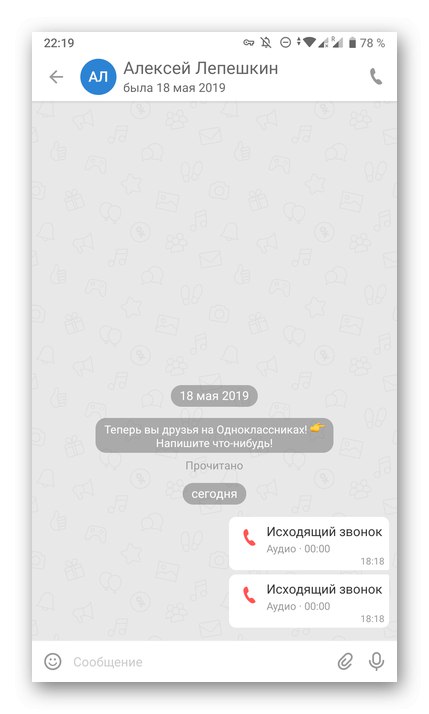
Táto lekcia by mala pomôcť začínajúcim používateľom osvojiť si zásady odosielania správ na sociálnej sieti Odnoklassniki. Zostáva iba pochopiť pokyny a pochopiť, ktorá z metód bude v tejto situácii optimálna. Pokiaľ ide o ďalšie akcie týkajúce sa korešpondencie, prečítajte si pokyny na našej webovej stránke nižšie.
Prečítajte si tiež:
Čítanie správ v Odnoklassniki
Preposielanie správy inej osobe v Odnoklassniki
Odstránenie účastníka rozhovoru v správach na Odnoklassniki
Posielanie hlasových správ do Odnoklassniki
Posielanie videa v správe do Odnoklassniki
Ukladanie videa zo správ v Odnoklassniki