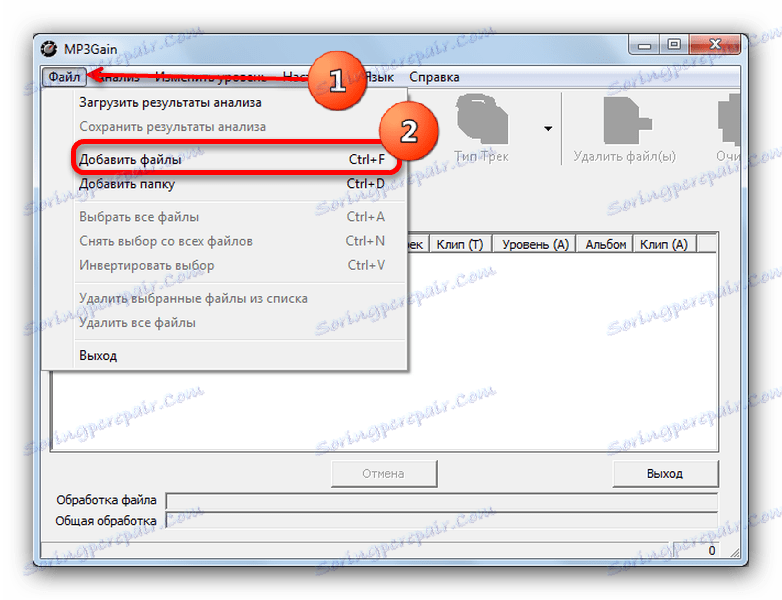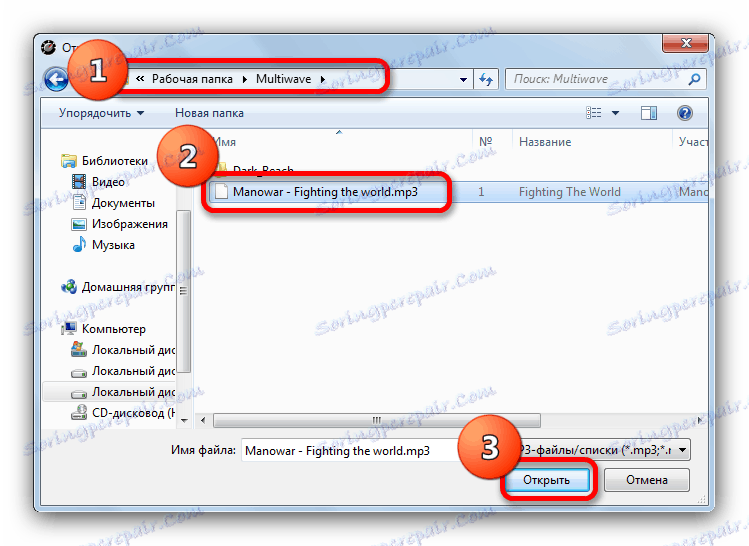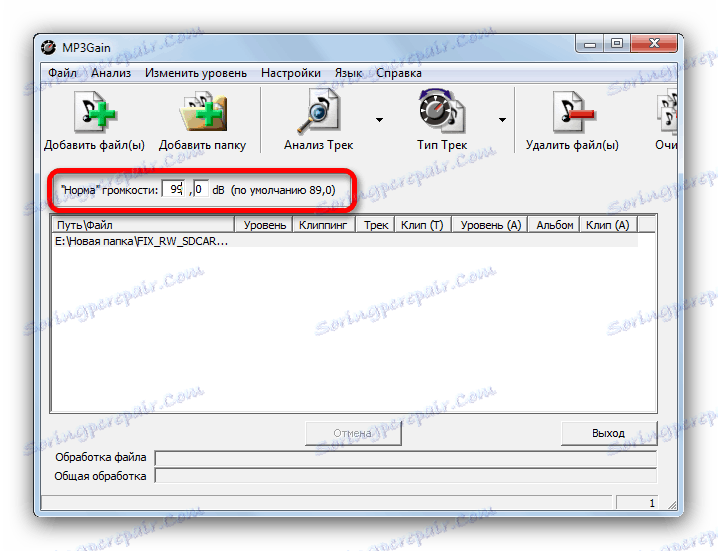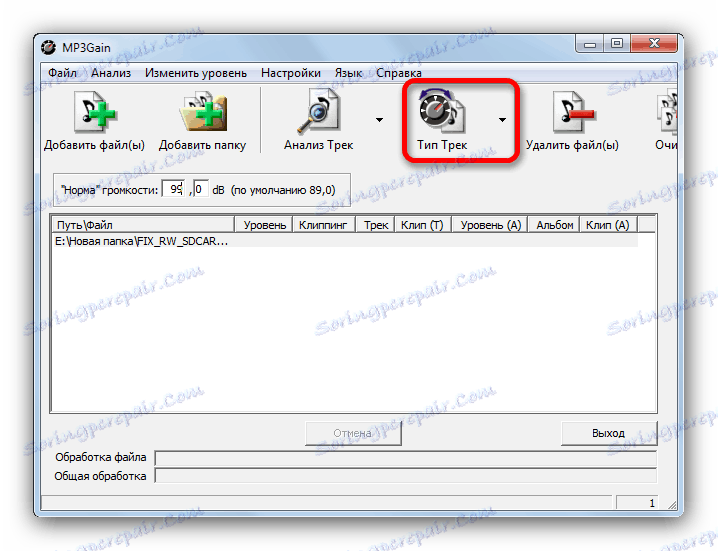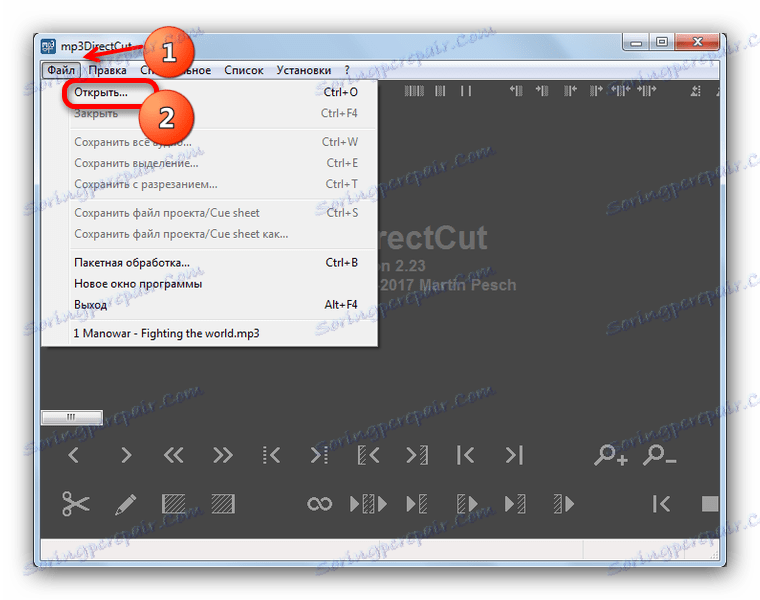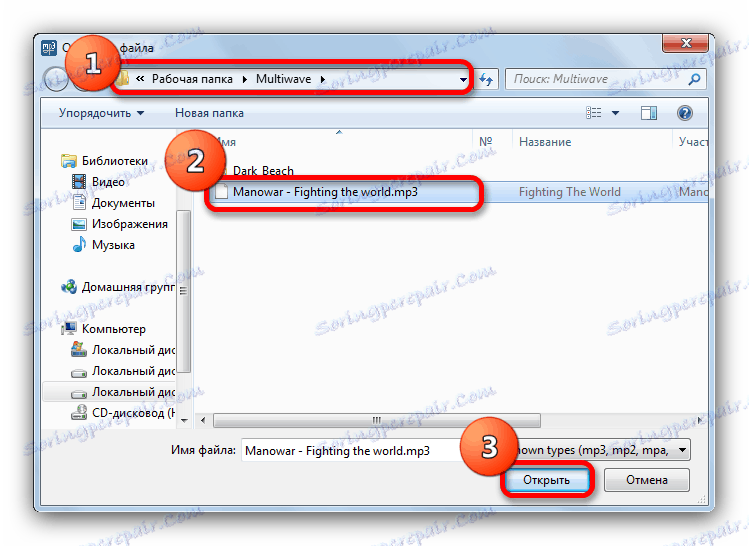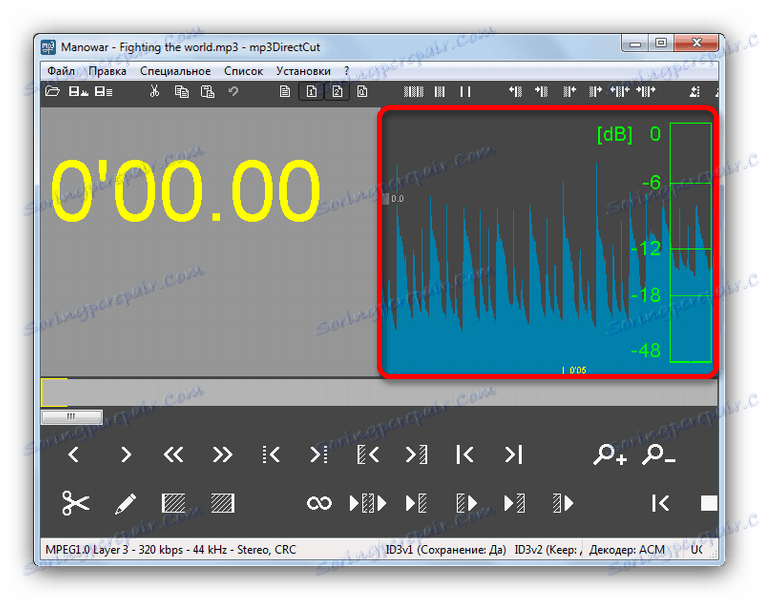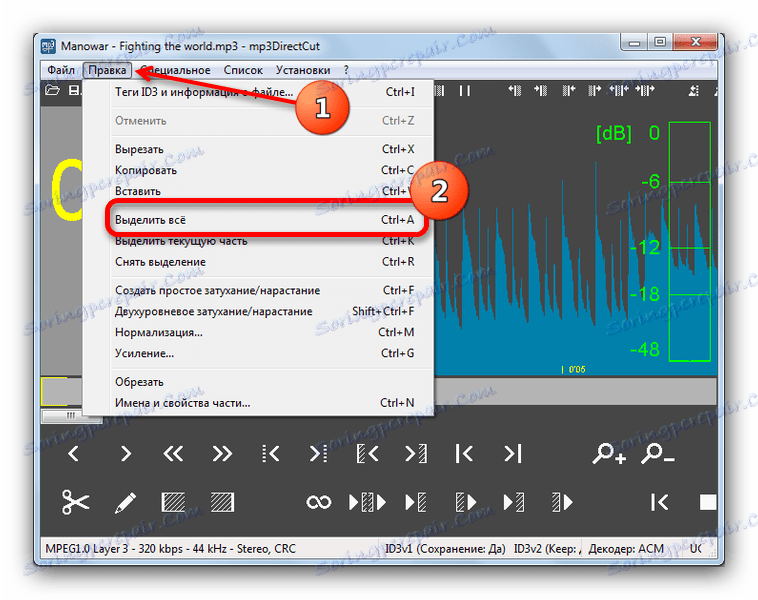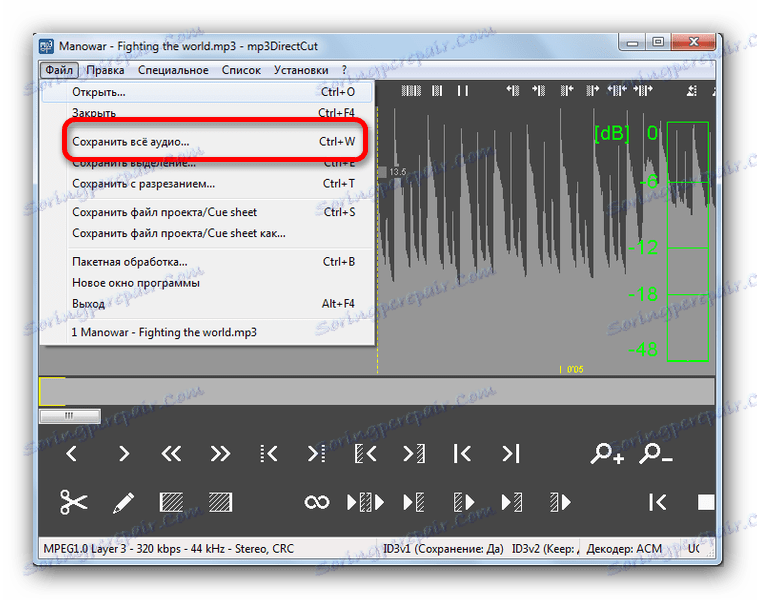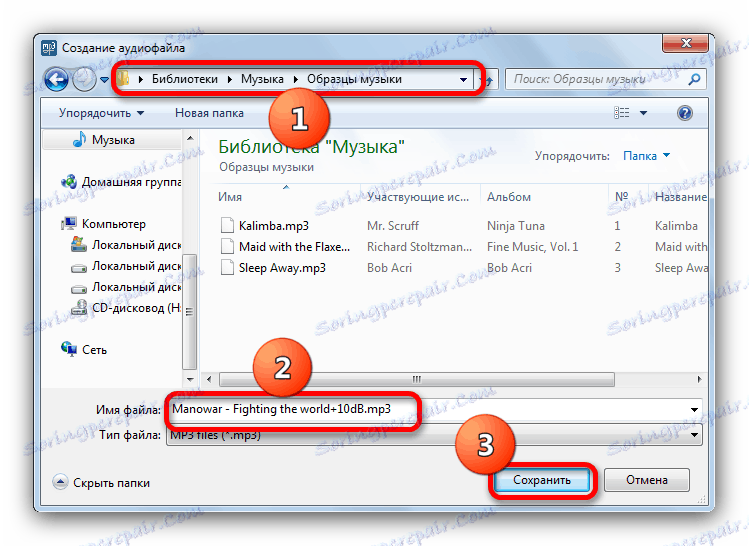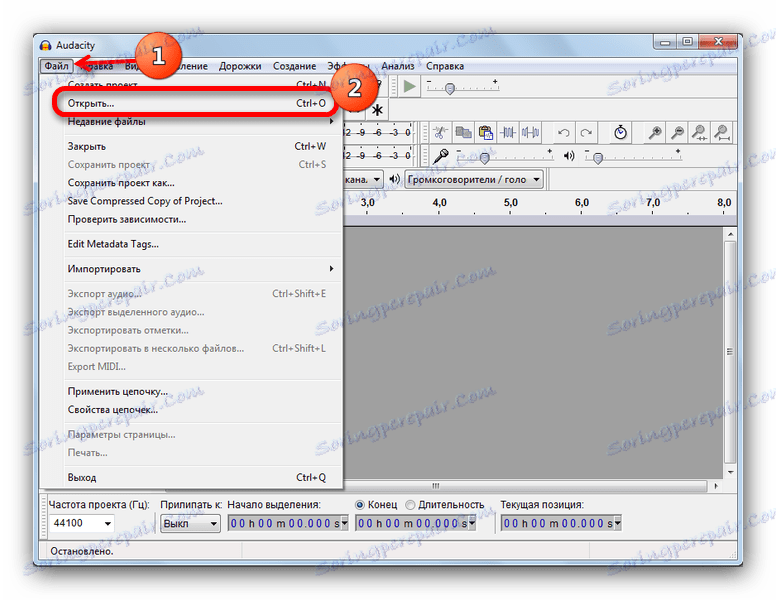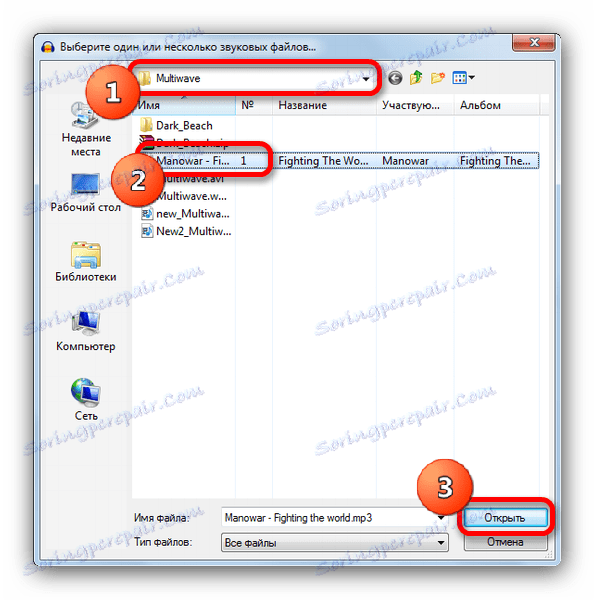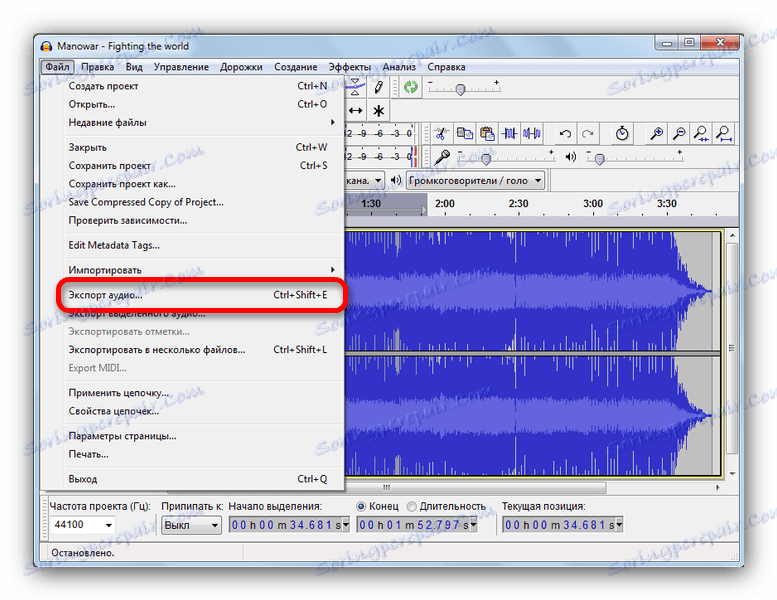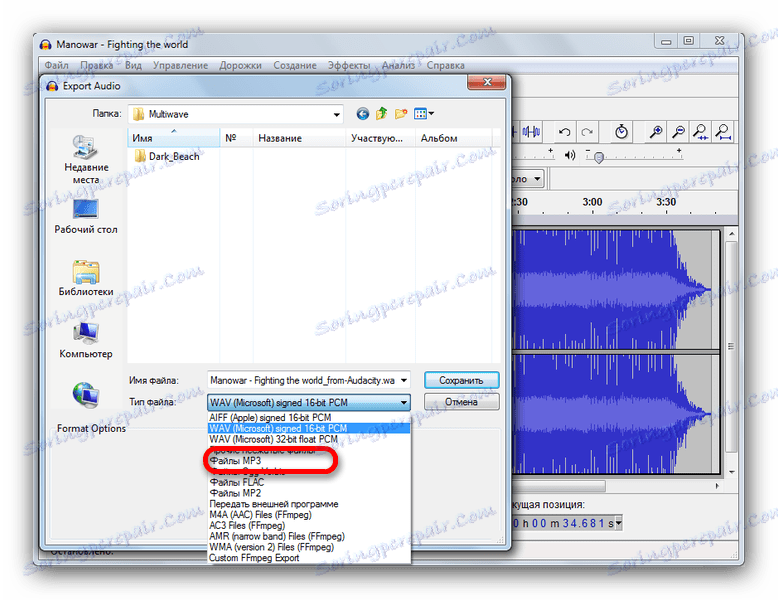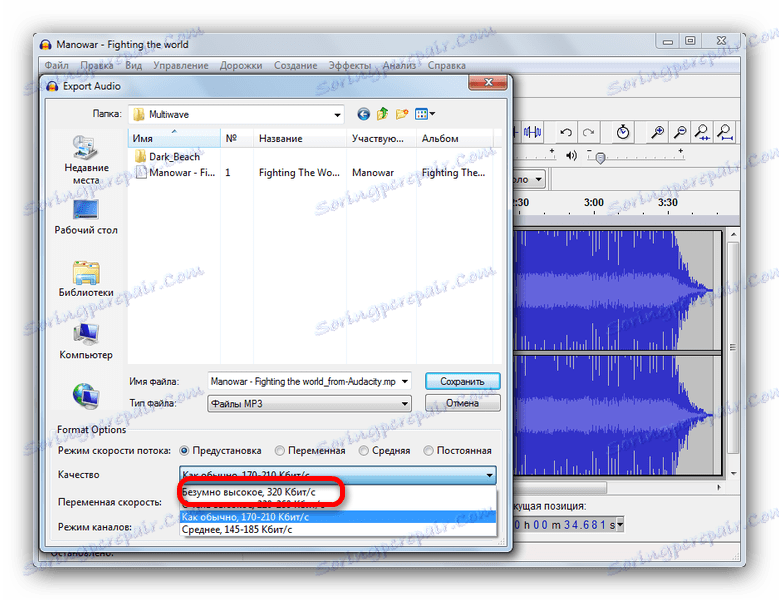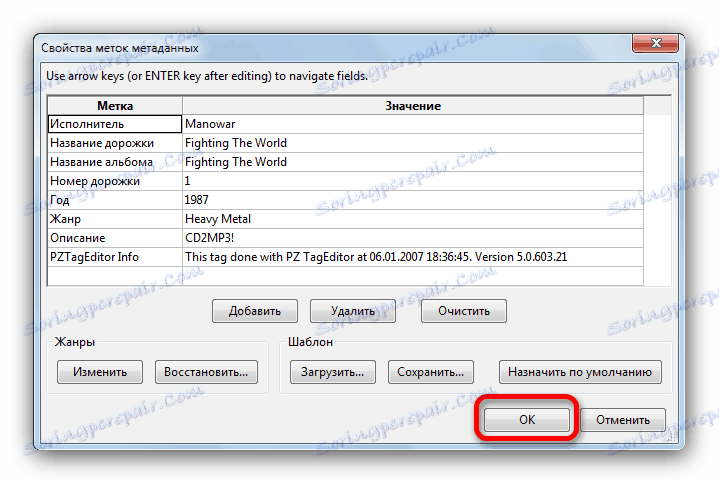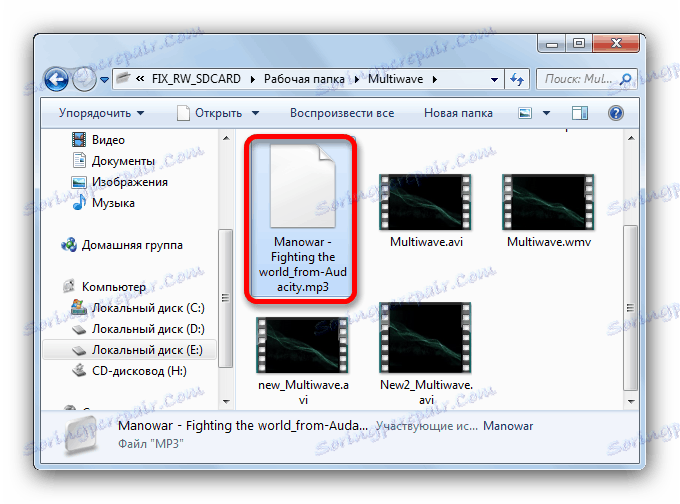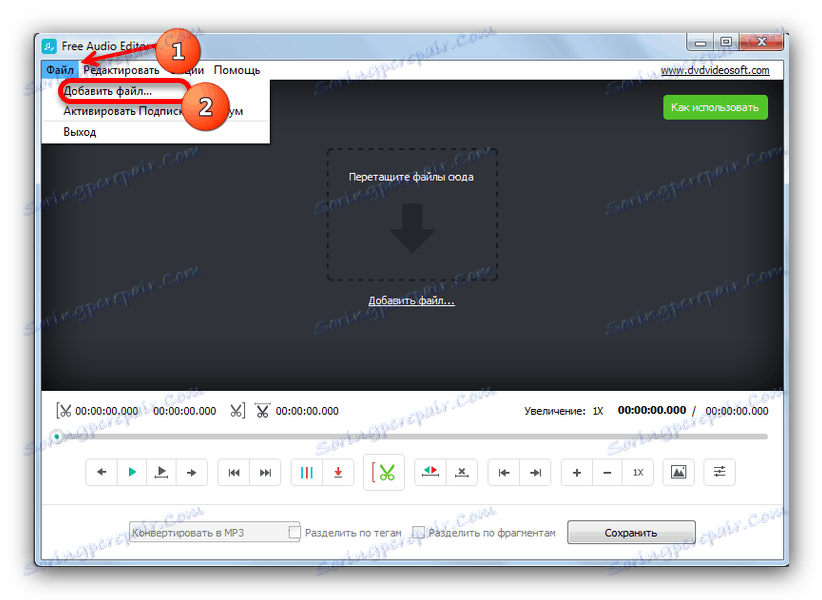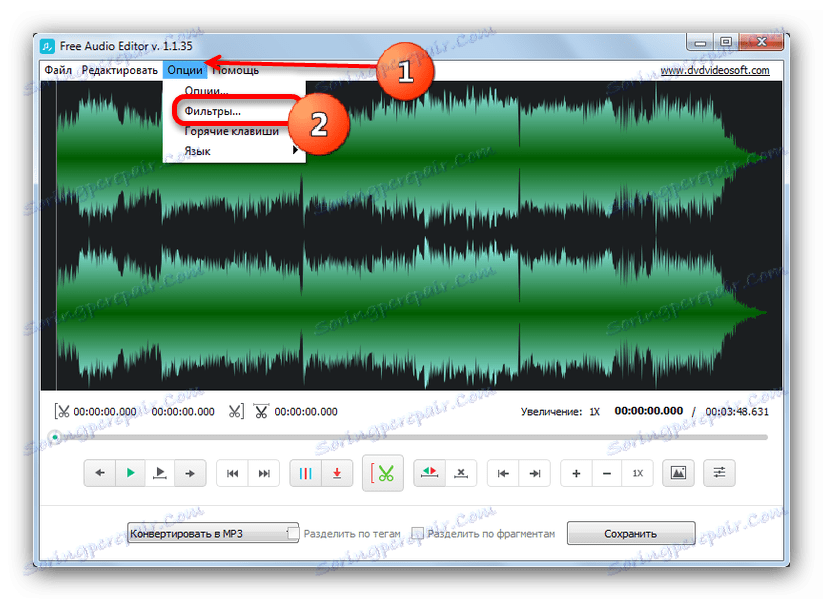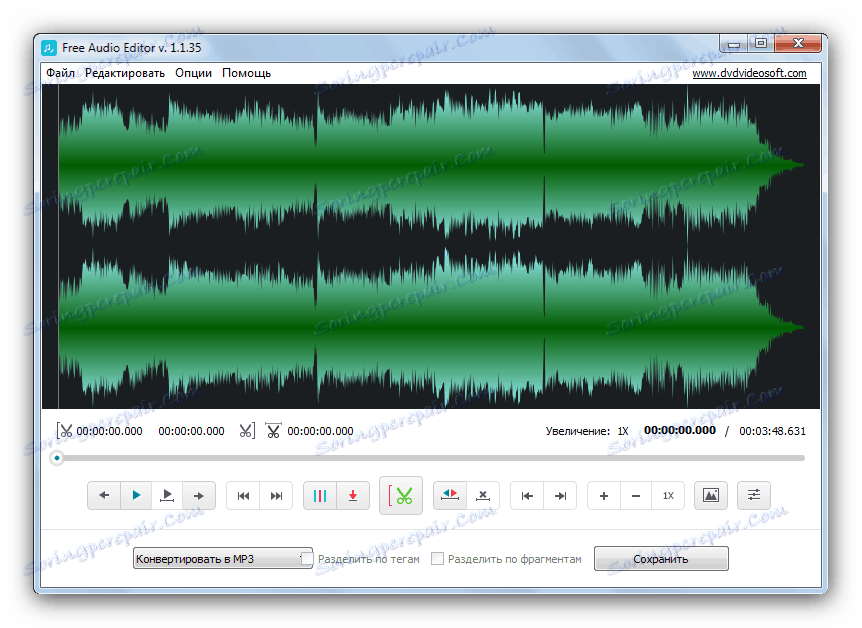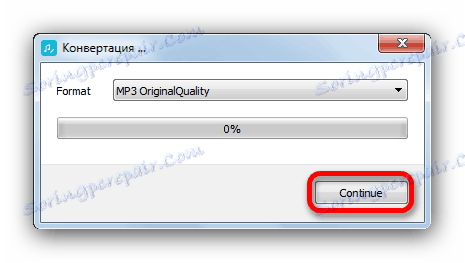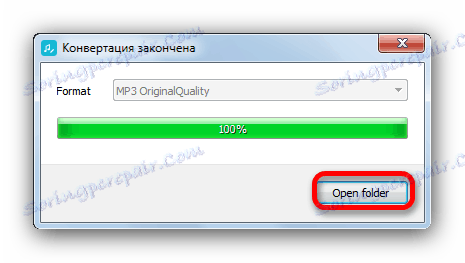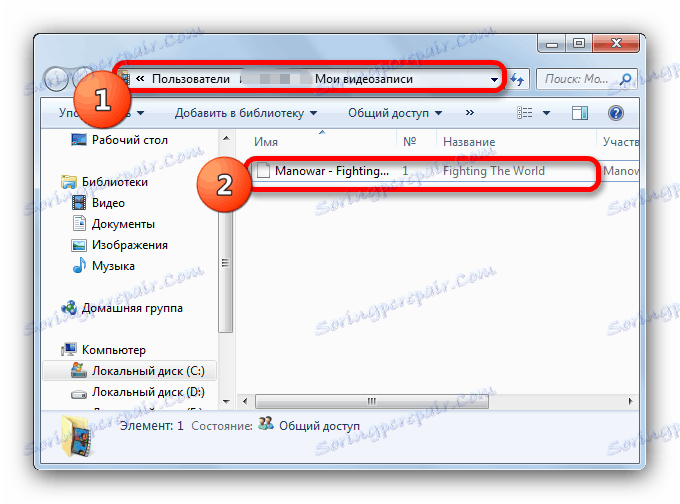Zvýšte hlasitosť súboru MP3
Napriek popularite online distribúcie hudby mnohí používatelia naďalej počúvajú svoje obľúbené skladby starým spôsobom - sťahovaním ich do telefónu, do prehrávača alebo na pevný disk počítača. Zvyčajne prevažná väčšina nahrávok je distribuovaná vo formáte MP3, medzi ktorými sú aj nedostatky v hlasitosti: trať niekedy znie príliš tichá. Tento problém môžete odstrániť zmenou hlasitosti pomocou špeciálneho softvéru.
obsah
Zvýšte hlasitosť záznamu v MP3
Existuje niekoľko spôsobov, ako zmeniť hlasitosť skladby vo formáte MP3. Prvá kategória zahŕňa nástroje napísané špeciálne na tento účel. Na druhú - rôzne zvukové editory. Začnime s prvou.
Metóda 1: Mp3Gain
Pomerne jednoduchá aplikácia, ktorá môže nielen zmeniť hlasitosť nahrávania, ale tiež umožňuje minimálne spracovanie.
- Otvorte program. Vyberte možnosť Súbor a potom položku Súbory .
![Pridajte súbor na spracovanie vo formáte MP3Gain]()
- Pomocou rozhrania "Explorer" prejdite do priečinka a vyberte položku, ktorú chcete spracovať.
![Otvorte súbor cez rozhranie Explorer v programe MP3Gain]()
- Po načítaní skladby do programu by ste mali používať "normálnu" formu "hlasitosti" v ľavej hornej časti pracovnej oblasti. Predvolená hodnota je 89,0 dB. V prevažnej väčšine je to dosť pre príliš tiché záznamy, ale môžete dať nejaké iné (ale buďte opatrní).
![Vytočte hlasitosť vo formáte MP3Gain]()
- Po vykonaní tohto postupu vyberte tlačidlo "Typ stopy" v hornom paneli s nástrojmi.
![Tlačidlo typu Tlačidlo na hornom paneli nástrojov MP3Gain]()
Po krátkom procese spracovania sa údaje súboru zmenia. Všimnite si, že program nevytvára kópie súborov, ale vykoná zmeny existujúceho.
Toto riešenie by vyzeralo ideálne, keby ste nebrali do úvahy orezávanie - narušenia zavedené do stopy spôsobené nárastom objemu. Týmto sa nedá robiť nič, takáto funkcia algoritmu spracovania.
Metóda 2: mp3DirectCut
Jednoduchý, bezplatný zvukový editor mp3DirectCut má potrebné minimum funkcií, medzi ktoré je možnosť zvýšiť hlasitosť skladby v MP3.
Prečítajte si tiež: Príklady použitia funkcie mp3DirectCut
- Otvorte program a potom prejdite na "Súbor" - "Otvoriť ..." .
![Otvorte súbor v Mp3DirectorCut]()
- Otvorí sa okno "Explorer" , v ktorom by ste mali prejsť do adresára s cieľovým súborom a vybrať ho.
![Vyberte súbor, ktorý chcete prevziať do programu Mp3DirectorCut pomocou programu Explorer]()
Prevezmite položku v programe kliknutím na tlačidlo "Otvoriť" . - Nahrávanie zvuku sa pridá do pracovného priestoru a ak všetko prebehlo správne, objaví sa graf objemu vpravo.
![Zobrazenie frekvenčného grafu v Mp3DirectorCut]()
- Prejdite na položku ponuky "Upraviť" , v ktorej zvoľte "Vybrať všetko" .
![Vyberte všetky nahrávacie priestory v Mp3DirectorCut]()
Potom v rovnakej ponuke "Upraviť" vyberte položku "Zisk ..." .![Tlačidlo na vyvolanie okna nastavenia zisku v Mp3DirectorCut]()
- Otvorí sa okno nastavenia zisku. Skôr než sa dotknete jazdcov, začiarknite políčko Synchronné .
![Synchronizácia zosilnenia kanálov v Mp3DirectorCut]()
Prečo? Faktom je, že posuvníky sú zodpovedné za samostatné zosilnenie ľavého a pravého stereo kanálu. Keďže potrebujeme zvýšiť hlasitosť celého súboru po zapnutí synchronizácie, obe posúvače sa budú súčasne presúvať, čím sa eliminuje potreba konfigurácie jednotlivých. - Posuňte páku posúvača nahor na požadovanú hodnotu (pridajte až 48 dB) a kliknite na tlačidlo "OK" .
![Zmeny objemu súboru v súbore Mp3DirectorCut]()
Všimnite si, ako sa zmenil objemový graf v pracovnej oblasti. - Znova použite ponuku "Súbor" , ale tentokrát zvoľte možnosť "Uložiť všetko zvukové ..." .
![Položka na ukladanie zvuku do súboru Mp3DirectorCut]()
- Otvorí sa okno ukladania zvukového súboru. Ak chcete, zmeňte názov a / alebo miesto uloženia a potom kliknite na tlačidlo Uložiť .
![Výber miesta uloženia hotového súboru v Mp3DirectorCut]()
mp3DirectCut je už ťažšie pre bežného používateľa, nechajte programové rozhranie a je priateľskejší ako profesionálne riešenie.
Metóda 3: Audacity
Ďalší zástupca triedy programov na spracovanie zvukových nahrávok, smelosť , môže tiež vyriešiť úlohu zmien hlasitosti skladby.
- Začnite Audacity. V ponuke nástrojov vyberte možnosť "Súbor" a potom položku "Otvoriť ..." .
![Súbor ponuky v systéme Audacity]()
- Pomocou rozhrania pridávania súborov sa dostanete do adresára so zvukovým záznamom, ktorý chcete upraviť, vyberte ho a kliknite na tlačidlo "Otvoriť" .
![]()
Po krátkom preberaní sa stopa zobrazí v programe![Načíta sa do záznamu Audacity]()
- Znova použite horný panel, teraz položku "Efekty" , v ktorej vyberiete možnosť "Signal Strengthen" .
![Vyberte efekty - zosilnite signál v službe Audacity]()
- Zobrazí sa okno Použiť efekt. Pred vykonaním zmeny začiarknite políčko "Povoliť preťaženie signálu" .
![Povoliť preťaženie signálu v systéme Audacity]()
Je to potrebné, pretože maximálna hodnota je štandardne 0 dB a dokonca aj v tichých stopách je nad nulou. Bez tejto položky jednoducho nemôžete použiť zisk. - Pomocou posuvného ovládača nastavte príslušnú hodnotu, ktorá sa zobrazí v okne nad pákou.
![Zmeňte hlasitosť zosilňovača v systéme Audacity]()
Predbežné počúvanie fragmentu nahrávky so zmeneným objemom sa dá vykonať kliknutím na tlačidlo "Náhľad" . Malý lifhak - ak bol v okne zobrazený záporný počet decibelov, presuňte posúvač, kým neuvidíte "0,0" . To prinesie skladbu na komfortnú úroveň hlasitosti a nulový zisk eliminuje skreslenie. Po vykonaní potrebných manipulácií kliknite na tlačidlo "OK" . - Ďalším krokom je opätovné použitie súboru , ale tentokrát vyberte možnosť Exportovať zvuk ....
![Pripravte položku na ukladanie do programu Audacity]()
- Otvorí sa rozhranie pre ukladanie projektov. Zmeňte cieľový priečinok a názov súboru podľa potreby. V rozbaľovacej ponuke Typ súboru vyberte súbor MP3 .
![Výber formátu pre uloženie zmeneného záznamu v systéme Audacity]()
Voľby formátu sa zobrazujú v dolnej časti. Zvyčajne nemusia nič meniť, s výnimkou položky "Kvalita" stojí za výber "Šialene vysoká, 320 kb / s" .![Kvalita formátu ukladania do MP3 cez Audacity]()
Potom kliknite na "Uložiť" . - Zobrazí sa okno vlastností metaúdajov. Ak viete, čo robiť s nimi - môžete upraviť. Ak nie - nechajte všetko, čo je, a kliknite na tlačidlo "OK" .
![Okno vlastností metaúdajov v službe Audacity]()
- Po dokončení procesu ukladania sa upravovaná položka zobrazí v zozname vybratých predtým.
![Výsledky Audacity pracujú v predtým vybranej zložke]()
Audacity je už plnohodnotným zvukovým editorom so všetkými nedostatkami programov tohto typu: nepriateľské rozhranie pre začiatočníkov, ťažkopádnosť a potrebu inštalácie plug-in modulov. Je pravda, že je kompenzovaný malým priestorom a všeobecnou rýchlosťou.
Metóda 4: Free Audio Editor
Posledný je dnes zástupcom softvéru pre spracovanie zvuku. Freemium, ale s moderným a intuitívnym rozhraním.
Stiahnite si softvér Free Audio Editor
- Spustite program. Vyberte Súbor - Pridať súbor ...
![Stiahnite sa do stopy Free Audio Editor, ktorú chcete zmeniť]()
- Otvorí sa okno "Explorer" . Presuňte sa do priečinka so súborom, vyberte ho kliknutím myši a otvorte ho kliknutím na tlačidlo "Otvoriť" .
![Prieskumník pre otvorenie vo Free Audio Editor]()
- Na konci procesu importu skladby použite ponuku "Možnosti ..." , v ktorej kliknite na "Filtre ..." .
![Výber filtrov na zmenu objemu v aplikácii Free Audio Editor]()
- Zobrazí sa rozhranie na zmenu hlasitosti zvuku.
![Zmena hlasitosti skladby vo Free Audio Editor]()
Na rozdiel od ostatných programov popísaných v tomto článku, mení sa na Free Audio Converter iným spôsobom - nie pridaním decibelov, ale ako percento oproti pôvodnému. Preto hodnota "x1.5" na posuvníku znamená, že hlasitosť je 1,5 krát väčšia. Nastavte najvhodnejšie pre vás, potom kliknite na tlačidlo "OK" . - Tlačidlo "Uložiť" sa stane aktívnym v hlavnom okne aplikácie. Kliknite na ňu.
![Uložte upravený súbor do Free Audio Editoru]()
Zobrazí sa rozhranie pre výber kvality. V tom nie je nič, čo by sa malo zmeniť, a tak kliknite na tlačidlo "Pokračovať" .![Spustite proces ukladania skladby v aplikácii Free Audio Editor]()
- Po dokončení procesu ukladania môžete otvoriť priečinok s výsledkom spracovania kliknutím na "Otvoriť priečinok" .
![Otvorte priečinok s výsledkom spracovania vo Free Audio Editor]()
Predvolená zložka je z nejakého dôvodu umiestnená v priečinku používateľa "Moje videá" (môžete ho zmeniť v nastaveniach).![Priečinok s výsledkom spracovania vo Free Audio Editor]()
Nevýhody tohto rozhodnutia sú dve. Najskôr - jednoduchosť zmeny objemu sa dosiahla za cenu obmedzenia: formát pridávania decibelov dodáva väčšiu slobodu. Druhým je existencia plateného upisovania.
Zhrňujúc, poznamenávame, že tieto možnosti na riešenie problému sú ďaleko od tých, ktoré sú len jediné. Okrem jasných online služieb existujú desiatky zvukových editorov, z ktorých väčšina má funkciu zmeny hlasitosti skladby. Programy opísané v článku sú jednoduchšie a pohodlnejšie na každodenné použitie. Samozrejme, ak ste zvyknutí používať niečo iné, záleží len na vás. Mimochodom, môžete zdieľať komentáre.