Príklady použitia funkcie mp3DirectCut
mp3DirectCut je vynikajúci program pre prácu s hudbou. S ním môžete vystrihnúť potrebný fragment z vašej obľúbenej skladby, normalizovať jeho zvuk na určitú úroveň hlasitosti, nahrávať zvuk z mikrofónu a vykonávať množstvo transformácií cez hudobné súbory.
Poďme sa pozrieť na niektoré z hlavných funkcií programu: ako ich používať.
Program môžete prevziať z nižšie uvedeného odkazu. Inštalácia by nemala spôsobovať špeciálne ťažkosti.
Za to stojí začiatok s najčastejšou aplikáciou programu - vyrezať zvuk z celej skladby.
obsah
Ako plodiť hudbu v mp3DirectCut
Spustite program.
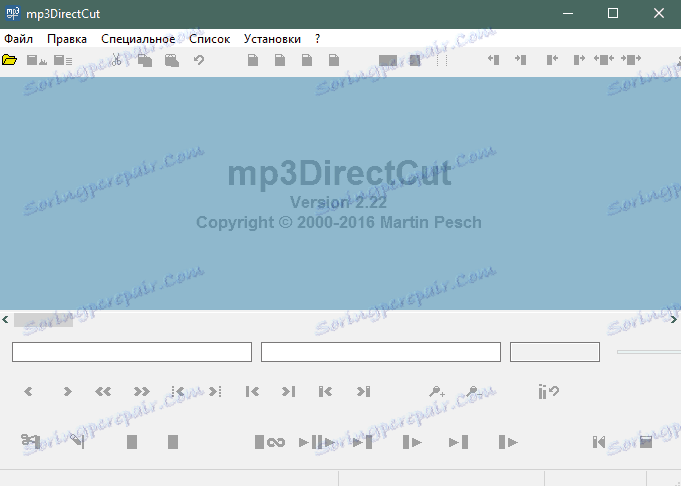
Ďalej je potrebné pridať zvukový súbor, ktorý chcete orezať. Majte na pamäti, že program funguje len s mp3. Prenos súboru do pracovnej oblasti programu pomocou myši.
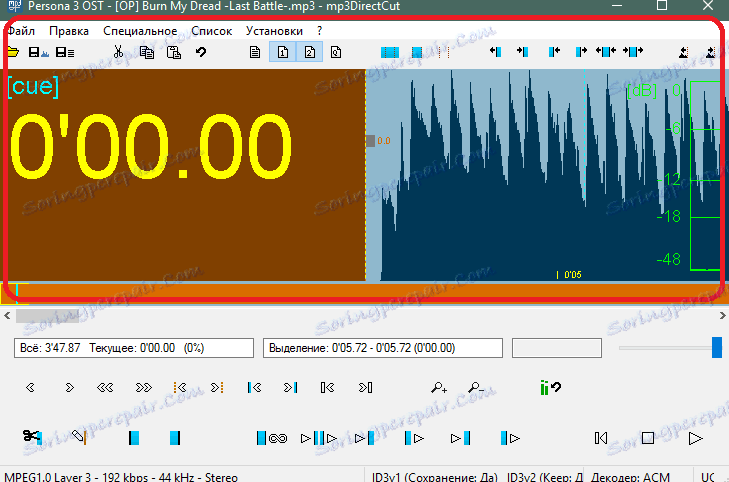
Vľavo je časovač, ktorý označuje aktuálnu pozíciu kurzora. Na pravej strane je časová os piesne, s ktorou musíte pracovať. Presun medzi hudobnými úlomkami je možné vykonať pomocou posúvača v strede okna.
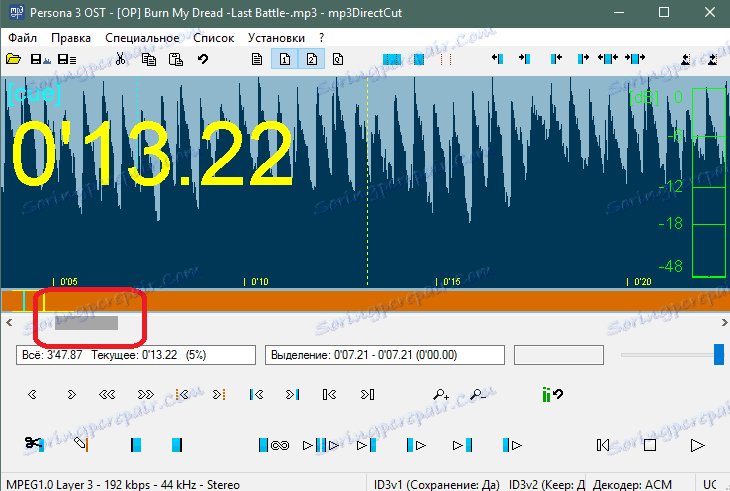
Stupnica displeja sa dá zmeniť stlačením klávesy CTRL a otáčaním kolieska myši.
Tiež môžete začať hrať skladbu kliknutím na príslušné tlačidlo. To pomôže určiť miesto, ktoré treba odstrániť.
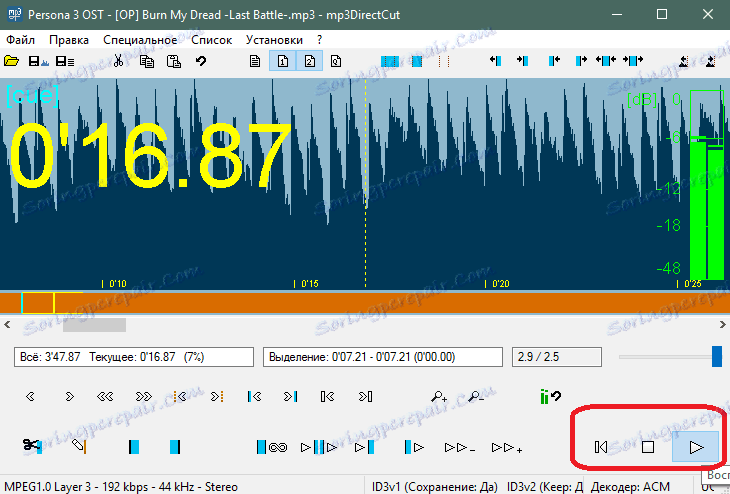
Určte fragment pre rez. Potom ho vyberte na časovej osi podržaním ľavého tlačidla myši.
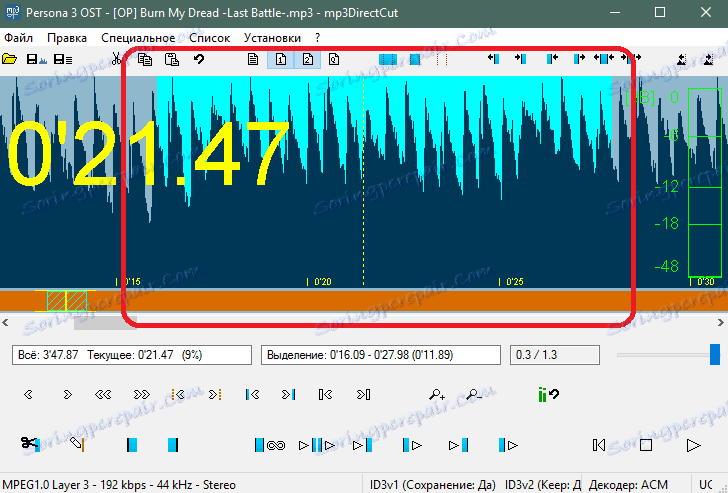
Zostalo len veľmi málo. Vyberte položku Súbor> Uložiť výber alebo stlačte CTRL + E.
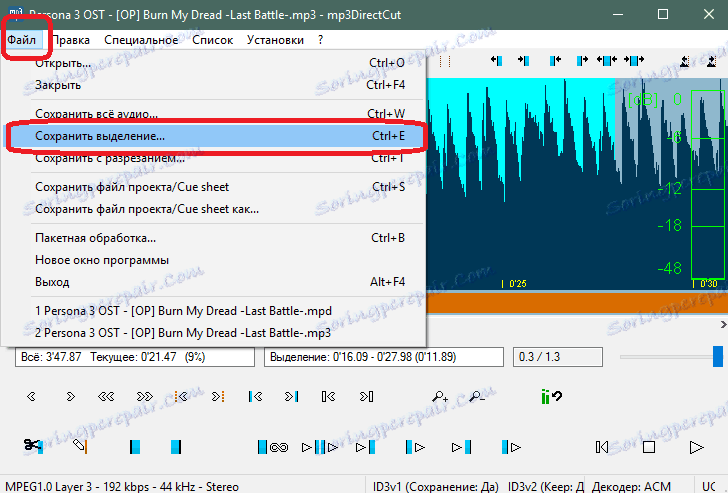
Teraz vyberte názov a umiestnenie rezu. Kliknite na tlačidlo Uložiť.
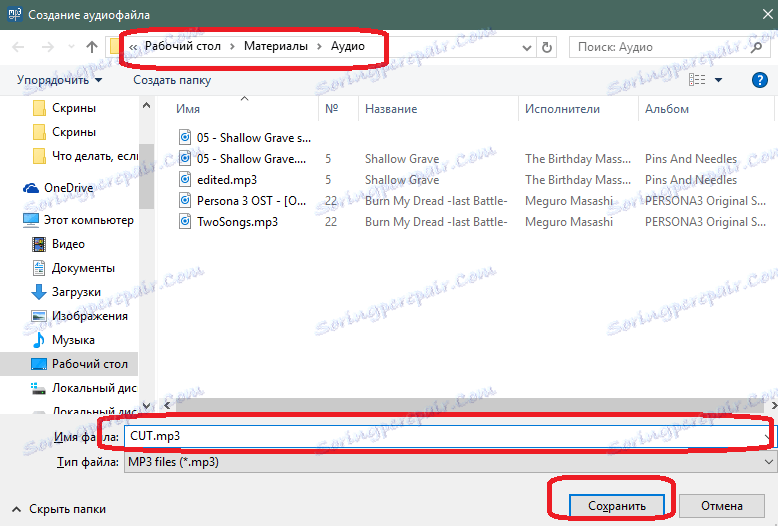
Po niekoľkých sekundách dostanete súbor MP3 s vyrezaným zvukovým fragmentom.
Ako pridať zväčšenie / zväčšenie
Ďalšou zaujímavou funkciou programu je pridanie plynulých prechodov hlasitosti do skladby.
Ak to chcete urobiť, rovnako ako v predchádzajúcom príklade, musíte vybrať konkrétny fragment skladby. Aplikácia automaticky zistí útlm alebo zvýši hlasitosť - ak sa zvýši hlasitosť, zvýši sa hlasitosť a naopak - keď sa zníži hlasitosť, jemne zmäkne.
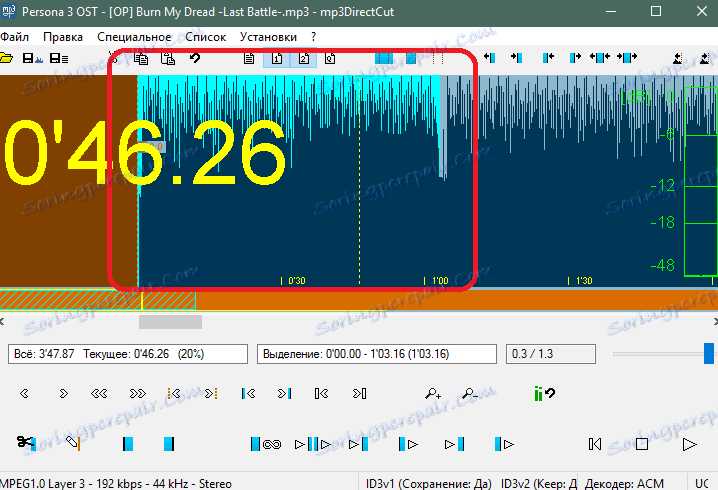
Po výbere stránky prejdite na cestu v hornej ponuke programu: Upraviť> Vytvoriť jednoduché vyblednutie / rampa. Môžete tiež stlačiť kombináciu klávesových skratiek CTRL + F.
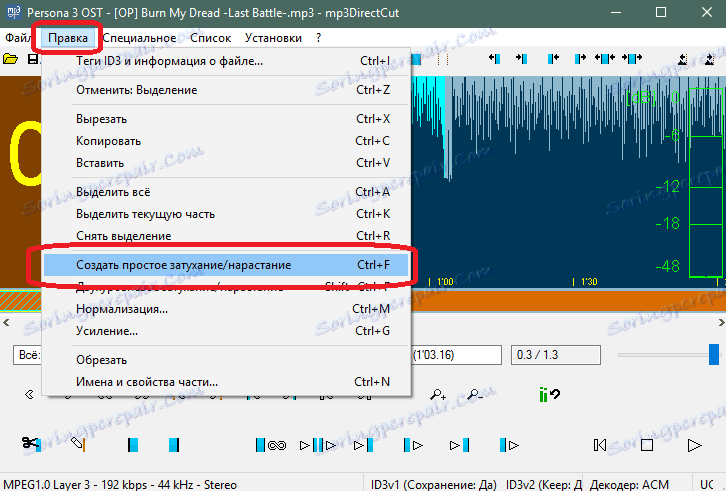
Zvolený fragment sa konvertuje a objem sa v ňom postupne zvyšuje. To možno vidieť z grafického znázornenia piesne.
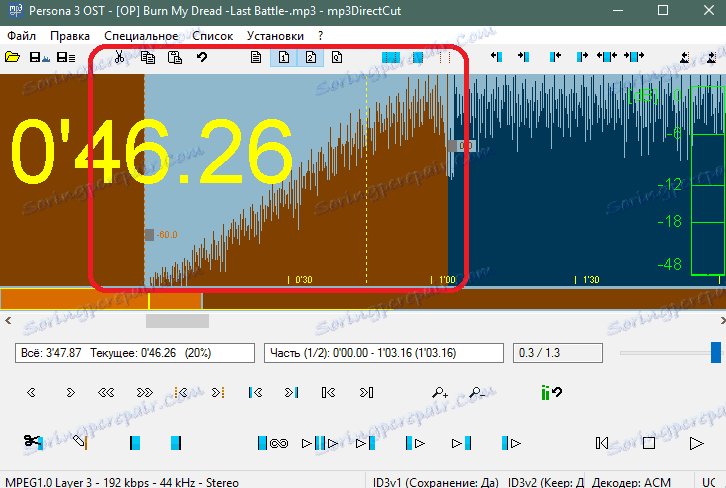
Podobne sa vytvorí hladké tlmenie. Stačí len vybrať fragment na mieste, kde klesne hlasitosť alebo pieseň skončí.
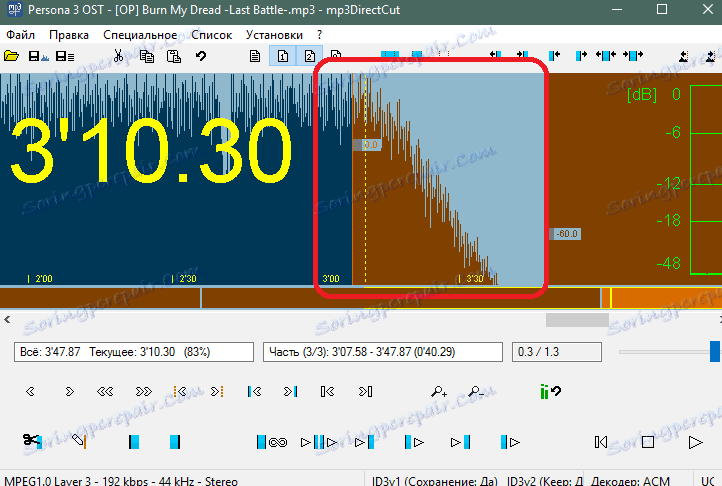
Táto technika vám pomôže odstrániť ostrý prechod hlasitosti v skladbe.
Normalizácia úrovne hlasitosti
Ak má skladba nerovnomernú hlasitosť (niekde príliš ticho a niekde príliš hlasno), potom vám pomôže funkcia normalizácie hlasitosti. Toto nastaví úroveň hlasitosti približne na rovnakú hodnotu v celej skladbe.
Ak chcete využiť túto funkciu, vyberte položku Upraviť> Normalizácia alebo stlačte CTRL + M.
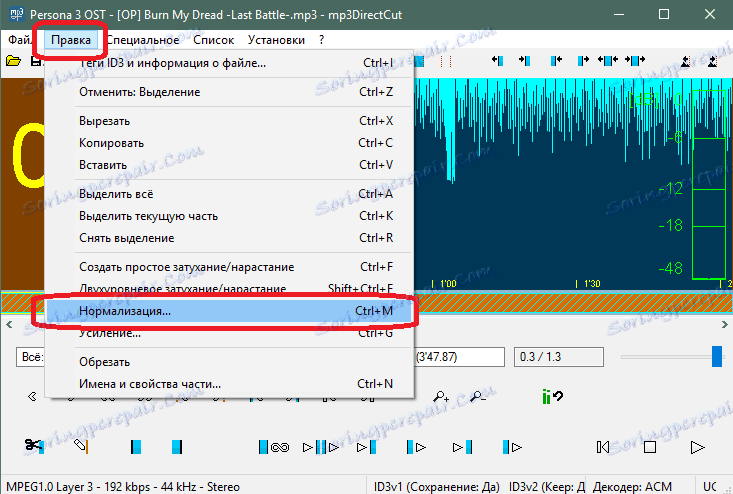
V zobrazenom okne posuňte posúvač hlasitosti v požadovanom smere: nižšie - tichšie, vyššie - hlasnejšie. Potom stlačte tlačidlo "OK".
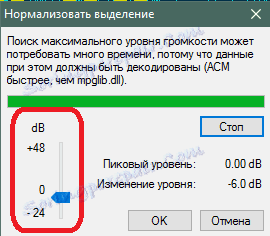
Normalizácia hlasitosti bude viditeľná na grafe skladby.
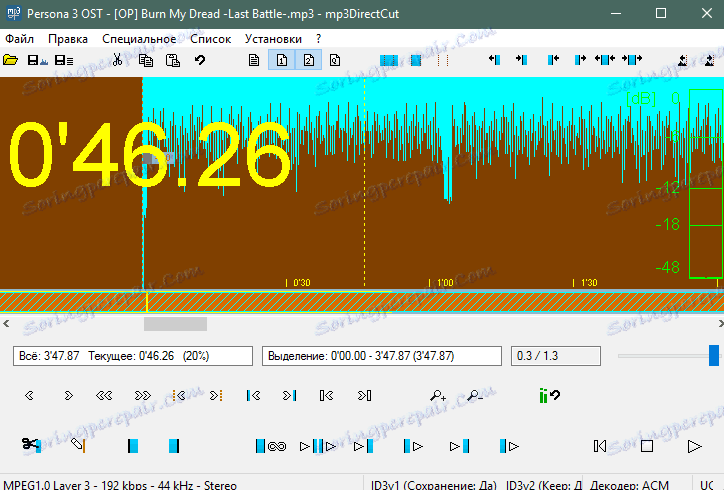
mp3DirectCut sa môže pochváliť ďalšími zaujímavými funkciami, ale ich podrobný popis by sa rozšíril o niekoľko takýchto článkov. Preto sa obmedzíme na písané - to by malo stačiť pre väčšinu používateľov programu mp3DirectCut.
Ak máte akékoľvek otázky týkajúce sa použitia iných funkcií programu - odhláste sa do komentárov.
