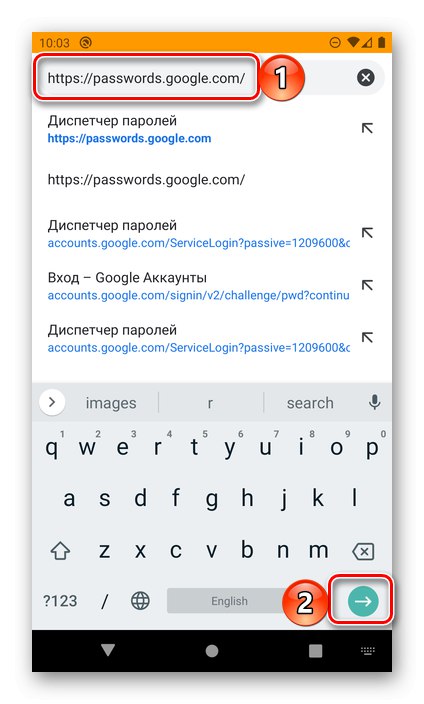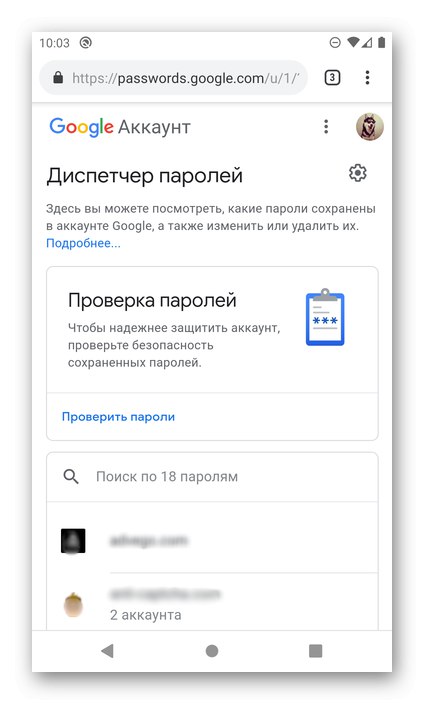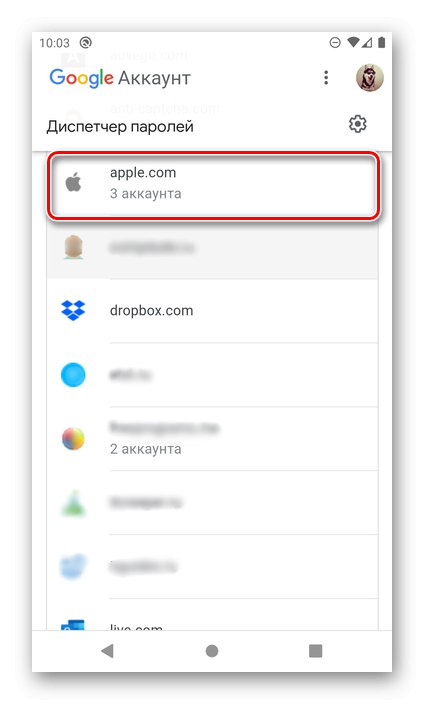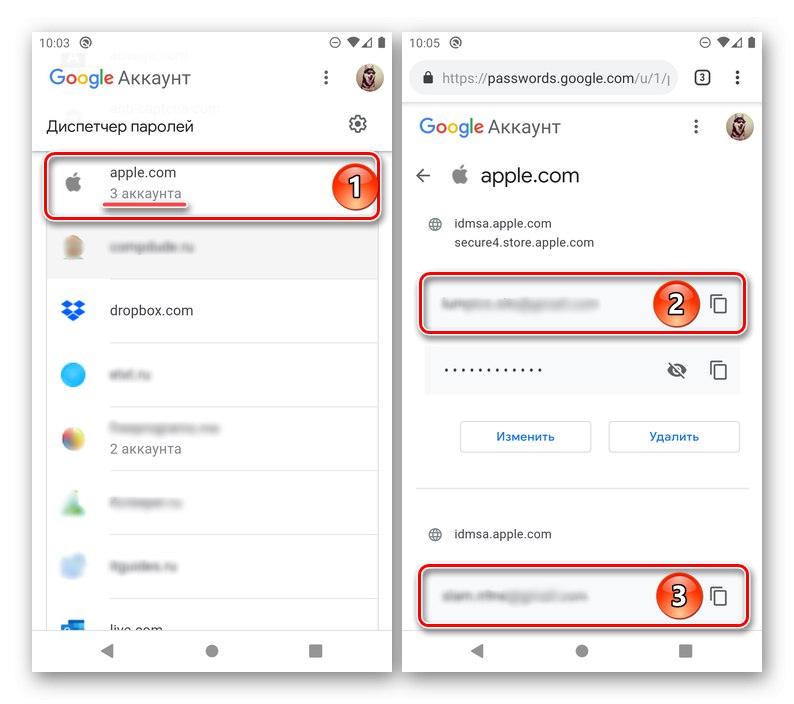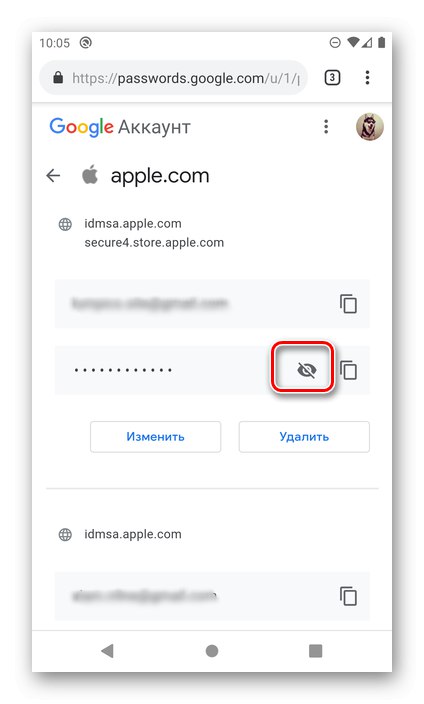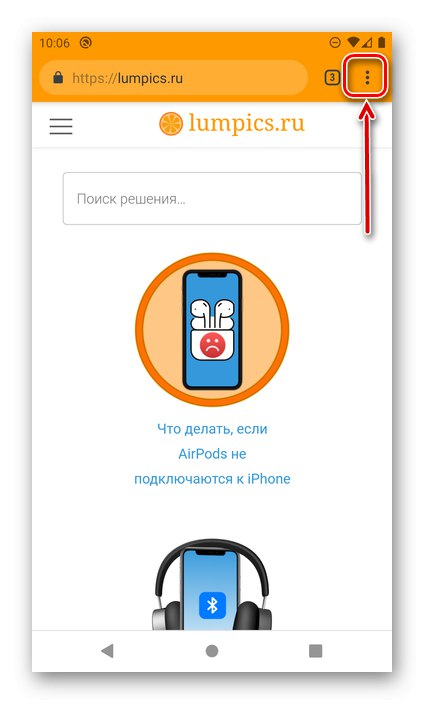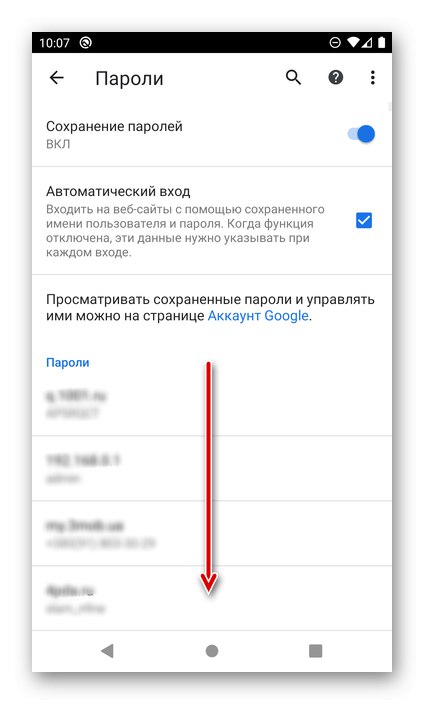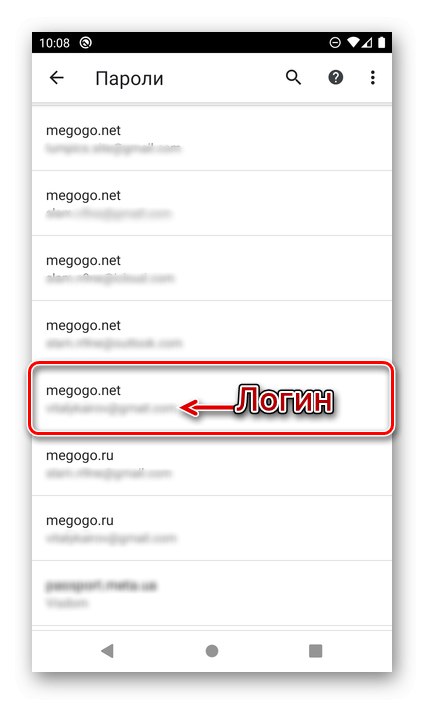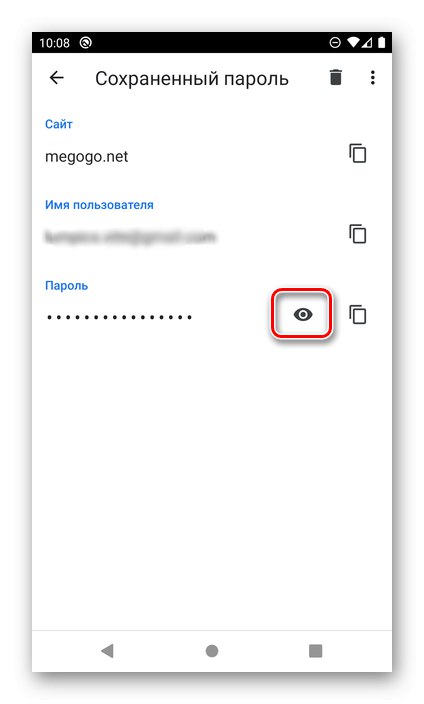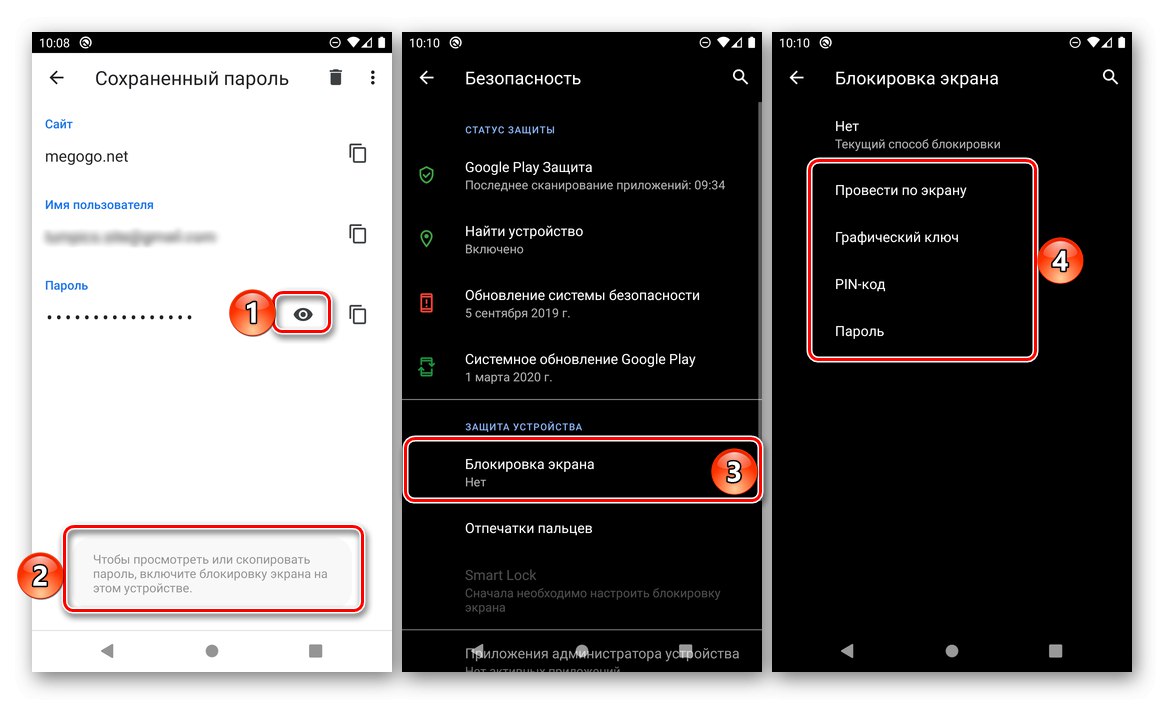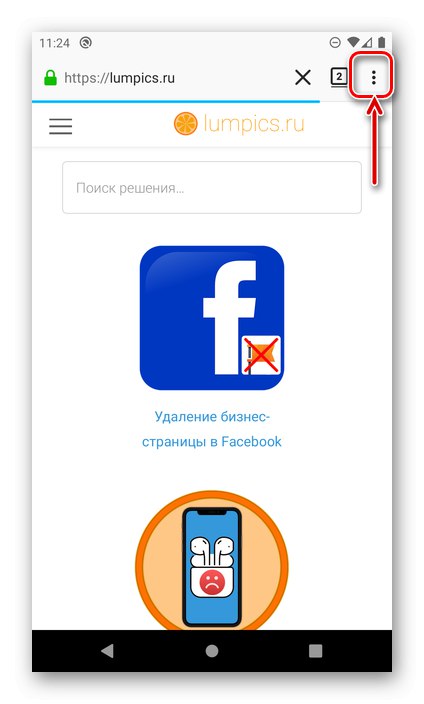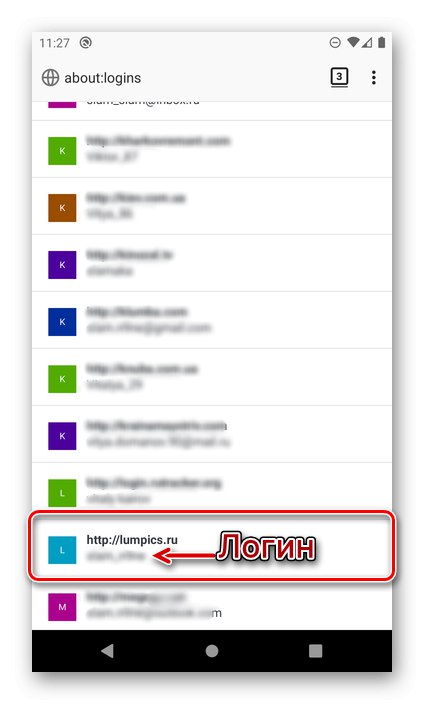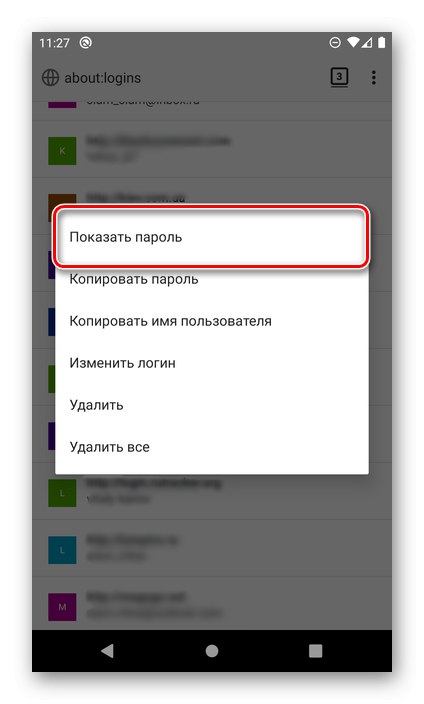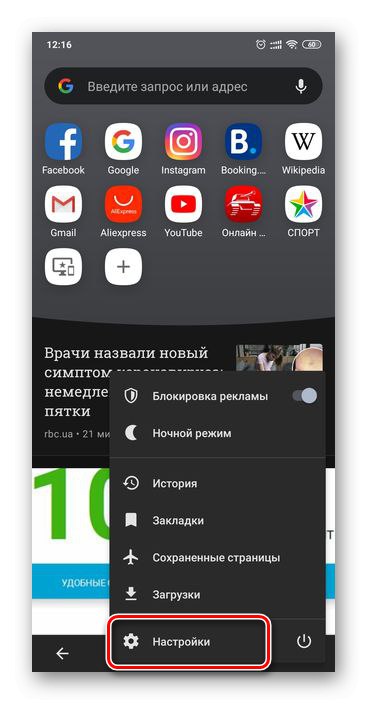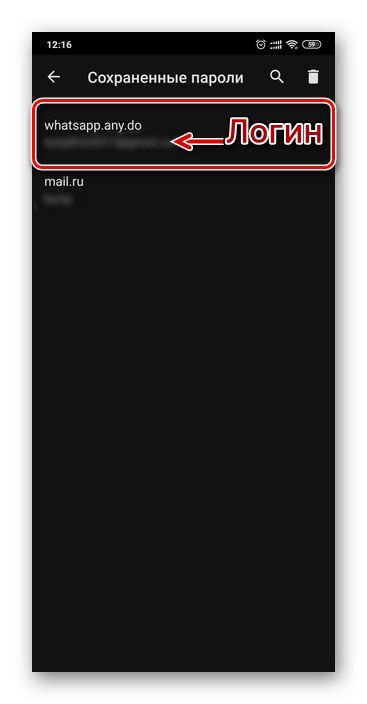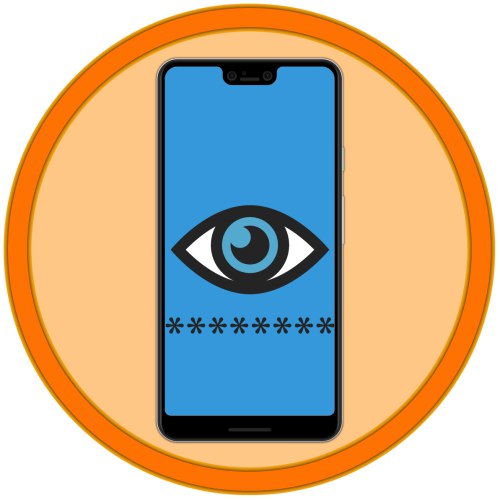
Prístup ku všetkým funkciám inteligentného telefónu alebo tabletu so systémom Android môžete získať, iba ak na to máte oprávnenie pomocou svojho účtu Google. Druhá z nich umožňuje ukladať heslá z aplikácií a služieb, ako aj z webových stránok, ak sa na prehliadanie internetu používa prehliadač Google Chrome. Mnoho ďalších prehľadávačov má podobné funkcie. Kdekoľvek sú tieto údaje uložené, môžete ich takmer vždy vidieť a dnes vám povieme, ako na to.
Prečítajte si tiež: Ako zobraziť heslo Wi-Fi v systéme Android
Možnosť 1: Účet Google (všetky heslá)
Pre prihlásenia a heslá uložené v účte Google je k dispozícii špeciálna služba. V skutočnosti ide o samostatnú webovú stránku, na ktorej ľahko nájdete potrebné údaje nielen z webov, ale aj z aplikácií používaných v prostredí OS Android. Najlepšie je otvoriť ho v prehliadači. Google Chrome.
- Na zariadení s Androidom prejdite na odkaz vyššie a v prípade potreby sa prihláste do svojho účtu.
![V prehliadači Android prepnite na službu Google Password Manager]()
Prečítajte si tiež: Ako sa prihlásiť do účtu Google v systéme Android
- Okamžite uvidíte zoznam webov, služieb a aplikácií, prihlásení a hesiel, ktoré boli uložené vo vašom účte. Upozorňujeme, že môžu a určite budú existovať údaje, ktoré boli zadané z rôznych zariadení, nielen z aktuálne používaného smartfónu.
![Uložené prihlasovacie údaje a heslá v Správcovi hesiel Google v prehliadači pre Android]()
Ak chcete zobraziť konkrétny záznam, nájdite ho vo všeobecnom zozname, v prípade potreby pomocou vyhľadávania, a klepnite na meno, ktoré chcete prejsť.
![Výber webu na prezeranie hesiel v Správcovi hesiel Google v prehliadači pre Android]()
Poznámka: Ak ste na určitých stránkach a službách alebo v aplikáciách používali viac ako jeden účet, ich počet bude uvedený v zozname pod požadovanou adresou a po prechode na ňu budete musieť zvoliť ten, ktorého autorizačné údaje chcete zobraziť.
![Heslá z rôznych účtov v aplikácii Google Password Manager v prehliadači pre Android]()
Zadajte heslo svojho účtu Google a kliknite na ikonu „Ďalej“.
- Ak chcete zobraziť údaje skryté za bodkami, klepnite na preškrtnutý obrázok.
![Zobraziť uložené heslá v aplikácii Google Password Manager v prehliadači pre Android]()
Odtiaľ je možné kopírovať výraz kódu. Príslušné prihlásenie je uvedené na riadku vyššie.
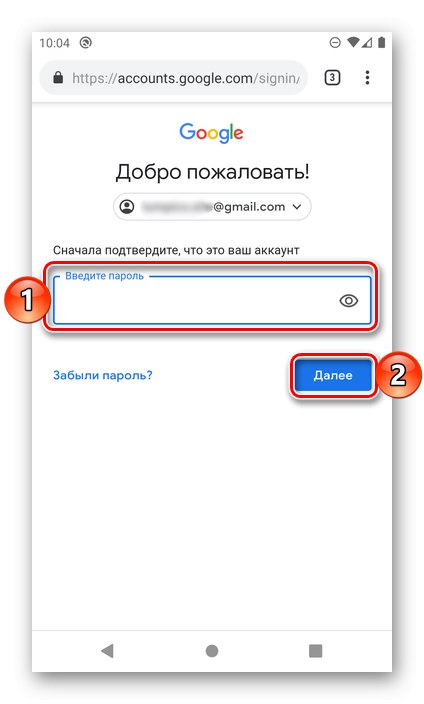
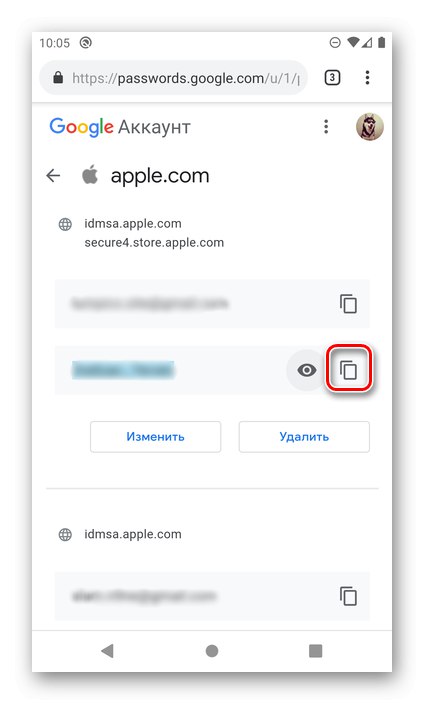
Takto môžete vidieť úplne všetky heslá a prihlásenia uložené vo vašom účte Google.
Prečítajte si tiež: Ako zistiť heslo k službe Gmail
Možnosť 2: Nastavenia prehľadávača (iba heslá z webov)
Väčšina moderných webových prehľadávačov vám umožňuje ukladať prihlasovacie údaje a heslá používané na prístup k webovým stránkam a táto funkcia je implementovaná nielen v počítačoch, ale aj v mobilných verziách. To, ako sa budú pozerať informácie, ktoré nás dnes zaujímajú, závisí od konkrétnej aplikácie používanej na surfovanie po internete.
Dôležité! Nasledujúce odporúčania sú relevantné iba pre prípady, keď sa účet používa v mobilnom prehliadači, je povolená funkcia synchronizácie a je povolené ukladanie prihlasovacích údajov.
Google chrome
Najskôr zvážme, ako sa heslá zobrazujú v prehliadači Google Chrome, ktorý je štandardom pre mnoho zariadení s Androidom.
Poznámka: V prehliadači Google Chrome môžete vidieť niektoré z hesiel, ktoré sú uložené v službe popísanej v predchádzajúcej časti článku, ale iba tie, ktoré sa používajú na autorizáciu na webových stránkach.
- Spustite aplikáciu a otvorte jej ponuku kliknutím na tri zvislé bodky napravo od panela s adresou.
![Volanie ponuky prehliadača Google Chrome v systéme Android]()
Ísť do "Nastavenie".
- Klepnite na položku „Heslá“.
- V zozname vyhľadajte web (alebo weby), z ktorého chcete zobraziť,
![Zoznam s uloženými heslami v prehliadači Google Chrome v systéme Android]()
a vyberte ju kliknutím na meno (adresu).
![Výber webu na zobrazenie hesla v prehliadači Google Chrome v systéme Android]()
Poznámka! Ak bolo na jednom webovom zdroji použitých viac účtov, každý z nich sa uloží ako samostatná položka. Pri hľadaní požadovaného sa priraďte prihlasovacím menom uvedeným pod adresou. Môžete použiť vyhľadávanie na rýchlu navigáciu v pomerne veľkom zozname.
- Na stránke, ktorá sa otvorí, bude uvedená adresa URL webového zdroja, prihlasovacie meno a heslo, ktoré sú skryté za bodkami. Ak ho chcete zobraziť, dotknite sa obrazu oka.
![Tlačidlo uloženého hesla v prehliadači Google Chrome v systéme Android]()
Dôležité! Ak systém nevyberie metódu uzamknutia obrazovky, nebudete mať prístup k autorizačným údajom, kým ich nenainštalujete. To sa dá urobiť popri tom "Nastavenie" — „Bezpečnosť“ — "Zámok obrazovky"kde by ste mali zvoliť preferovanú možnosť ochrany a nakonfigurovať ju.
![Nastavenie zámku obrazovky na zobrazenie hesla v prehliadači Google Chrome v systéme Android]()
Budete musieť odomknúť obrazovku spôsobom, ktorý sa predvolene používa na tieto účely. V našom prípade sa jedná o kód PIN.
- Po vykonaní tohto kroku sa zobrazí výraz skrytého kódu. V prípade potreby ho môžete skopírovať kliknutím na príslušné tlačidlo.
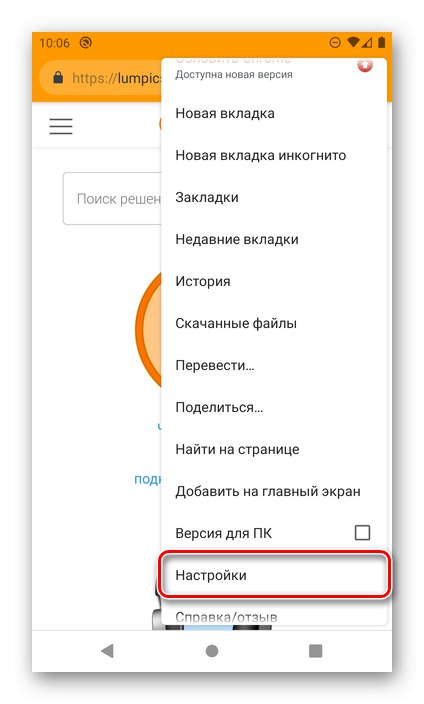
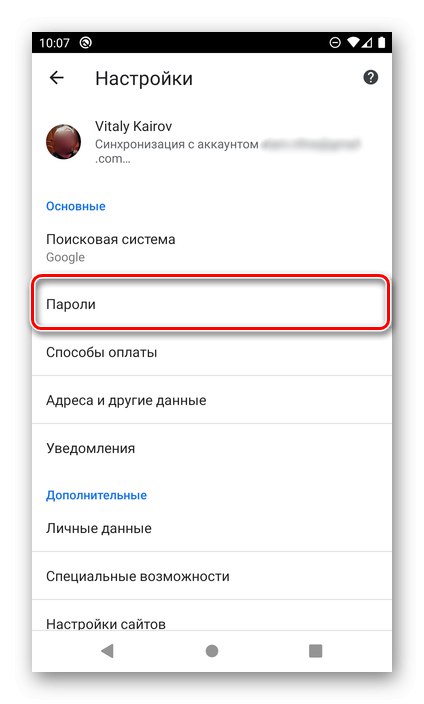
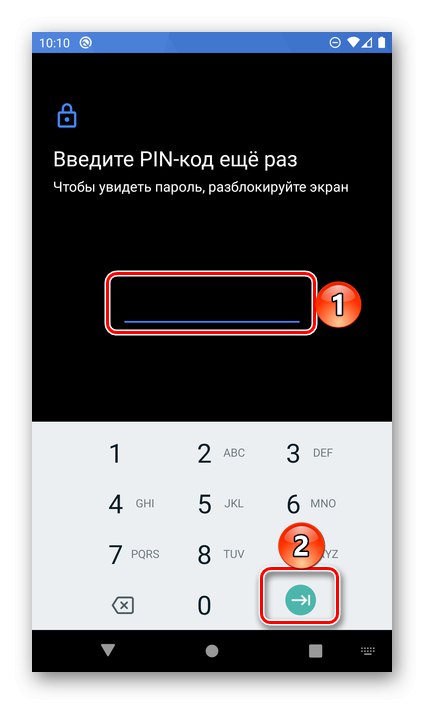
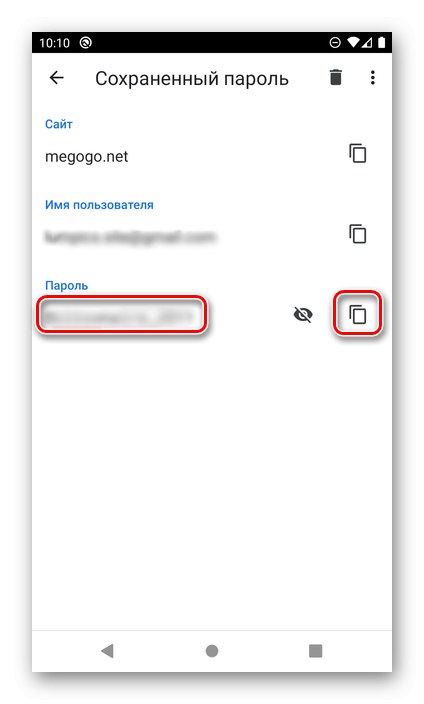
Podobne si môžete pozrieť akékoľvek ďalšie uložené heslo v mobilnom webovom prehliadači Google Chrome. Pretože je to možné iba pri aktívnej funkcii synchronizácie údajov, v rovnakom zozname sa zobrazia aj údaje použité na prístup na stránky v počítači.
Mozilla Firefox
Mobilný prehliadač Firefox sa od svojej verzie v PC veľmi nelíši. Na vyriešenie nášho dnešného problému je potrebné splniť nasledujúce podmienky:
- Po otvorení aplikácie vyvolajte jej hlavné menu (tri bodky napravo od riadku na zadanie adresy)
![Volanie ponuky prehliadača Mozilla Firefox v systéme Android]()
a vyberte položku "Možnosti".
- Ďalej prejdite do sekcie „Ochrana osobných údajov“.
- V bloku „Prihlásenia“ klepnite na položku „Správa prihlásenia“.
- Vyhľadajte web v zozname, prístupové údaje, ktoré chcete zobraziť. Prihlasovacie údaje budú uvedené priamo pod jeho adresou URL. Kliknutím na ne zobrazíte výraz kódu.
![Výber stránky na zobrazenie hesla v prehliadači Mozilla Firefox v systéme Android]()
Rada: Ak potrebujete nájsť konkrétny webový zdroj vo veľkom zozname, použite vyhľadávanie dostupné na úplnom začiatku stránky.
- V okne, ktoré sa otvorí, vyberte ikonu "Ukázať heslo",
![Zobraziť heslo v prehliadači Mozilla Firefox v systéme Android]()
po ktorom okamžite uvidíte kombináciu kódov a budete môcť „Kopírovať“ do schránky.
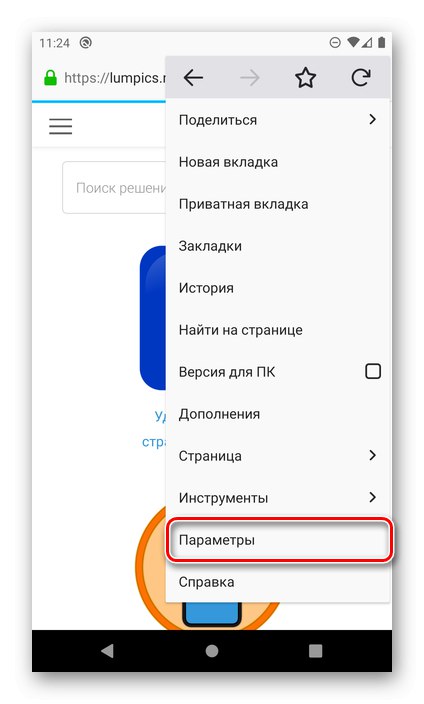
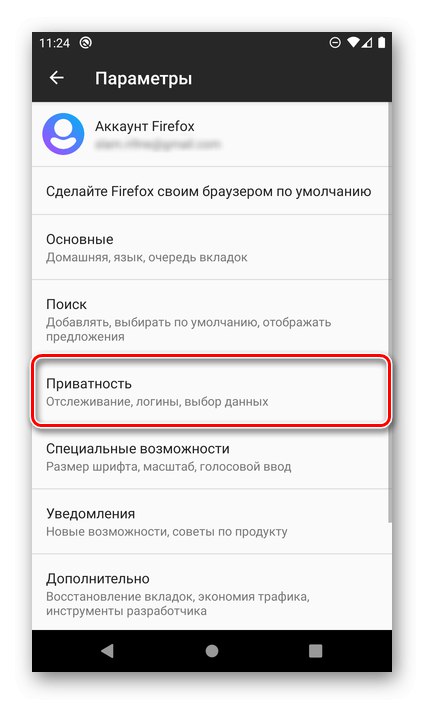
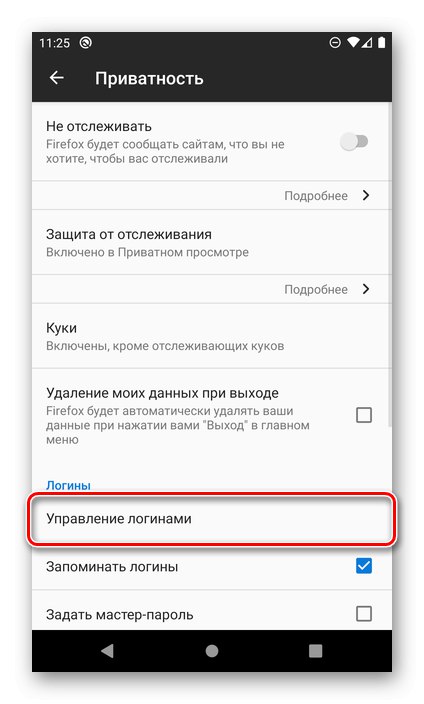
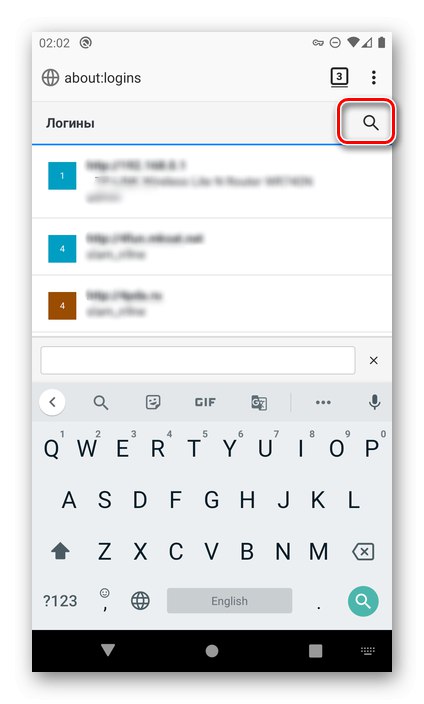
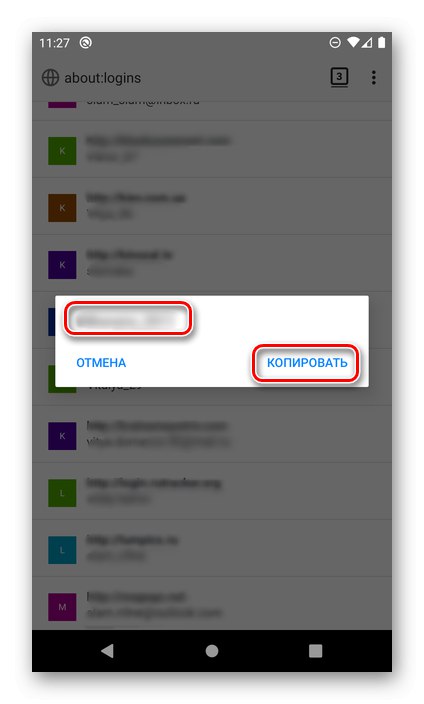
Nastavenia prehliadača Mozilla Firefox sa trochu líšia od nastavení prehliadača Google Chrome, predovšetkým umiestnením a názvom položiek potrebných na vyriešenie nášho problému a tiež skutočnosťou, že prezeranie požadovaných údajov je možné bez potvrdenia vo forme odblokovania.
Opera
Rovnako ako vyššie uvedené mobilné prehliadače, aj Opera pre Android môže ukladať prihlásenia a heslá z webov. Môžete ich zobraziť nasledovne.
- Ponuku webového prehliadača vyvoláte dotknutím sa loga Opera v pravom rohu dolnej navigačnej lišty.
- Ísť do "Nastavenie"
![Prejdite do nastavení prehliadača Opera v systéme Android]()
a posuňte sa nadol v zozname možností v tejto časti.
- Nájdite blok „Dôvernosť“ a stlačte „Heslá“.
- Ďalej otvorte podsekciu „Uložené heslá“.
- V zozname stránok, ktoré sa veľmi nelíšia od tých, ktoré sú uvedené v prípadoch diskutovaných vyššie, nájdite požadovanú adresu a klepnite na ňu. Upozorňujeme, že používateľské meno použité na prihlásenie je uvedené priamo pod adresou URL.
![Výberom stránky zobrazíte jej heslo v prehliadači Opera v systéme Android]()
Rada: Ak potrebujete rýchlo nájsť konkrétnu adresu, použite vyhľadávanie.
Klepnutím na ikonu oka zobrazíte údaje. Skopírujte pomocou tlačidla vpravo.
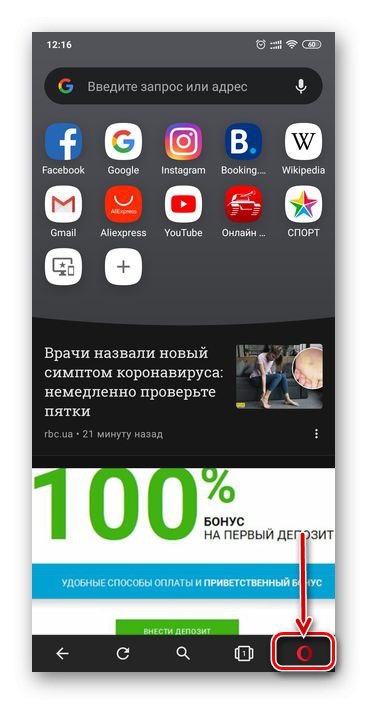
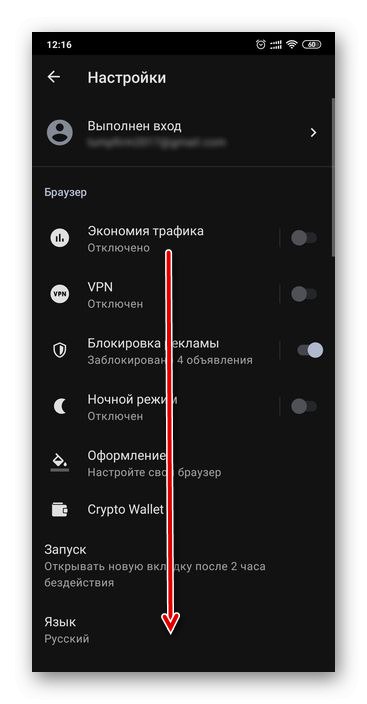
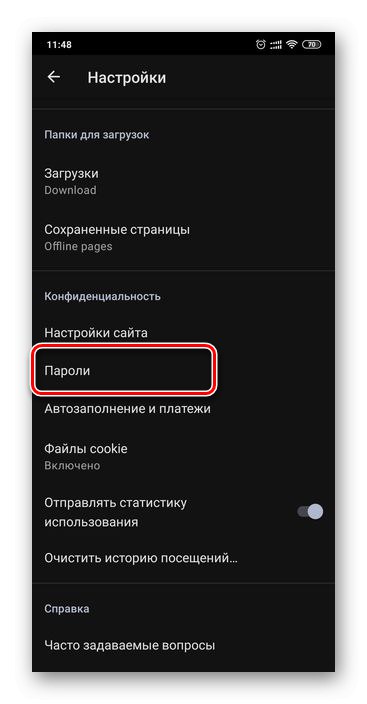
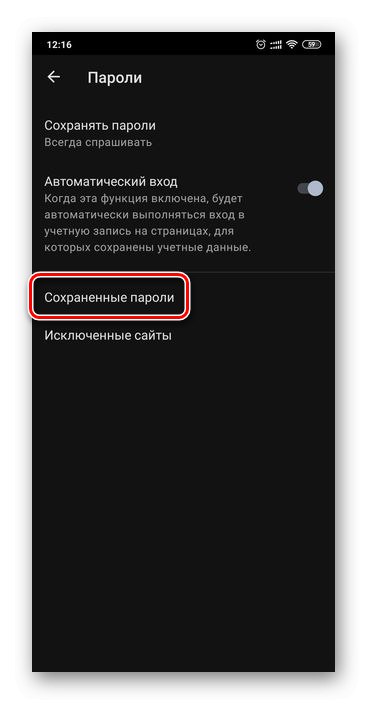
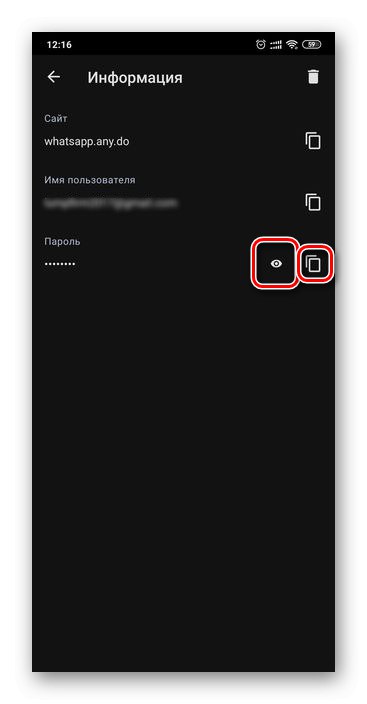
Je ľahké vidieť heslo ľubovoľnej stránky, ak bolo uložené v mobilnom prehliadači Opera v systéme Android.
Prehliadač Yandex
Webový prehliadač Yandex, populárny v tuzemskom segmente, tiež poskytuje možnosť zobraziť údaje použité na autorizáciu na stránkach. Na ich uloženie poskytuje táto aplikácia Správca hesiel, do ktorej je prístup cez hlavné menu.
- Na ľubovoľnej domovskej stránke webu alebo prehliadača zavolajte do jeho ponuky kliknutím na tri bodky umiestnené napravo od panela s adresou.
- Prejdite do sekcie „Moje údaje“.
- Otvoriť podsekciu „Heslá“.
- V zozname vyhľadajte web, pre ktorý chcete zobraziť údaje. Rovnako ako v aplikáciách diskutovaných vyššie, prihlásenie bude uvedené pod adresou. Ak chcete vidieť výraz kódu, kliknite na požadovaný webový zdroj.
- V predvolenom nastavení je heslo skryté bodkami. Ak ju chcete zobraziť, klepnite na oko vpravo.
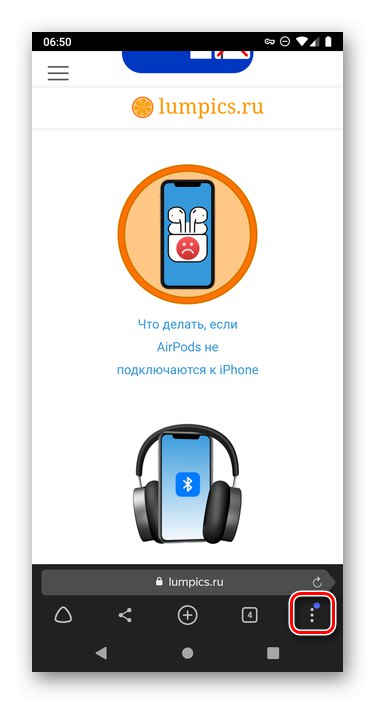
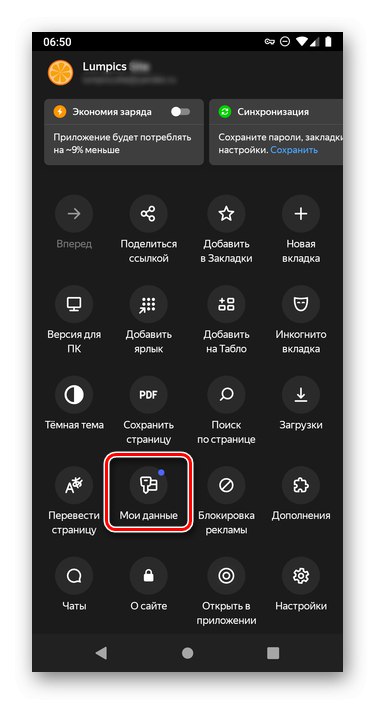
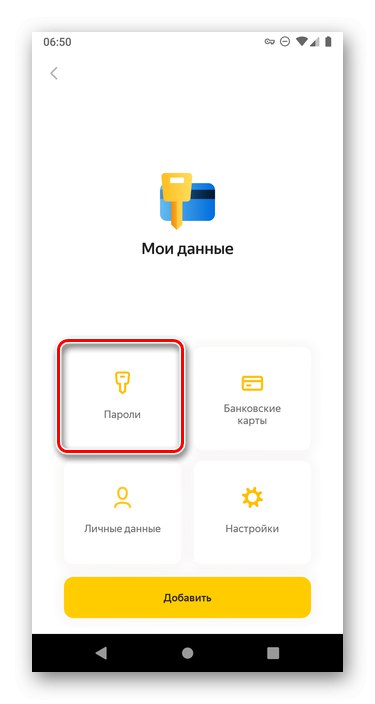
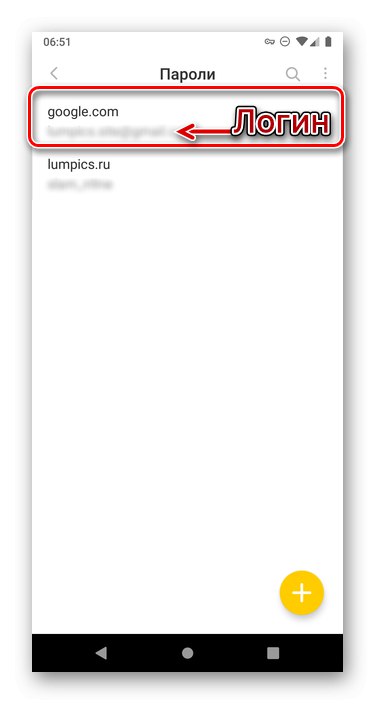
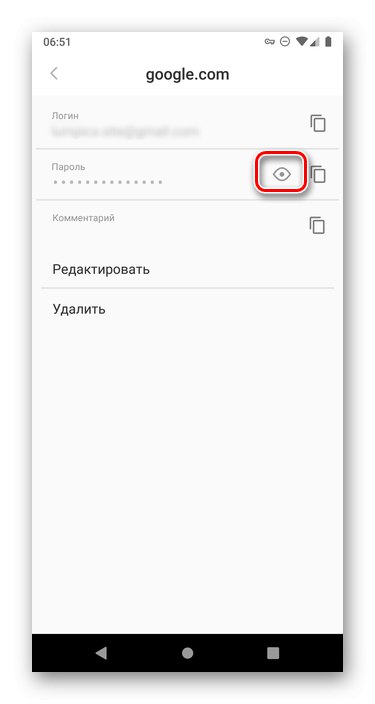
Napriek tomu, že sa hlavná ponuka mobilného webového prehliadača Yandex v mnohom líši od podobných aplikácií pre Android, riešenie našej dnešnej úlohy sa v ňom vykonáva bez akýchkoľvek osobitných ťažkostí.
Prečítajte si tiež: Ako zobraziť uložené heslá v prehliadači Yandex
Heslá si môžete zobraziť v systéme Android ako v špeciálnej službe, ktorá je v skutočnosti jednou z možností účtu Google, tak aj v mobilnom prehliadači - štandardnom alebo od vývojára tretej strany. Jedinou podmienkou potrebnou na vyriešenie tohto problému je, že by malo byť spočiatku povolené ukladanie údajov na autorizáciu.