SHAREUžívateľská príručka
ShareIt Multifunkčná aplikácia na prenos súborov medzi rôznymi zariadeniami. A výmena informácií je možná nielen medzi smartphonmi alebo tabletami, ale aj počítačom / laptopom. Napriek tomu, že program je pomerne jednoduchý na používanie, mnohí ľudia majú ťažkosti s funkčnosťou. Ide o to, ako správne používať SHAREit a my vám to povieme dnes.
obsah
Ako posielať dokumenty pomocou nástroja SHAREit
Ak chcete preniesť súbory z jedného zariadenia na druhé, musíte sa uistiť, že sú pripojené k rovnakej sieti Wi-Fi. Koniec koncov, informácie budú prenášané prostredníctvom bezdrôtovej komunikácie. Pre vaše pohodlie zvážime najbežnejšie možnosti odosielania súborov medzi rôznymi zariadeniami.
Zdieľanie údajov medzi smartfónom / tabletom a počítačom
Táto metóda môže byť vynikajúcou alternatívou k káblom USB, pomocou ktorých ste predtým museli odovzdať informácie z počítača alebo z počítača. Program SHAREit vám umožňuje prenášať súbory bez obmedzenia veľkosti, čo je nepochybne veľkým plusom. Pozrime sa na konkrétny príklad procesu prenosu údajov zo smartphonu so systémom Windows Mobile do počítača.
- Spúšťame program SHAREit na smartfóne a počítači.
- V hlavnej aplikácii aplikácie v telefóne uvidíte dve tlačidlá - "Odoslať" a "Prijať" . Kliknite na prvú.
- Ďalej budete musieť označiť údaje, ktoré sa budú prenášať do počítača. Môžete prechádzať medzi zadanými kategóriami (Fotografie, Hudba, Kontakty atď.) Alebo prejsť na kartu Súbor / Súbor a vybrať absolútne akékoľvek informácie, ktoré sa majú presunúť z adresára súborov. V druhom prípade musíte kliknúť na "Vybrať súbor" .
- Po výbere potrebných údajov pre prenos kliknite na tlačidlo "Ok" v pravom dolnom rohu aplikácie.
- Potom sa otvorí okno vyhľadávania zariadenia. Po niekoľkých sekundách by program mal zistiť počítač alebo prenosný počítač, na ktorom ste museli softvér SHAREit spustiť predtým. Kliknite na obrázok nájdeného zariadenia.
- V dôsledku toho sa začne proces prepojenia medzi zariadeniami. V tomto okamihu by ste mali potvrdiť žiadosť o aplikáciu na počítači. V okne SHAREit sa zobrazí príslušné upozornenie. Mali by ste kliknúť na tlačidlo "Prijať" v podobnom okne alebo na klávesnici "A" . Ak sa chcete vyhnúť takejto požiadavke v budúcnosti, začiarknite políčko vedľa položky "Vždy prijímať súbory z tohto zariadenia" .
- Teraz sa vytvorí spojenie a vybrané súbory zo zariadenia smartphone sa automaticky prenesú do počítača. V dôsledku toho sa na telefóne objaví okno so správou o úspešnom prenose informácií. Ak chcete okno zatvoriť, kliknite na tlačidlo Zavrieť .
- Ak potrebujete previesť akékoľvek iné dokumenty zo zariadenia smartphone, kliknite na tlačidlo "Odoslať" v okne programu. Potom označte údaje pre prenos a stlačte tlačidlo "Ok" .
- V tomto okamihu v okne SHAREit v počítači uvidíte nasledujúce informácie.
- Kliknutím na riadok "Denník" uvidíte históriu prenosu súborov medzi pripojenými zariadeniami.
- Všetky dáta v počítači sú predvolene uložené do štandardnej zložky "Downloads" alebo "Download" .
- Keď kliknete na tlačidlo s troma bodkami v protokole, uvidíte zoznam akcií, ktoré sú k dispozícii pre vybraný dokument. Môžete odstrániť súbor, otvoriť jeho umiestnenie alebo samotný dokument. Pri odstraňovaní pozície buďte opatrní. Informácie, ktoré už boli odoslané, sa vymažú a nie iba denník.
- Vďaka aktívnemu pripojeniu môžete na smartphone posielať aj všetky potrebné informácie. Ak to chcete urobiť, kliknite na tlačidlo "Súbory" alebo tlačidlo "F" na klávesnici v okne aplikácie.
- Potom musíte vybrať potrebné dokumenty z všeobecného katalógu a kliknúť na tlačidlo "Otvoriť" .
- Všetky príslušné záznamy o prevodoch sa zaznamenajú do protokolu aplikácií. Zároveň vás telefón oznámi, keď je prenos dokončený.
- Ak chcete zistiť umiestnenie dokumentov na svojom smartfóne, musíte prejsť na nastavenia aplikácie. Stane sa to stlačením tlačidla v tvare troch pruhov v hlavnom menu softvéru.
- Potom kliknite na riadok "Nastavenia" .
- Tu už uvidíte cestu k uloženým dokumentom. Ak si to prajete, môžete ju zmeniť na preferovanú.
- Ak chcete dokončiť výmenu, stačí zatvoriť aplikáciu SHAREit na vašom smartfóne a počítači.

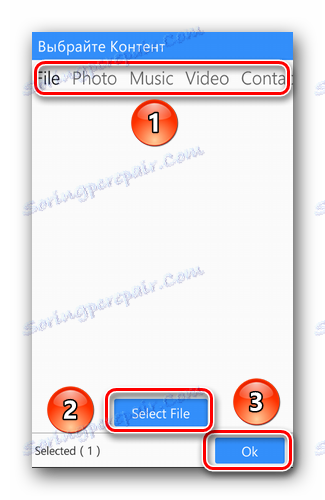
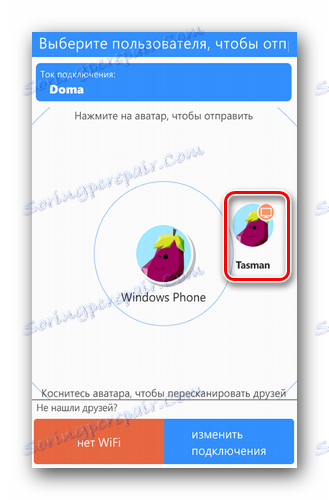
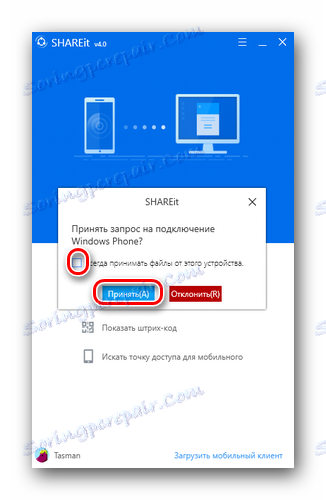
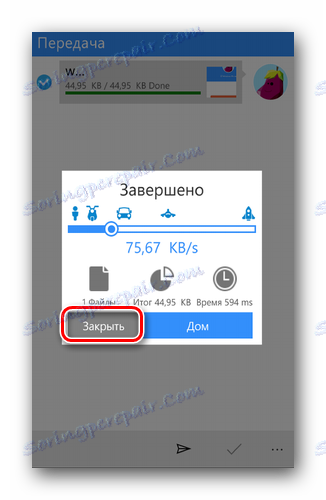
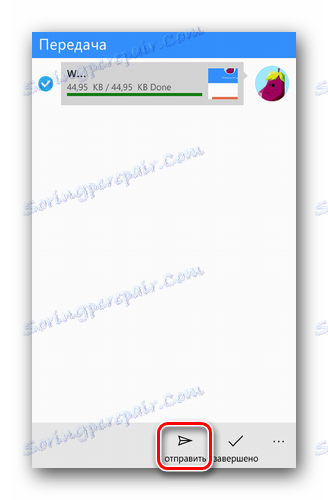

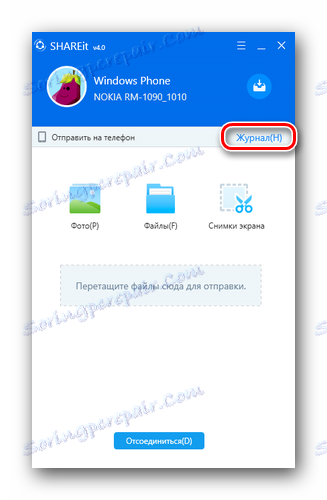




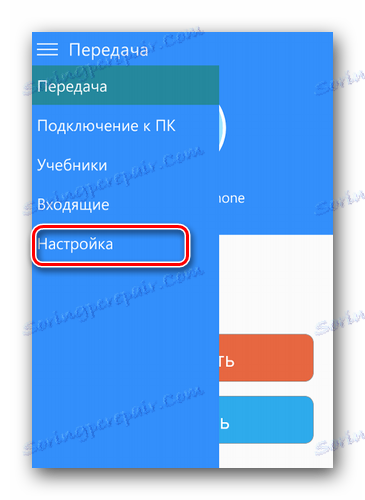
Pre vlastníkov Android
Proces prenosu informácií medzi smartphonmi so systémom Android a počítačom sa trochu líši od vyššie uvedenej metódy. Keďže trochu vpred, chceme poukázať na to, že v niektorých prípadoch nie je možné prenášať súbory medzi počítačmi a telefónmi Android kvôli zastaranému verzii firmvéru. Ak sa na to dostanete, je pravdepodobné, že budete musieť telefón blikať.
Lekcia: Firmware pre zariadenia Android založené na MTK prostredníctvom SP FlashTool
Teraz späť k opisu procesu prenosu údajov.
- Spúšťame aplikáciu SHAREit na oboch zariadeniach.
- V hlavnom okne aplikácie na telefóne kliknite na tlačidlo "Viac" .
- V otvorenom menu vyberieme položku "Pripojenie k PC" .
- Overenie dostupných zariadení začne. Ak je skenovanie úspešné, uvidíte obrázok programu bežiaceho v počítači. Kliknite na ňu.
- Potom začne pripojenie k počítaču. Budete musieť potvrdiť pripojenie zariadenia v aplikácii na vašom PC. Rovnako ako v predchádzajúcej metóde, kliknite na tlačidlo "Potvrdiť" .
- Po vytvorení spojenia sa v aplikácii na vašom smartfóne zobrazí upozornenie. Ak chcete preniesť súbory, musíte vybrať požadovaný oddiel s tým, ktorý je umiestnený v spodnej časti okna programu.
- Ďalším krokom je výber konkrétnych informácií. Jednoducho označte potrebné dokumenty a kliknite na tlačidlo Ďalej .
- Prenos dát začne. Po dokončení výmeny sa u každého súboru zobrazí slovo "Hotovo" .
- Z počítača sú súbory presúvané presne tak ako v prípade Windows Phone.
- Môžete tiež zistiť, kde sú dokumenty uložené v zariadení Android v nastaveniach aplikácie SHAREit. Ak to chcete urobiť, v hlavnom menu kliknite na tlačidlo v ľavom hornom rohu. V zozname otvorených akcií prejdeme do sekcie "Parametre" .
- Prvou polohou bude potrebné nastavenie polohy prijatých údajov. Kliknutím na tento riadok sa zobrazí umiestnenie prijatých informácií, ktoré môžete zmeniť, ak chcete.
- V pravom hornom rohu hlavného okna aplikácie SHAREit sa zobrazí tlačidlo vo forme hodín. Toto je zoznam vašich činností. V ňom nájdete podrobné informácie o tom, čo, kedy a od koho ste dostali alebo poslali. Okrem toho je k dispozícii aj všeobecná štatistika všetkých údajov.

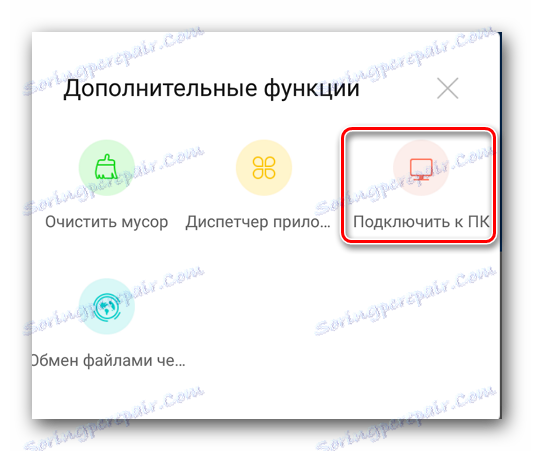
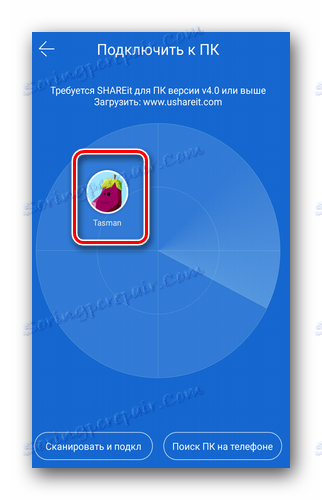
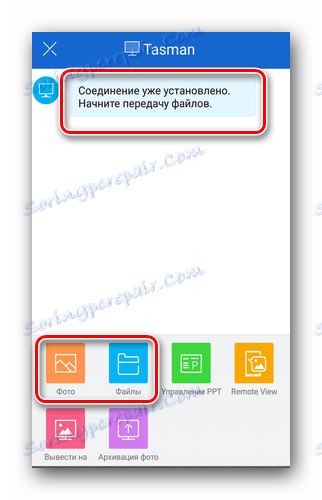

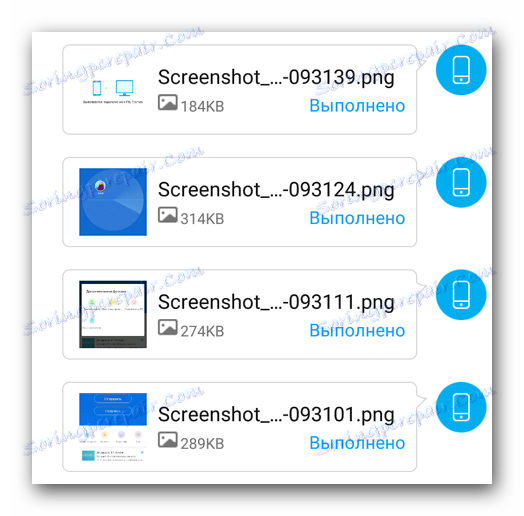
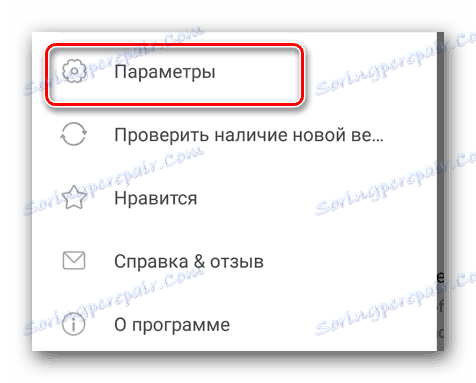
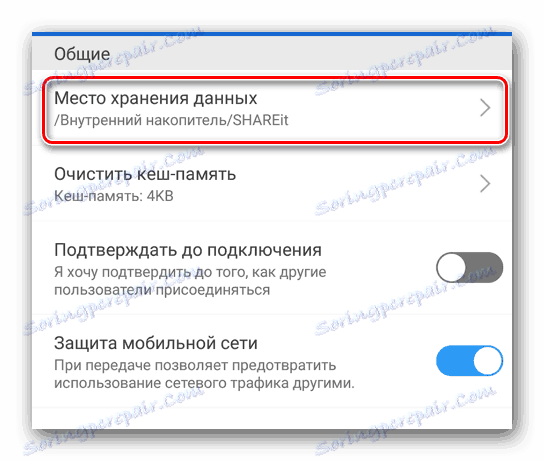
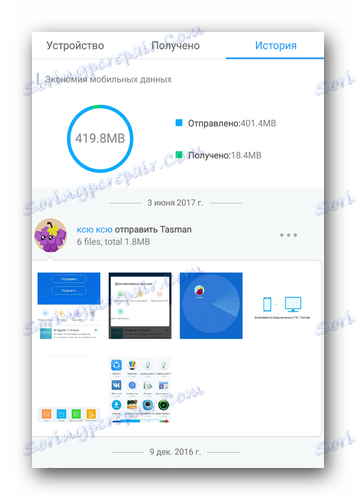
To je vlastne všetky detaily o prenose údajov medzi hardvérom Android / WP a počítačom.
Prenášajte súbory medzi dvoma počítačmi
Táto metóda doslova v niekoľkých krokoch prevedie potrebné informácie z jedného počítača alebo prenosného počítača do druhého. Predpokladom je aktívne pripojenie obidvoch zariadení k rovnakej sieti Wi-Fi. Nasledujúce akcie budú vyzerať takto:
- Otvorte SHAREit na oboch počítačoch / notebookoch.
- V hornej časti okna programu nájdete tlačidlo vo forme troch horizontálnych pruhov. Klikneme na ňu v aplikácii počítača, z ktorého chceme dokumenty preniesť.
- Ďalej sieť vyhľadá dostupné zariadenia. Po chvíli ich uvidíte na radare programu. Kliknite na obrázok požadovaného zariadenia.
- Teraz na druhom počítači musíte potvrdiť žiadosť o pripojenie. Ako sme už napísali vyššie, stačí stlačiť tlačidlo "A" na klávesnici.
- Potom v oknách oboch aplikácií uvidíte ten istý obrázok. Hlavná oblasť bude pridelená do denníka udalostí. V dolnej časti sú dve tlačidlá - "Odpojiť" a "Vybrať súbory" . Kliknite na poslednú.
- Potom sa otvorí okno pre výber údajov v počítači. Vyberte súbor a potvrďte výber.
- Po určitom čase sa údaje odošlú. V blízkosti informácií, ktoré boli úspešne odoslané, sa zobrazí zelená značka.
- Podobne sa súbory prenášajú opačným smerom od druhého počítača k prvému počítaču. Spojenie bude aktívne, kým aplikáciu neuzavriete na jednom z zariadení alebo klepnete na tlačidlo Odpojiť .
- Ako sme už uviedli vyššie, všetky stiahnuté dáta sú uložené v štandardnom priečinku na prevzatie . V tomto prípade nemôžete zmeniť miesto.


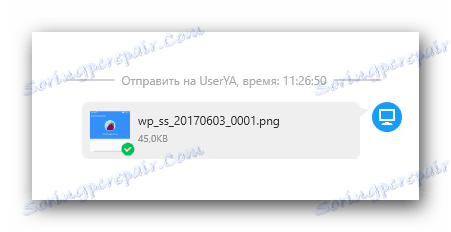
Ide o proces výmeny informácií medzi dvoma dokončenými počítačmi.
Odosielanie údajov medzi tabletmi / smartphonmi
Popisujeme najbežnejšiu metódu, pretože používatelia často používajú SHAREit len na to, aby odosielali informácie medzi svojimi smartphonmi. Zoberme do úvahy dve najčastejšie situácie týchto akcií.
Android - Android
V prípade odosielania údajov z jedného zariadenia Android na druhé, všetko sa stáva veľmi jednoducho.
- Aplikáciu zapneme na jednom a druhom smartphone / tablete.
- V programe prístroja, z ktorého odošleme dáta, stlačte tlačidlo "Odoslať" .
- Vyberte požadovaný oddiel a súbory z nej. Potom kliknite na tlačidlo "Ďalej" v tom istom okne. Môžete okamžite zadať informácie, ktoré chcete odoslať, ale jednoducho kliknite na tlačidlo "Next" na pripojenie zariadení.
- Čakáme na radarový program na nájdenie zariadenia, ktoré bude prijímať dáta. Zvyčajne to trvá niekoľko sekúnd. Keď sa nájde takéto zariadenie, kliknite na jeho obrázok na radare.
- Potvrďte žiadosť o pripojenie na druhom zariadení.
- Potom môžete medzi zariadeniami prenášať súbory. Akcie budú presne rovnaké ako pri prenose súborov z Androidu do počítača. Popísali sme ich v prvej metóde.
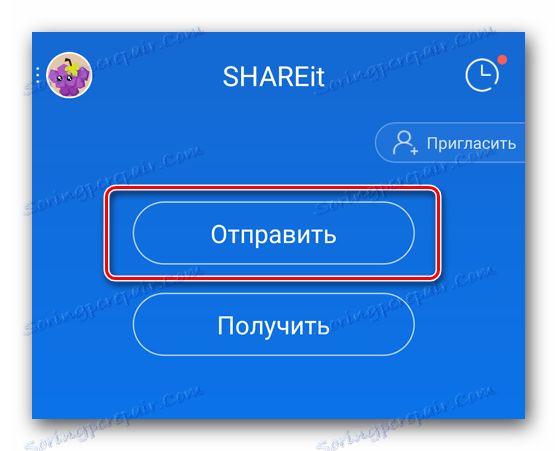

Android - Windows Phone / iOS
Ak sa informácie musia prenášať medzi zariadením Android a WP, akcie budú trochu iné. Poďme sa bližšie pozrieť na proces, pomocou príkladu Android a WP.
- Spúšťame SHAREit na oboch zariadeniach.
- Môžete napríklad odoslať fotografiu z telefónu so systémom Windows do tabletu s Androidom. V aplikácii v telefóne v ponuke stlačte tlačidlo "Odoslať" , vyberte súbory na prenos a začnite vyhľadávať zariadenia.
- Výsledky neposkytnú žiadne výsledky. Aby ste mohli správne pripojiť obe zariadenia, musíte ich inicializovať. Ak to chcete urobiť, kliknite na tlačidlo "Získať" v systéme Android.
- V ľavom dolnom rohu okna, ktoré sa zobrazí, nájdete tlačidlo "Pripojenie k iOS / WP" . Stlačíme to.
- Ďalej na obrazovke sa zobrazí inštrukcia. Podstatou toho je pripojenie k zariadeniu Windows Phone na pripojenie k sieti vytvorenej zariadením Android. Inými slovami, v telefóne Windows sa jednoducho odpojíte od aktívnej siete Wi-Fi a vyhľadáte sieť uvedenú v pokynoch v zozname.
- Potom budú obe zariadenia prepojené. Potom môžete prenášať súbory z jedného zariadenia do druhého. Po dokončení operácie sa automaticky obnoví sieť Wi-Fi na telefóne Windows.



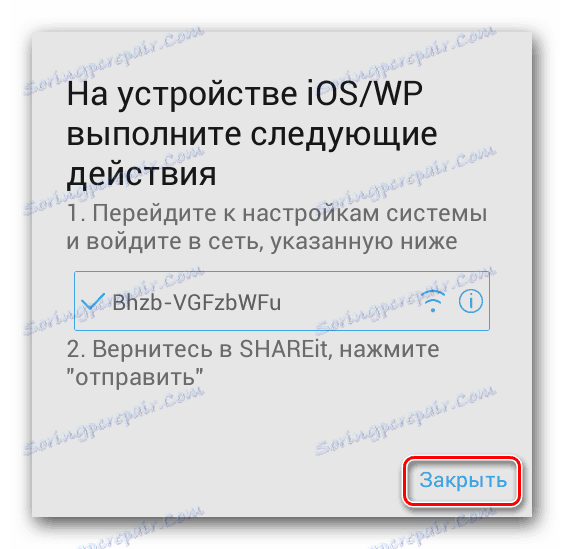
Toto sú všetky nuansy aplikácie SHAREit, o ktorej sme vám chceli povedať v tomto článku. Dúfame, že tieto informácie sú užitočné pre vás a môžete jednoducho nakonfigurovať prenos údajov na ľubovoľnom zariadení.