Dávkové spracovanie fotografií v Lightroom
Dávkové spracovanie fotografií v Adobe Lightroom Je to veľmi pohodlné, pretože používateľ môže nakonfigurovať jeden efekt a aplikovať ho na ostatné. Tento trik je dokonalý, ak existuje veľa obrázkov a všetci majú rovnaké svetlo a expozíciu.
obsah
Spracovávame dávkové fotografie v Lightroom
Ak chcete uľahčiť život a nepracovať s veľkým počtom fotografií s rovnakými nastaveniami, môžete upraviť jeden obrázok a použiť tieto nastavenia na ostatné.
Prečítajte si tiež: Inštalácia vlastných predvolieb v aplikácii Adobe Lightroom
Ak už boli všetky potrebné fotografie už predtým importované, môžete okamžite prejsť na tretí krok.
- Ak chcete prevziať priečinok s obrázkami, musíte kliknúť na tlačidlo "Importovať katalóg" .
- V nasledujúcom okne vyberte požadovaný adresár s fotografiou a potom kliknite na položku Importovať .
- Teraz vyberte jednu fotografiu, ktorú chcete spracovať, a prejdite na kartu Rozvinúť .
- Upravte nastavenia fotografií podľa vlastného uváženia.
- Potom prejdite na kartu "Knižnica" .
- Nastavenie zobrazenia zoznamu ako mriežky stlačením tlačidla G alebo ikony v ľavom dolnom rohu programu.
- Vyberte spracovanú fotografiu (bude mať čierna a biela ikona +/-) a tie, ktoré chcete spracovať rovnakým spôsobom. Ak potrebujete vybrať všetky obrázky po riadku po spracovaní, podržte Shift na klávesnici a kliknite na poslednú fotografiu. Ak sa vyžaduje len niekoľko, podržte kláves Ctrl a kliknite na požadované obrázky. Všetky vybrané prvky budú označené svetlom šedou farbou.
- Potom kliknite na " Nastavenia synchronizácie" .
- V zobrazenom okne začiarknite alebo zrušte začiarknutie políčka. Keď skončíte, kliknite na položku Synchronizovať .
- Za pár minút budú vaše fotografie pripravené. Čas spracovania závisí od veľkosti, počtu fotografií a výkonu počítača.
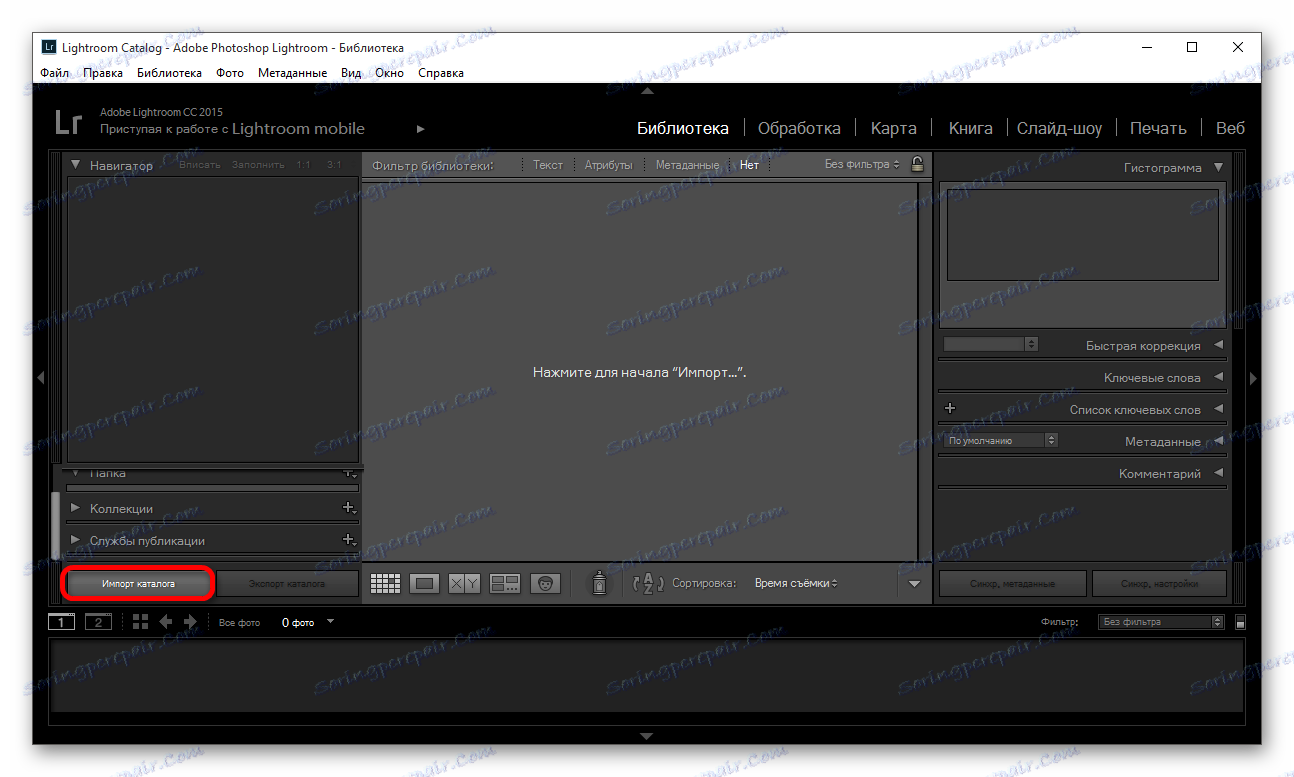
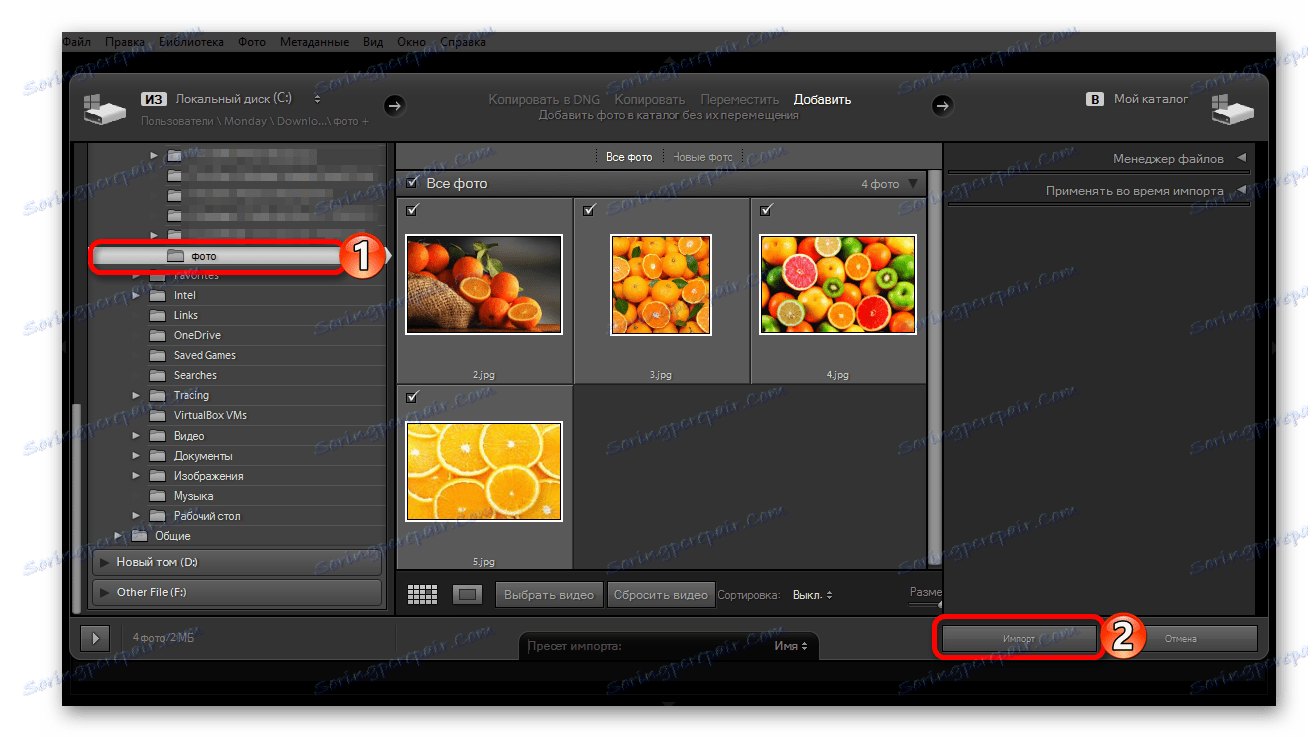
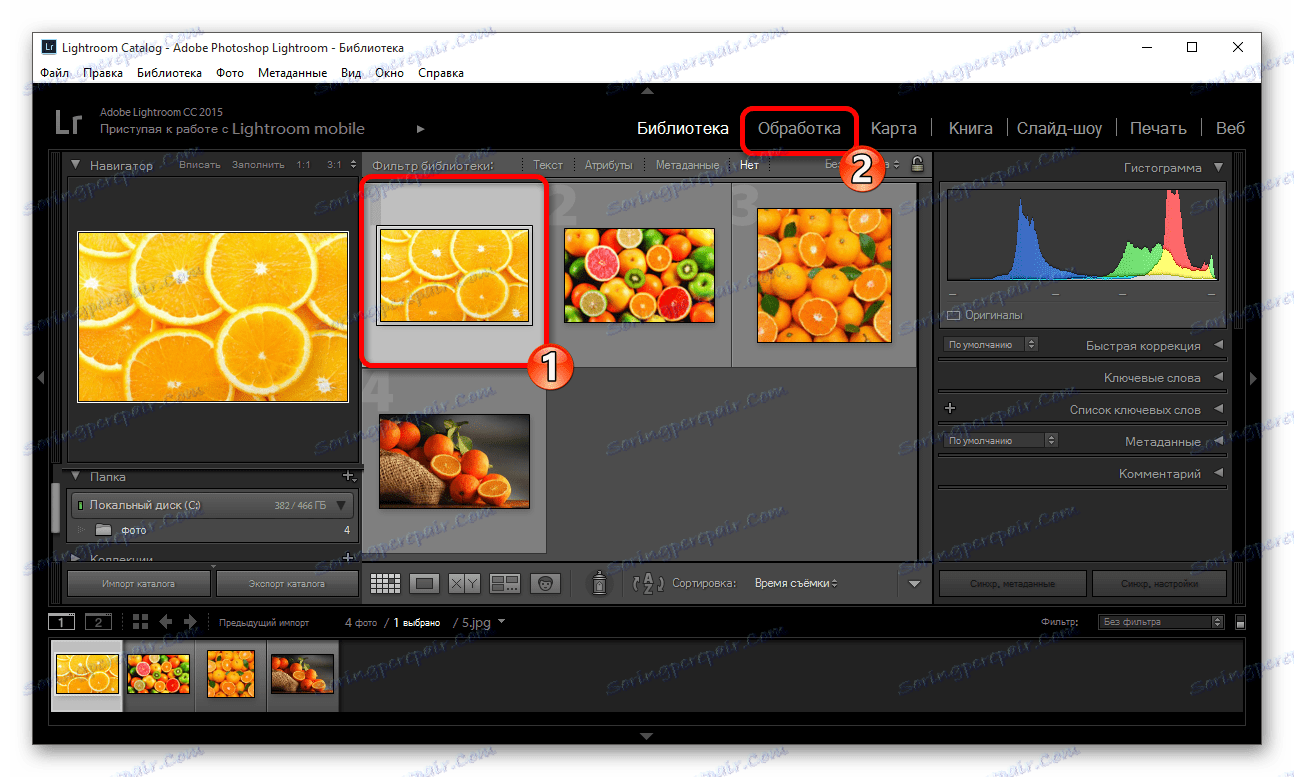

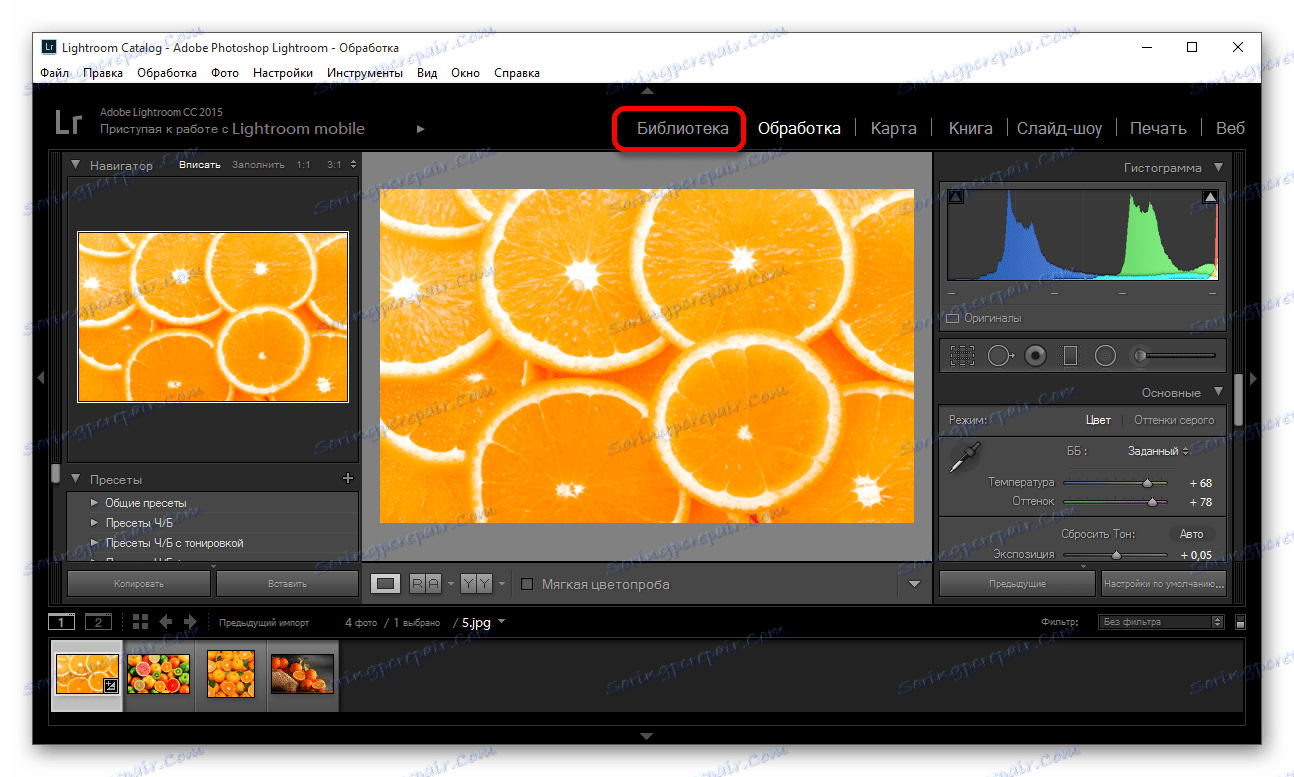
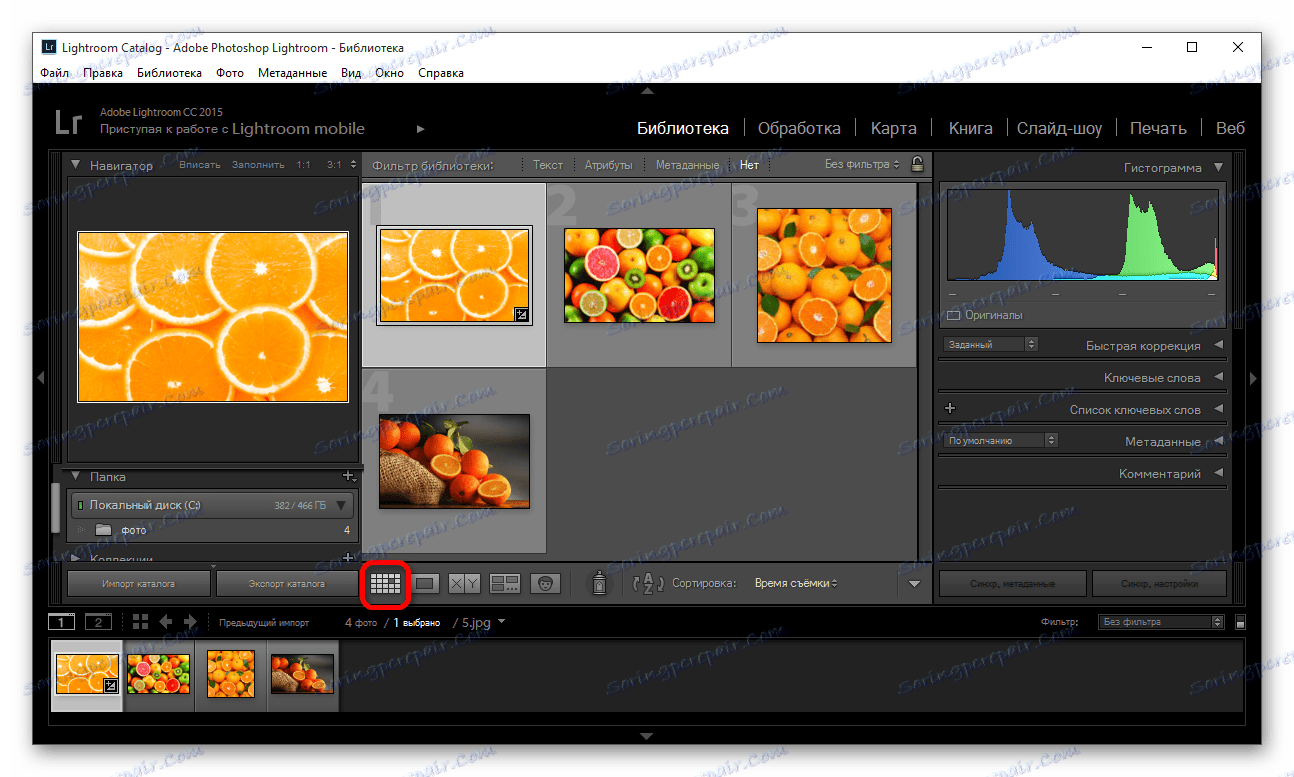
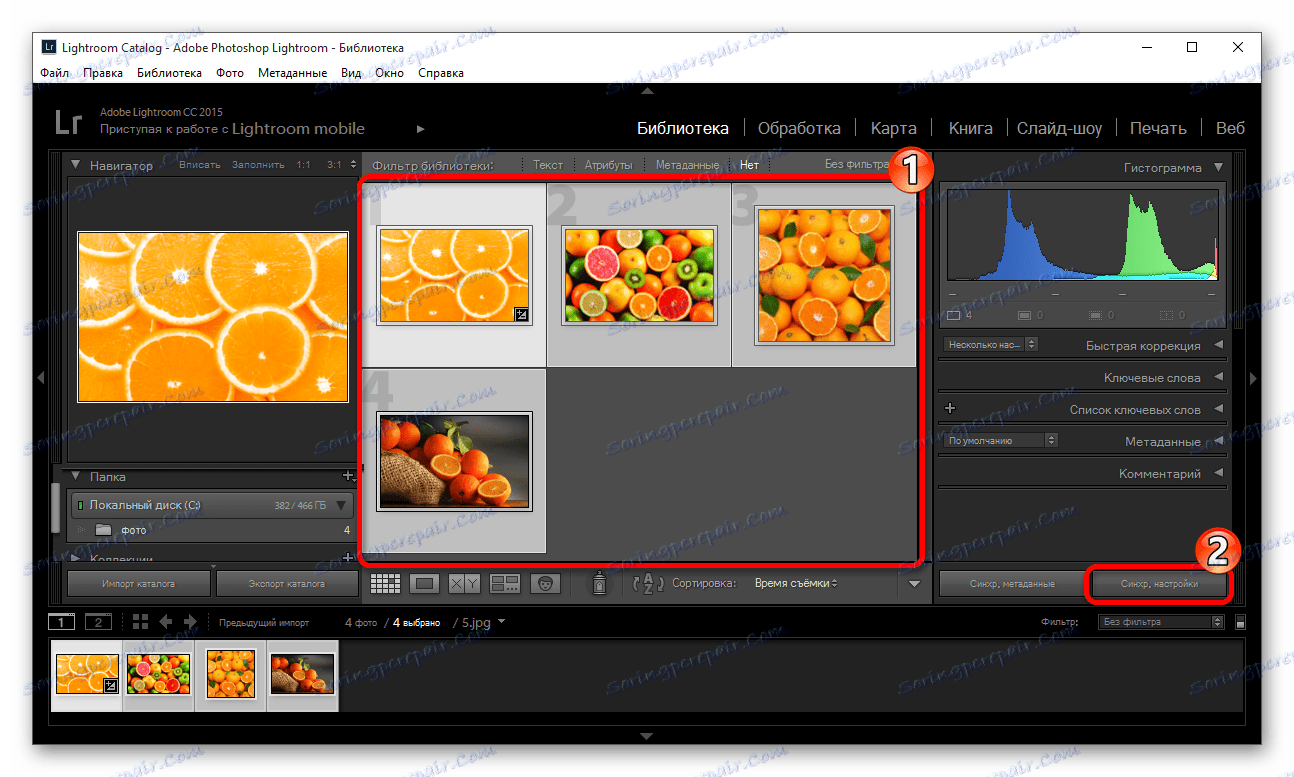
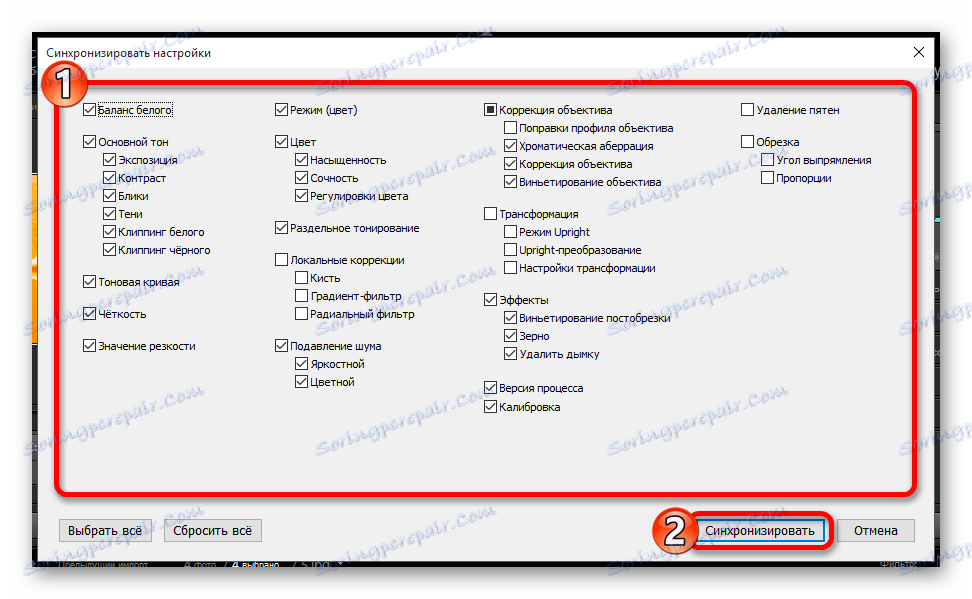
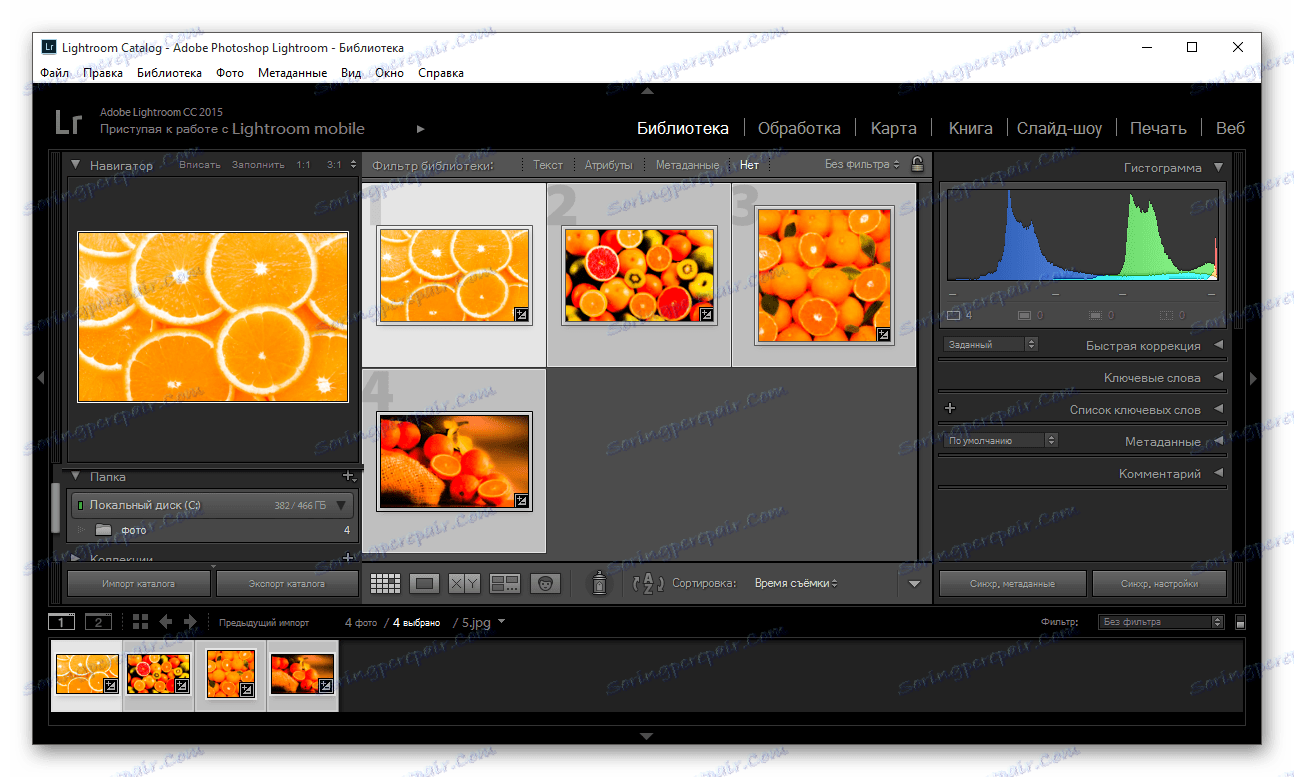
Tipy pre dávkové spracovanie v Lightroom
Ak chcete uľahčiť a ušetriť čas, nájdete niekoľko užitočných tipov.
- Ak chcete urýchliť spracovanie, nezabudnite na skratku často používaných funkcií. Ich kombináciu nájdete v hlavnom menu. Oproti každému prístroju je označený kľúč alebo ich kombinácia.
- Ak chcete zrýchliť prácu, skúste použiť automatické ladenie. V podstate sa to ukáže celkom dobre a šetrí čas. Ak však program priniesol zlý výsledok, je lepšie nakonfigurovať takéto obrázky manuálne.
- Zoradiť fotografie podľa témy, svetla, miesta, aby ste nestratili čas hľadaním alebo pridaním obrázkov do rýchlej zbierky kliknutím na fotografiu pravým tlačidlom myši a výberom položky "Pridať do rýchlej zbierky" .
- Použite triedenie súborov pomocou softvérových filtrov a systému hodnotenia. To vám uľahčí život, pretože sa môžete kedykoľvek vrátiť k tým fotografiám, na ktorých ste pracovali. Ak to chcete urobiť, prejdite do kontextového menu a ukážte na "Nastaviť hodnotenie" .
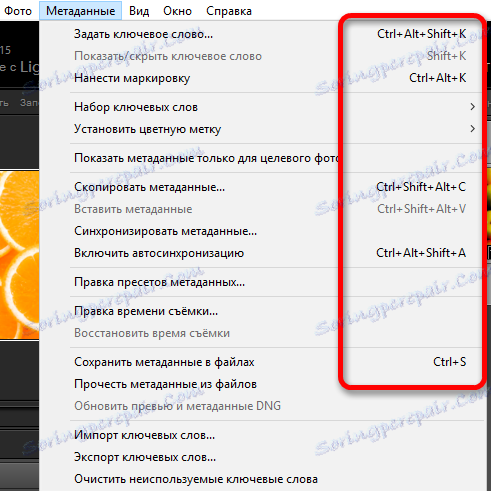
Čítajte viac: Klávesové skratky pre rýchlu a jednoduchú prácu v aplikácii Adobe Lightroom
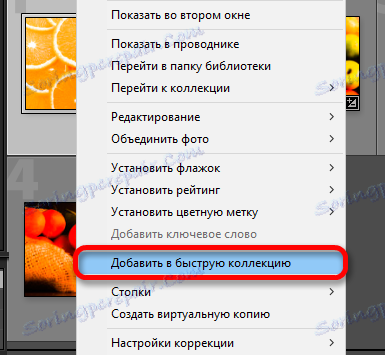
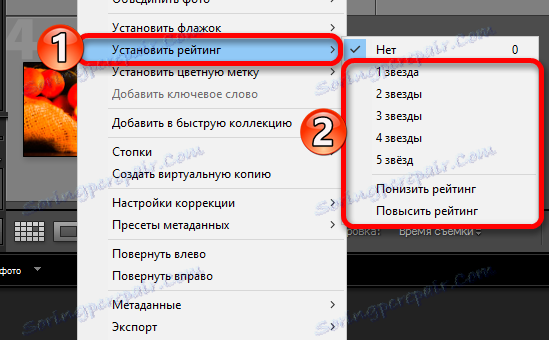
Je ľahké spracovať niekoľko fotiek naraz so spracovaním šarží v Lightroom.