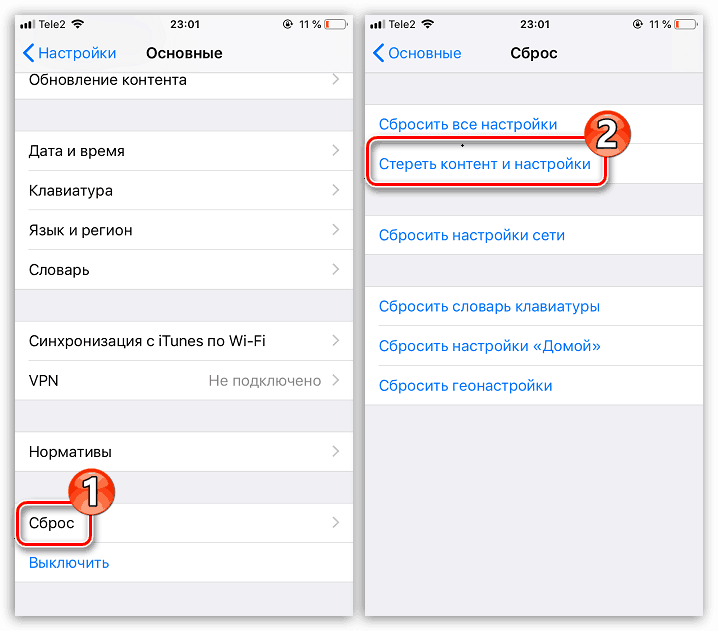Ako používať iCloud na iPhone
iCloud je cloudová služba poskytovaná spoločnosťou Apple. Dnes, každý užívateľ iPhone by mal byť schopný pracovať s cloud, aby sa ich smartphone pohodlnejšie a funkčné. Tento článok je návod na prácu s iCloud na iPhone.
obsah
Používame iCloud na iPhone
Nižšie uvádzame kľúčové vlastnosti iCloud, ako aj pravidlá pre prácu s touto službou.
Povoliť zálohovanie
Ešte predtým, ako Apple implementoval vlastnú cloudovú službu, boli vytvorené všetky záložné kópie zariadení Apple iTunes, a preto boli uchovávané výlučne na počítači. Súhlasím, nie je vždy možné pripojiť iPhone k počítaču. A iCloud dokonale rieši tento problém.
- Otvorte nastavenia na zariadení iPhone. V nasledujúcom okne vyberte časť „iCloud“ .
- Na obrazovke sa rozbalí zoznam programov, ktoré môžu ukladať svoje údaje do cloudu. Aktivujte aplikácie, ktoré chcete zahrnúť do zálohy.
- V tom istom okne prejdite na "Zálohovanie" . Ak je parameter „Zálohovanie v iCloud“ deaktivovaný, musíte ho povoliť. Kliknite na tlačidlo "Vytvoriť zálohu" , aby váš smartfón okamžite začal vytvárať zálohu (vyžaduje sa pripojenie Wi-Fi). Okrem toho sa záloha pravidelne aktualizuje automaticky, ak je k telefónu bezdrôtové pripojenie.

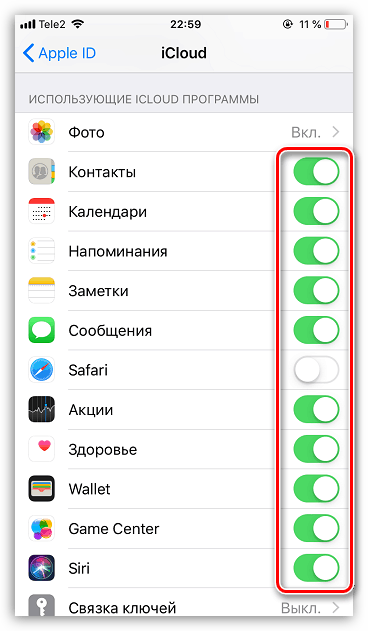
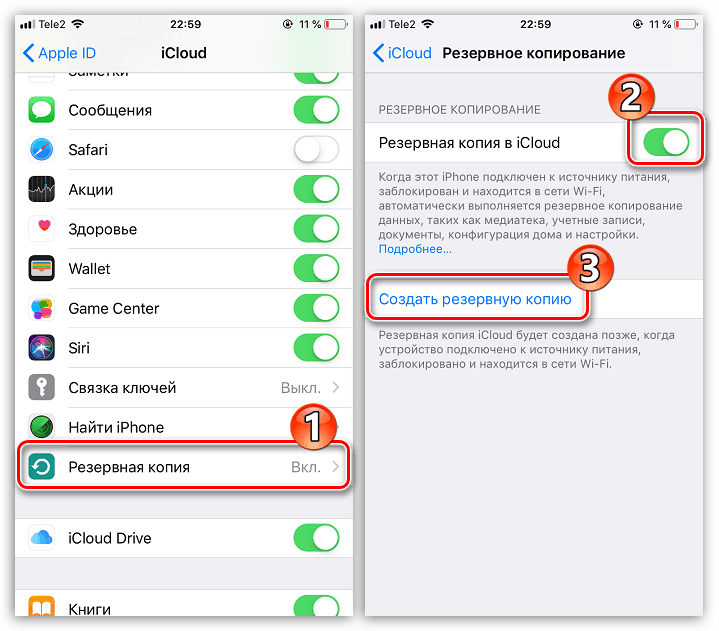
Záložná inštalácia
Po resetovaní nastavení alebo prepnutí na nový iPhone, aby nedošlo k opätovnému načítaniu údajov a vykonaniu potrebných zmien, musíte nainštalovať zálohu uloženú v iCloud.
- Zálohovanie je možné nainštalovať iba na úplne čistý iPhone. Preto, ak obsahuje nejaké informácie, budete ho musieť vymazať vykonaním resetovania na výrobné nastavenia.
![Resetujte iPhone na nastavenia z výroby]()
Ďalšie podrobnosti: Ako vykonať úplný reset iPhone
- Keď sa na obrazovke zobrazí uvítacie okno, budete musieť vykonať úvodné nastavenie smartfónu, prihlásiť sa do svojho Apple ID, po ktorom systém ponúkne obnovenie zo zálohy. Prečítajte si viac v článku na nižšie uvedenom odkaze.
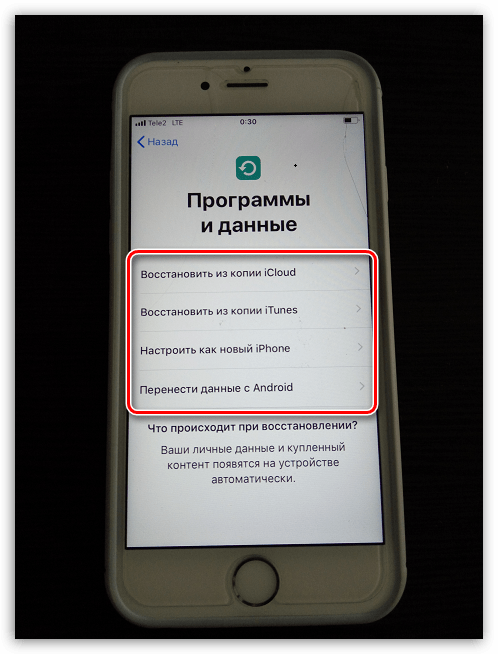
Ďalšie podrobnosti: Ako aktivovať iPhone
Ukladanie súborov ICloud
Po dlhú dobu sa iCloud nemohol nazývať plnohodnotnou cloudovou službou, pretože používatelia v ňom nemohli ukladať svoje osobné údaje. Našťastie, Apple to vyriešil implementáciou aplikácie Files.
- Najprv sa musíte uistiť, že ste aktivovali funkciu „iCloud Drive“ , ktorá umožňuje pridávať a ukladať dokumenty v aplikácii Files a mať k nim prístup nielen na iPhone, ale aj z iných zariadení. Ak to chcete urobiť, otvorte nastavenia, vyberte svoj účet Apple ID a prejdite do časti „iCloud“ .
- V ďalšom okne aktivujte položku «iCloud Drive» .
- Teraz otvorte aplikáciu Súbory. V ňom uvidíte sekciu „iCloud Drive“ , pridávanie súborov, do ktorých ich uložíte do cloudového úložiska.
- Pre prístup k súborom, napríklad z počítača, prejdite do prehliadača iCloud webová stránka , prihláste sa na svoj účet Apple ID a vyberte sekciu "iCloud Drive" .

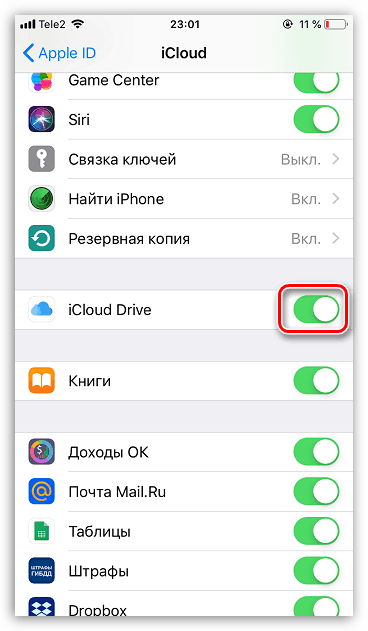
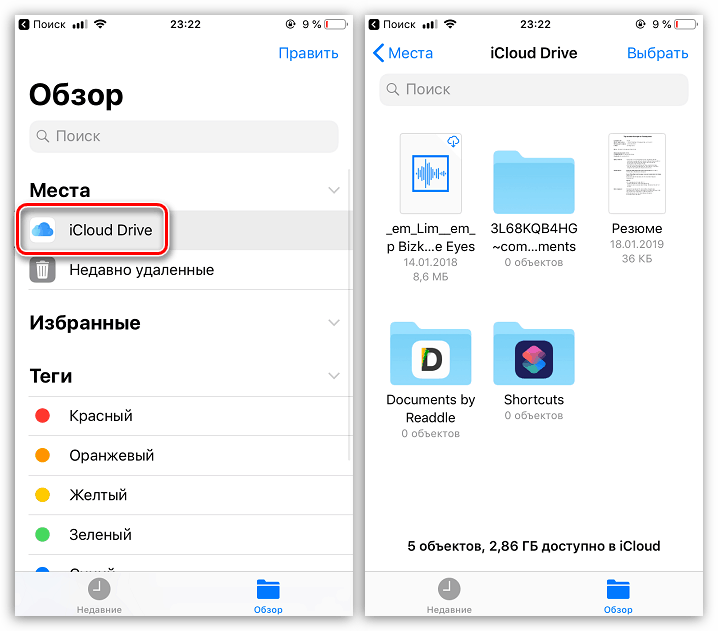
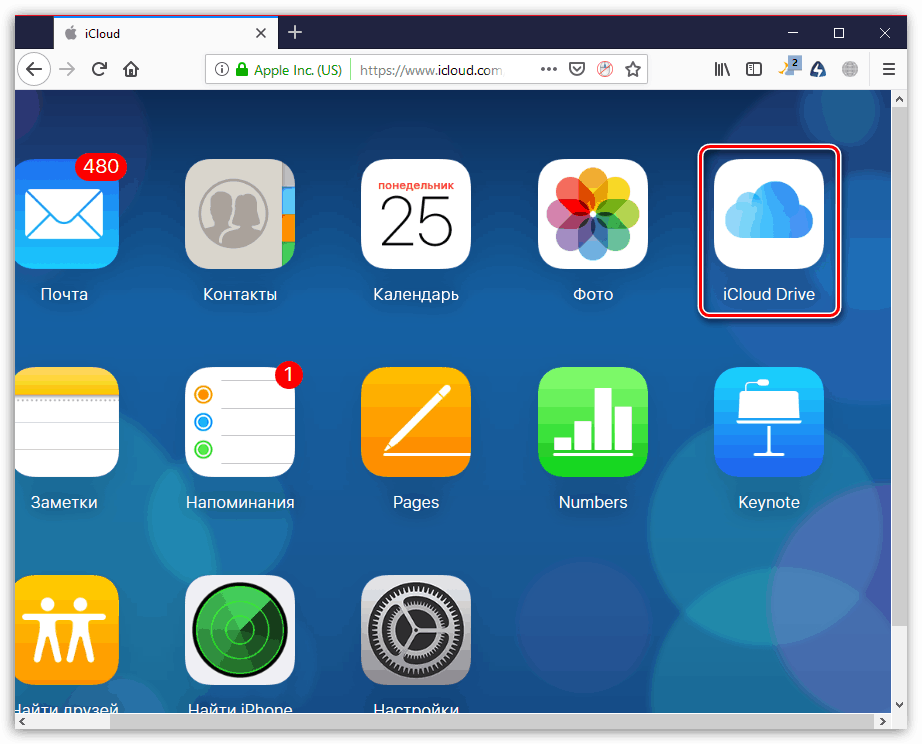
Automatické odovzdávanie fotografií
Zvyčajne to sú fotografie, ktoré najviac zaberajú priestor na iPhone. Ak chcete uvoľniť miesto, stačí uložiť obrázky do cloudu, po ktorom sa dajú vymazať zo smartfónu.
- Otvorte nastavenia. Vyberte názov konta Apple ID a potom prejdite na iCloud .
- Vyberte sekciu Fotografie .
- V ďalšom okne aktivujte voľbu "Photo iCloud" . Teraz budú všetky nové obrázky vytvorené alebo nahrané do funkcie Camera Roll automaticky nahrané do cloudu (keď sú pripojené k sieti Wi-Fi).
- Ak ste používateľom viacerých zariadení Apple, hneď pod aktiváciou parametra „Môj prúd fotografií“ máte prístup k všetkým fotografiám a videám za posledných 30 dní z akéhokoľvek gadgetu Apple.

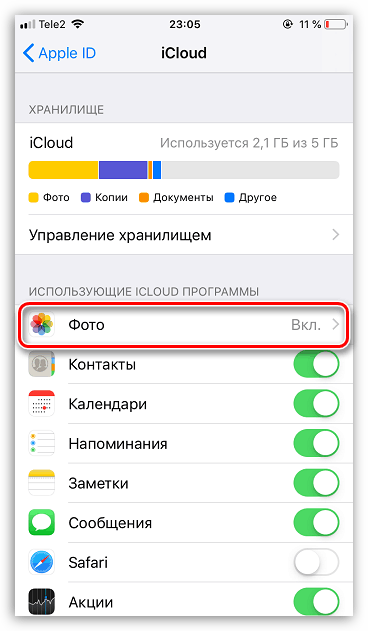
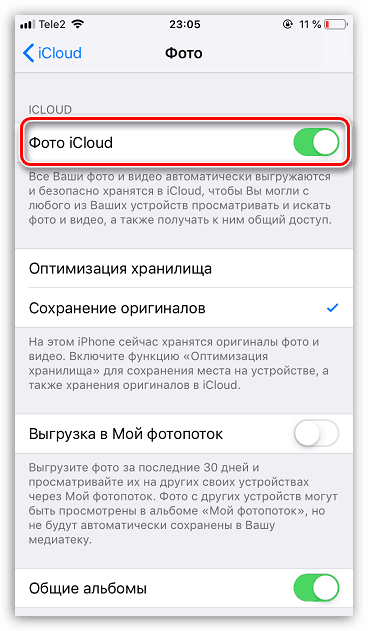
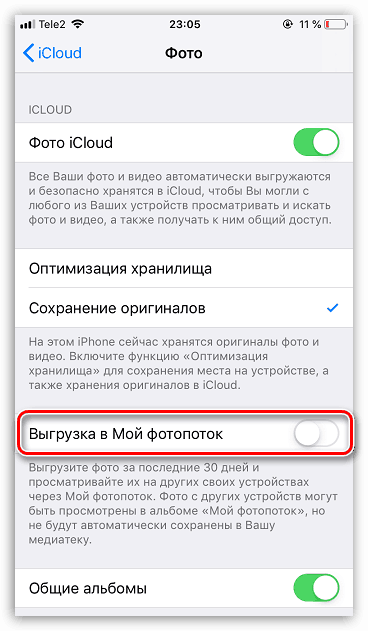
Voľný priestor ICloud
Pokiaľ ide o voľné miesto na ukladanie záloh, fotografií a ďalších súborov iPhone, spoločnosť Apple poskytuje užívateľom iba 5 GB voľného miesta. Ak sa zastavíte na bezplatnej verzii iCloudu, bude pravdepodobne potrebné periodicky uvoľňovať pamäť.
- Otvorte nastavenia Apple ID a potom vyberte časť „iCloud“ .
- V hornej časti okna môžete vidieť, ktoré súbory a koľko miesta zaberajú v oblaku. Ak chcete prejsť na čistenie, kliknite na tlačidlo "Správa ukladania" .
- Vyberte aplikáciu, informácie, ktoré nepotrebujete, a potom klepnite na tlačidlo „Odstrániť dokumenty a údaje“ . Potvrďte túto akciu. Urobte to isté s inými informáciami.


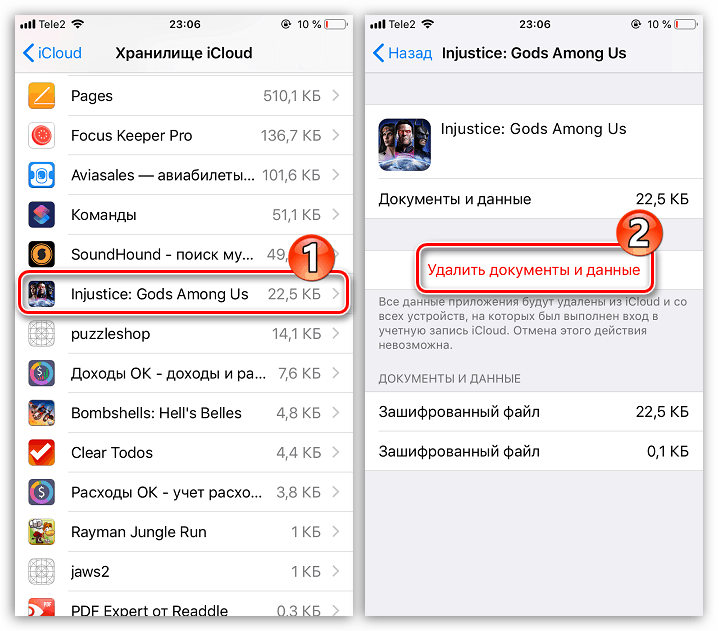
Zvýšte veľkosť úložného priestoru
Ako je uvedené vyššie, len 5 GB priestoru v cloude je užívateľom k dispozícii zadarmo. V prípade potreby je možné rozšíriť priestor oblačnosti prepnutím na iný tarifný plán.
- Otvorte nastavenia iCloud.
- Vyberte položku „Manage storage“ a potom klepnite na tlačidlo „Change storage plan“ .
- Označte príslušný tarifný plán a potvrďte platbu. Od tohto momentu bude na vašom účte vydané predplatné s mesačným poplatkom za predplatné. Ak chcete zrušiť platenú sadzbu, budete musieť predplatné vypnúť.

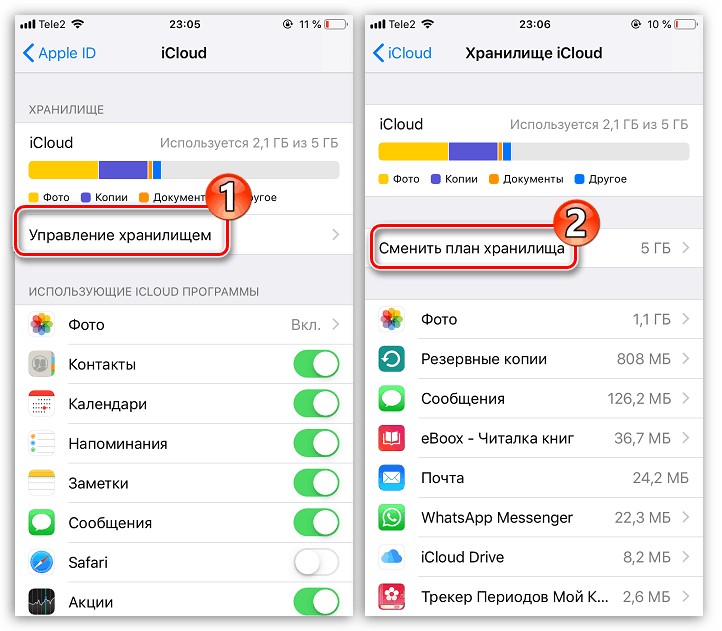
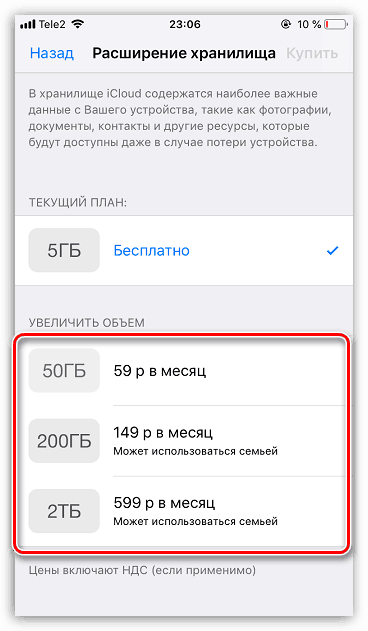
Článok prezentoval iba kľúčové nuansy používania iCloud na iPhone.