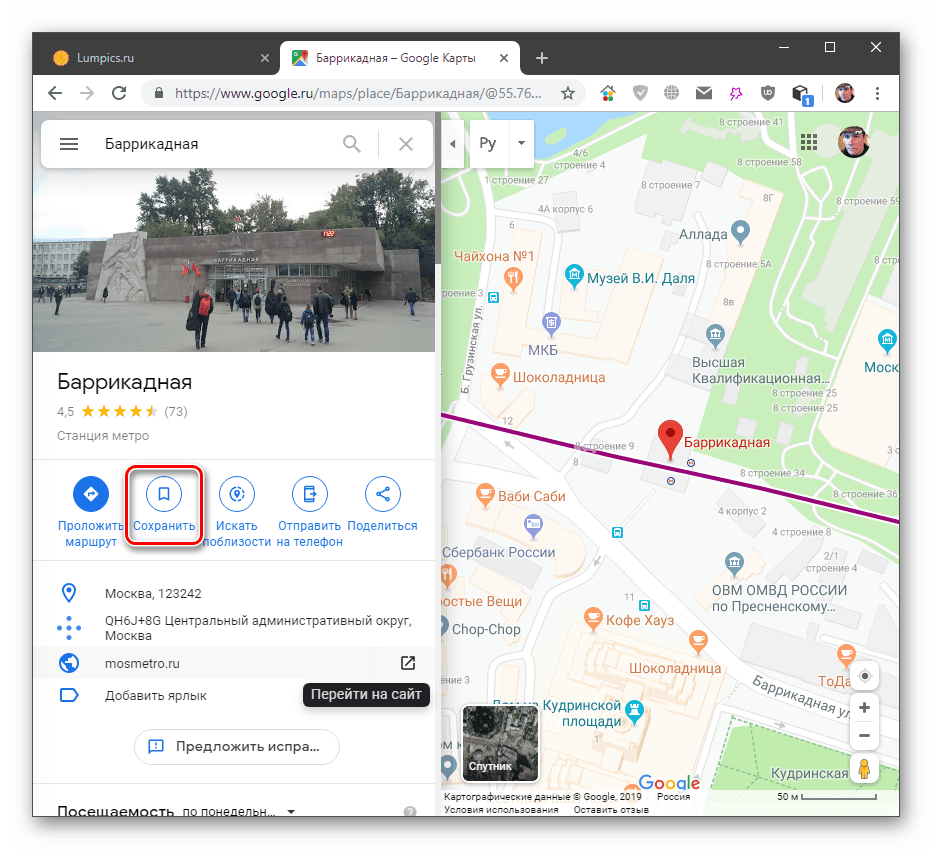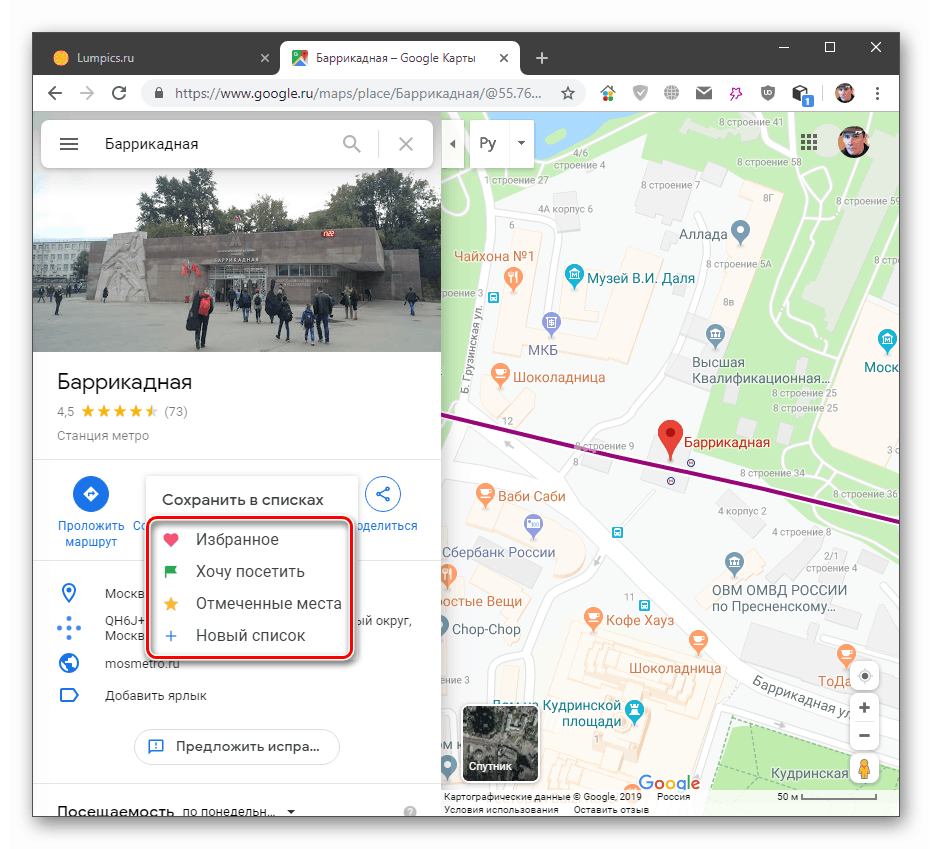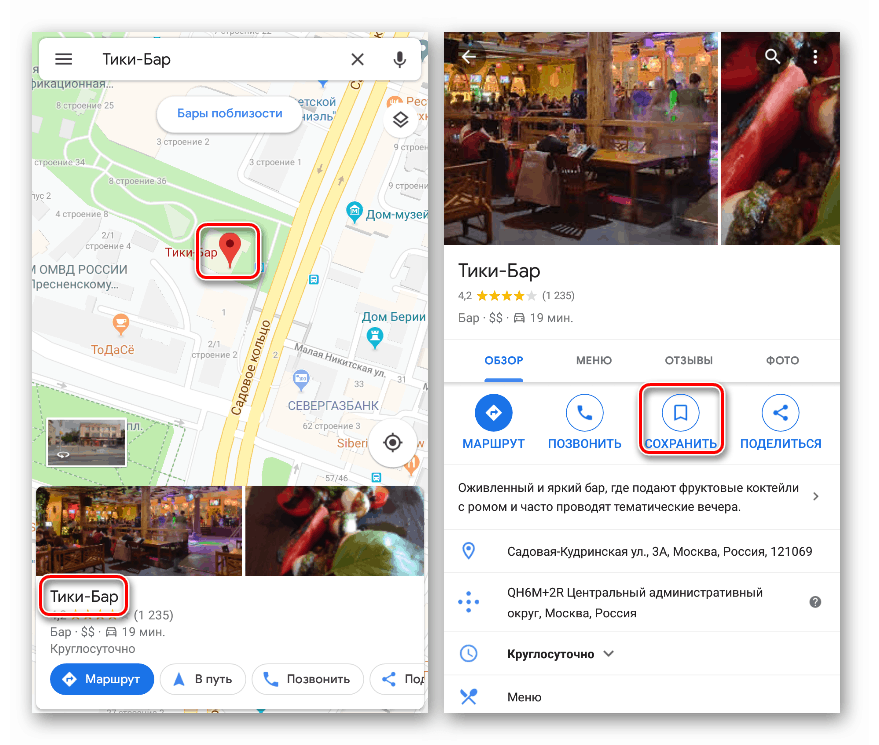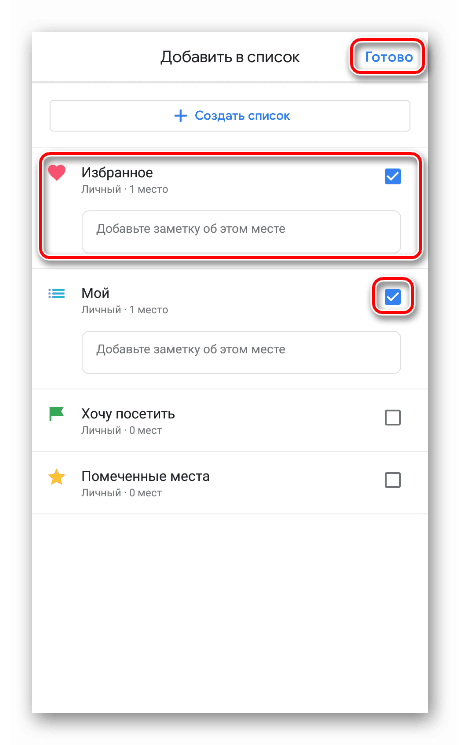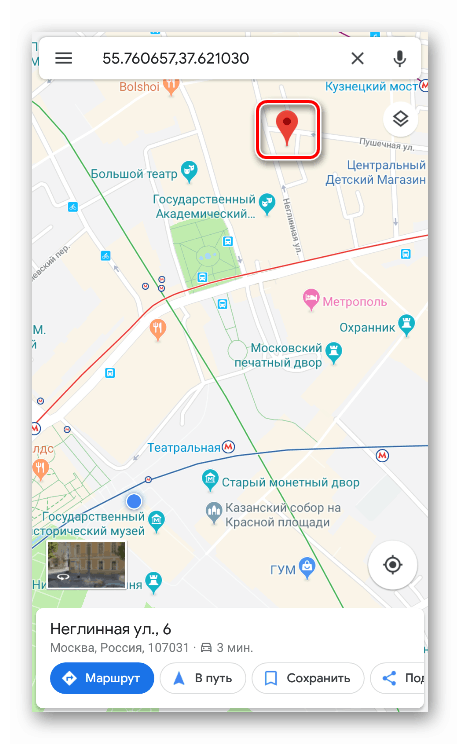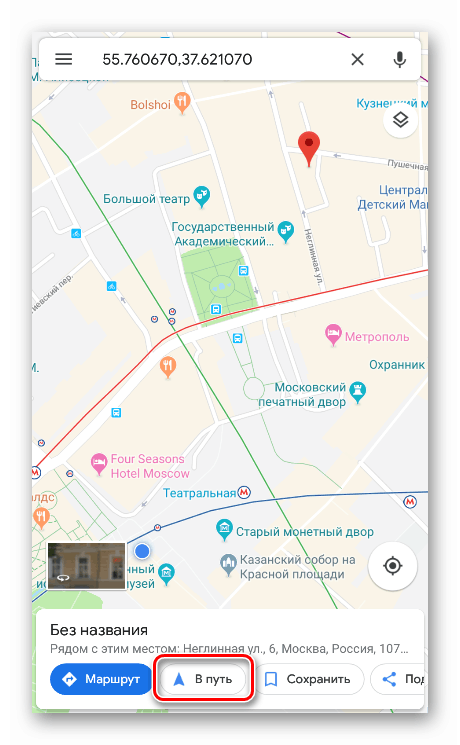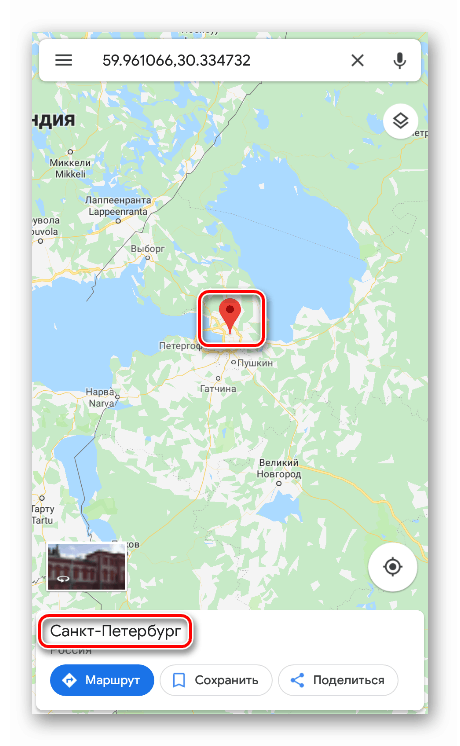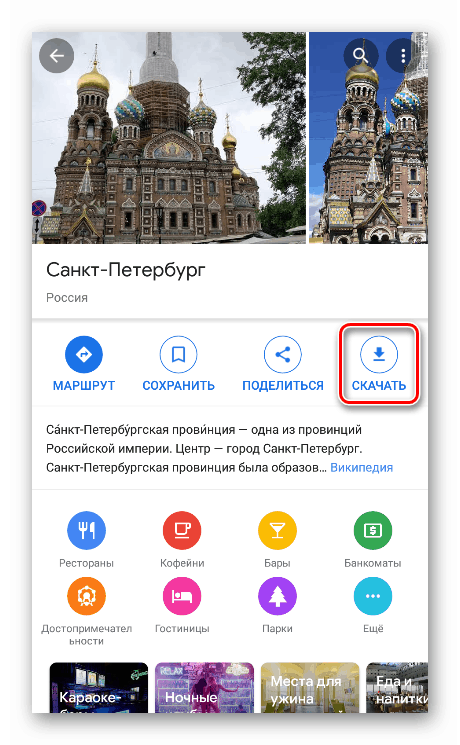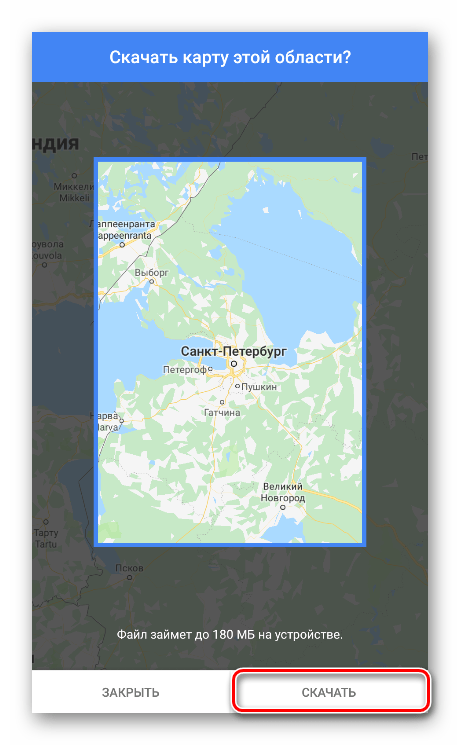Ako používať Mapy Google
Mapy Google je skupina aplikácií, ktoré používateľom poskytujú prístup k rôznym funkciám kartografickej služby spoločnosti. V tomto článku sa budeme baviť o všetkých funkciách Máp Google a tiež o tom, ako ich používať pre svoje vlastné účely.
obsah
Používanie služby Mapy Google
Možnosti služby sa neobmedzujú iba na prezeranie teritórií a osád. Pomocou služby Mapy Google môžete získať informácie o premávke, používať navigáciu, získavať trasy, ukladať adresy a polohy. Ďalej budeme tieto a ďalšie funkcie Máp od spoločnosti Google brať do úvahy pri používaní stolného prehľadávača aj mobilnej aplikácie.
Typy a vrstvy
Typ je režim zobrazenia mapy. Príslušné nastavenia sa nachádzajú na paneli a vyvolávajú sa kliknutím na tlačidlo v ľavom hornom rohu.
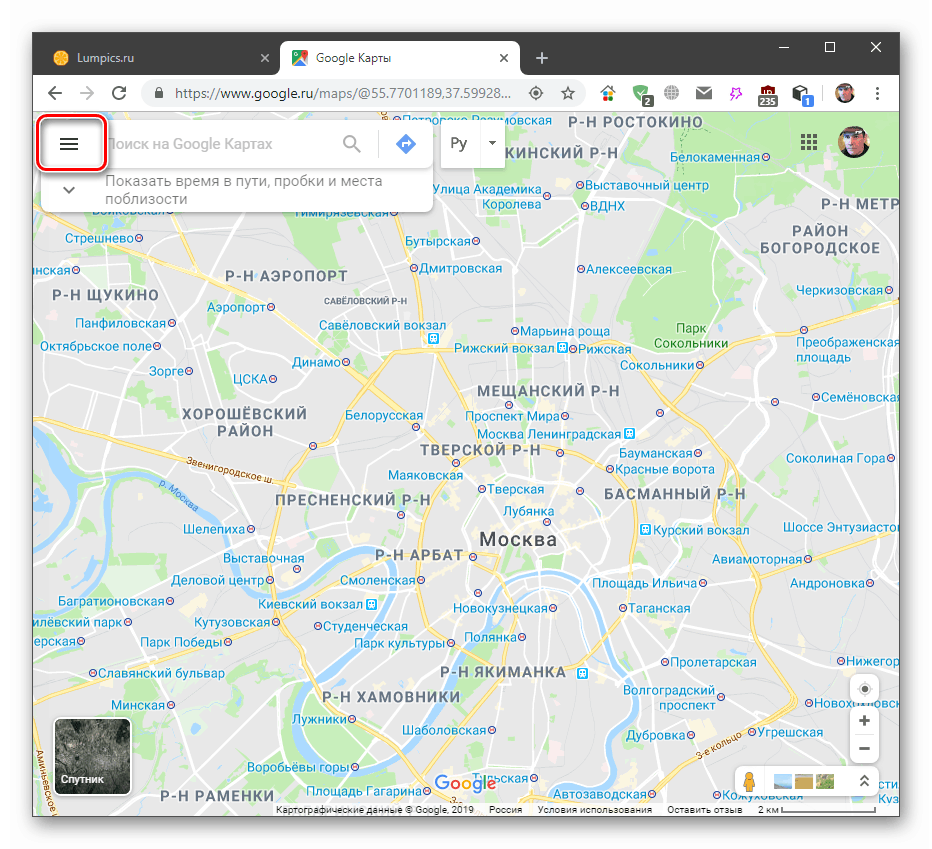
K dispozícii je pravidelné zobrazenie alebo iba „Mapa“ , „Satelit“ a „Reliéf“ .
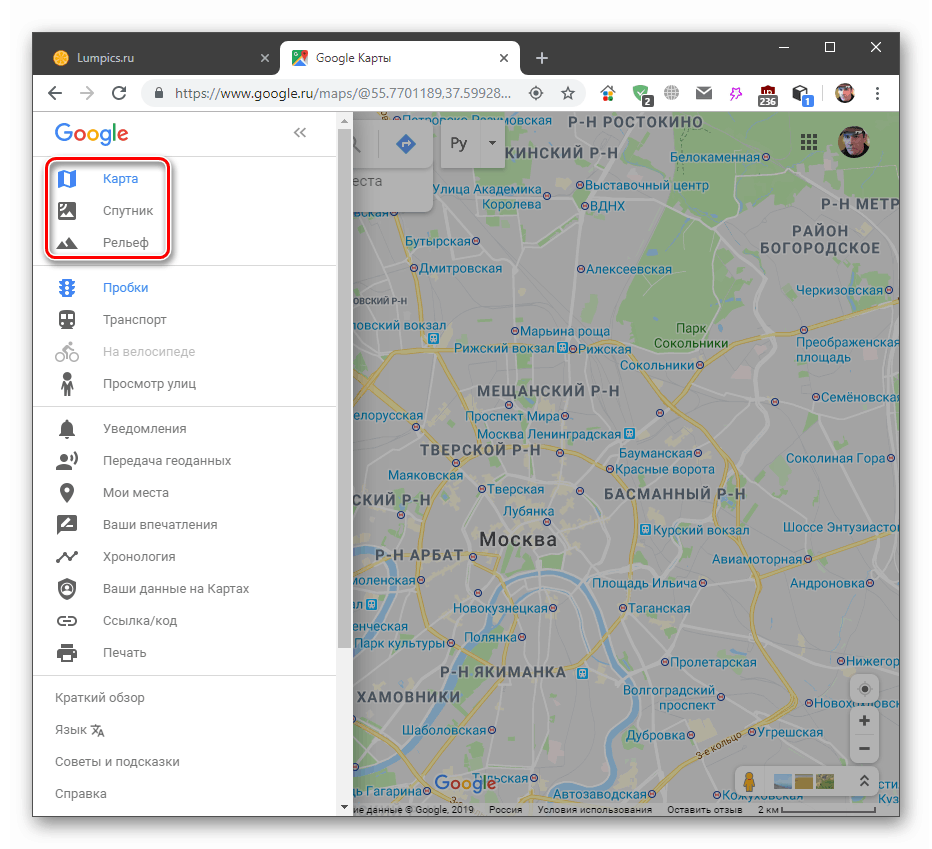
V mobilnej aplikácii sa prístup k týmto možnostiam vykonáva pomocou tlačidla uvedeného na snímke obrazovky.

Vrstvy prekrývajú ďalšie informácie o dopravných zápchach, premávke a jazdných pruhoch.
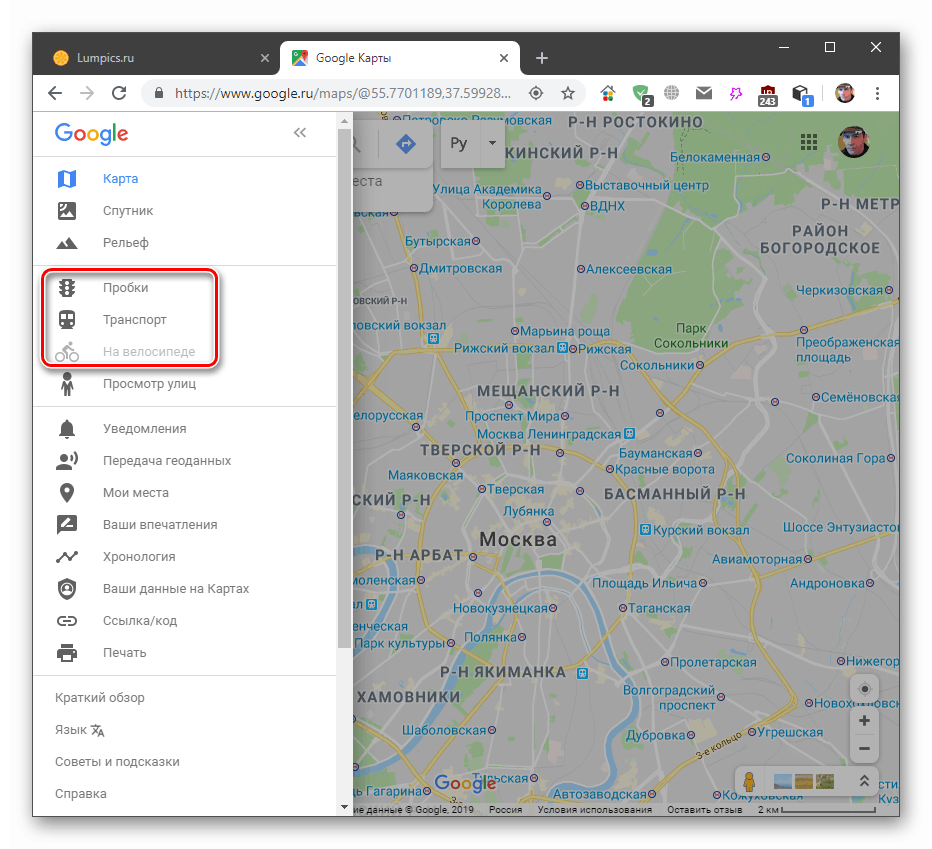
V mobilnej aplikácii:
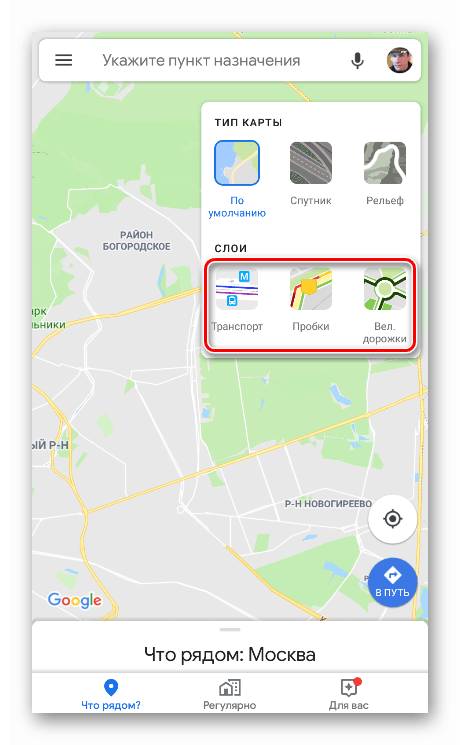
Dopravné zápchy
Táto vrstva zobrazuje aktuálne dopravné zápchy, ktorých stupeň je určený farbami zo zelenej na červenú. V dolnej časti obrazovky je lišta s dekódovaním. K dispozícii je tiež funkcia predikcie.
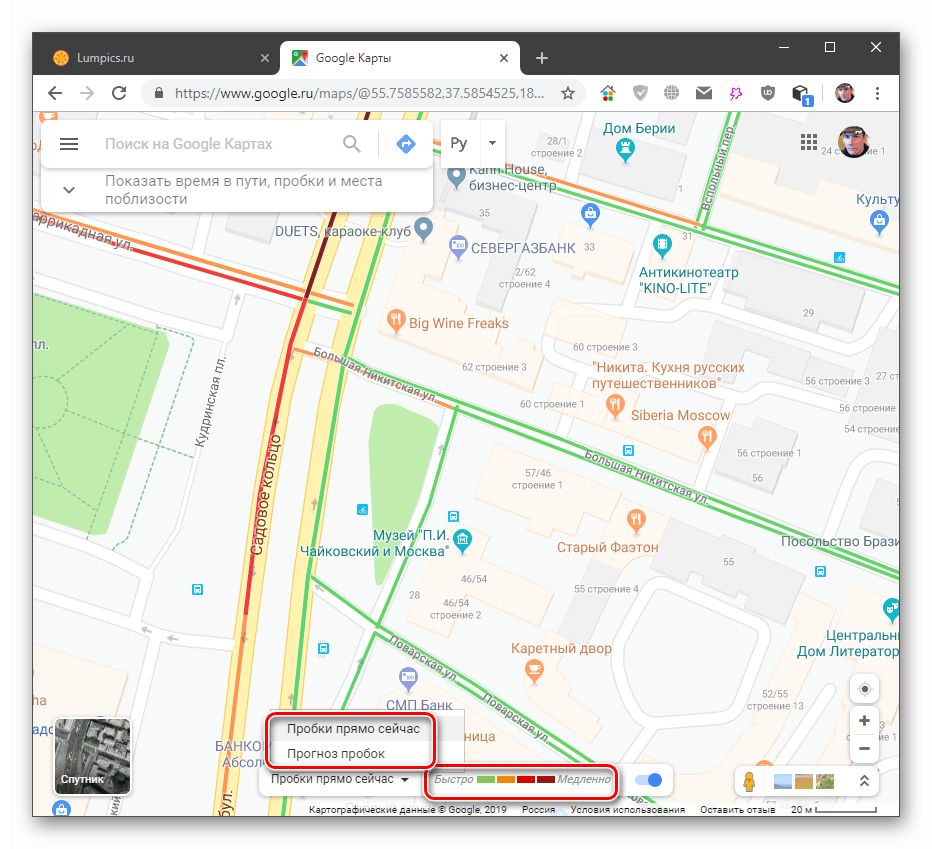
Zvláštnosťou mobilnej verzie je to, že nevyžaduje predpoveď, pretože všetky údaje sa zobrazujú v reálnom čase. Chýba tiež dešifrovanie.

transport
Táto vrstva zobrazuje všetky dostupné zastávky verejnej dopravy a stanice metra na mieste.
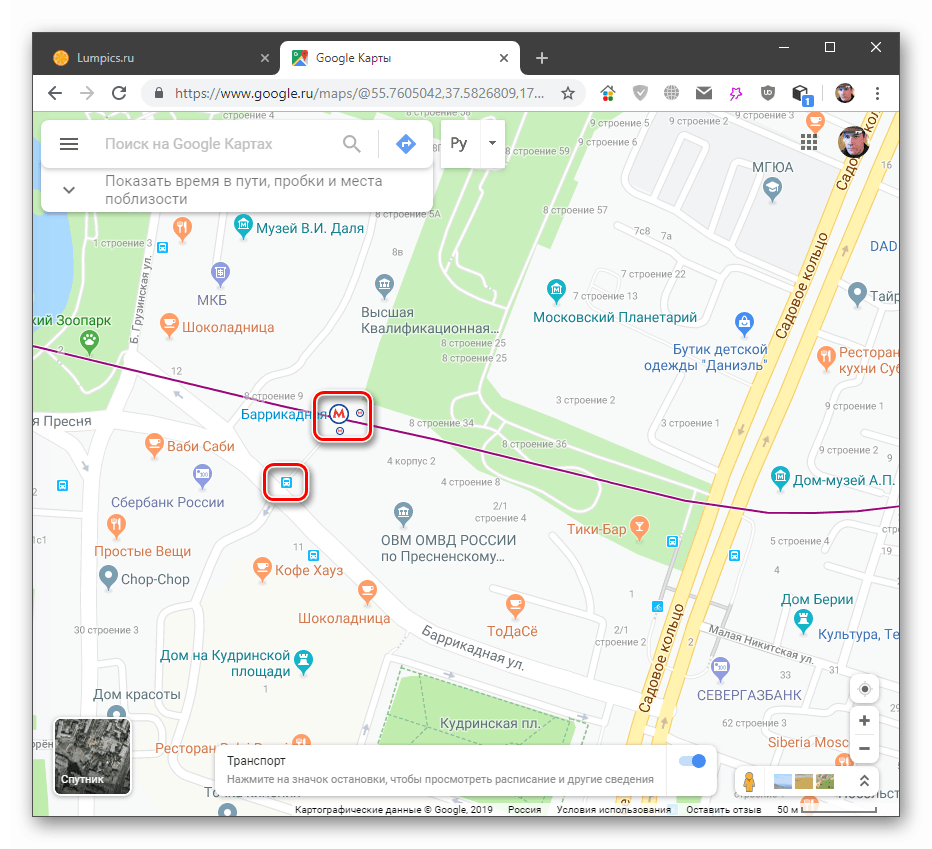
Ak umiestnite kurzor na zastávku, zobrazí sa jej názov a počet trás, ktoré ňou prechádzajú, v tomto prípade autobus.
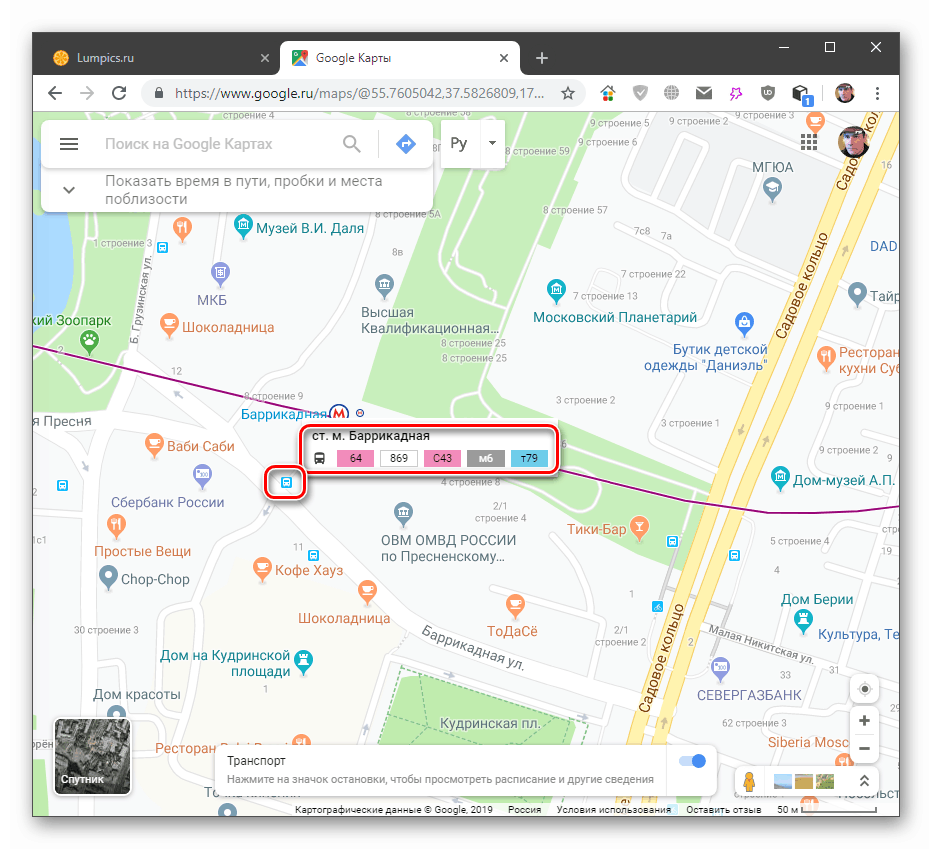
Kliknutím na položku sa zobrazia podrobné informácie s možnosťou ísť na odchodovú dosku.
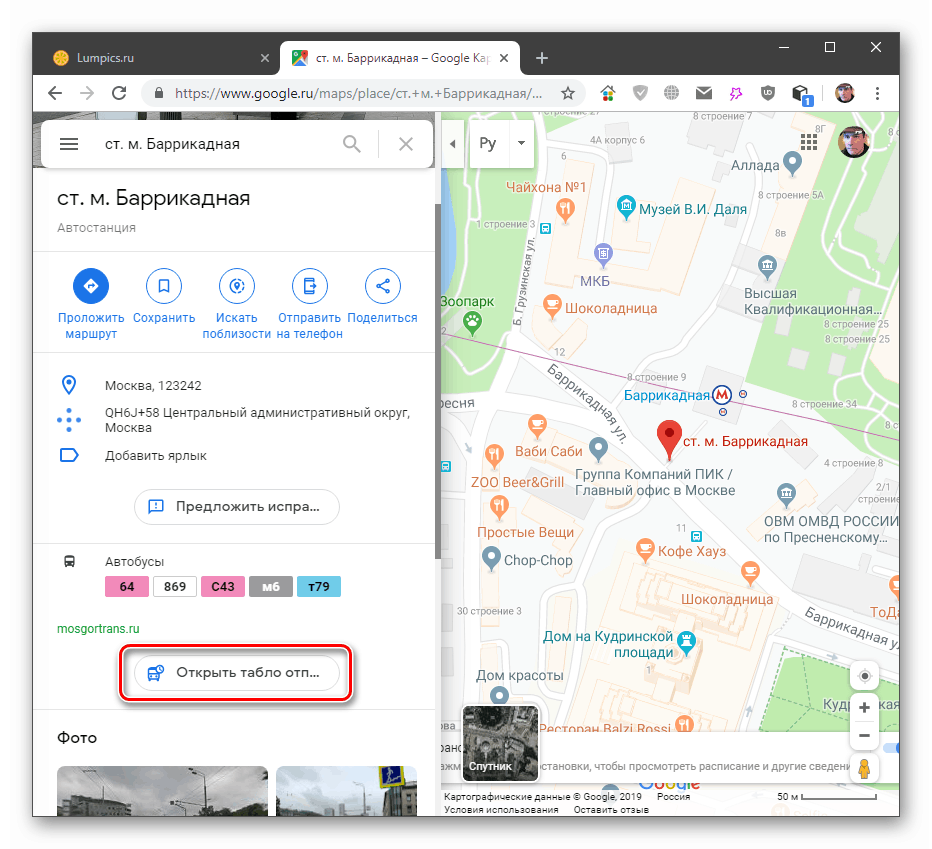
Zobrazuje koncové body trás (kam vedie autobus) a čas, kedy dorazili na vybranú zastávku.
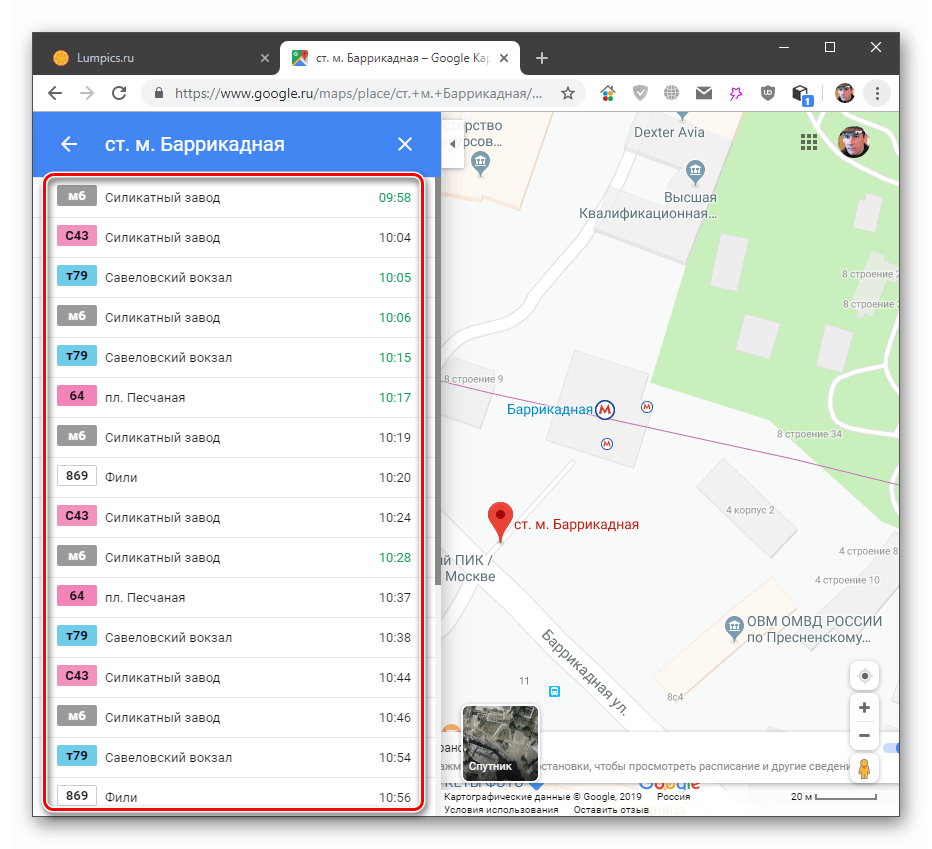
S ďalšími informáciami v mobilnej aplikácii je situácia o niečo lepšia. Po výbere položky dostaneme informácie o cestovnom poriadku príchodu. V zozname trás môžete vybrať jednu, aby sa výsledky zoradili.

Ak kliknete na číslo v zozname, dostaneme úplné informácie o všetkých zastávkach na trase. Čiara sa objaví aj na mape.
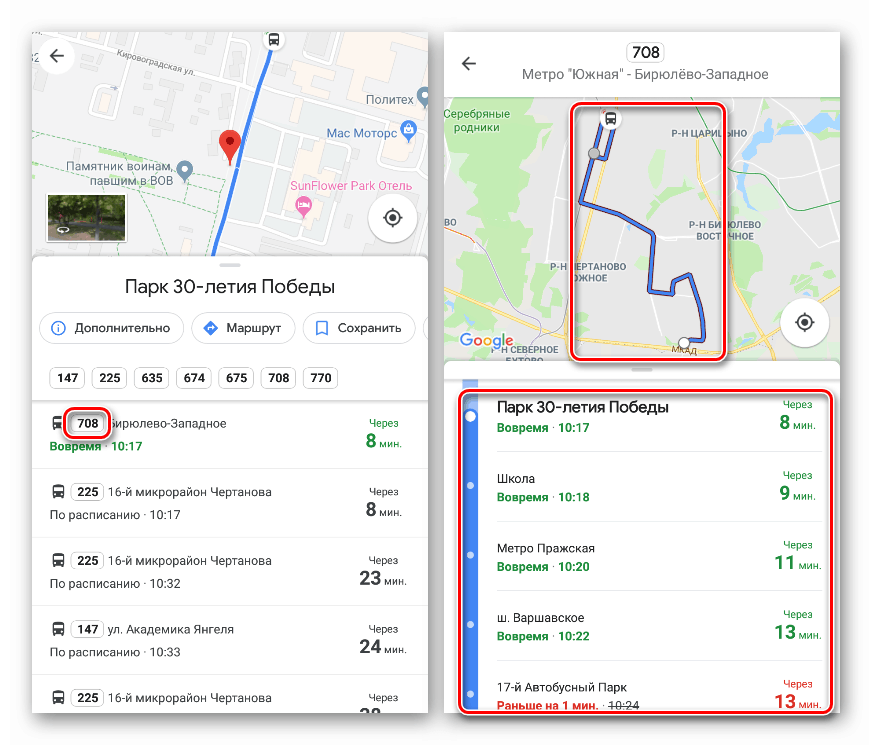
Cyklopruhy
Táto funkcia je povolená, iba ak sú takéto zóny v regióne. V počítačovej a mobilnej verzii je displej podobný: skladby sú zvýraznené zelenou farbou. Žiadne ďalšie možnosti.

Zobrazenie ulíc a panoráma
Vďaka tejto funkcii môžete „jazdiť“ ulicami mesta, zvažovať budovy a atrakcie, určovať orientačné body. Vo verzii pre stolné počítače sa prístup do ulíc vykonáva z tej istej bočnej ponuky (pozri vyššie).
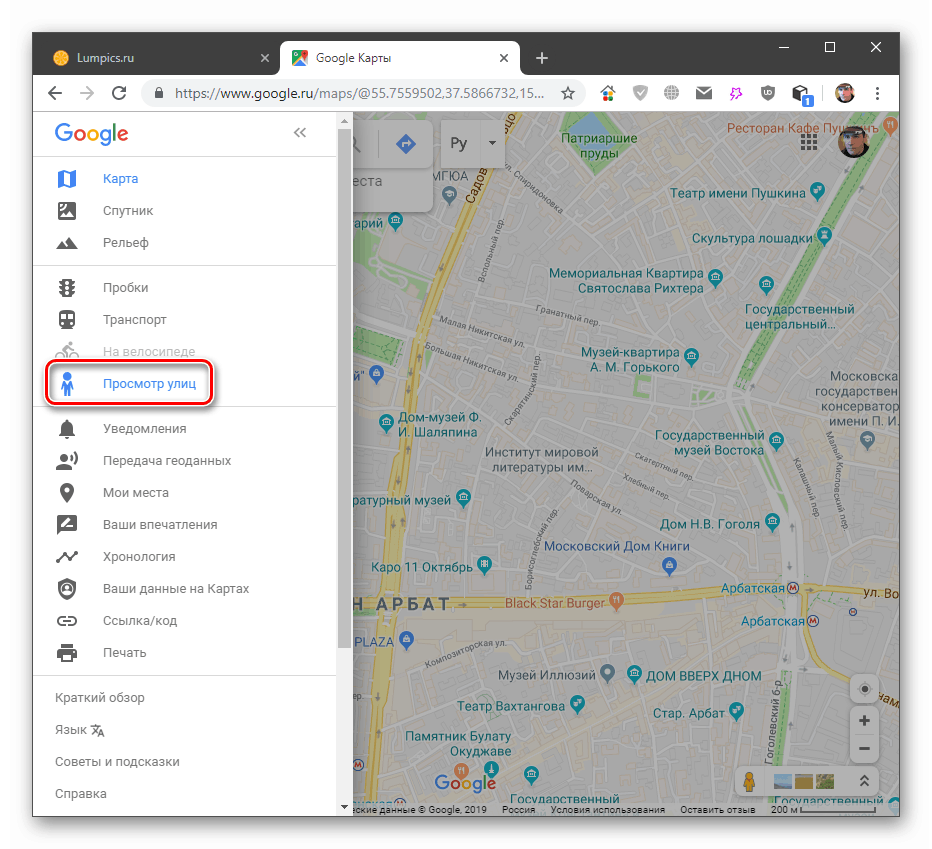
Kliknutím na modrú čiaru na vybranej ulici sa dostanete priamo k prehľadu.
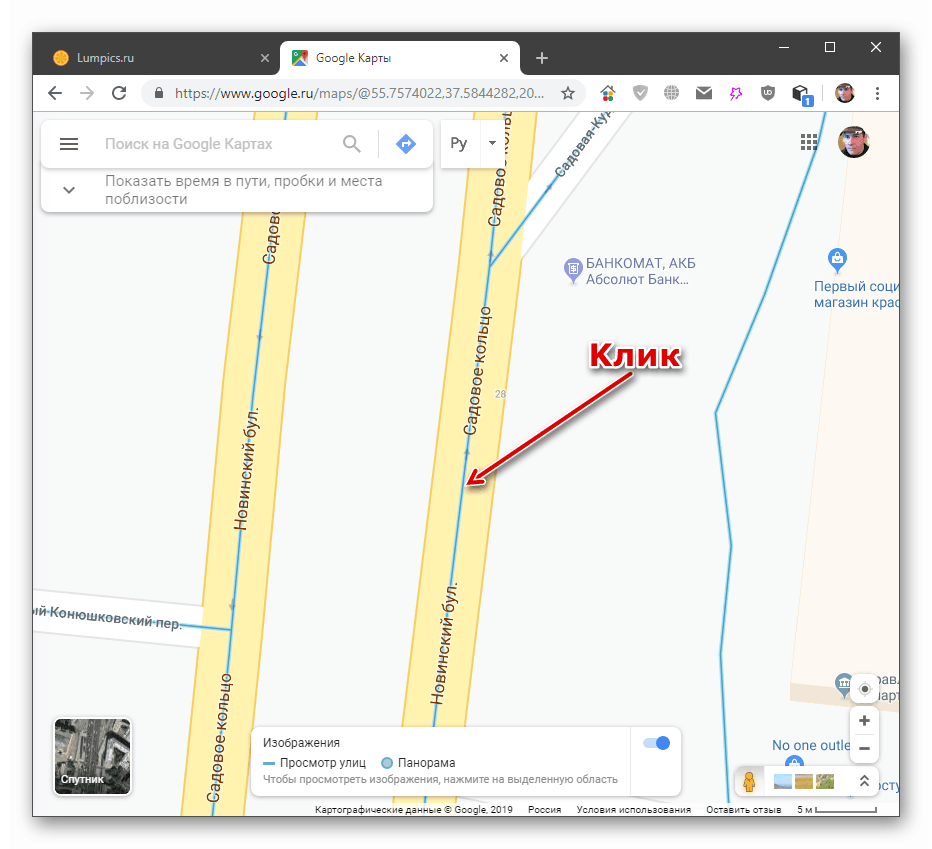
Po prechode uvidíme fotografiu nasnímanú v 360 stupňoch. Tu sa môžete pohybovať po ceste (alebo po ktorej prešiel fotograf) kliknutím na šípku a otočením kamery v ľubovoľnom smere. Škálovanie funguje tiež (koliesko myši).
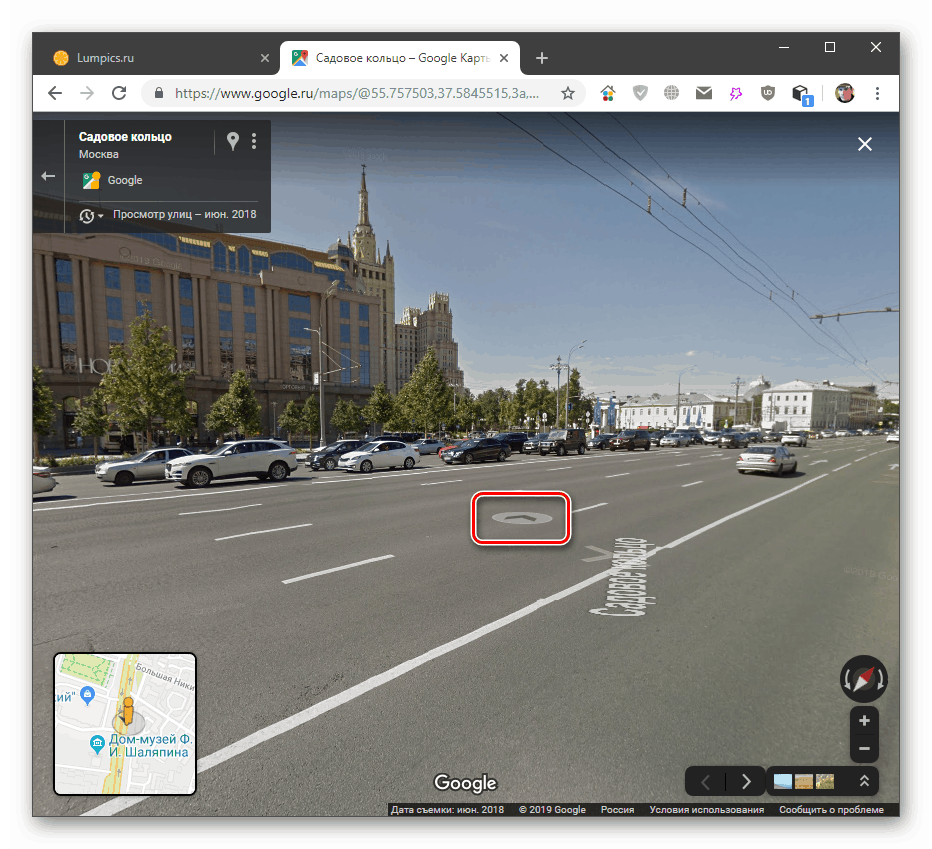
Panorámy Google sú rovnaké obrázky, ale robené lokálne. Vo väčšine prípadov je to iba jedna fotografia z 360 na konkrétnom mieste.
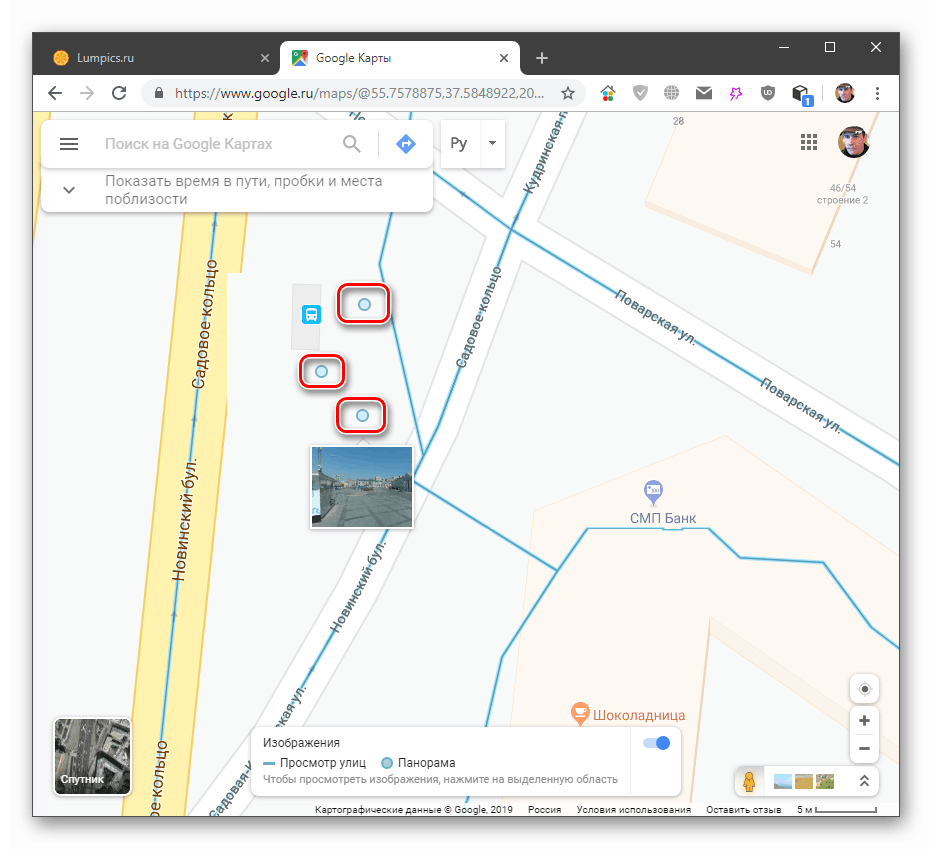
Na smartfónoch a tabletoch je k dispozícii iba zobrazenie ulíc. Ak chcete prejsť na toto miesto, musíte klepnúť na vybrané miesto a potom kliknúť na miniatúru s fotografiou v ľavom dolnom rohu.
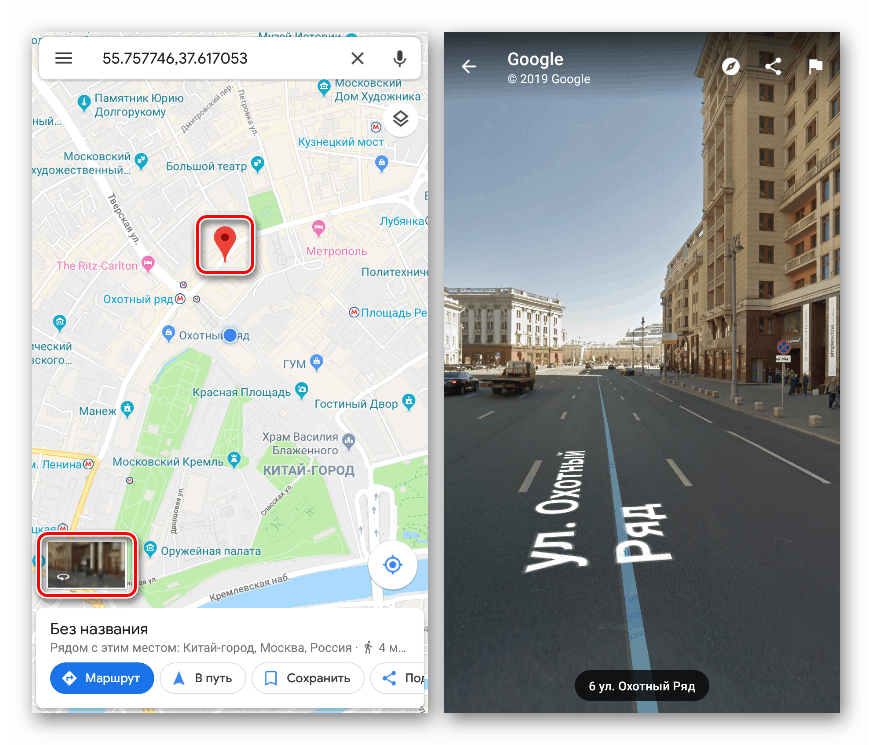
vyhľadávanie
Nájdenie miest v Mapách Google je pomerne jednoduché. Stačí zadať dotaz do príslušného poľa a stlačiť ENTER . Potom sa zobrazí zoznam miest a na mape sa zobrazí značka (alebo niekoľko) označujúca miesto.
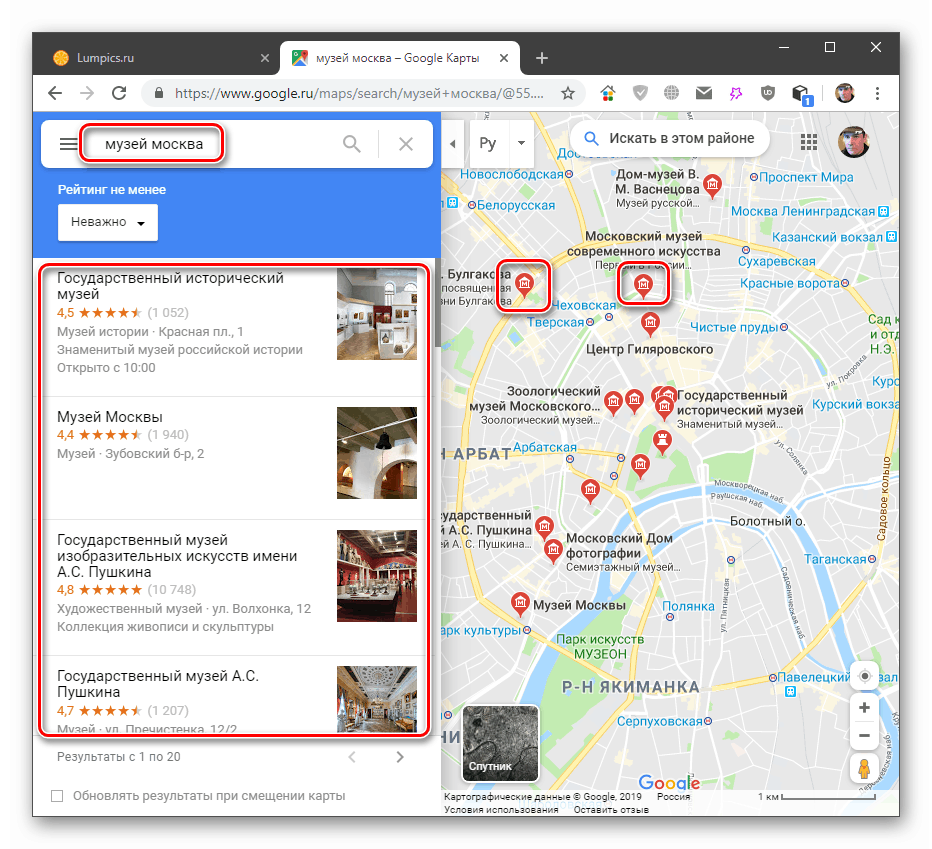
V mobilnej verzii musíte kliknúť na vyhľadávacie pole v hornej časti obrazovky a zadať požadované informácie.
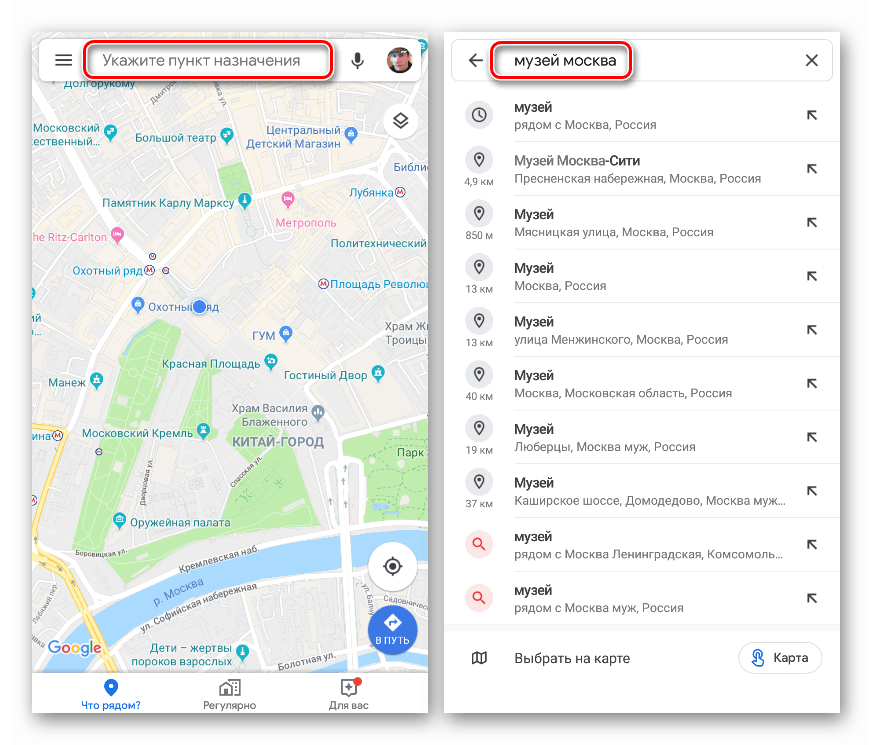
Po stlačení ENTER sa v aplikácii zobrazí zoznam miest a ich značiek.
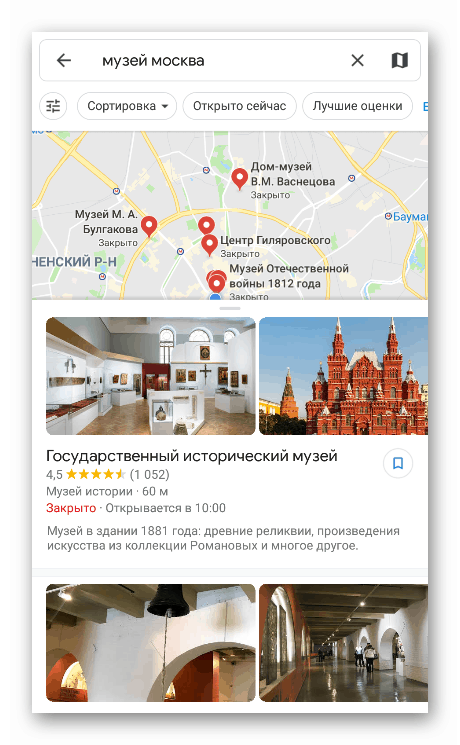
Vyhľadávanie podľa súradníc
Táto funkcia umožňuje vyhľadávať miesta podľa presných súradníc zadaných v konkrétnom formáte. Táto metóda vyhľadávania má pomerne vysokú presnosť - až desatiny sekundy.
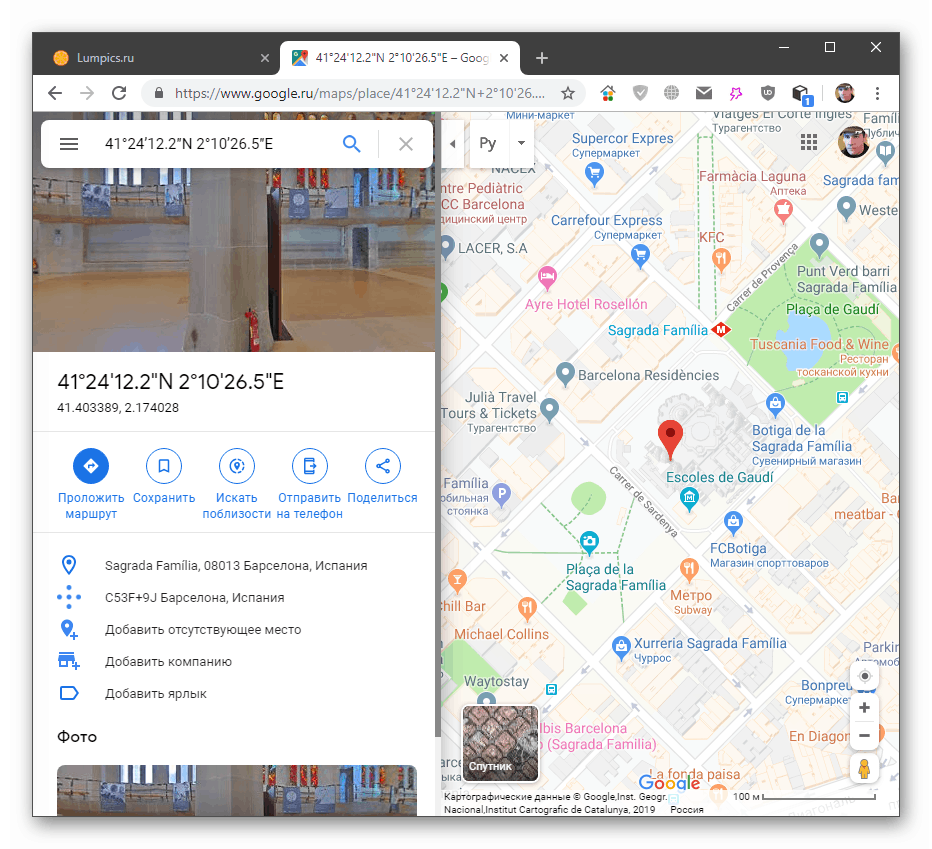
Viac informácií: Vyhľadávajte podľa súradníc na mape Google
Ukladanie miest
Táto služba vám umožňuje ukladať a prezerať miesta označené na mape.
- Po vykonaní vyhľadávania (pozri vyššie) kliknite na tlačidlo „Uložiť“ .
![Prepnite na ukladanie označeného miesta v počítačovej verzii Máp Google]()
- V otvorenej ponuke vyberte jeden zo zoznamov alebo vytvorte nový.
![Vyberte zoznam na uloženie označeného miesta v počítačovej verzii Máp Google]()
Uložené miesto nájdete podľa príslušnej značky zoznamu.
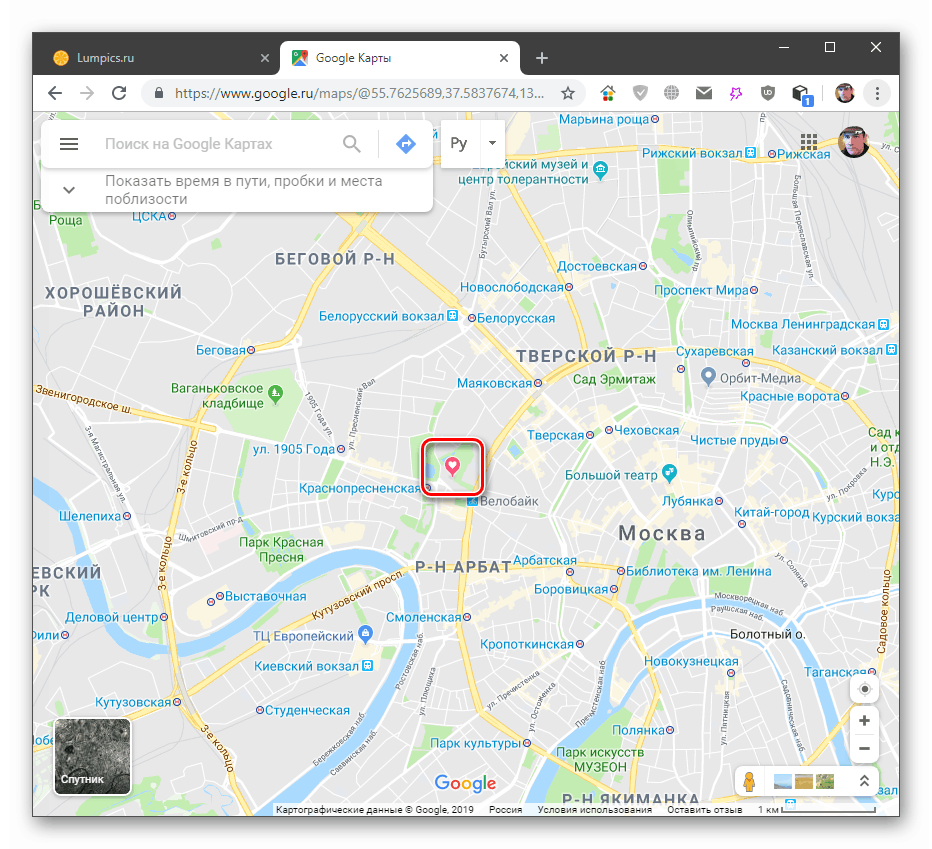
Ďalším spôsobom je prechod do ponuky Moje miesta .
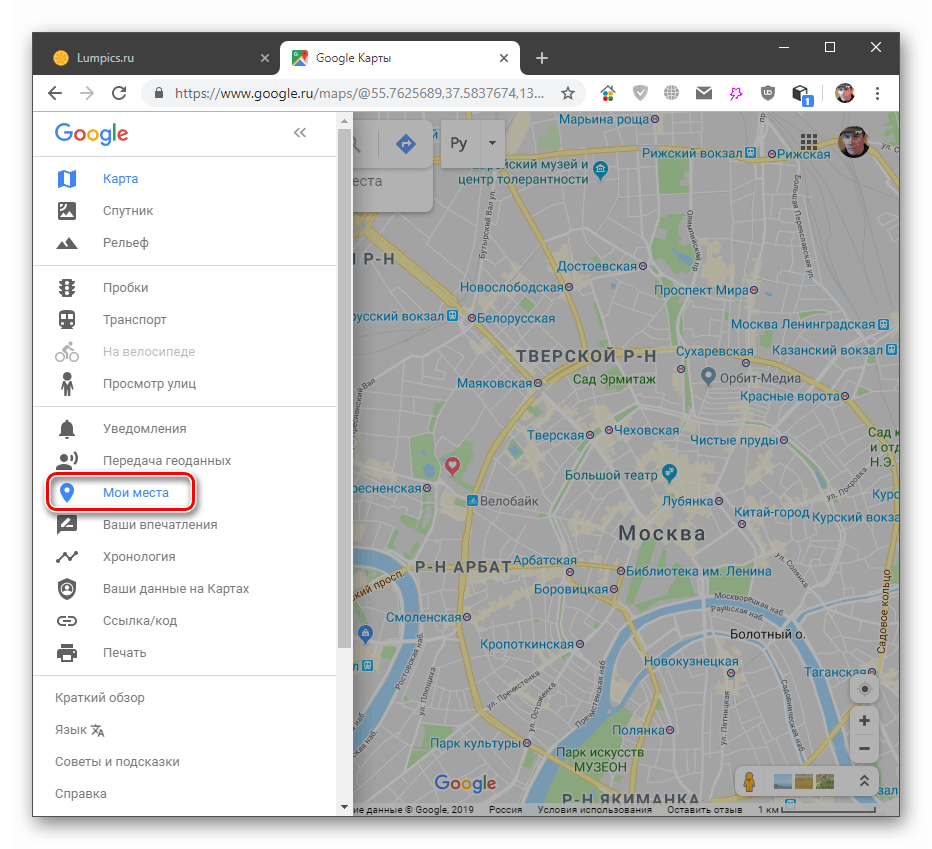
Na karte „Uložené“ sa nachádzajú všetky zoznamy s údajmi.
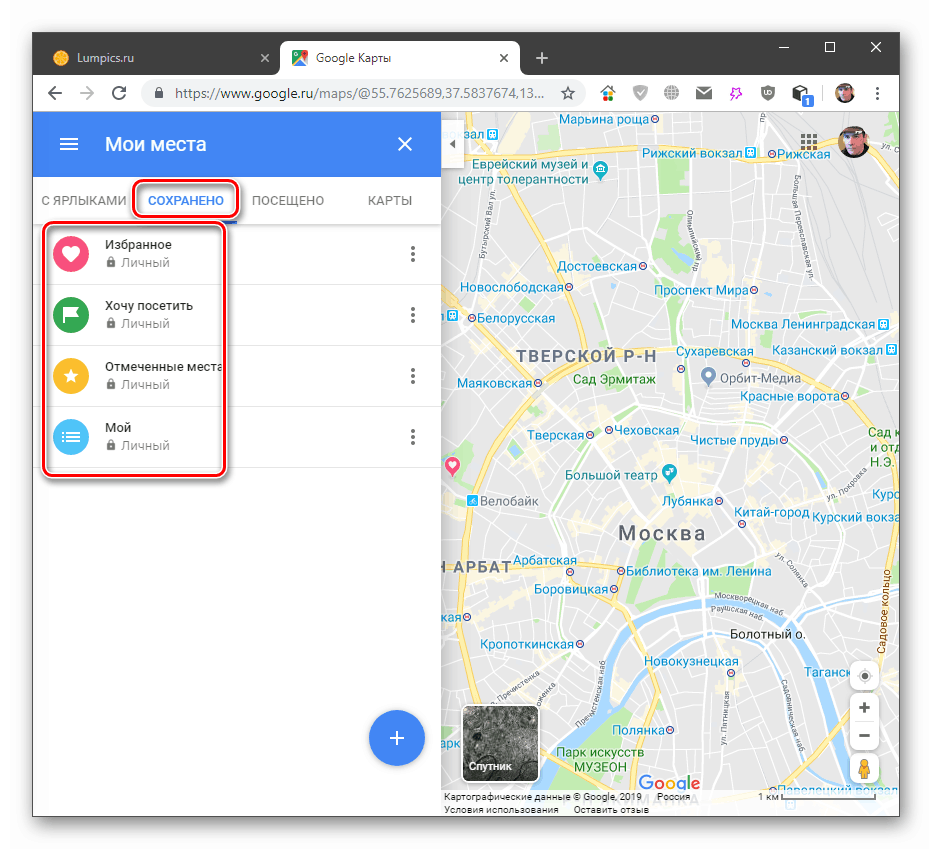
V mobilnej aplikácii to vyzerá takto:
- Vyberieme miesto (alebo prehľadáme vyhľadávanie), klikneme na meno a na „Uložiť“ .
![Prechod na uloženie označeného miesta v mobilnej verzii Máp Google]()
- Pridajte údaje do jedného alebo viacerých zoznamov, v prípade potreby napíšte poznámku a potom kliknite na tlačidlo Dokončiť .
![Uložte označené miesto do zoznamu v mobilnej verzii Máp Google]()
V ponuke „Vaše miesta“ na karte „Uložené“ sú zoznamy.
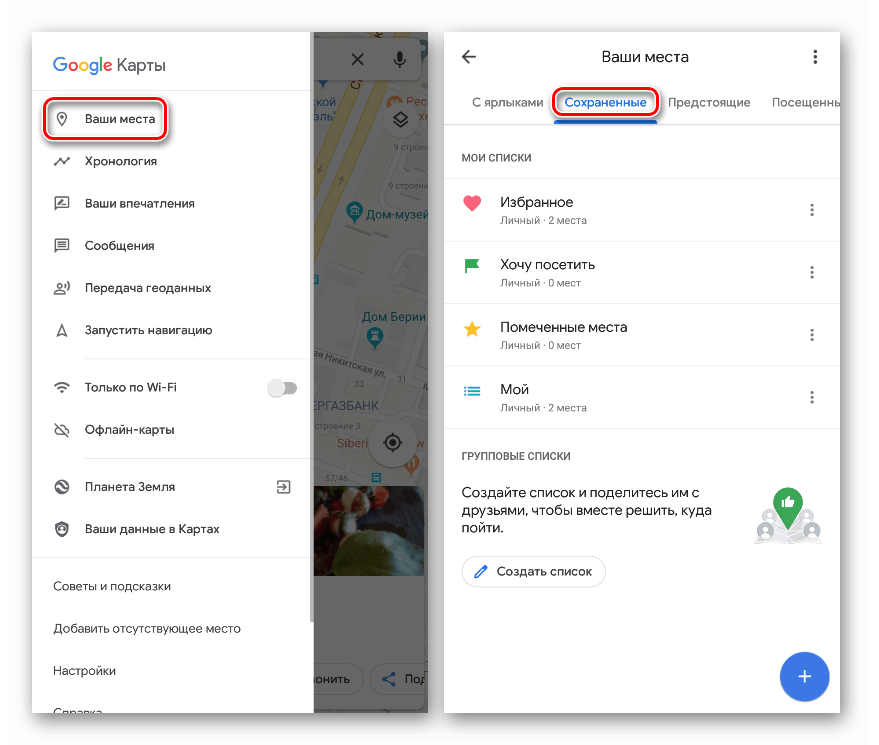
Meranie vzdialenosti
Táto funkcia vám umožňuje zmerať vzdialenosť medzi ľubovoľnými bodmi s vysokou presnosťou. Môže sa to nazývať pravítko vzhľadom na skutočnosť, že merania sa vykonávajú výlučne v priamke.
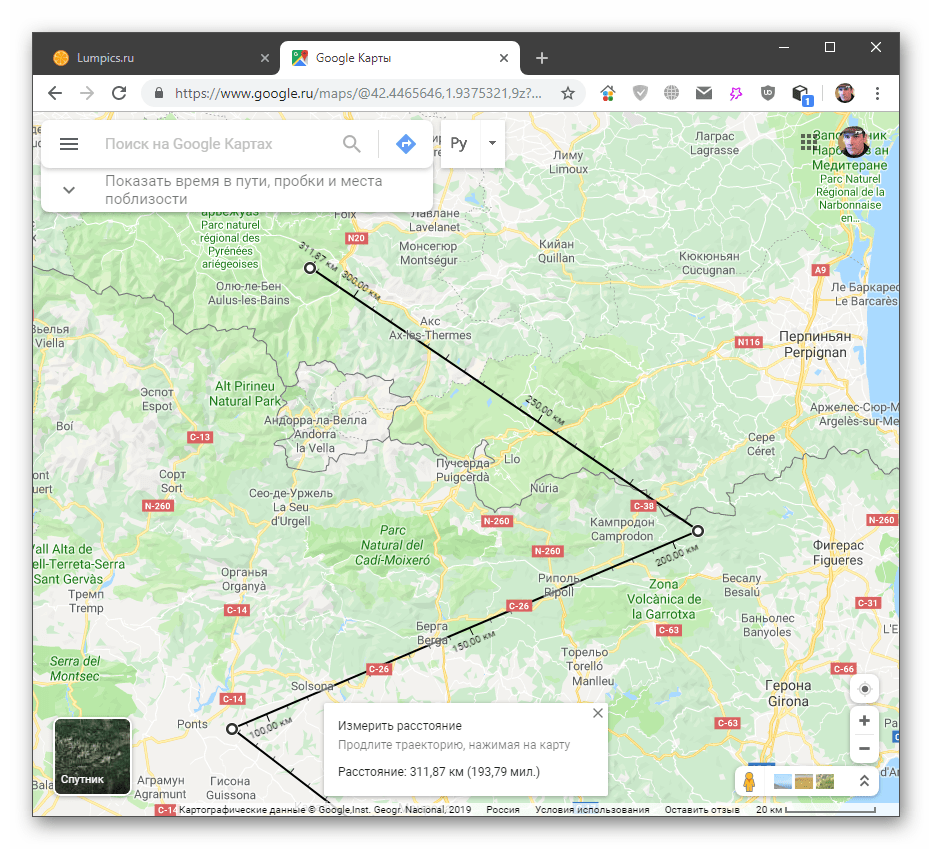
Viac informácií: Zapnite pravítka v Mapách Google
ktorým sa trasa
Túto príležitosť, rovnako ako akékoľvek iné, možno použiť v prehliadači na počítači aj v samostatnej aplikácii na mobilnom zariadení. Na rozdiel od trasy v tomto prípade služba zobrazuje celú cestu z východiskového bodu do cieľového bodu, pričom sa berie do úvahy prítomnosť ciest alebo ulíc. Trasa zobrazuje možné dopravné zápchy, opravy ciest a ďalšie faktory ovplyvňujúce čas prepravy.
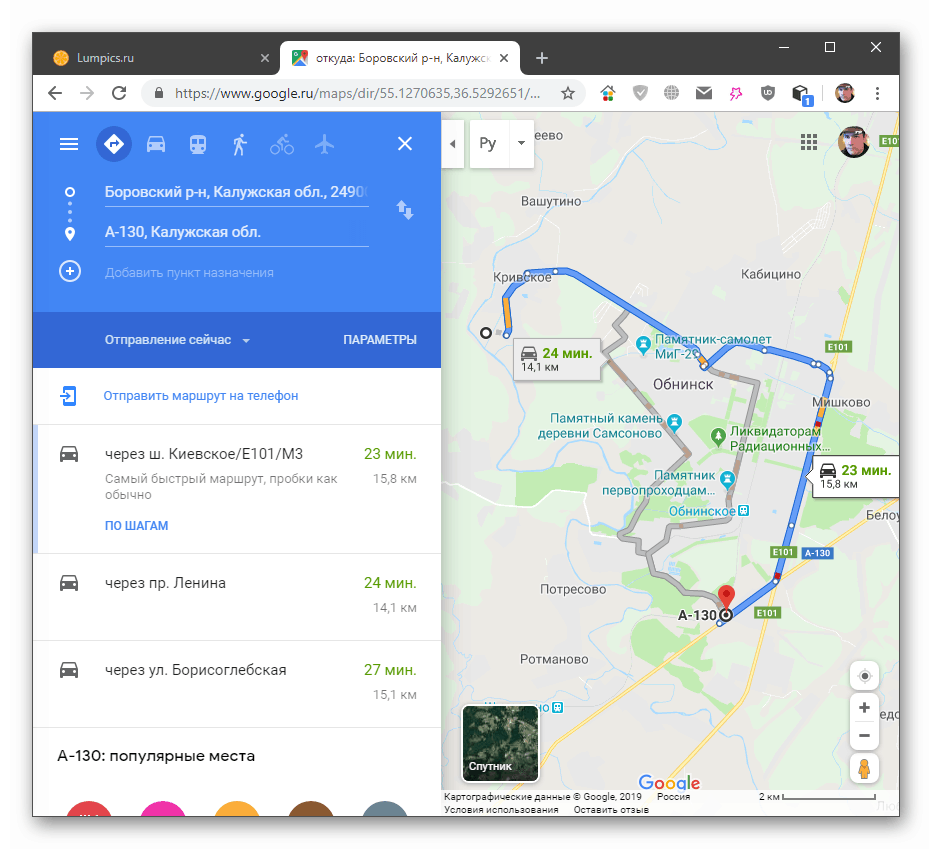
Viac informácií: Vytvorenie trasy v Mapách Google
navigácia
Navigácia je podobná položeniu trasy, ale v automatickom režime. Funguje iba na mobilných zariadeniach s povolenou polohou. Ak ju chcete zapnúť, musíte kliknúť na tlačidlo s cieľom v pravom dolnom rohu.

Keď aplikácia zistí, kde sa nachádzate, môžete získať pokyny.
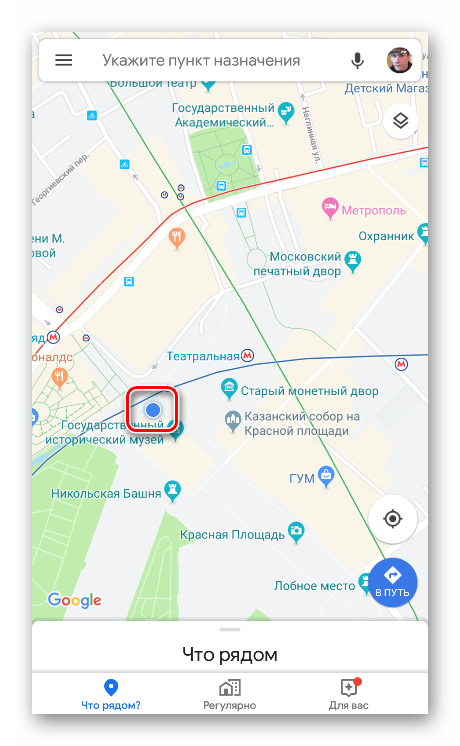
- Kliknite na cieľ. Na obrazovke sa objaví červená značka.
![Výber cieľa navigácie v mobilnej aplikácii Mapy Google]()
- Potom kliknite na tlačidlo Ísť.
![Spustenie navigácie v mobilnej aplikácii Mapy Google]()
Aplikácia vytvorí trasu podľa trasy. V dolnej časti obrazovky sa zobrazí čas cesty, vzdialenosť a čas príchodu v koncovom bode.
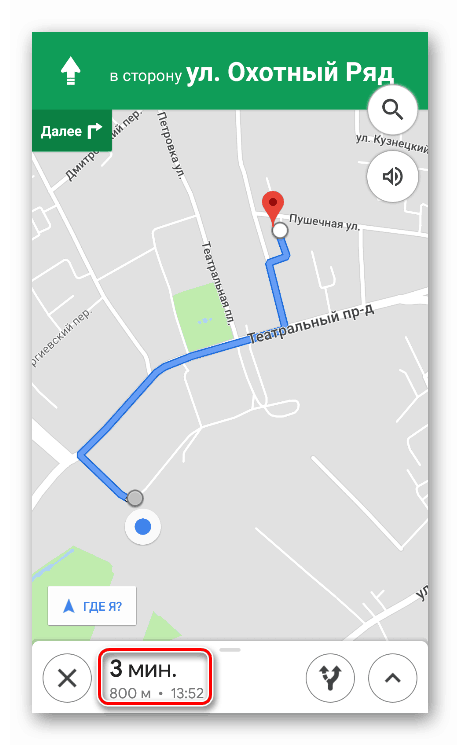
Na riadku vidíte, že časti cesty sú zvýraznené rôznymi farbami. Modrá znamená voľnú cestu, zatiaľ čo žltá a červená označuje prekážku v premávke a dopravné zápchy.
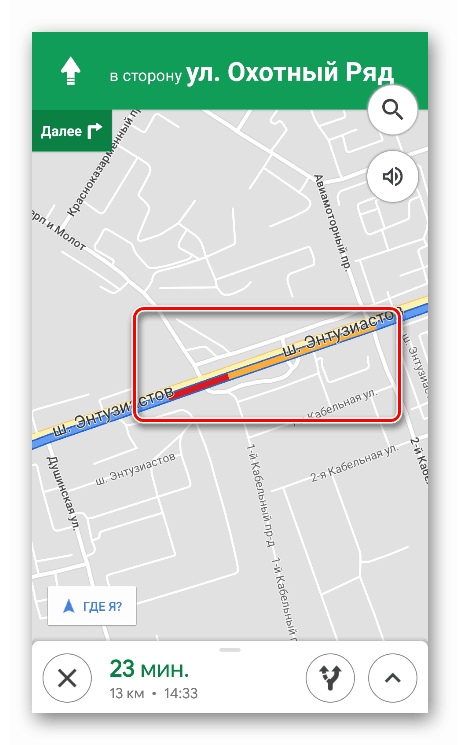
Ďalšie možnosti
Alternatívne trasy sú na mape zobrazené šedou farbou. Vedľa každého je vodca s časom, po ktorom sa cesta zvýši. Výber sa uskutoční kliknutím na príslušný riadok.
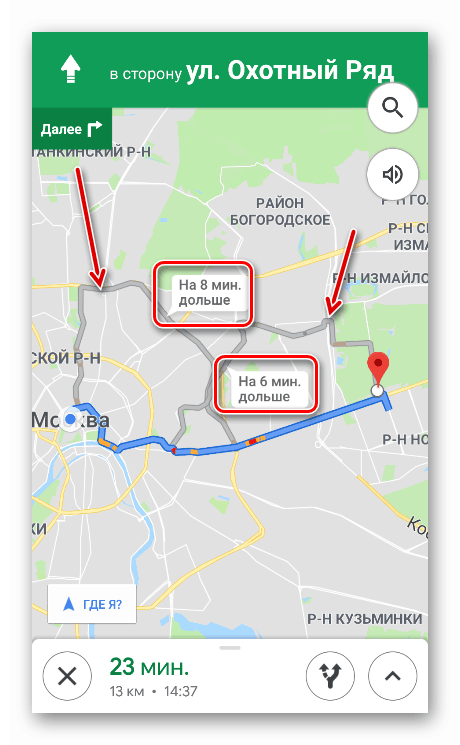
Fotoaparát môžete na tieto riadky zaostriť kliknutím na tlačidlo uvedené na snímke obrazovky. Rovnakým spôsobom sa zobrazí celá trasa.
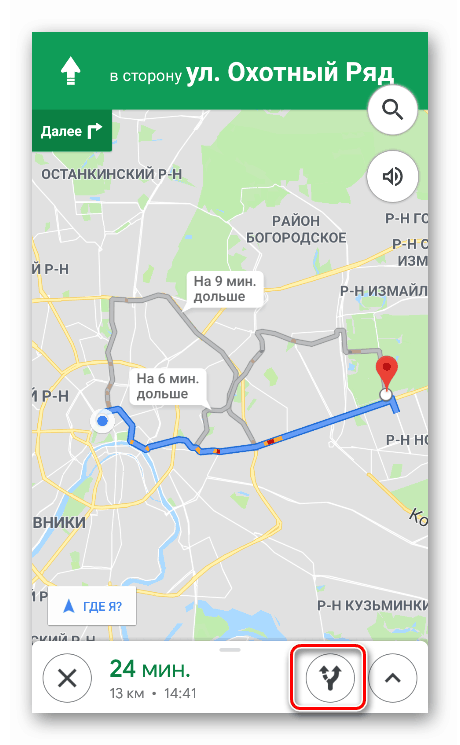
Tlačidlo „Kde sa nachádzam?“ Zobrazuje vašu aktuálnu polohu, rýchlosť, zostávajúcu vzdialenosť a čas cesty.
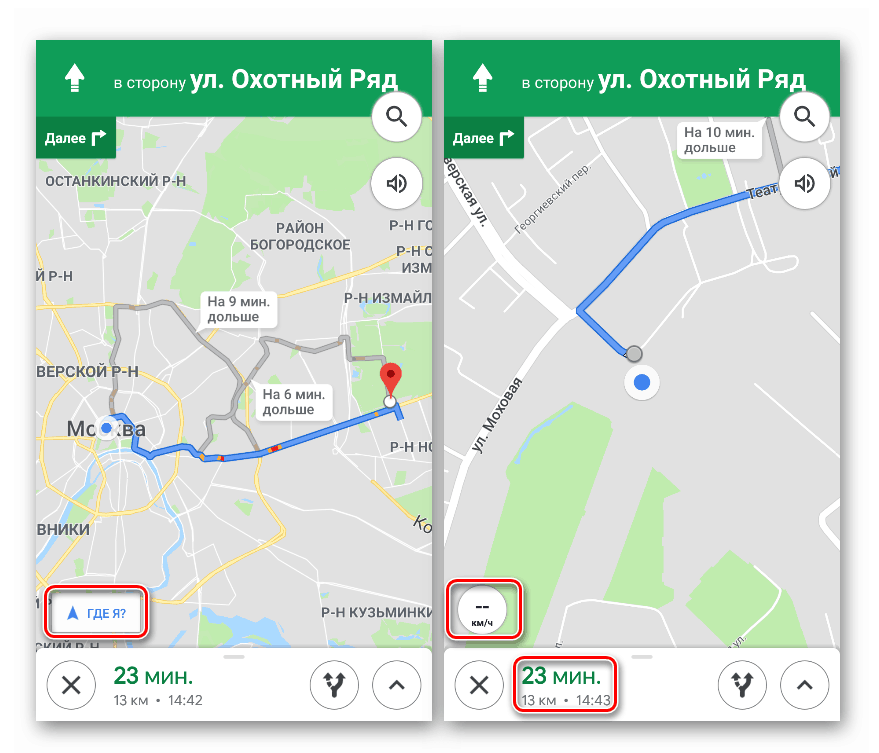
Zvukové výstrahy sa konfigurujú v pravom hornom rohu. Tu ich môžete úplne vypnúť, nechať iba dôležité správy alebo využiť túto funkciu v plnom rozsahu.
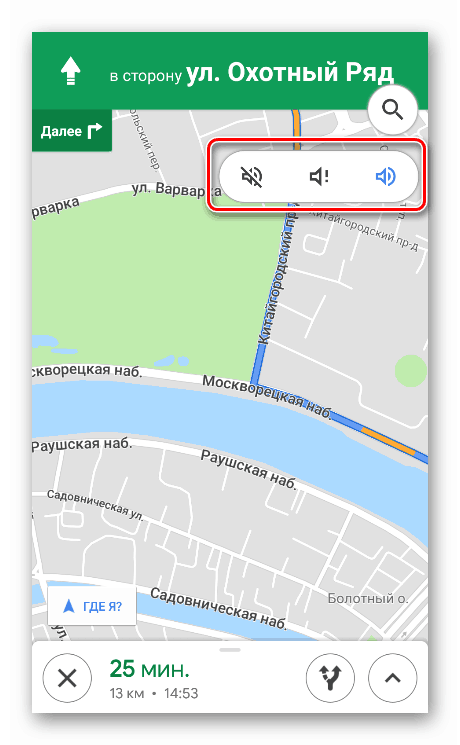
Hore je ikona lupy, kliknutím na ktorú sa otvorí vyhľadávanie objektov na trase.
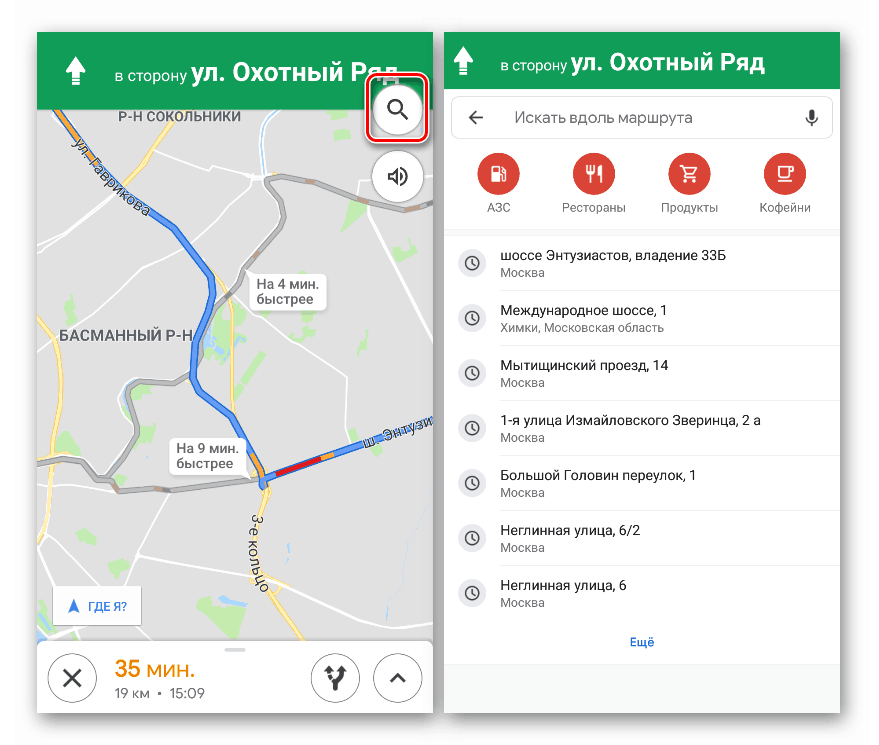
Ďalší blok možností leží za šípkou v pravom dolnom rohu (môžete spodný panel jednoducho vytiahnuť).
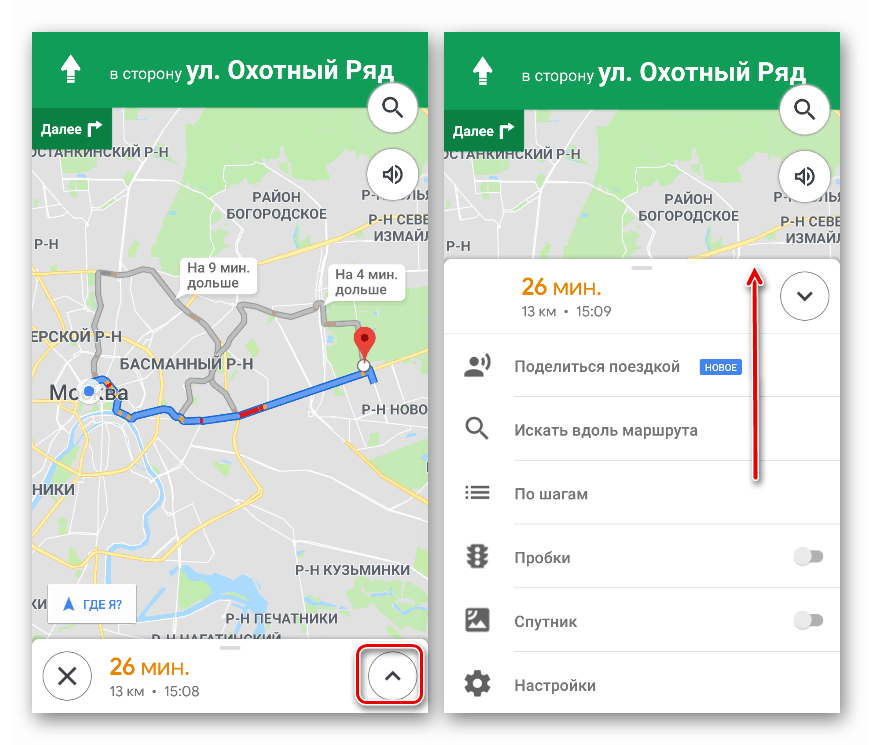
Prvá funkcia umožňuje zdieľať trasu (ukázať, kam cestujete) s ostatnými ľuďmi.
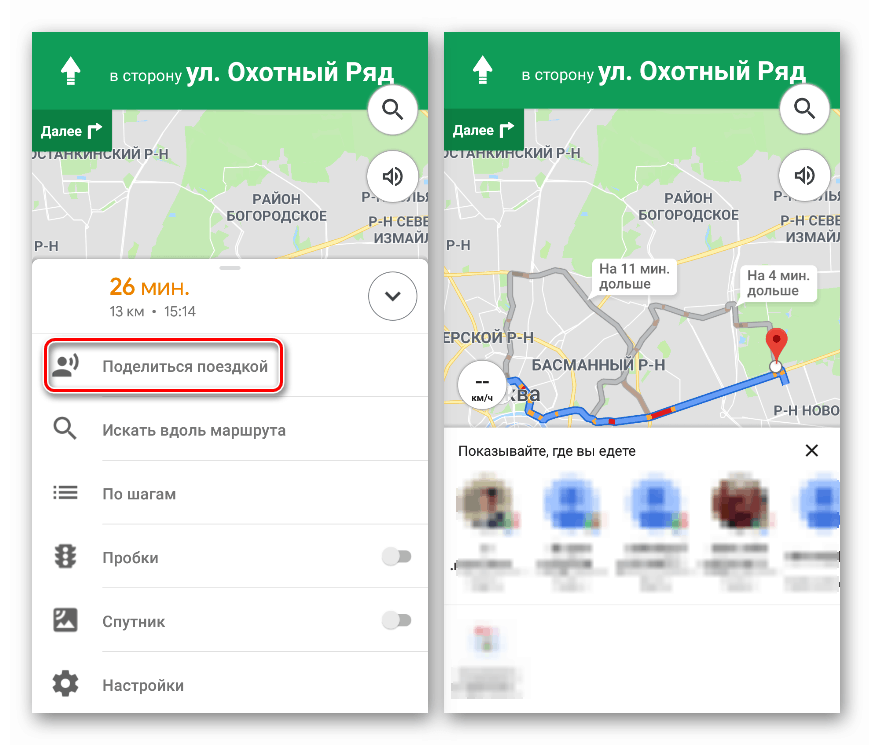
„Krok za krokom“ zobrazuje všetky kroky v poradí. V týchto bodoch vás navigátor upozorní na odporúčané činnosti.
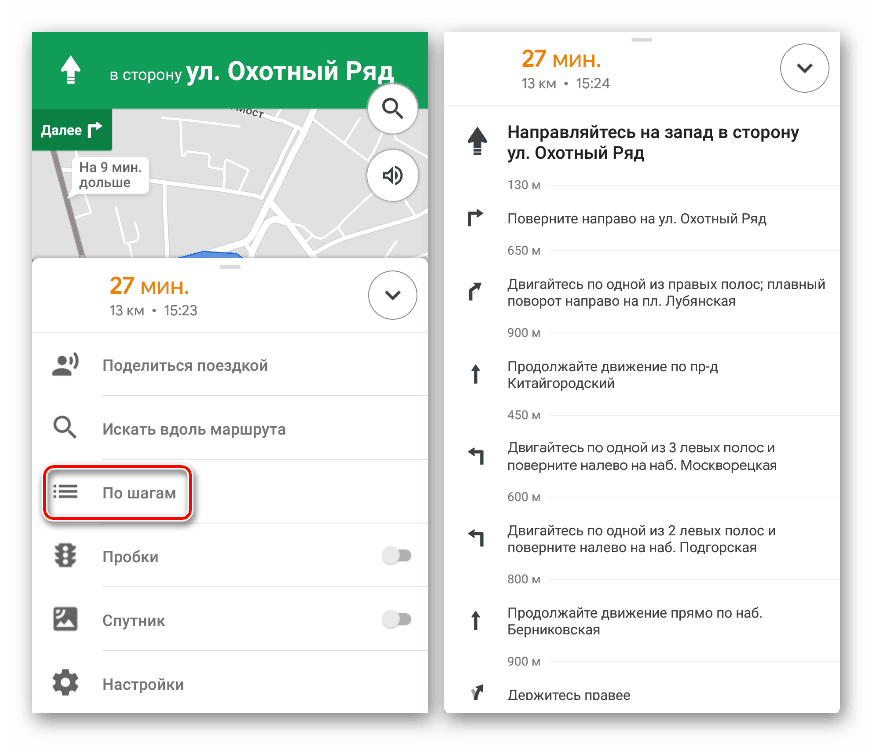
Ďalej môžete zapnúť zobrazenie dopravnej zápchy a satelitné zobrazenie.
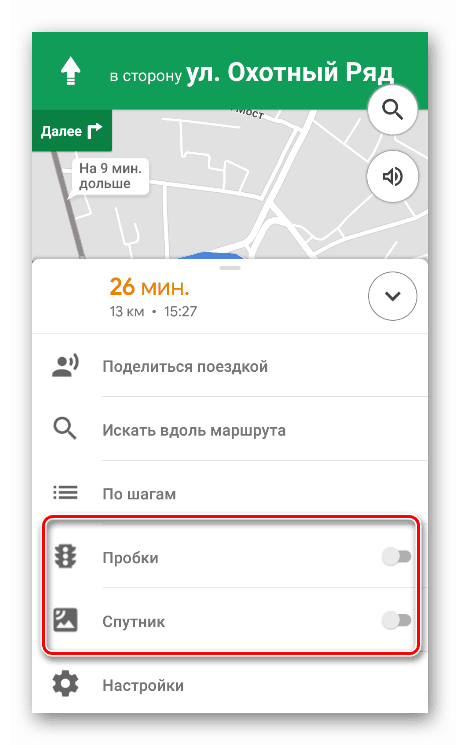
Posledné tlačidlo zobrazuje blok nastavení navigácie - zvukové výstrahy, parametre trasy, zobrazenie mapy a režimy „autom“ .
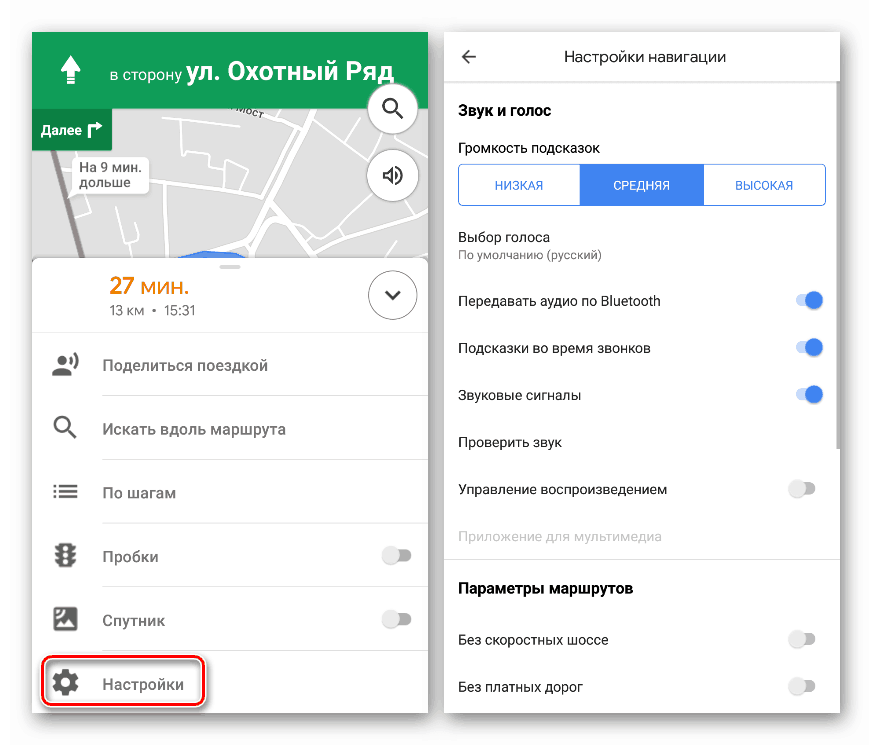
Vypnutie navigátora sa uskutoční krížikom v ľavom dolnom rohu.
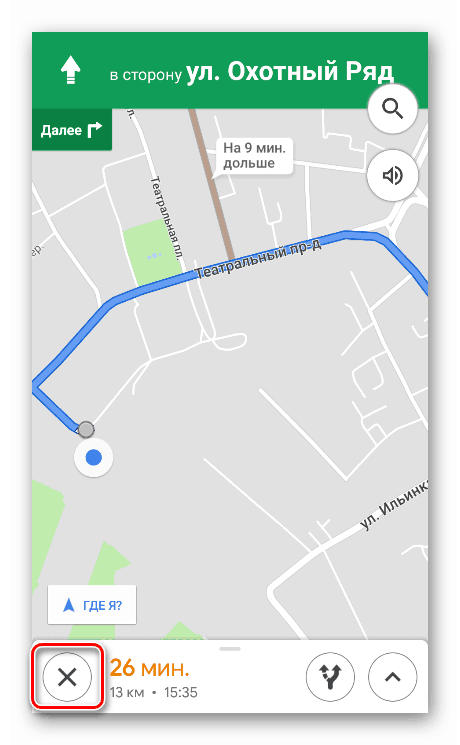
Offline mapy
Mapy Google môžete používať bez internetového pripojenia, stačí si vybratú oblasť stiahnuť do svojho mobilného zariadenia. Vo verzii pre stolnú počítač táto funkcia chýba.
- Vyberte miesto a kliknite na jeho názov v dolnej časti obrazovky.
![Výber miesta a prechod na sťahovanie offline máp v mobilnej aplikácii Mapy Google]()
- Potom kliknite na tlačidlo „Stiahnuť“.
![Stiahnite si mapy oblasti offline v mobilnej aplikácii Mapy Google]()
- Na nasledujúcej obrazovke sa zobrazí, ktorá oblasť mapy sa stiahne a koľko miesta zaberie na zariadení. Oblasť môže byť zmenená a presunutá. Po všetkých prípravách kliknite na „Stiahnuť“ . Sťahovanie sa uskutoční na pozadí.
![V mobilnej aplikácii Mapy Google si nastavte mapu regiónu offline na stiahnutie]()
Ak chcete používať túto funkciu, musíte prejsť do ponuky „Karty offline“ .
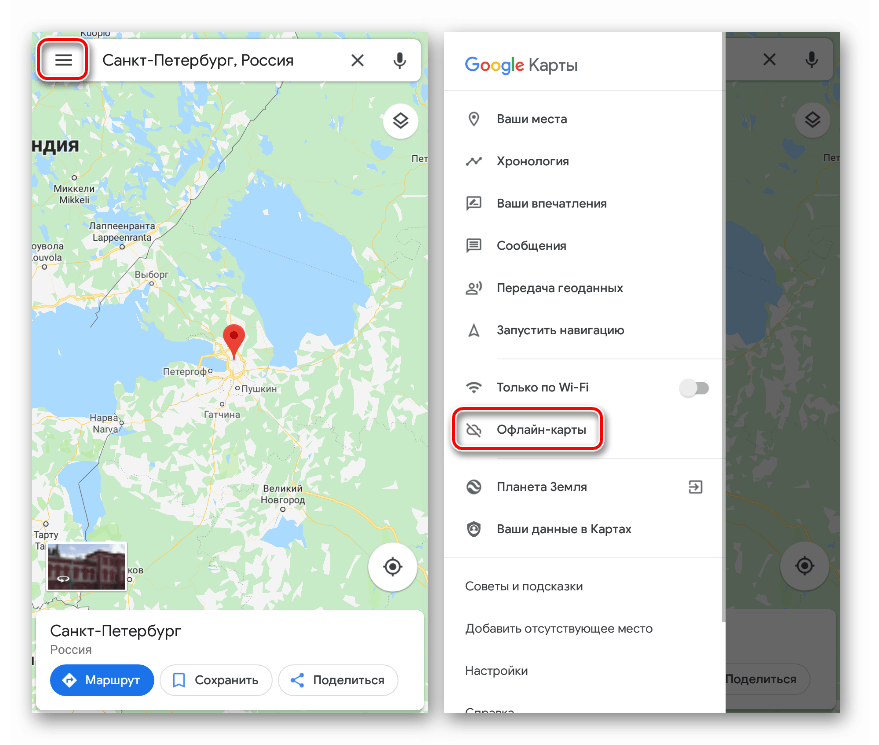
Nižšie je uvedený zoznam všetkých stiahnutých fragmentov. Každá z nich sa dá premenovať, aktualizovať (ak zariadenie nie je pripojené k internetu, aktualizácia sa uskutoční prostredníctvom Wi-Fi), odstrániť alebo prejsť na ukážku.
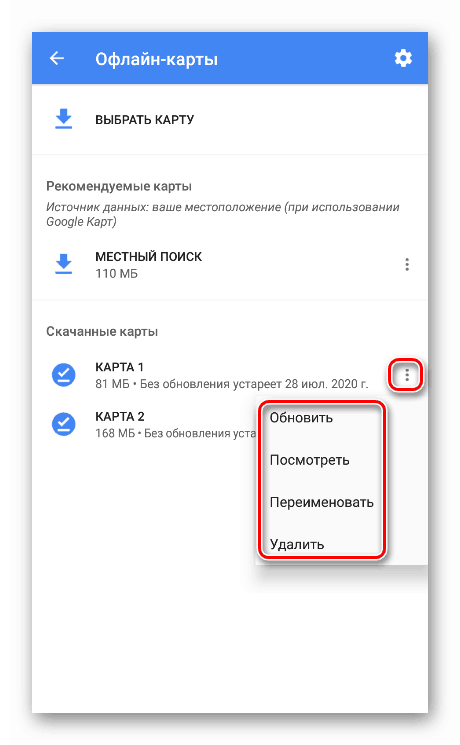
Ak kliknete na položku „Lokálne vyhľadávanie“ , aplikácia ponúkne stiahnutie mapy oblasti, zostavenej na základe aktuálneho (posledného) umiestnenia.
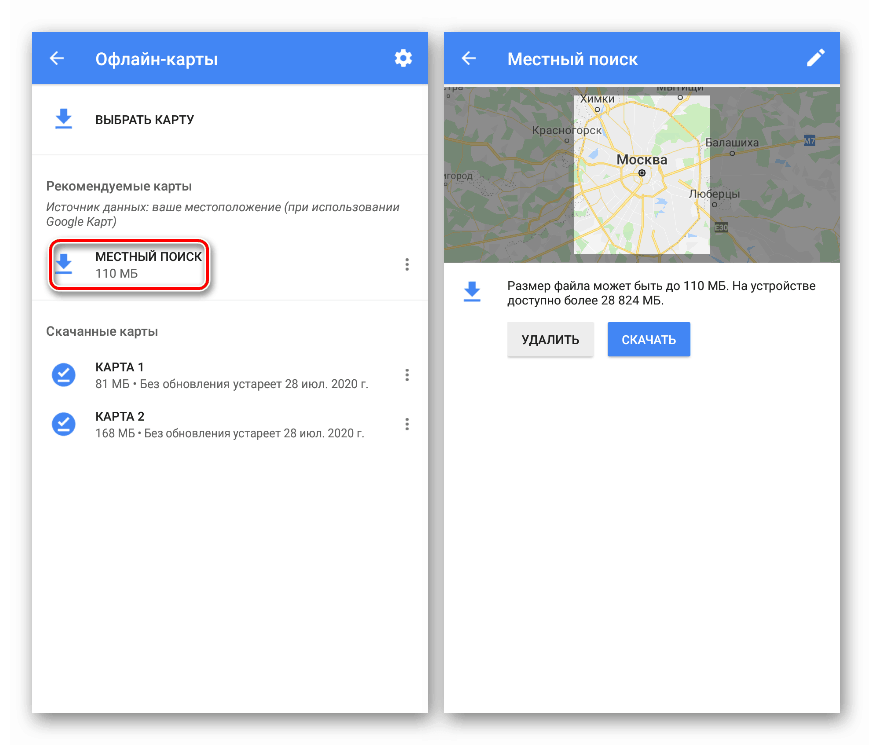
Prechod na použitie stiahnutého obsahu sa vykonáva týmto spôsobom: vyberte jednu z položiek v zozname a potom kliknite na obrázok v hornej časti.
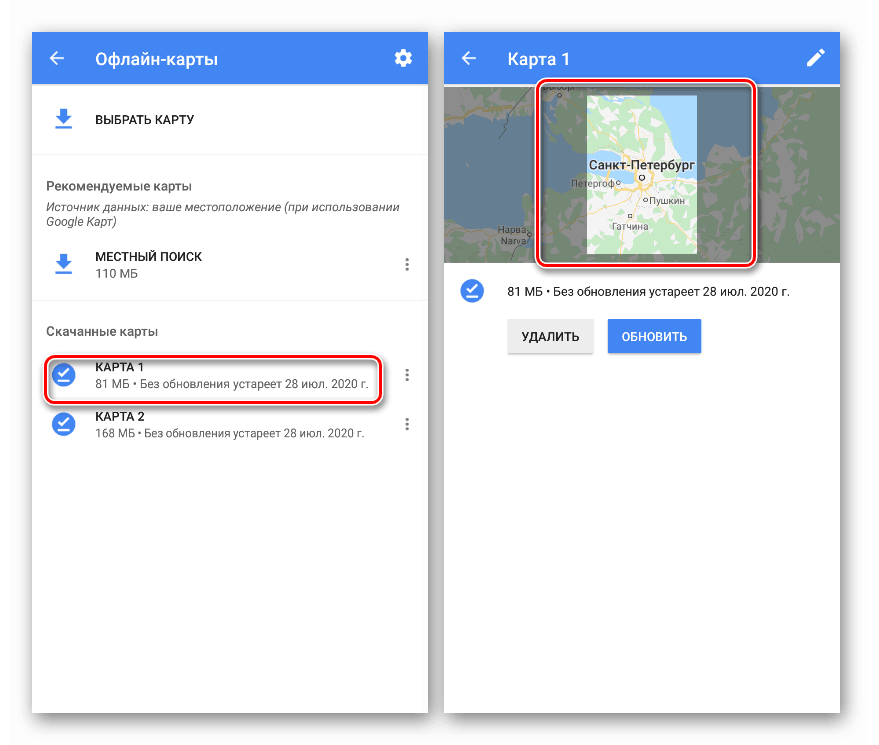
Správa v dolnej časti obrazovky vám oznámi, že používame verziu offline.
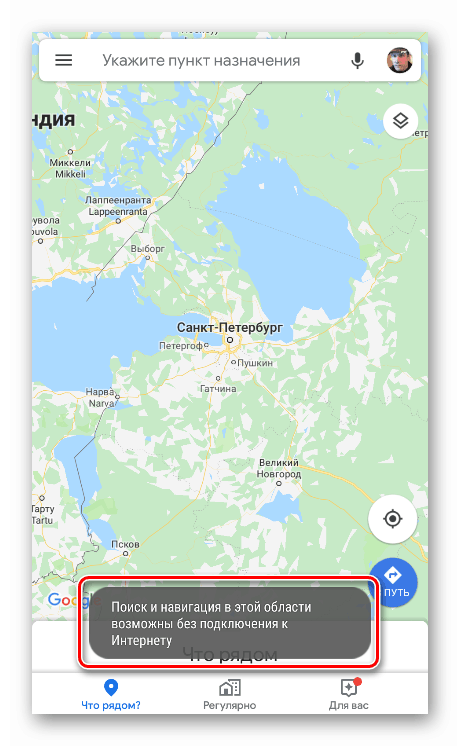
chronológia
Chronológia by sa mala chápať ako história miest (pohybov) a všetko s nimi spojené, napríklad fotografie a tak ďalej. Tieto údaje možno podľa potreby prezerať, upravovať a mazať.
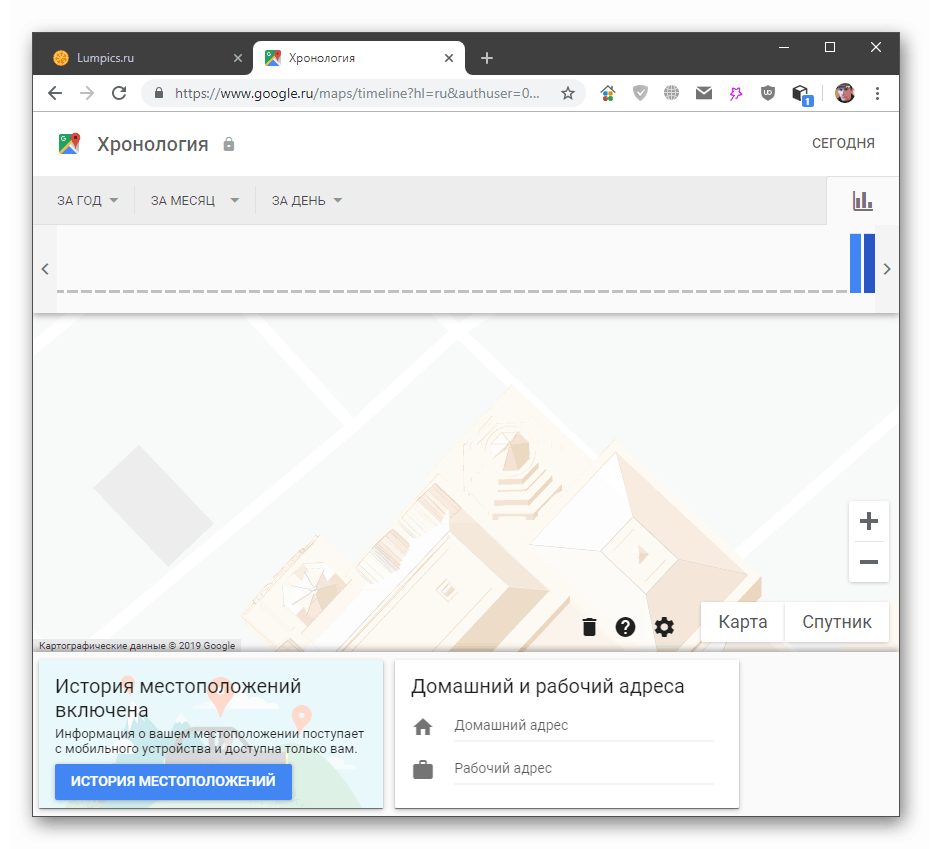
Viac informácií: Zobraziť históriu polohy v Mapách Google
„Moje karty“
Táto funkcia je síce relevantná pre dnešnú tému, ale funguje v Disk Google , S ním si môžete vytvoriť vlastné atlasy s požadovanými charakteristikami na cloudovej jednotke a tiež poskytnúť prístup k nim s rôznymi úrovňami práv pre ostatných používateľov.
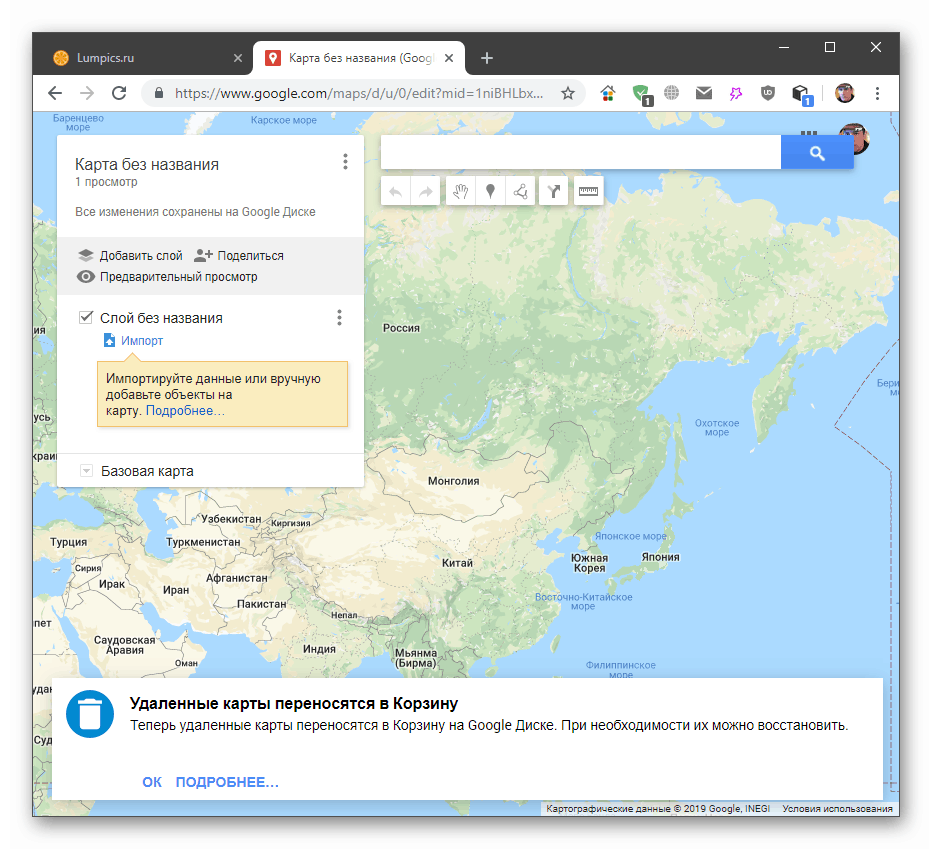
Viac informácií: Moje mapy Google
záver
Dnes sme sa zoznámili s hlavnými funkciami služby a aplikácie Mapy Google. Ako vidíte, práca s nimi je pri niektorých výhradách pomerne jednoduchá. Napríklad v niektorých regiónoch nie je nástupná doska verejnej dopravy postavená príliš pohodlne, najmä v stolnej verzii. Preto, ak sa požadujú určité informácie, je lepšie použiť špecializovanú aplikáciu, napríklad Yandeks.Transport ,
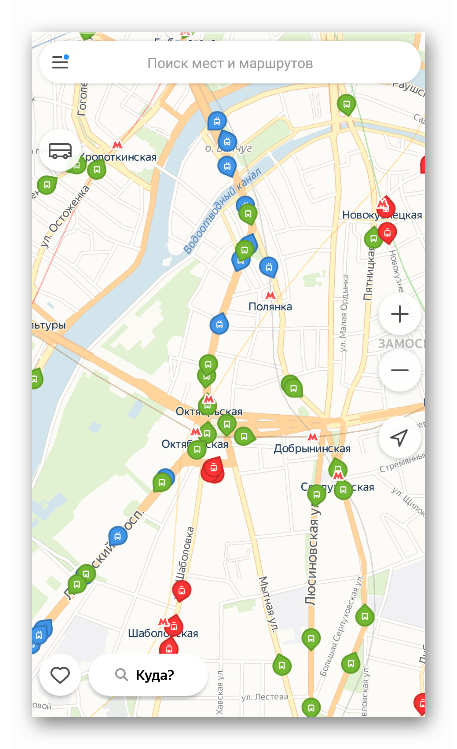
Prečítajte si tiež:
Ako používať Yandex.Transport
Ako spustiť Yandex.Transport na počítači
Mapy Google sú vo všeobecnosti veľmi pohodlným a všestranným nástrojom.