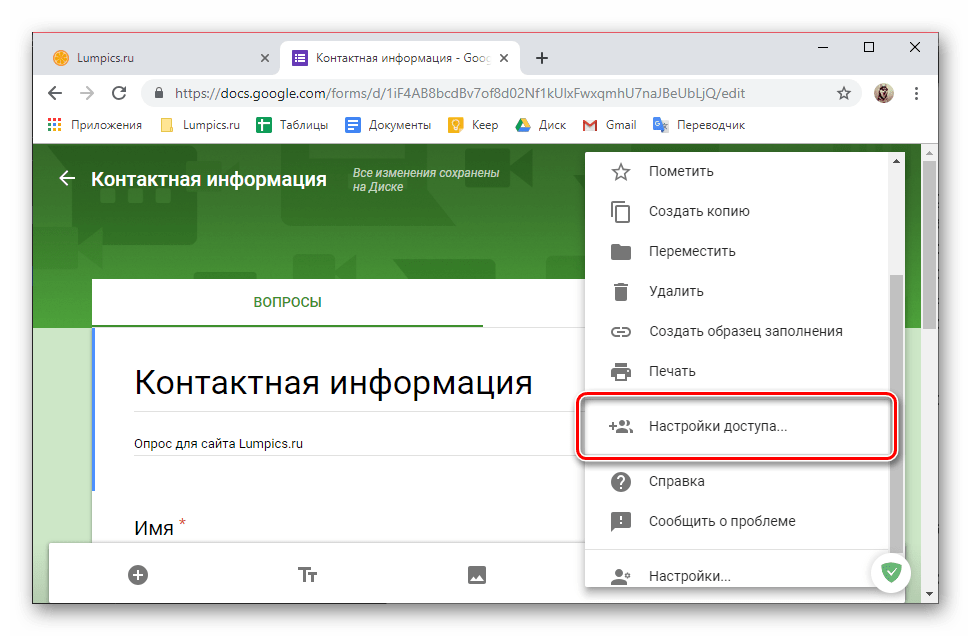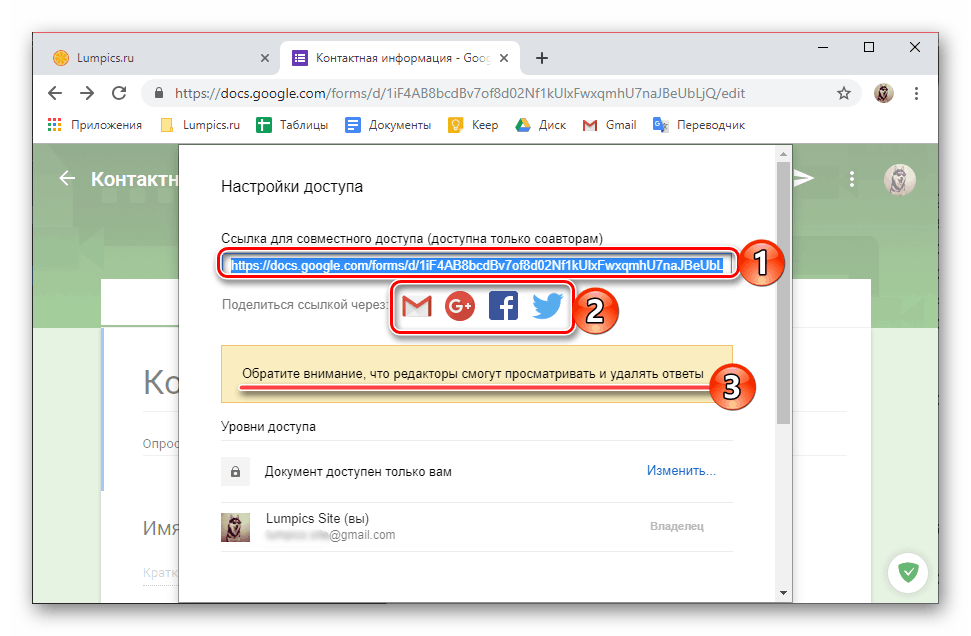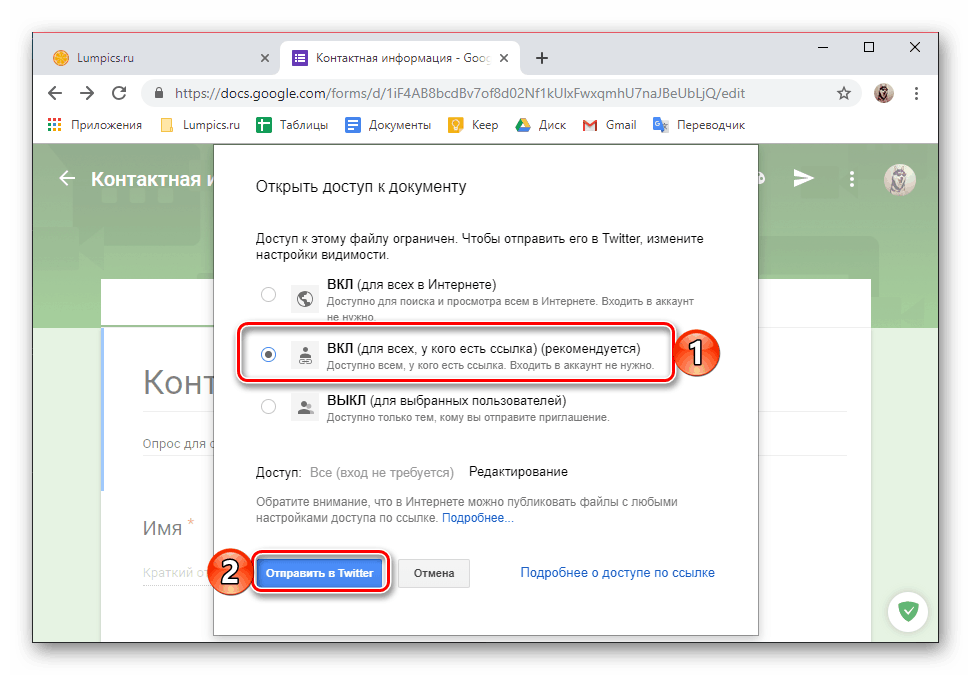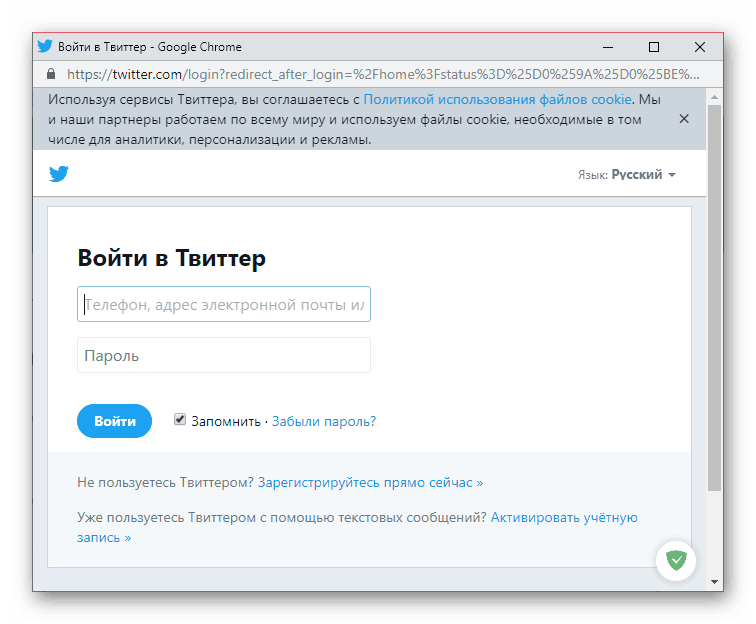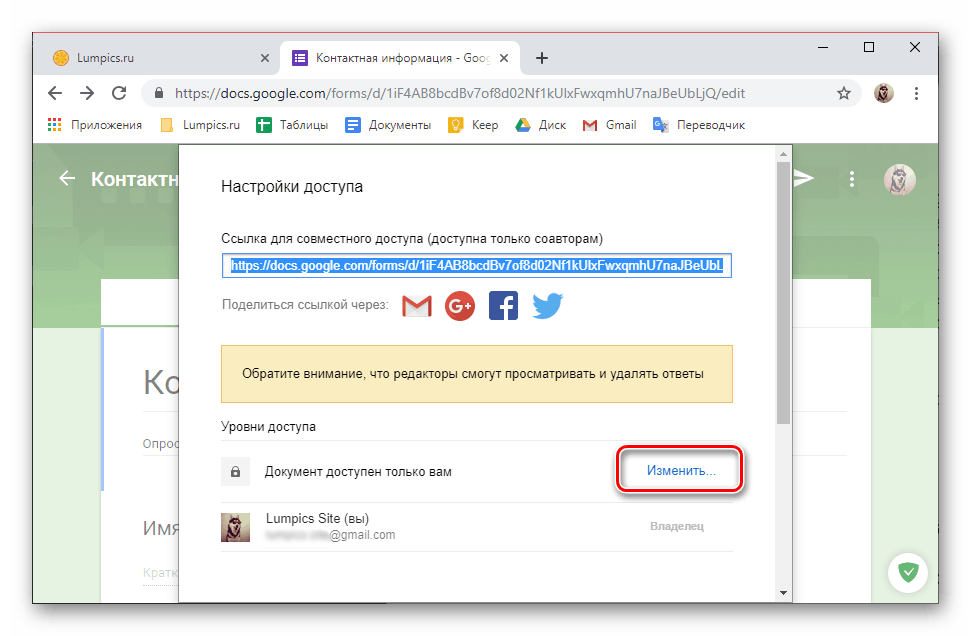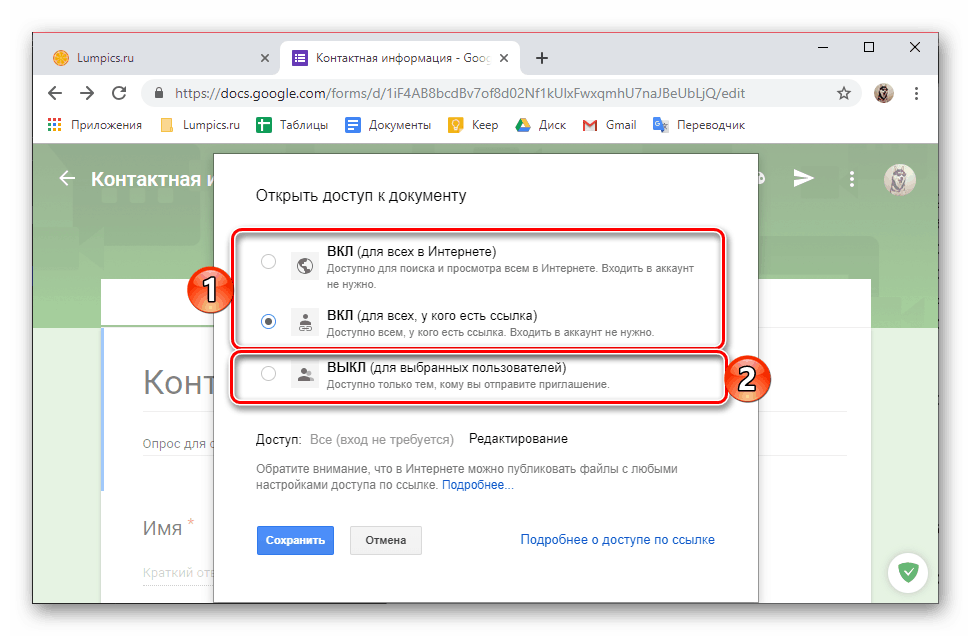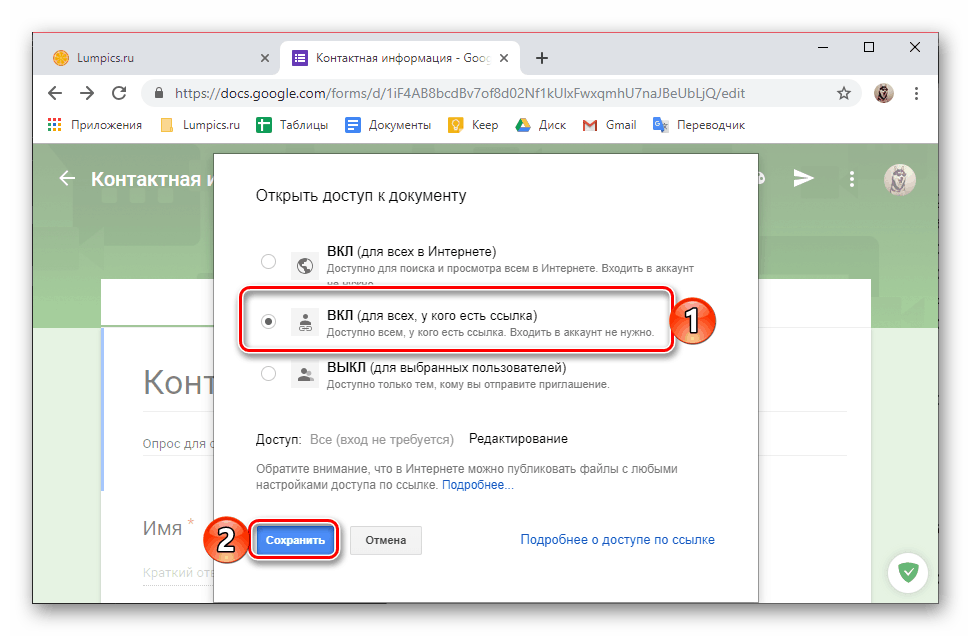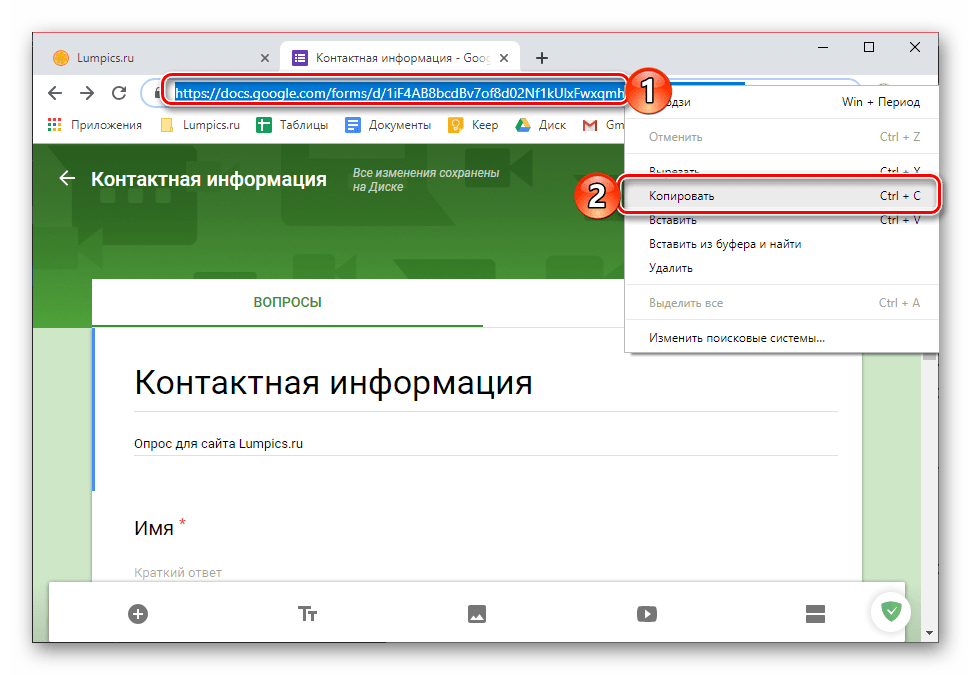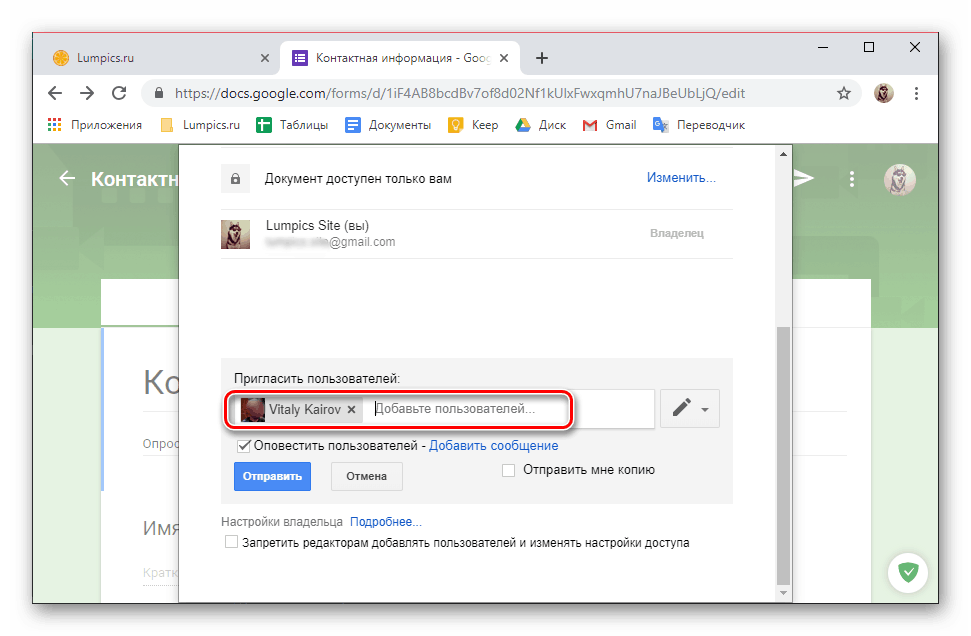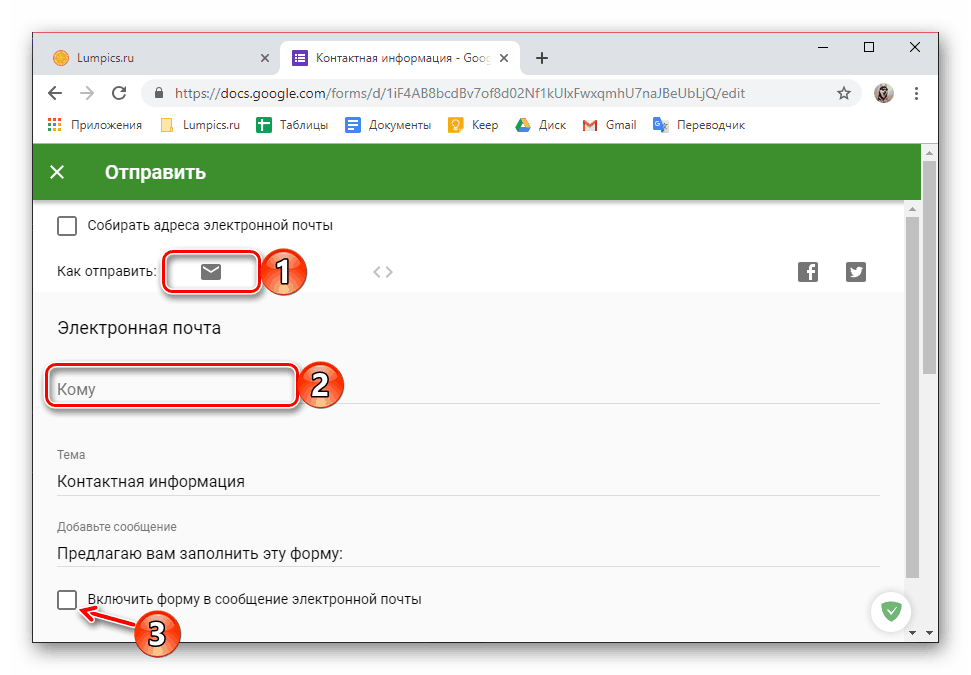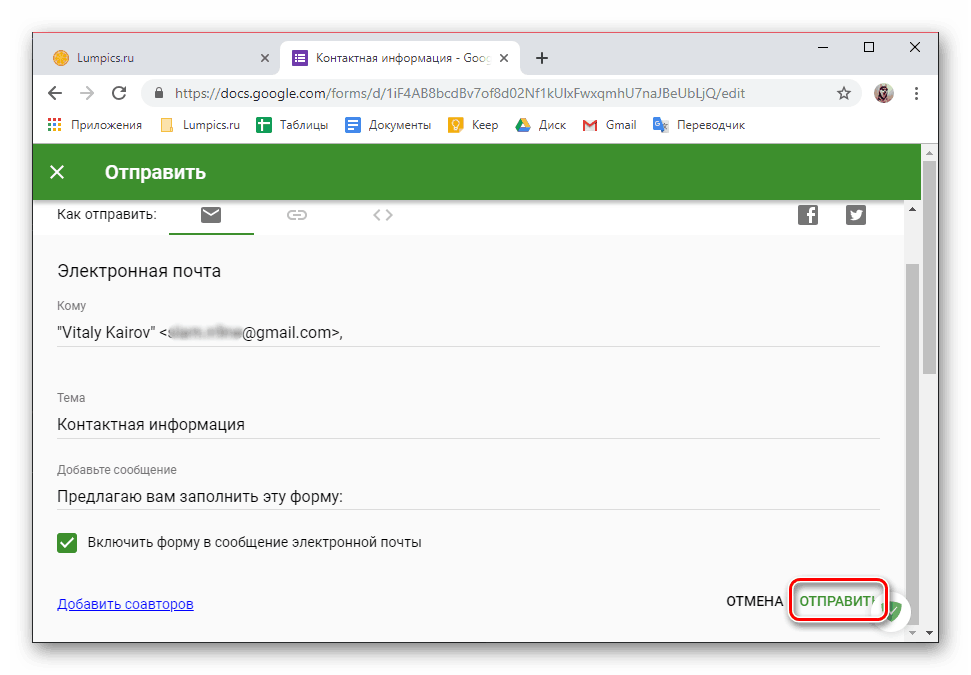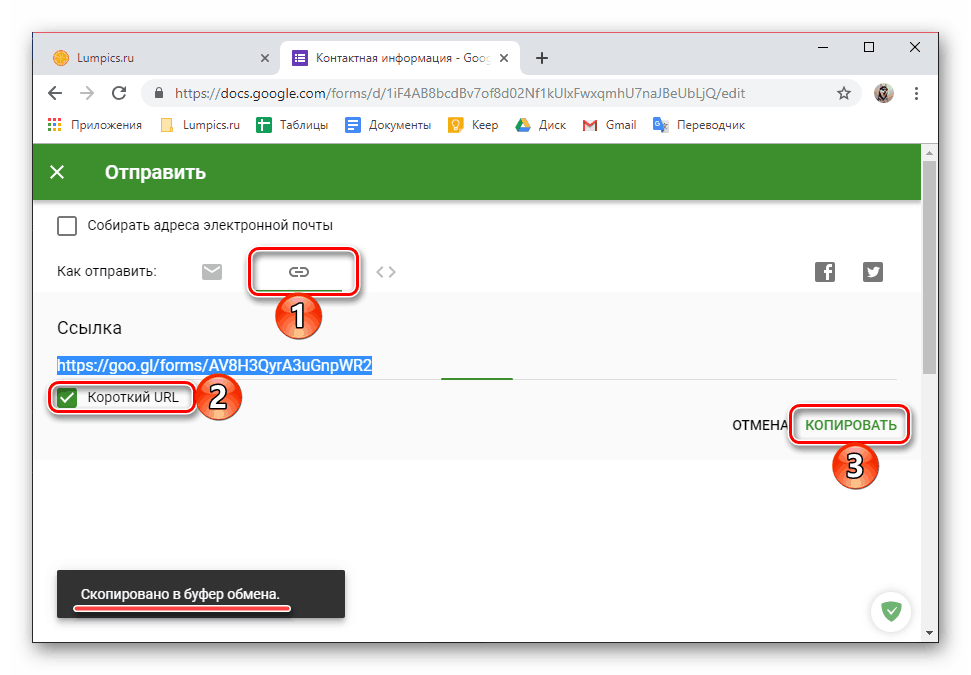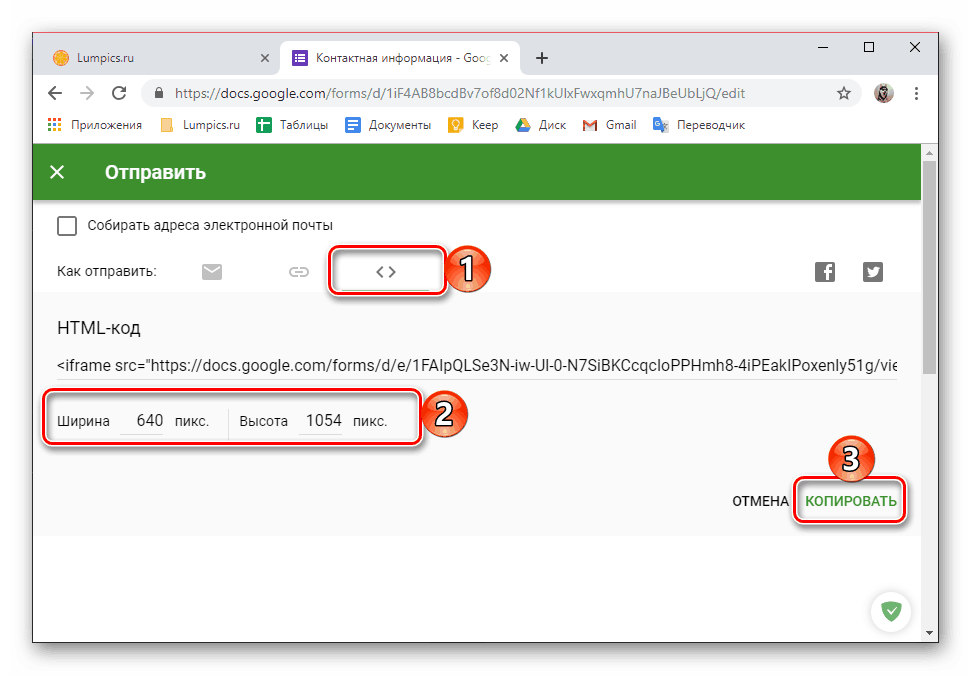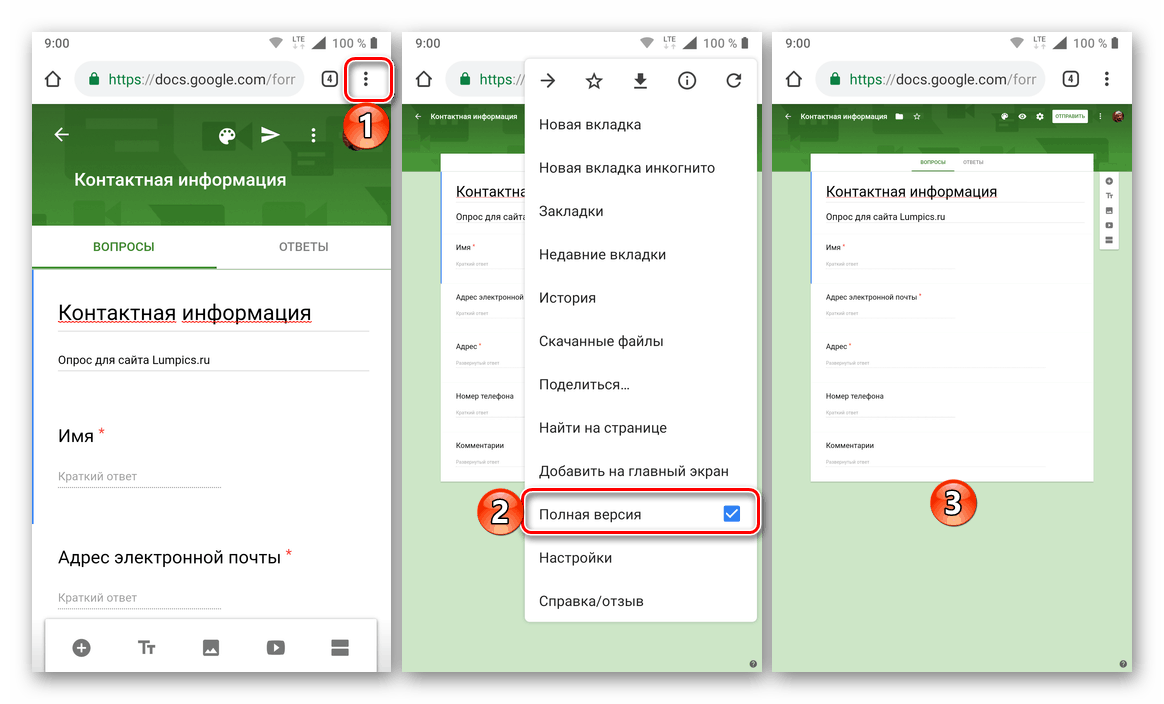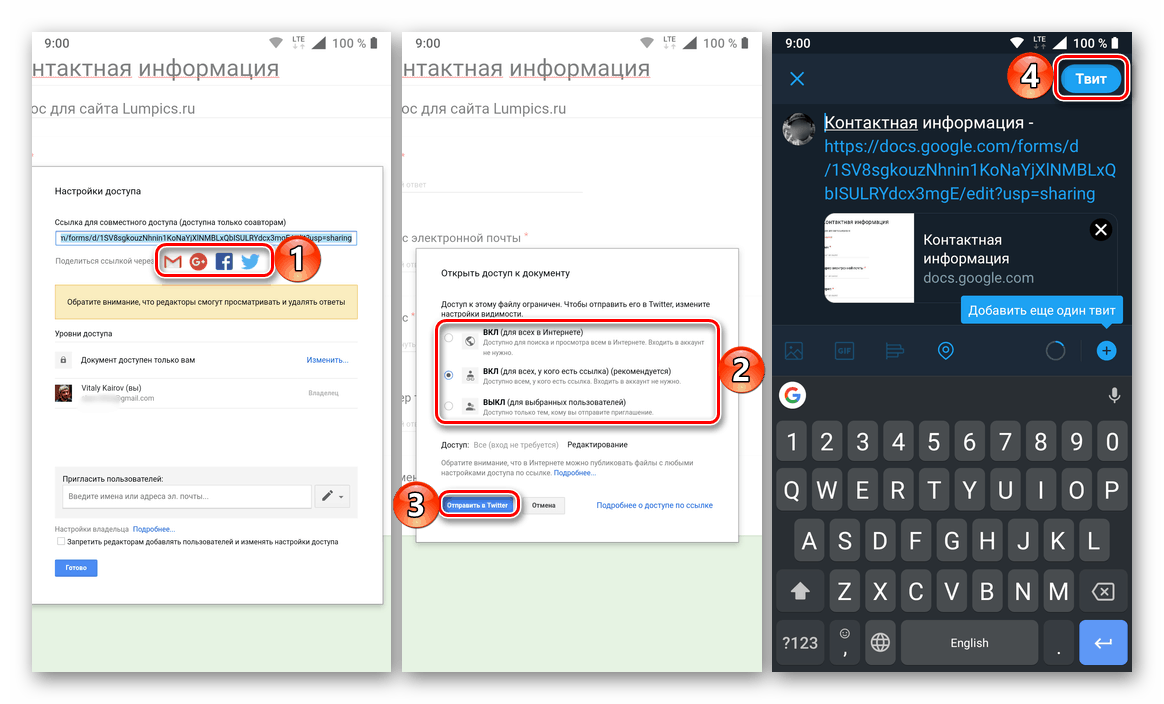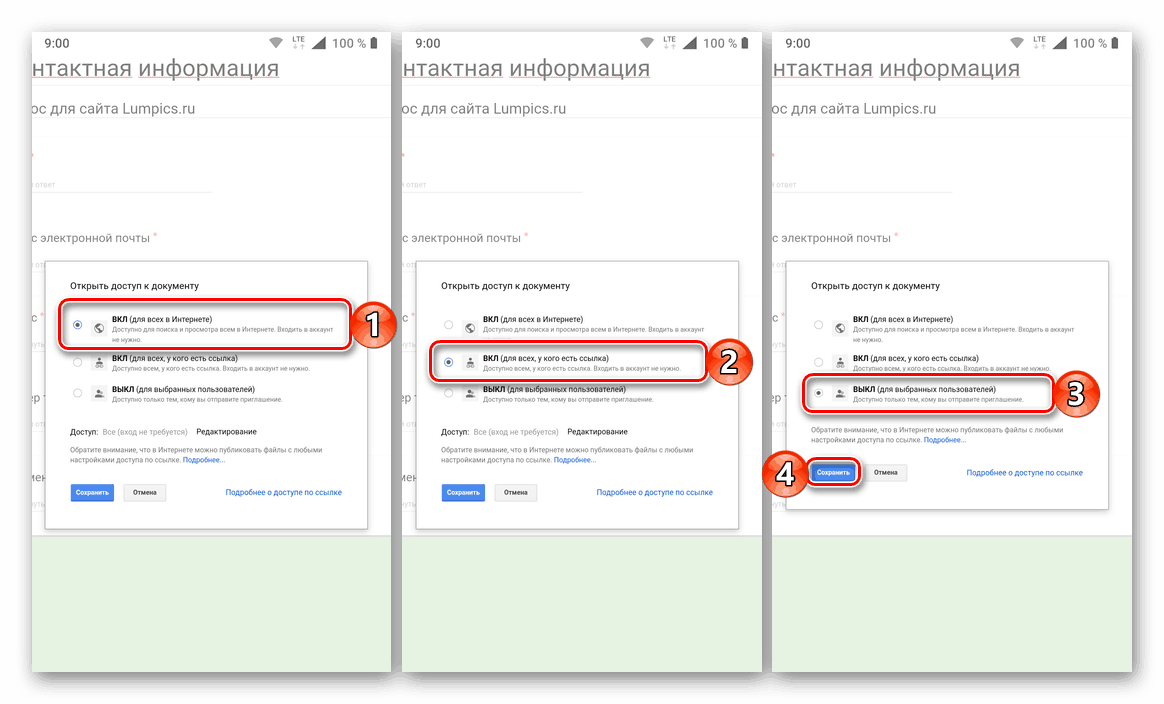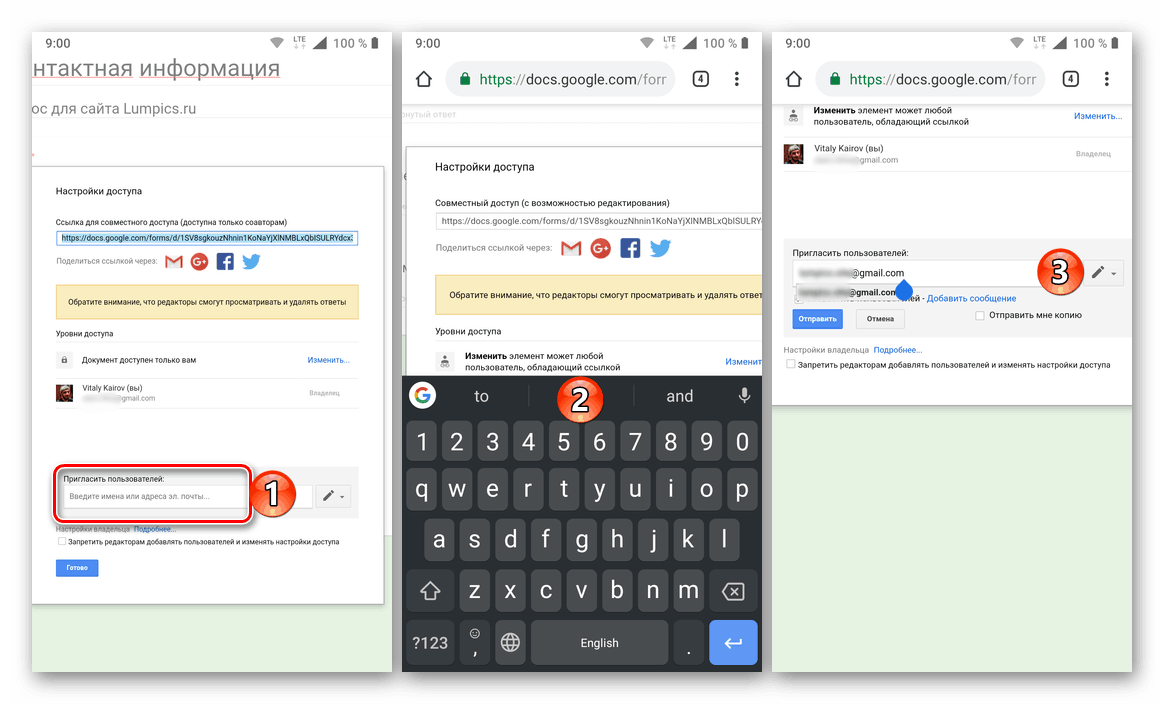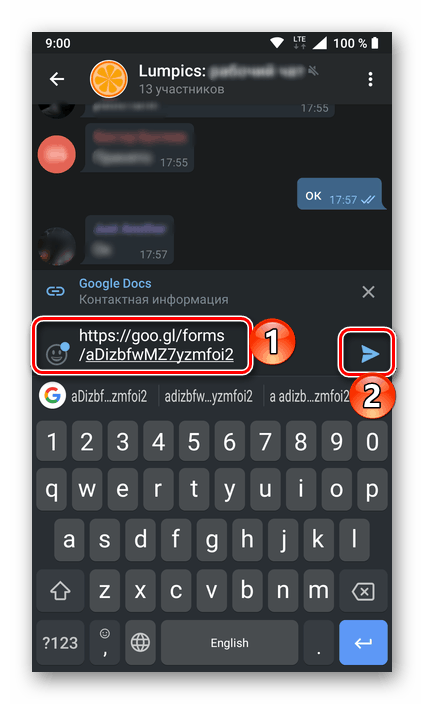Ako otvoriť prístup k formuláru Google
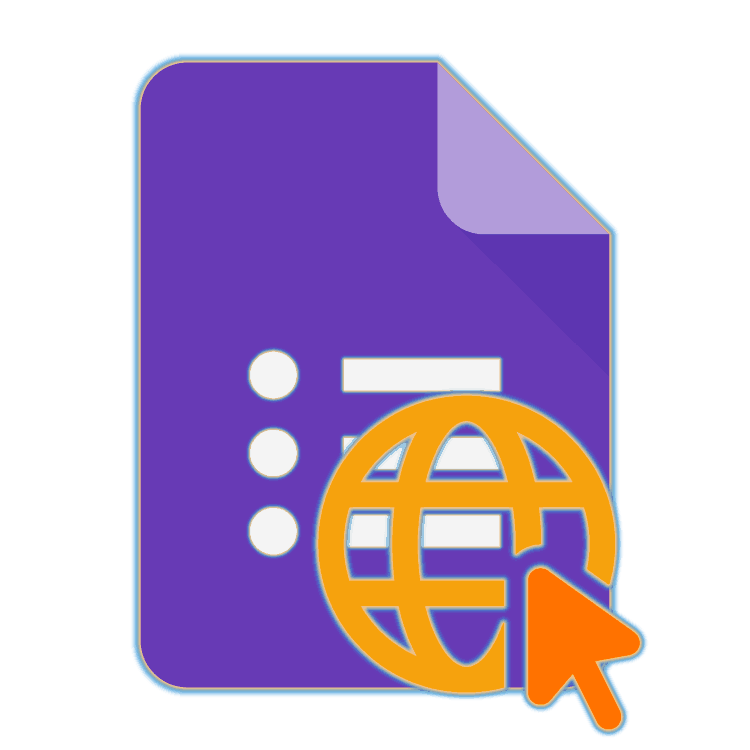
Formuláre Google sú populárnou službou, ktorá umožňuje pohodlne vytvárať všetky druhy prieskumov a dotazníkov. Na jeho plné využitie nestačí len vytvoriť tie isté formy, je tiež dôležité vedieť, ako k nim otvoriť prístup, pretože dokumenty tohto typu sa zameriavajú na hromadné plnenie / odovzdávanie. A dnes budeme hovoriť o tom, ako sa to robí.
obsah
Otvorte prístup k formuláru Google
Formuláre sú rovnako ako všetky aktuálne produkty spoločnosti Google dostupné nielen v prehliadači na pracovnej ploche, ale aj na mobilných zariadeniach s operačným systémom Android a iOS. Je pravda, že pre smartfóny a tablety, z úplne nepochopiteľných dôvodov, stále neexistuje samostatná žiadosť. Keďže však elektronické dokumenty tohto typu sú štandardne uložené v Disk Google Môžete ich otvoriť, ale bohužiaľ len vo forme webovej verzie. Ďalej sa pozrieme na to, ako poskytnúť prístup k elektronickému dokumentu na každom zariadení, ktoré je k dispozícii na použitie.
Pozri tiež: Vytvorenie formulárov prieskumu Google
Možnosť 1: Prehliadač na PC
Ak chcete vytvoriť a vyplniť formuláre Google, ako aj poskytnúť prístup k nim, môžete použiť ľubovoľný prehliadač. V našom príklade sa použije „príbuzný“ produkt - Chrome pre okná , Predtým, než pristúpime k riešeniu našej súčasnej úlohy, si všimneme, že prístup k formulárom je dvojakého typu - kolaboratívny, čo znamená jeho vytvorenie, editáciu a pozvanie účastníkov a zamýšľané odovzdať / vyplniť hotový dokument.
Prvý je zameraný na redaktorov a spoluautorov dokumentu, druhý na bežných používateľov - respondentov, pre ktorých bol dotazník alebo dotazník vytvorený.
Prístup pre redaktorov a spolupracovníkov
- Otvorte formulár, ktorému chcete udeliť prístup k úpravám a spracovaniu, a kliknite na tlačidlo ponuky v pravom hornom rohu (vľavo od profilovej fotografie) vo forme horizontálnej bodky.
- V zozname možností, ktoré sa otvoria, kliknite na položku „Nastavenia prístupu“ a vyberte jednu z možností pre jej poskytnutie.
![Vyberte položku Nastavenia prístupu v ponuke služby Google Forms v prehliadači Google Chrome]()
Po prvé, môžete poslať odkaz podľa GMail email alebo publikovať v sociálnych sieťach cvrlikání a facebook , Je však nepravdepodobné, že by vám táto možnosť vyhovovala, pretože každý, kto dostane tento odkaz, bude môcť zobraziť a odstrániť odpovede vo formulári.![Možnosti prepojenia pre redaktorov a spolupracovníkov v službe Google Forms v prehliadači Google Chrome]()
Ak to však chcete urobiť, kliknite na ikonu sociálnej siete alebo na poštu, vyberte príslušnú možnosť na poskytnutie prístupu (zvážte ich ďalej) a kliknite na tlačidlo "Odoslať do ..." .![Uverejnenie odkazu na prieskum v sociálnych sieťach v službe Google Forms v prehliadači Google Chrome]()
Ak sa to vyžaduje, prihláste sa na vybratú lokalitu a zadajte svoj príspevok.
![Autorizácia na uverejnenie odkazov na formuláre Google v prehliadači Google Chrome]()
Oveľa správnejšie riešenie by bolo poskytnúť selektívny prístup. Kliknite na odkaz Upraviť, ktorý sa nachádza mierne pod ním.
![Zmeňte nastavenia prístupu k dokumentu v službe Google Forms v prehliadači Google Chrome]()
a vyberte jednu z troch dostupných možností prístupu:- ON (pre všetkých na internete);
- ON (pre kohokoľvek s odkazom);
- OFF (pre vybraných používateľov).
![Možnosti otvorenia prístupu k dokumentu v službe Google Forms v prehliadači Google Chrome]()
Pod každou z týchto položiek je podrobný popis, ale ak sa chystáte otvoriť prístup k súboru pre redaktorov a spoluautorov, musíte si vybrať druhú alebo tretiu možnosť. Najbezpečnejší je ten posledný - bráni cudzincom v prístupe k dokumentu.
![Uloženie nainštalovaných prístupových práv do služby Google Forms v prehliadači Google Chrome]()
Po výbere preferovanej položky a umiestnení začiarknutia pred ňou kliknite na tlačidlo „Uložiť“ . - Ak ste sa rozhodli, že všetci, ktorí majú odkaz, budú mať prístup k úpravám formulára, vyberte ho v paneli s adresou prehliadača, skopírujte ho a distribuujte ho akýmkoľvek vhodným spôsobom. Prípadne ho môžete odoslať do skupinového pracovného rozhovoru.
![Skopírujte odkaz pre editorov do formulárov Google v prehliadači Google Chrome]()
Ak však plánujete poskytnúť možnosť úpravy dokumentu len niektorým používateľom, do riadka „Pozvať používateľov“ zadajte ich e-mailové adresy (alebo mená, ak sú v adresári Google).![Pozývanie používateľov na e-mailovú adresu služby Google Forms v prehliadači Google Chrome]()
Uistite sa, že je začiarknuté políčko „Upozorniť používateľov“ a kliknite na tlačidlo „Odoslať“ . Ďalšie práva na interakciu s formulárom nie je možné určiť - k dispozícii sú iba úpravy. Ak však chcete, môžete „Zakázať editorom pridávať používateľov a meniť nastavenia prístupu“ začiarknutím políčka vedľa položky s rovnakým názvom.
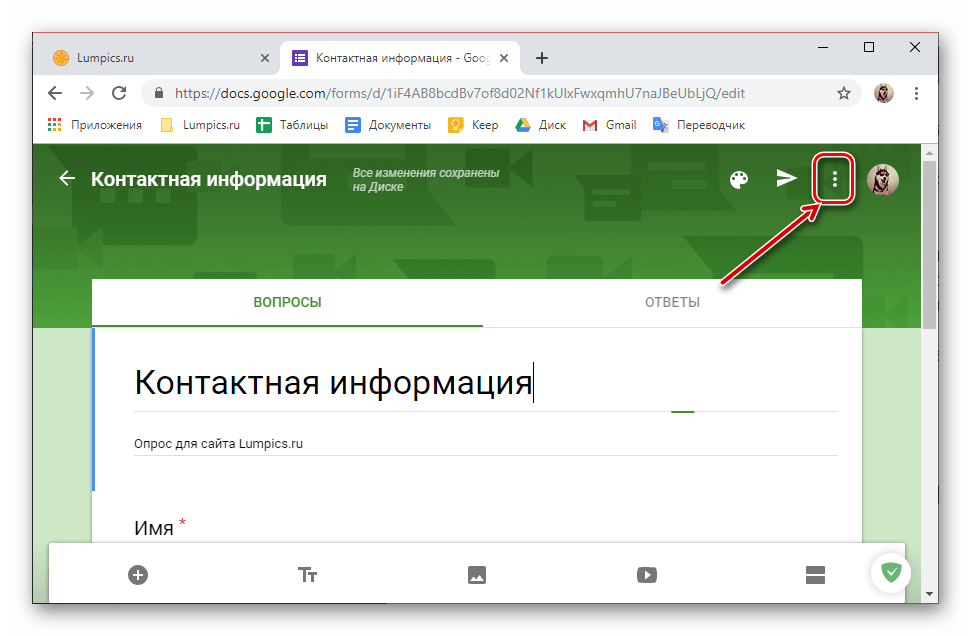
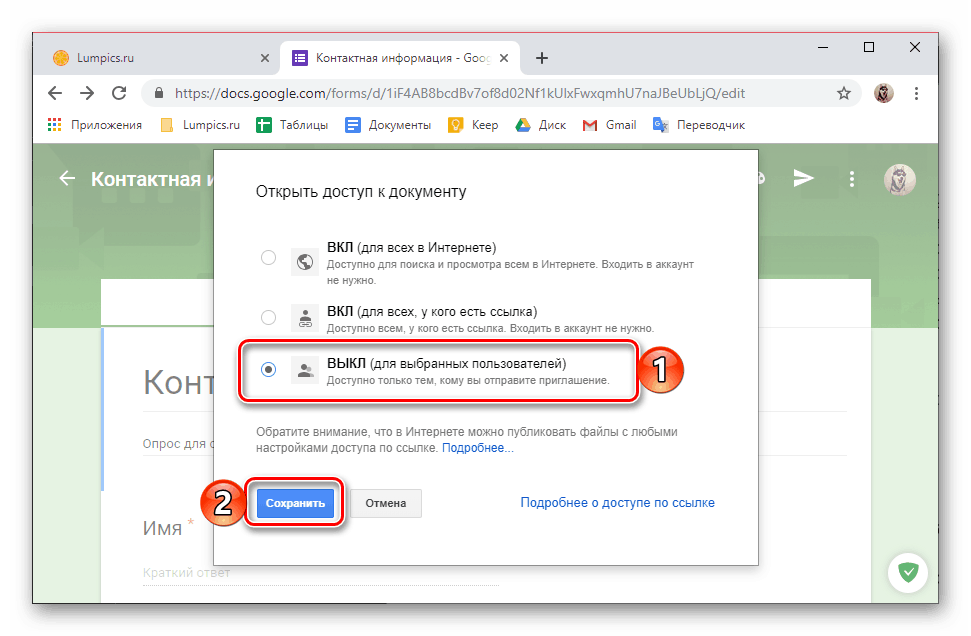
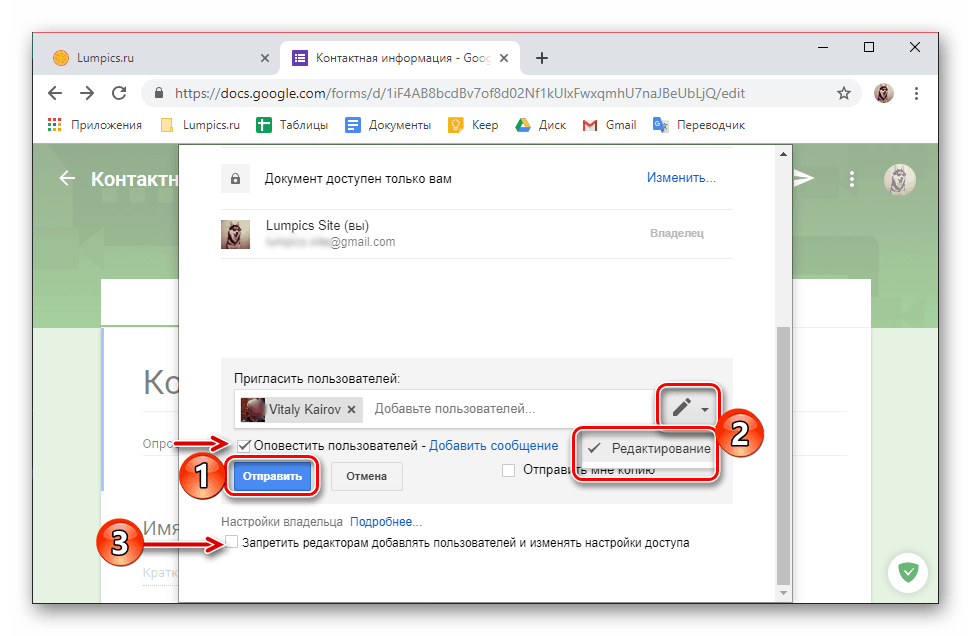
Týmto spôsobom sme vy a ja mohli otvoriť prístup k formuláru Google pre jeho spolupracovníkov a redaktorov, alebo pre tých, ktorých plánujete priradiť. Všimnite si prosím, že niektorý z nich môžete urobiť vlastníkom dokumentu - stačí zmeniť jeho práva rozšírením rozbaľovacieho zoznamu oproti názvu (označenému ceruzkou) a výberom príslušnej položky. 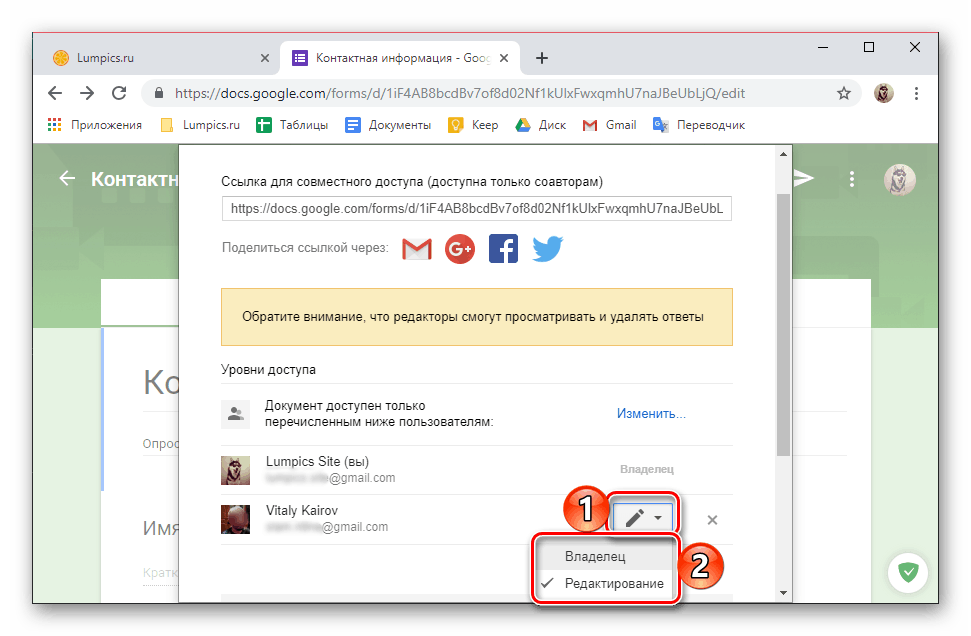
Prístup pre používateľov (iba vyplňovanie / odovzdávanie)
- Ak chcete otvoriť prístup k už vyplnenému formuláru pre všetkých používateľov alebo pre tých, ktorým plánujete osobne ponúknuť / vyplniť, kliknite na tlačidlo s obrázkom lietadla umiestneného vľavo od menu (tri bodky).
- Vyberte jednu z možných možností odoslania dokumentu (alebo odkazu naň).
- E-mail. Zadajte adresu alebo adresy príjemcov v riadku "To" , zmeňte predmet (ak je to potrebné, pretože názov dokumentu je predvolene špecifikovaný) a pridajte svoju správu (voliteľné). Ak je to potrebné, môžete tento formulár zahrnúť do tela písmena zaškrtnutím príslušnej položky.
![Vytvorenie pozvánky na prechod cez formuláre Google v prehliadači Google Chrome]()
Po vyplnení všetkých políčok kliknite na tlačidlo „Odoslať“ . - Verejné prepojenie V prípade potreby začiarknite políčko vedľa položky „Krátka adresa URL“ a kliknite na tlačidlo „Kopírovať“ . Odkaz na dokument sa odošle do schránky, po ktorej ho môžete ľubovoľným spôsobom distribuovať.
- HTML kód (pre vloženie na stránku). Ak existuje takáto potreba, zmeňte veľkosť vytvoreného bloku pomocou formulára na výhodnejšie, pričom definujete jeho šírku a výšku. Kliknite na položku Kopírovať a pomocou odkazu umiestneného v schránke ju prilepte na svoju webovú stránku.
![Odošlite pozvánku na prehliadanie formulárov Google v prehliadači Google Chrome]()
![Skopírujte odkaz pre verejný prístup k formuláru Google v prehliadači Google Chrome]()
![Skopírujte kód na uverejnenie na formulároch Google v prehliadači Google Chrome]()
- E-mail. Zadajte adresu alebo adresy príjemcov v riadku "To" , zmeňte predmet (ak je to potrebné, pretože názov dokumentu je predvolene špecifikovaný) a pridajte svoju správu (voliteľné). Ak je to potrebné, môžete tento formulár zahrnúť do tela písmena zaškrtnutím príslušnej položky.
- Okrem toho je možné zverejniť odkaz na Formulár v sociálnych sieťach, pre ktorý okno „Odoslať“ obsahuje dve tlačidlá s logami podporovaných stránok.
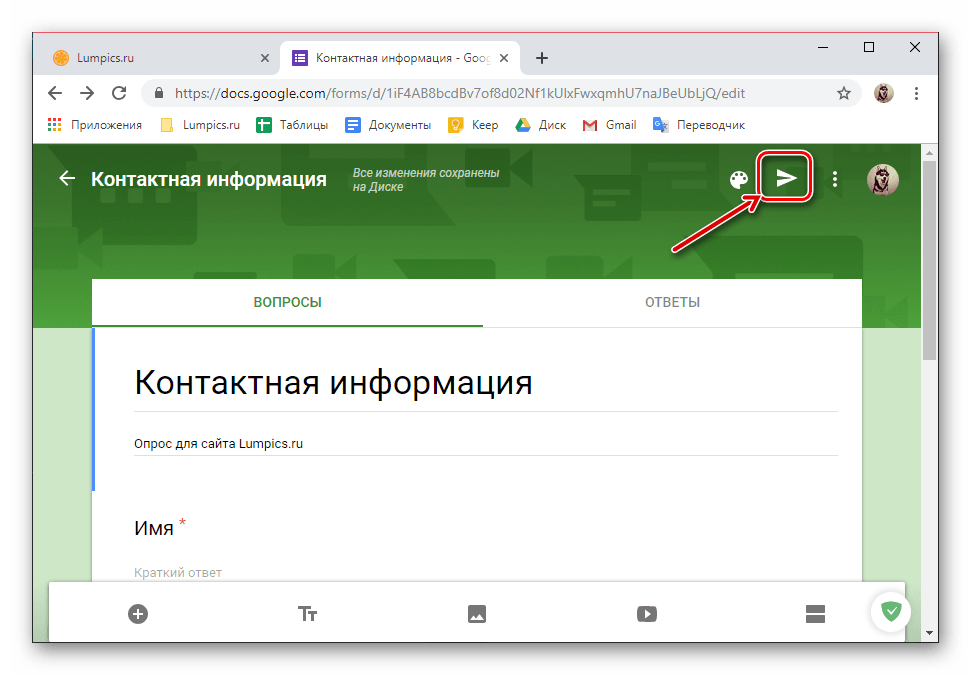
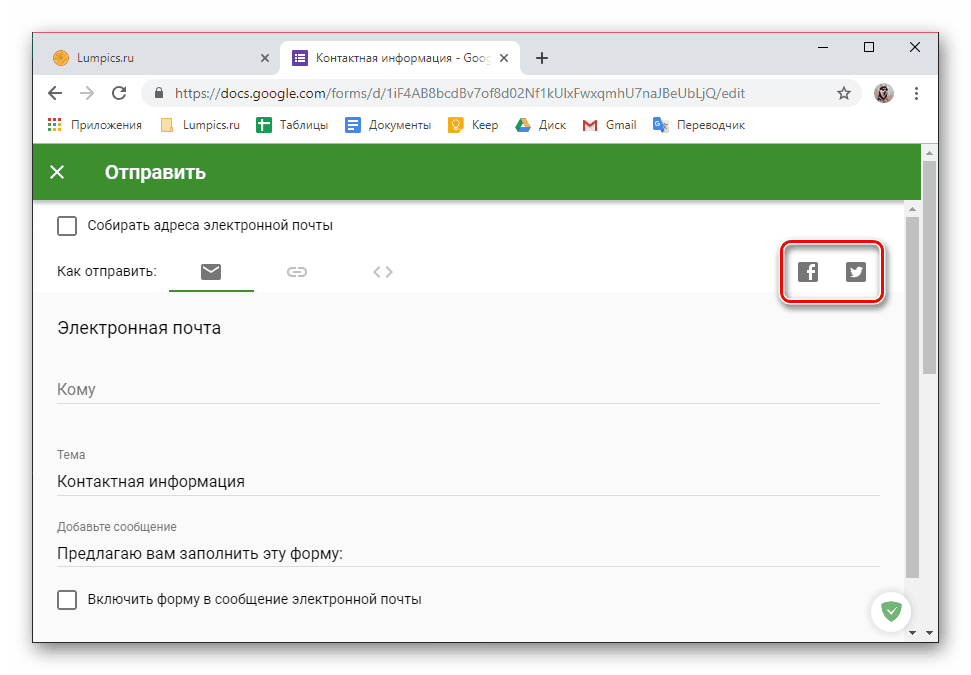
Preto sme v prehliadači pre PC mohli otvoriť prístup k formulárom Google. Ako môžete vidieť, pošlite ho bežným používateľom, pre ktorých sú takéto dokumenty vytvorené, oveľa jednoduchšie ako potenciálni spolupracovníci a redaktori.
Možnosť 2: Smartphone alebo tablet
Ako sme uviedli v úvode, mobilná aplikácia Google Form neexistuje, ale v žiadnom prípade to nevylučuje možnosť použitia služby na zariadeniach s iOS a robot , pretože každý z nich má aplikáciu prehliadača. V našom príklade sa použije zariadenie so systémom Android 9 Pie a predinštalovaný webový prehliadač. Google Chrome , Na iPhone a iPade bude algoritmus akcií vyzerať podobne, pretože budeme spolupracovať s bežnou stránkou.
Prejdite na stránku Formuláre Google
Prístup pre redaktorov a spolupracovníkov
- Použite mobilnú aplikáciu Disk Google na ktorých sú formuláre uložené, priamym odkazom, ak existuje, alebo vyššie uvedeným odkazom na stránku a otvorte požadovaný dokument. Toto sa stane v predvolenom prehliadači. Pre pohodlnejšiu interakciu so súborom prejdite na „Plnú verziu“ stránky zaškrtnutím príslušnej položky v menu prehliadača (v mobilnej verzii, niektoré prvky nie sú zmenšené, nezobrazujú sa a nepohybujú sa).
![Zobraziť plnú verziu webovej služby služby Google Forms na smartfóne so systémom Android]()
Pozri tiež: Ako sa prihlásiť do služby Disk Google
- Trochu zmenšená stránka, zavolajte do menu aplikácie - pre tento ťuknite na tri zvislé body v pravom hornom rohu a zvoľte "Nastavenia prístupu" .
- Tak ako v prípade počítača, aj na sociálnych sieťach môžete odoslať odkaz alebo ho odoslať e-mailom. Ale pamätajte, že tí, ktorí to majú, budú môcť vidieť odpovede a vymazať ich.
![Publikácia v sociálnych sieťach otvára Google Forms na smartfóne s Androidom]()
Preto je lepšie „Zmeniť“ možnosť poskytnutia prístupu kliknutím na prepojenie rovnakého mena o niečo nižšie. - Vyberte jednu z troch dostupných položiek:
- ON (pre všetkých na internete);
- ON (pre kohokoľvek s odkazom);
- OFF (pre vybraných používateľov).
![Možnosti prístupu k dokumentu Google Forms na smartfóne so systémom Android]()
Tretia možnosť je opäť najvýhodnejšia v prípade redaktorov a spolupracovníkov, ale niekedy môže byť druhá možnosť optimálna. Po rozhodnutí o výbere ťuknite na tlačidlo "Uložiť" .
- Do poľa „Pozvať používateľov“ zadajte meno príjemcu pozvánky (ak je vo vašom adresári Google) alebo jeho e-mailovú adresu. A tu najťažšie začína (aspoň pre mnoho smartfónov Android) - tieto údaje budú musieť byť zadané slepo, pretože z nejakého neznámeho dôvodu je požadované pole jednoducho zablokované virtuálnou klávesnicou a to sa nemení.
![Osobné pozvanie používateľa na spoluautorstvo formulárov Google na smartfóne so systémom Android]()
Akonáhle zadáte krstné meno (alebo adresu), môžete pridať nové a tak ďalej - stačí zadať mená alebo poštové schránky používateľov, ktorým chcete otvoriť prístup k formuláru. Rovnako ako v prípade webovej verzie služby na PC nie je možné meniť práva pre spolupracovníkov - štandardne sú pre nich dostupné úpravy. Ak si však želáte, môžete im zabrániť v pridávaní ďalších používateľov a zmene nastavení. - Uistite sa, že pred položkou „Upozorniť užívateľov“ alebo odstránením ako zbytočné je začiarknuté políčko, kliknite na tlačidlo „Odoslať“ . Počkajte, kým sa proces udeľovania prístupu nedokončí, potom „Uložiť zmeny“ a klepnite na „Hotovo“ .
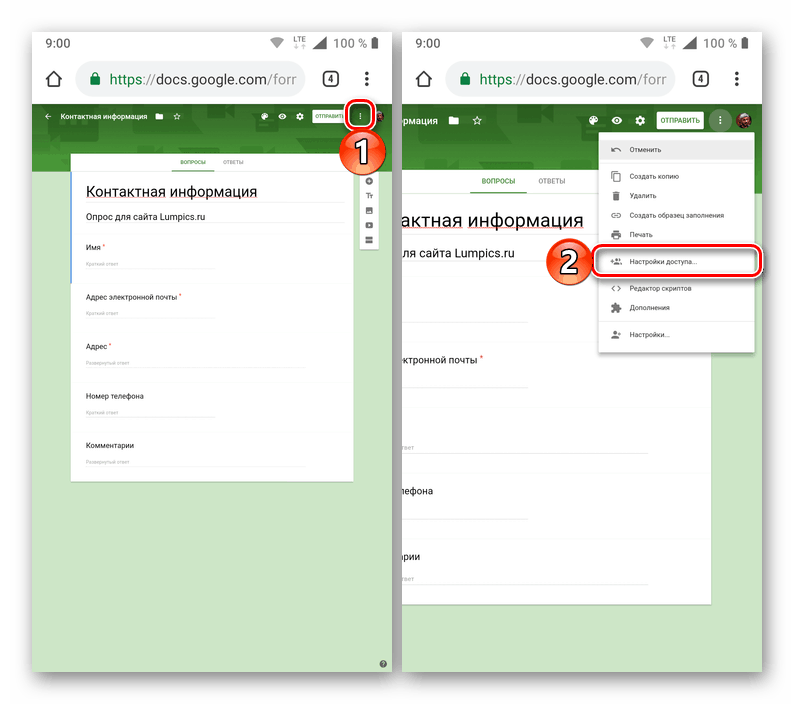
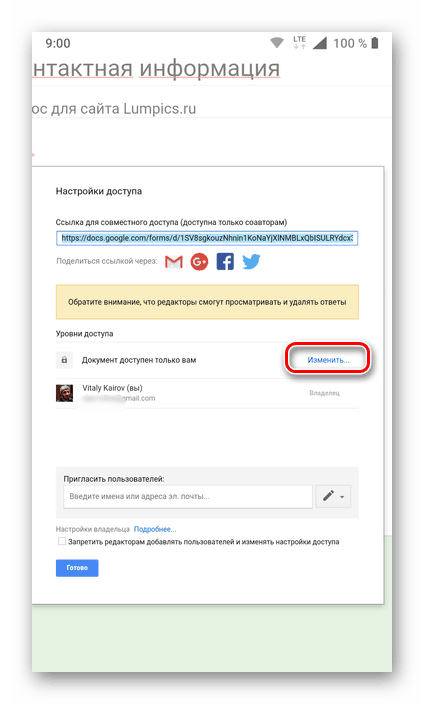
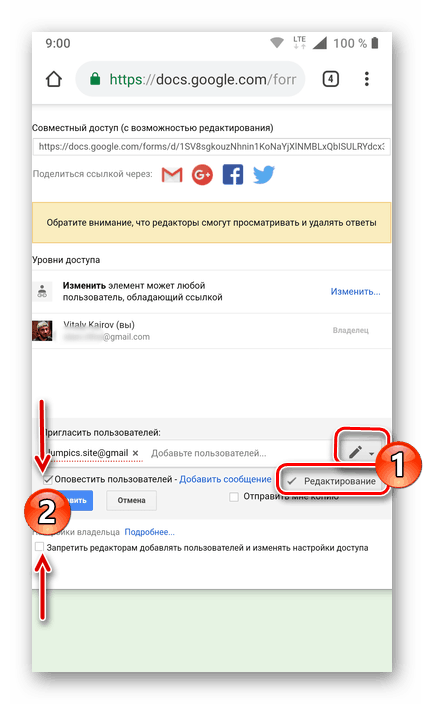
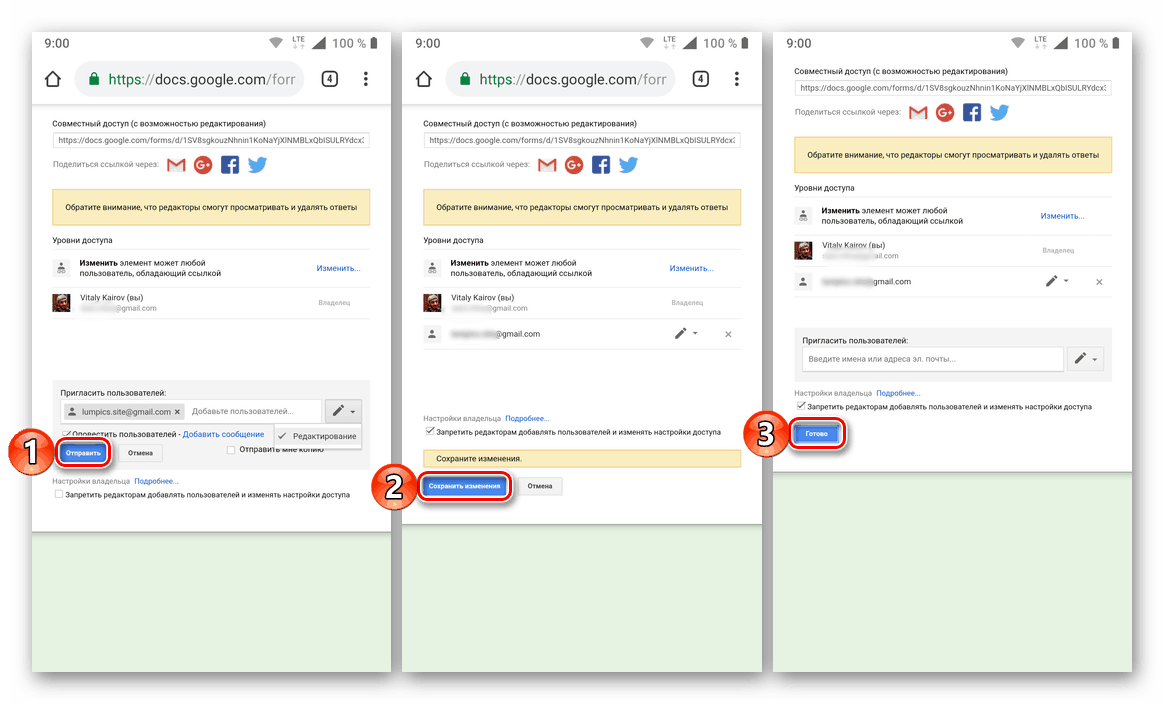
Teraz je právo pracovať s konkrétnym formulárom Google k dispozícii nielen vám, ale aj používateľom, ktorým ste ho poskytli.
Prístup pre používateľov (iba vyplňovanie / odovzdávanie)
- Kým ste na stránke Formuláre, klepnite na tlačidlo „Odoslať“ umiestnené v pravom hornom rohu (namiesto nápisu môže byť ikona na odoslanie správy - malé lietadlo).
- V otvorenom okne prepínaním medzi kartami vyberte jednu z troch možností otvorenia prístupu k dokumentu:
- Pozvánka e-mailom. Zadajte adresu (alebo adresy) do poľa „Komu“ , zadajte „Predmet“ , „Pridať správu“ a kliknite na „Odoslať“ .
- Link. V prípade potreby označte možnosť „Krátka adresa URL“, aby ste ju skrátili, potom klepnite na tlačidlo „Kopírovať“ .
- HTML kód stránky. V prípade potreby určte šírku a výšku bannera, po ktorom ho môžete „Kopírovať“ .
- Odkaz skopírovaný do schránky môže a mal by byť zdieľaný s ostatnými používateľmi. Ak to chcete urobiť, môžete sa obrátiť na ľubovoľného posla alebo spoločenskú sieť.
![Publikovanie zdieľaného odkazu na formuláre Google v smartfóne so systémom Android]()
Okrem toho možnosť zverejniť odkazy na sociálnych sieťach Facebook a Twitter (príslušné tlačidlá sú označené na obrazovke) je k dispozícii priamo z okna „Odoslať“ .
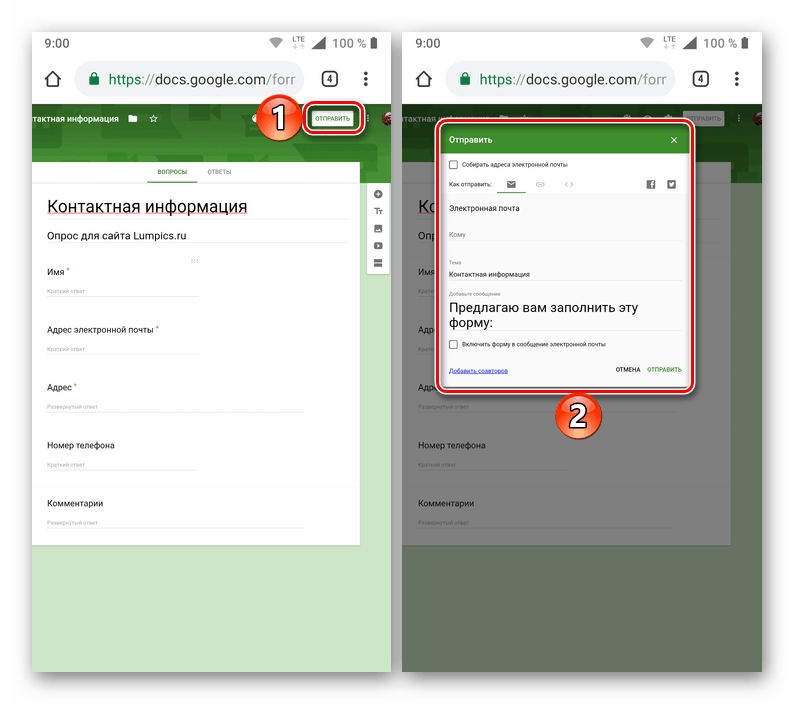
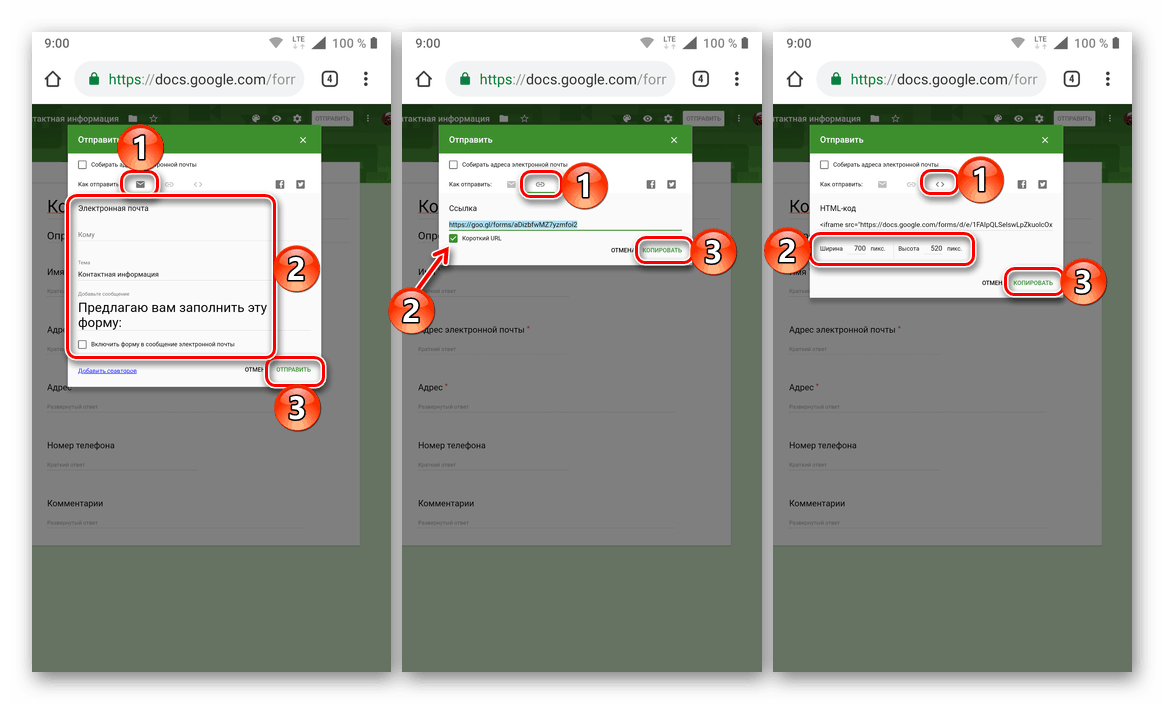
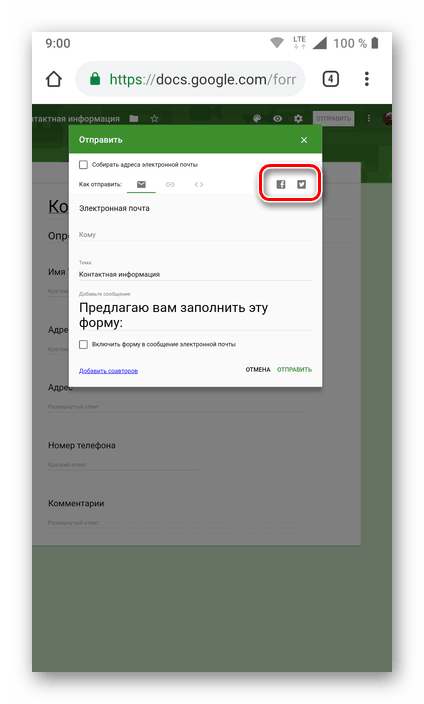
Otvorenie prístupu k formuláru Google na smartfónoch alebo tabletoch so systémom Android alebo IOS sa v prehliadači počítačov nijako nelíši od toho istého procesu, ale s niektorými nuanciami (napríklad zadaním adresy pre pozvanie editora alebo spolupracovníka) môže tento postup spôsobiť značné nepríjemnosti ,
záver
Bez ohľadu na to, na ktorom zariadení ste formulár Google vytvorili a na čom s ním pracujete, je jednoduchý prístup k iným používateľom. Jedinou podmienkou je aktívne internetové pripojenie.