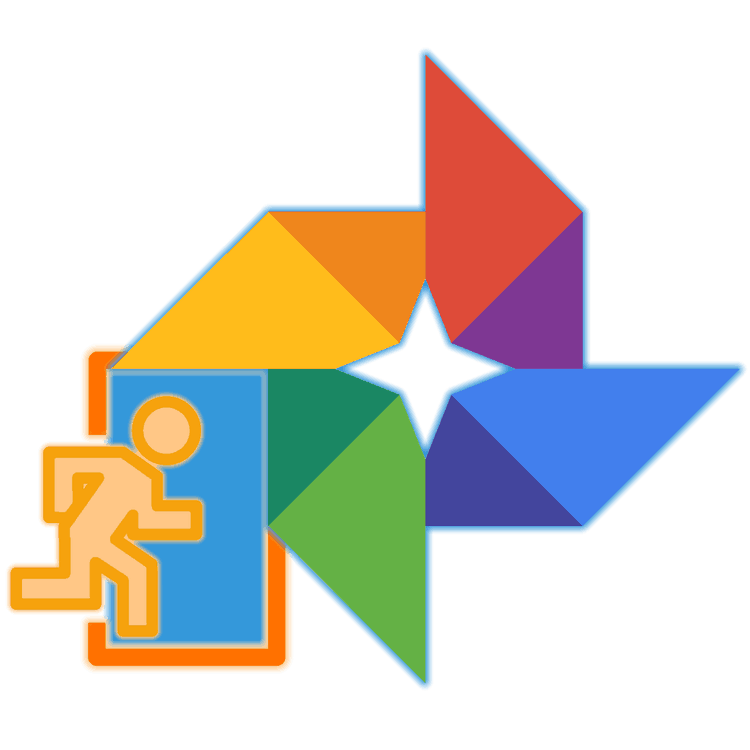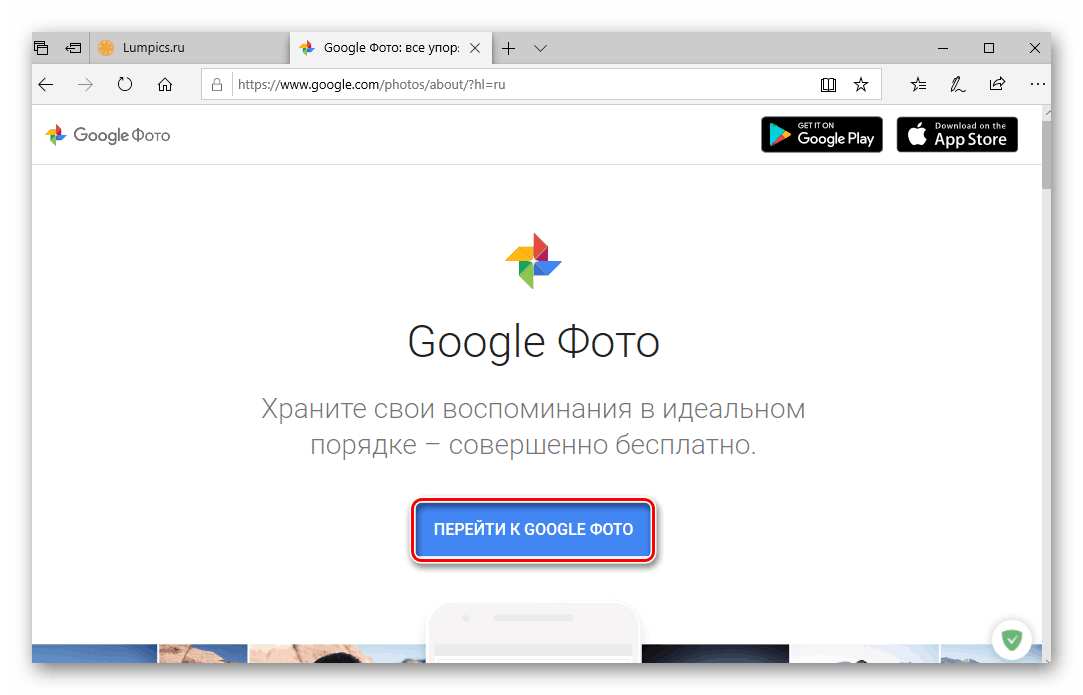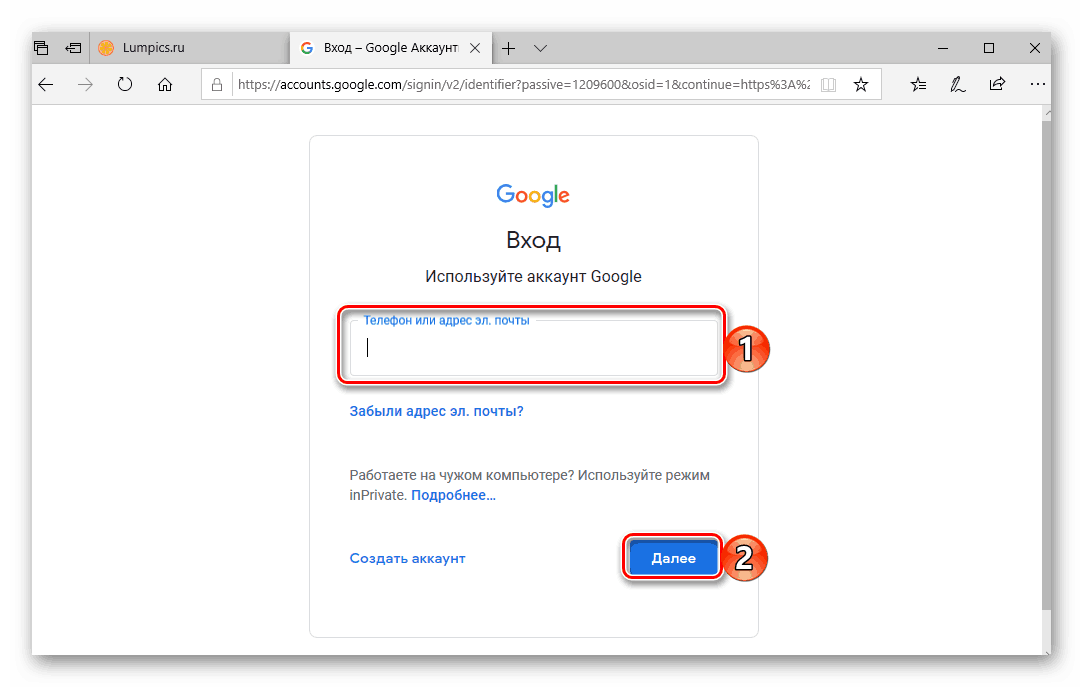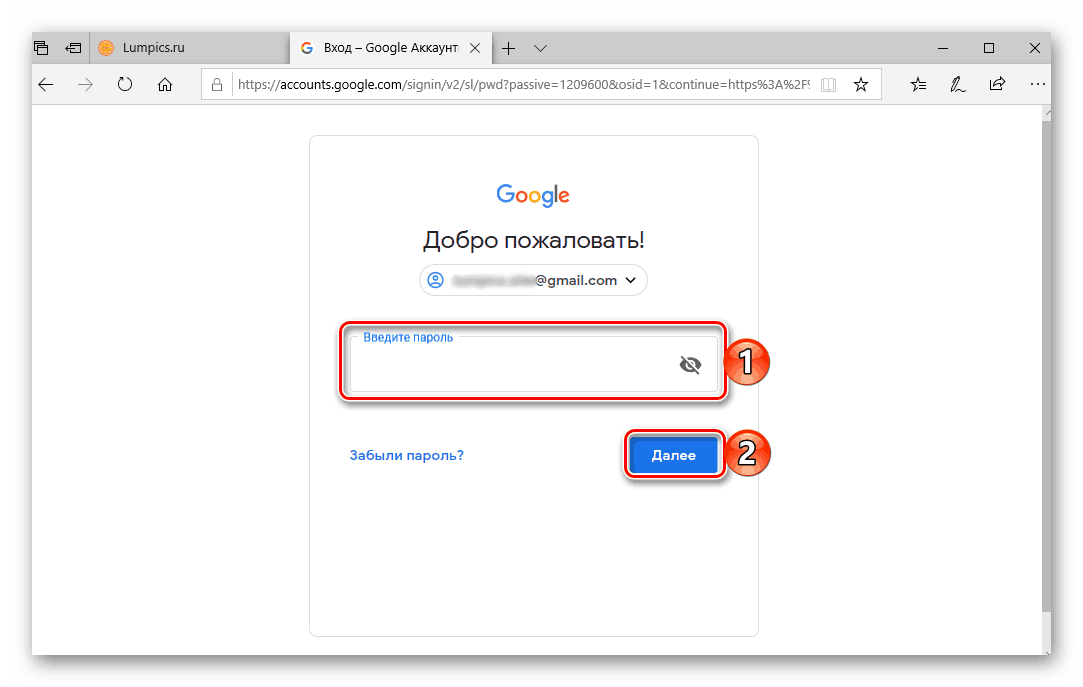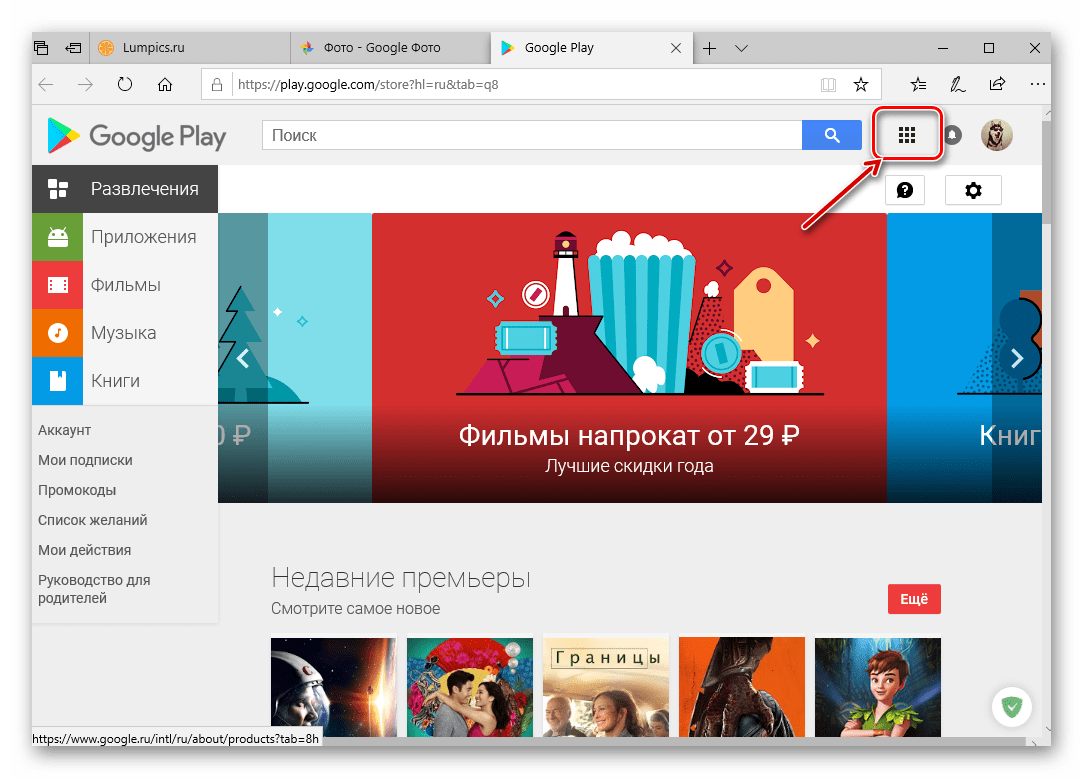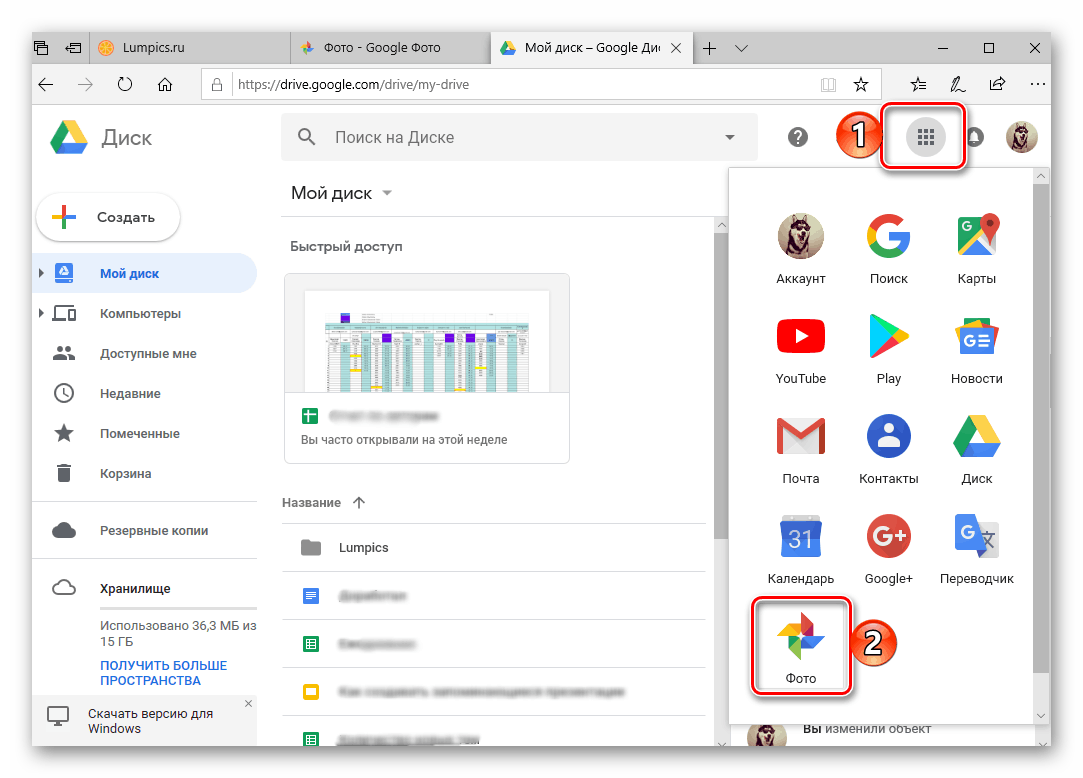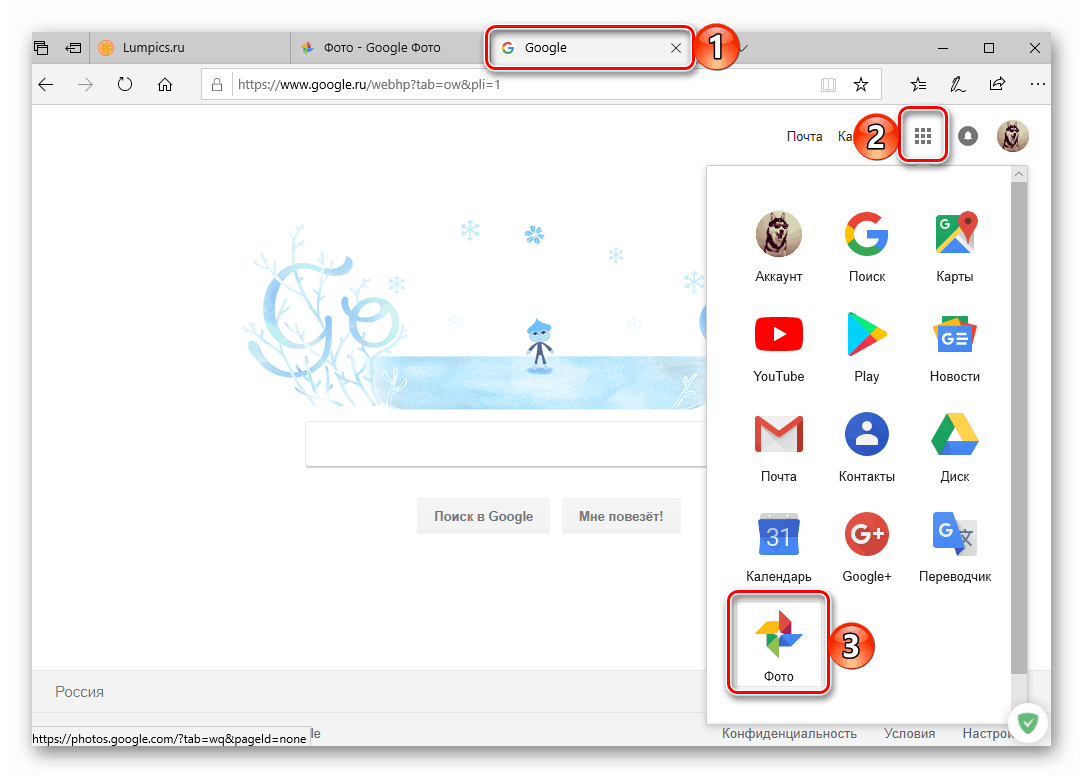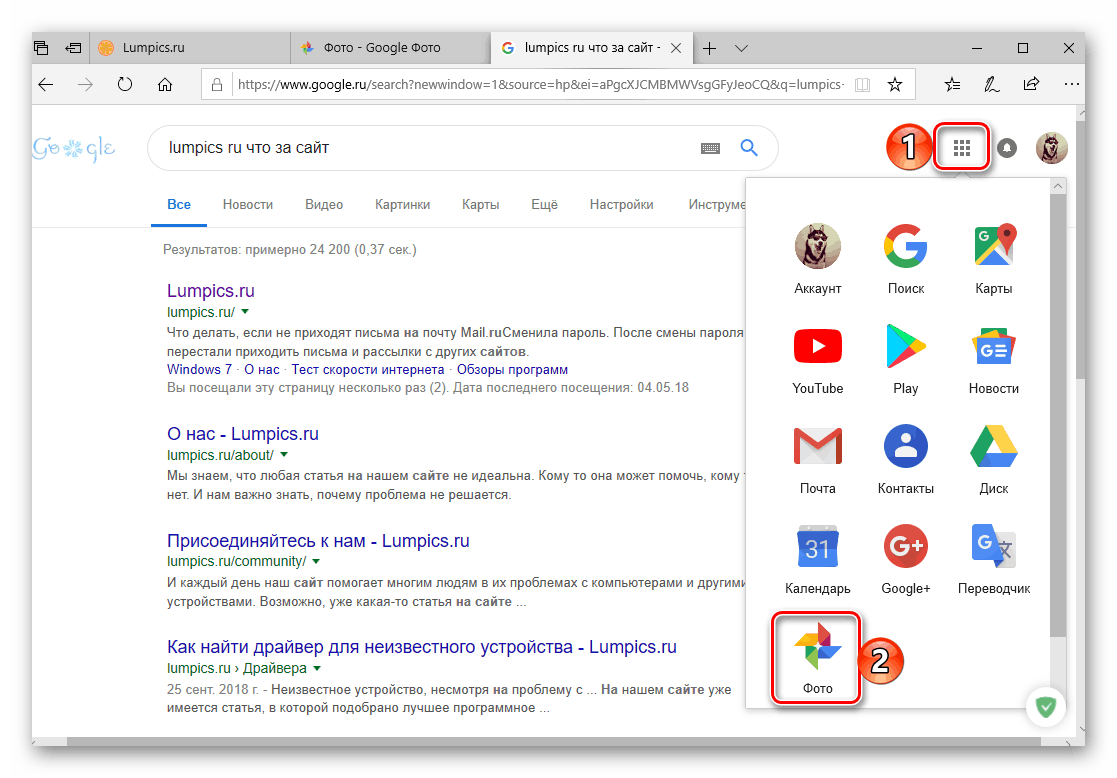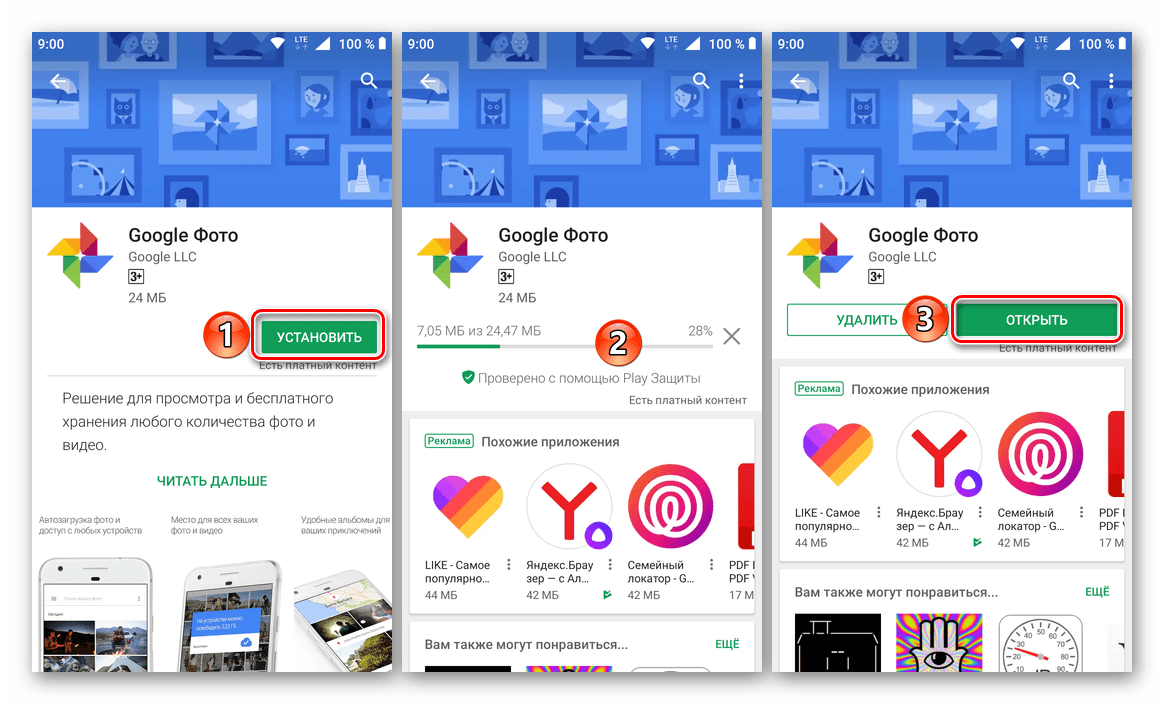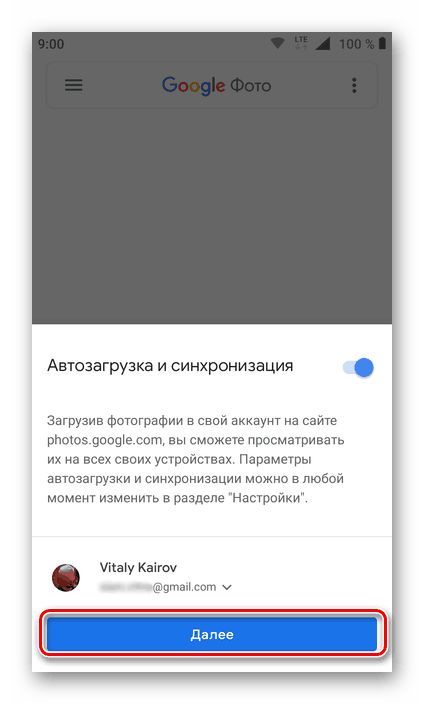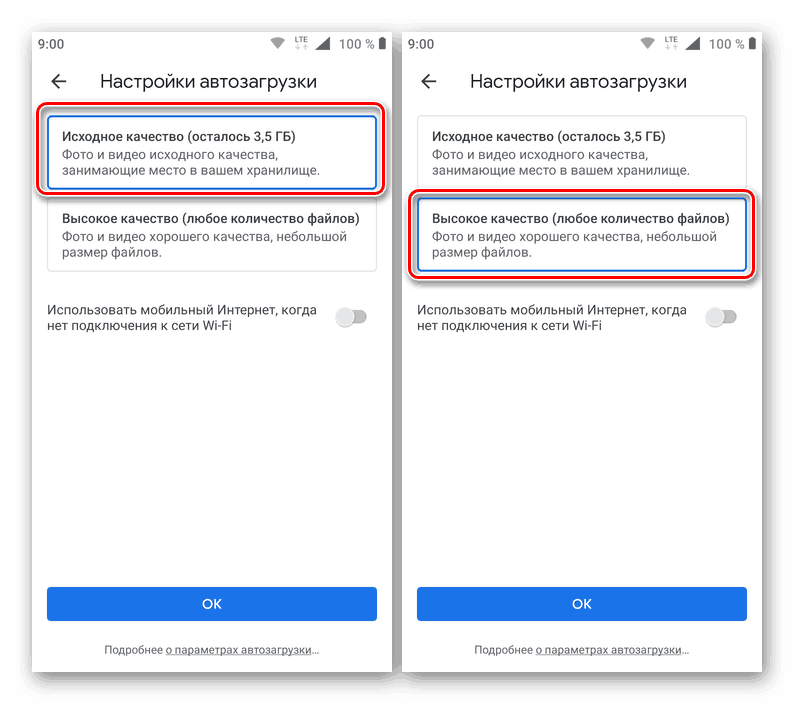Ako sa prihlásiť do služby Fotky Google
Foto je populárna služba od spoločnosti Google, ktorá umožňuje používateľom ukladať neobmedzený počet obrázkov a videí v pôvodnej kvalite v cloude, aspoň ak rozlíšenie týchto súborov nepresiahne 16 MPa (pre obrázky) a 1080p (pre video). Tento produkt má pomerne málo ďalších, ešte užitočnejších funkcií a funkcií, ale na získanie prístupu k nim je potrebné najprv prihlásiť sa na stránku služby alebo klient aplikácie. Úloha je veľmi jednoduchá, nie však pre začiatočníkov. O jeho riešení budeme ďalej informovať.
Prihláste sa do služby Fotky Google
Takmer všetky služby Dobré korporácie Fotografie Google je medzi platformami, čiže prístupné prakticky v ľubovoľnom operačnom systéme windows , MacOS , linux alebo iOS , robot , a na akomkoľvek zariadení - notebook, počítač, smartphone alebo tablet. V prípade desktopového operačného systému sa tak sprístupní cez prehliadač a mobilné - prostredníctvom vlastnej aplikácie. Zvážte možné možnosti autorizácie podrobnejšie.
Počítač a prehliadač
Bez ohľadu na to, ktorý z operačných systémov pre počítače funguje váš počítač alebo laptop, môžete sa prihlásiť do služby Fotky Google prostredníctvom ľubovoľného inštalovaného prehliadača, pretože v tomto prípade je služba bežnou webovou stránkou. Nasledujúci príklad použije štandard pre Windows 10Microsoft okraj , môžete požiadať o pomoc z akéhokoľvek iného dostupného riešenia.
Oficiálna webová stránka služby Fotografie Google
- V skutočnosti prechod na vyššie uvedený odkaz vás povedie k cieľu. Ak chcete začať, kliknite na tlačidlo "Choď do služby Fotky Google"
![Prejdite na oficiálnu stránku Google Photos v prehliadači Microsoft Edge vo Wndows 10]()
Potom zadajte prihlasovacie meno (telefón alebo e-mail) z vášho účtu Google a kliknite na tlačidlo "Ďalej"![Zadajte prihlasovacie údaje z vášho účtu a prihláste sa do služby Fotky Google v prehliadači Microsoft Edge na Wndows 10]()
a potom zadajte heslo a znova kliknite na tlačidlo "Ďalej" .
![Zadajte heslo pre účet a prihláste sa do služby Fotky Google v prehliadači Microsoft Edge na Wndows 10]()
Poznámka: Je veľmi pravdepodobné, že prihlásením sa do služby Fotky Google máte v úmysle pristupovať k rovnakým fotografiám a videám, ktoré sú synchronizované s týmto ukladacím priestorom, z mobilného zariadenia. Z tohto dôvodu musia byť údaje z tohto účtu zadané.
Viac informácií: Ako sa prihlásiť do účtu Google z počítača
- Prihlásením budete mať prístup ku všetkým videám a fotografiám, ktoré ste predtým odoslali do služby Fotky Google z pripojeného smartfónu alebo tabletu. Nie je to však jediný spôsob, ako získať prístup k službe.
- Vzhľadom k tomu, že spoločnosť Photo je jedným z mnohých produktov, ktoré sú súčasťou jedného ekosystému spoločnosti Corporation of Good, môžete pristupovať k tejto stránke vo vašom počítači prostredníctvom akejkoľvek inej služby spoločnosti Google, ktorej web je otvorený v prehliadači, v tomto prípade jedinou výnimkou YouTube , Ak to chcete urobiť, jednoducho použite tlačidlo označené na obrázku nižšie.
![Tlačidlo aplikácie Google na prihlásenie do služby Fotky Google v prehliadači Microsoft Edge v aplikácii Wndows 10]()
Keď sa nachádzate na webových stránkach akýchkoľvek služieb Google pre viaceré platformy, kliknite na tlačidlo "Google Apps" v pravom hornom rohu (naľavo od vašej profilovej fotografie) a zo zoznamu, ktorý sa otvorí, vyberte položku Fotky Google.![Pomocou ponuky aplikácií otvoríte aplikáciu Fotky Google v prehliadači Microsoft Edge na Wndows 10]()
Môžete tak urobiť aj priamo z domovskej stránky Google.![Pomocou domovskej stránky Google sa môžete prihlásiť do služby Fotky Google v prehliadači Microsoft Edge na Windows 10]()
a dokonca aj na stránke vyhľadávania.
![Prejsť z vyhľadávania na službu Fotky Google v prehliadači Microsoft Edge na Wndows 10]()
No a samozrejme môžete jednoducho napísať dopyt Google pre vyhľadávanie "Fotografie Google" bez úvodzoviek a stlačiť "ENTER" alebo tlačidlo vyhľadávania na konci vyhľadávacieho panela. Prvou z nich bude stránka spoločnosti Photo - jej oficiálni klienti pre mobilné platformy, o ktorých budeme ďalej popísať. - Po kliknutí na stránku aplikácie v obchode klepnite na tlačidlo Inštalovať . Počkajte, kým sa postup neukončí, a potom kliknite na tlačidlo "Otvoriť".
![Nainštalujte a spustite aplikáciu Fotografie Google z obchodu Google Play]()
Poznámka: Ak je aplikácia Google Photo už vo vašom smartfóne alebo tablete, ale z nejakého dôvodu neviete, ako vstúpiť do tejto služby, alebo z nejakého dôvodu to nemôžete urobiť, najprv spustite aplikáciu pomocou jej zástupcu v ponuke alebo na a potom prejdite na ďalší krok.
- Spustením nainštalovanej aplikácie sa v prípade potreby prihláste pod svoj účet Google a zadajte prihlasovacie meno (číslo alebo e-mail) a heslo z nej. Okamžite po tom, v okne so žiadosťou o prístup k fotografiám, multimediálnym súborom a súborom budete musieť dať svoj súhlas.
- Vo väčšine prípadov sa nevyžaduje žiadne prihlásenie, stačí sa presvedčiť, či ho systém správne identifikoval, alebo vyberte príslušný, ak sa na zariadení použije viac ako jedno. Ak to urobíte, klepnite na tlačidlo "Ďalej" .
![Ak chcete použiť aplikáciu Fotky Google pre Android, prihláste sa do svojho účtu]()
Pozri tiež: Ako sa prihlásiť do účtu Google v systéme Android - V ďalšom okne vyberte kvalitu, v ktorej chcete odovzdať fotku - originálnu alebo vysokú. Ako sme už uviedli v úvode, ak rozlíšenie fotoaparátu na vašom smartfóne alebo tablete nepresiahne 16 Mp, bude to druhá možnosť, najmä preto, že poskytuje neobmedzený priestor v oblakoch. Prvý z nich zachováva pôvodnú kvalitu súborov, ale súčasne zaberie miesto v úložisku.
![Vyberte kvalitu fotografií odovzdaných do aplikácie Fotky Google pre Android]()
Navyše by ste mali určiť, či sa fotografie a videá budú preberať iba cez Wi-Fi (v predvolenom nastavení) alebo aj cez mobilný internet. V druhom prípade musíte prepnúť prepínač do aktívnej polohy oproti zodpovedajúcej položke. Po definovaní nastavení spustenia kliknite na tlačidlo "OK" pre zadanie.
- Odteraz sa úspešne prihlásite do služby Fotografie Google pre systém Android a získavate prístup k všetkým svojim súborom v repozitári a zároveň budete môcť automaticky posielať nový obsah.
- Nainštalujte klientskú aplikáciu pomocou vyššie uvedeného odkazu alebo ju nájdite sami.
- Spustite aplikáciu Fotky Google kliknutím na tlačidlo Otvoriť v obchode alebo klepnutím na jej odkaz na hlavnej obrazovke.
- Udeliť aplikácii potrebné povolenie, povoliť alebo naopak zakázať odosielanie upozornení.
- Vyberte vhodnú možnosť automatického pridávania a synchronizácie fotografií a videí (vysokú alebo originálnu kvalitu), definujte možnosti sťahovania súborov (iba Wi-Fi alebo mobilný internet) a potom kliknite na "Enter" . V rozbaľovacom okne udeliť ďalšie povolenie, tentoraz použiť prihlasovacie údaje, kliknutím na tlačidlo Ďalej a počkajte na dokončenie malého stiahnutia.
- Zadajte používateľské meno a heslo účtu Google, pre ktoré plánujete pristupovať k obsahu úložiska stlačením tlačidla "Ďalej", aby ste prešli na ďalší krok.
- Po úspešnom prihlásení do účtu sa oboznámte s predtým nastavenými parametrami "Startup and sync" a potom klepnite na tlačidlo "Potvrdenie" .
- Gratulujeme, ste prihlásení do aplikácie Fotky Google vo svojom mobilnom zariadení so službou IOS.
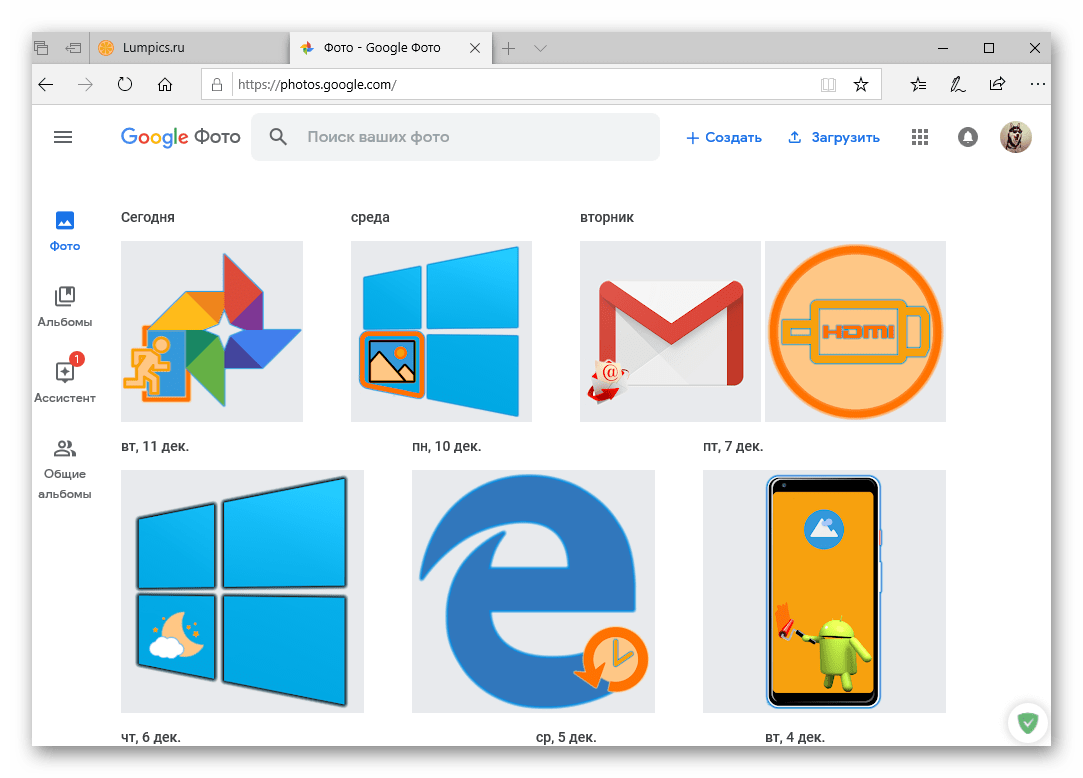
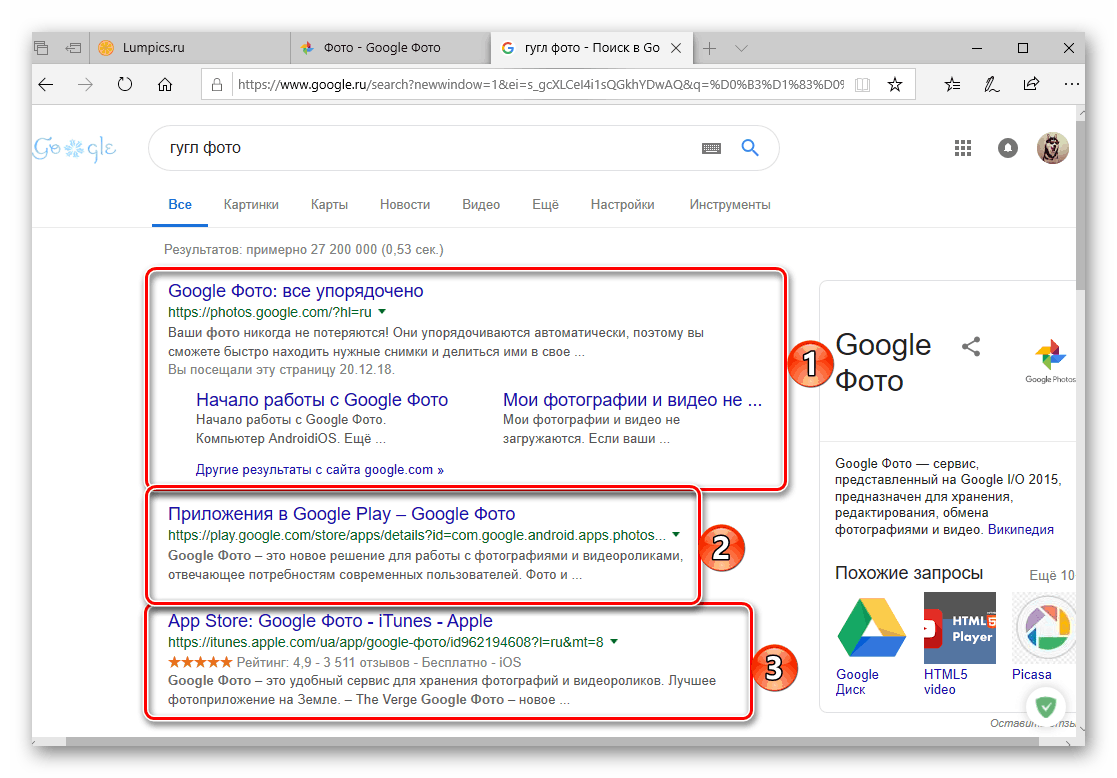
Pozri tiež: Ako záložku webového prehliadača
Takže sa môžete prihlásiť do služby Fotky Google z ľubovoľného počítača. Odporúčame vám uložiť odkaz, ktorý je uvedený na začiatku vašich záložiek, môžete si len pozrieť ostatné možnosti. Navyše, ako ste si všimli, tlačidlo "Google Apps" vám tiež umožňuje rýchlo prejsť na akýkoľvek iný firemný produkt, kalendár , ktorých použitie sme už predtým povedali.
Pozri tiež: Ako používať Kalendár Google
robot
Na mnohých smartfónoch a tabletách s aplikáciou Android je v službe Google Photos predinštalovaná. Ak je to tak, nebude sa musieť dokonca prihlásiť (mám na mysli špecifické oprávnenie a nie jednoduché spustenie), pretože prihlásenie a heslo z účtu budú automaticky stiahnuté zo systému. Vo všetkých ostatných prípadoch musíte najprv nainštalovať oficiálneho klienta služby.
Stiahnite si Fotky Google z trhu Google Play
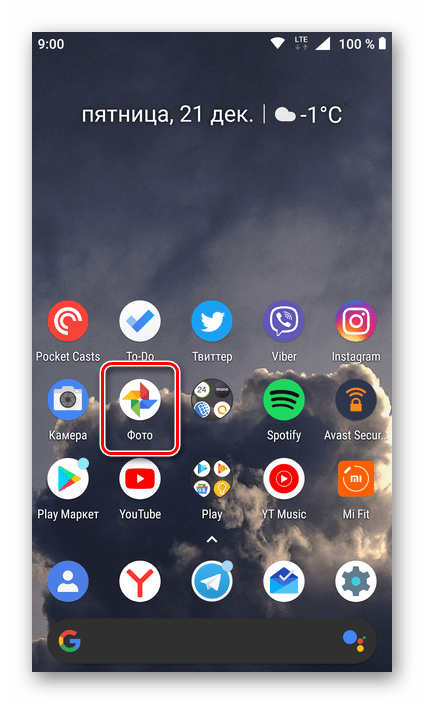
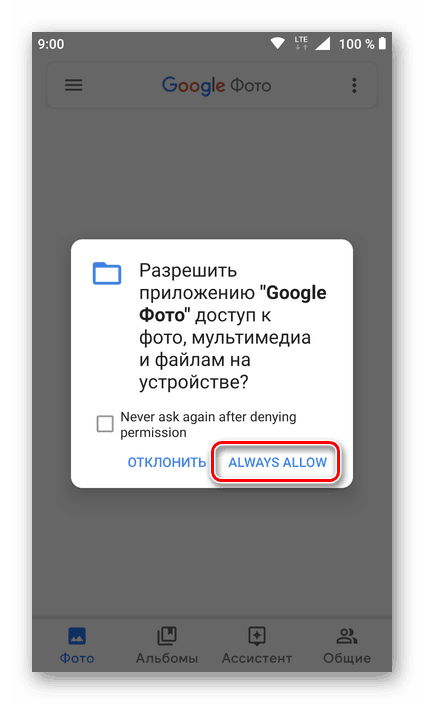
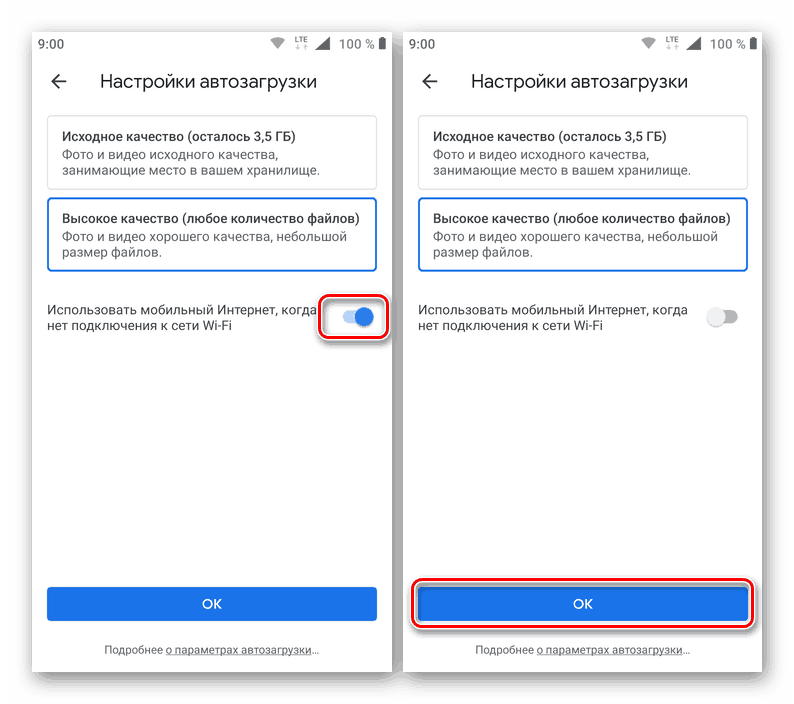
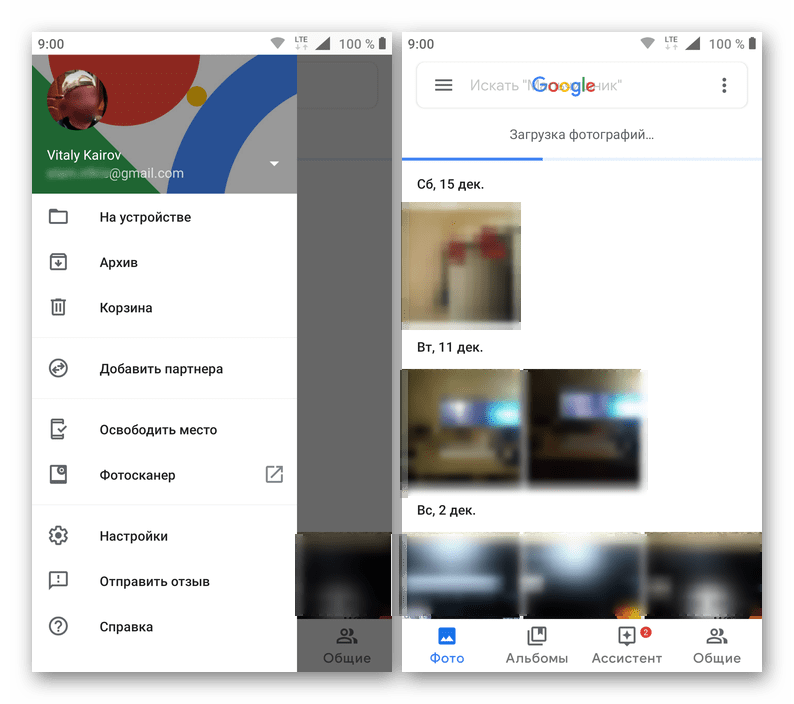
Opäť na mobilnom zariadení s Androidom sa najčastejšie nepotrebuje konkrétne prihlásiť do aplikácie Foto, stačí ho spustiť. Ak sa stále potrebujete prihlásiť, teraz budete presne vedieť, ako to urobiť.
iOS
Na iPhone a iPad vyrobenom spoločnosťou Apple chýba aplikácia Fotky Google. Ale ako každý iný, môže byť nainštalovaný z obchodu App Store. Rovnaký vstupný algoritmus, ktorý nás zaujíma na prvom mieste, sa líši v mnohých ohľadoch od Androidu, takže sa pozrime bližšie.
Stiahnite si Fotky Google z obchodu App Store
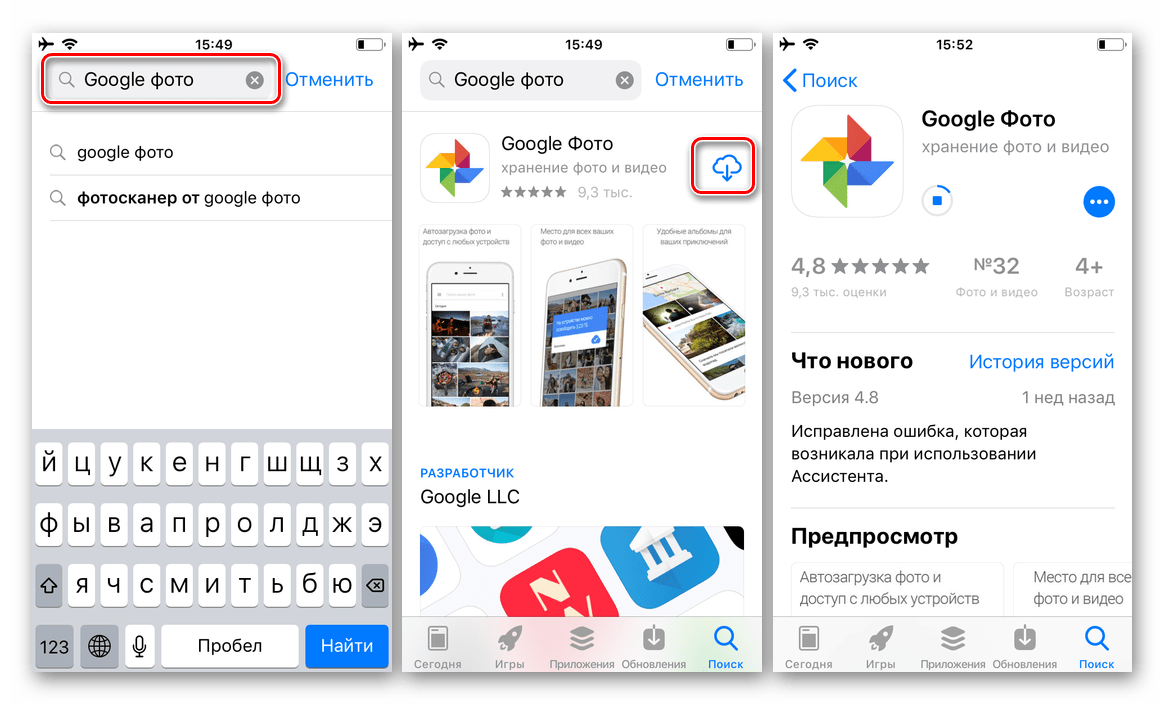
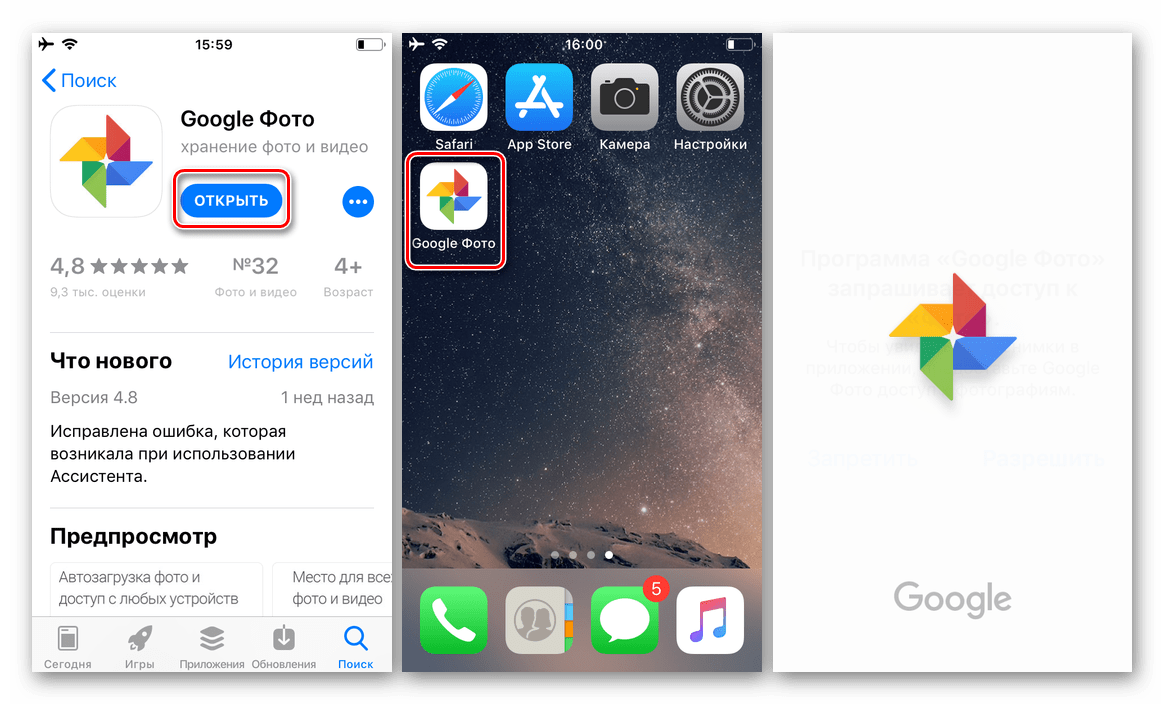
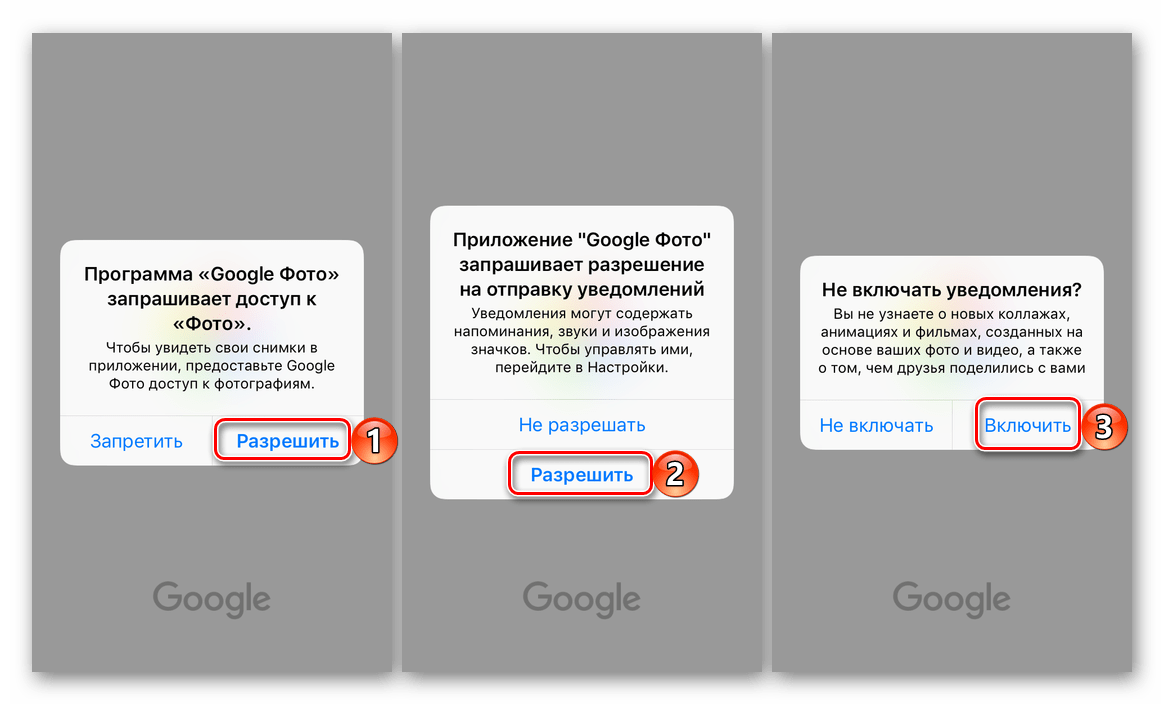
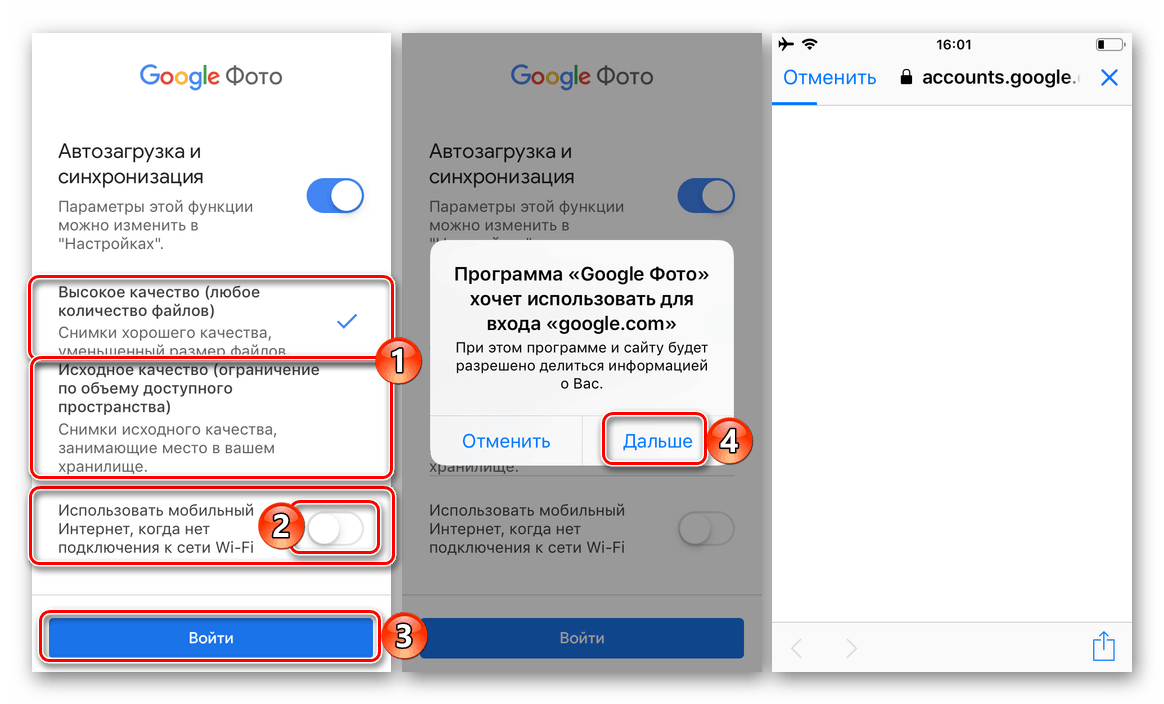
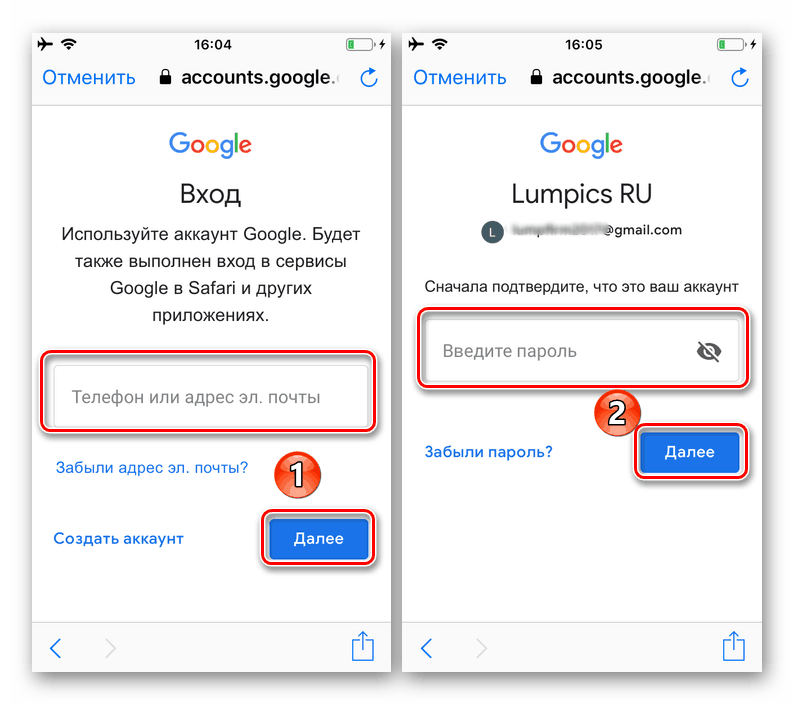
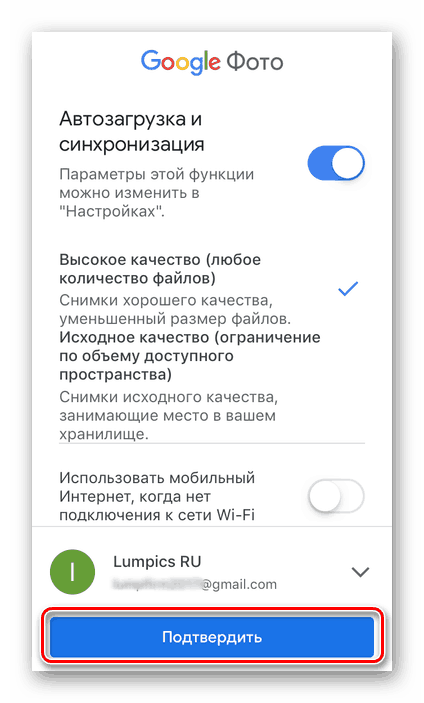
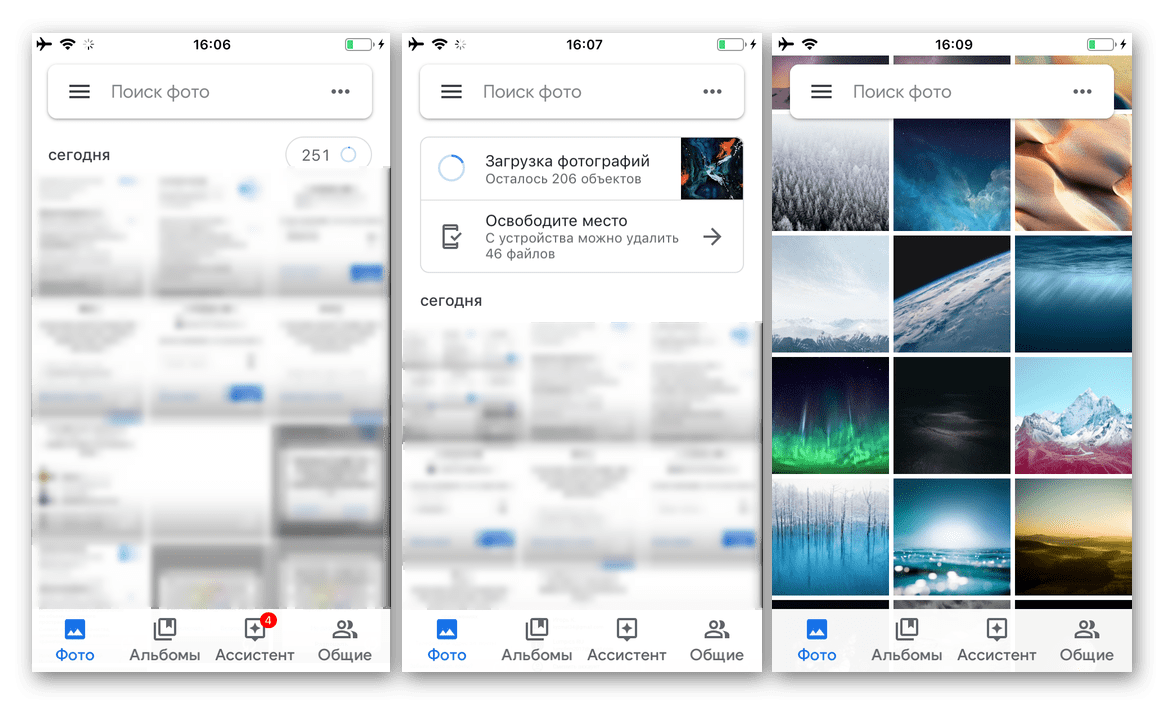
Zhrňujúc všetky vyššie uvedené možnosti pre zadanie služby, ktorá nás zaujíma, môžeme bezpečne povedať, že je to na zariadeniach Apple, že to vyžaduje najväčšie úsilie. A napriek tomu, aby sme zavolali tento postup, ťažký jazyk sa neotáča.
záver
Teraz už presne viete, ako sa prihlásiť do služby Fotky Google bez ohľadu na typ použitého zariadenia a nainštalovaný operačný systém. Dúfame, že tento článok vám bude užitočný, skončíme tým.