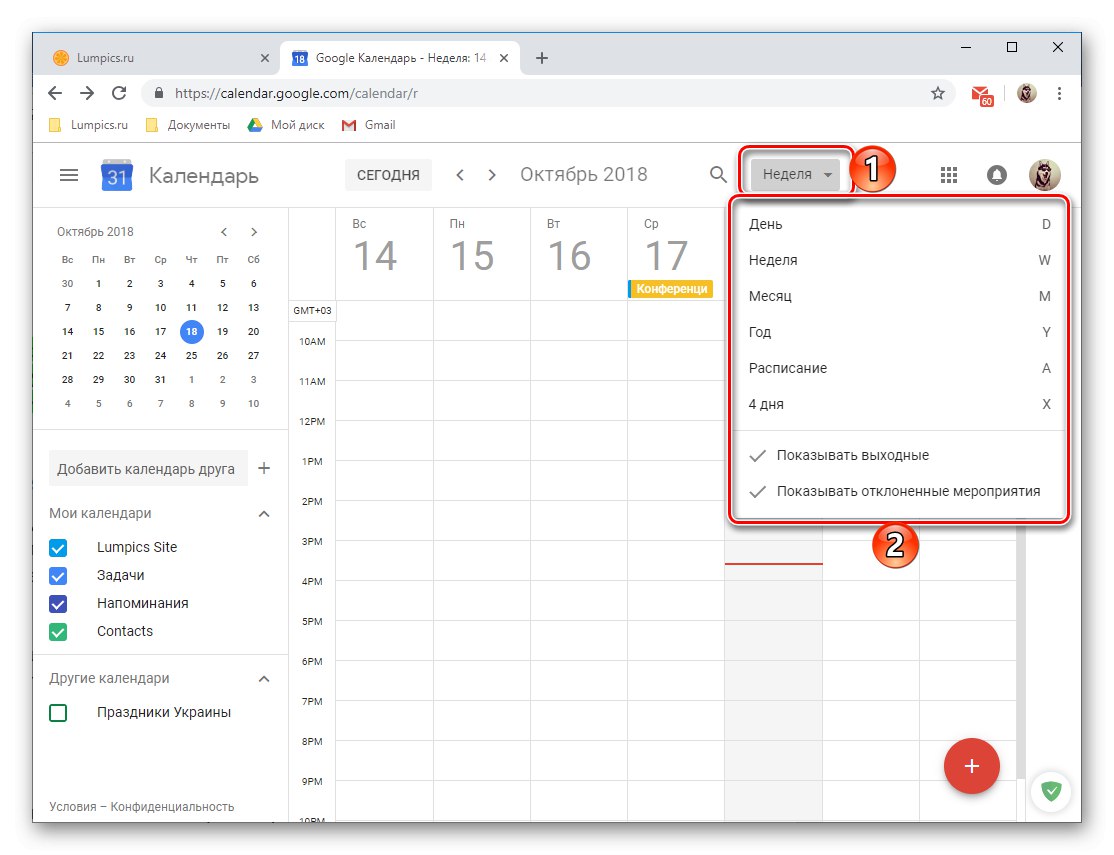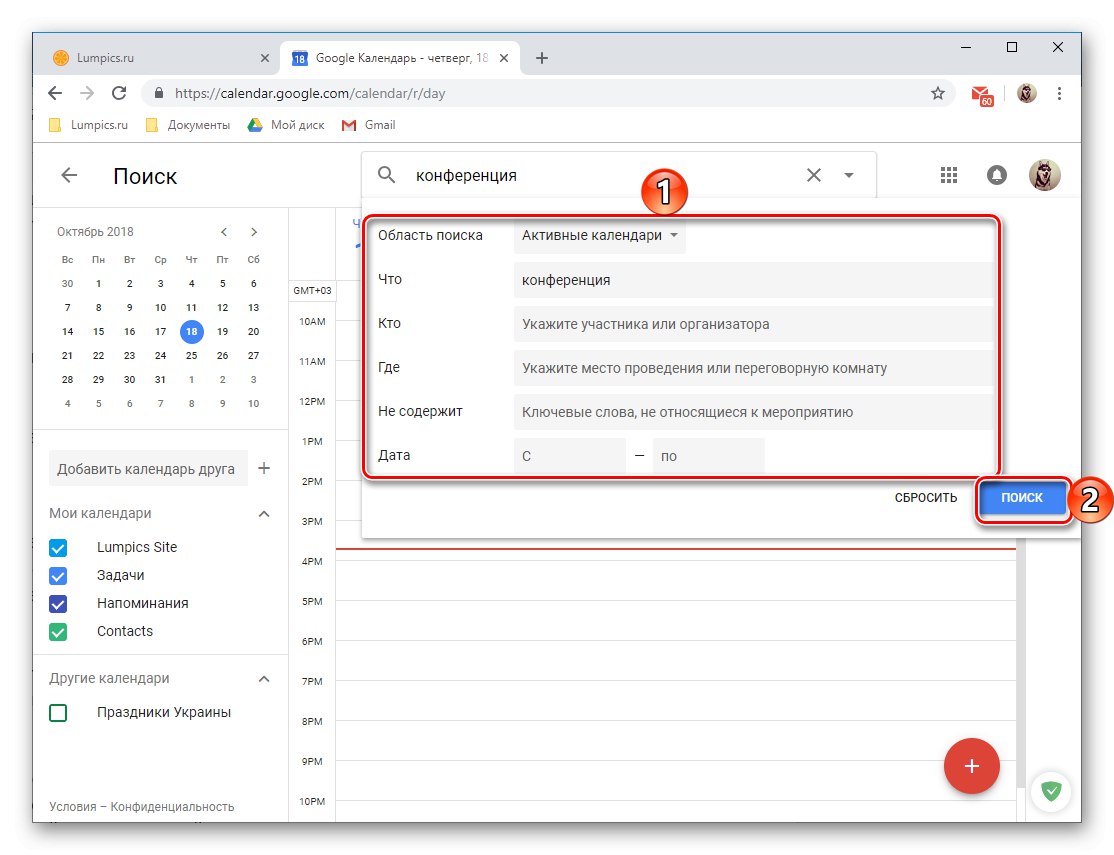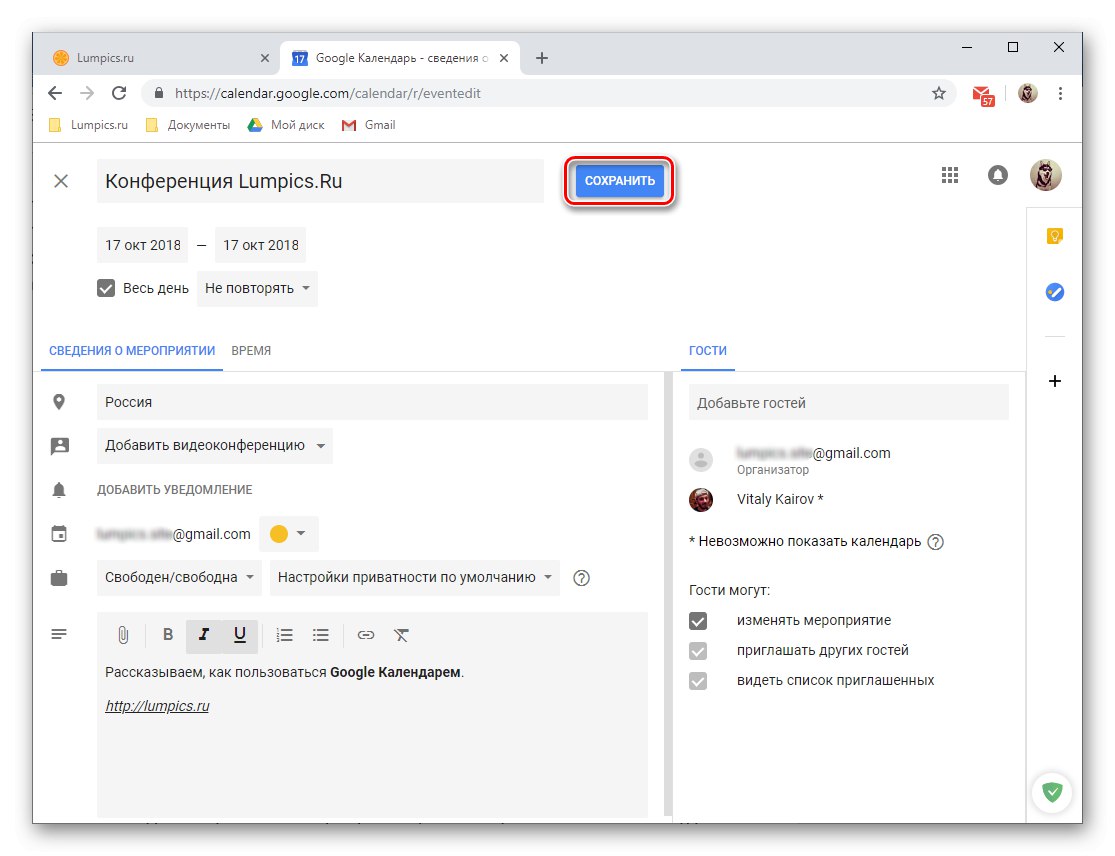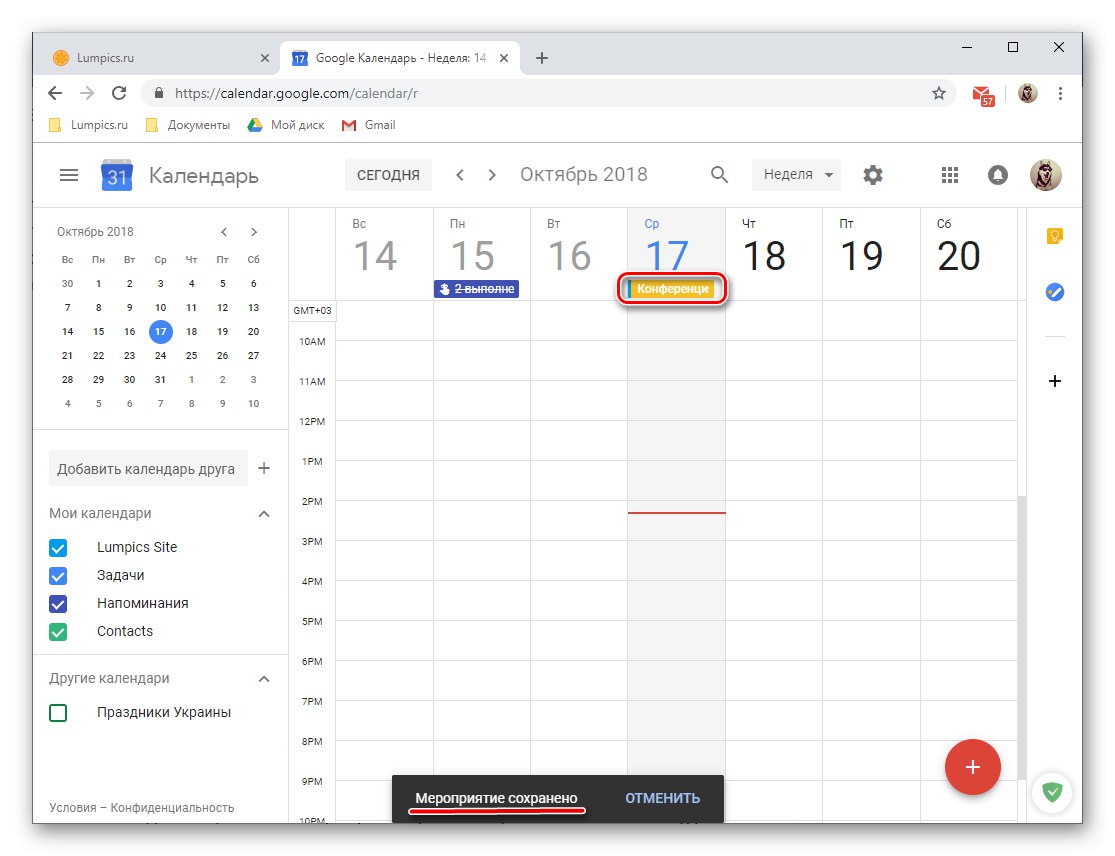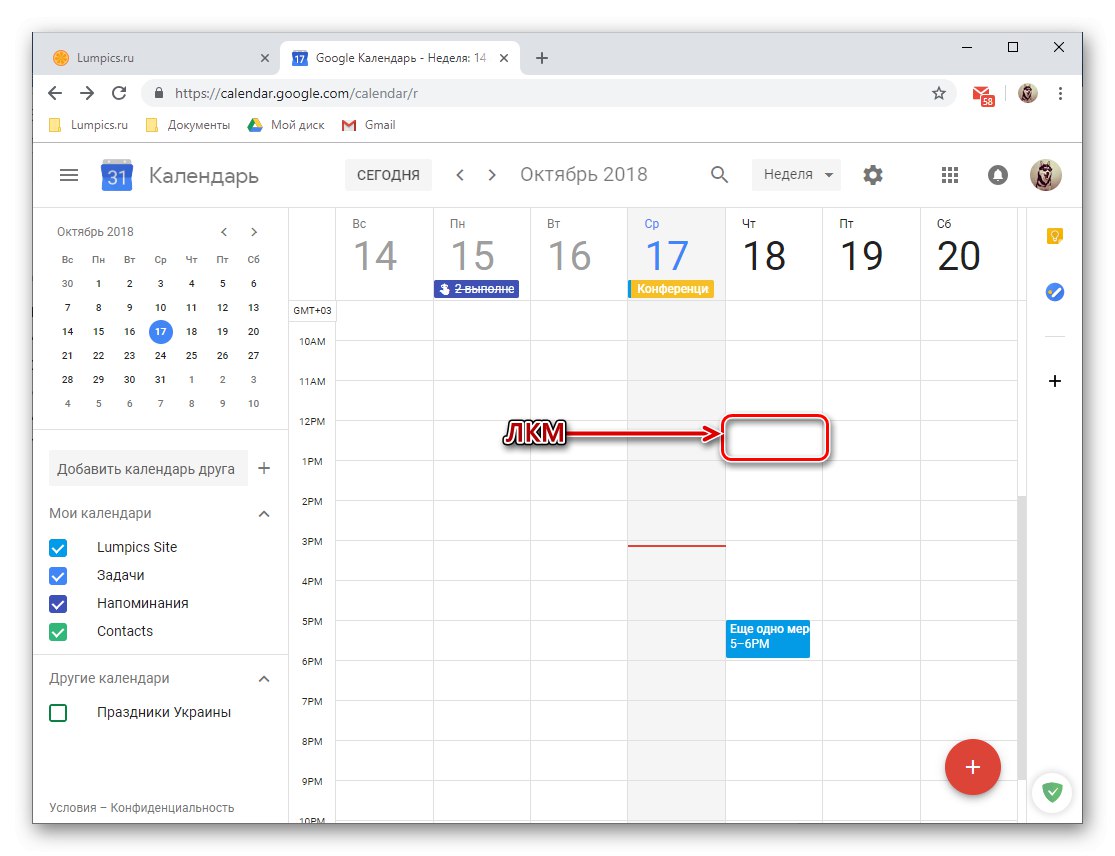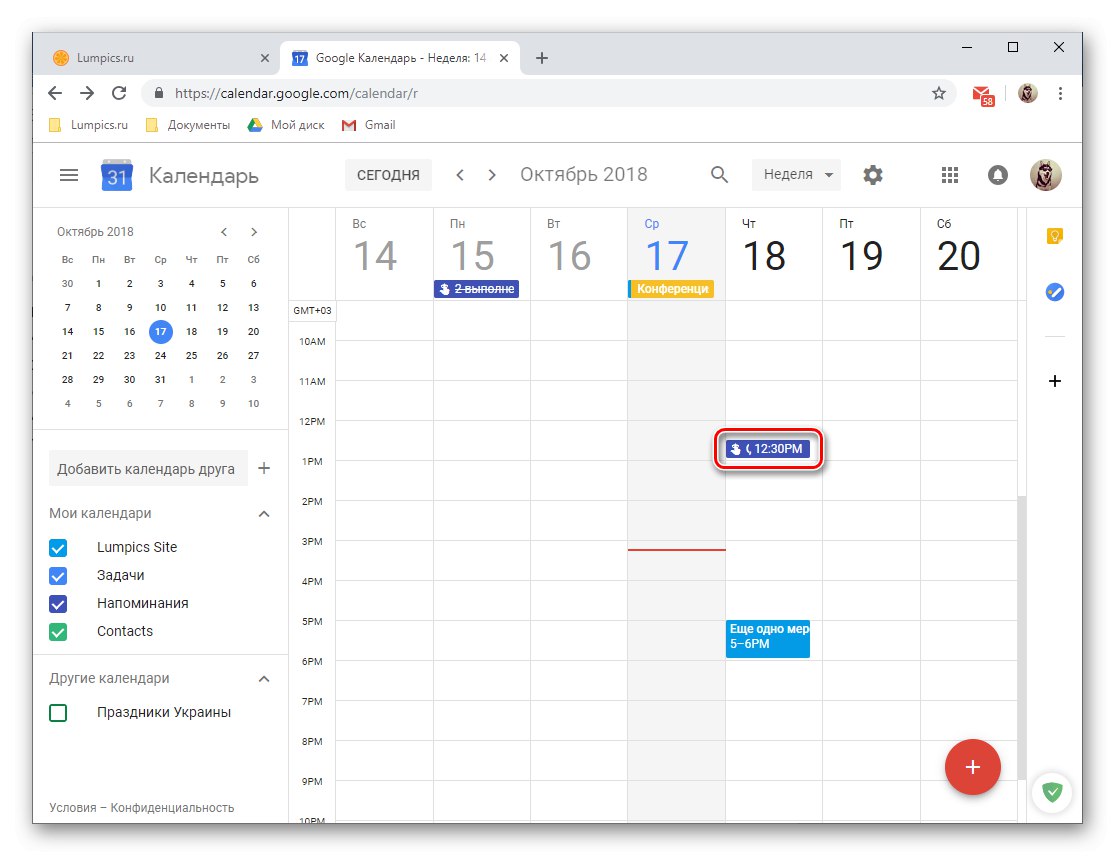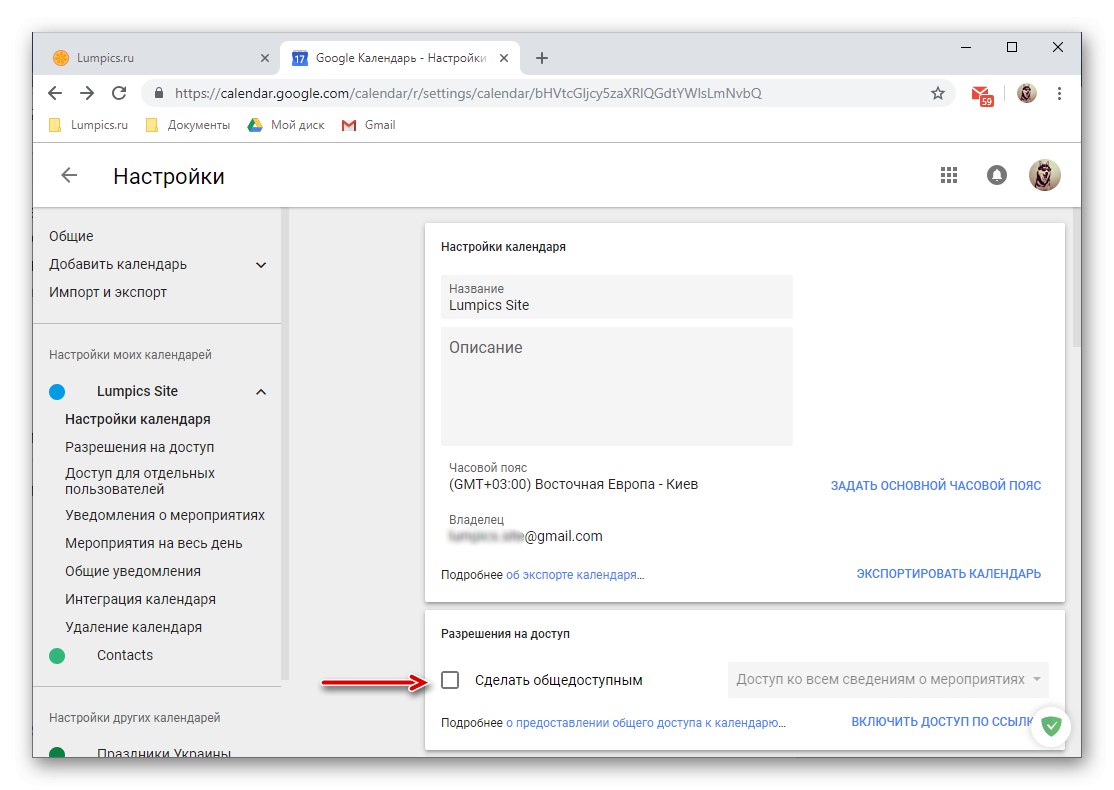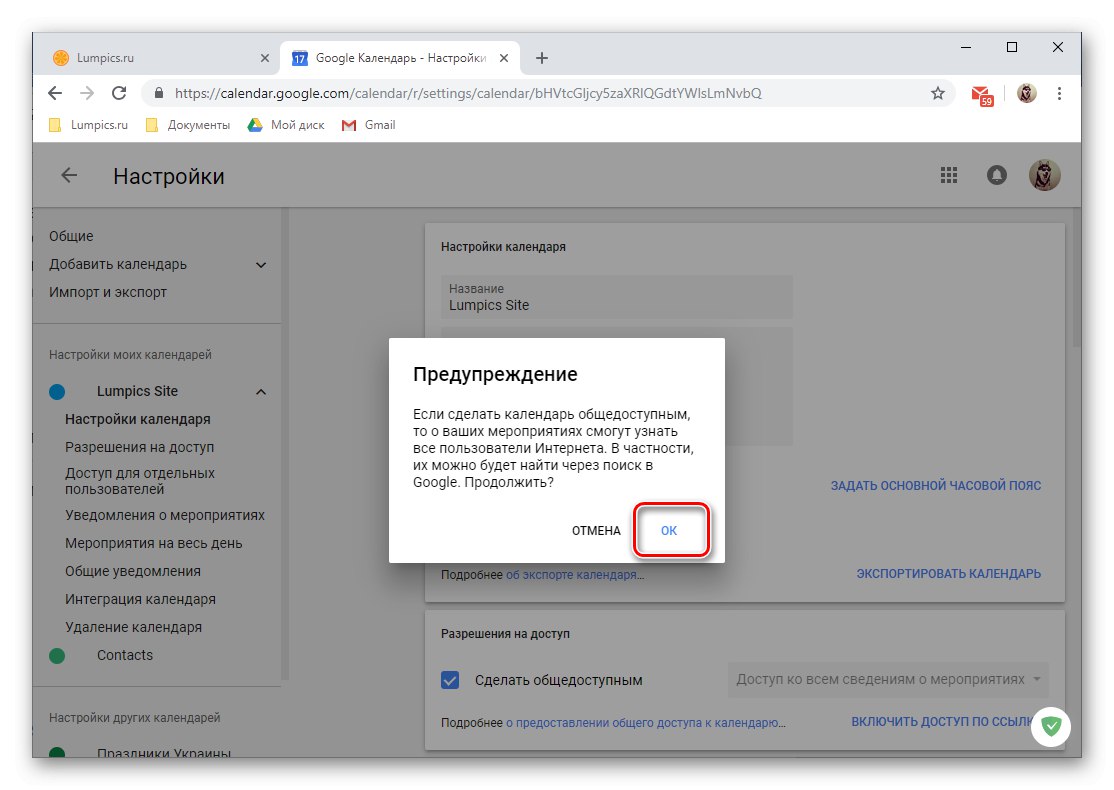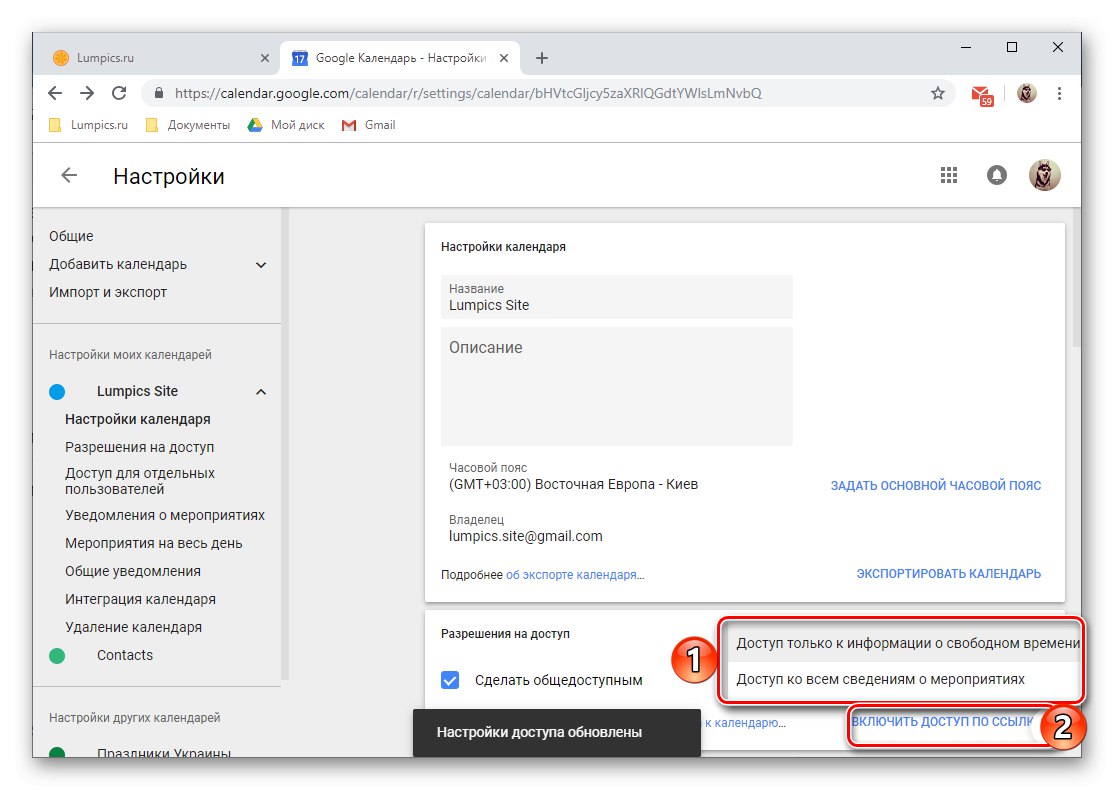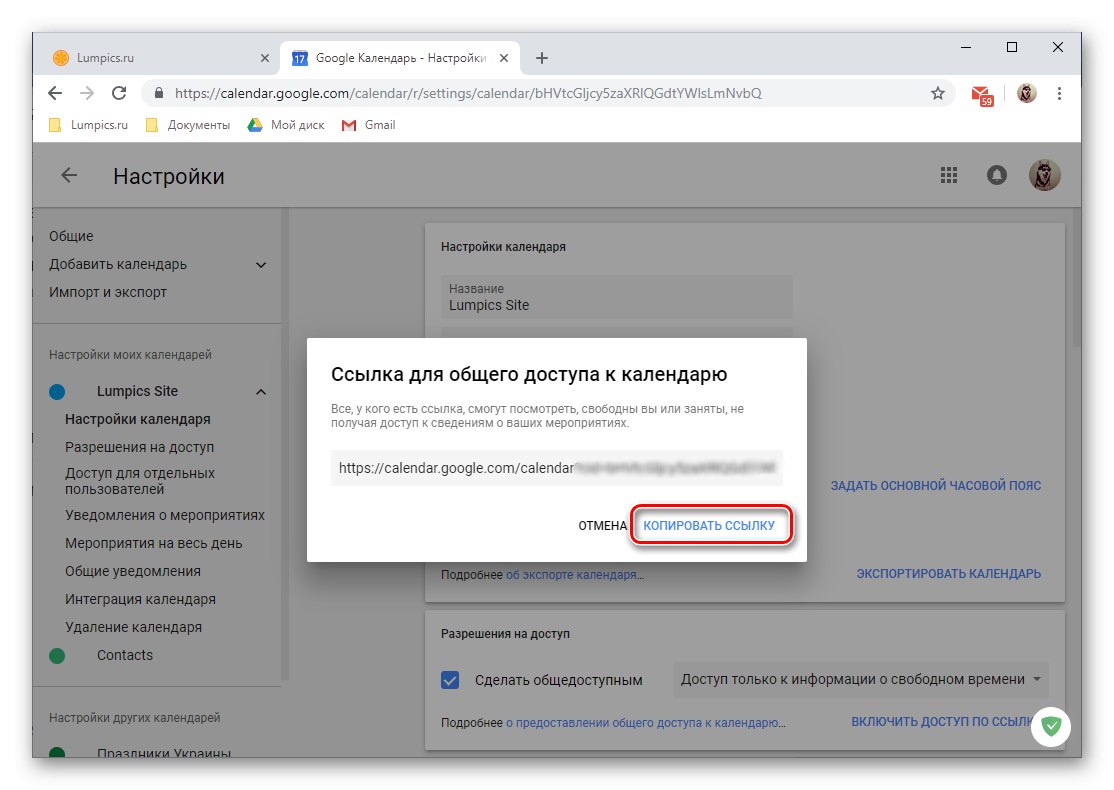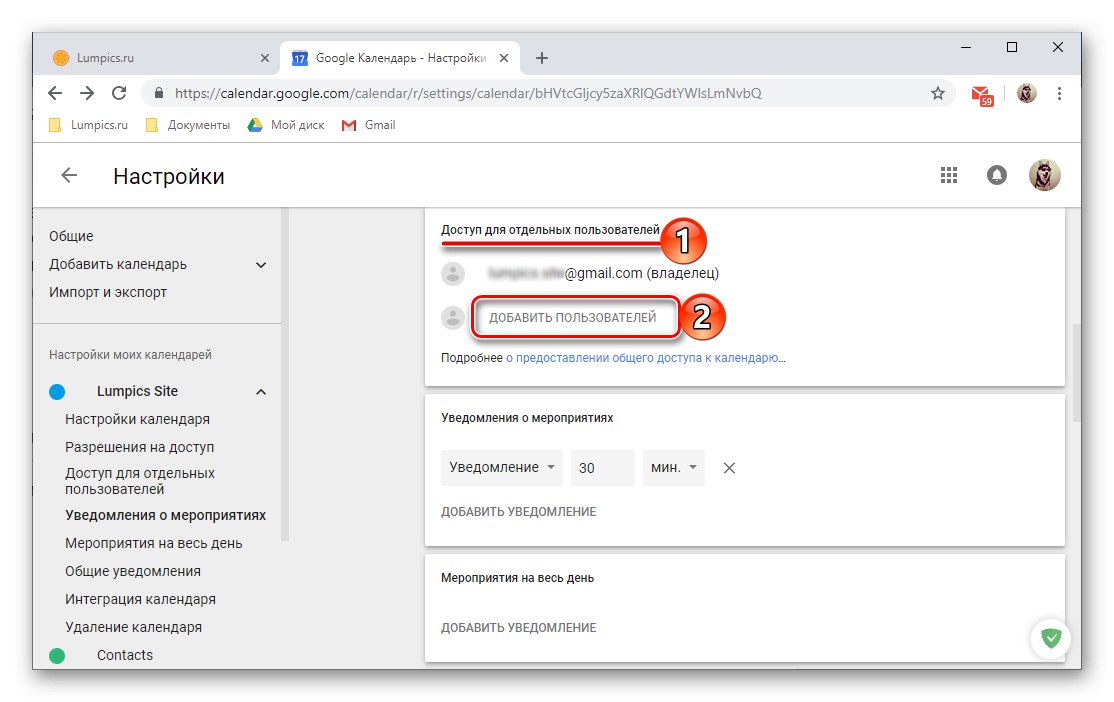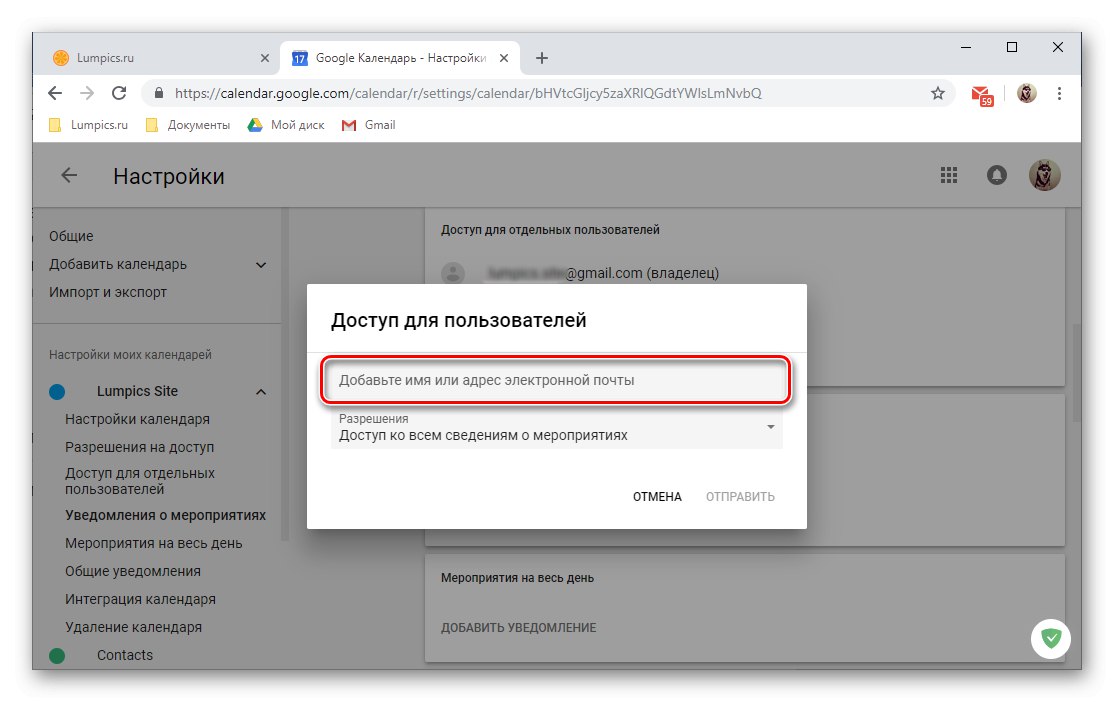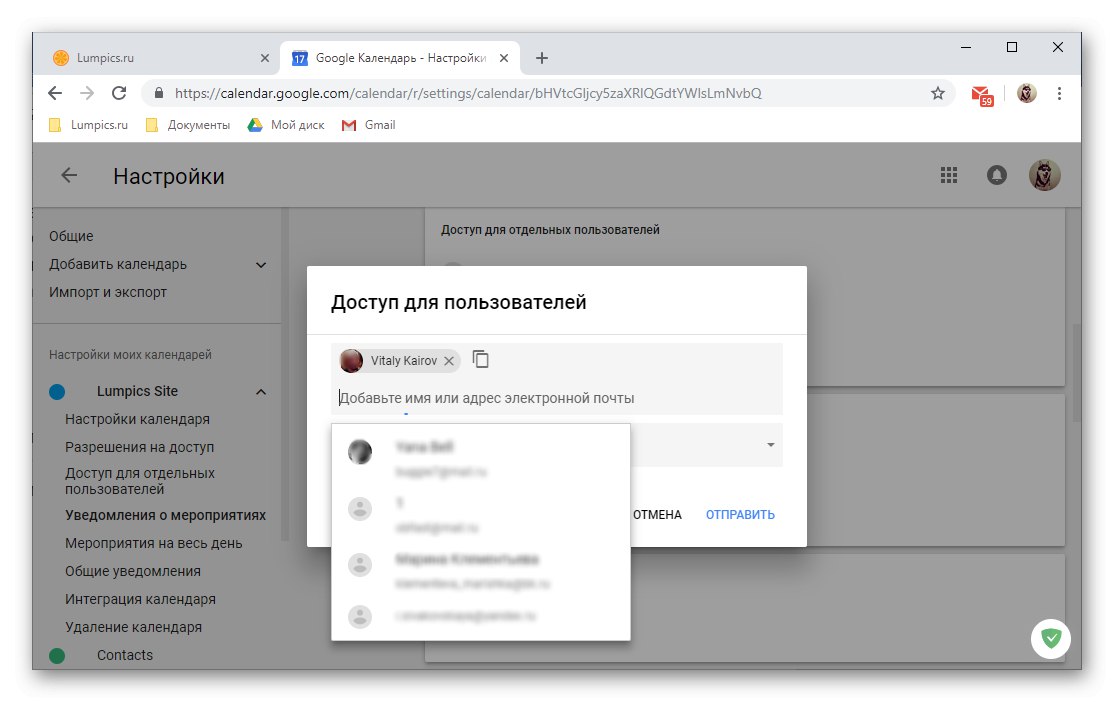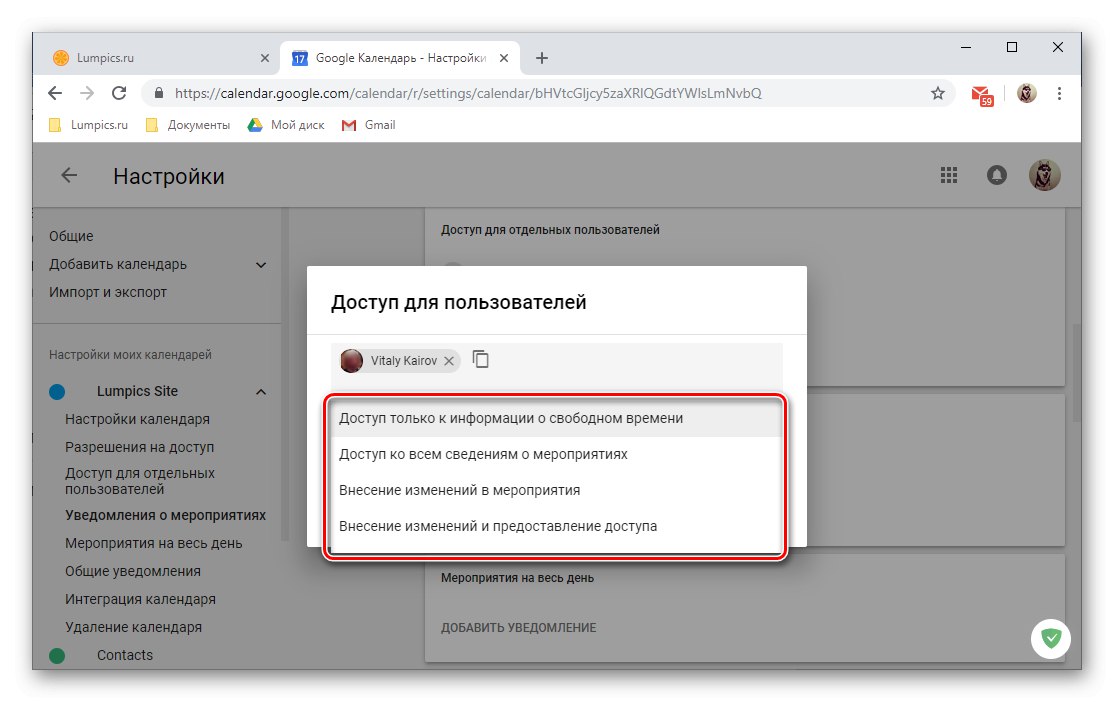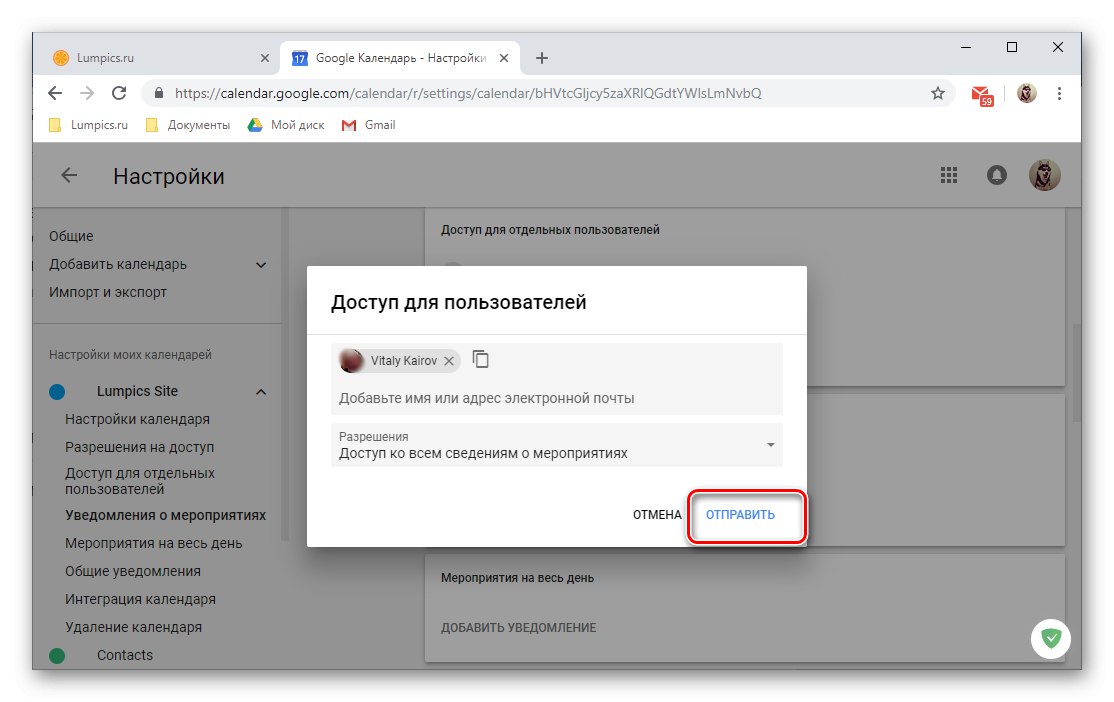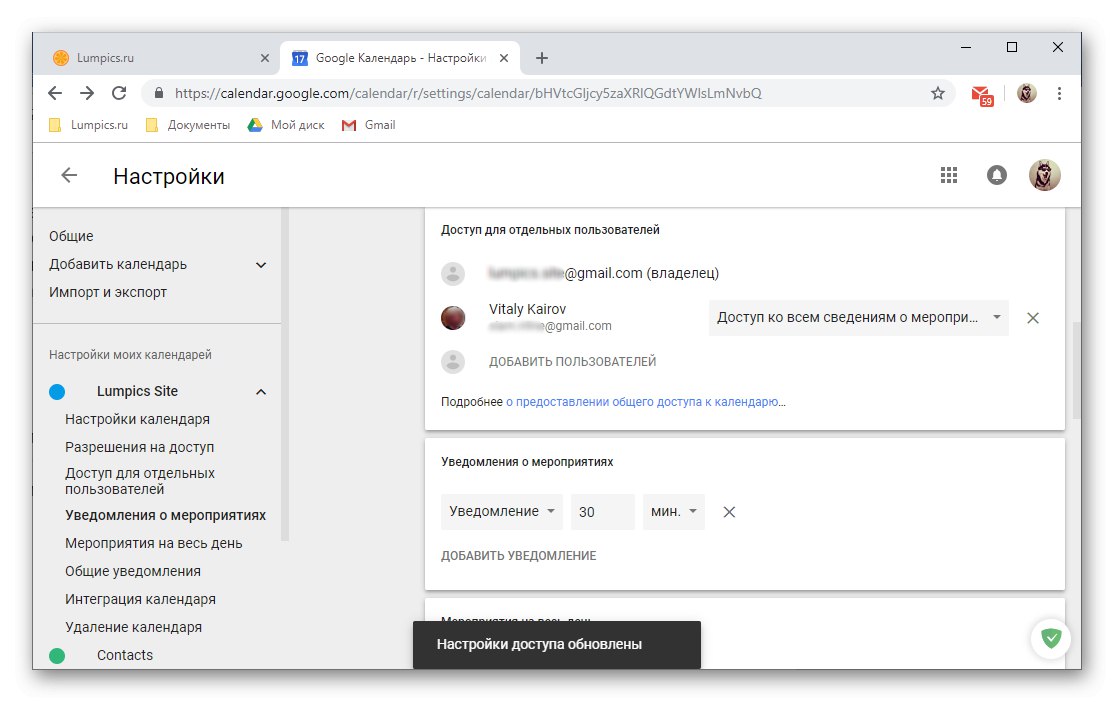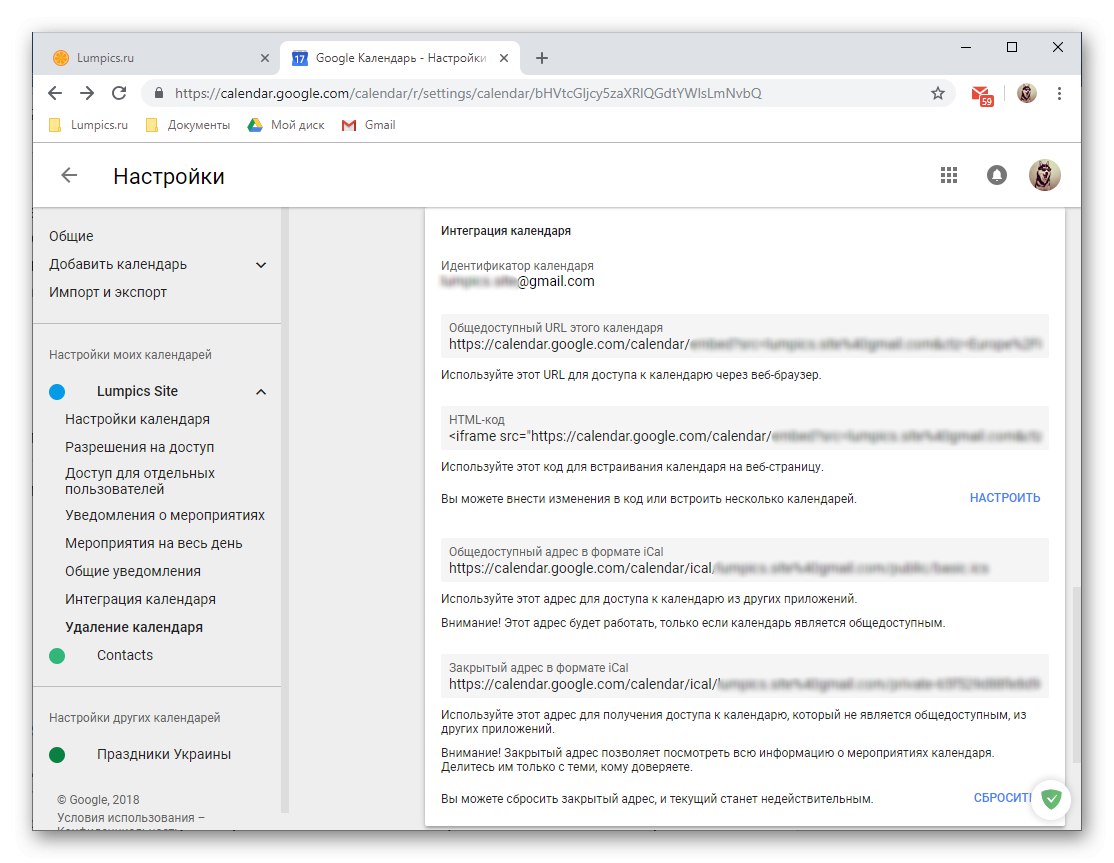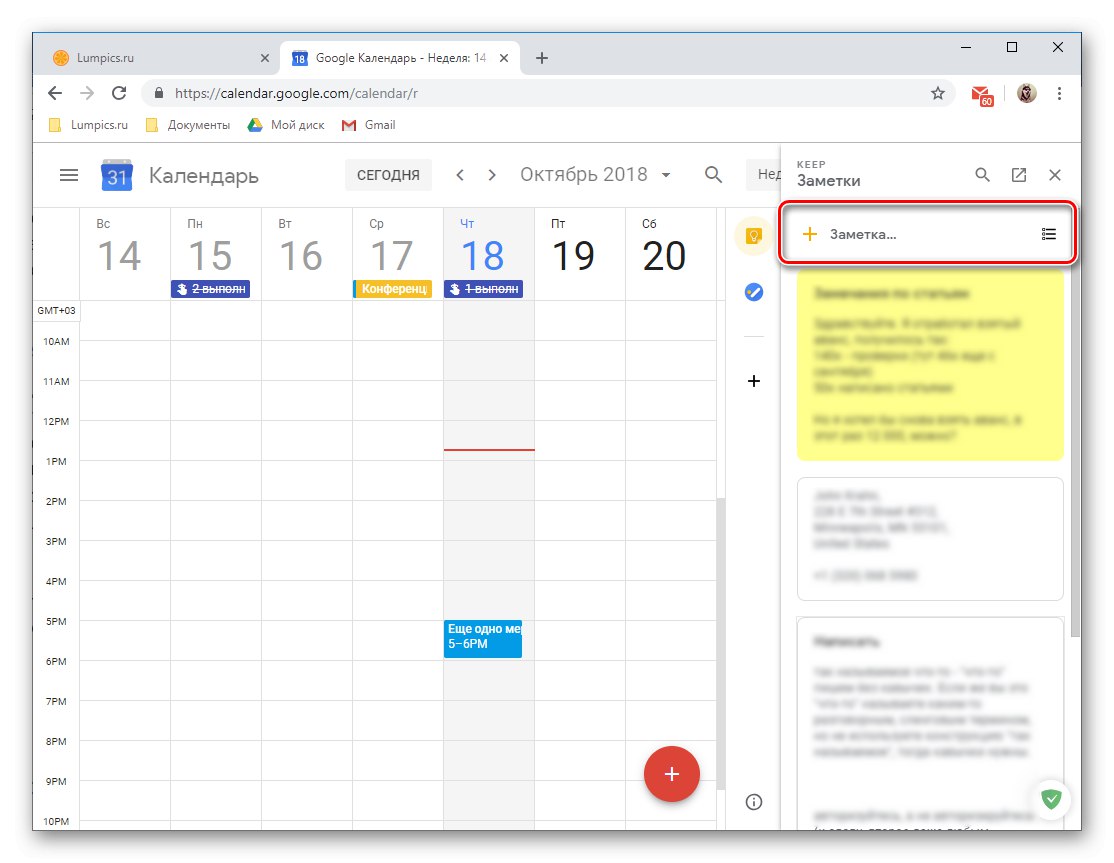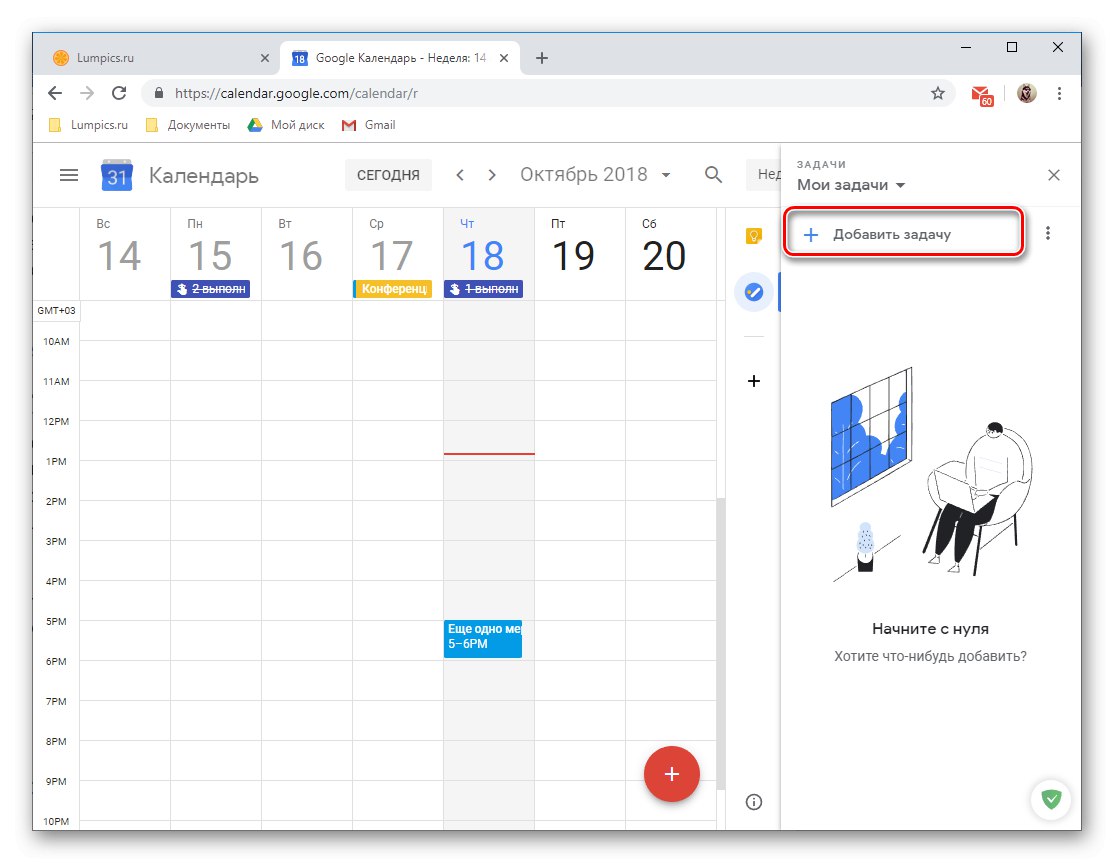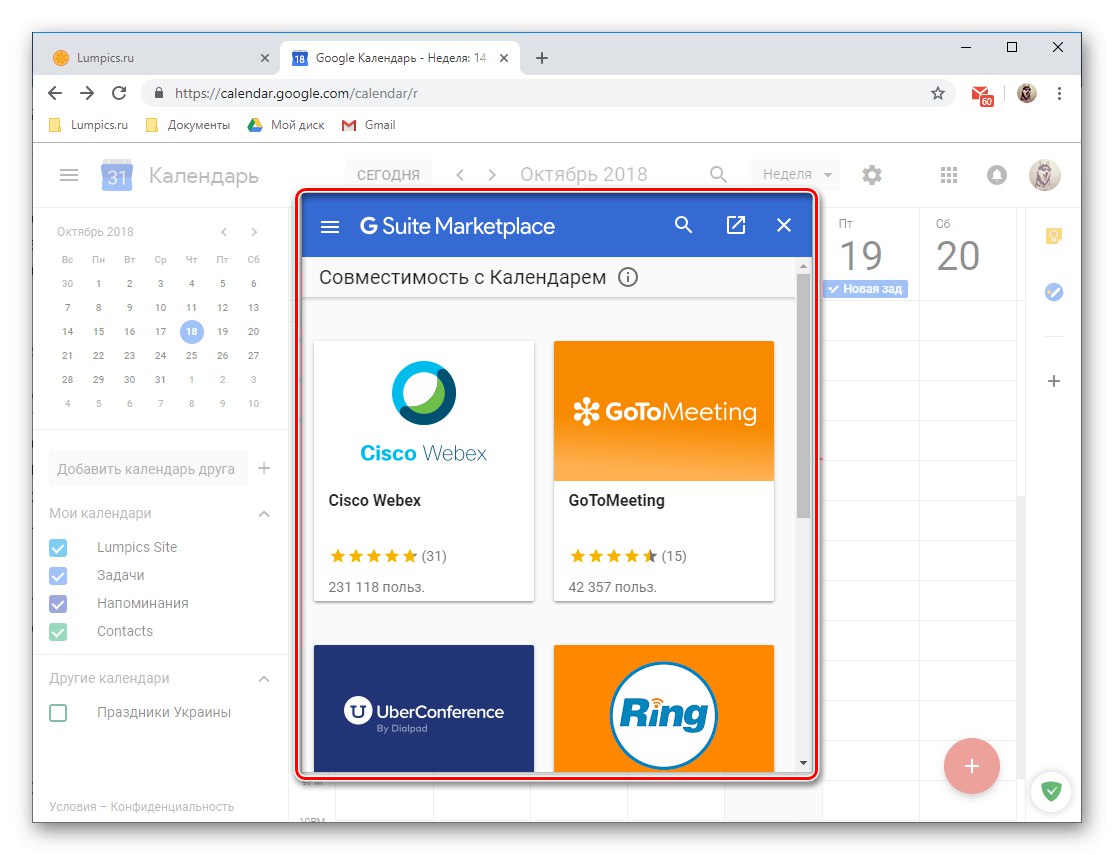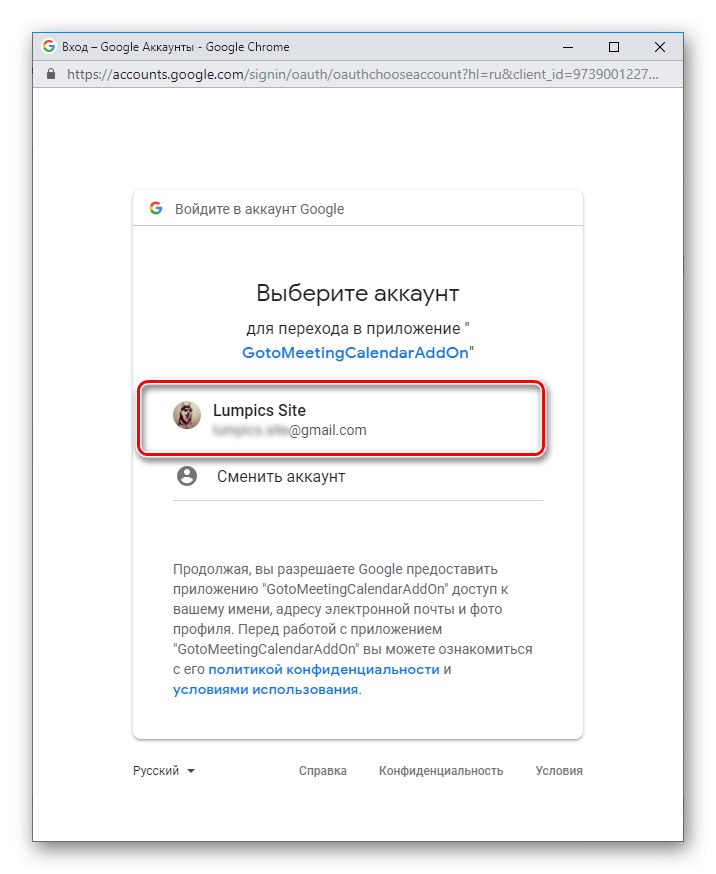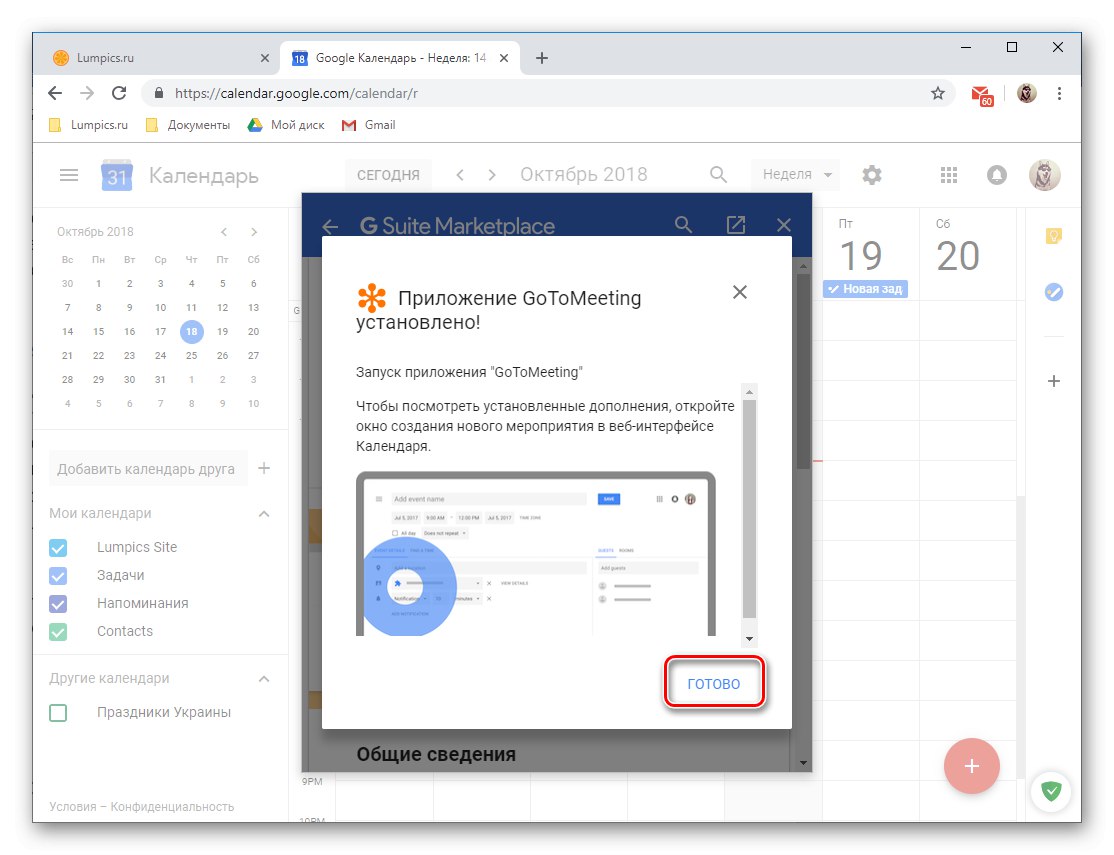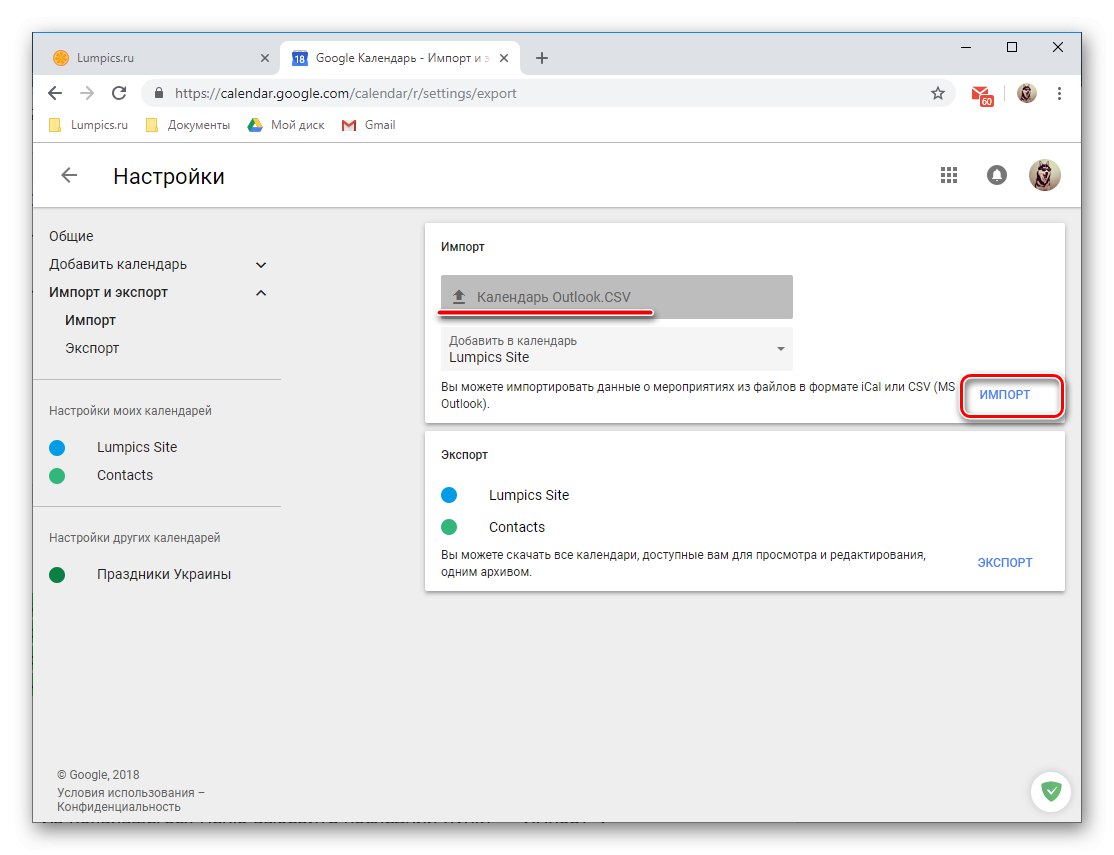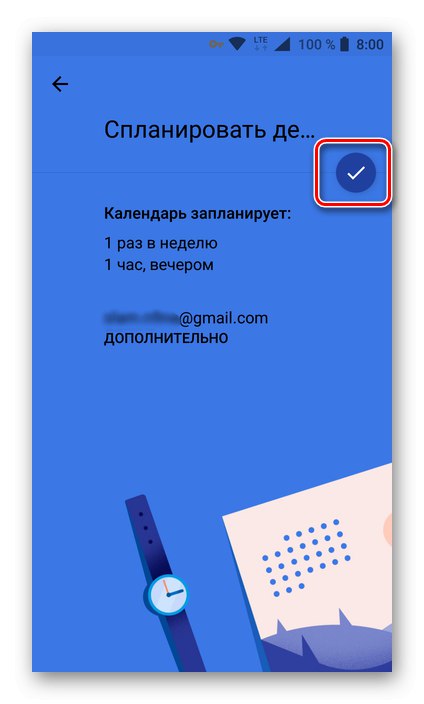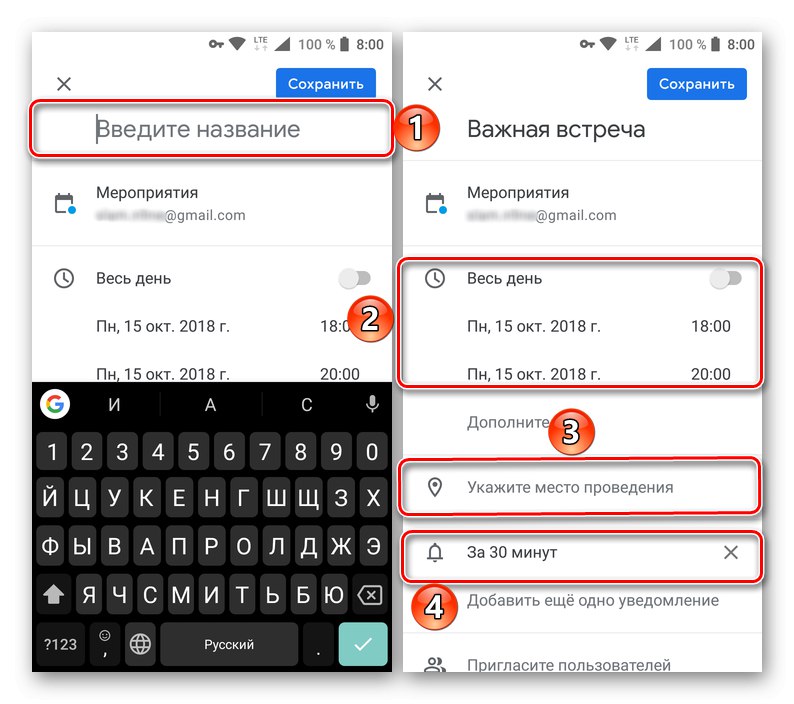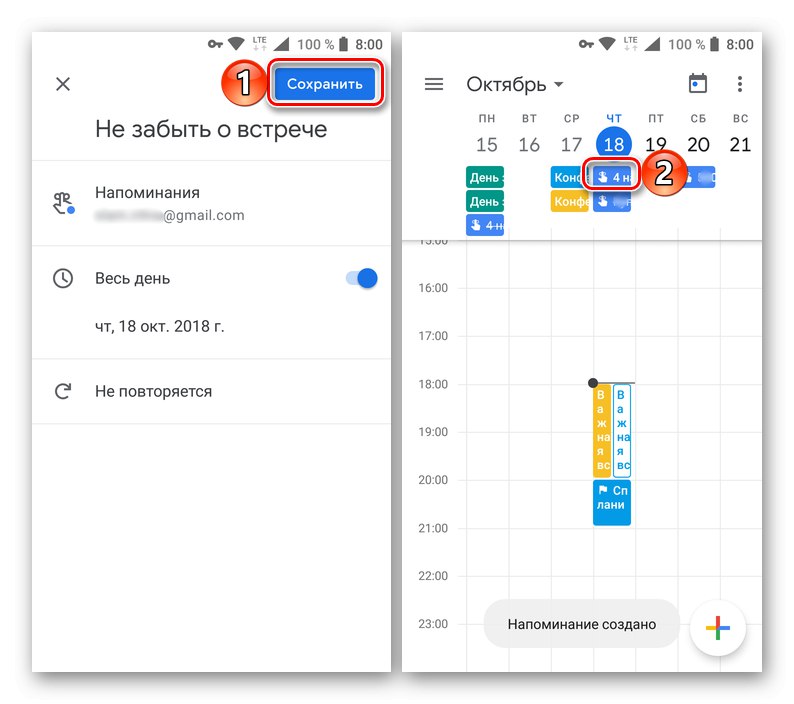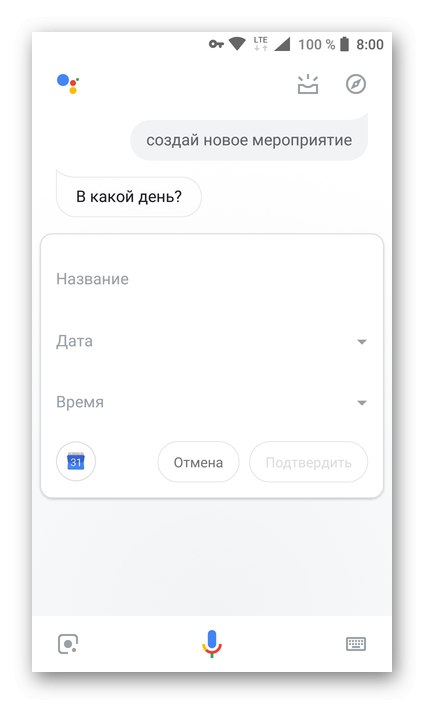V oblasti softvéru pre plánovanie a organizovanie záležitostí je pomerne veľa riešení. Tieto produkty možno rozdeliť do dvoch skupín, ktoré sa navzájom nevylučujú - plánovače úloh a kalendáre. Tento článok sa zameria na najpopulárnejšieho zástupcu druhej skupiny - Kalendár Google - a to na zložitosti jeho nastavenia a používania na počítači a telefóne.
Používanie služby Kalendár Google
Rovnako ako väčšina služieb spoločnosti GoogleKalendár je prezentovaný v dvoch verziách - je to webová a mobilná aplikácia dostupná na zariadeniach s Android a iOS... Navonok a funkčne sú si v mnohom podobné, existujú však aj rozdiely. Preto vám nižšie podrobne povieme o používaní webovej verzie aj o jej mobilnom náprotivku.
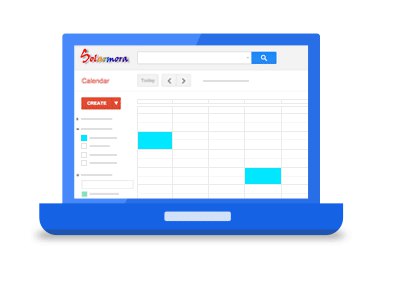
Webová verzia
Všetky funkcie Kalendára Google môžete použiť v ľubovoľnom prehliadači, pre ktorý stačí kliknúť na odkaz uvedený nižšie. Ak plánujete aktívne využívať túto webovú službu, odporúčame vám uložiť si ju do záložiek.
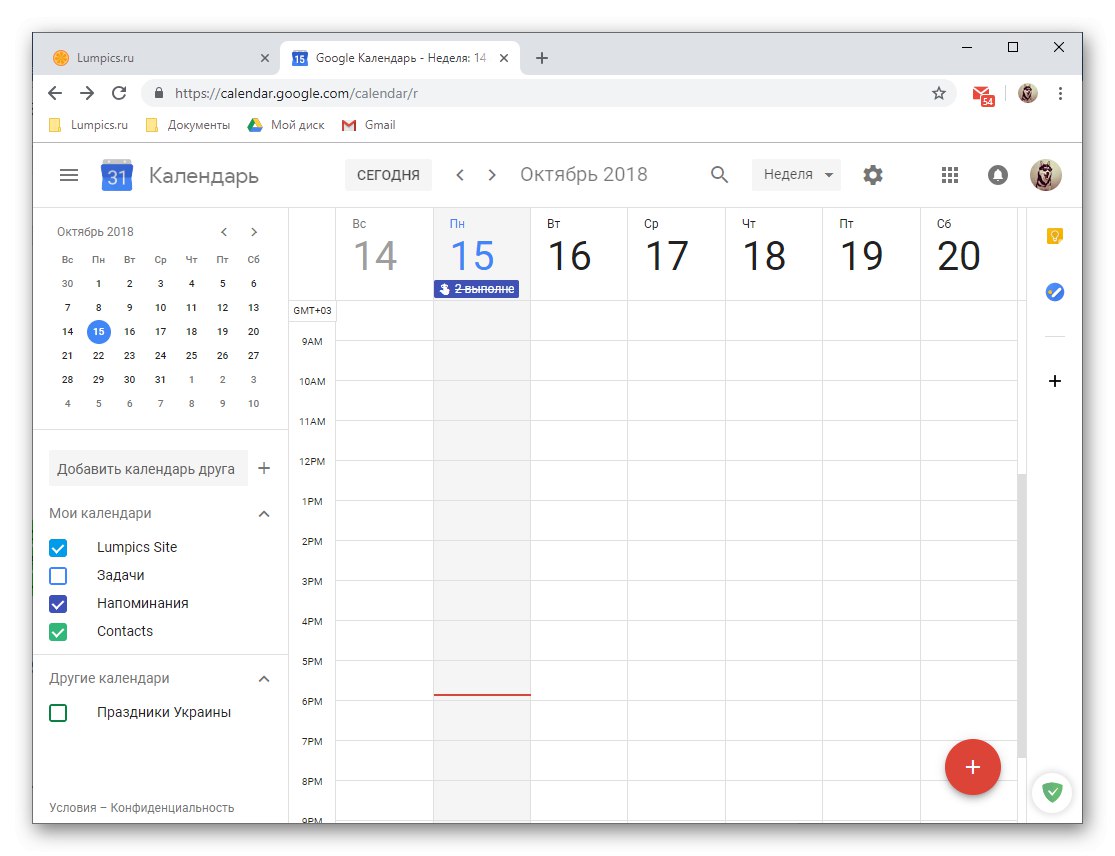
Poznámka: V článku je ako príklad použitý prehliadač. Google chrome, Google tiež odporúča získať prístup ku všetkým svojim službám, čo je Kalendár.
Prečítajte si tiež: Ako pridať webovú stránku k záložkám prehliadača
Ak váš webový prehľadávač používa Google ako hlavný vyhľadávací nástroj a stretáva vás tiež na domovskej stránke, môžete otvoriť Kalendár iným, pohodlnejším spôsobom.
- Kliknite na tlačidlo „Google Apps“.
- V ponuke služieb spoločnosti, ktorá sa zobrazí, vyberte "Kalendár"kliknutím na ňu ľavým tlačidlom myši (LMB).
- Ak požadovaná skratka nie je v zozname, kliknite na odkaz „Viac“ úplne dole v rozbaľovacej ponuke a nájdete ju tam.
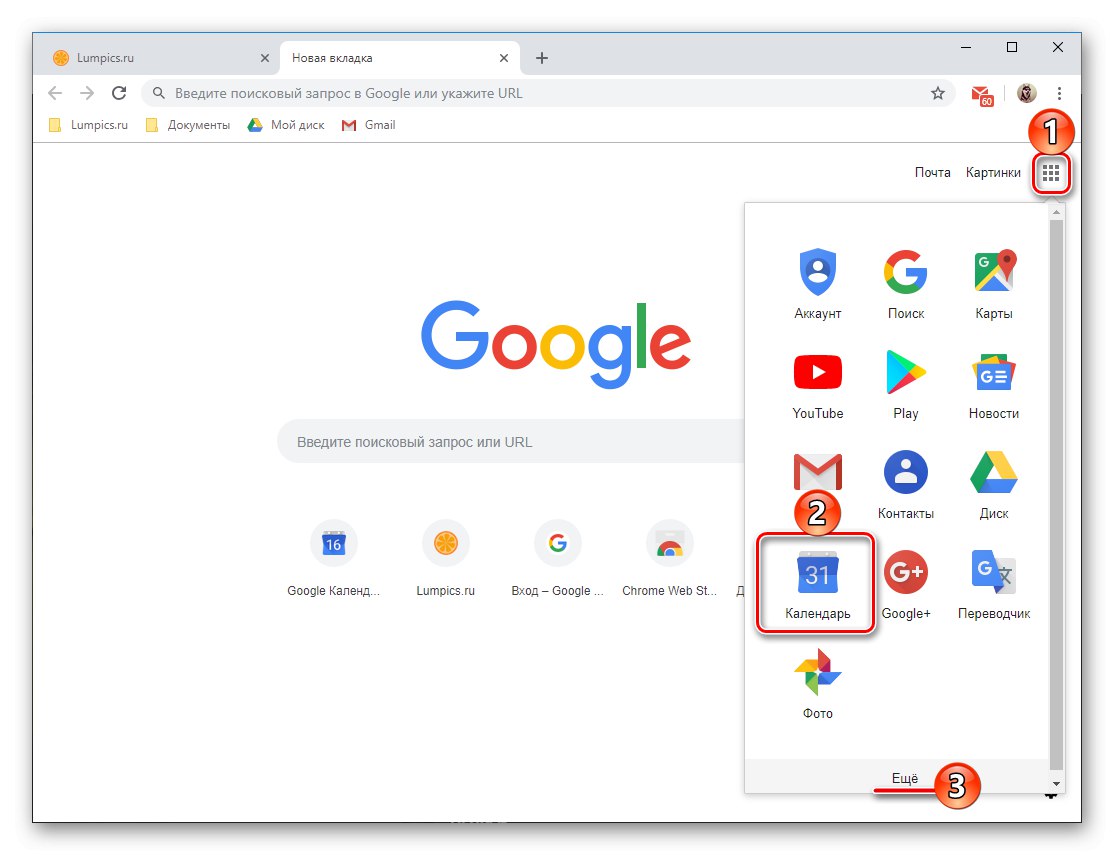
Poznámka: Tlačidlo „Google Apps“ je k dispozícii takmer v každej webovej službe spoločnosti, takže pri práci s jednou z nich môžete kedykoľvek otvoriť ďalšie dostupné iba pár kliknutiami.
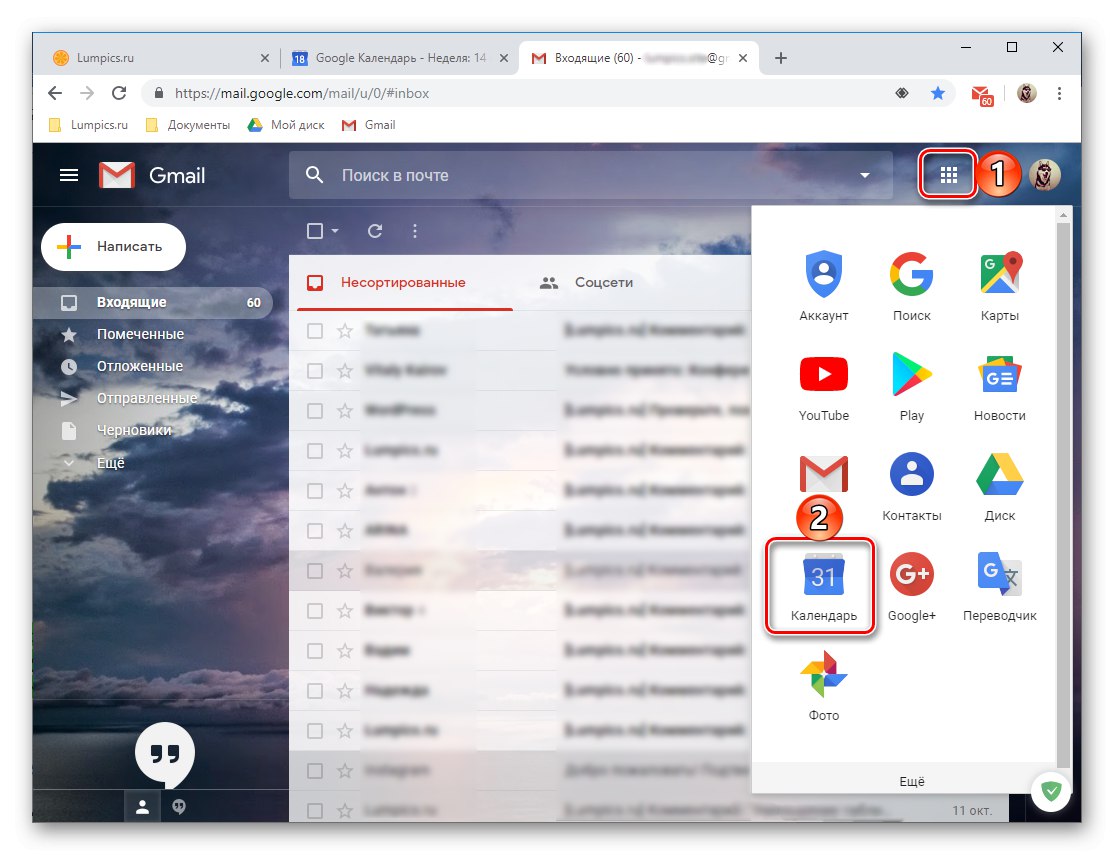
Rozhranie a ovládacie prvky
Predtým, ako začneme uvažovať o hlavných vlastnostiach a nuansách používania Kalendára Google, poďme si v krátkosti prečítať jeho vzhľad, ovládacie prvky a hlavné parametre.
- Väčšina rozhrania webových služieb je vyhradená pre kalendár pre aktuálny týždeň, jeho zobrazenie však môžete podľa potreby zmeniť.
![Možnosti zobrazenia Kalendára Google v prehliadači]()
Na výber sú nasledujúce možnosti: deň, týždeň, mesiac, rok, plán, 4 dni. Medzi týmito „intervalmi“ môžete prepínať pomocou šípok smerujúcich doľava a doprava.
- Napravo od vyššie uvedených šípok je zobrazené zvolené časové obdobie (mesiac a rok alebo jednoducho rok, v závislosti od režimu zobrazenia).
- Vpravo je tlačidlo vyhľadávania, ktorého kliknutím otvoríte nielen riadok na zadanie textu, ale sprístupnia sa aj rôzne filtre a prvky na triedenie výsledkov.
![Vyhľadávajte a triedte filtre zabudované do Kalendára Google]()
Vyhľadávať môžete podľa udalostí v kalendári aj priamo vo vyhľadávacom nástroji Google.
- Na ľavom paneli Kalendára Google sa nachádza ďalší panel, ktorý je možné skryť alebo naopak aktivovať. Zobrazuje kalendár pre aktuálny mesiac alebo vybraný mesiac, ako aj vaše kalendáre, ktoré sú predvolene povolené alebo boli pridané manuálne.
- Malý blok vpravo je vyhradený pre doplnky. Existuje niekoľko štandardných riešení od spoločnosti Google a k dispozícii je tiež možnosť pridávať produkty od vývojárov tretích strán.
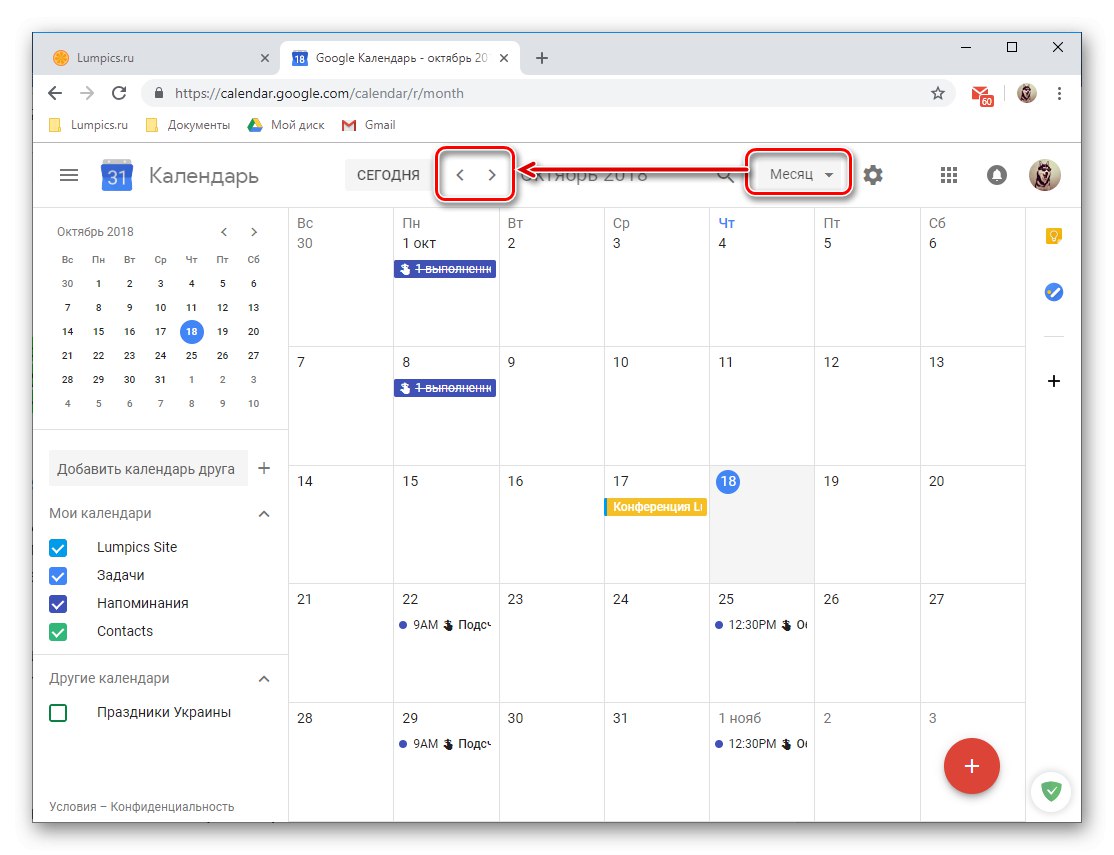
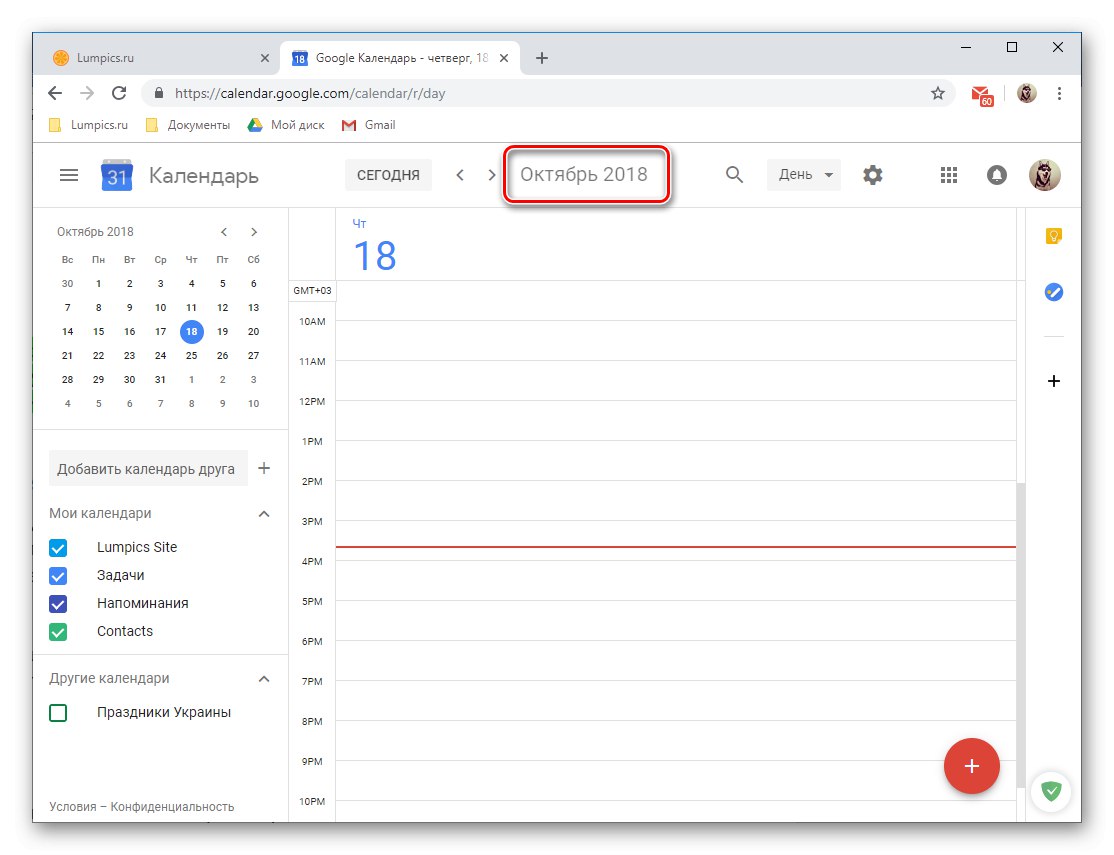
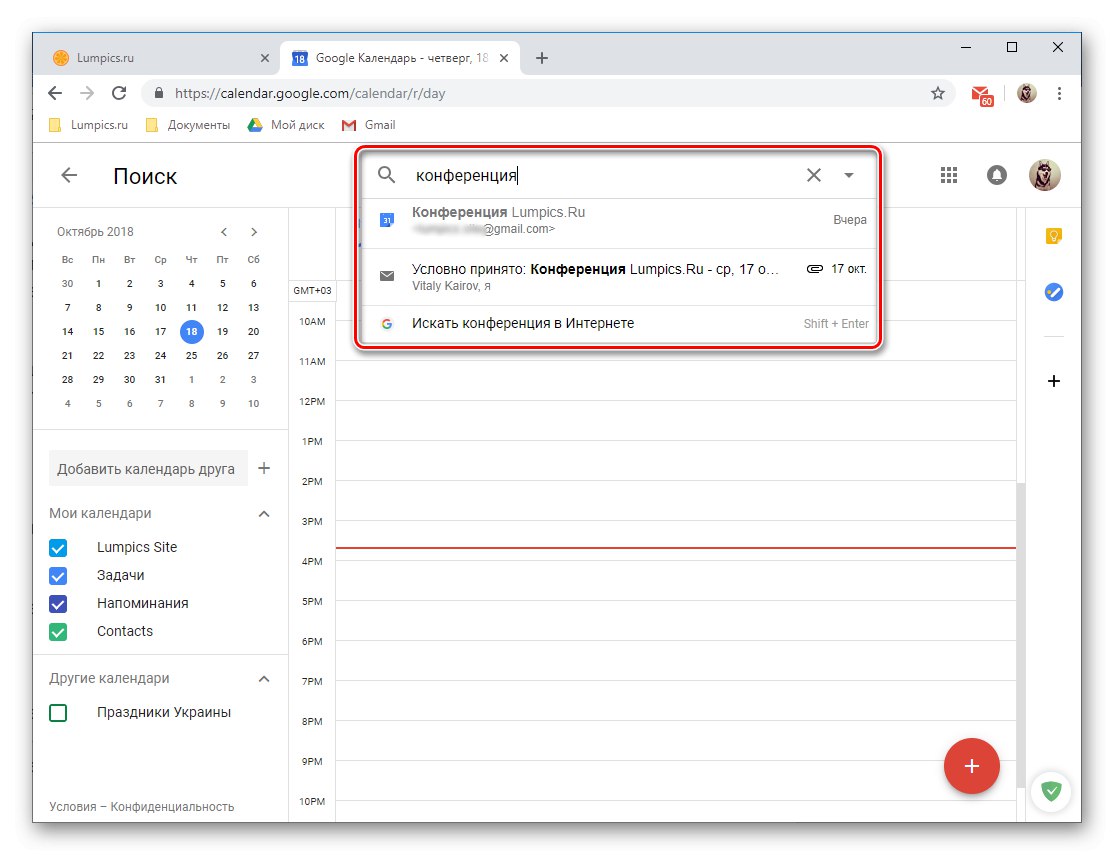
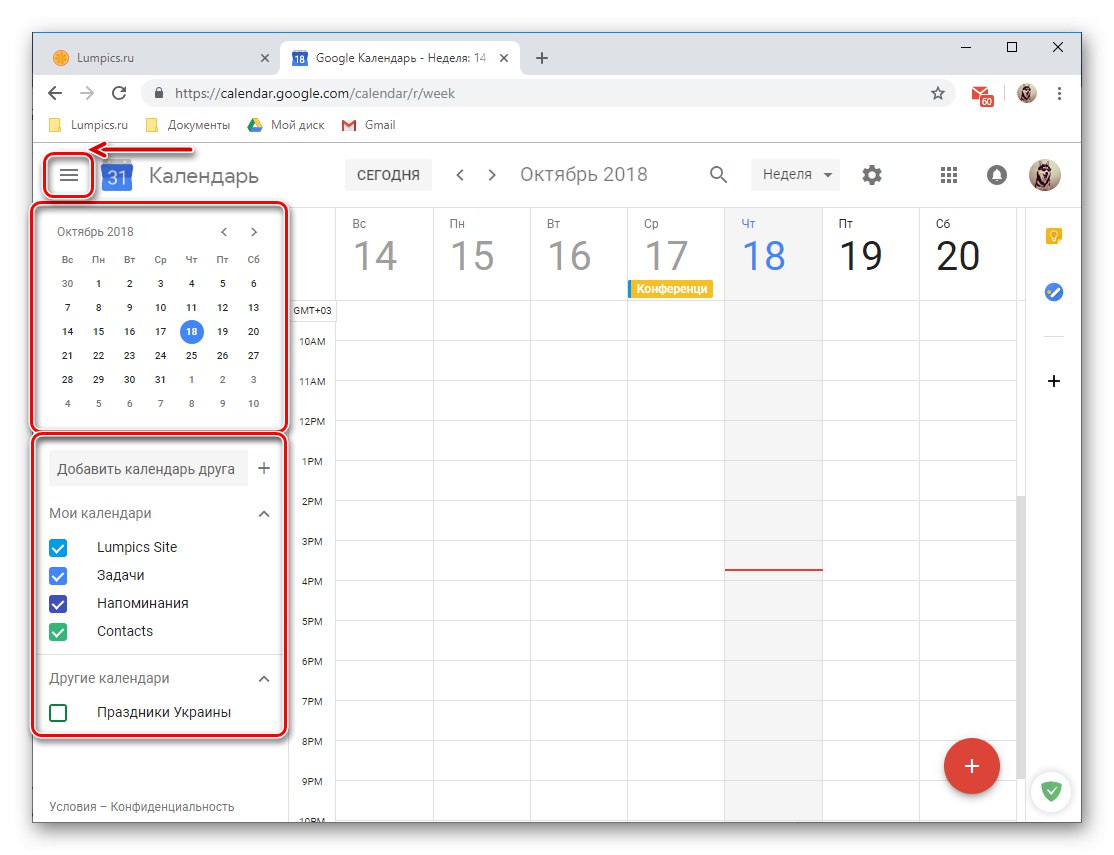
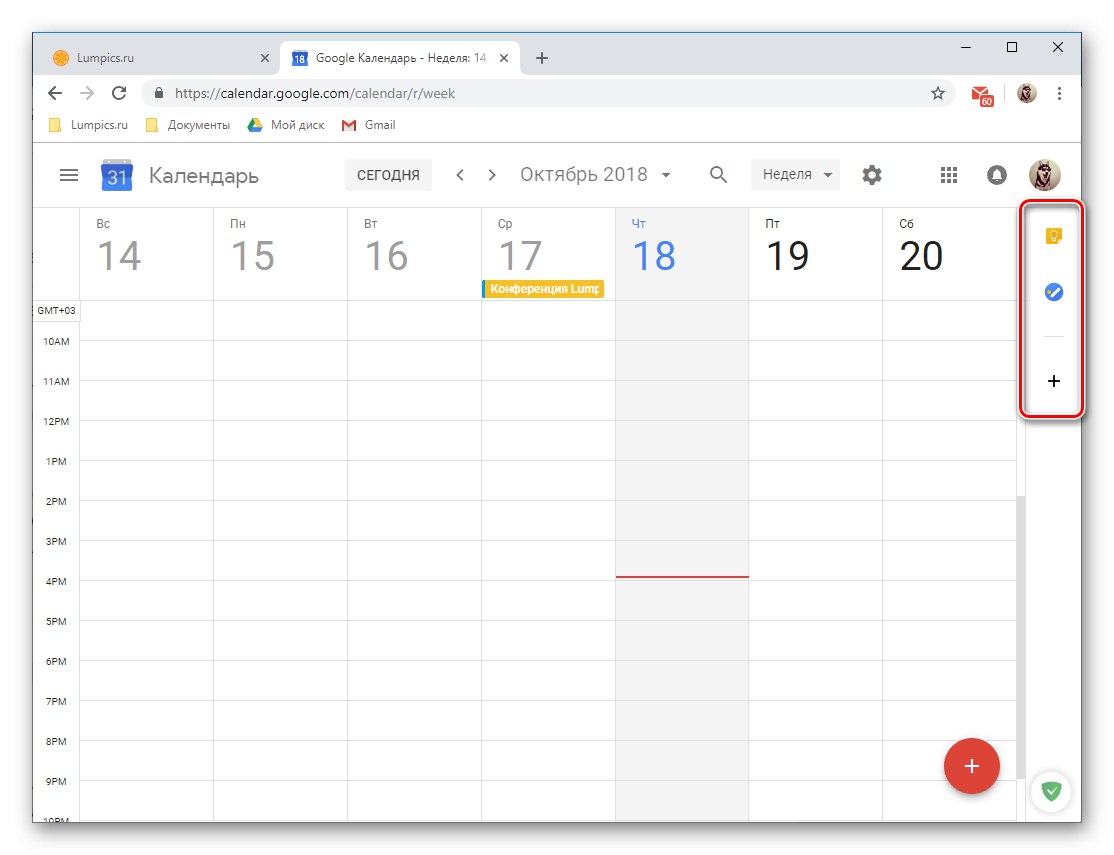
Organizácia podujatí
Pomocou Kalendára Google môžete ľahko vytvárať udalosti a udalosti, jednorazové (napríklad schôdzky alebo konferencie) aj opakujúce sa (týždenné stretnutia, voliteľné položky atď.). Ak chcete vytvoriť udalosť, musíte urobiť nasledovné:
- LMB na tlačidle vo forme červeného kruhu s bielym znamienkom plus vo vnútri, ktoré sa nachádza v pravom dolnom rohu kalendára.
- Pomenujte budúcu udalosť, definujte jej začiatočný a konečný dátum, zadajte čas. Ďalej môžete priradiť obdobie pripomienky ("Celý deň") a jeho opakovanie alebo nedostatok.
- Ďalej, ak je to požadované, môžete určiť „Podrobnosti udalosti“, s uvedením miesta jeho konania, pridaním videokonferencie (prostredníctvom služby Hangouts), nastavenia času pre oznámenie (obdobie pred začiatkom udalosti). Okrem iného môžete zmeniť farbu udalosti v kalendári, určiť stav zaneprázdnenosti organizátora a pridať poznámku, v ktorej môžete napríklad určiť podrobný popis, pridať súbory (obrázok alebo dokument).
- Prepnutím na kartu „Čas“, môžete znova skontrolovať predtým zadanú hodnotu alebo nastaviť novú, presnejšiu. To je možné vykonať pomocou špeciálnych kariet alebo priamo v poli kalendára vo forme miniatúry.
- Ak vytvárate verejné podujatie, to znamená, že sa na ňom okrem vás zúčastní niekto iný, „Pridať hostí“uvedením ich e-mailových adries (kontaktov GMail synchronizované automaticky). Ďalej môžete definovať práva pozvaných používateľov zadaním, či môžu upravovať udalosť, pozývať nových účastníkov a zobrazovať zoznam tých, ktorých ste pozvali.
- Po dokončení vytvárania udalosti a ubezpečení, že ste poskytli všetky potrebné informácie (aj keď sa dajú kedykoľvek upraviť), kliknite na tlačidlo „Uložiť“.
![Uloženie vytvorenej a zdobenej udalosti do webovej verzie Kalendára Google]()
Ak ste „pozvali“ hostí, budete navyše musieť súhlasiť so zaslaním pozvánky do e-mail alebo naopak odmietnuť.
- Vytvorená udalosť sa zobrazí v kalendári a uskutoční sa podľa vami zadaného dátumu a času.
![Udalosť bola vytvorená a uložená vo webovej verzii Kalendára Google]()
Ak chcete zobraziť podrobnosti a možné úpravy, stačí na ne kliknúť ľavým tlačidlom myši.

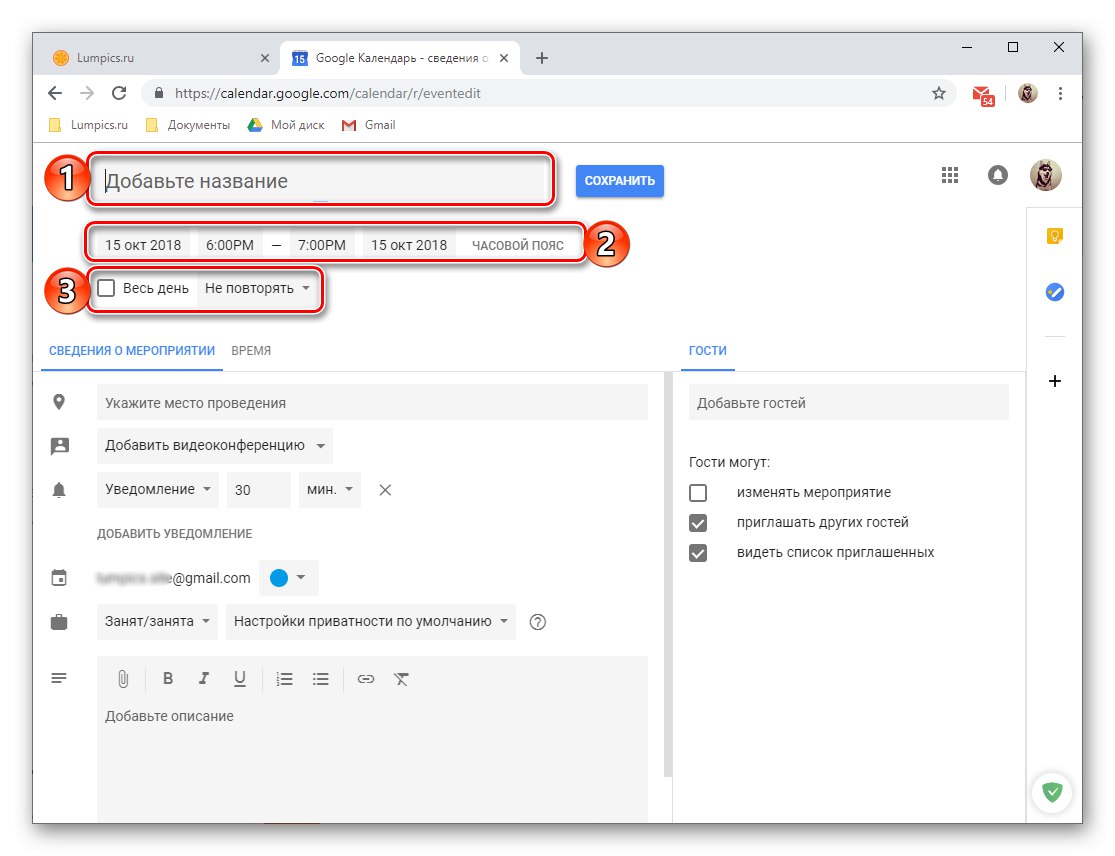
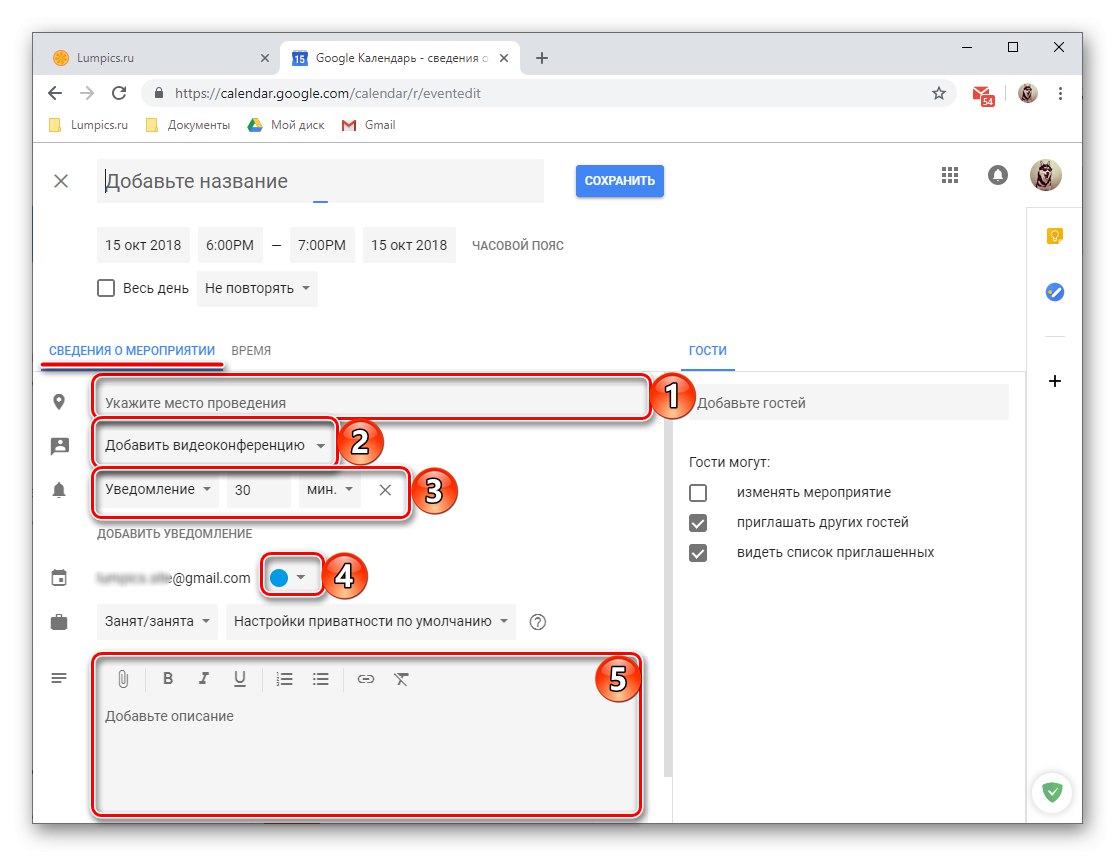
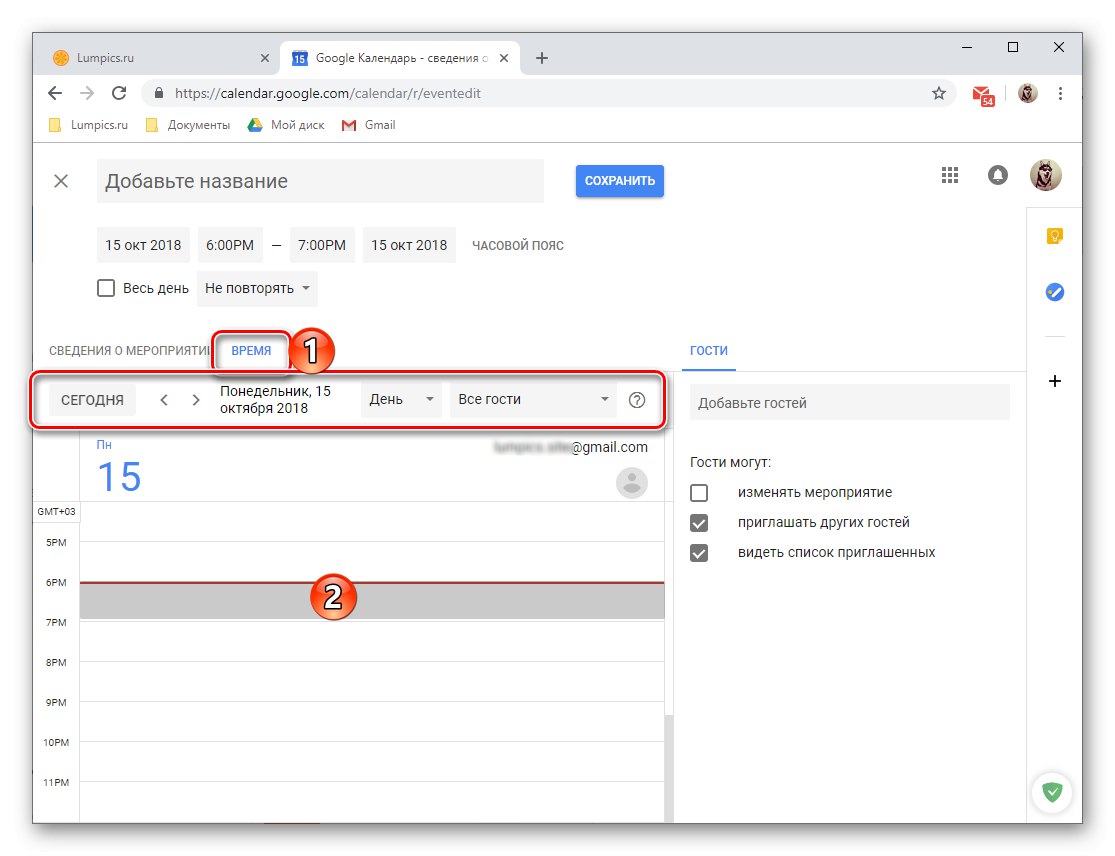
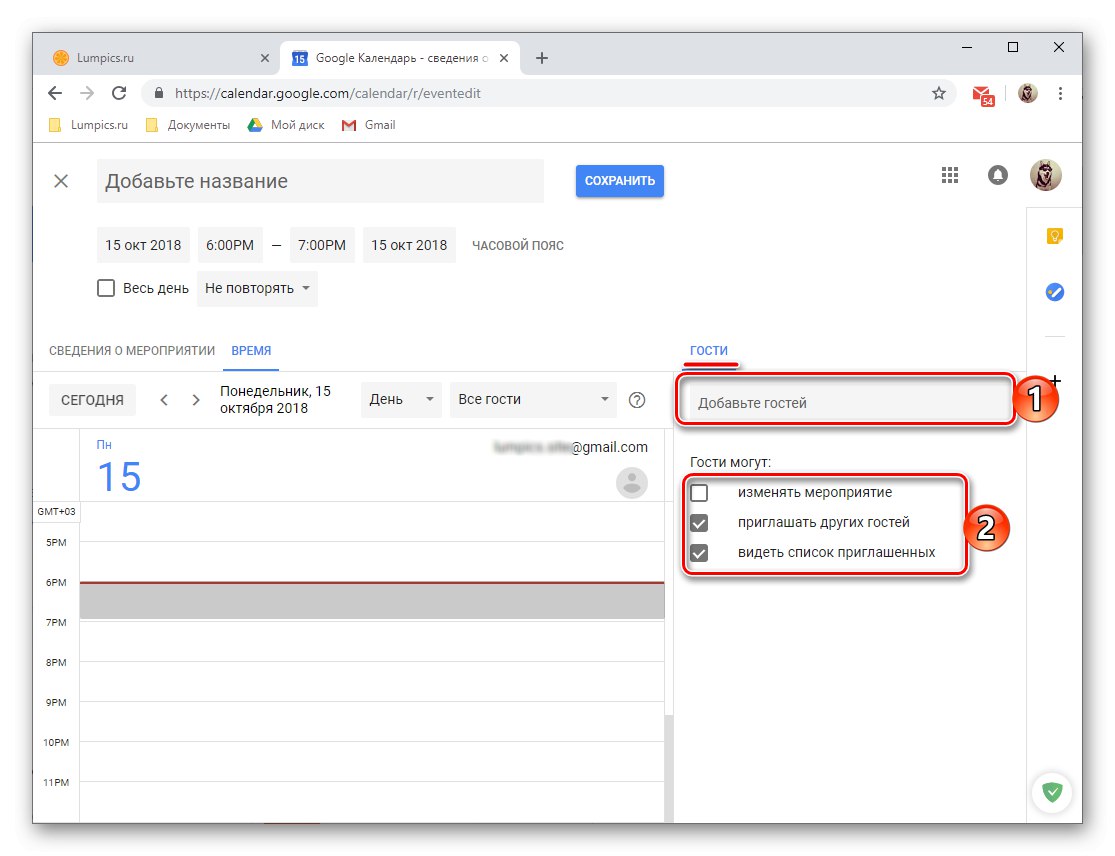
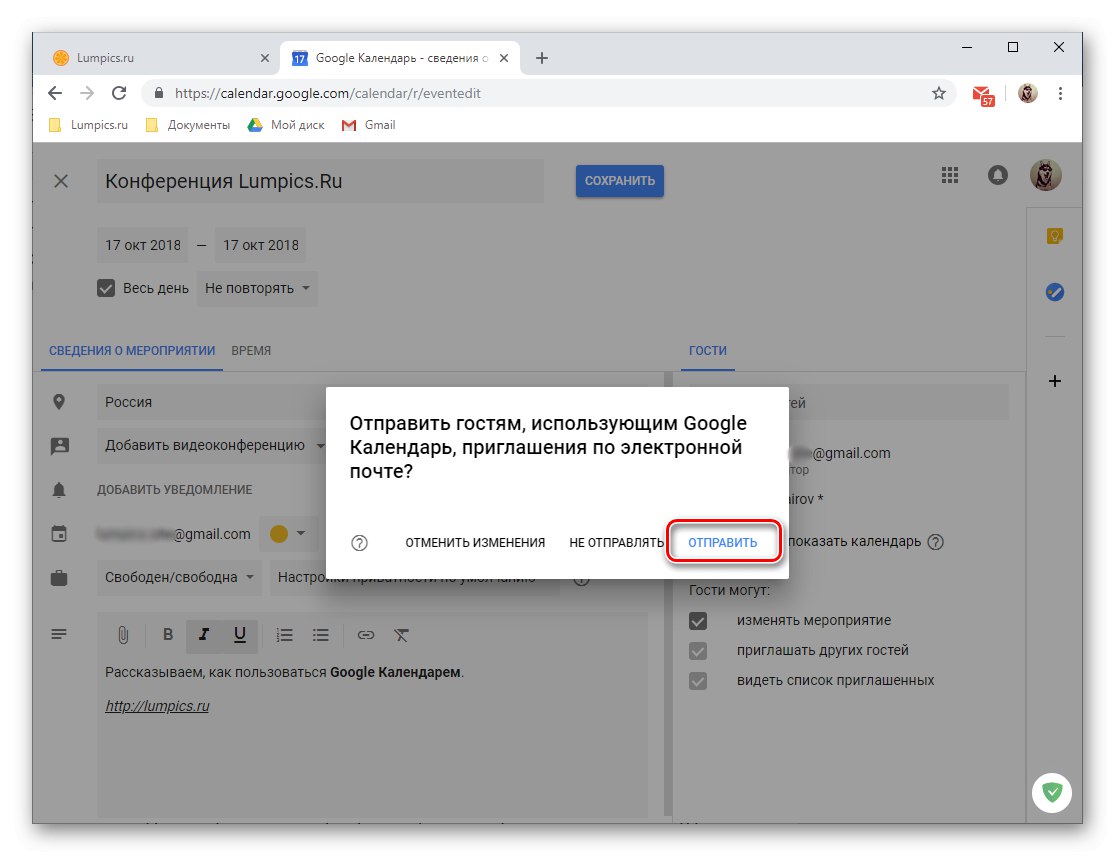
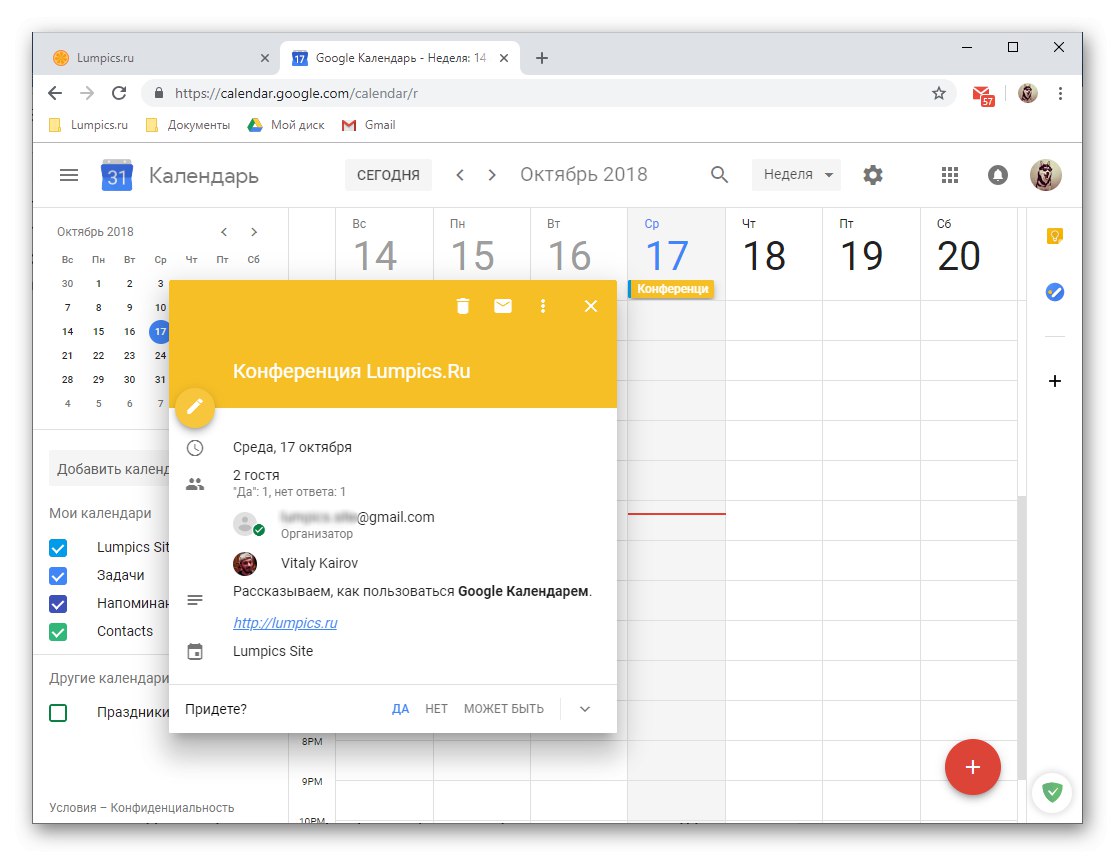
-
Malý životný hack: môžete pokračovať v vytváraní novej udalosti trochu iným spôsobom, a to:
- Kliknite na LMB v oblasti kalendára zodpovedajúcej dátumu a času udalosti.
- V okne, ktoré sa otvorí, najskôr skontrolujte, či je tlačidlo „Udalosť“ aktívny. Pomenujte ho, zadajte dátum a čas konania.
- Kliknite „Uložiť“ na uloženie záznamu alebo „Ostatné parametre“ak chcete prejsť na podrobnejšiu úpravu a registráciu udalosti, ako je uvedené vyššie.

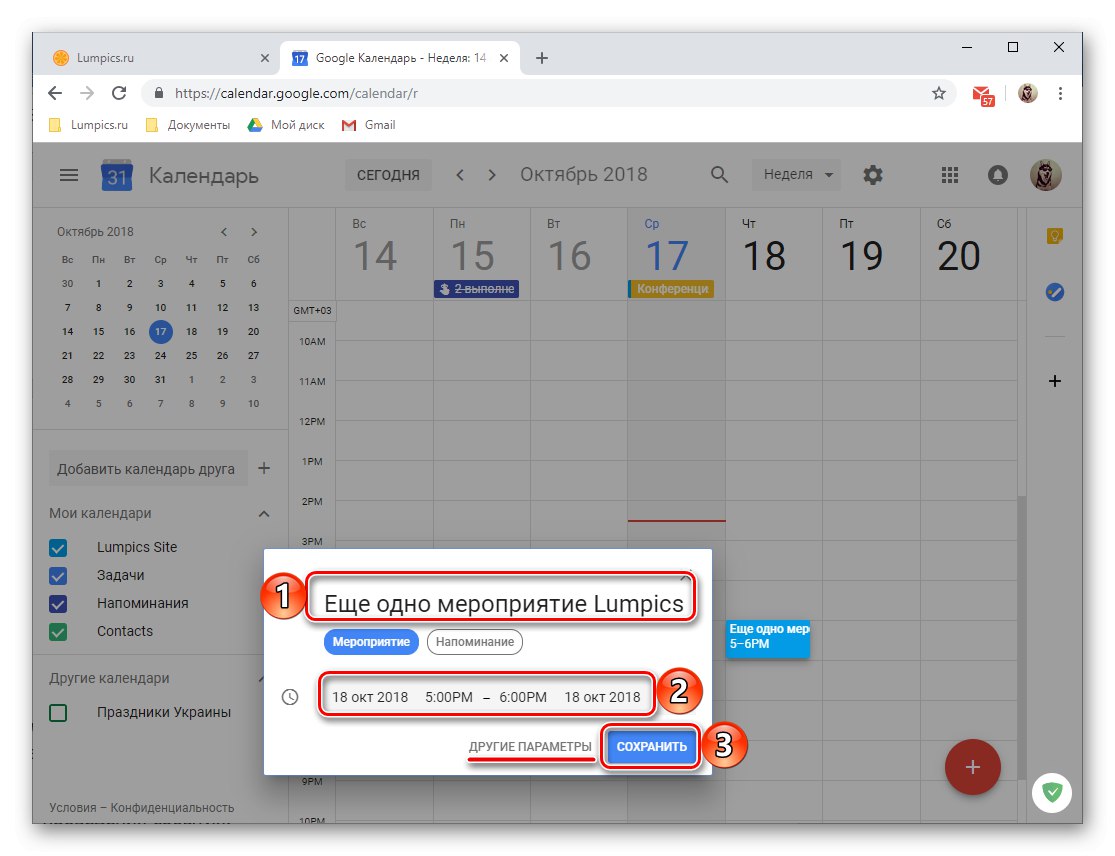
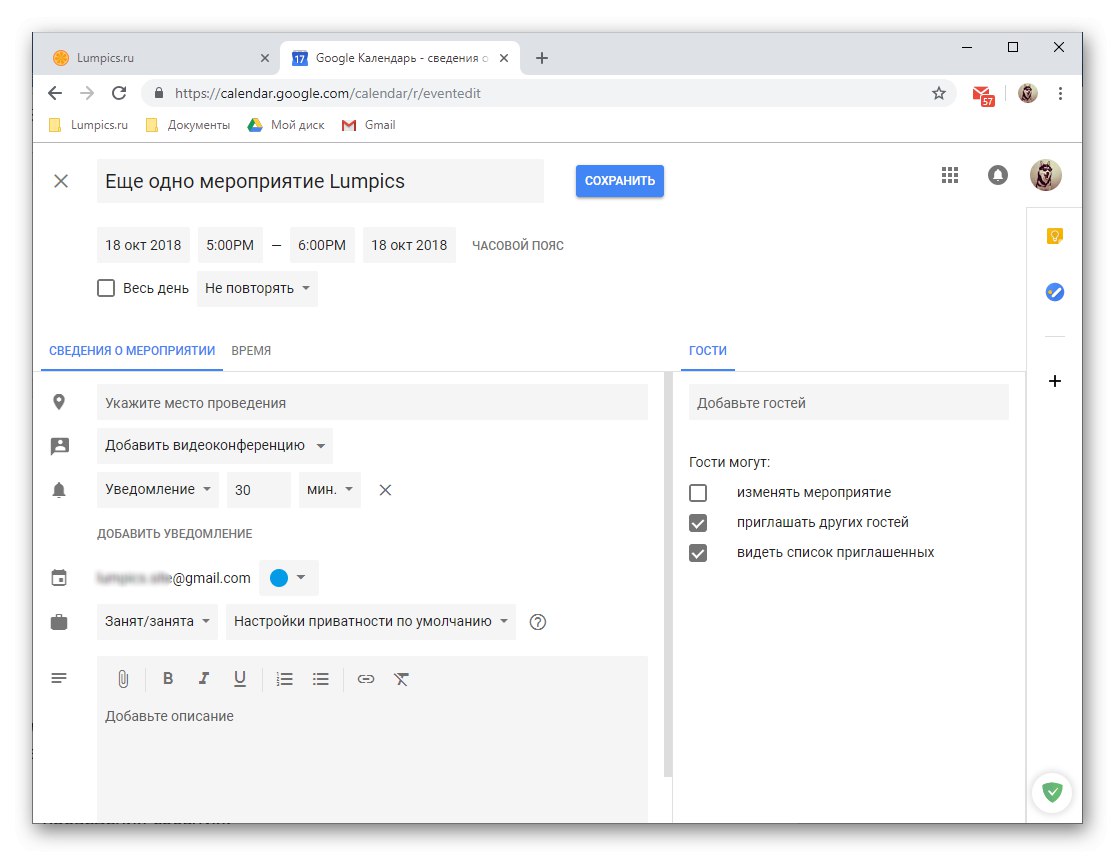
Vytvorte pripomenutia
Udalosti vytvorené v Kalendári Google je možné „sprevádzať“ pripomenutiami, aby ste na ne nezabudli. To sa deje v procese podrobnej úpravy a registrácie udalosti, o čom sme uvažovali v treťom kroku predchádzajúcej časti článku. Okrem toho môžete vytvoriť pripomienky k akejkoľvek téme, ktoré nesúvisia s udalosťami, alebo ich dopĺňať. Pre to:
- Kliknite na LMB v oblasti Kalendára Google, ktorá zodpovedá dátumu a času budúceho pripomenutia.
![Miesto v kalendári zodpovedajúce dátumu a času budúceho pripomenutia v Kalendári Google]()
Poznámka: Dátum a čas pripomenutia je možné zmeniť, aj keď je vytvorené priamo alebo neskôr.
- V zobrazenom vyskakovacom okne kliknite na tlačidlo „Pripomenutie“zobrazené na obrázku nižšie.
- Pridajte nadpis, zadajte dátum a čas a definujte možnosti opakovania (dostupné možnosti: neopakovať, denné, týždenné, mesačné atď.). Ďalej môžete nastaviť „trvanie“ pripomienky - "Celý deň".
- Po vyplnení všetkých polí kliknite na tlačidlo „Uložiť“.
- Vytvorená pripomienka sa do kalendára pridá podľa vami zadaného dátumu a času a výška „karty“ bude zodpovedať jej trvaniu (v našom príklade je to 30 minút).
![Do webovej verzie Kalendára Google bolo pridané nové pripomenutie]()
Ak chcete pripomienku zobraziť alebo upraviť, stačí na ňu kliknúť pomocou nástroja LMB, potom sa otvorí vyskakovacie okno s podrobnosťami.

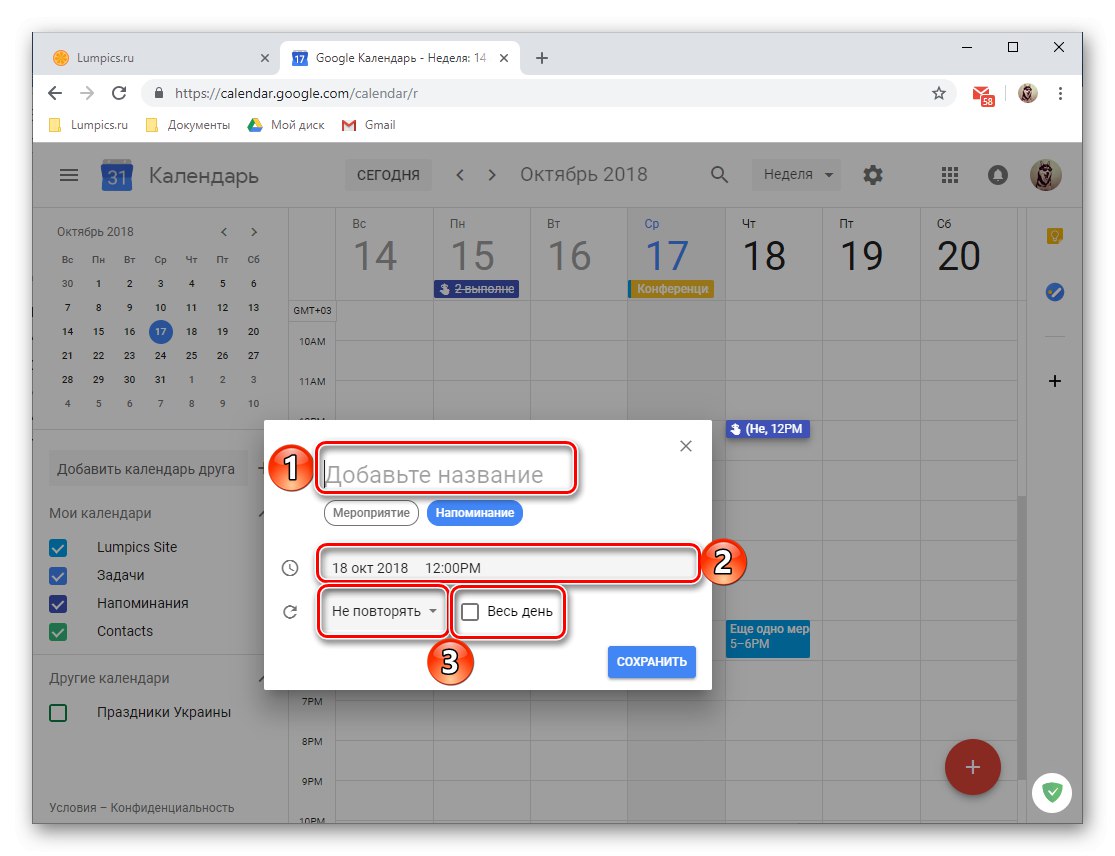
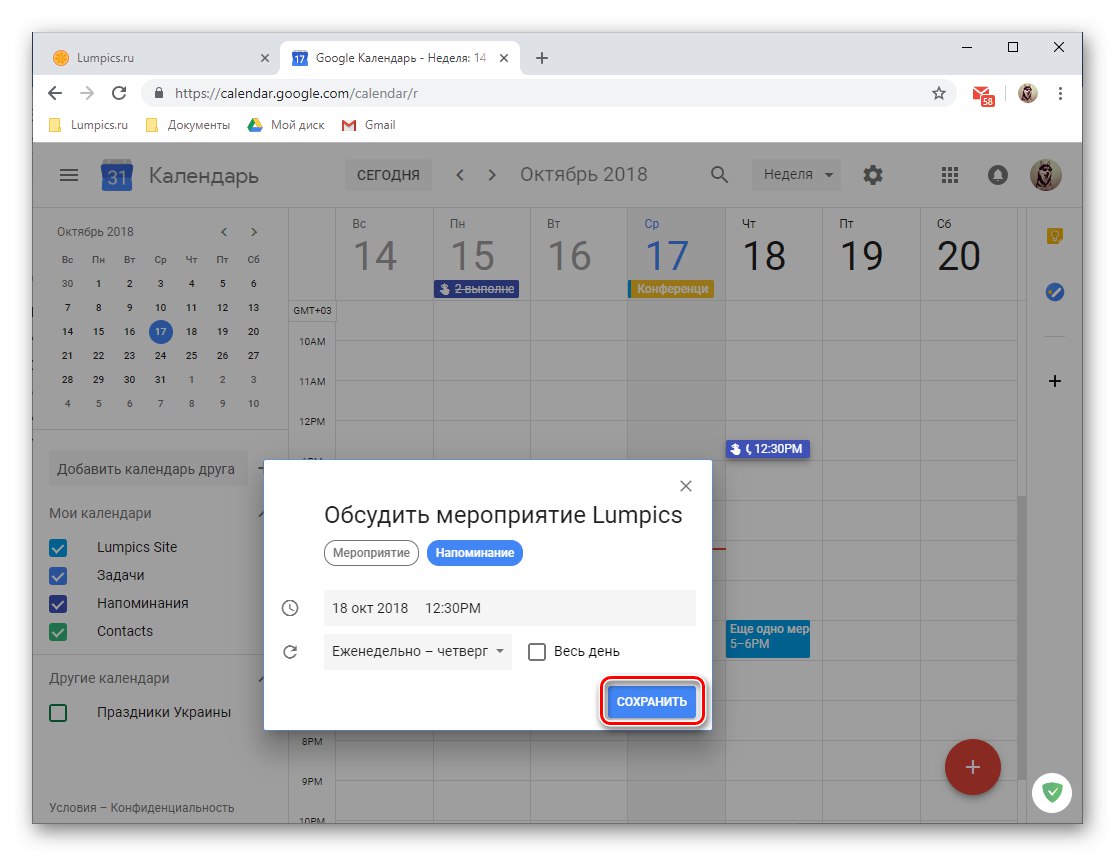
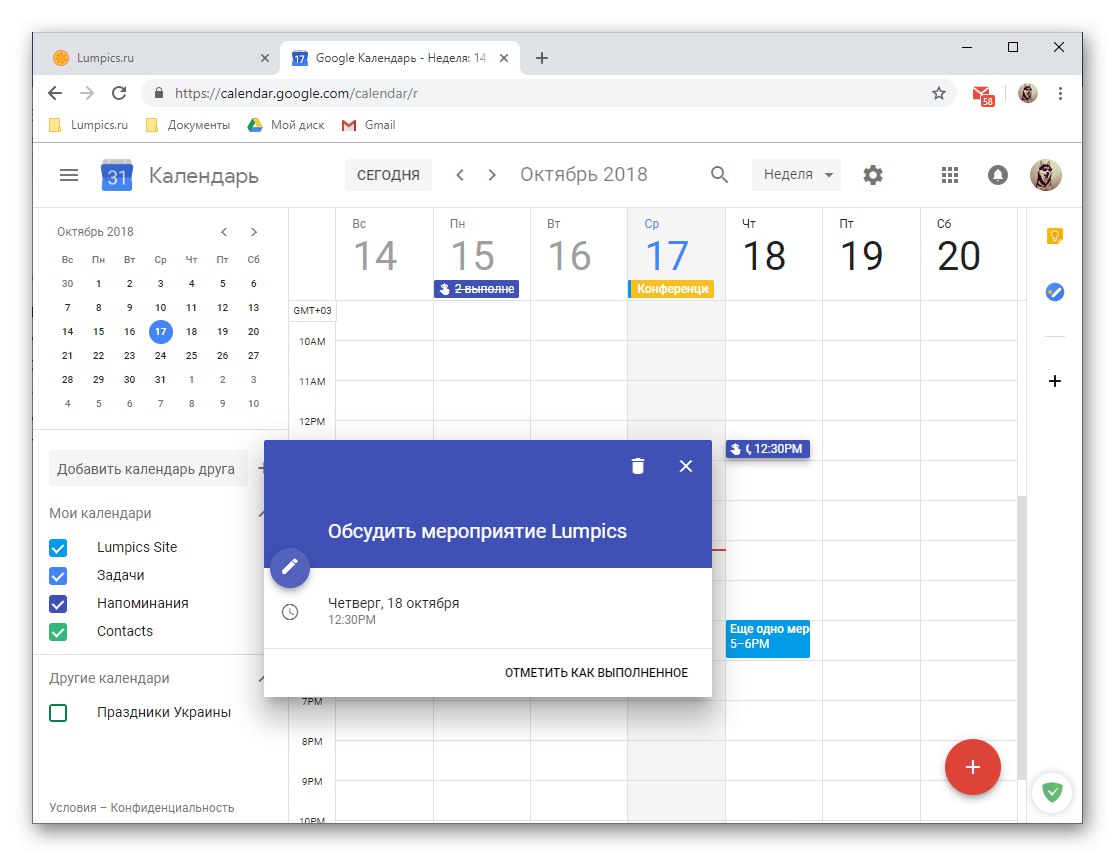
Pridávajú sa kalendáre
V závislosti od kategórií sú položky vykonané v službe Kalendár Google zoskupené do rôznych kalendárov, ktoré môžu znieť nezvyčajne. Nájdete ich v bočnej ponuke webovej služby, ktorú, ako sme už u vás vytvorili, je možné v prípade potreby ľahko skryť. Poďme si v krátkosti priblížiť každú z týchto skupín.
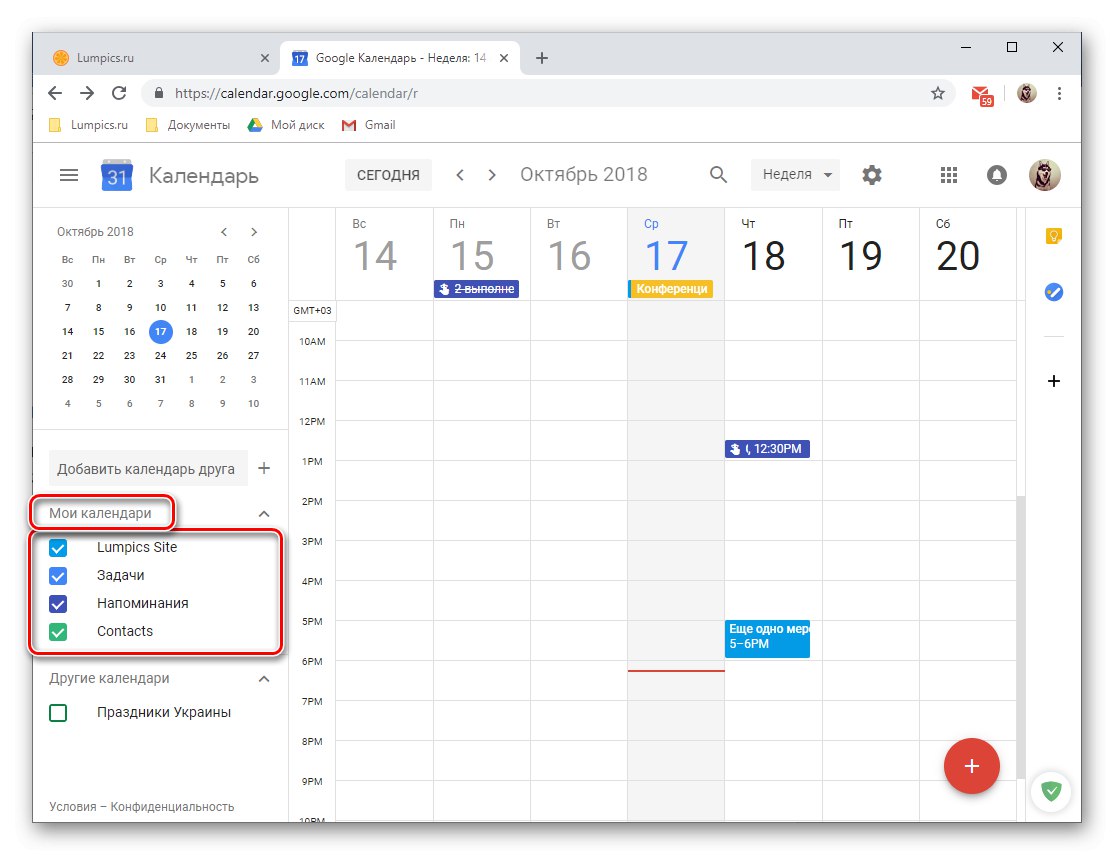
- „Vaše meno profilu Google“ - (soringpcrepair.com Web v našom príklade) sú to udalosti, ktoré ste vytvorili vy aj tie, na ktoré ste mohli byť pozvaní;
- „Pripomienky“ - pripomenutia, ktoré ste vytvorili;
- „Úlohy“ - záznamy urobené v aplikácii s rovnakým menom;
- „Kontakty“ - údaje z vášho adresára Google, napríklad narodeniny používateľov alebo iné významné dátumy, ktoré ste zadali na ich karte kontaktu;
- „Ostatné kalendáre“ - sviatky krajiny, s ktorou je váš účet prepojený, a kategórie pridané ručne z dostupných šablón.
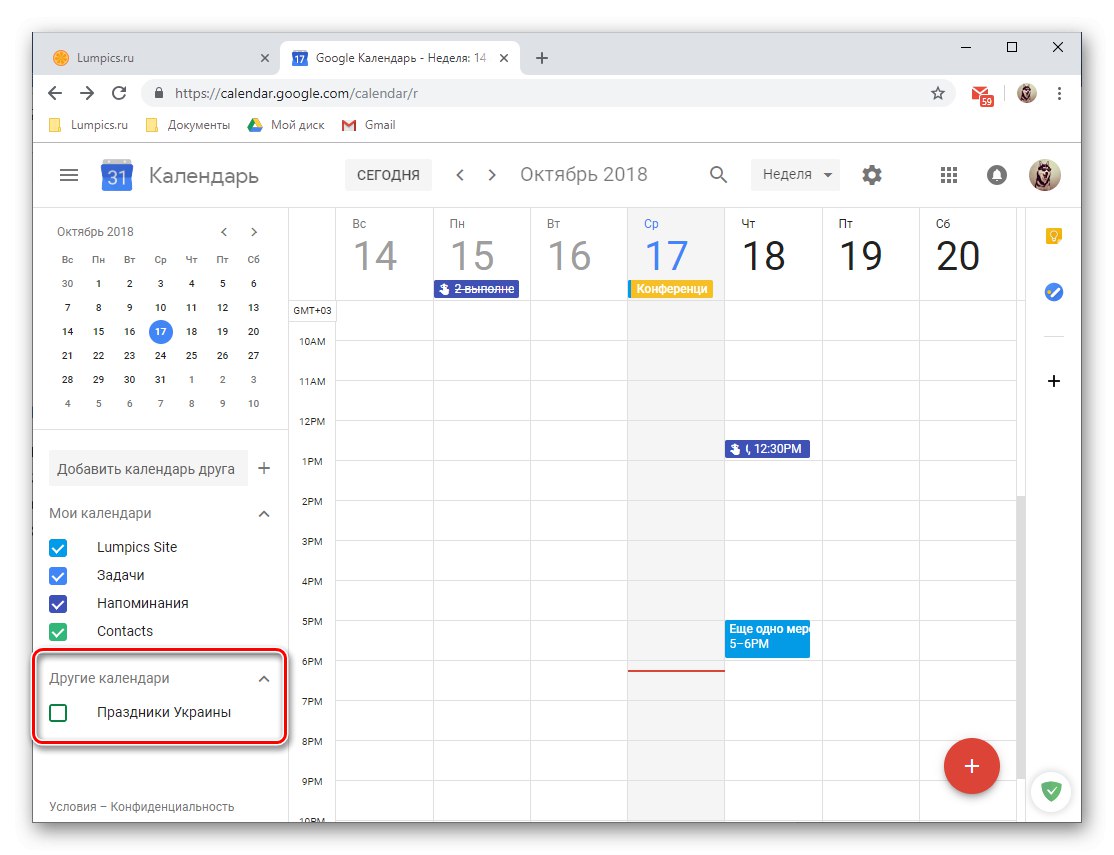
Každá kategória má svoju vlastnú farbu, podľa ktorej ľahko nájdete ten alebo ten záznam v kalendári. V prípade potreby je možné skrytie zobrazenia udalostí ktorejkoľvek zo skupín, pre ktoré stačí zrušiť začiarknutie políčka vedľa jej názvu.
Do zoznamu kalendárov môžete okrem iného pridať kalendár priateľa, bez jeho súhlasu to však nebude fungovať. Za týmto účelom zadajte jeho e-mailovú adresu do príslušného poľa a potom "Vyžiadať prístup" vo vyskakovacom okne. Potom zostáva len čakať na potvrdenie od používateľa.
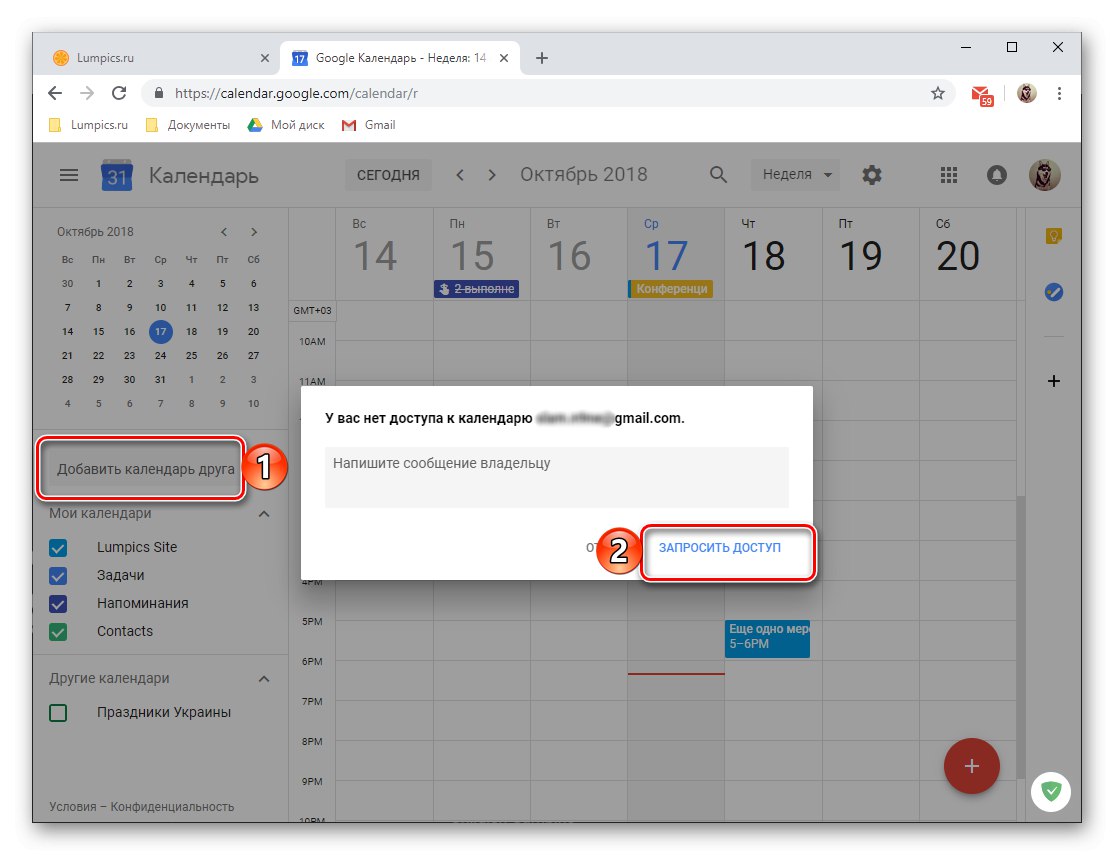
Do zoznamu dostupných kalendárov môžete pridať nové. To urobíte kliknutím na znamienko plus napravo od poľa s pozvaním priateľa. Potom zostáva zvoliť príslušnú hodnotu z ponuky, ktorá sa zobrazí.
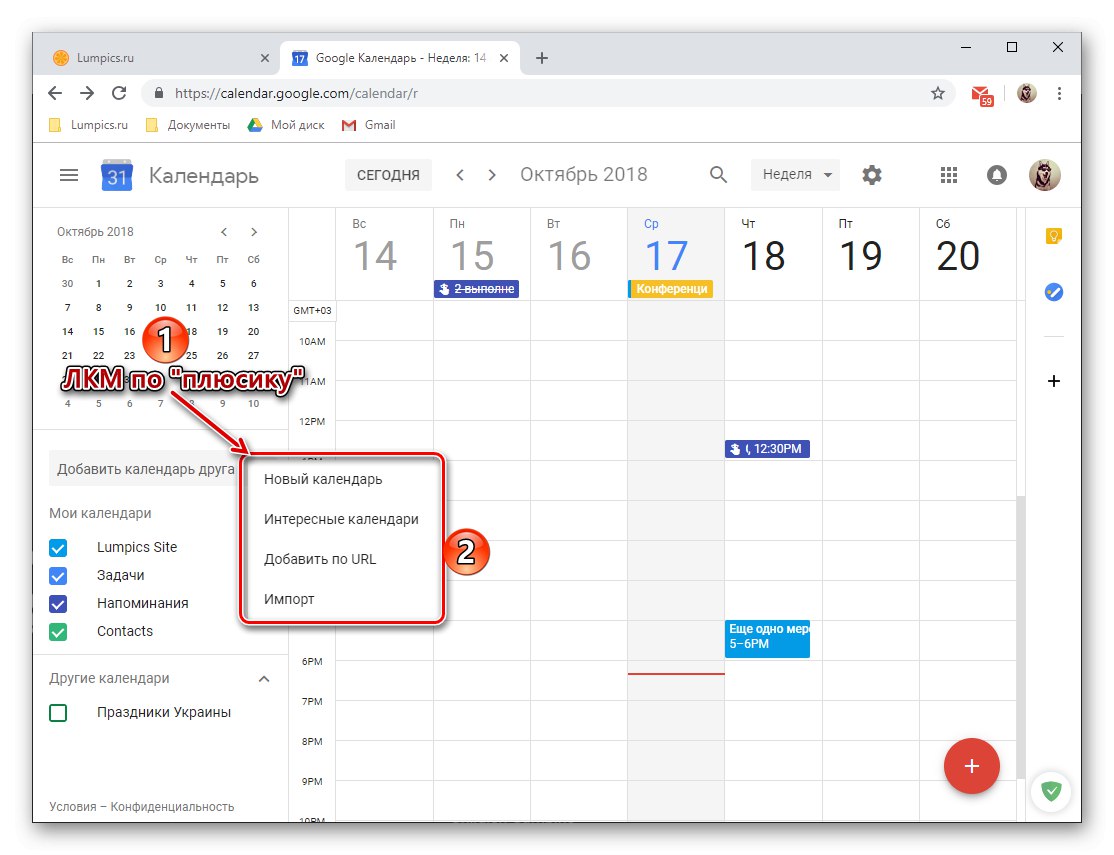
-
Na výber sú nasledujúce možnosti:
- „Nový kalendár“ - umožňuje vám vytvoriť ďalšiu kategóriu na základe zadaných kritérií;
- „Zaujímavé kalendáre“ - výber šablóny, pripraveného kalendára zo zoznamu dostupných;
- Pridať podľa adresy URL - ak používate akýkoľvek otvorený online kalendár, môžete ho tiež pridať do služby od spoločnosti Google, stačí do neho vložiť odkaz do príslušného poľa a akciu potvrdiť;
- „Import“ - umožňuje načítať údaje exportované z iných kalendárov, ktorým sa budeme podrobnejšie venovať ďalej. V tej istej sekcii môžete vykonať opačnú akciu - exportovať svoj kalendár Google na použitie v iných podporovaných službách.
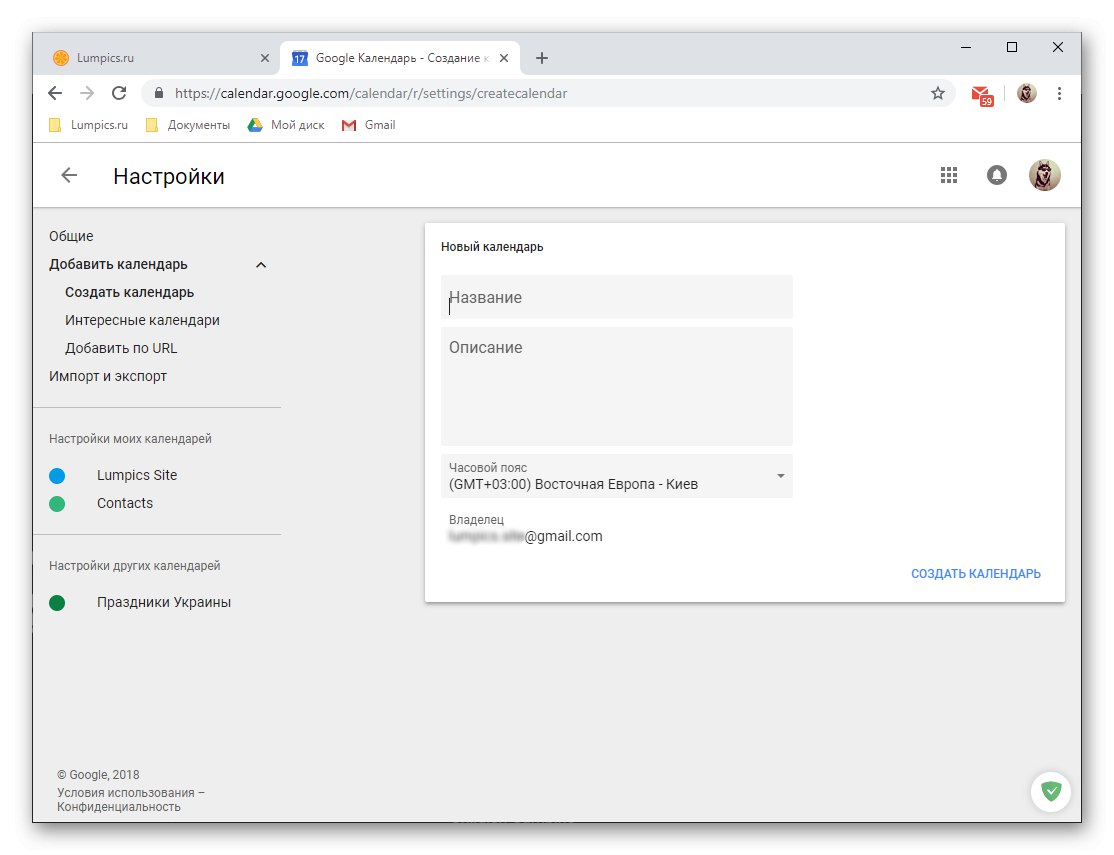
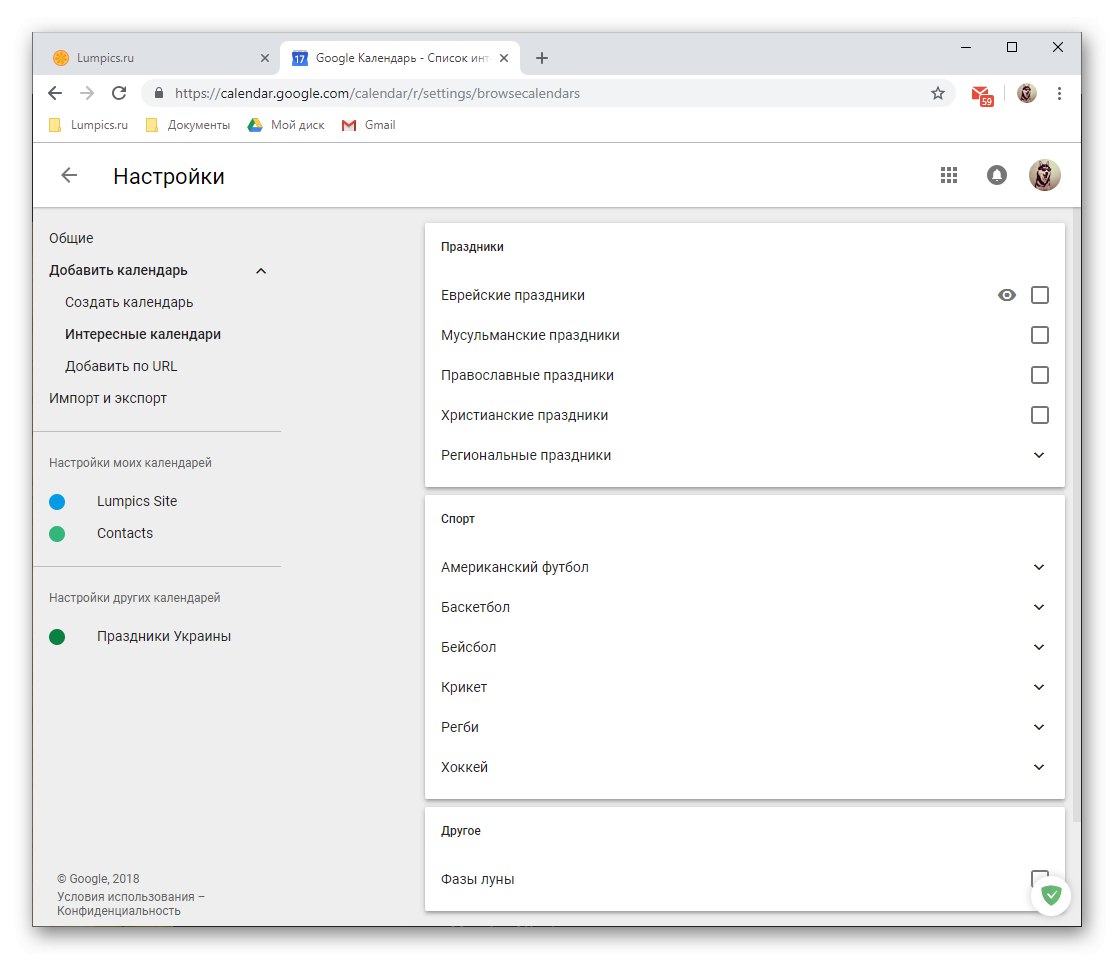
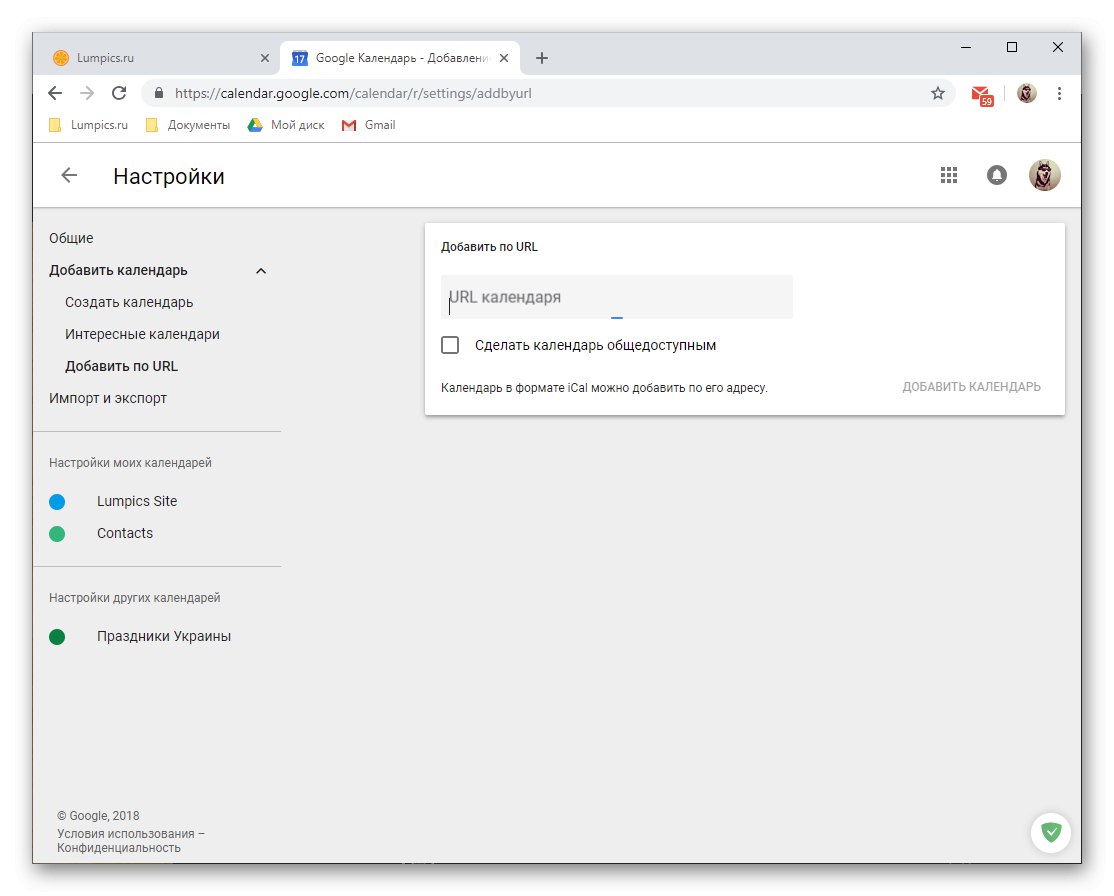
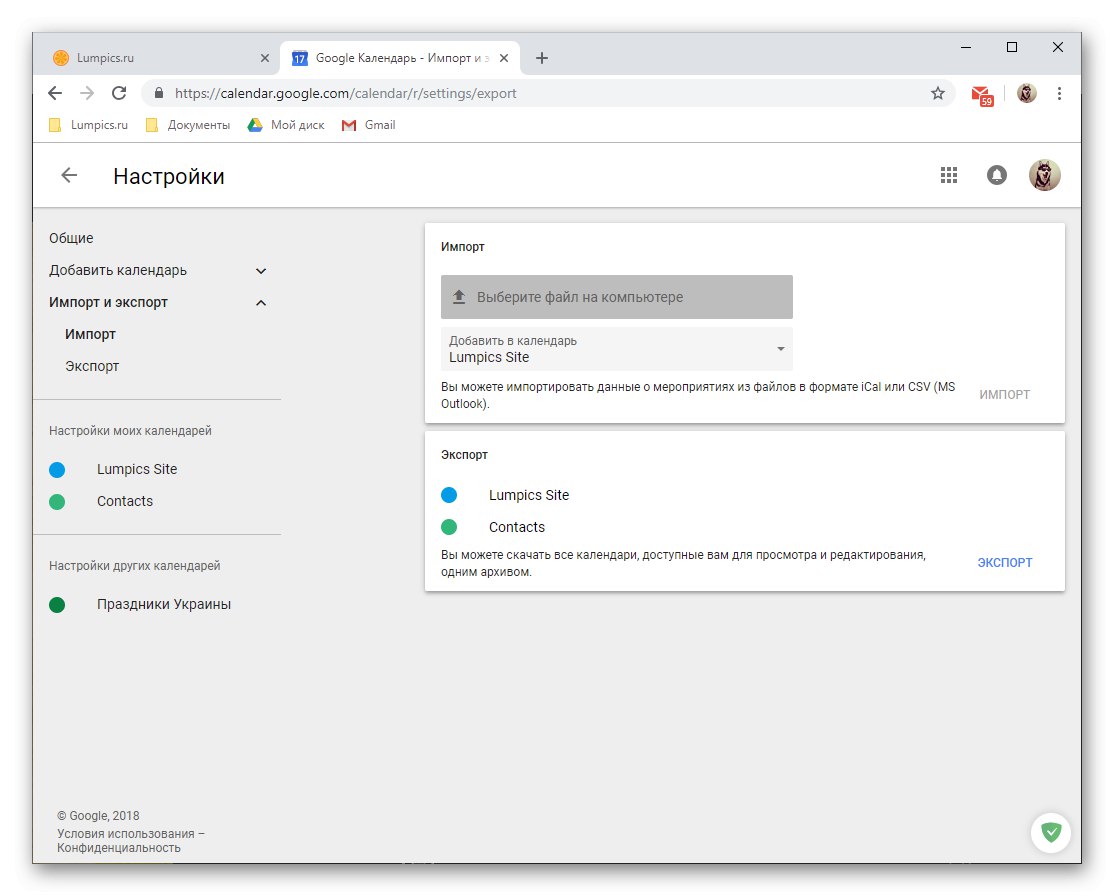
Pridaním nových kalendárov do Kalendára Google môžete výrazne rozšíriť dosah udalostí, ktoré chcete sledovať a ovládať, a to tak, že ich všetky spojíte do jednej služby. Pre každú z vytvorených alebo pridaných kategórií môžete nastaviť preferovaný názov a vlastnú farbu, čo uľahčuje prechádzanie medzi nimi.
Možnosti zdieľania
Rovnako ako mnoho služieb Google (napríklad Dokumenty), aj Calendar je možné použiť na spoluprácu. V prípade potreby môžete otvoriť prístup k celému obsahu vášho kalendára a k jeho jednotlivým kategóriám (diskutované vyššie). Môžete to urobiť iba niekoľkými kliknutiami.
- V bloku „Moje kalendáre“ umiestnite kurzor myši na ten, ktorý chcete zdieľať. LMB kliknite na tri zvislé bodky, ktoré sa zobrazia vpravo.
- V ponuke možností, ktorá sa otvorí, vyberte položku „Nastavenia a zdieľanie“, po ktorom si môžete vybrať jednu z dvoch dostupných možností plus tretiu, dalo by sa povedať, globálnu. Zvážme každý z nich podrobnejšie.
-
Verejný kalendár (prístupný pomocou odkazu).
-
Ak teda chcete zdieľať položky z vášho kalendára s mnohými ľuďmi, nie nevyhnutne v zozname kontaktov, postupujte takto:
- Začiarknite políčko vedľa „Zverejniť“.
- Prečítajte si varovanie, ktoré sa zobrazí vo vyskakovacom okne, a kliknite na ikonu „OK“.
- Uveďte, ku ktorým informáciám budú mať používatelia prístup - o voľnom čase alebo všetky informácie o udalostiach, a potom kliknite na „Enable link access“,
![Vo webovej verzii Kalendára Google povoľte prístup pomocou odkazu na kalendár]()
a potom "Skopírovať odkaz" vo vyskakovacom okne. - Ľahkým spôsobom pošlite odkaz uložený do schránky používateľom, ktorým chcete zobraziť obsah kalendára.
![Zverejnite svoj kalendár vo webovej verzii Kalendára Google]()
![Potvrďte svoj súhlas so zdieľaním vo webovej verzii Kalendára Google]()
![Skopírujte odkaz na zdieľaný kalendár vo webovej verzii Kalendára Google]()
Poznámka: Poskytnutie prístupu prostredníctvom odkazu na osobné údaje, ako je napríklad kalendár, nie je ani zďaleka najbezpečnejším opatrením a môže mať negatívne následky. Môžete získať podrobnejšie informácie o tomto probléme týmto odkazom. Odporúčame vám otvoriť prístup konkrétnym používateľom, iba príbuzným alebo kolegom v práci, o ktorých sa bude diskutovať ďalej.
-
Prístup pre jednotlivých používateľov.
-
Oveľa bezpečnejším riešením by bolo otvorenie prístupu do kalendára konkrétnym používateľom, ktorých kontakty sú obsiahnuté v adresári. To znamená, že to môžu byť vaši príbuzní alebo kolegovia.
- Všetko v rovnakej sekcii Nastavenia zdieľania, do ktorého sme sa dostali v druhom kroku tejto príručky, prechádzajte zoznamom dostupných možností do bloku „Prístup pre jednotlivých používateľov“ a kliknite na tlačidlo „Pridať používateľov“.
- Zadajte e-mailovú adresu osoby, s ktorou chcete zdieľať svoj kalendár.
![Zadajte e-mailovú adresu používateľa vo webovej verzii služby Kalendár Google]()
Môže byť niekoľko takýchto používateľov, stačí zadať ich poštovú schránku jednu po druhej do príslušného poľa alebo zvoliť možnosť zo zoznamu, ktorý sa zobrazí s výzvami. - Určte, k čomu budú mať prístup: informácie o voľnom čase, informácie o udalostiach, či môžu udalosti meniť a sprístupniť ich ostatným používateľom.
- Po dokončení prednastavenia stlačte „Odoslať“, po ktorom od vás vybraný používateľ alebo používatelia dostanú pozvánku poštou.
![Zašlite používateľovi pozvánku na prístup do jeho Kalendára Google]()
Jeho prijatím získa prístup k informáciám a možnostiam, ktoré ste im otvorili.
![Zdieľajte svoj kalendár s vybranými používateľmi vo webovej verzii Kalendára Google]()
![Pridajte viac adries do webovej verzie Kalendára Google]()
![Definujte možnosti zdieľania vo webovej verzii Kalendára Google]()
![Skontrolujte nastavenia prístupu do svojho Kalendára Google]()
- Integrácia kalendára.
![Možnosti integrácie vášho Kalendára Google s inými službami]()
Prechádzanie sekciou Nastavenia zdieľania nižšie môžete získať verejný odkaz na svoj Kalendár Google, jeho HTML alebo URL. Môžete ho teda nielen zdieľať s ostatnými používateľmi, ale aj vložiť na web alebo sprístupniť svoj kalendár z iných aplikácií, ktoré túto funkciu podporujú.
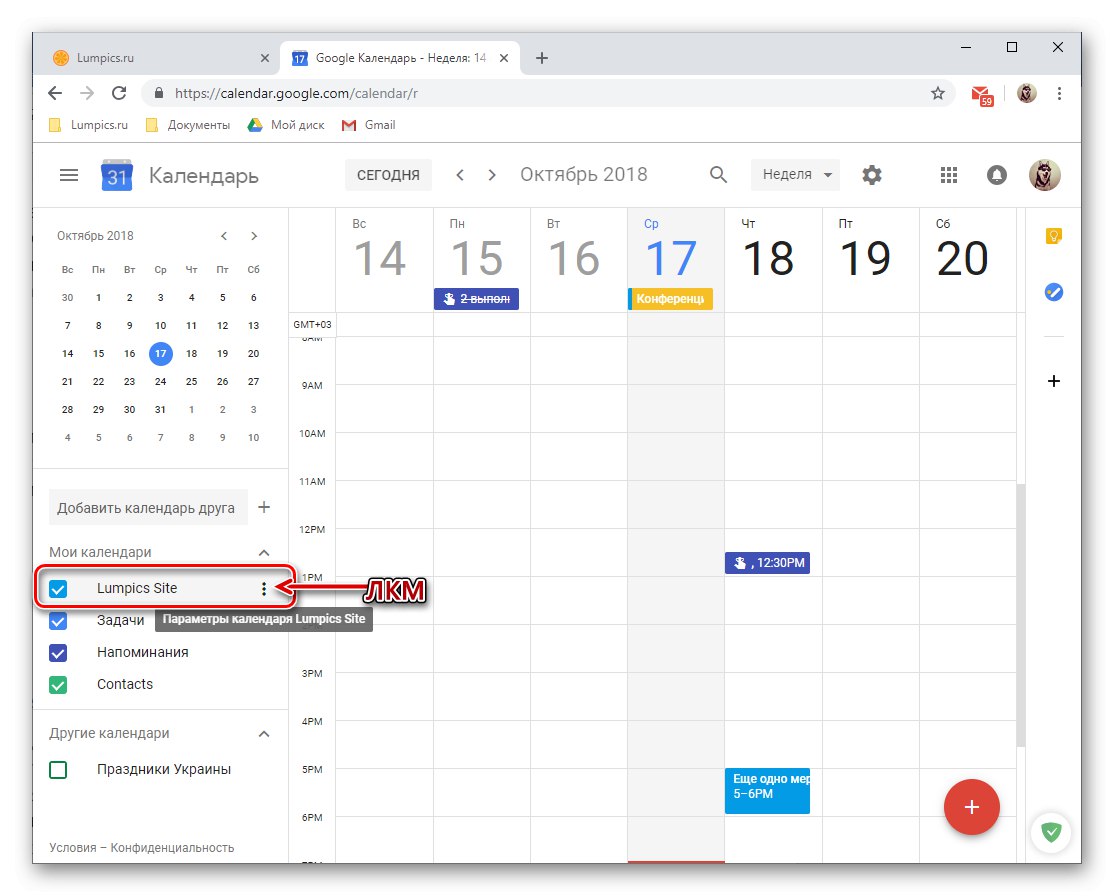
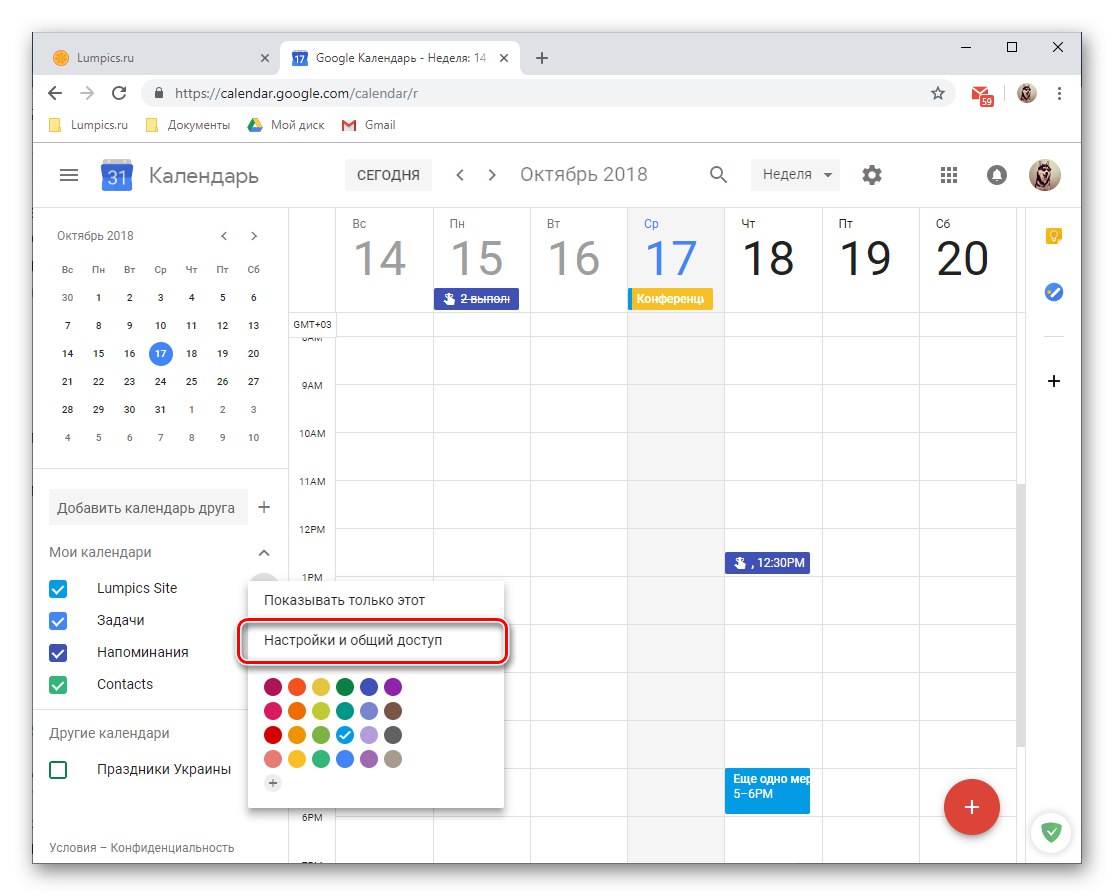
To je miesto, kde dokončíme kontrolu možností zdieľania v Kalendári Google, ale ak chcete, môžete sa ponoriť do ďalších možností tejto časti webovej služby.
Integrácia s aplikáciami a službami
Google nedávno prepojil svoj Kalendár so službou Google Keep a integroval do nej relatívne novú aplikáciu Úlohy. Prvý umožňuje vytvárať poznámky a je v podstate zrkadlom podobnej služby spoločnosti, ktorá je pravdepodobne mnohým používateľom dobre známa. Druhá poskytuje možnosť vytvoriť zoznam úloh a je funkčne obmedzeným zoznamom úloh.
Google Notes
Pri práci s Kalendárom Google môžete často čeliť potrebe rýchlo si niekde zapísať dôležité informácie alebo si niečo jednoducho označiť. Na tieto účely sa poskytuje toto doplnenie. Môžete ho použiť nasledovne:
- Na paneli ďalších aplikácií vpravo kliknite na ikonu Google Keep, aby ste ju spustili.
- Po krátkom stiahnutí doplnku kliknite na nápis "Poznámka",
![Zoznam poznámok a možnosť pridávať nové záznamy do Kalendára Google]()
pomenujte ho, zadajte popis a kliknite "Hotový"... V prípade potreby môžete poznámku pripnúť (4).
- Nová poznámka sa zobrazí priamo v doplnku Keep zabudovanom do kalendára, ako aj v samostatnej webovej aplikácii a jej mobilnej verzii. V takom prípade nebude v kalendári žiadny záznam, pretože v Poznámkach nie je žiadna väzba na dátum a čas.
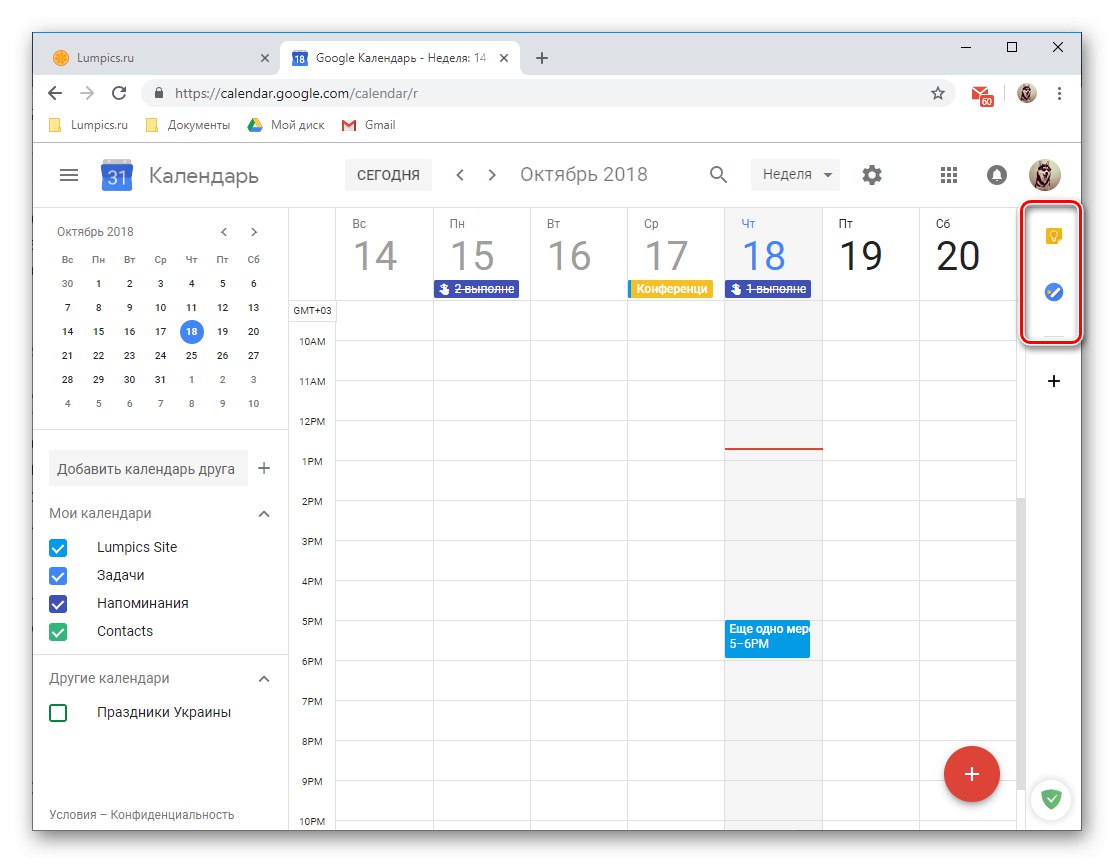
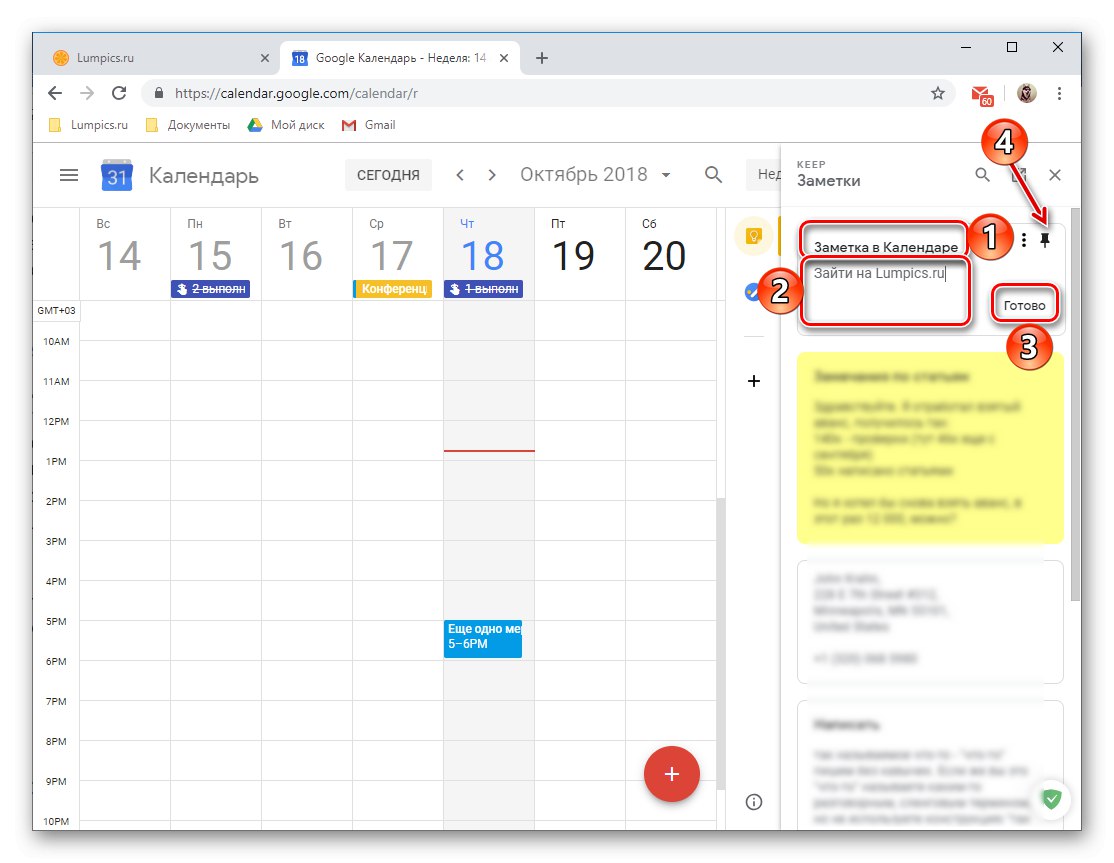
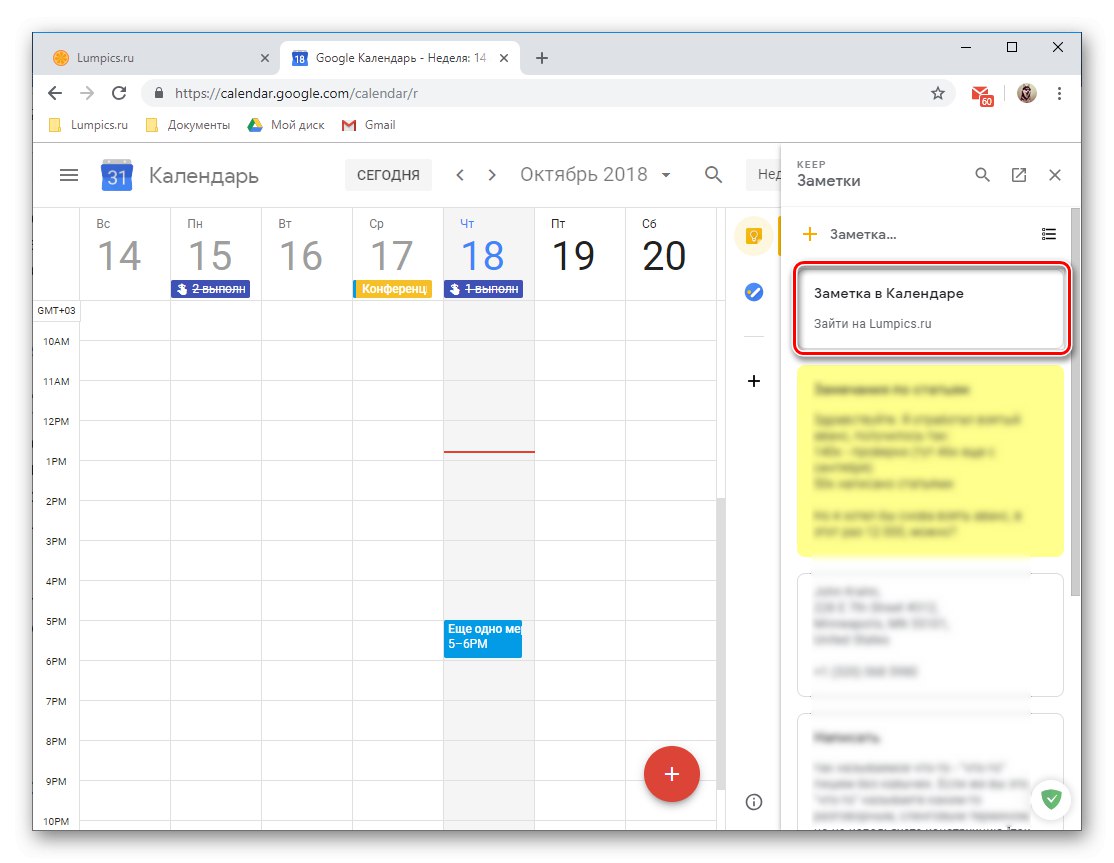
Úlohy
Modul Úlohy má pri práci s Kalendárom Google oveľa vyššiu hodnotu, pretože zadané položky sa v hlavnej aplikácii zobrazia, pokiaľ sú k nim doplnené termíny.
- Kliknite na ikonu aplikácie Úlohy a počkajte niekoľko sekúnd, kým sa načíta jej rozhranie.
- Kliknite na nápis „Pridať úlohu“
![Pridajte do Kalendára Google novú úlohu]()
a napíšte ho do príslušného poľa, potom kliknite na „VSTÚPIŤ“.
- Ak chcete pridať termín a podúlohy, je potrebné editovať vytvorený záznam, pre ktorý existuje príslušné tlačidlo.
- K úlohe môžete pridať ďalšie informácie, zmeniť zoznam, do ktorého patrí (štandardne to je „Moje úlohy“), zadajte termín splatnosti a pridajte čiastkové úlohy.
- Upravený a doplnený záznam, ak v ňom uvediete dátum splatnosti, sa vloží do kalendára. Môžete bohužiaľ pridať iba termín splatnosti, nie presný čas alebo interval.
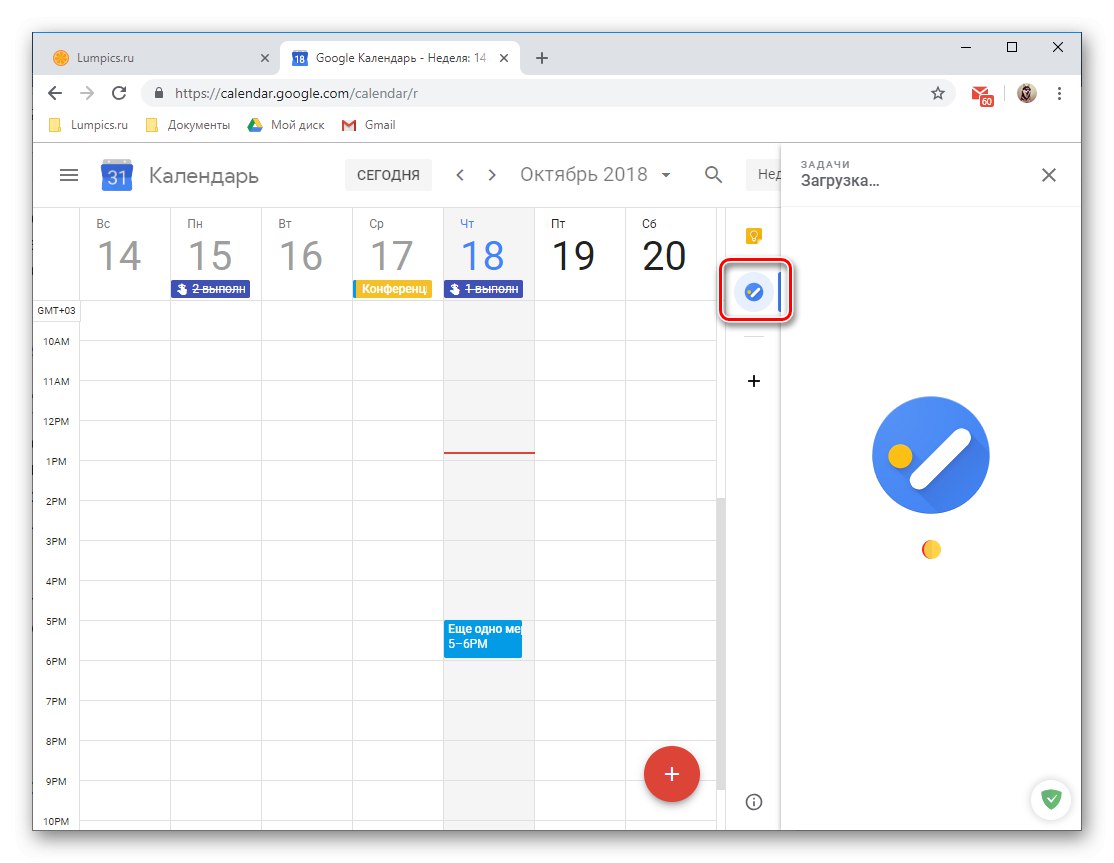
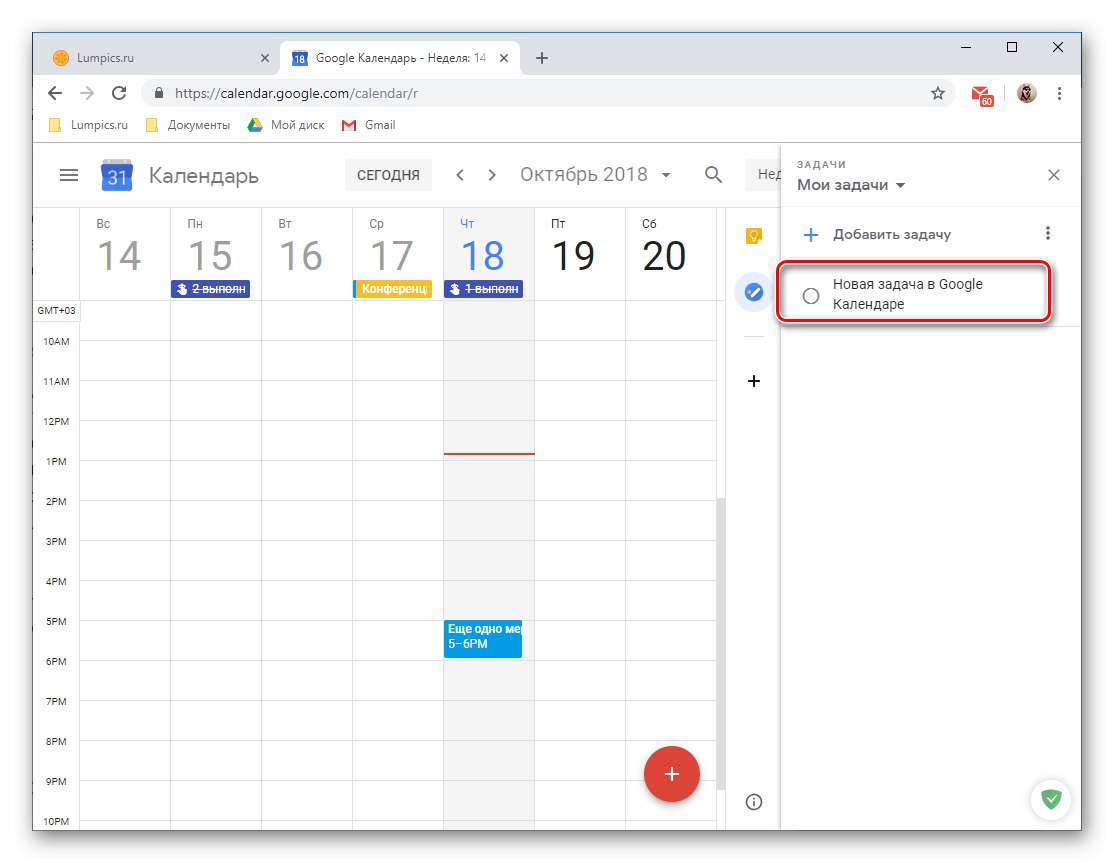
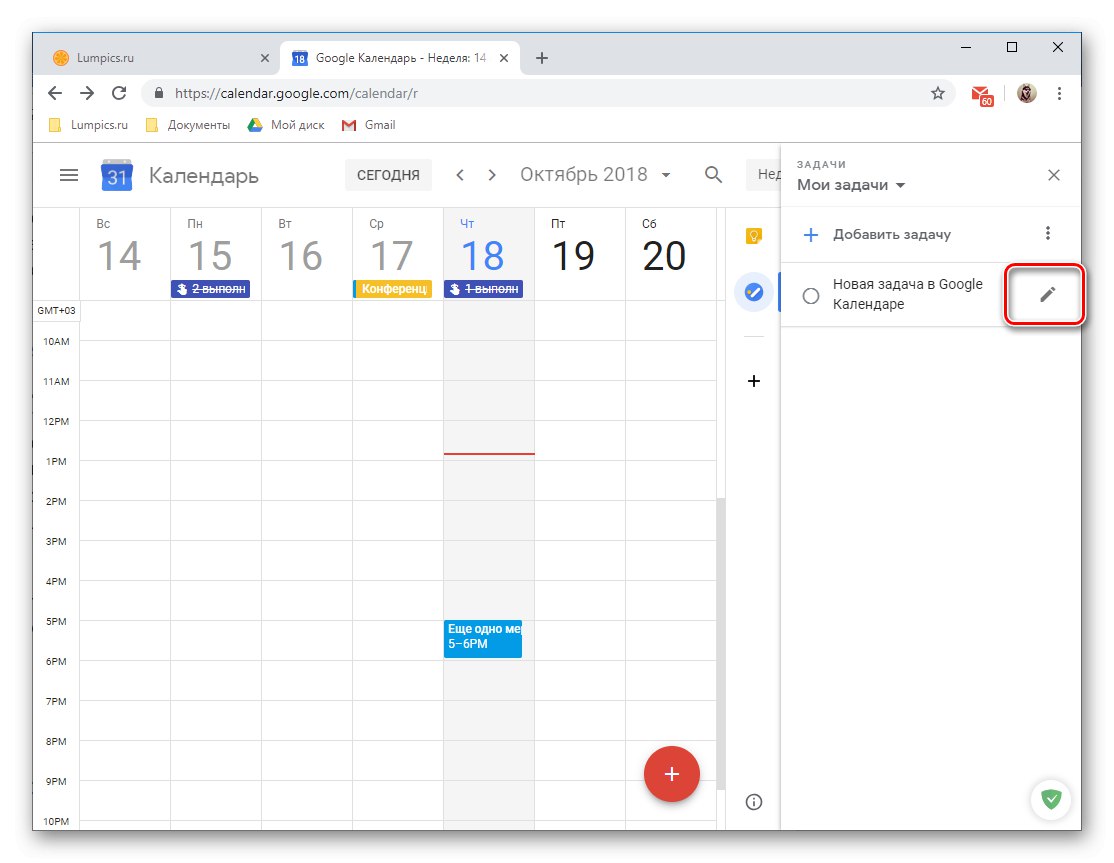
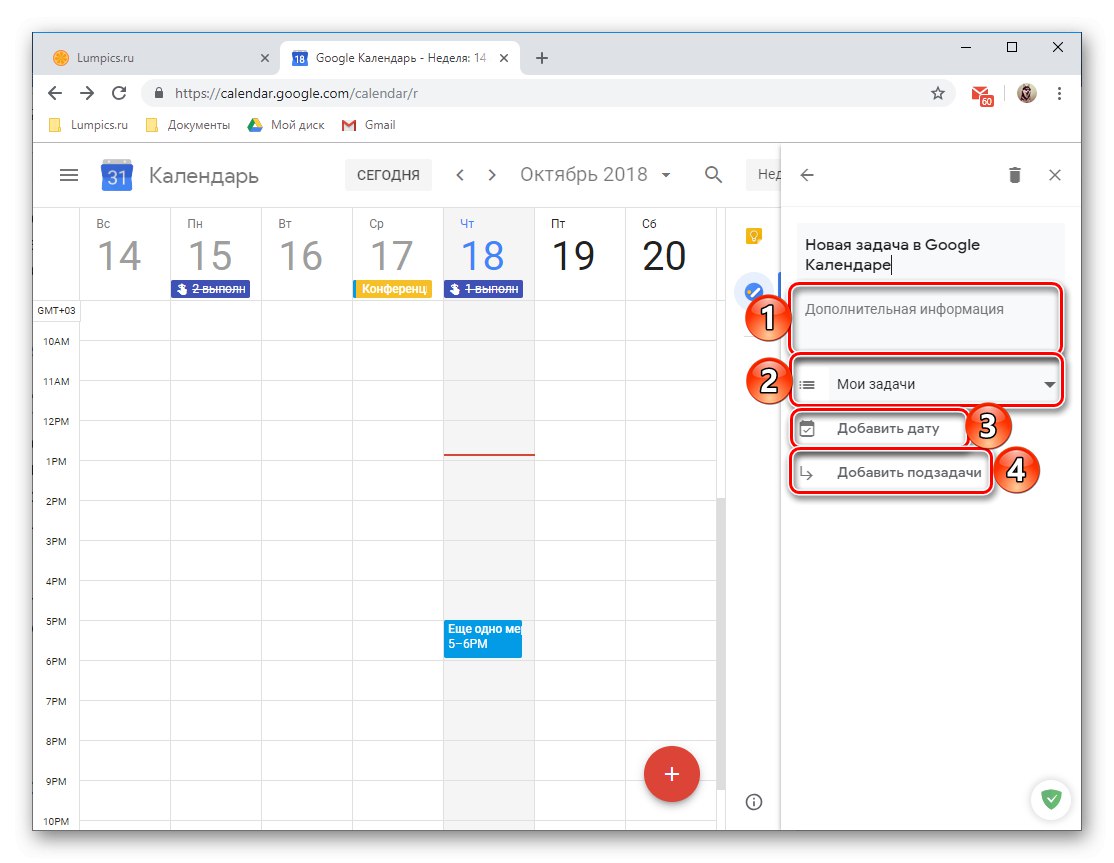
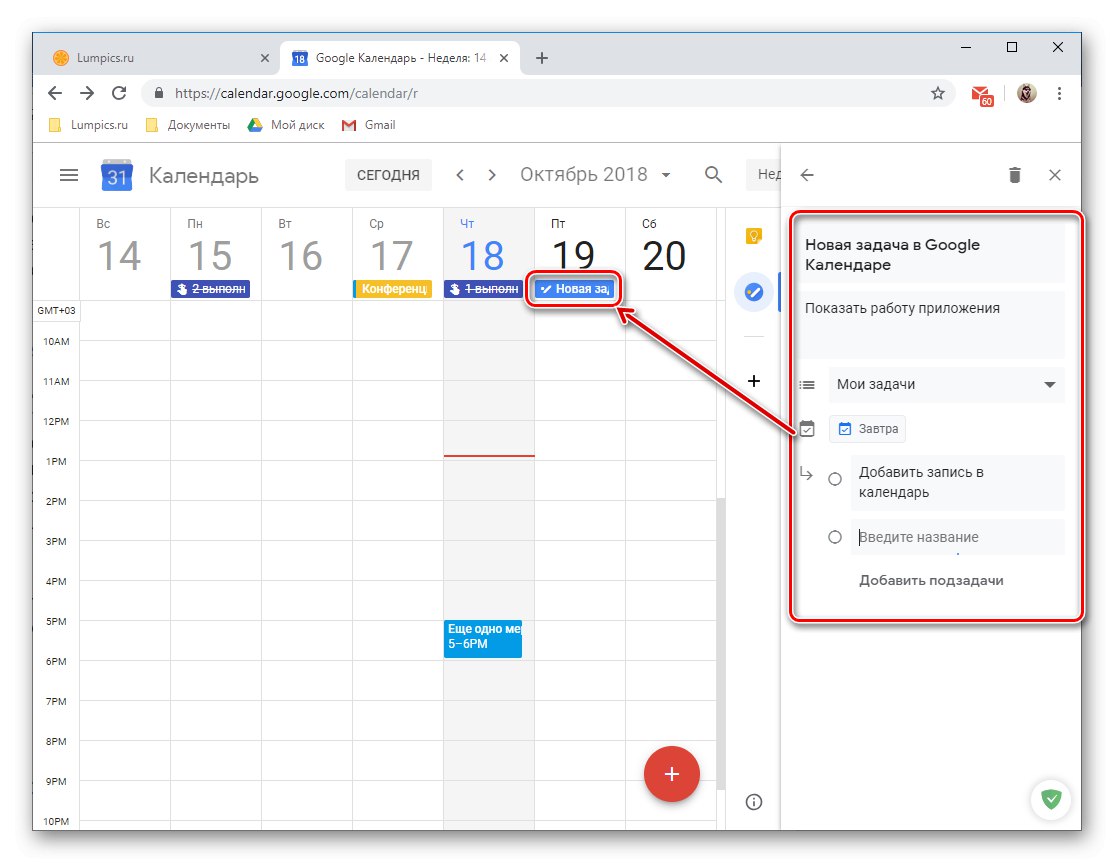
Ako možno čakáte, tento záznam bude spadať do kategórie kalendárov. „Úlohy“, ktoré je možné v prípade potreby skryť jednoduchým zrušením začiarknutia políčka.
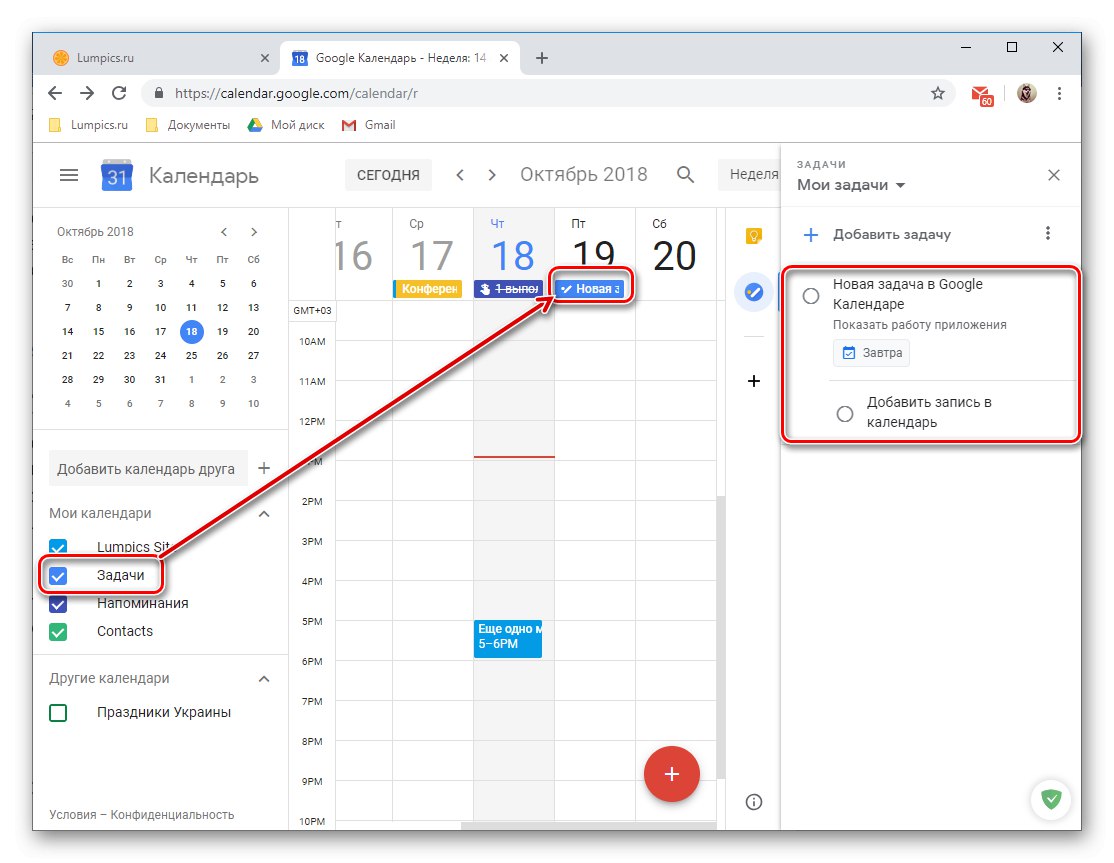
Poznámka: Okrem toho „Moje úlohy“, môžete vytvoriť nové, pre ktoré má táto webová aplikácia samostatnú kartu.
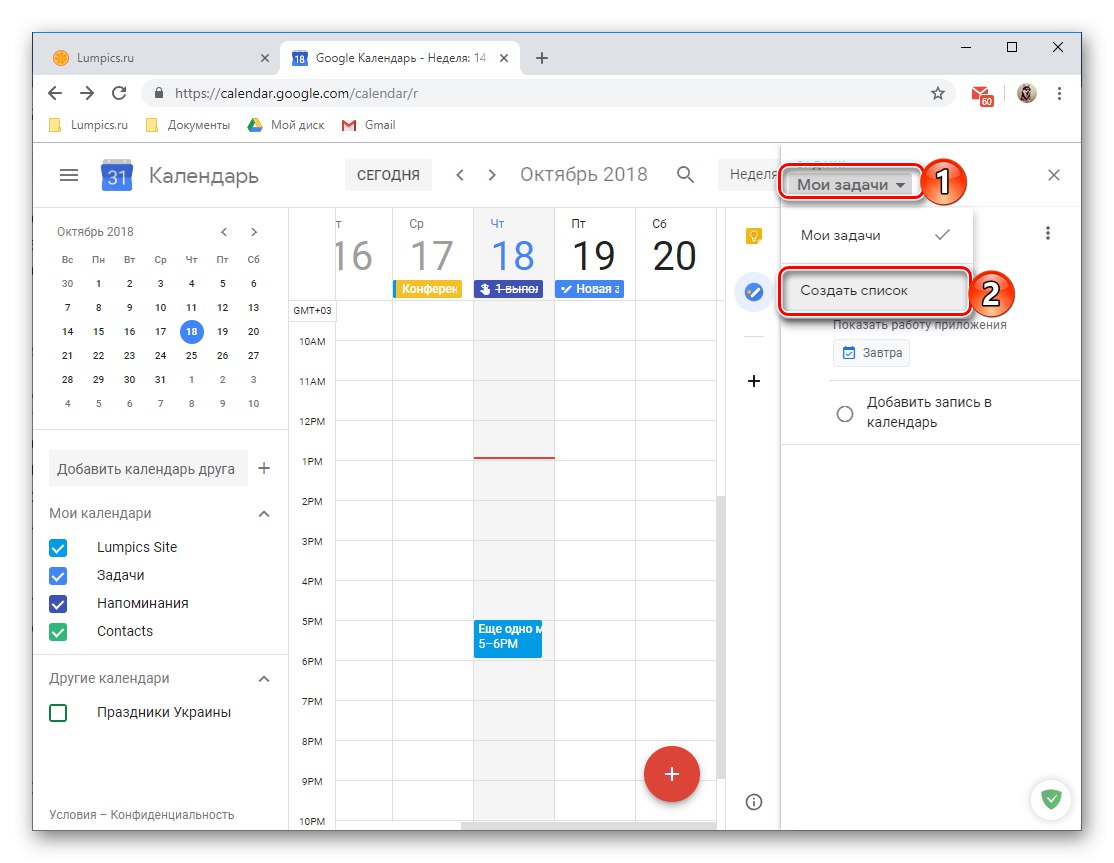
Pridávanie nových webových aplikácií
Okrem dvoch služieb od spoločnosti Google je možné do kalendára pridať doplnky od vývojárov tretích strán. Je pravda, že v čase písania tohto článku (október 2018) ich bolo vytvorených doslova niekoľko, ale podľa uistení vývojárov bude tento zoznam neustále aktualizovaný.
- Kliknite na znamienko plus zobrazené na obrázku nižšie.
- Počkajte, kým sa rozhranie „G Suite Marketplace“ (doplnkový obchod) načíta v samostatnom okne, a vyberte komponent, ktorý chcete pridať do svojho Kalendára Google.
![Zoznam dostupných aplikácií na ich inštaláciu v Kalendári Google]()
- Na stránke s jej popisom kliknite na "Inštalácia",
- V okne prehliadača, ktoré sa otvorí nad Kalendárom, vyberte účet, do ktorého chcete integrovať novú webovú aplikáciu.
![Overenie účtu na inštaláciu novej webovej aplikácie v Kalendári Google]()
Skontrolujte zoznam požadovaných povolení a kliknite na ikonu „Povoliť“.
- Po niekoľkých sekundách sa vami vybraný doplnok nainštaluje, kliknite na tlačidlo "Hotový",
![Dokončuje sa inštalácia novej webovej aplikácie v Kalendári Google]()
potom môžete zavrieť vyskakovacie okno.
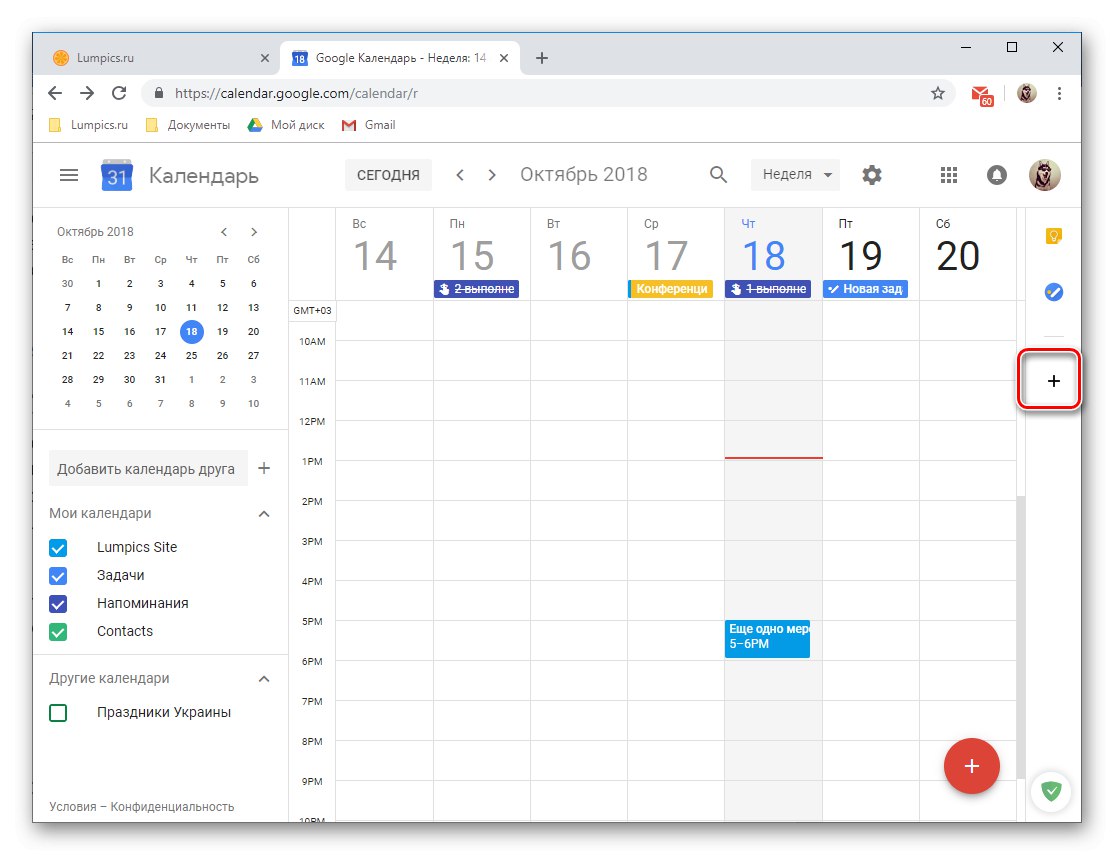
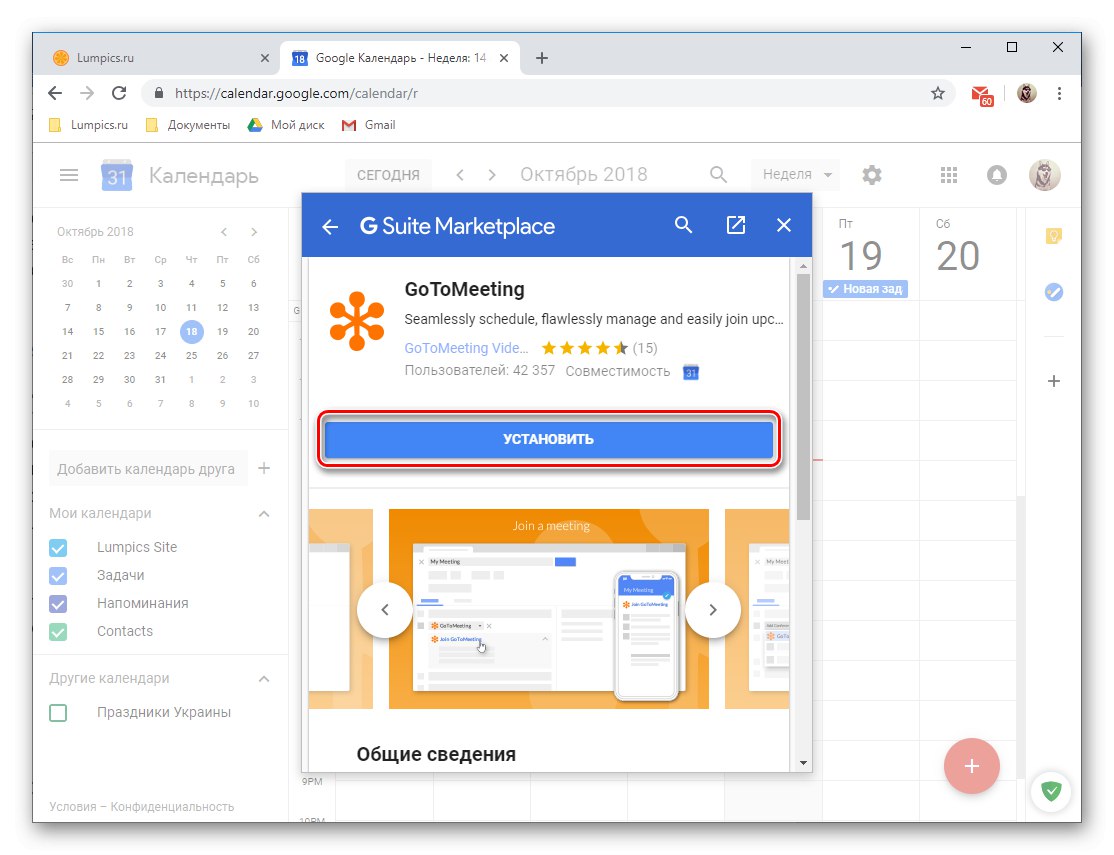
a potom „Pokračovať“ vo vyskakovacom okne.
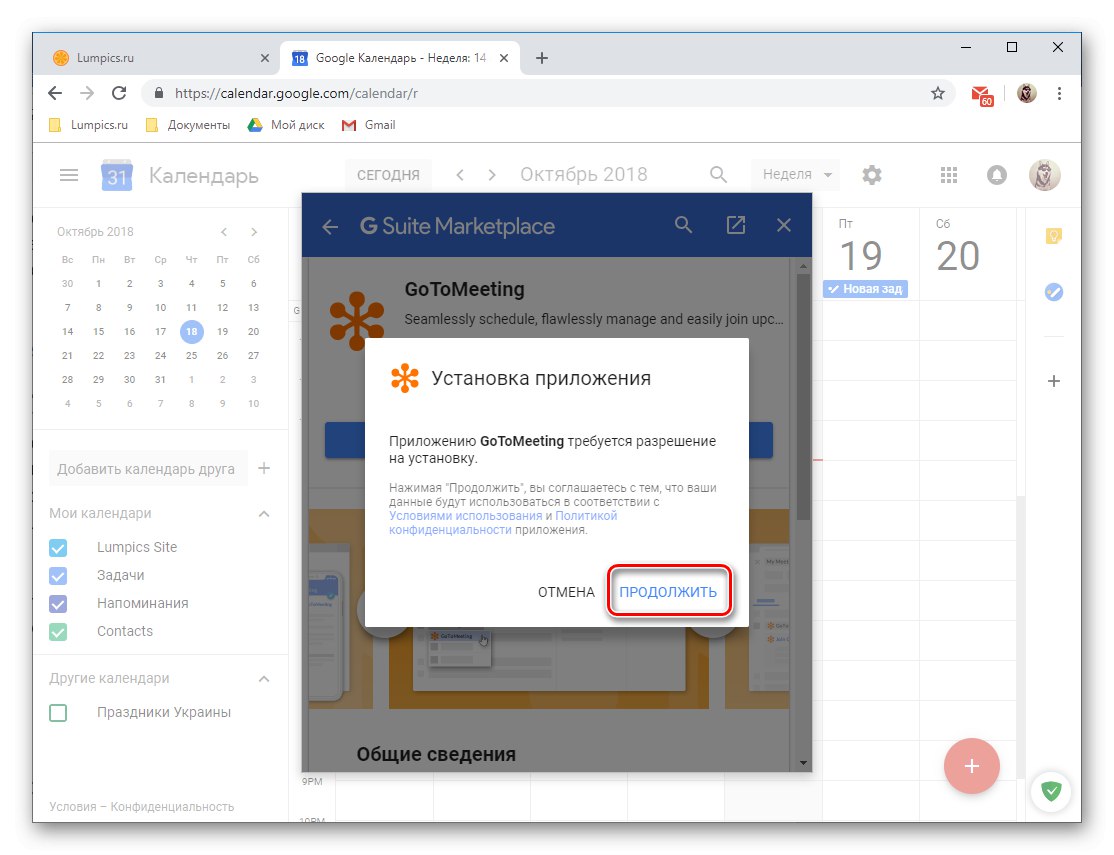
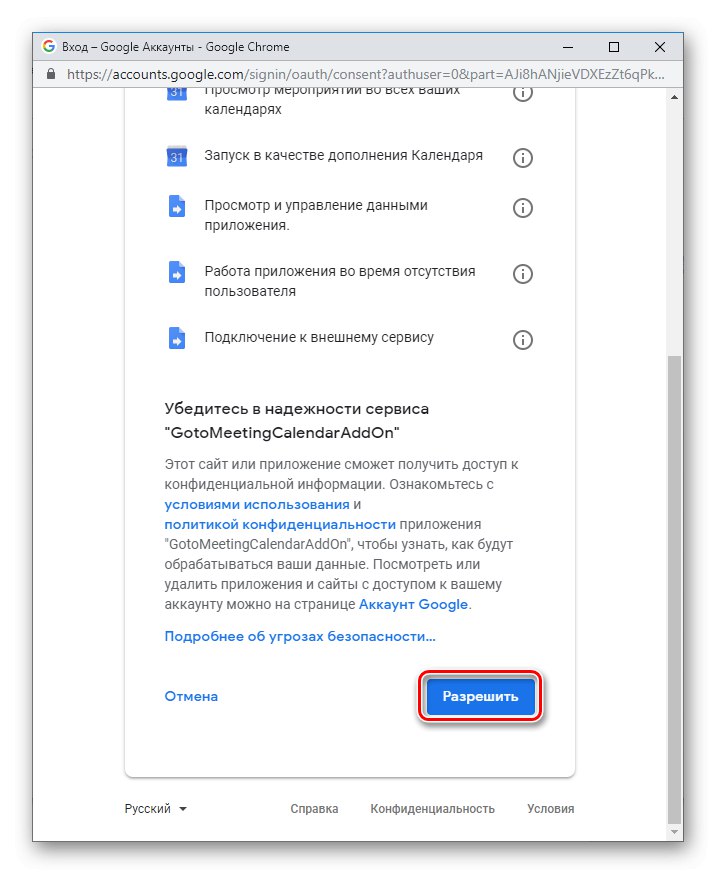
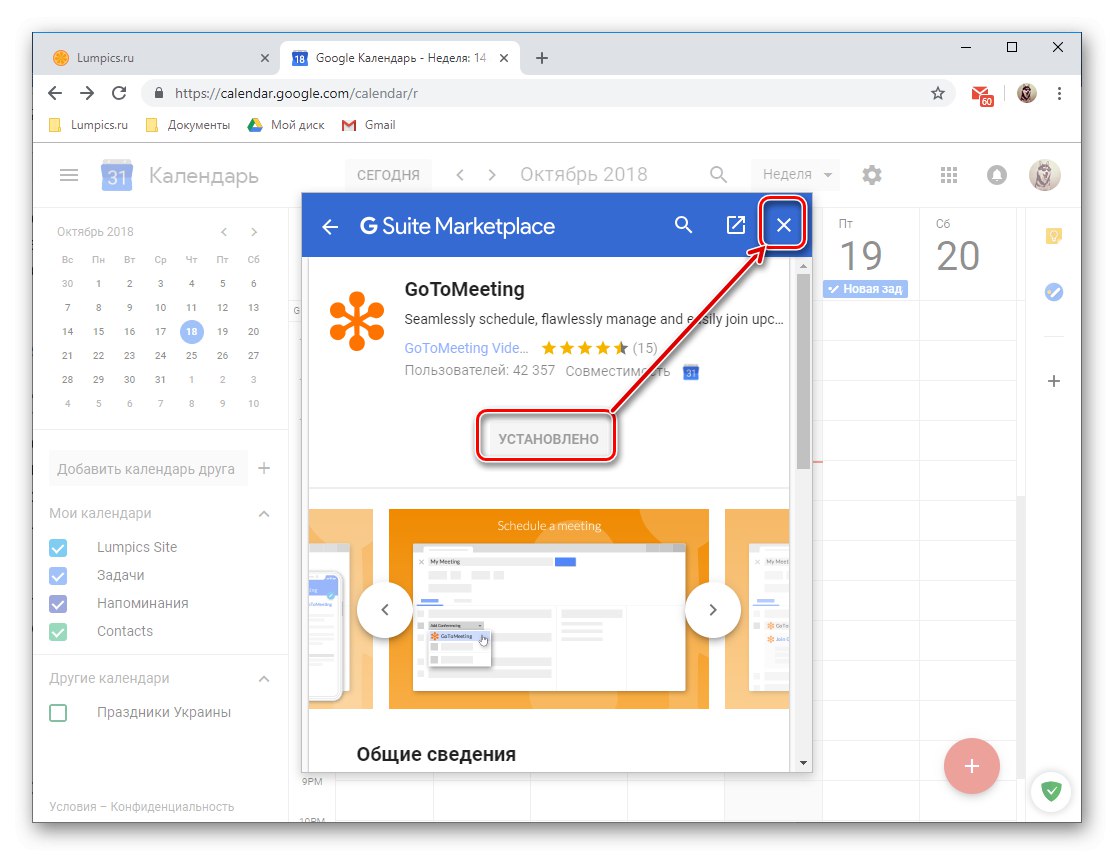
Dodatočná funkcionalita služby Kalendár Google implementovaná vo forme značkových webových aplikácií a webových aplikácií tretích strán je v tejto fáze svojej existencie zjavne veľmi žiadaná. A napriek tomu je celkom možné nájsť hodnotnú aplikáciu priamo v aplikácii Poznámky a úlohy.
Importujú sa záznamy z iných kalendárov
V časti tohto článku o „Pridávanie kalendárov“, sme už spomenuli pri prechode na možnosť importu údajov z iných služieb. Pozrime sa podrobnejšie na to, ako táto funkcia funguje.
Poznámka: Pred pokračovaním v importe si musíte súbor pripraviť a uložiť sami. Vytvoríte ho v kalendári, z ktorého chcete v budúcnosti vidieť položky v aplikácii Google. Podporované sú nasledujúce formáty: iCal a CSV (Microsoft Outlook).
Prečítajte si tiež:
Import kontaktov z aplikácie Microsoft Outlook
Ako otvoriť súbory CSV
- Kliknite na znamienko plus nad zoznamom „Moje kalendáre“.
- V zobrazenej ponuke vyberte poslednú položku - „Import“.
- Na stránke, ktorá sa otvorí, kliknite na tlačidlo „Vyberte súbor v počítači“.
- V okne systému „Prieskumník“ktoré sa otvoria, prejdite na umiestnenie súboru CSV alebo iCal predtým exportovaného z iného kalendára. Zvýraznite to a stlačte "Otvorené".
- Po skontrolovaní úspešného pridania súboru kliknite na ikonu „Import“.
![Importujte kalendár zo súboru a pridajte ho do svojho Kalendára Google]()
Vo vyskakovacom okne skontrolujte počet udalostí pridaných do Kalendára Google a kliknite na ikonu „OK“ uzavrieť to.
- Po návrate do kalendára uvidíte udalosti importované do neho a dátum a čas ich zadržania spolu so všetkými ďalšími informáciami budú zodpovedať tým, ktoré ste predtým nastavili v inej aplikácii.
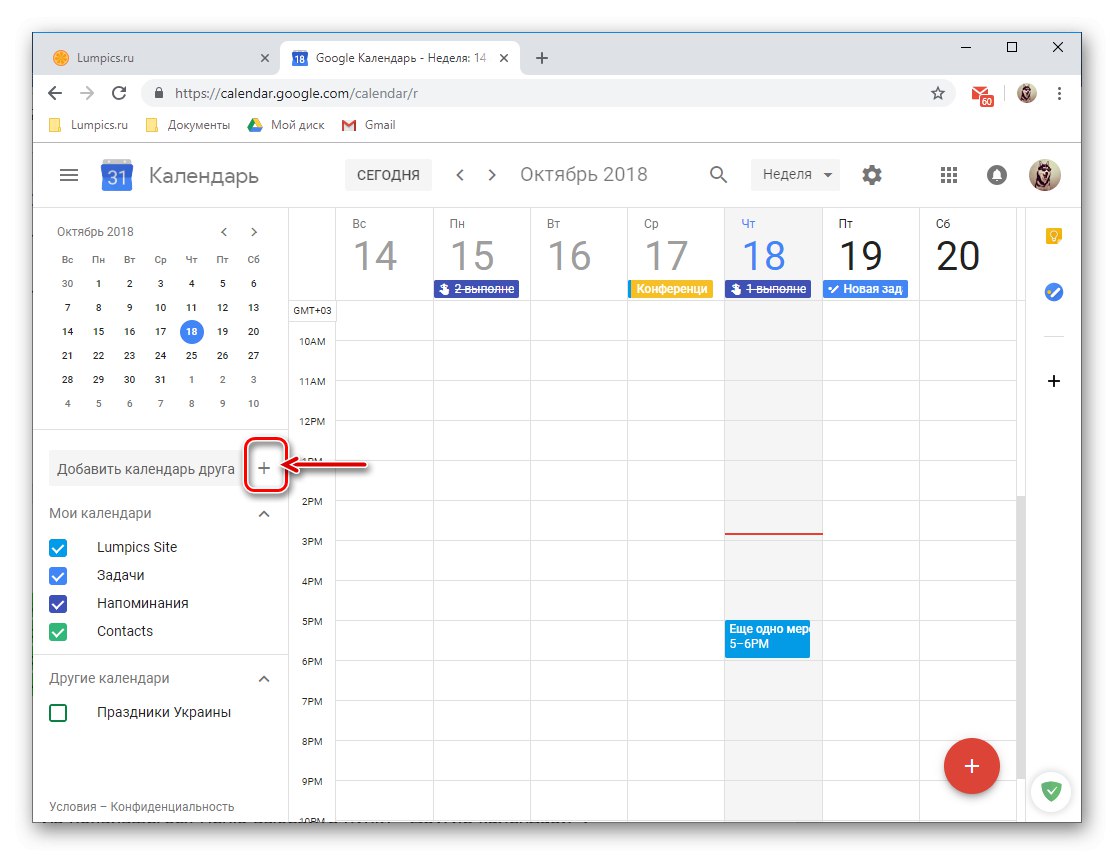
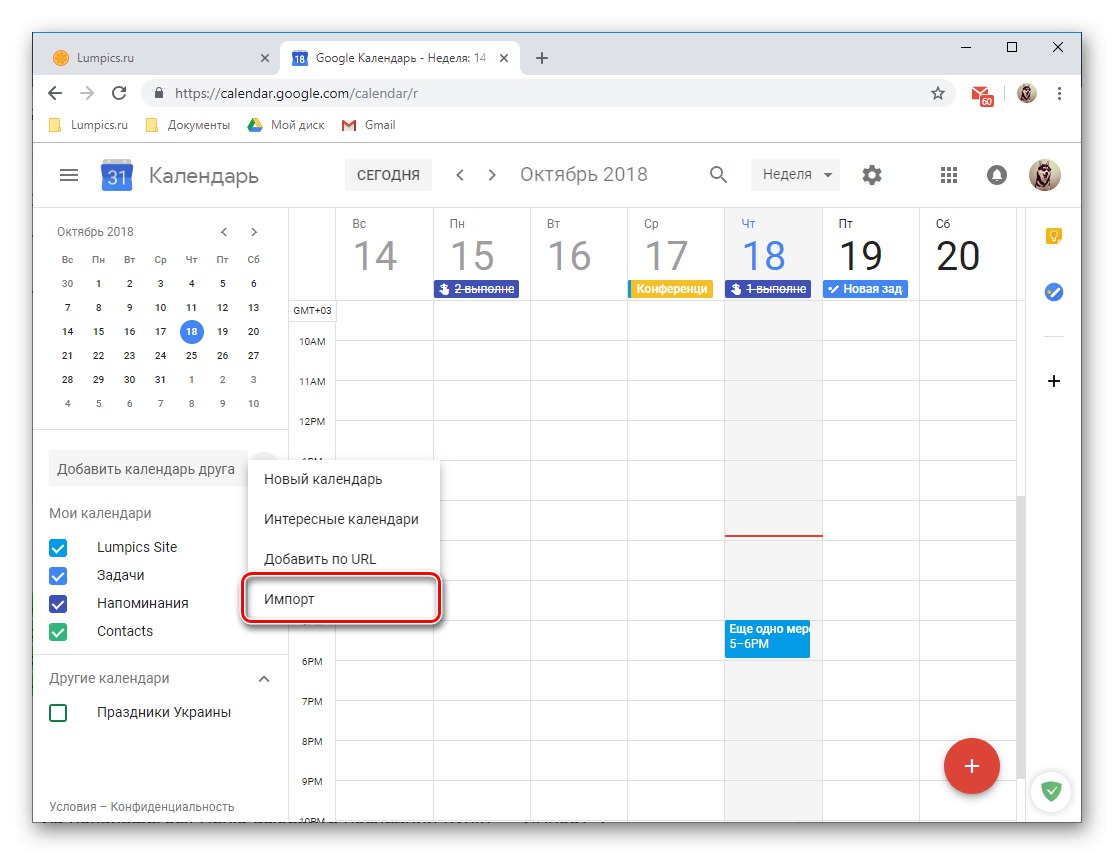
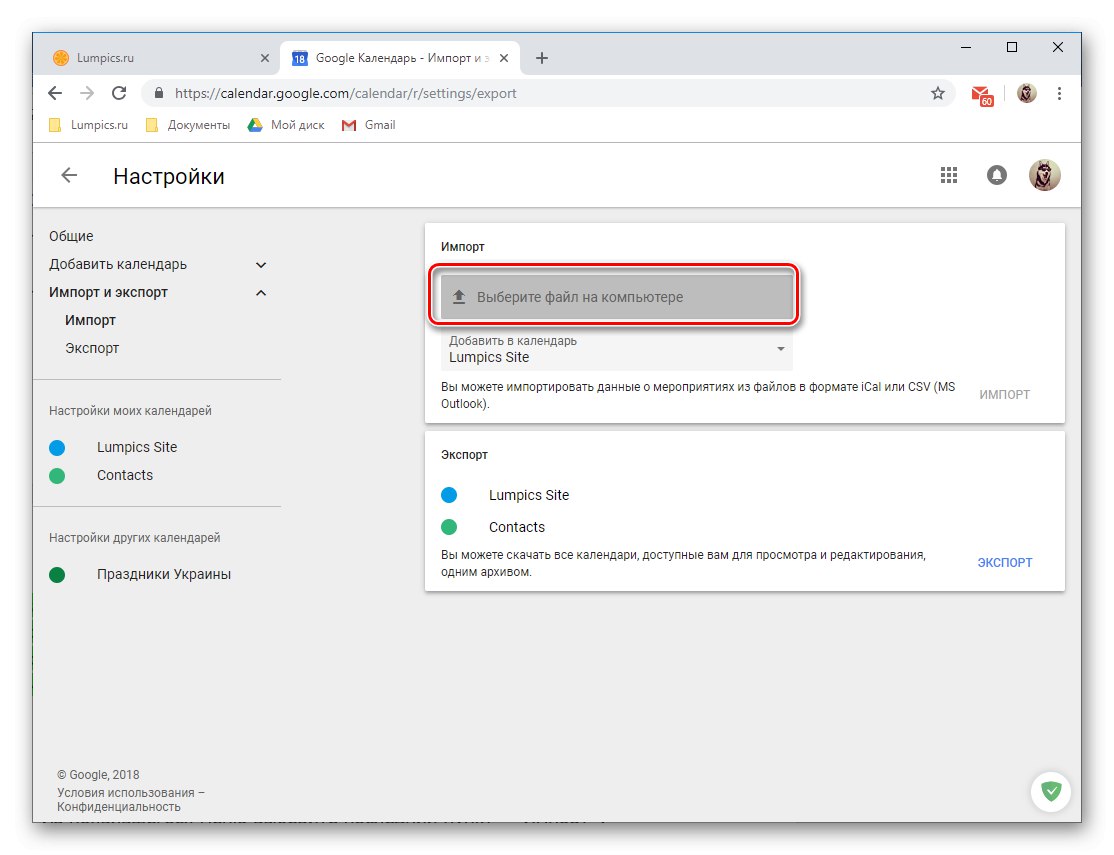
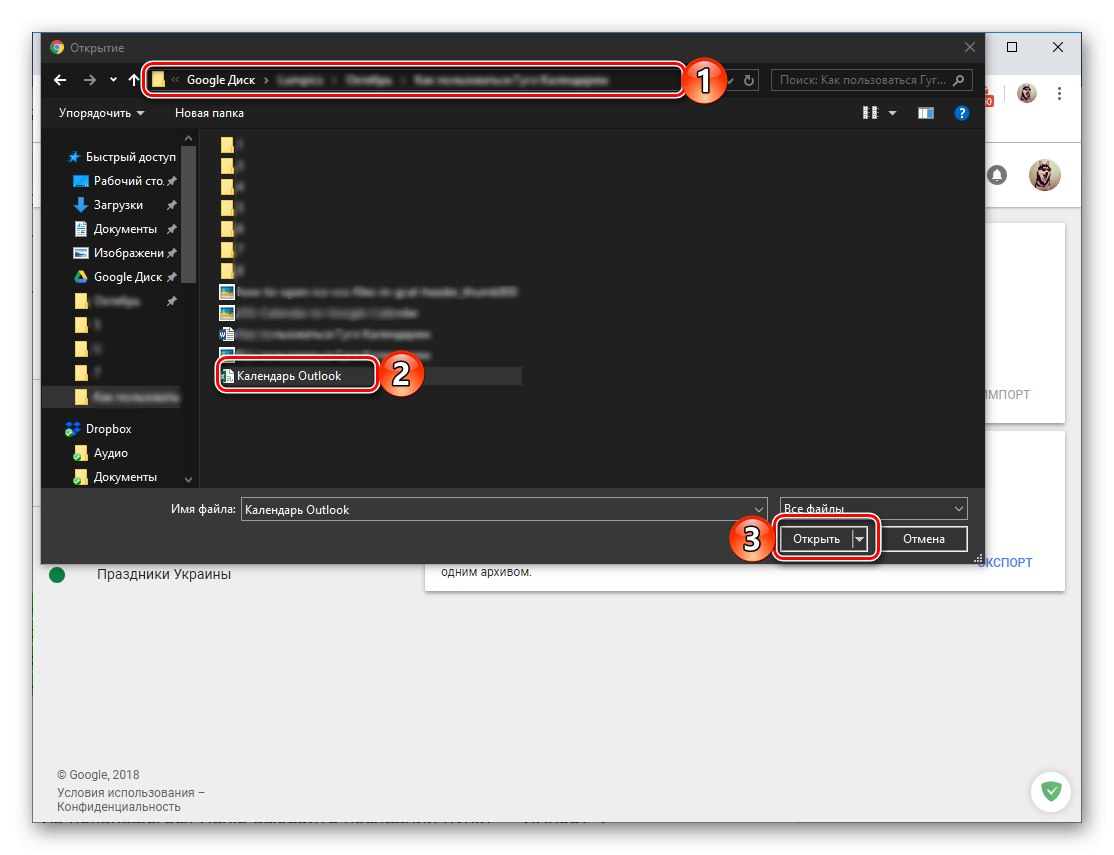
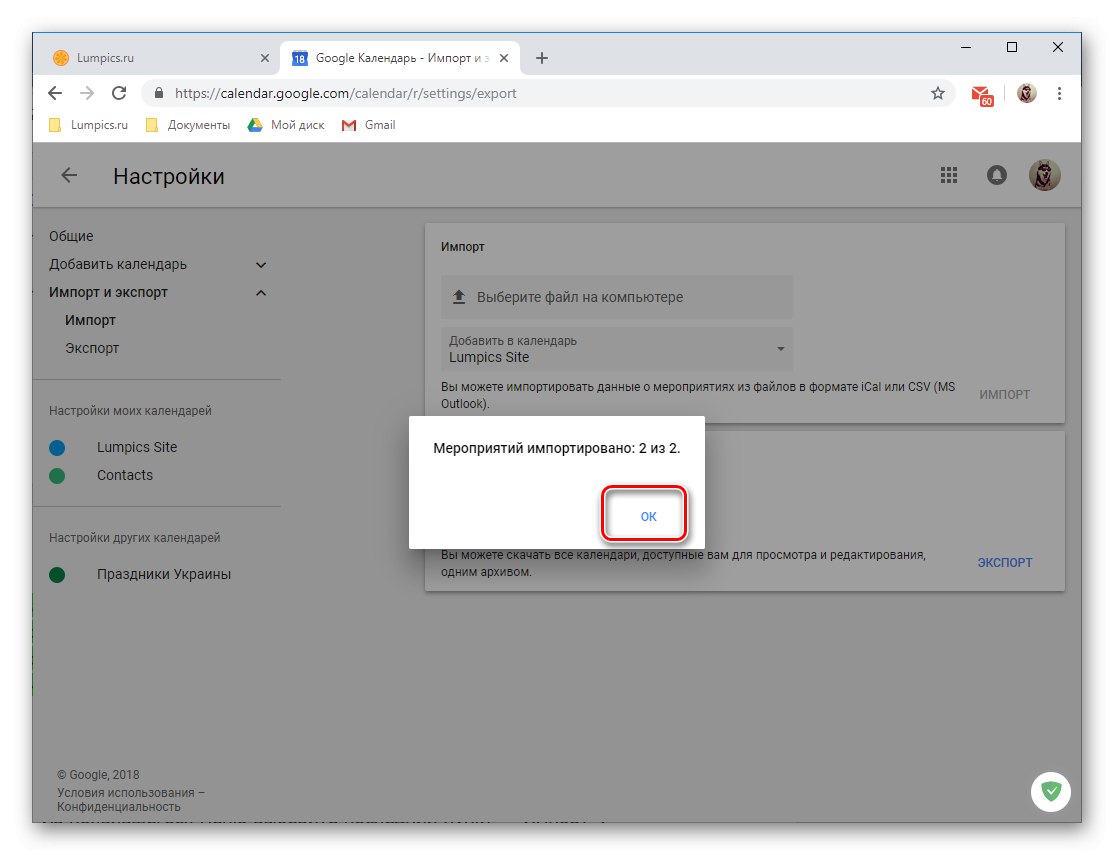
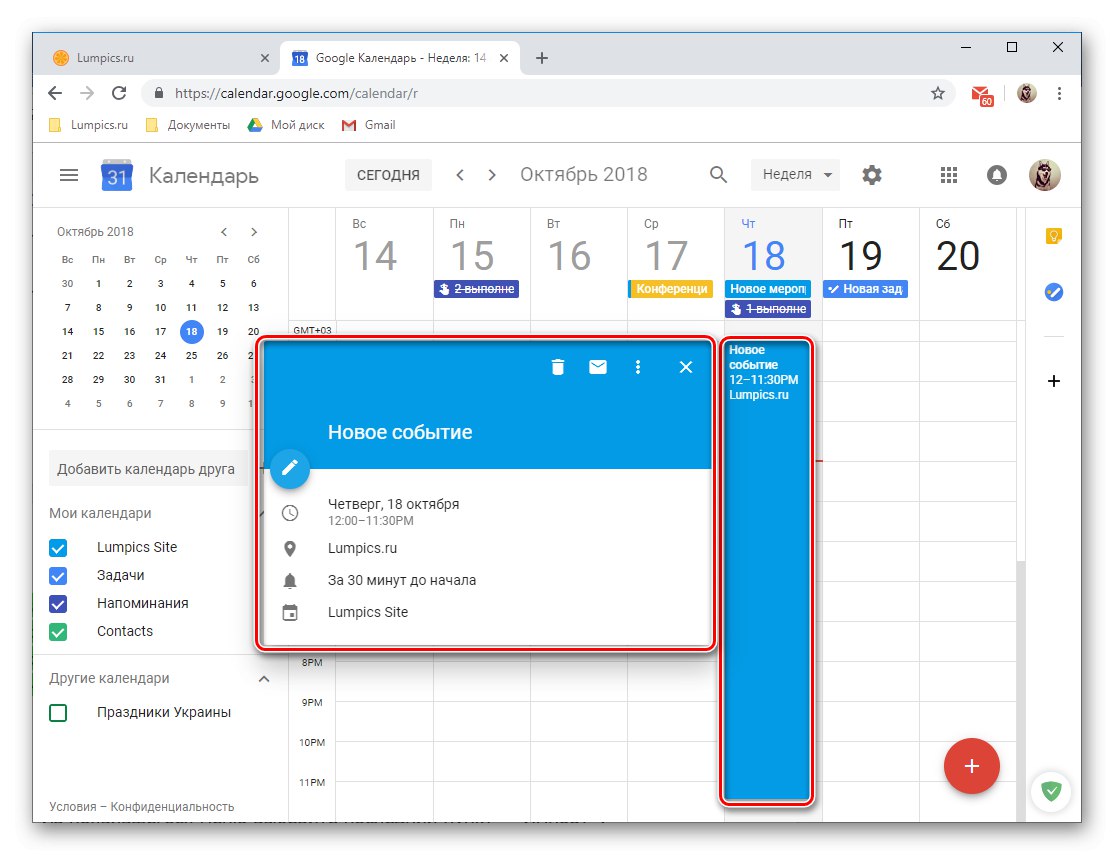
Prečítajte si tiež: Synchronizujte Kalendár Google s programom Microsoft Outlook
Ďalšie nastavenia
To, čo zvážime v záverečnej časti nášho príbehu o používaní Kalendára Google v prehliadači na pracovnej ploche, nie je dodatočné, ale vo všeobecnosti všetky nastavenia v ňom dostupné.Prístup k nim získate kliknutím na obrázok ozubeného kolieska vpravo od označenia vybraného režimu zobrazenia Kalendára.
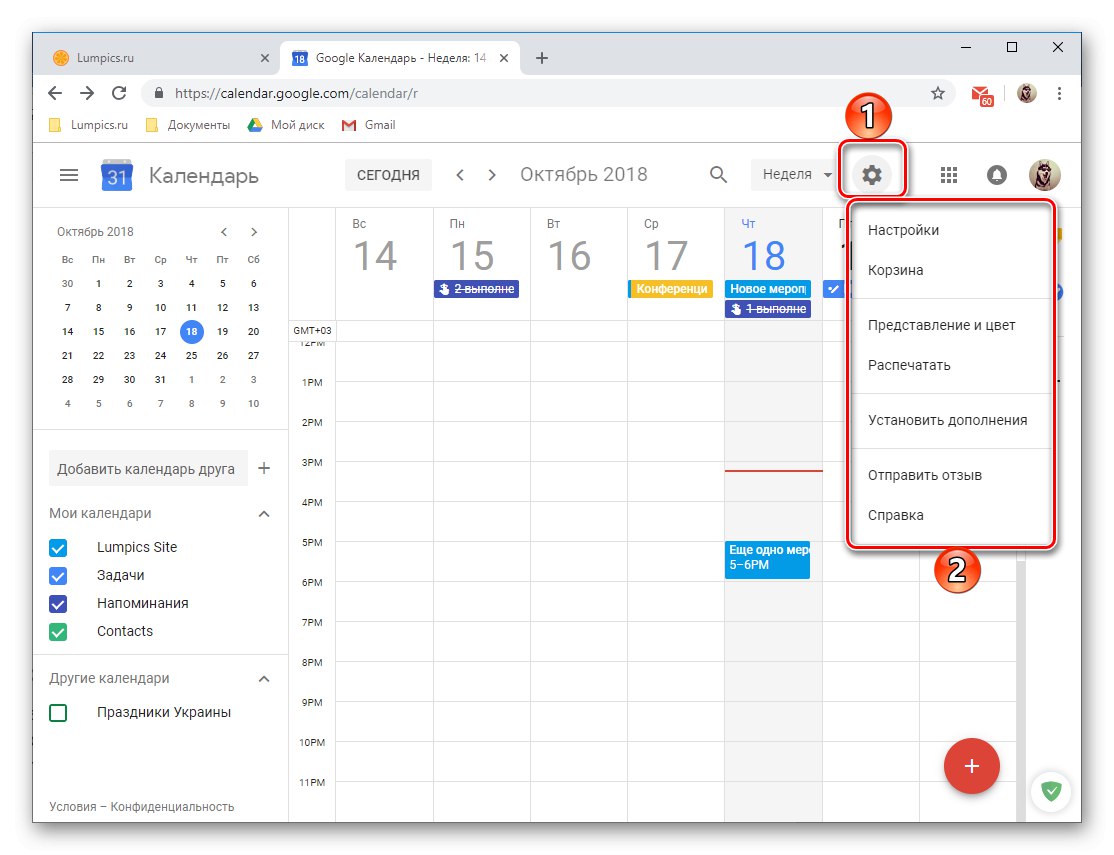
-
Táto akcia otvorí malú ponuku obsahujúcu nasledujúce položky:
- "Nastavenie" - tu môžete definovať jazyk a časové pásmo, oboznámiť sa so skratkami pre volanie určitých príkazov, nastavovať nové kombinácie, zvoliť režim zobrazenia, inštalovať doplnky atď. O väčšine možností, ktoré sú tu k dispozícii, sme už hovorili.
- „Košík“ - tu sa ukladajú udalosti, pripomienky a ďalšie záznamy, ktoré ste odstránili z kalendára. Kôš je možné vyprázdniť násilne, po 30 dňoch sa záznamy v ňom automaticky odstránia.
- „Prezentácia a farba“ - otvorí okno, v ktorom môžete zvoliť farby udalostí, textu a rozhrania ako celku, ako aj nastaviť štýl prezentácie informácií.
- „Tlač“ - v prípade potreby môžete kalendár kedykoľvek vytlačiť na tlačiarni pripojenej k počítaču.
- „Inštalovať doplnky“ - otvorí okno, ktoré už poznáme a poskytuje možnosť inštalovať doplnky.
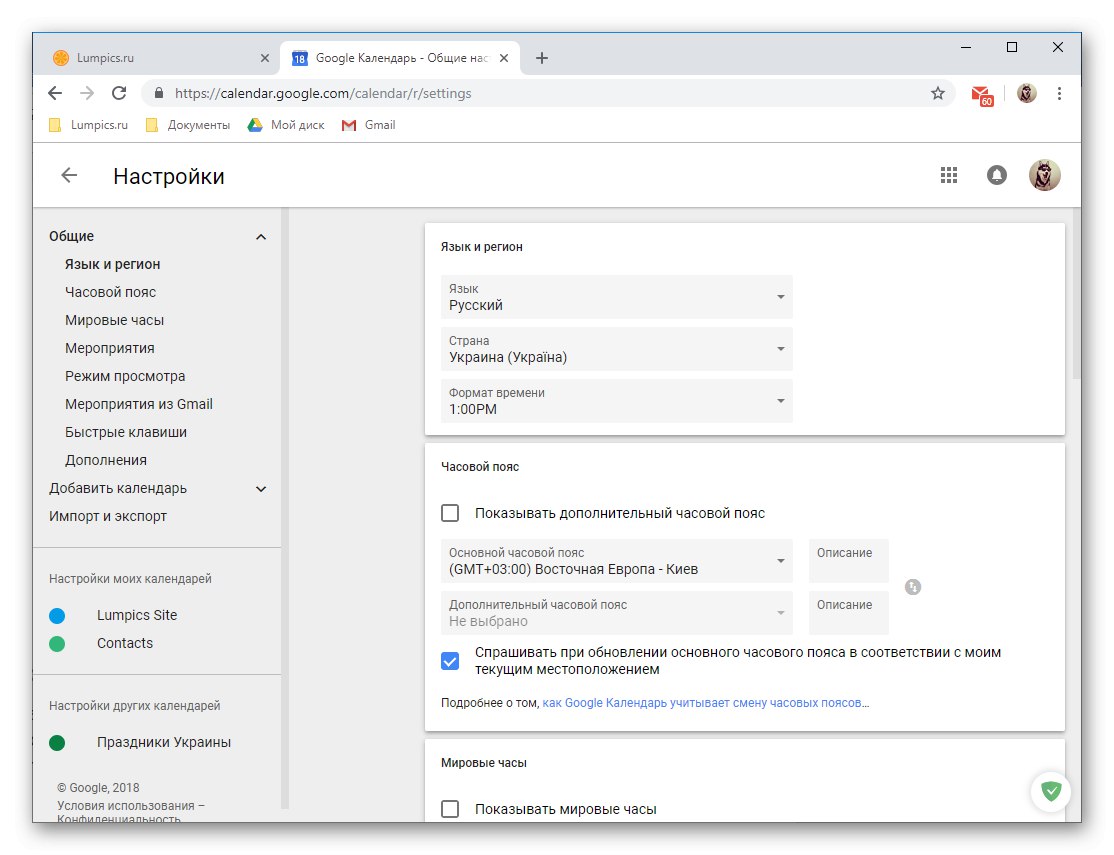
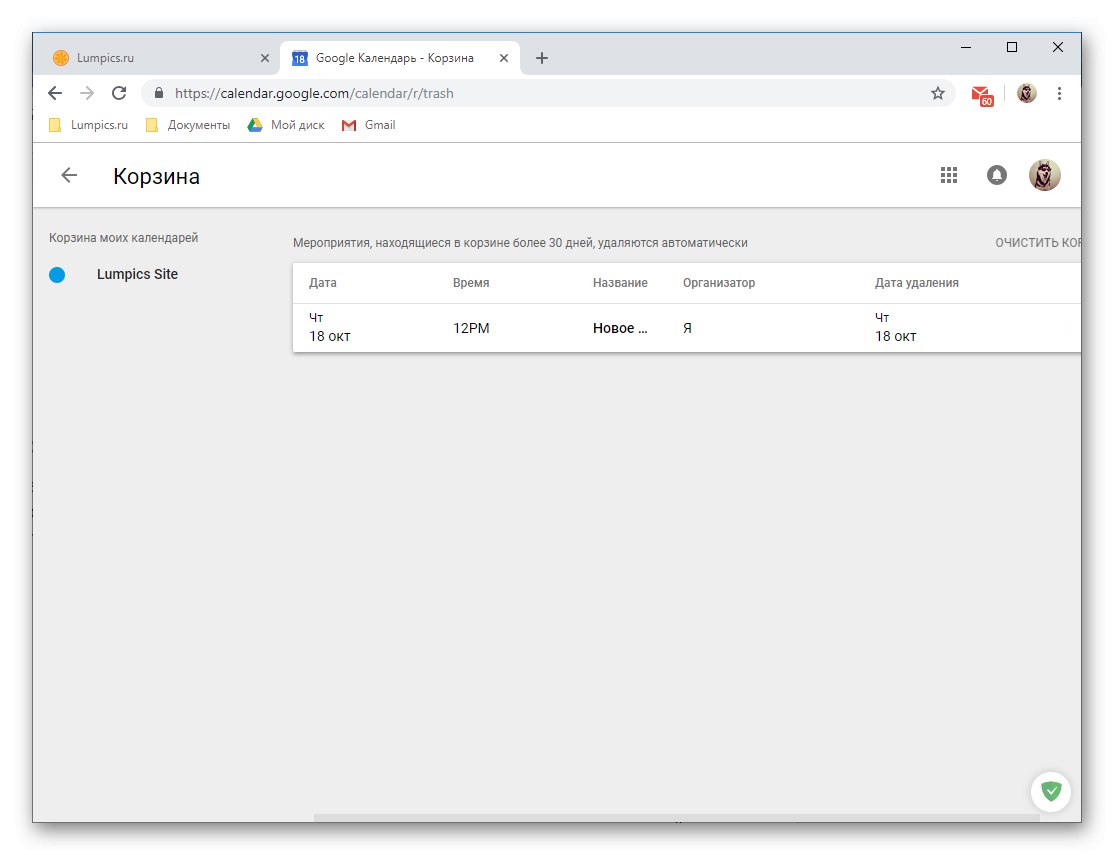
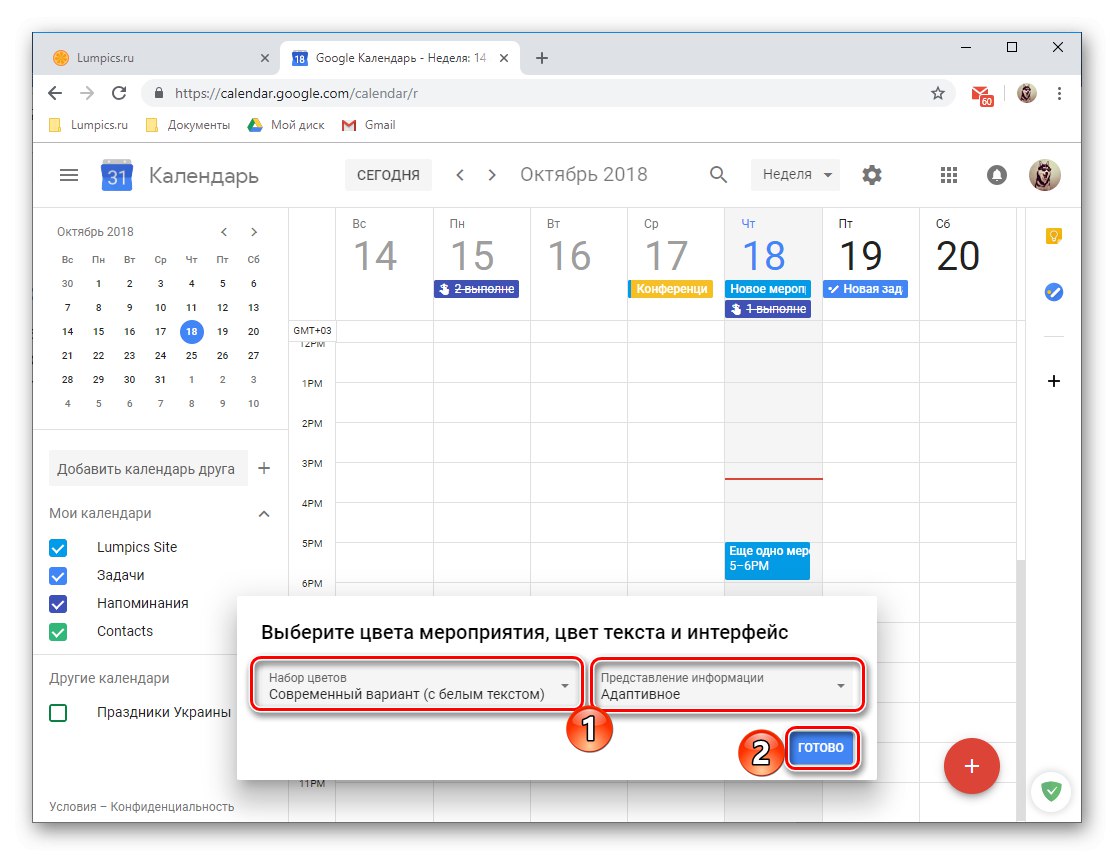
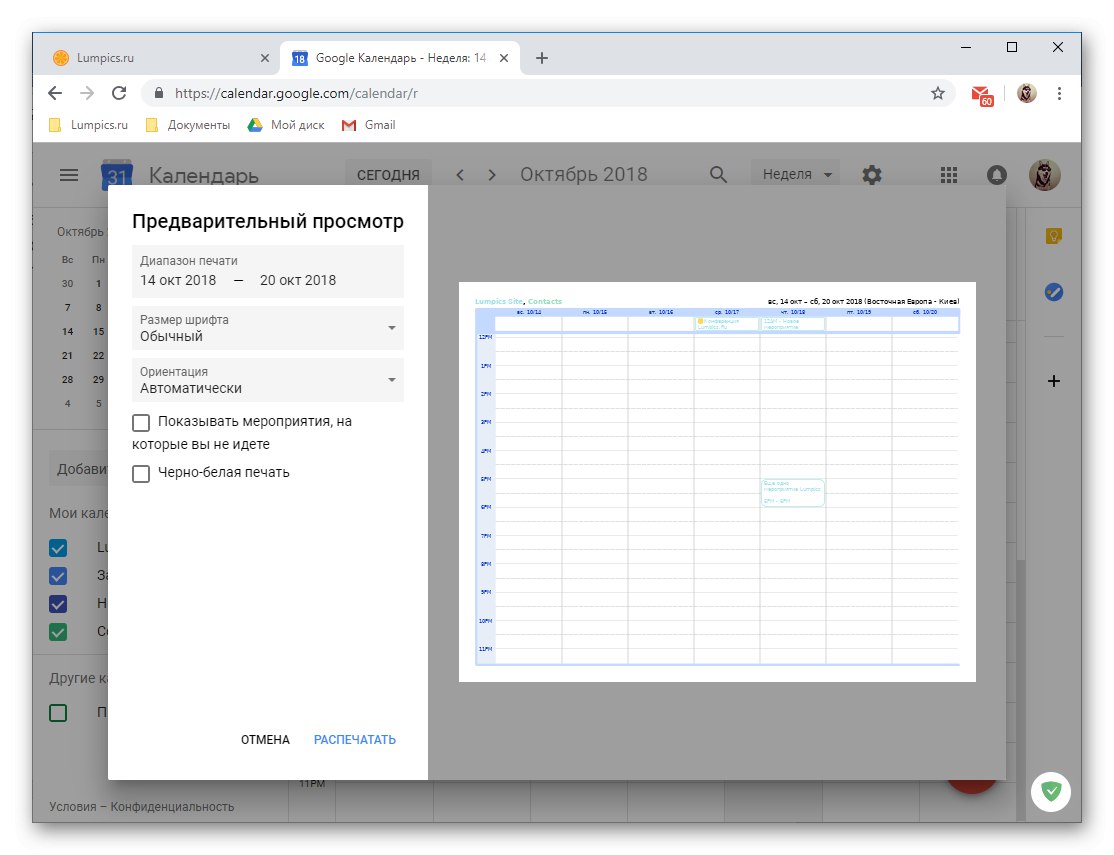
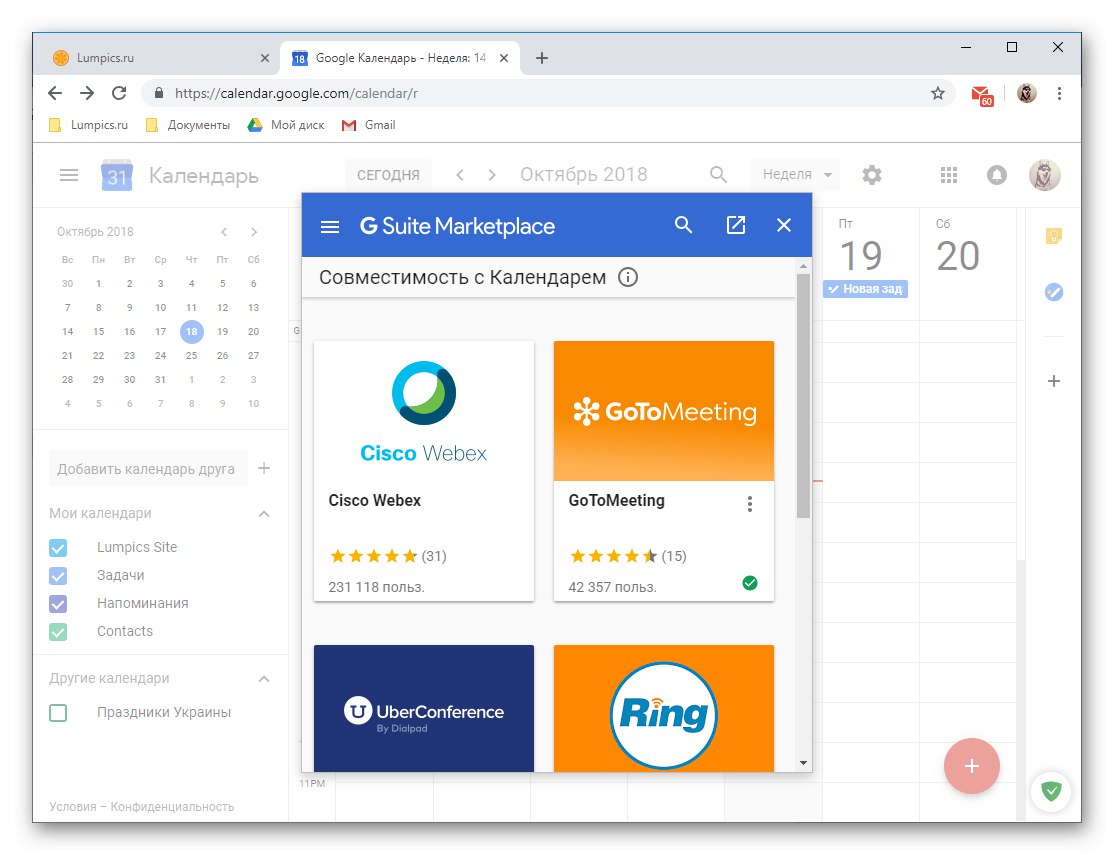
Nie je možné vziať do úvahy všetky možnosti a jemnosti používania verzie prehliadača Google Calendar v jednom článku. Napriek tomu sme sa pokúsili podrobne povedať o najdôležitejších z nich, bez ktorých si nemožno predstaviť bežnú prácu s webovou službou.
Mobilná aplikácia
Ako bolo spomenuté na začiatku článku, Kalendár Google je k dispozícii na použitie ako aplikácia na smartfónoch a tabletoch s operačnými systémami Android a iOS. Nasledujúci príklad bude brať do úvahy jeho verziu pre Android, ale všetka interakcia používateľa a riešenie základných úloh na zariadeniach Apple sa vykonávajú rovnakým spôsobom.
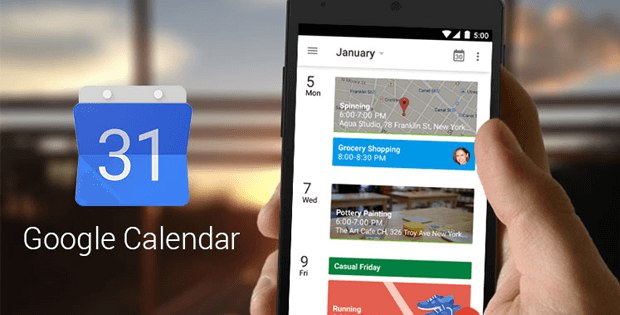
Rozhranie a ovládacie prvky
Mobilná verzia Kalendára Google sa navonok príliš nelíši od jeho bratranca z počítača, navigácia a ovládanie sú však implementované trochu inak. Rozdiely sú zo zrejmých dôvodov diktované mobilným operačným systémom a jeho vlastnými vlastnosťami.
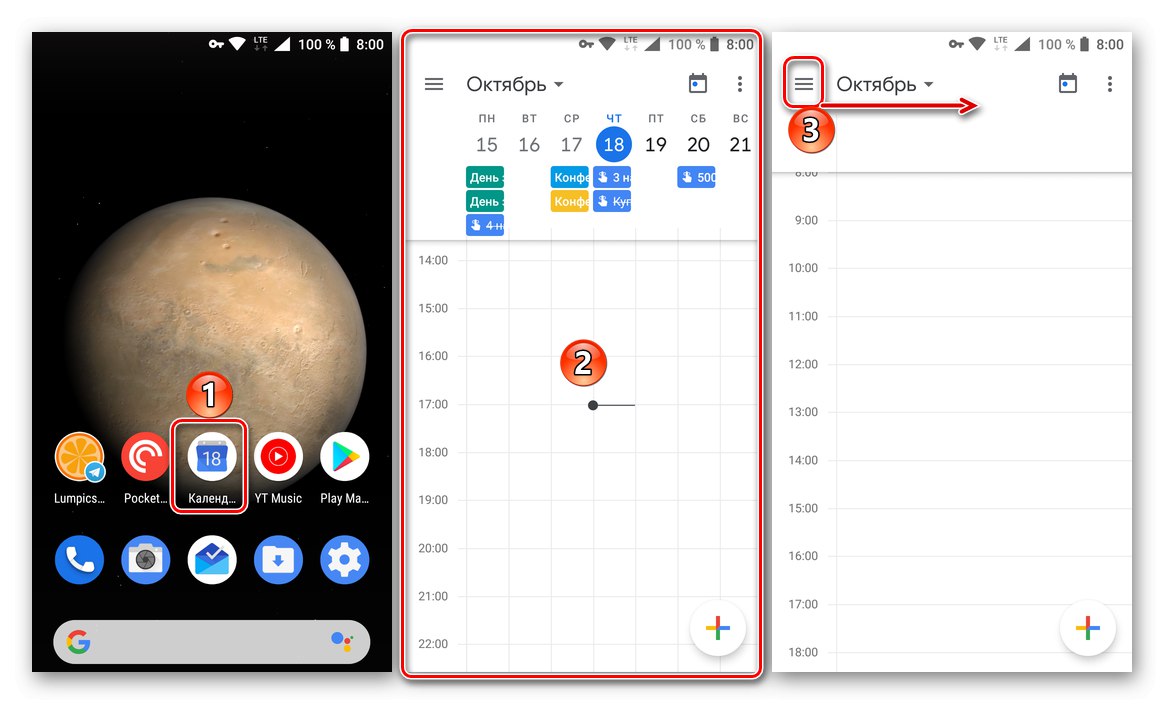
Pre jednoduchšie použitie a rýchly prístup k aplikácii odporúčame pridať jej odkaz na domovskú obrazovku. Rovnako ako v prehliadači, aj v predvolenom nastavení sa vám zobrazí kalendár na týždeň. Režim zobrazenia môžete zmeniť v bočnej ponuke, ktorú vyvoláte kliknutím na tri vodorovné pruhy v pravom hornom rohu alebo prejdením prstom zľava doprava. K dispozícii sú nasledujúce možnosti:
- „Časový plán“ - horizontálny zoznam nadchádzajúcich udalostí podľa dátumu a času ich konania. Tu sú zahrnuté všetky pripomenutia, udalosti a ďalšie záznamy. Môžete medzi nimi prechádzať nielen podľa názvu, ale aj podľa farby (zodpovedá kategórii) a ikony (typické pre pripomenutia a ciele).
- „Deň“;
- "3 dni";
- "Týždeň";
- „Mesiac“.
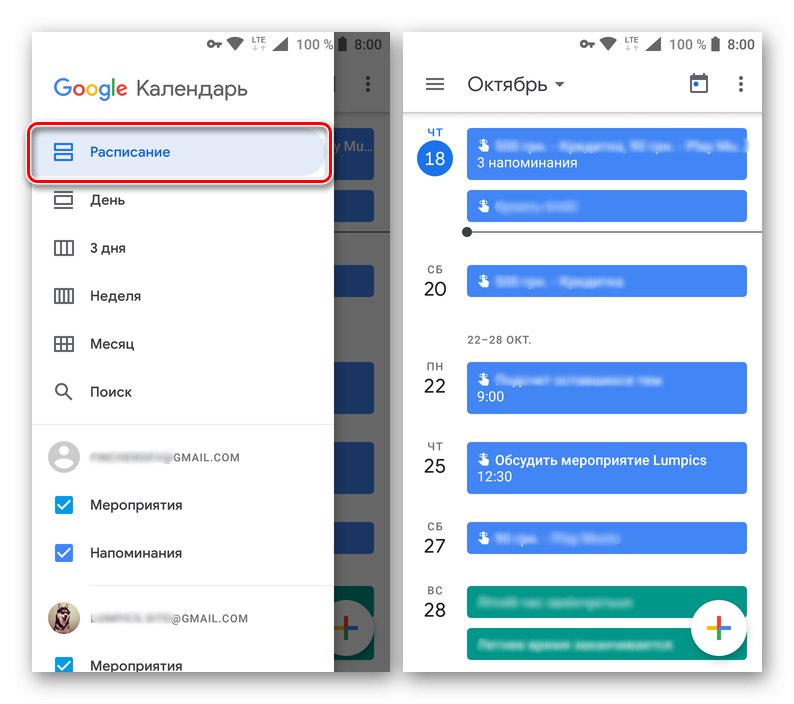
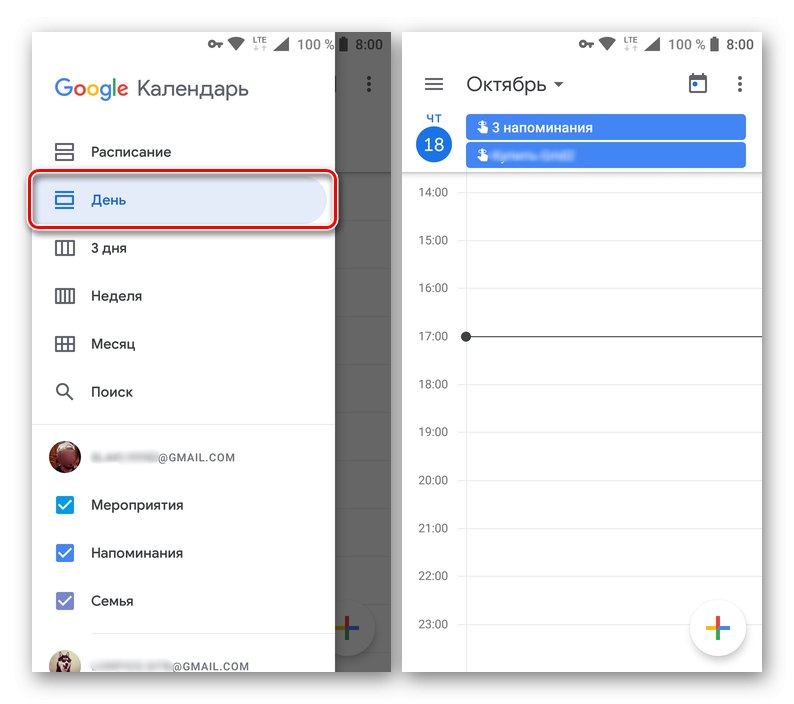
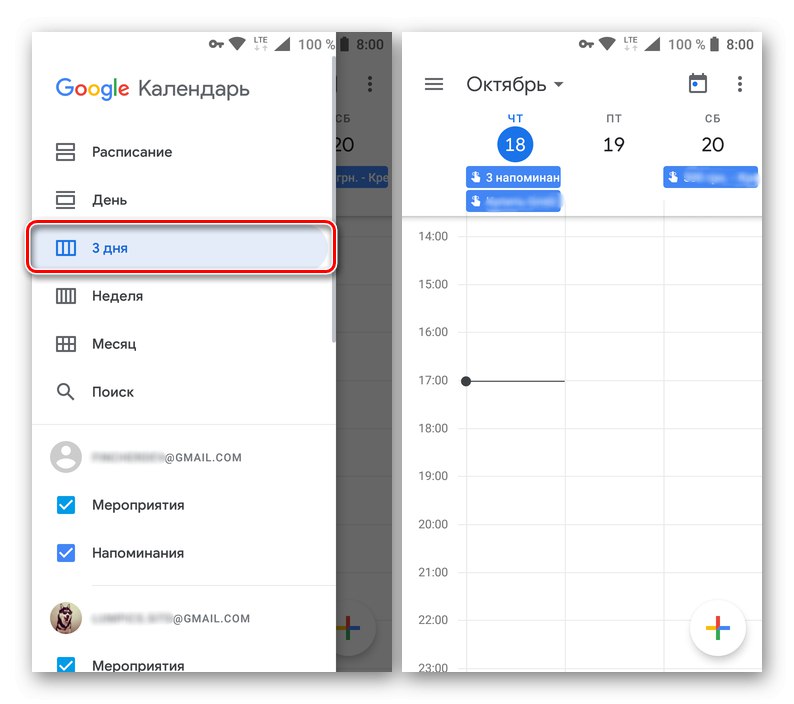
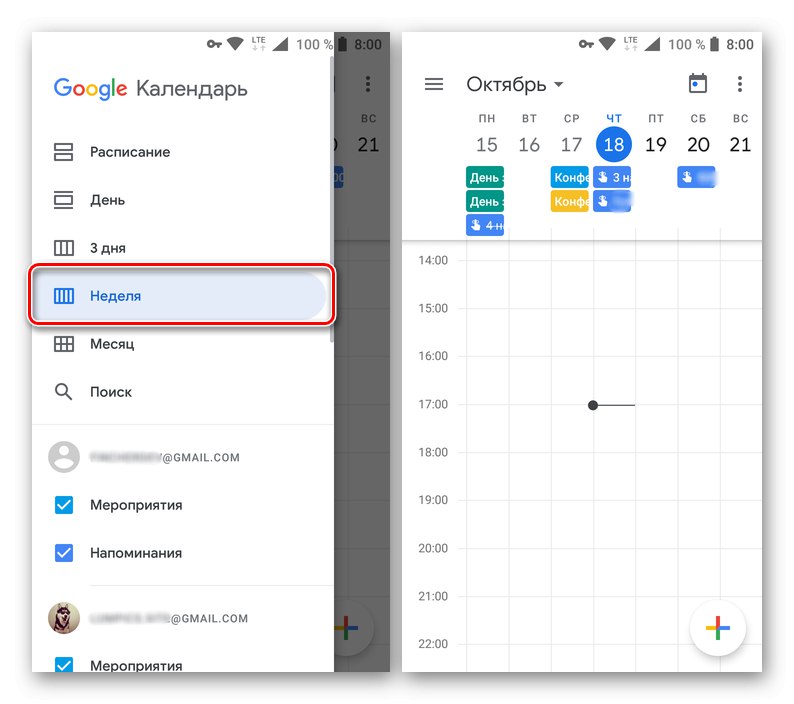
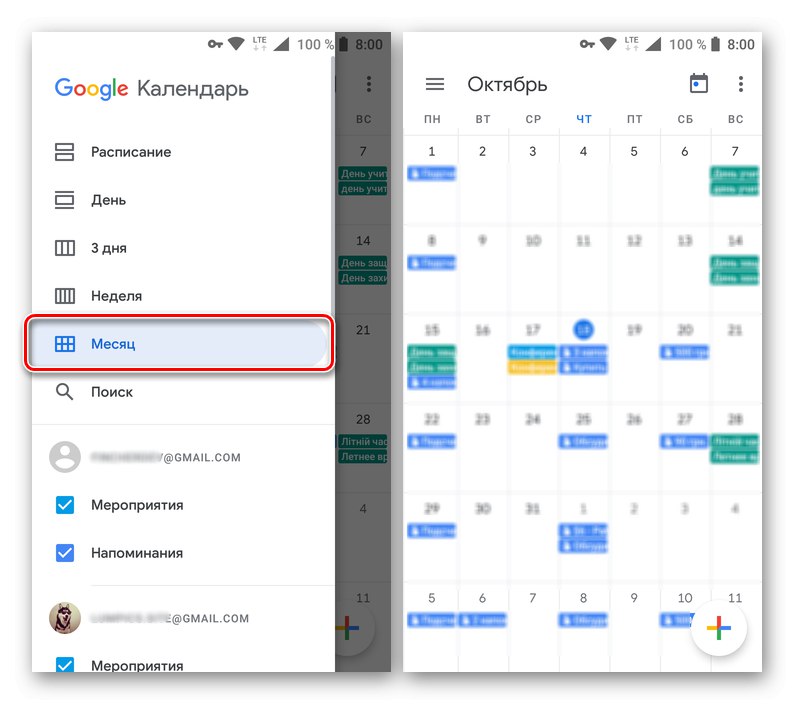
Pod zoznamom možností režimu zobrazenia sa zobrazuje vyhľadávací panel. Na rozdiel od počítačovej verzie Kalendára Google tu môžete vyhľadávať iba podľa záznamov, filtračný systém neexistuje.
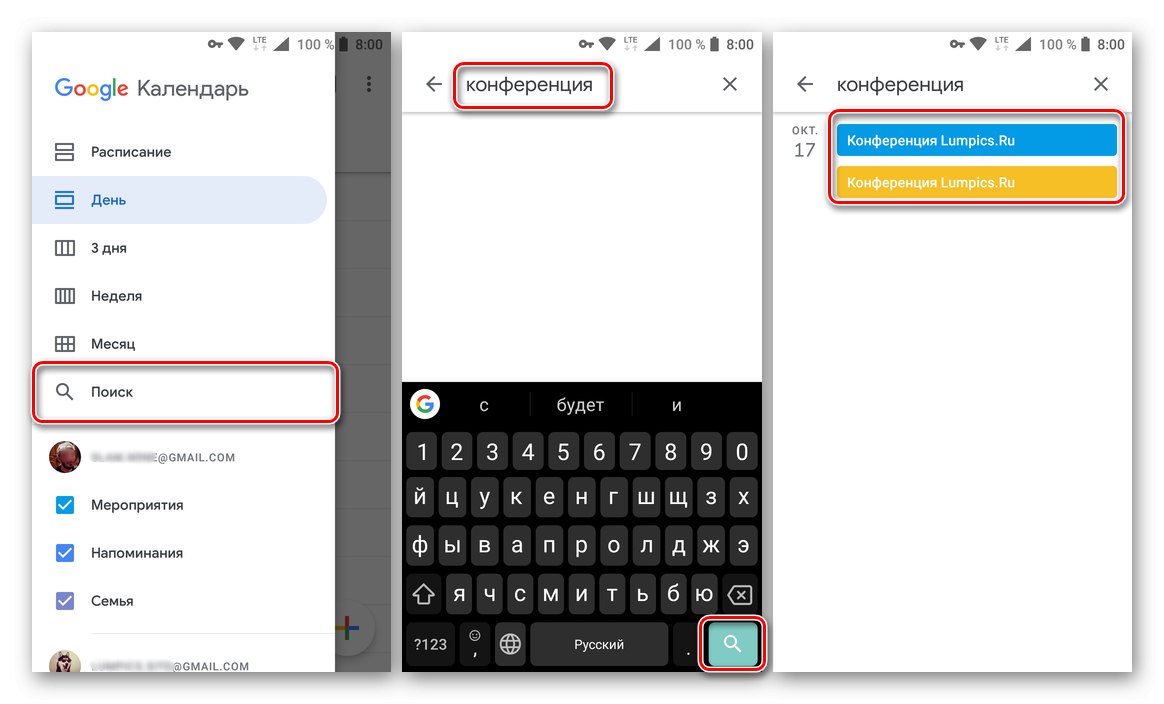
Rovnaká bočná ponuka obsahuje kategórie kalendárov. to „Aktivita“ a „Pripomienky“, ako aj ďalšie kalendáre podľa typu „Narodeniny“, "Prázdniny" atď. Každý z nich má svoju vlastnú farbu, zobrazenie každého z prvkov v hlavnom Kalendári je možné vypnúť alebo zapnúť začiarknutím políčka vedľa jeho názvu.
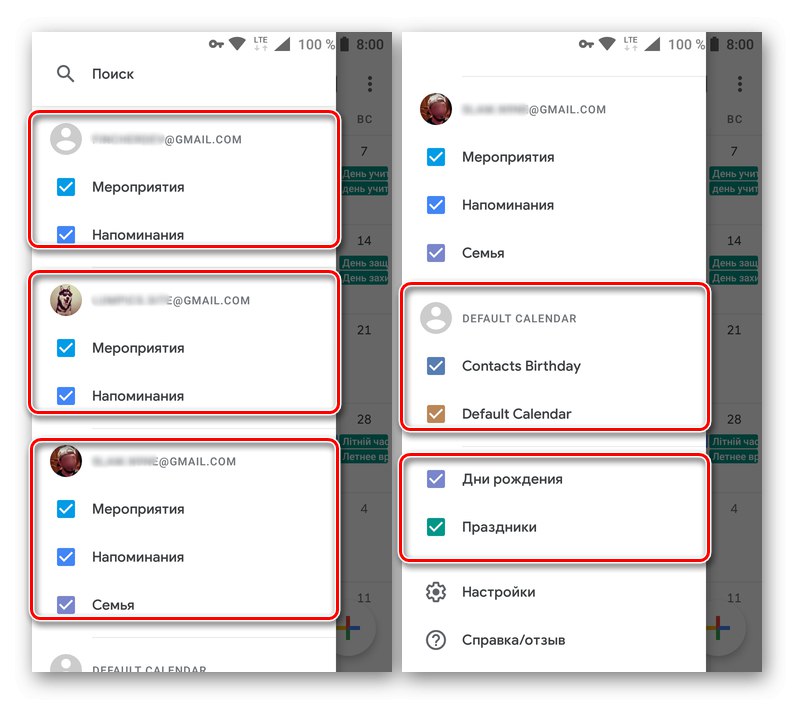
Poznámka: V mobilnej verzii služby Kalendár Google môžete nielen pridávať nové (hoci iba šablónové) kategórie, ale tiež pristupovať k údajom zo všetkých účtov Google, ktoré sú pripojené k mobilnému zariadeniu.
Určiť si ciele
Charakteristickou vlastnosťou mobilného Kalendára Google je schopnosť stanovovať si ciele, ktoré plánujete sledovať. Patria sem šport, výučba, plánovanie, koníčky a ďalšie. Poďme sa bližšie pozrieť na to, ako táto funkcia funguje.
- Klepnite na tlačidlo so znamienkom plus umiestnené v pravom dolnom rohu.
- V zozname dostupných možností, ktorý sa zobrazí, vyberte položku "Cieľ".
- Teraz vyberte priamo cieľ, ktorý si chcete stanoviť.K dispozícii sú nasledujúce možnosti:
- Posilovať;
- Naučte sa niečo nové;
- Nájdite si čas na blízkych;
- Venujte čas sebe;
- Naplánujte si čas.
- Po určení klepnite na požadovaný cieľ a potom vyberte konkrétnejšiu možnosť z dostupných šablón alebo „Iné“ak chcete vytvoriť záznam úplne od začiatku.
- Uveďte prosím „Frequency“ opakovanie vytvoreného cieľa, „Trvanie“ aj upomienky „Optimálny čas“ jeho vzhľad.
- Skontrolujte parametre, ktoré ste nastavili, kliknutím na začiarknutie položku uložíte
![Uloženie cieľa v aplikácii Kalendár Google pre Android]()
a počkajte na dokončenie postupu.
- Vytvorený cieľ sa do kalendára pridá v zadaný dátum a čas. Kliknutím na „kartu“ záznamu si ho môžete prezrieť. Cieľ je možné navyše upraviť, odložiť a označiť ako splnený.
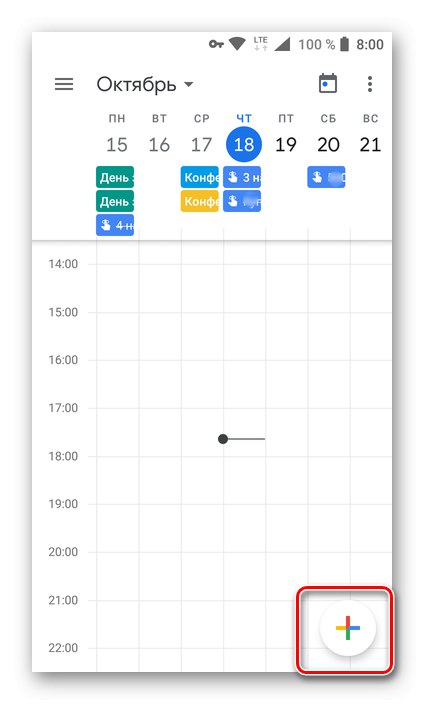
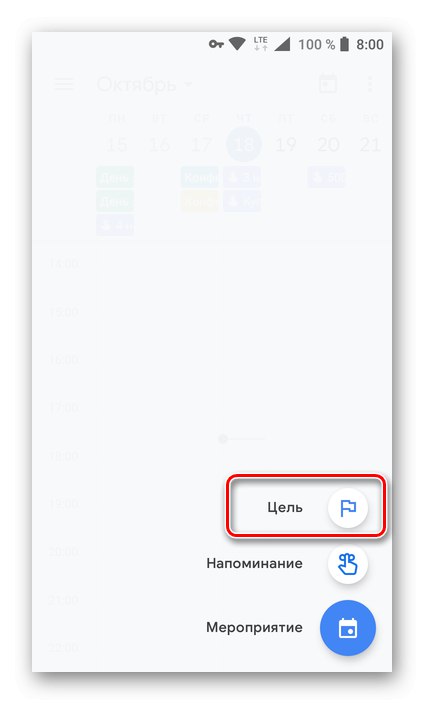
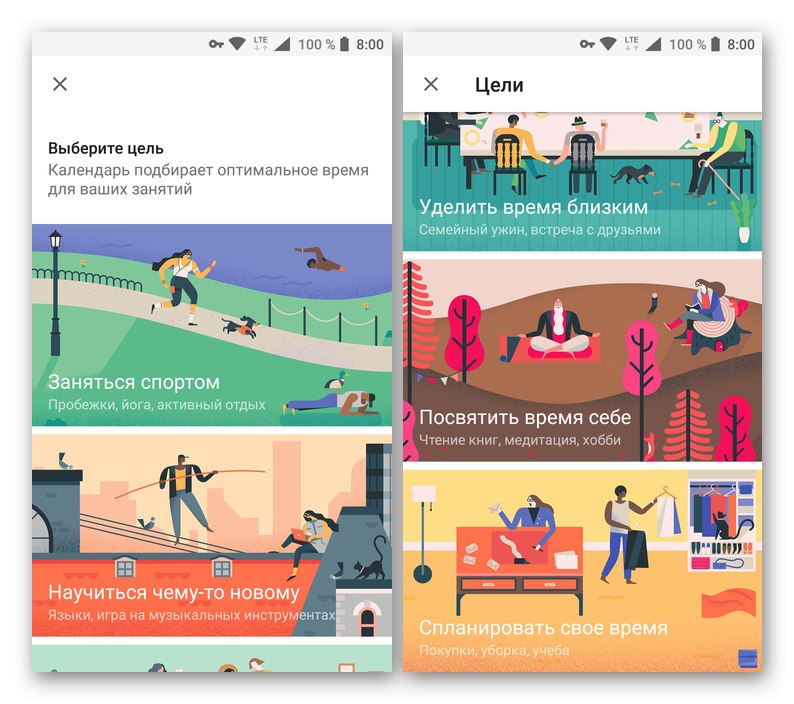
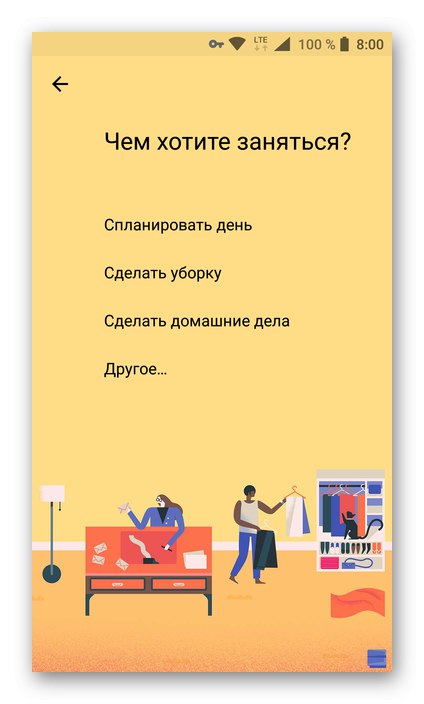
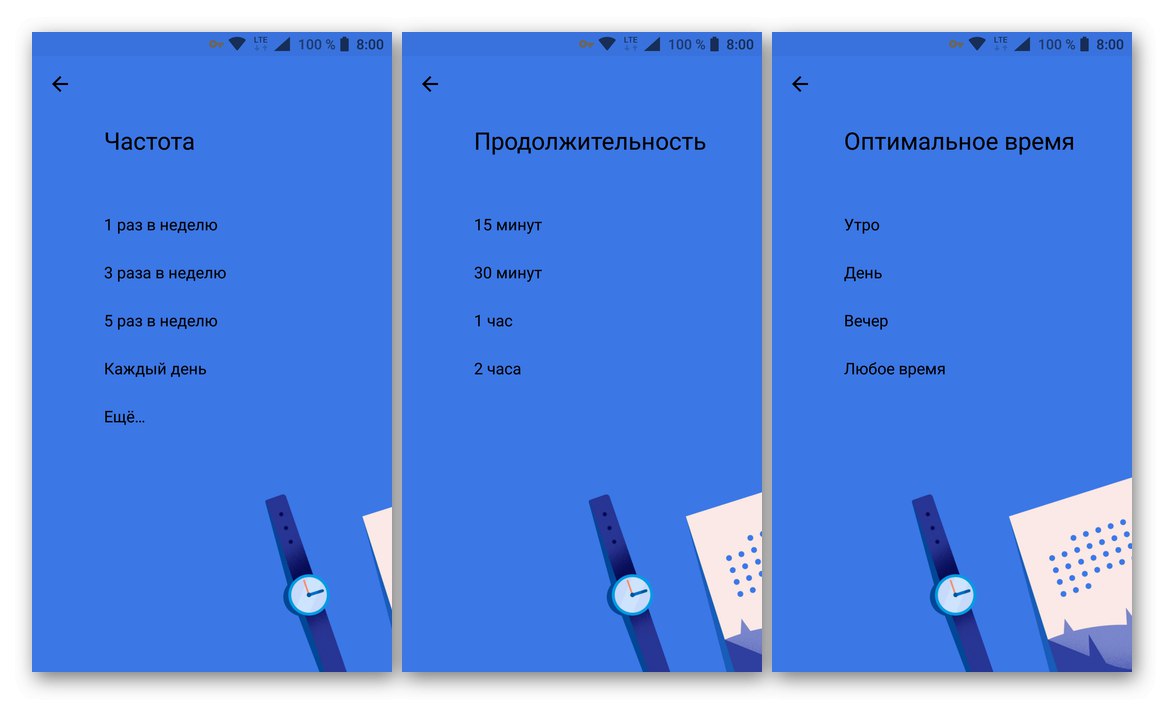
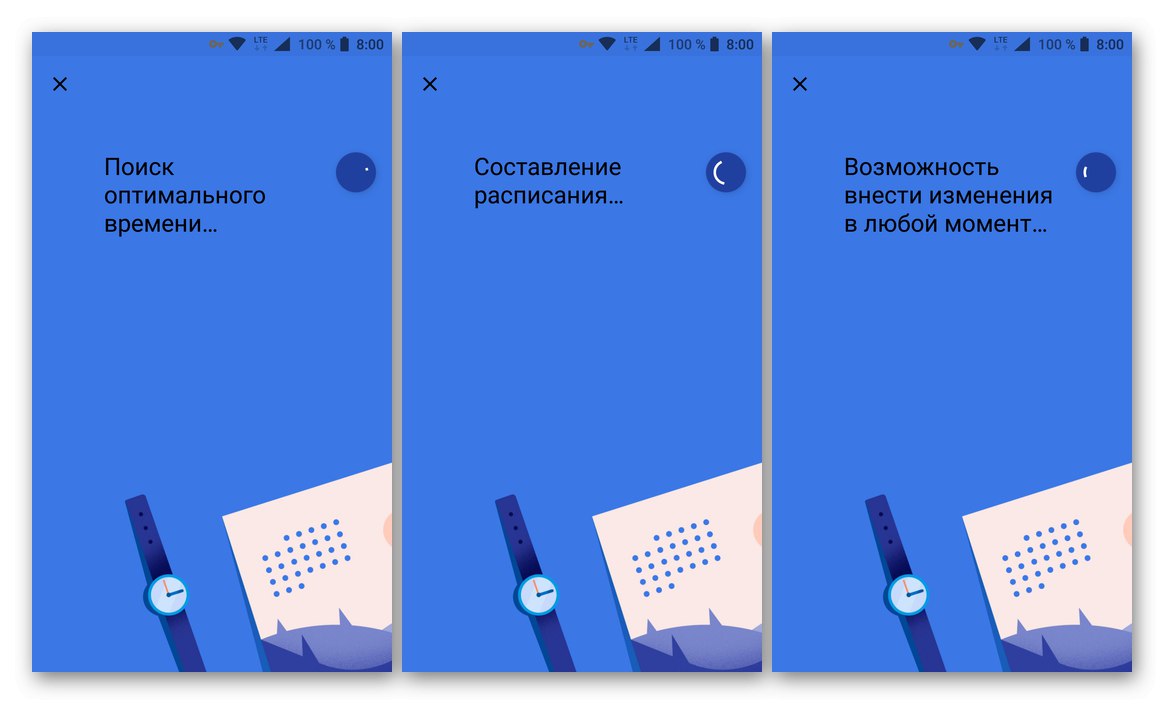
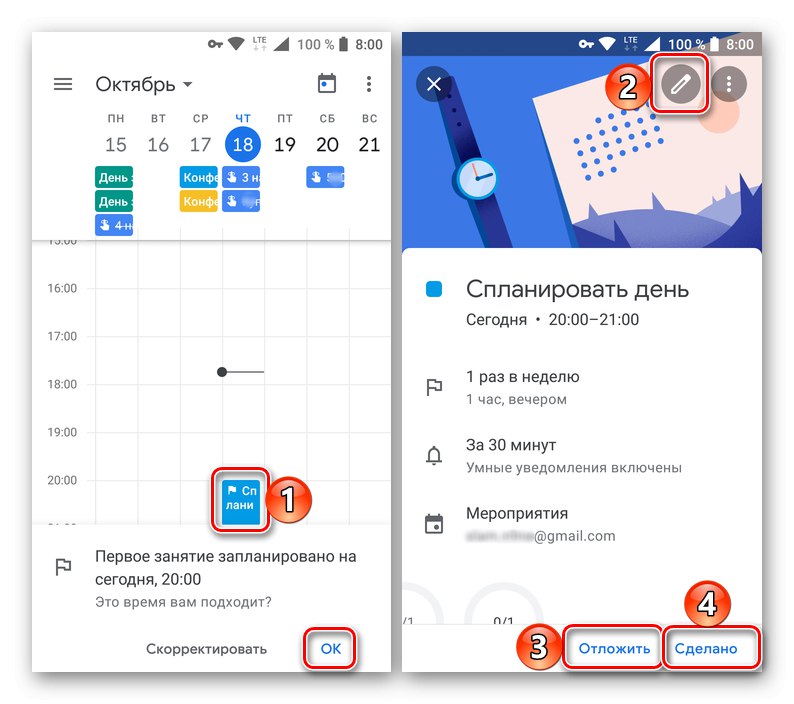
Organizácia podujatí
Príležitosť ako vytváranie udalostí existuje aj v mobilnom Kalendári Google. Toto sa deje nasledovne:
- Kliknite na tlačidlo pridať nový záznam umiestnené na hlavnej obrazovke Kalendára a vyberte „Udalosť“.
- Pomenujte udalosť, zadajte dátum a čas (obdobie alebo celý deň), miesto, definujte parametre pripomienky.
![Pridajte názov udalosti do Kalendára Google pre Android]()
Ak je to potrebné, pozvite používateľov zadaním ich adresy do príslušného poľa. Ďalej môžete zmeniť farbu udalosti v kalendári, pridať diskusiu a pripojiť súbor. - Po zadaní všetkých potrebných informácií o udalosti klepnite na tlačidlo „Uložiť“... Ak ste pozvali používateľov, „Odoslať“ v rozbaľovacom okne.
- Príspevok, ktorý ste vytvorili, sa pridá do Kalendára Google. Jeho farba, veľkosť bloku (výška) a umiestnenie budú zodpovedať parametrom, ktoré ste predtým zadali. Podrobnosti a úpravy zobrazíte kliknutím na príslušnú kartu.
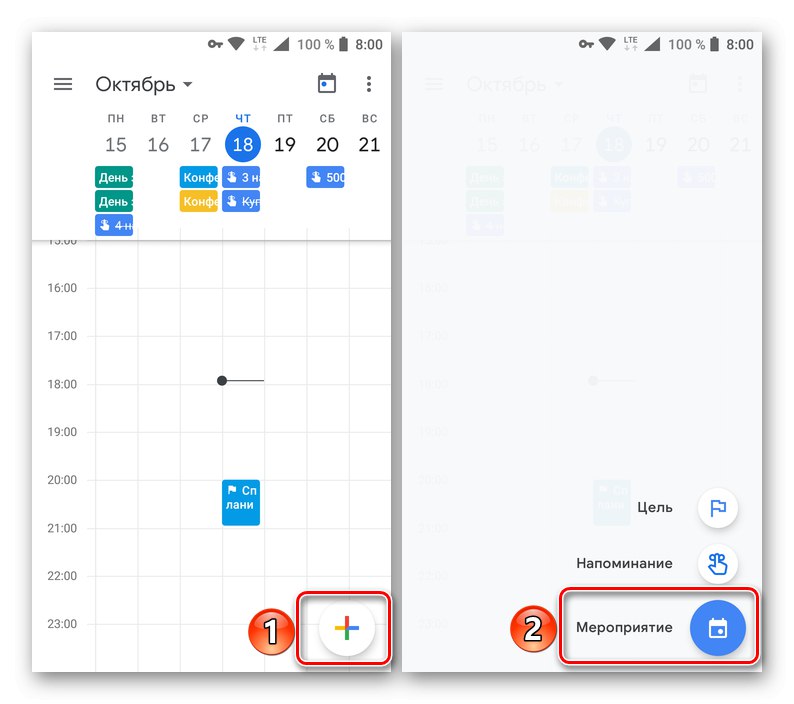
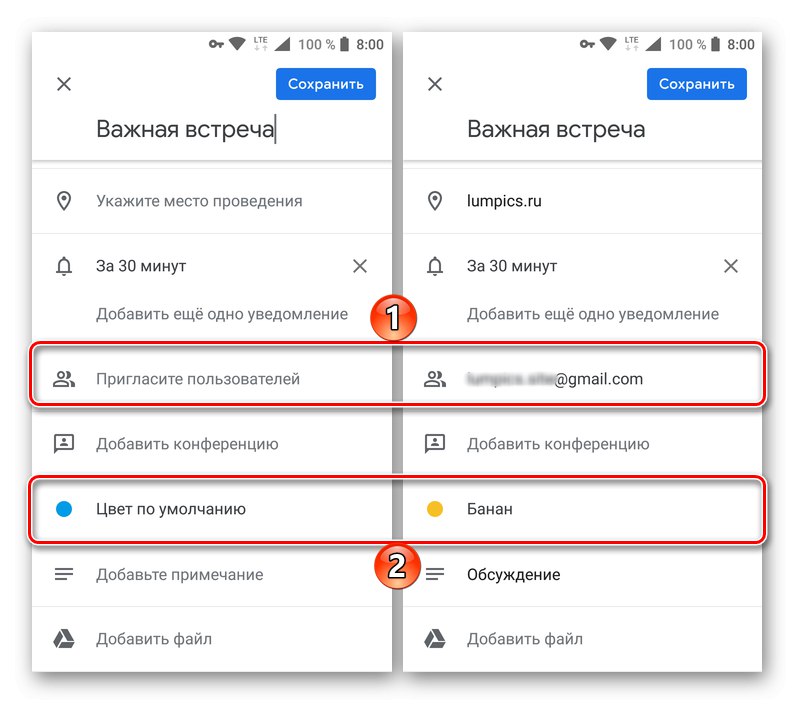
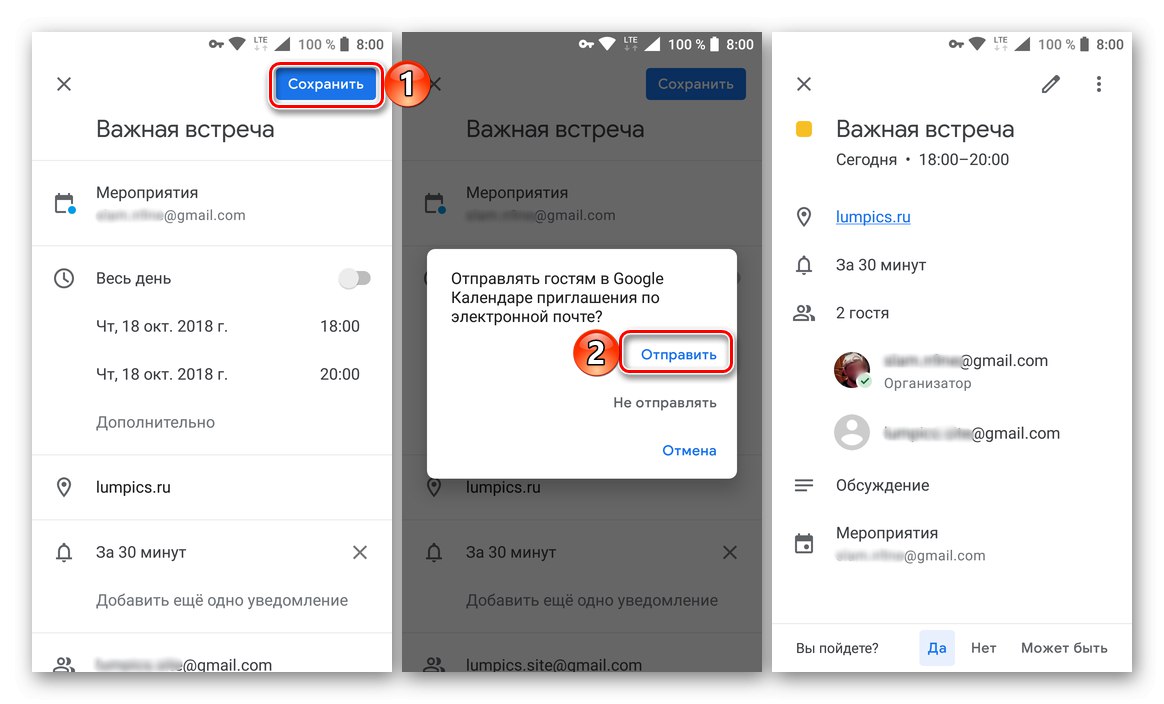
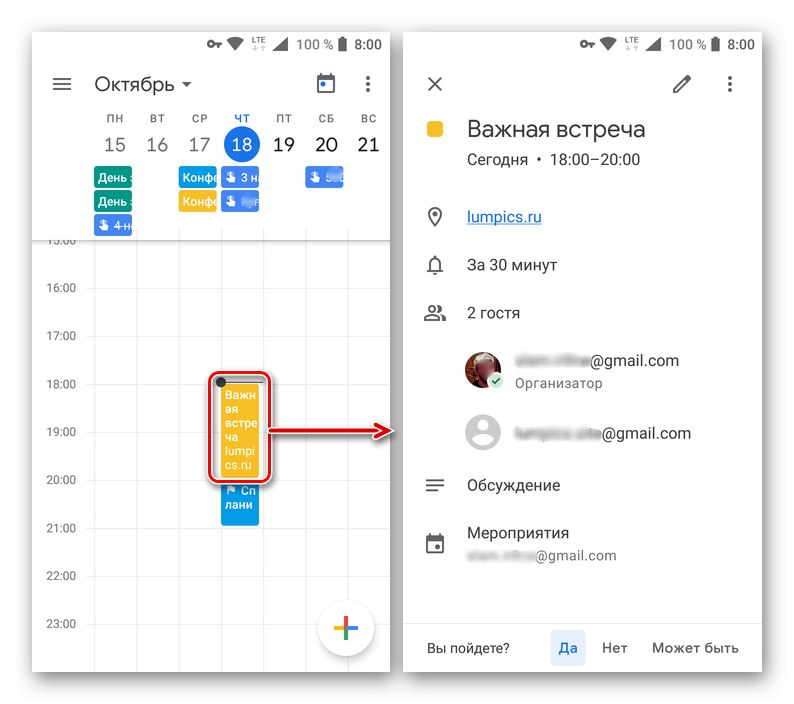
Vytvorte pripomenutia
Podobne ako pri stanovovaní cieľov a organizovaní udalostí sa pripomienky vytvárajú aj v mobilnom Kalendári Google.
- Klepnutím na tlačidlo pre pridanie nového záznamu zvoľte „Pripomenutie“.
- Do poľa nadpisu napíšte, čo chcete pripomenúť. Zadajte dátum a čas, možnosti opakovania.
- Po dokončení vytvárania záznamu kliknite na „Uložiť“ a uistite sa, že je v kalendári (obdĺžnikový blok priamo pod dátumom, na ktorý je naplánované pripomenutie).
![Uloženie a prezeranie vytvorenej pripomienky v mobilnej aplikácii Kalendár Google pre Android]()
Klepnutím na ňu môžete zobraziť podrobnosti udalosti, upraviť alebo označiť ich ako dokončené.
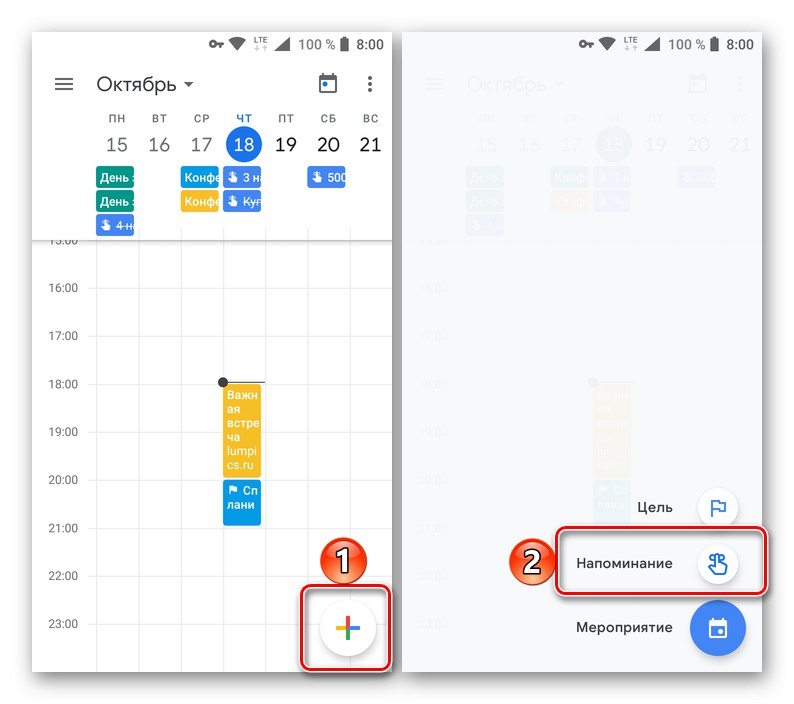
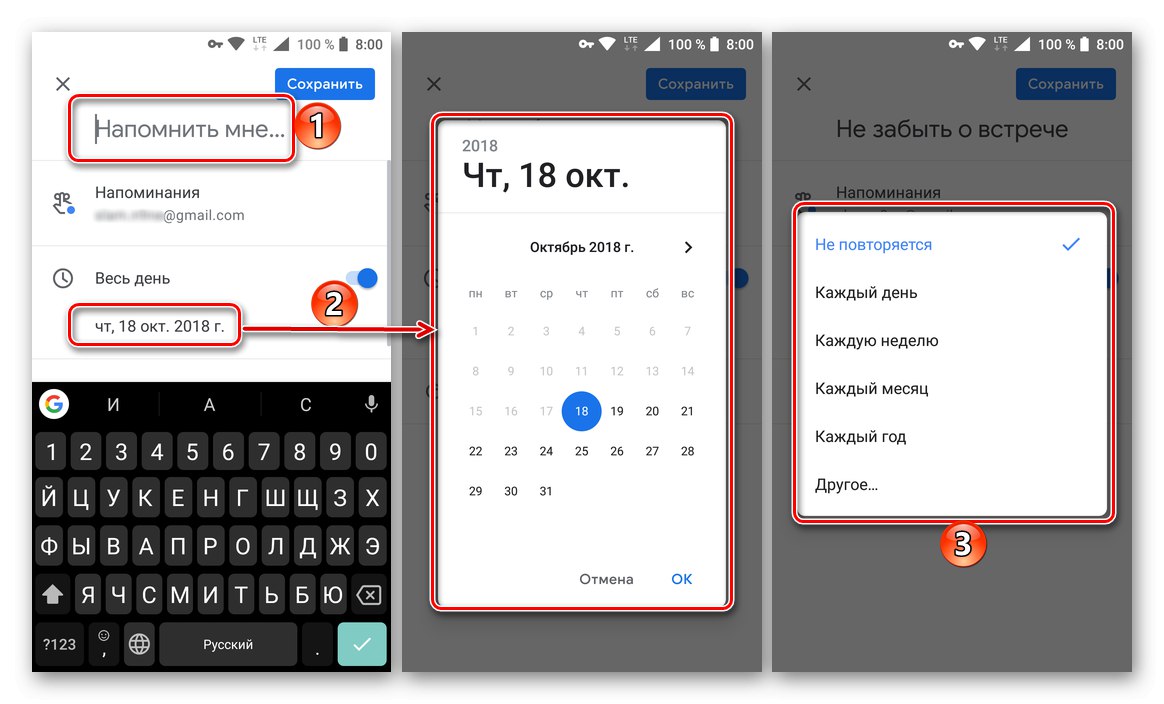
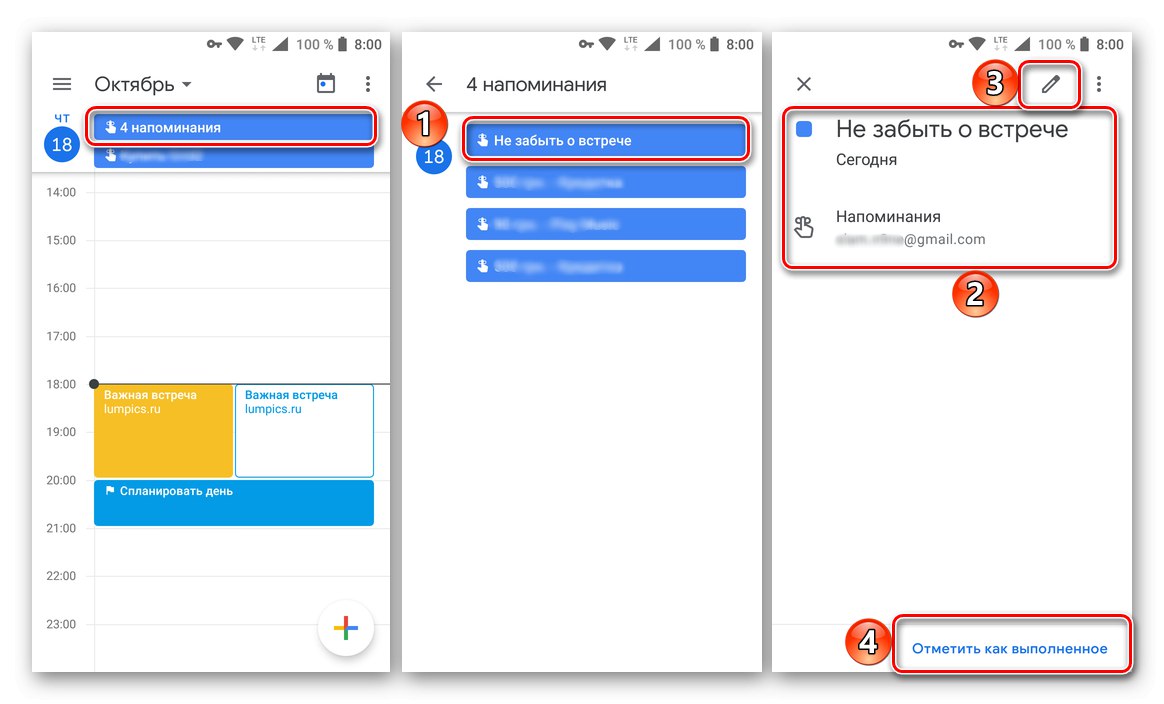
Pridajte kalendáre z iných účtov (iba Google)
V mobilnom Kalendári Google nemôžete importovať údaje z iných podobných služieb, ale v nastaveniach aplikácie môžete pridať nové kategórie šablón. Ak na svojom mobilnom zariadení používate niekoľko účtov Google (napríklad osobný a pracovný), všetky záznamy z nich sa automaticky synchronizujú s aplikáciou.
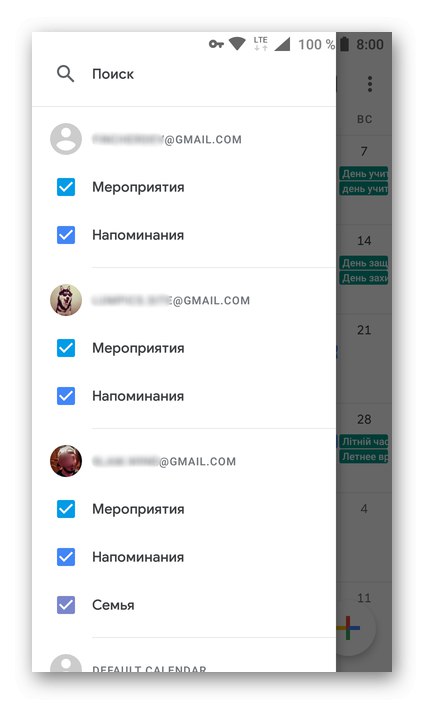
Prečítajte si tiež: Ako sa prihlásiť do účtu Google
Kalendáre spojené s rôznymi účtami nájdete v bočnej ponuke. Aby ste sa v nich pohodlnejšie orientovali, aby nedošlo k zámene alebo rušeniu udalostí, odporúčame vám definovať vlastné farby pre kategórie kalendárov pre každý z pripojených účtov. To je možné vykonať v nastaveniach aplikácie.
Prečítajte si tiež: Pridanie účtu Google do zariadenia s Androidom
Nastavenia a ďalšie funkcie
Získajte prístup k "Nastavenie" Kalendár Google je možné vykonať pomocou bočnej ponuky, v dolnej časti ktorej je príslušná položka. K dispozícii sú nasledujúce možnosti:
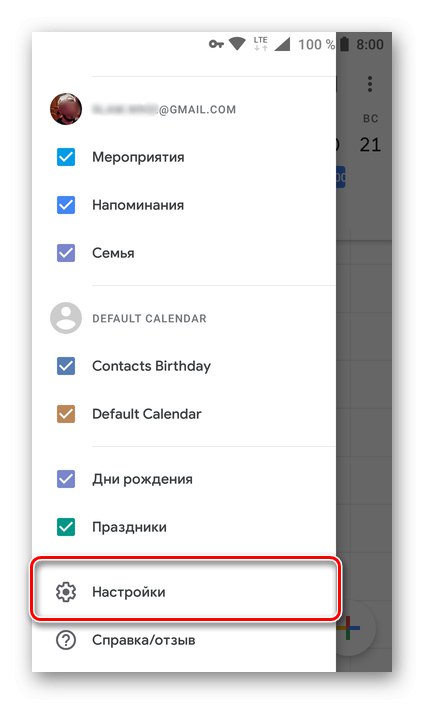
- Všeobecné nastavenia. Tu môžete definovať začiatok týždňa, určiť časové pásmo, pridať alternatívny kalendár z dostupných šablón, nakonfigurovať nastavenia upozornení.
- Udalosti z GMailu. V tejto časti nastavení môžete povoliť alebo zakázať zobrazovanie udalostí z e-mailu v kalendári.
- Zmeňte farbu udalosti a možnosti upozornení. Klepnutím na niektorú z kategórií kalendára môžete zmeniť jeho farbu a nakonfigurovať pre ňu špecifické nastavenia upozornení.
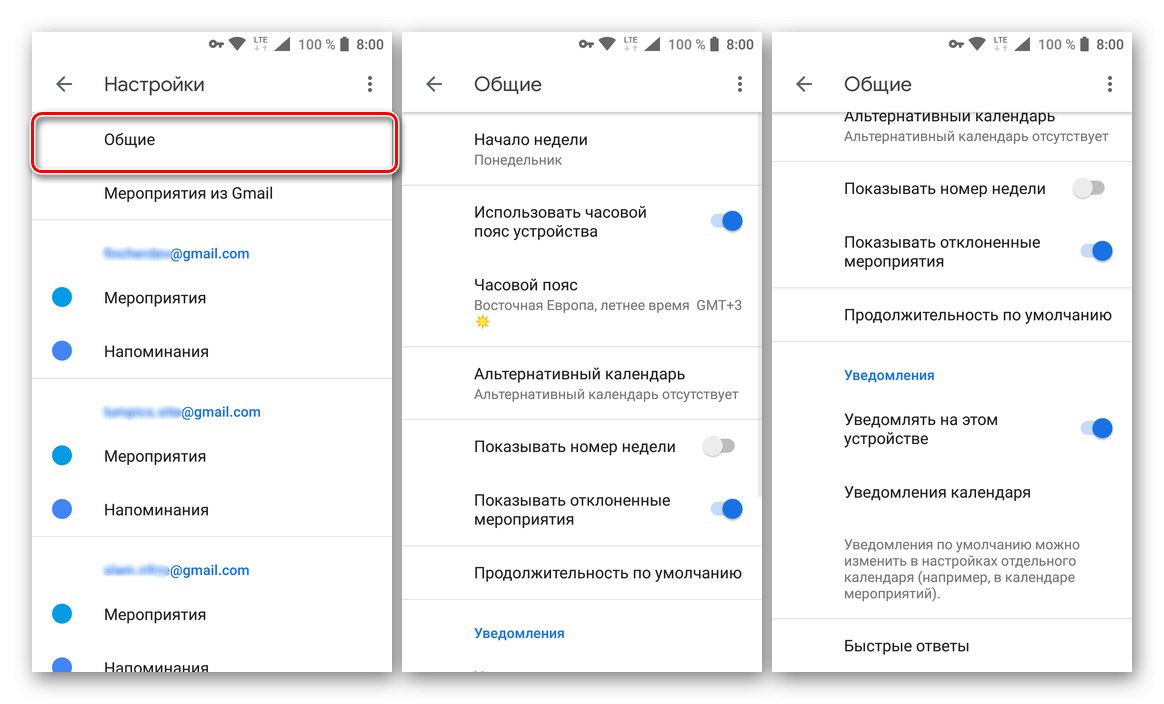
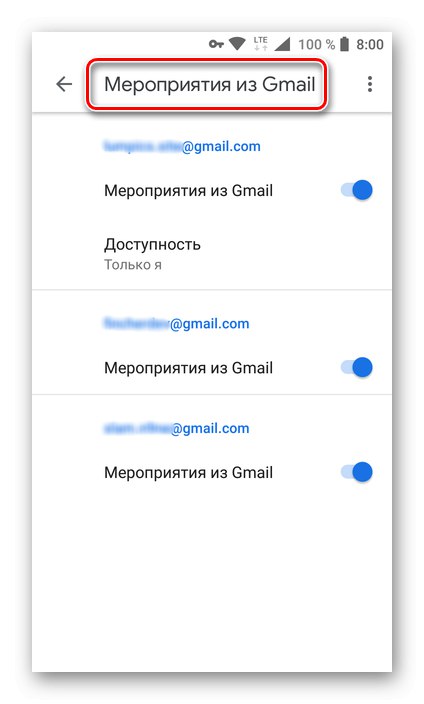
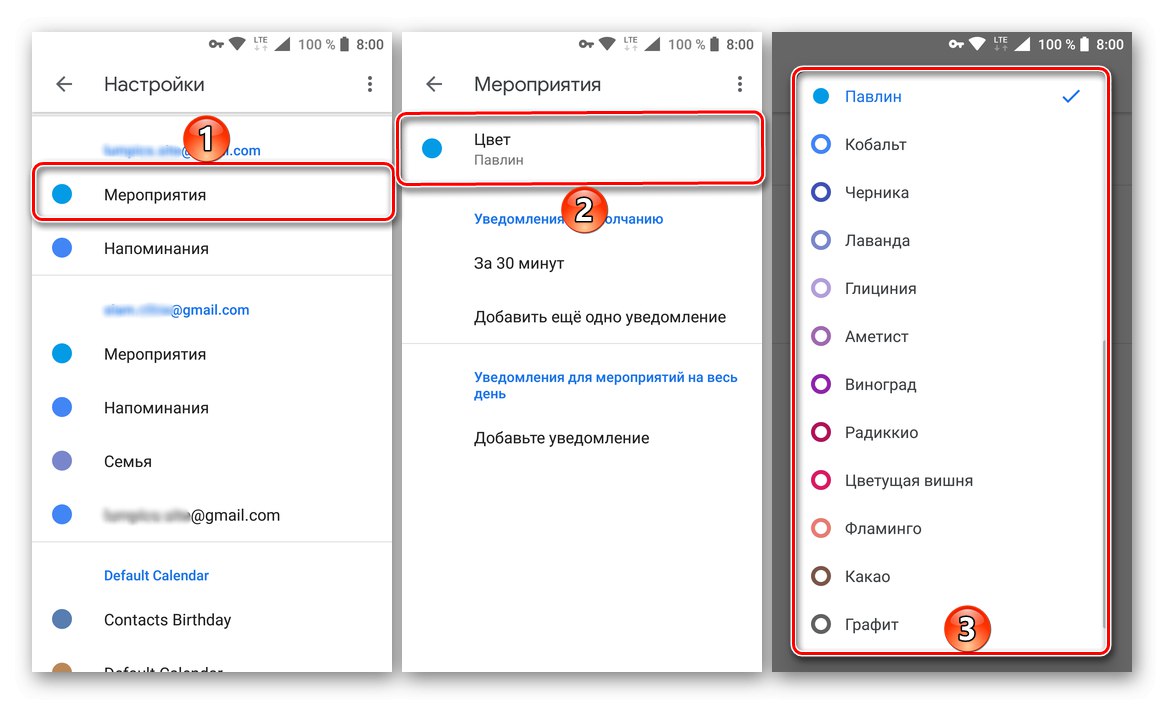
Hlasové ovládanie
Keďže Google vlastní nielen Kalendár, ale aj Android, nie je prekvapením, že mobilná aplikácia podporuje funkciu hlasového ovládania dostupnú v operačnom systéme. Ak máte v mobilnom zariadení nainštalovaného Asistenta Google alebo predchodcu Asistenta Google, môžete vytvárať nové udalosti a pripomenutia priamym hovorom s asistentom. Toto sa deje nasledovne:
- Po nakonfigurovaní hlasového vyhľadávania a zaistení jeho funkčnosti na ľubovoľnej z obrazoviek mobilného zariadenia povedzte: „Ok Google“.
- Hneď ako sa otvorí rozhranie hlasového ovládania, povedzte frázu „Vytvoriť pripomienku“ alebo „Create a event“.
- Ako odpoveď na otázku asistenta „Čo potrebuješ pripomenúť?“ alebo "Aký deň?"
![Vysvetlenie vytvoreného pripomenutia v Asistentovi Google pre Android]()
hlasom alebo manuálne vykonajte úpravy vytvorenej udalosti s uvedením jej názvu, dátumu, času.
- Potvrďte vytvorenie nového záznamu, ktorý automaticky prejde do služby Kalendár Google, a zobrazte si jeho podrobnosti priamo v okne Asistenta alebo v mobilnej aplikácii Kalendár.
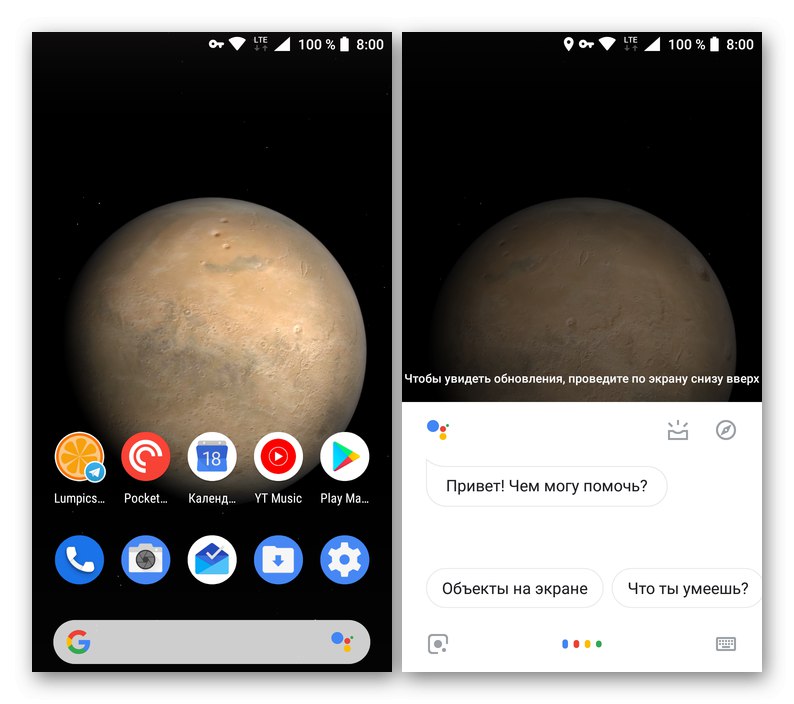
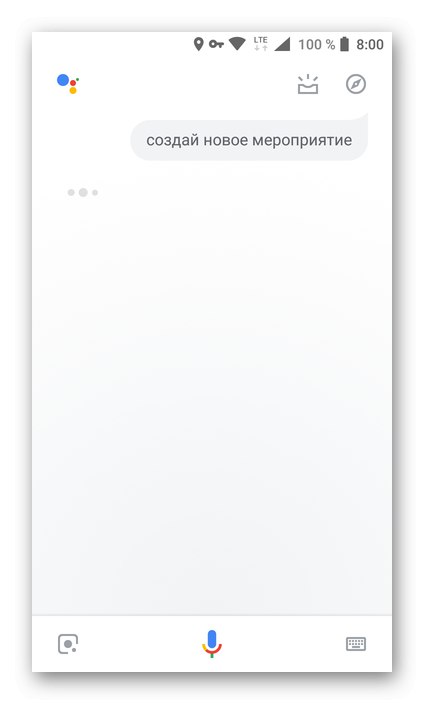
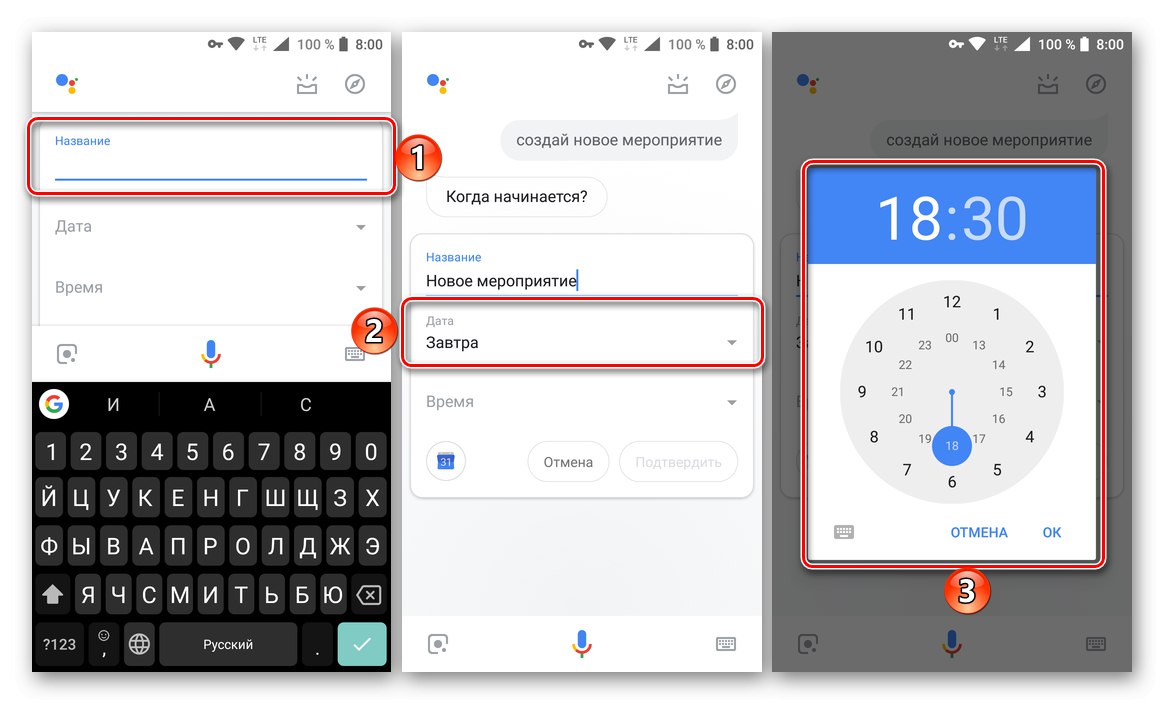
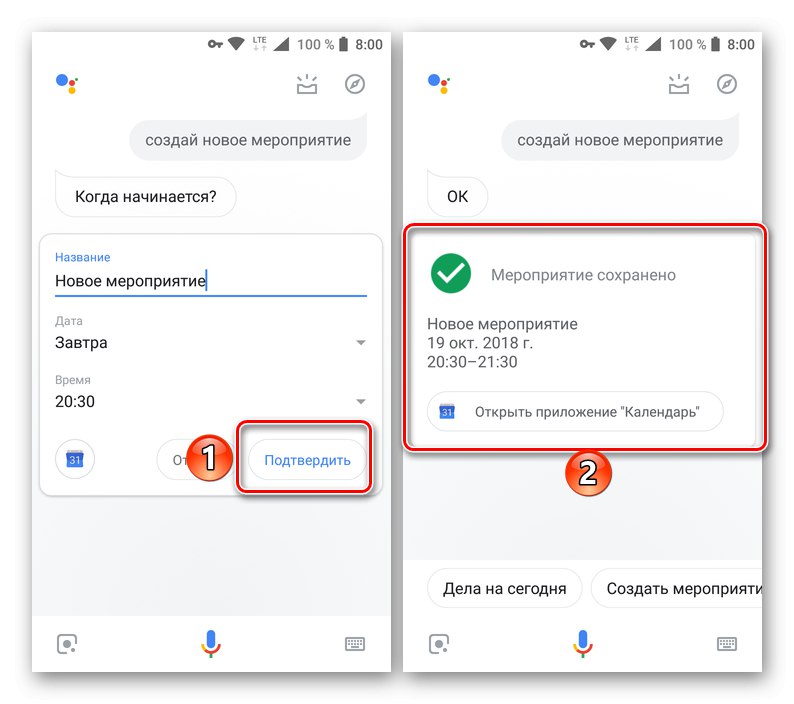
Prečítajte si tiež:
Hlasoví asistenti pre Android
Inštalácia hlasového asistenta v systéme Android
Záver
Tu náš článok prichádza k logickému záveru. Skontrolovali sme základnú funkčnosť webovej služby a mobilnej aplikácie Kalendár Google, pričom sme popísali, ako ju používať na organizovanie času, plánovanie vecí a riešenie mnohých ďalších súvisiacich úloh. Dúfame, že tento materiál bol skutočne užitočný a pomohol vám nájsť odpovede na všetky vaše otázky.