Sprievodca používaním aplikácie Camtasia Studio
Camtasia Studio - veľmi populárny program pre nahrávanie videa, ako aj jeho následnú úpravu. Neskúsení užívatelia môžu mať rôzne otázky v procese práce s nimi. V tejto lekcii sa budeme snažiť čo najviac informovať o informáciách o používaní uvedeného softvéru.
obsah
Základy práce v štúdiu Camtasia
Chcem len upozorniť na skutočnosť, že Camtasia Studio je distribuovaná za poplatok. Všetky opísané akcie sa preto budú vykonávať vo svojej bezplatnej skúšobnej verzii. Okrem toho oficiálna verzia programu pre operačný systém Windows je k dispozícii iba v 64-bitovej verzii.
Teraz ideme priamo na opis funkcií softvéru. Pre pohodlie rozdeľujeme článok na dve časti. V prvom kroku sa pozrieme na proces zaznamenávania a zachytenia videa av druhom procese úpravy. Okrem toho budeme samostatne uvádzať proces ukladania získaného výsledku. Pozrime sa na všetky kroky podrobnejšie.
Nahrávanie videa
Táto funkcia je jednou z výhod spoločnosti Camtasia Studio. Umožní to nahrávať video Z pracovnej plochy počítača / laptopu alebo z bežiaceho programu. Ak to chcete urobiť, budete musieť urobiť nasledovné:
- Spustite predinštalované Camtasia Studio.
- V ľavom hornom rohu okna je tlačidlo "Nahrať" . Stlačíme to. Okrem toho sa podobná funkcia vykonáva kombináciou klávesov "Ctrl + R" .
- V dôsledku toho budete mať okolo obvodu pracovnej plochy aj panel s nastaveniami nahrávania. Pozrime sa na tento panel podrobnejšie. Vyzerá to takto.
- V ľavej časti ponuky sú parametre, ktoré zodpovedajú za zachytenú plochu pracovnej plochy. Keď kliknete na tlačidlo "Celá obrazovka" , všetky vaše akcie sa zaznamenajú na ploche.
- Ak kliknete na tlačidlo "Vlastné" , môžete určiť konkrétnu oblasť pre nahrávanie videa. Môžete si vybrať ako ľubovoľnú oblasť na ploche a nastaviť záznamový parameter konkrétnej aplikácie. Okrem toho kliknutím na riadok "Uzamknúť na aplikáciu" môžete oblasť nahrávania opraviť na požadovanom okne aplikácie. To znamená, že keď presuniete okno aplikácie, bude nasledovať stopa a oblasť nahrávania.
- Ak vyberiete oblasť pre nahrávanie, musíte nakonfigurovať vstupné zariadenia. Patrí sem fotoaparát, mikrofón a audio systém. Musíte zadať, či sa informácie z uvedených zariadení budú nahrávať spolu s videom. Ak chcete zapnúť alebo vypnúť paralelné nahrávanie z kamkordéra, musíte kliknúť na príslušné tlačidlo.
- Kliknutím na šípku nadol vedľa tlačidla "Zapnúť zvuk" môžete označiť tie zvukové zariadenia, ktoré tiež potrebujú na zaznamenávanie informácií. Môže to byť ako mikrofón, tak zvukový systém (zahŕňa všetky zvuky, ktoré systém produkuje a aplikácie počas nahrávania). Ak chcete povoliť alebo zakázať tieto parametre, jednoducho vložte alebo odstráňte začiarknutie vedľa príslušných riadkov.
- Posunutím posúvača vedľa tlačidla "Zapnúť zvuk" môžete upraviť hlasitosť zaznamenaných zvukov.
- V hornej časti panelu s nastaveniami uvidíte riadok "Efekty" . Existuje niekoľko parametrov, ktoré sú zodpovedné za malé vizuálne a zvukové efekty. Patria sem zvuky kliknutia myšou, anotácie na obrazovke a zobrazenie dátumu a času. A dátum a čas sú nakonfigurované v samostatnom podmenu "Možnosti" .
- V sekcii Nástroje sa nachádza ďalšia časť "Možnosti" . V ňom nájdete ďalšie nastavenia programu. Predvolené nastavenia stačia na spustenie nahrávania. Preto bez potreby nemôžete nič meniť v týchto nastaveniach.
- Po dokončení všetkých prípravy môžete prejsť priamo k nahrávke. Ak to chcete urobiť, stlačte veľké červené tlačidlo "Rec" alebo stlačte kláves "F9" na klávesnici.
- Na obrazovke sa objaví náznak, ktorý hovorí o klávesovom sklade "F10" . Stlačením tohto tlačidla predvolené nastavenie zastavíte proces nahrávania. Potom sa pred spustením nahrávania zobrazí odpočítavanie.
- Keď začne proces nahrávania, na paneli s nástrojmi sa zobrazí červená ikona Camtasia Studio. Kliknutím naň môžete zavolať na ďalšie ovládacie panely na nahrávanie videa. Pomocou tohto panelu môžete zastaviť nahrávanie, odstrániť, znížiť alebo zvýšiť hlasitosť nahraného zvuku a zobraziť celkový čas snímania.
- Ak ste zaznamenali všetky potrebné informácie, musíte na vyššie uvedenom paneli stlačiť tlačidlo "F10" alebo tlačidlo "Stop" . Tým sa zastaví fotografovanie.
- Potom sa video okamžite otvorí v programe Camtasia Studio. Ďalej je možné ju jednoducho editovať, exportovať do rôznych sociálnych sietí alebo jednoducho uložiť na počítač / laptop. O tom sa budeme venovať v ďalších častiach článku.
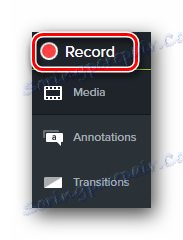
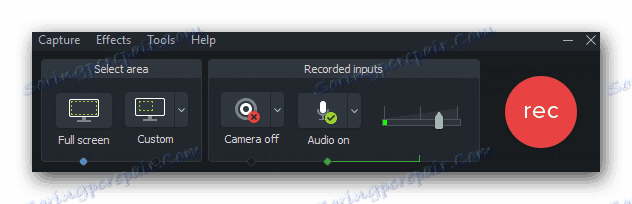
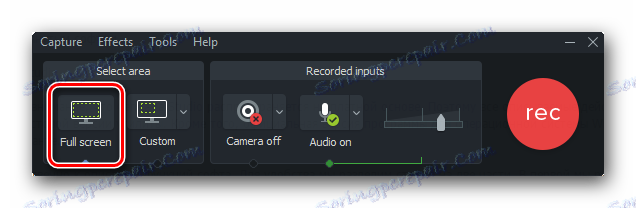
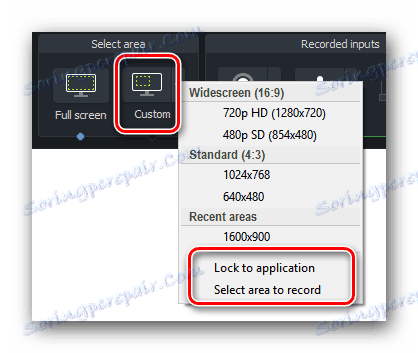
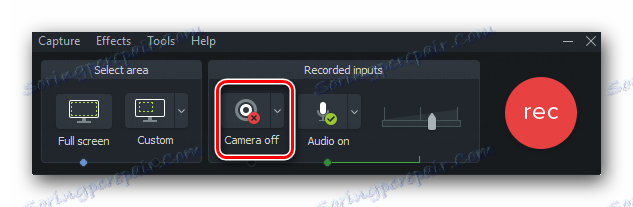
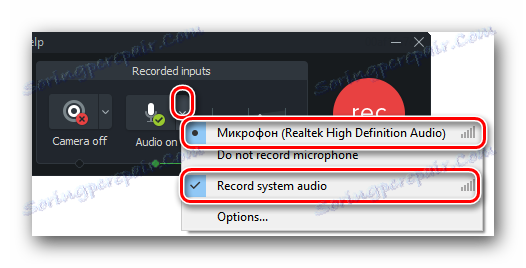
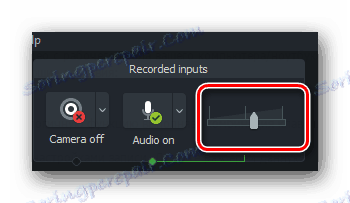
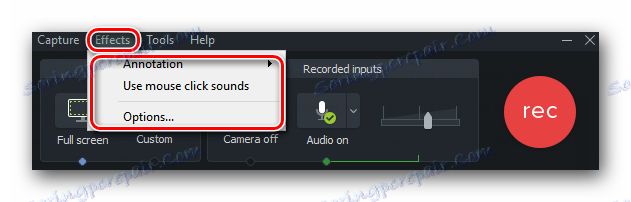
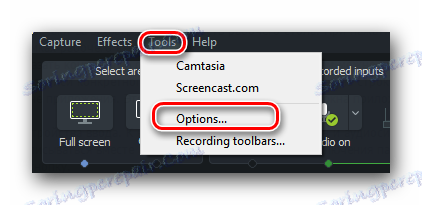
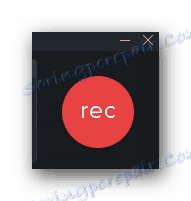
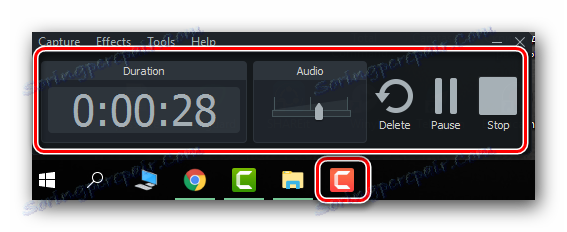
Spracovanie a úprava materiálu
Po dokončení snímania požadovaného materiálu sa video automaticky nahraje do knižnice Camtasia Studio na úpravu. Okrem toho môžete vždy preskočiť proces nahrávania videa a jednoducho nahrať iný mediálny súbor na úpravu. Ak chcete urobiť, musíte kliknúť na riadok "Súbor" v hornej časti okna a potom v rozbaľovacej ponuke kliknúť na riadok "Importovať" . Vpravo sa zobrazí ďalší zoznam, v ktorom by ste mali kliknúť na riadok "Médiá" . A v otvorenom okne vyberte požadovaný súbor z koreňového adresára systému. 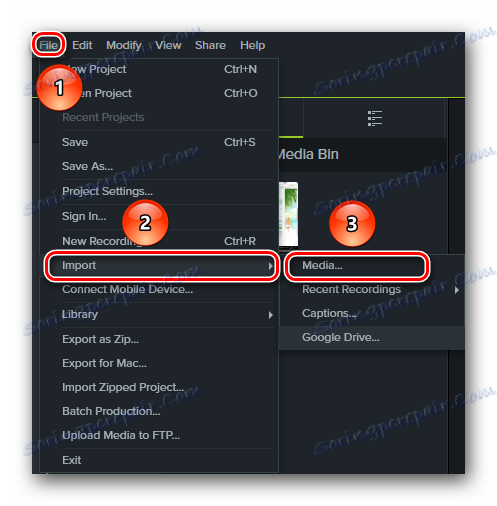
Teraz prejdite na proces editácie.
- V ľavej časti okna sa zobrazí zoznam sekcií s rôznymi účinkami, ktoré môžete použiť na svoje video. Musíte kliknúť na požadovanú sekciu a potom vybrať príslušný efekt zo všeobecného zoznamu.
- Môžete použiť efekty rôznymi spôsobmi. Môžete napríklad pretiahnuť filter do samotného videa, ktoré sa zobrazí v strede okna programu Camtasia Studio.
- Navyše vybraný zvukový alebo vizuálny efekt sa môže pretiahnuť nie na samotné video, ale na jeho stopu v časovej osi.
- Ak kliknete na tlačidlo "Vlastnosti" , ktoré sa nachádza na pravej strane okna editora, otvoríte vlastnosti súboru. V tomto menu môžete zmeniť priehľadnosť videa, jeho veľkosť, hlasitosť, pozíciu atď.
- Okamžite sa zobrazia nastavenia efektov, ktoré ste použili vo svojom súbore. V tomto prípade sú to položky na nastavenie rýchlosti prehrávania. Ak chcete odstrániť použité filtre, budete musieť kliknúť na tlačidlo vo forme kríža, ktoré je naproti názvu filtra.
- Niektoré nastavenia efektov sa zobrazujú v samostatnej karte vlastností videa. Príklad takéhoto zobrazenia môžete vidieť na obrázku nižšie.
- Ak sa chcete dozvedieť viac o rôznych účinkoch, ako aj o tom, ako ich aplikovať, môžete z nášho špeciálneho článku.
- Tiež môžete ľahko vystrihnúť zvukovú stopu alebo video. Ak to chcete urobiť, musíte vybrať časť záznamu časovej osi, ktorú chcete odstrániť. Na to sú špeciálne vlajky zelenej (začiatok) a červenej (koniec). Štandardne sú pripojené k špeciálnemu posúvaču na časovej osi.
- Musíte len ťahať pre nich, a tým určiť potrebnú oblasť. Potom kliknite pravým tlačidlom myši na vyznačenú oblasť av rozbaľovacej ponuke vyberte položku "Vystrihnúť" alebo jednoducho stlačte kombináciu klávesov "Ctrl + X" .
- Okrem toho môžete vždy kopírovať alebo odstrániť vybratú časť skladby. Upozorňujeme, že keď odstránite vybranú oblasť, stopa sa roztrhne. V takomto prípade musíte ho pripojiť sami. Pri rezaní časti sa stopa automaticky šitá.
- Tiež môžete jednoducho rozdeliť svoje video na niekoľko kusov. Ak to chcete urobiť, umiestnite značku tam, kde chcete rozdeliť. Potom stlačte tlačidlo "Rozdelenie" na ovládacom paneli časovej osi alebo jednoducho stlačte tlačidlo "S" na klávesnici.
- Ak chcete na svoje video uložiť hudbu, stačí otvoriť hudobný súbor, ako je uvedené na začiatku tejto časti článku. Potom jednoducho pretiahnite súbor na časovú os do inej stopy.
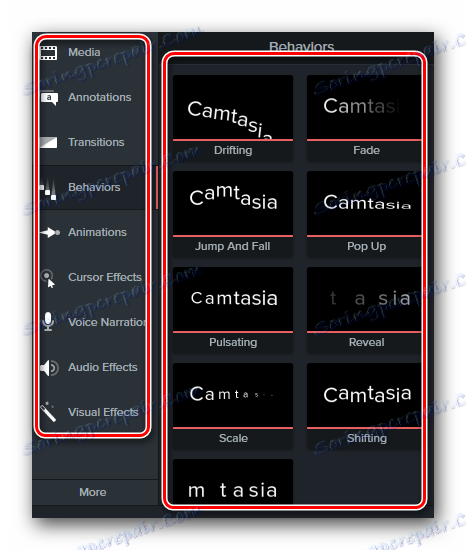
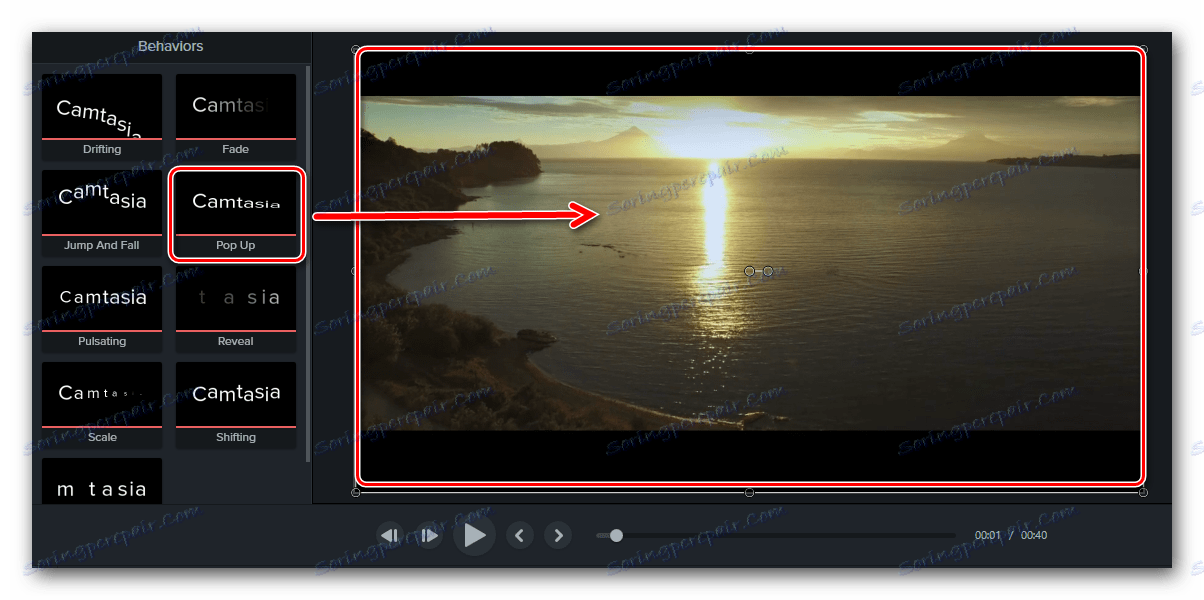
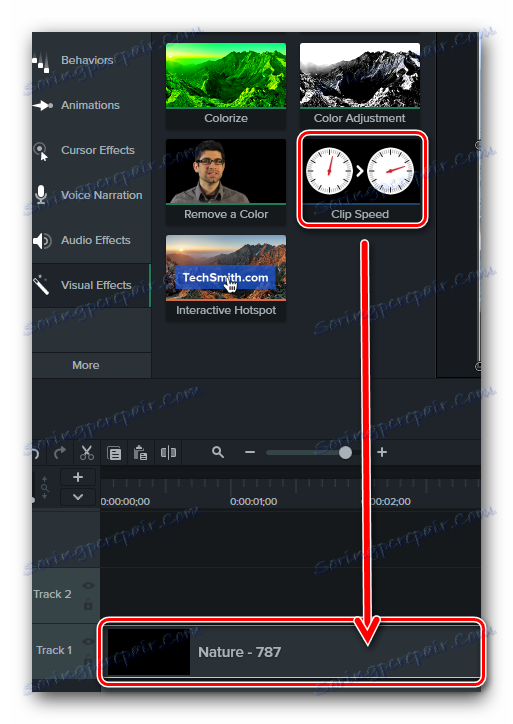
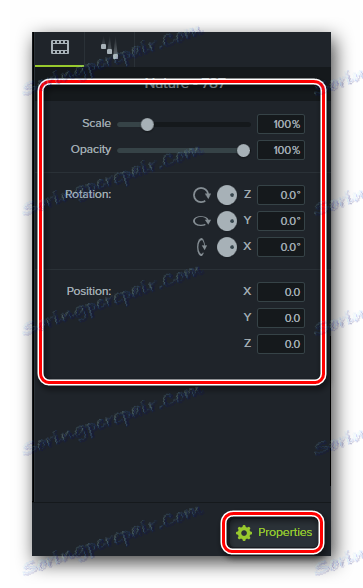
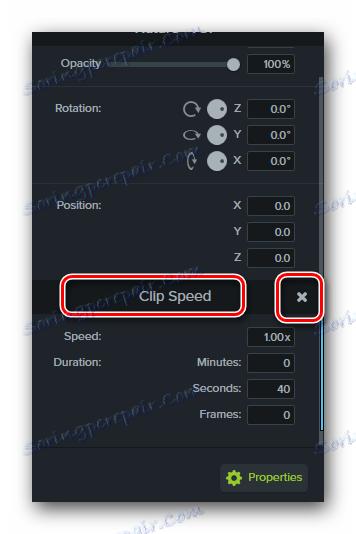
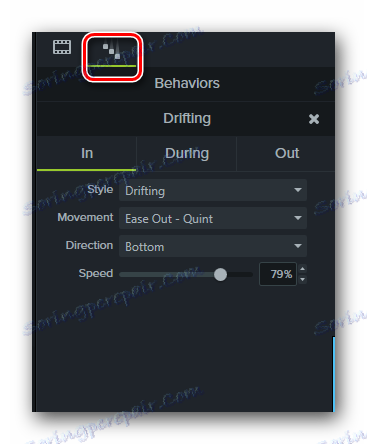
Čítajte viac: Účinky pre štúdiu Camtasia
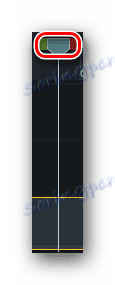
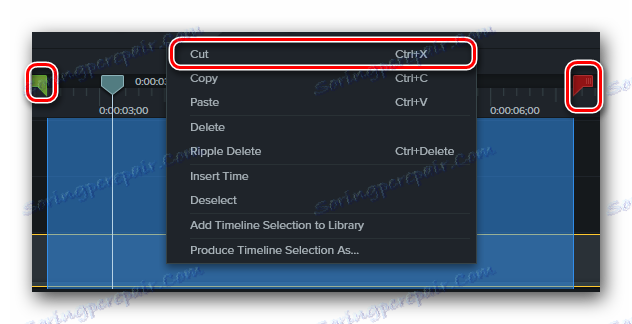
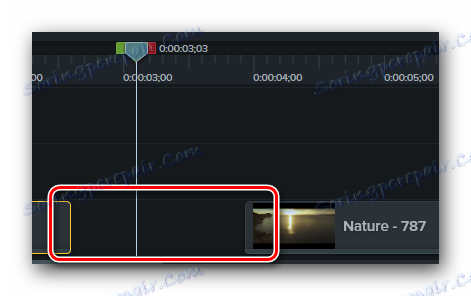
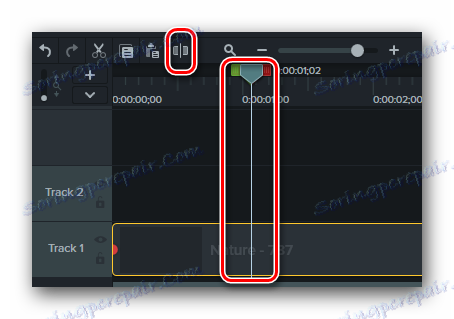
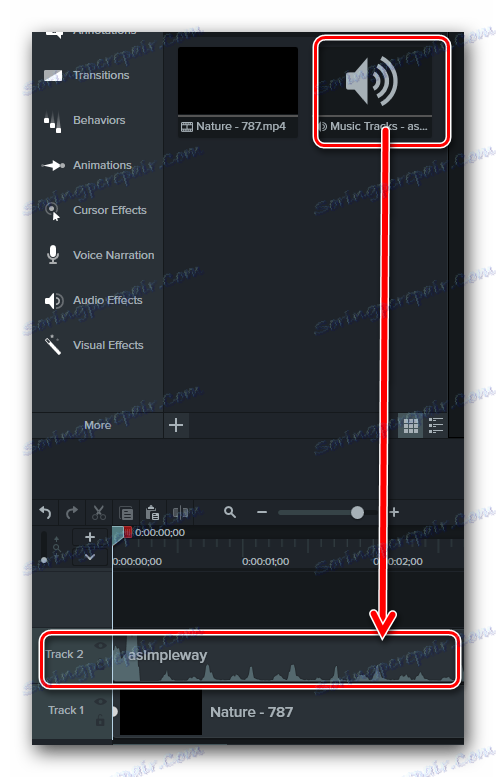
To sú vlastne všetky základné editačné funkcie, o ktorých by sme vám dnes chceli povedať. Teraz prejdime na posledný krok v práci s Camtasia Studio.
Uloženie výsledku
Rovnako ako akýkoľvek editor, Camtasia Studio vám umožňuje uložiť zachytené a / alebo upravené video do vášho počítača. Ale okrem toho môže byť výsledok okamžite zverejnený v populárnych sociálnych sieťach. Takto vyzerá tento proces v praxi.
- V hornej časti okna editora musíte kliknúť na riadok "Zdieľať" .
- V dôsledku toho sa zobrazí rozbaľovacia ponuka. Vyzerá to takto.
- Ak potrebujete súbor uložiť do počítača / laptopu, musíte si vybrať prvý riadok "Miestny súbor" .
- Informácie o tom, ako exportovať video do sociálnych sietí a do obľúbených zdrojov, sa môžete naučiť z nášho samostatného školiaceho materiálu.
- Ak používate testovaciu verziu programu, potom keď vyberiete možnosť ukladaním súboru do počítača, zobrazí sa nasledujúce okno.
- V ňom bude ponúknuté zakúpenie plnej verzie editora. Ak to odmietnete, budete upozornení, že uložené video bude vodoznakom od výrobcu. Ak sa vám táto voľba páči, kliknite na tlačidlo označené na obrázku vyššie.
- V ďalšom okne sa zobrazí výzva na výber formátu uloženého videa a rozlíšenia. Kliknutím na jeden riadok v tomto okne sa zobrazí rozbaľovací zoznam. Vyberte požadovanú možnosť a pokračujte kliknutím na tlačidlo "Ďalej" .
- Ďalej môžete zadať názov súboru a tiež vybrať priečinok, ktorý ho chcete uložiť. Keď to urobíte, musíte kliknúť na tlačidlo Hotovo .
- Potom sa v strede obrazovky zobrazí malé okno. Zobrazí sa percento priebehu vykresľovania videa. Všimnite si, že v tomto štádiu je lepšie nenačítať systém s rôznymi úlohami, pretože vykresľovanie prevezme väčšinu zdrojov vášho procesora.
- Po dokončení procesu vykresľovania a ukladania sa zobrazí okno s podrobným popisom videa prijatého na obrazovke. Ak chcete dokončiť, stačí kliknúť na tlačidlo "Hotovo" v spodnej časti okna.
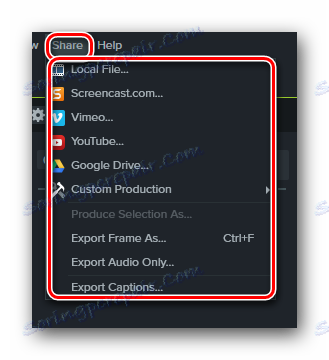
Čítajte viac: Ako ukladať video do Camtasie Studio
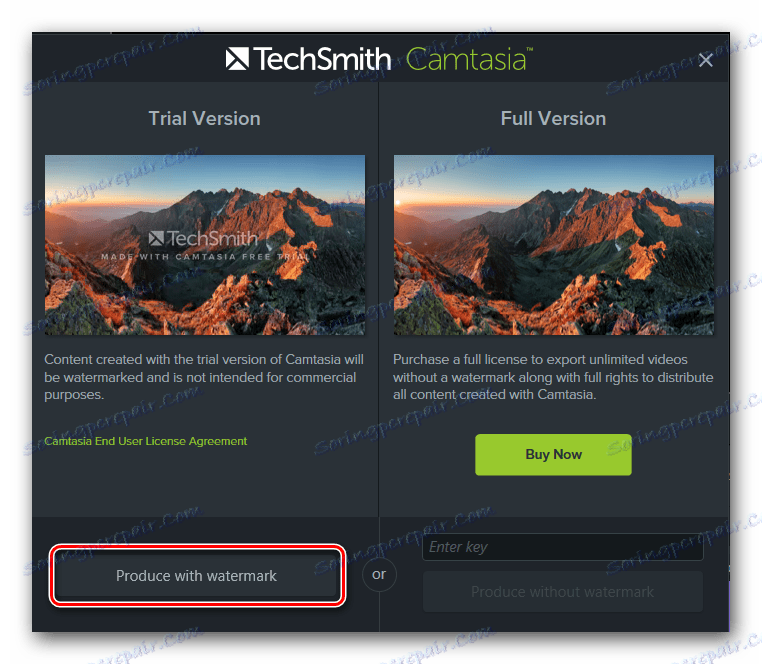

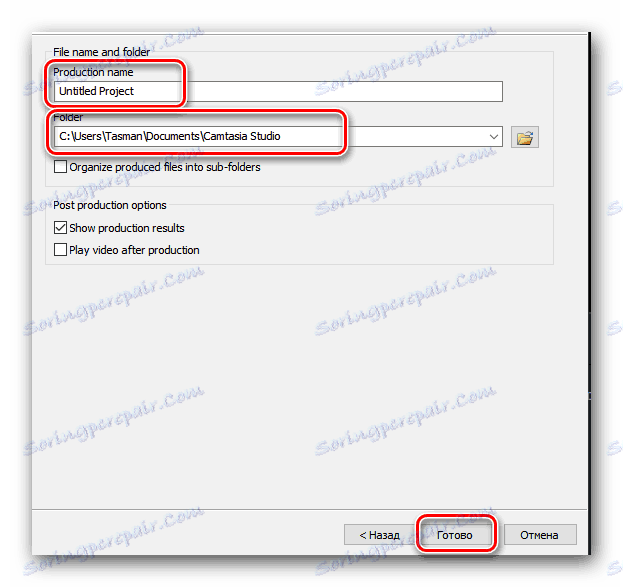
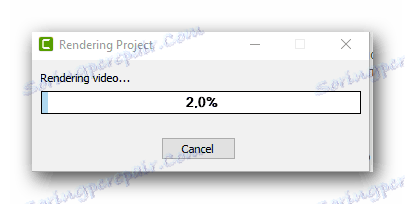
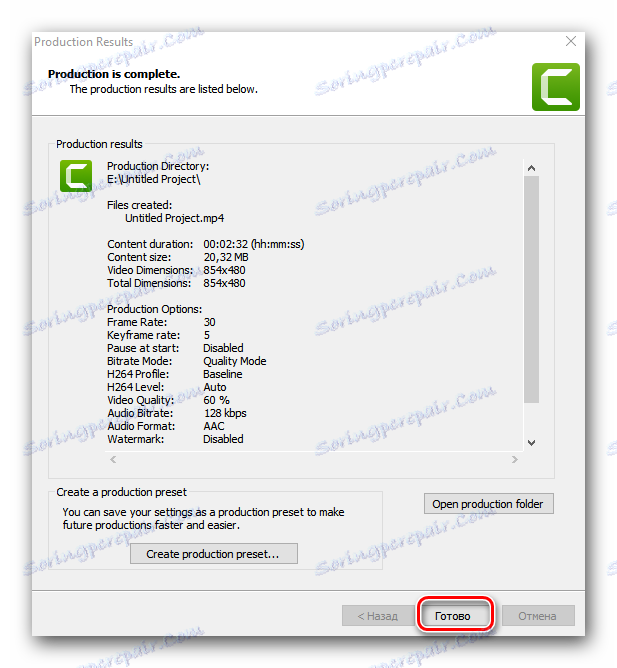
Tento článok sa skončil. Analyzovali sme hlavné body, ktoré vám pomôžu používať Camtasia Studio takmer úplne. Dúfame, že z našej hodiny nájdete užitočné informácie. Ak po prečítaní stále máte otázky o používaní editora, napíšte ich do komentárov k tomuto článku. Budeme venovať pozornosť všetkým, a tiež sa pokúsime poskytnúť maximálne podrobnú odpoveď.