Správa automatického načítavania pomocou autoruns
Ak chcete úplne ovládať prácu aplikácií, služieb a služieb v počítači alebo notebooku, musíte nastaviť automatické spustenie. Autoruns - jedna z najlepších aplikácií, ktorá vám umožní robiť to bez veľkých ťažkostí. Tento program sa bude venovať nášmu dnešnému článku. Povieme vám o všetkých jemnostiach a nuansách používania Autoruns.
Naučiť sa používať Autoruns
Informácie o tom, ako dobre optimalizované automatické pridávanie jednotlivých procesov vášho operačného systému závisí od rýchlosti načítania a výkonu vo všeobecnosti. Okrem toho je pri spustení vírusov skryté, keď je infikovaný počítač. Ak v štandardnom štarte pre spustenie systému Windows môžete spravovať väčšinou už nainštalované aplikácie, potom v možnostiach Autoruns sú možnosti oveľa širšie. Pozrime sa podrobnejšie na funkčnosť aplikácie, ktorá môže byť užitočná pre bežného používateľa.
preset
Predtým, než začnete priamo používať funkcie Autoruns, najskôr nastavte aplikáciu. Ak to chcete urobiť, postupujte takto:
- Spustite Autoruns ako správca. Ak to chcete urobiť, kliknite pravým tlačidlom myši na ikonu aplikácie av kontextovej ponuke zvoľte "Spustiť ako správca" .
- Potom kliknite na riadok "Používateľ" v hornej časti programu. Otvorí sa ďalšie okno, v ktorom budete musieť vybrať typ používateľov, pre ktoré bude nakonfigurovaný protokol autoload. Ak ste jediný používateľ počítača alebo notebooku, stačí vybrať účet, ktorý obsahuje meno používateľa, ktoré ste si vybrali. Štandardne je tento parameter najnovší v zozname.
- Potom otvorte sekciu "Možnosti" . Ak to chcete urobiť, stačí kliknúť na ľavé tlačidlo myši na riadku s príslušným názvom. V zobrazenej ponuke musíte nastavenia aktivovať nasledovne:
- Po správnom nastavení zobrazenia prejdite na nastavenia skenovania. Ak to chcete urobiť, znova kliknite na riadok "Možnosti" a potom kliknite na "Možnosti skenovania" .
- Lokálne parametre je potrebné nastaviť nasledovne:
- Po začiarknutí políčok pred zadanými riadkami musíte kliknúť na tlačidlo "Rescan" v tom istom okne.
- Poslednou voľbou na karte "Možnosti" je riadok "Font" .
- Tu môžete voliteľne zmeniť písmo, štýl a veľkosť zobrazených informácií. Po dokončení všetkých nastavení nezabudnite uložiť výsledok. Ak to chcete urobiť, kliknite na tlačidlo "OK" v tom istom okne.

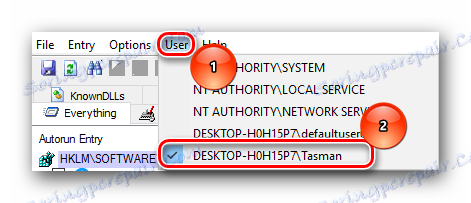
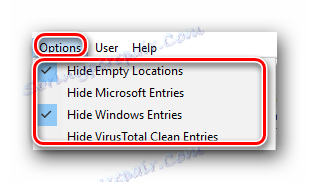
Skryť prázdne miesta - začiarknite pred týmto riadkom. Toto skryje prázdne parametre zo zoznamu.
Skryť položku Microsoft Entries - v predvolenom nastavení je za týmto riadkom začiarknutá značka. Mali by ste ju odstrániť. Zakázaním tejto možnosti budete môcť zobraziť ďalšie možnosti spoločnosti Microsoft.
Skryť položky Windows - v tomto riadku odporúčame zaškrtnúť políčko. Týmto spôsobom skryjete dôležité parametre, ktoré sa menia, čo môže vážne poškodiť systém.
Hide VirusTotal Clean Entries - začiarknutím tohto políčka skryjete súbory, ktoré VirusTotal považuje za bezpečné zo zoznamu. Upozorňujeme, že táto možnosť bude fungovať len vtedy, ak je táto možnosť povolená. Opíšeme to nižšie.
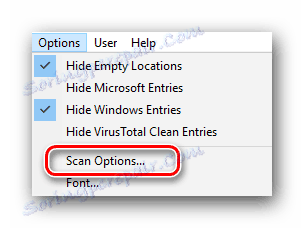
Skenovať iba miesta pre jednotlivých používateľov - odporúčame, aby ste nenarážali značku proti tomuto riadku, pretože v tomto prípade sa zobrazia iba tie súbory a programy, ktoré sa týkajú konkrétneho používateľa systému. Ostatné miesta nebudú kontrolované. A pretože vírusy môžu byť úplne skryté kdekoľvek, potom nezačiarknite pred týmto riadkom.
Overenie podpisov kódov - tento riadok stojí za zmienku. V tomto prípade sa skontrolujú digitálne podpisy. Toto okamžite identifikuje potenciálne nebezpečné súbory.
Skontrolovať VirusTotal.com - táto položka je tiež veľmi odporúča poznamenať. Tieto akcie vám umožnia okamžite zobraziť prehľad o skenovaní súborov v službe VirusTotal online.
Odoslať neznáme obrázky - táto časť odkazuje na predchádzajúci odsek. Ak informácie o súbore v programe VirusTotal nie sú nájdené, budú odoslané na overenie. Upozorňujeme, že skenovanie položiek môže trvať o niečo dlhšie.
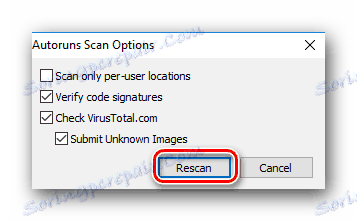
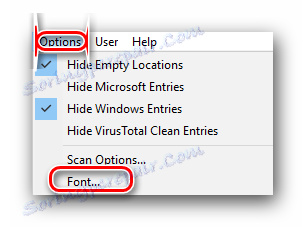
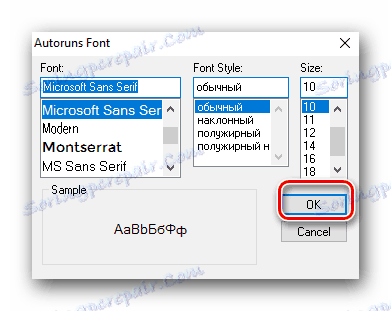
To sú všetky nastavenia, ktoré musíte vopred nastaviť. Teraz môžete prejsť priamo na úpravu autorunu.
Úprava parametrov autorunu
Ak chcete upraviť položky spustenia v aplikácii Autoruns, existujú rôzne karty. Pozrime sa podrobnejšie na ich účel a proces zmeny parametrov.
- V predvolenom nastavení sa zobrazí otvorená karta "Všetko" . Na tejto karte sa zobrazia absolútne všetky prvky a programy, ktoré sa spustia automaticky po spustení systému.
- Môžete vidieť trate troch farieb:
- Okrem farby linky by ste mali venovať pozornosť číslam, ktoré sú na samom konci. Toto sa týka správy VirusTotal.
- Upozorňujeme, že v niektorých prípadoch môžu byť tieto hodnoty červené. Prvá číslica znamená počet podozrení zistených pre hrozbu a druhý je celkový počet kontrol. Takéto záznamy nie vždy znamenajú, že zvolený súbor je vírus. Nie je potrebné vylúčiť chyby a chyby samotného skenovania. Kliknutím na ľavé tlačidlo myši na číslach sa dostanete na stránku s výsledkami kontroly. Tu môžete vidieť, čo je podozrenie, rovnako ako zoznam antivírusov, ktoré boli skontrolované.
- Takéto súbory by mali byť vylúčené pri štarte. Ak to chcete urobiť, zrušte začiarknutie políčka vedľa názvu súboru.
- Vymazanie nadbytočných parametrov na veky sa vo všeobecnosti neodporúča, pretože ich vrátenie na miesto bude problematické.
- Kliknutím pravým tlačidlom na ľubovoľný súbor otvoríte ďalšie kontextové menu. V ňom by ste mali venovať pozornosť nasledujúcim bodom:
- Teraz prejdime cez hlavné karty Autoruns. Už sme spomenuli, že na karte "Všetko" sa nachádzajú všetky spúšťacie položky. Ďalšie karty umožňujú ovládať parametre autorunu v rôznych segmentoch. Pozrime sa na najdôležitejšie z nich.
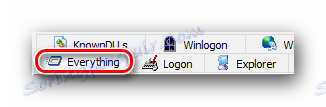
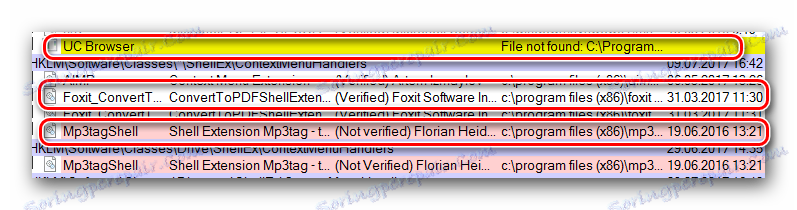
Žltá . Táto farba znamená, že iba cesta v databáze Registry je zadaná do konkrétneho súboru a samotný súbor chýba. Najlepšie nie je zakázať takéto súbory, pretože to môže viesť k rôznym typom problémov. Ak si nie ste istí priradením takýchto súborov, vyberte riadok s jeho menom a potom kliknite pravým tlačidlom myši. V zobrazenom kontextovom menu zvoľte "Search Online" . Okrem toho môžete vybrať riadok a stačí stlačiť kombináciu klávesov "Ctrl + M" . 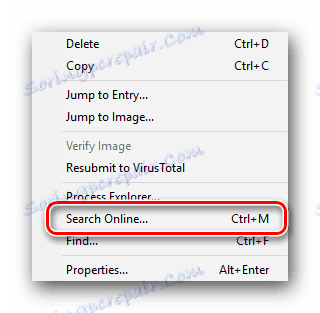
Pink . Táto farba indikuje, že vybraná položka nemá digitálny podpis. V skutočnosti s tým nie je nič zlého, ale väčšina moderných vírusov sa distribuuje bez takéhoto podpisu.
Lekcia: Vyriešte problém s overovaním digitálneho podpisu vodiča
Biela . Táto farba je znakom, že súbor je v poriadku. Má digitálny podpis, je zaregistrovaná cesta k súboru samotnému a do pobočky registra. Napriek všetkým týmto skutočnostiam však takéto súbory môžu byť infikované. Budeme sa o tom ďalej zaoberať.
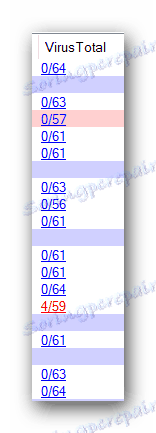
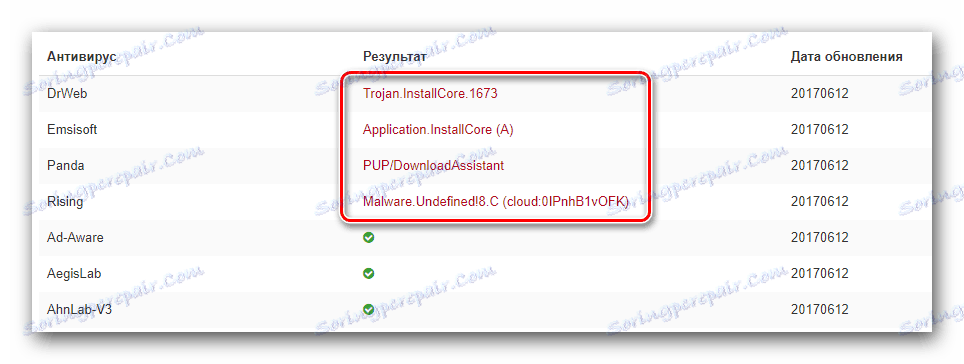

Prejsť na položku . Kliknutím na tento riadok sa otvorí okno s umiestnením vybraného súboru v priečinku Po spustení alebo v registri. To je užitočné v situáciách, kedy musí byť vybraný súbor úplne vymazaný z počítača alebo zmenený jeho názov / hodnota. 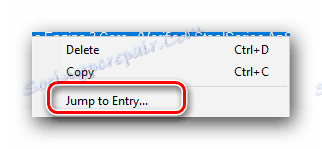
Prejsť na obrázok . Táto možnosť otvára okno so zložkou, do ktorej bol tento súbor nainštalovaný predvolene. 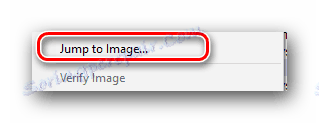
Vyhľadávanie online . O tejto možnosti sme už spomenuli vyššie. Umožní vám nájsť informácie o vybranej položke na internete. Táto položka je veľmi užitočná, ak si nie ste istí, či chcete vybratý súbor zakázať pre autoload. 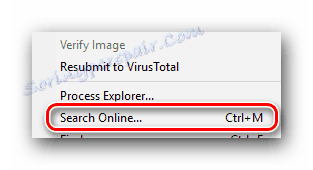

Prihláste sa . Na tejto karte sú umiestnené všetky aplikácie nainštalované používateľom. Inštaláciou alebo odstránením zaškrtávacích políčok z príslušných políčok môžete jednoducho povoliť alebo zakázať automatické zaradenie vybraného softvéru. 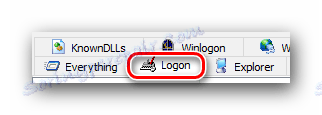
Explorer . V tomto vlákne môžete zakázať nepotrebné aplikácie z kontextového menu. Toto je rovnaké menu, ktoré sa zobrazí po kliknutí pravým tlačidlom na súbor. Na tejto karte môžete zakázať nepríjemné a nepotrebné prvky. 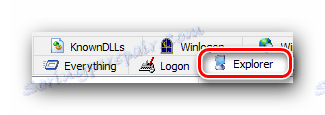
Internet Explorer . Táto položka s najväčšou pravdepodobnosťou nepotrebuje prezentáciu. Ako naznačuje názov, táto karta obsahuje všetky spúšťacie položky, ktoré súvisia s prehliadačom Internet Explorer , 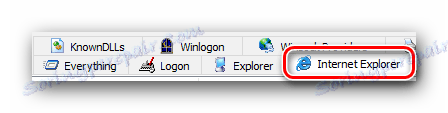
Plánované úlohy . Tu uvidíte zoznam všetkých úloh, ktoré systém plánoval. Patria sem rôzne kontroly aktualizácií, defragmentácia pevných diskov a iné procesy. Môžete zakázať zbytočné naplánované úlohy, ale neaktivovať tých, ktorých účel neviete. 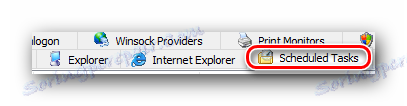
Služby . Ako naznačuje názov, táto karta obsahuje zoznam služieb, ktoré sa automaticky načítajú pri spustení systému. Ktoré z nich odídete a ktoré z nich sa odpojí, sú na vás, pretože všetci používatelia majú rôzne konfigurácie a softvérové požiadavky. 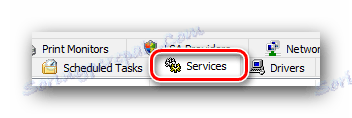
Office . Tu môžete zakázať spúšťacie položky týkajúce sa softvéru Microsoft Office , V skutočnosti môžete vypnúť všetky prvky, aby ste urýchlili načítanie vášho operačného systému. 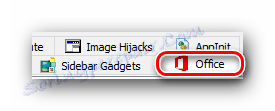
Gadgety bočného panela . Táto časť obsahuje všetky miniaplikácie ďalších panelov systému Windows. V niektorých prípadoch sa gadgety dajú automaticky prevziať, ale nevykonávajú žiadne praktické funkcie. Ak ste ich nainštalovali, pravdepodobne bude váš zoznam prázdny. Ak však musíte vypnúť nainštalované miniaplikácie, môžete to urobiť v tejto karte. 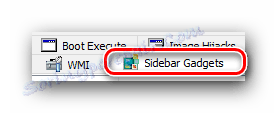
Tlačové monitory . Tento modul umožňuje zapnúť a vypnúť autoloading rôznych položiek, ktoré sa týkajú tlačiarní a ich portov. Ak nemáte tlačiareň, môžete vypnúť miestne nastavenia. 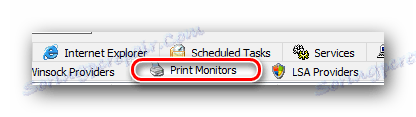
To sú v skutočnosti všetky parametre, ktoré by sme vám chceli povedať v tomto článku. V skutočnosti sú karty v autoránoch omnoho väčšie. Na ich úpravu je však potrebná hlbšia znalosť, pretože neodôvodnené zmeny vo väčšine z nich môžu viesť k nepredvídateľným následkom a problémom s operačným systémom. Takže ak sa stále rozhodnete zmeniť ostatné parametre, urobte to opatrne.
Ak vlastníte operačný systém Windows 10, môžete sa tiež dozvedieť náš špeciálny článok, ktorý sa dotýka témy pridávania položiek pri spustení pre daný operačný systém.
Čítajte viac: Pridávanie aplikácií do aplikácie Automatické zálohovanie v systéme Windows 10
Ak máte ďalšie otázky počas používania Autoruns, potom sa ich môžete opýtať v komentároch k tomuto článku. Sme radi, že vám pomôžeme optimalizovať spustenie počítača alebo prenosného počítača.