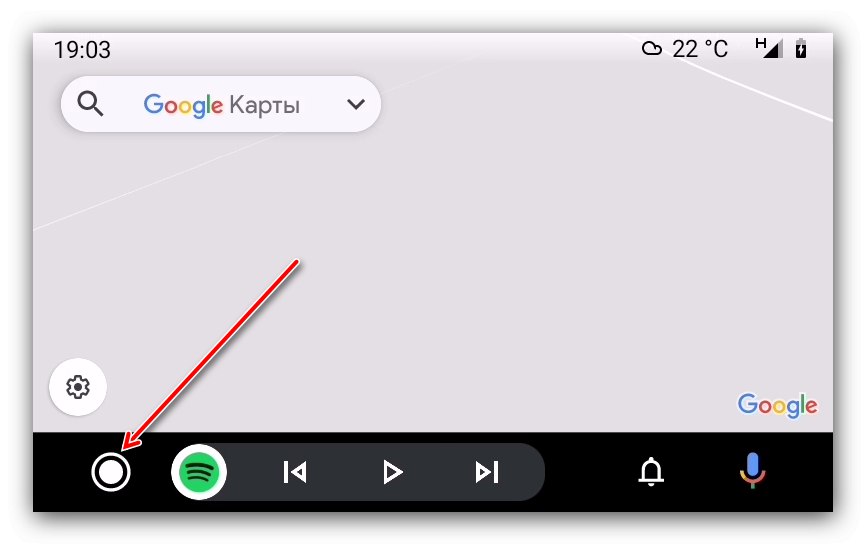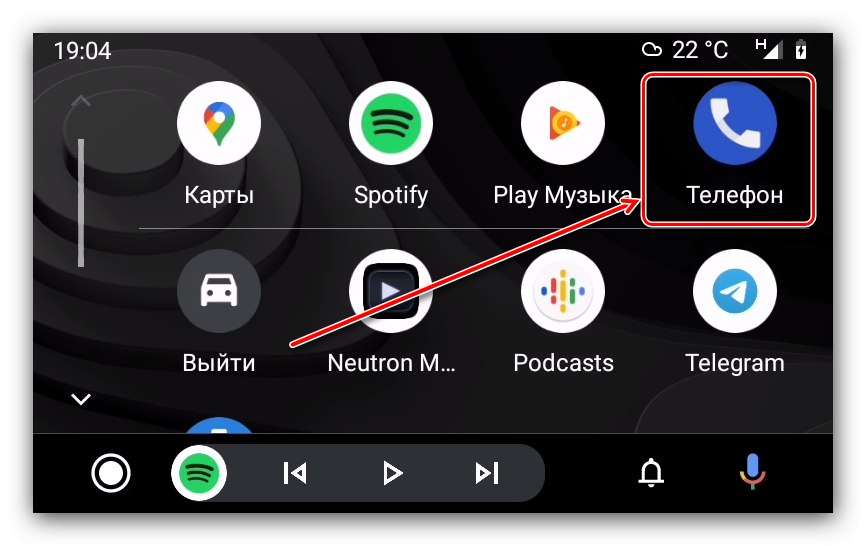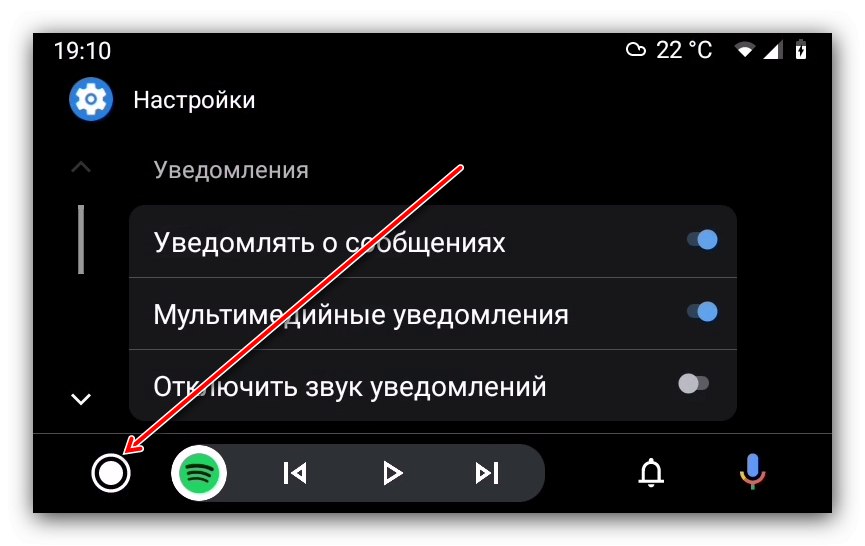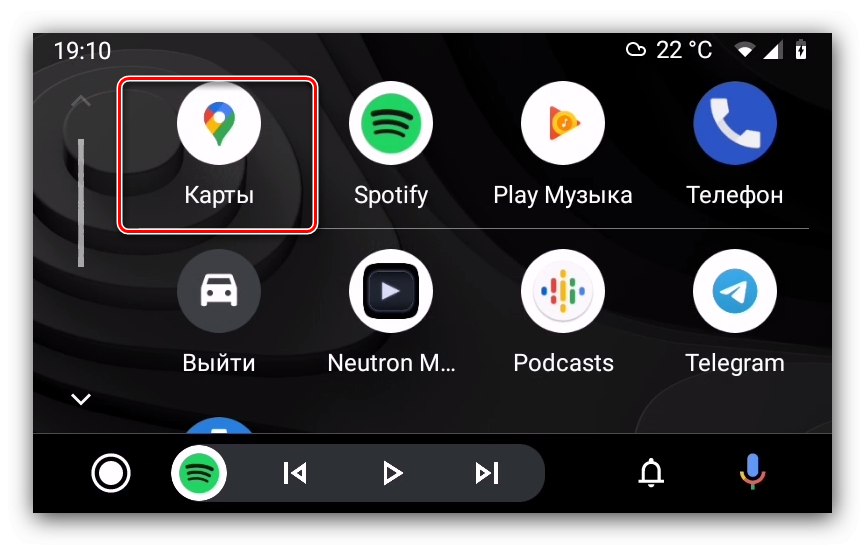Fáza 1: Príprava
Prvým krokom je správna príprava smartfónu aj automobilu.
- Najskôr sa uistite, že váš telefón používa systém Android verzie 5.0 alebo novšej - odporúčame vám preto postupovať podľa pokynov v článku nižšie.
Viac informácií: Ako zistiť verziu systému Android v telefóne
- Skontrolujte tiež, či váš počítač podporuje tento shell - môžete to skontrolovať kliknutím na odkaz na oficiálnej webovej stránke.
- Pre zariadenia s Androidom verzie 9.0 a staršej si budete musieť stiahnuť klienta Android Auto.
- Android 10 už má zabudovaný komponent na pripojenie k palubným systémom automobilu, pre pohodlnejšie ovládanie sa však odporúča nainštalovať si aplikáciu „Android Auto na obrazovke telefónu“.
- Po inštalácii spustite nástroj. Ak sa zobrazí výzva na inštaláciu alebo aktualizáciu niektorých služieb, urobte to. V opačnom prípade tento krok preskočte.
- Ďalej musíte prijať podmienky používania.
- Aplikácia bude tiež musieť udeliť niekoľko povolení - postupujte podľa pokynov na obrazovke.
- Odporúča sa aktivovať upozornenia z Android Auto - je to potrebné pre normálnu prevádzku.
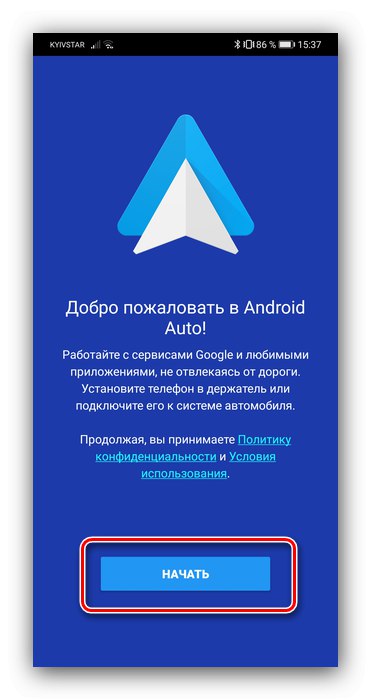
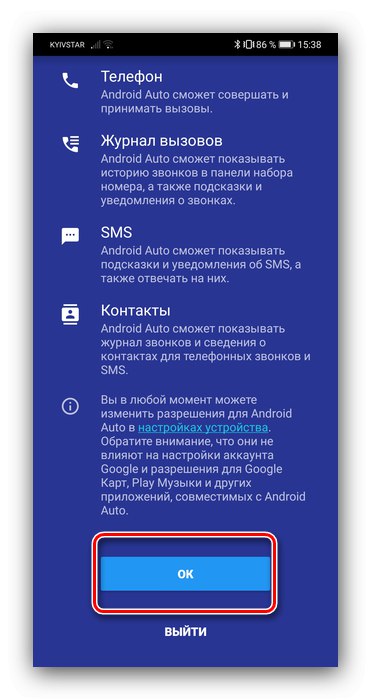
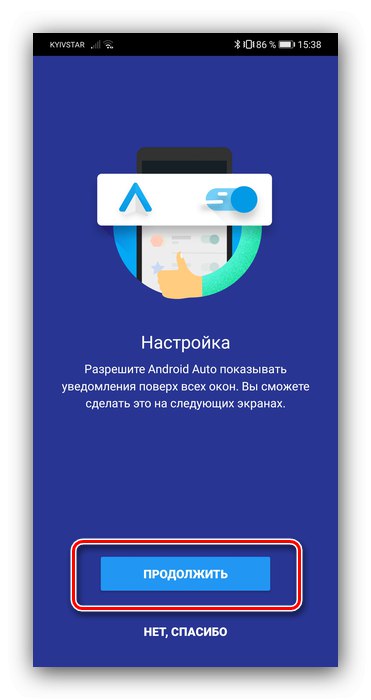
Po zobrazení hlavnej obrazovky shellu môžete prejsť do ďalšej fázy.
Fáza 2: Pripojenie
Algoritmus pripojenia pomocou kábla a bezdrôtovej metódy sa mierne líši, preto uvedieme všeobecné kroky zamerané na konkrétne.
- Naštartujte auto a prepnite ho do parkovacieho režimu. Potom v nastaveniach palubného počítača aktivujte službu Android Auto.
- Prepojte systém a smartphone pomocou kábla USB. Pri bezdrôtovej metóde zapnite Bluetooth a Wi-Fi, potom prejdite na nastavenia prvého, aktivujte možnosť „Viditeľné pre všetkých“, začnite skenovať a pripojte sa k počítaču stroja.
- Otvorte aplikáciu shell v telefóne. Ďalej možno budete musieť spustiť rovnaký softvér na displeji automobilu.
- Počkajte niekoľko sekúnd, kým sa telefón a palubný počítač spoja.
Ak máte počas procesu pripojenia nejaké problémy, pozrite si príslušnú časť tohto článku.
Fáza 3: Použite
Prejdime teraz k hlavným aspektom používania Android Auto. So škrupinou môžete pracovať ako cez displej v aute, tak aj cez smartphone, takže v každej časti zvážime oba scenáre.
Inštalácia a odstránenie softvéru
Keďže Android Auto je v podstate iba škrupinou nad hlavným systémom, v tomto režime sa zobrazia aj aplikácie nainštalované v telefóne - jediné, čo k tomu musí mať deklarovanú podporu.
Práca s hlavnou obrazovkou
- Keď používate Android Auto zo smartfónu, hlavnú časť jeho hlavnej obrazovky zaberajú rôzne upozornenia: pripomienky, správy, tipy pre navigátora.
- Hore sú tlačidlá na prístup do ponuky shellu a spustenie mikrofónu.
- V dolnej časti sa nachádza panel s nástrojmi na rýchly prístup na hlavnú obrazovku, zostavenie trasy, prijatie hovoru a prehrávač hudby.
- Na displeji automobilu je všetko implementované trochu inak. Po prvé, hlavný priestor zaberá buď mapa so spevnenou trasou, alebo ponuka s programami a shell ich zoskupuje podľa dôležitosti.
- Po druhé, horná časť slúži iba na indikáciu času, stavu komunikácie a na sledovanie nabitia batérie.
- Po tretie, hlavné ovládacie prvky sú zoskupené v dolnej časti - prepínanie medzi navigačným nástrojom a zoznamom programov, multimediálnym widgetom, prístupom k zoznamu upozornení a tiež vyvolaním hlasového vstupu.
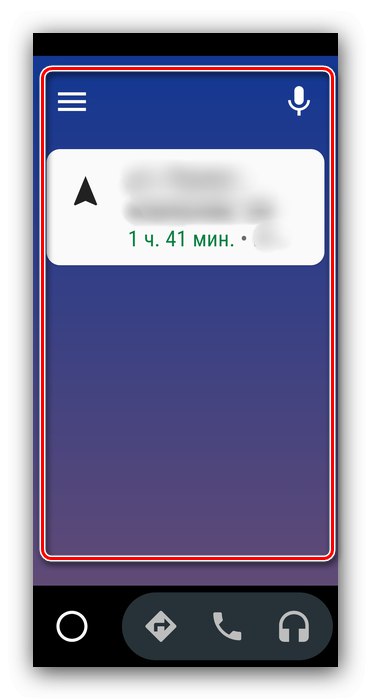
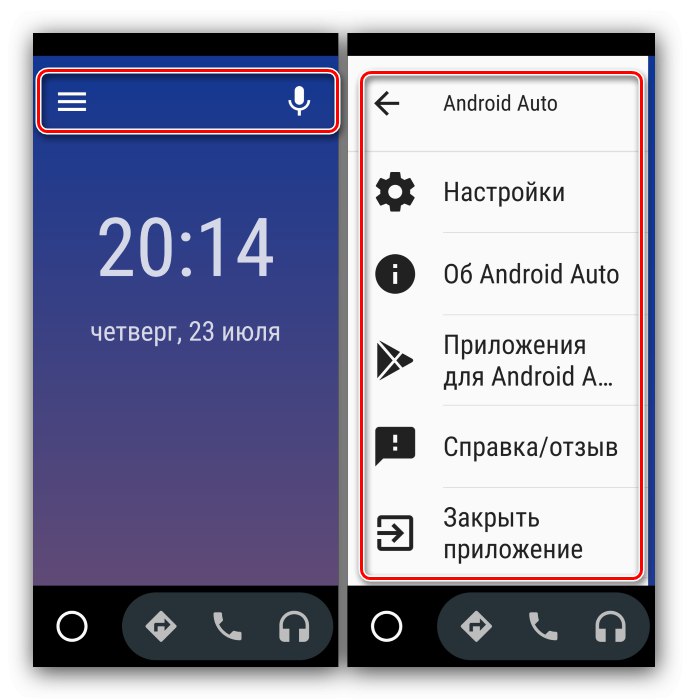
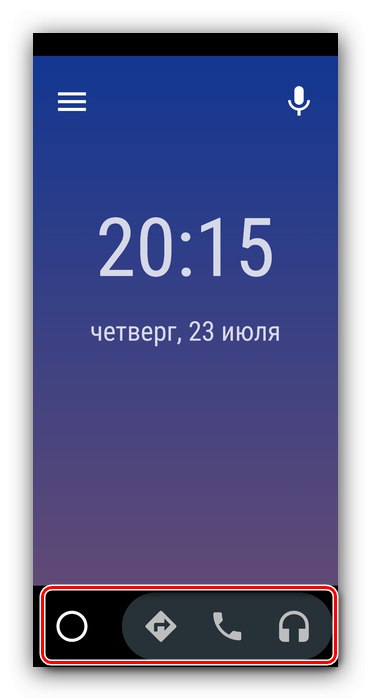
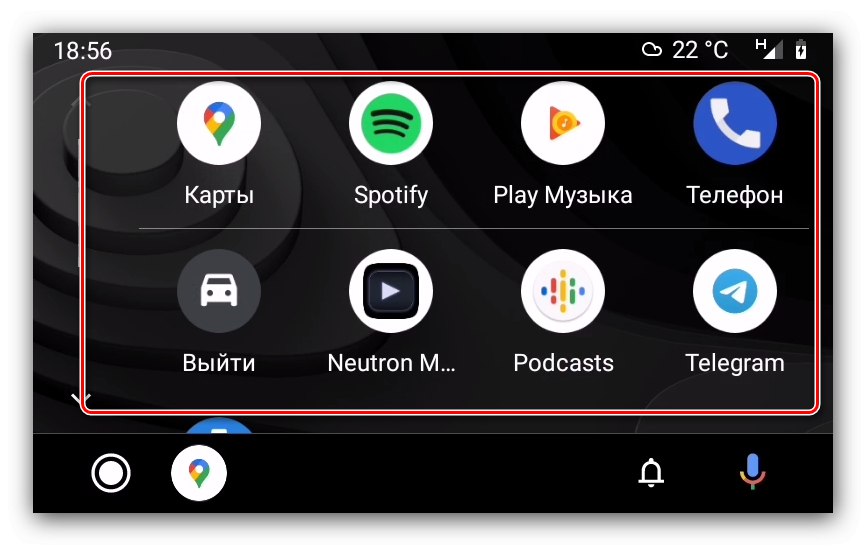
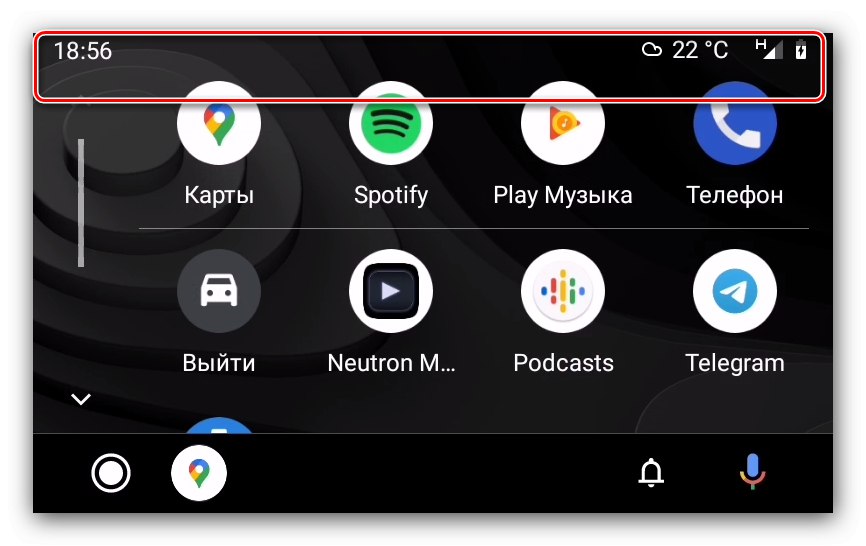
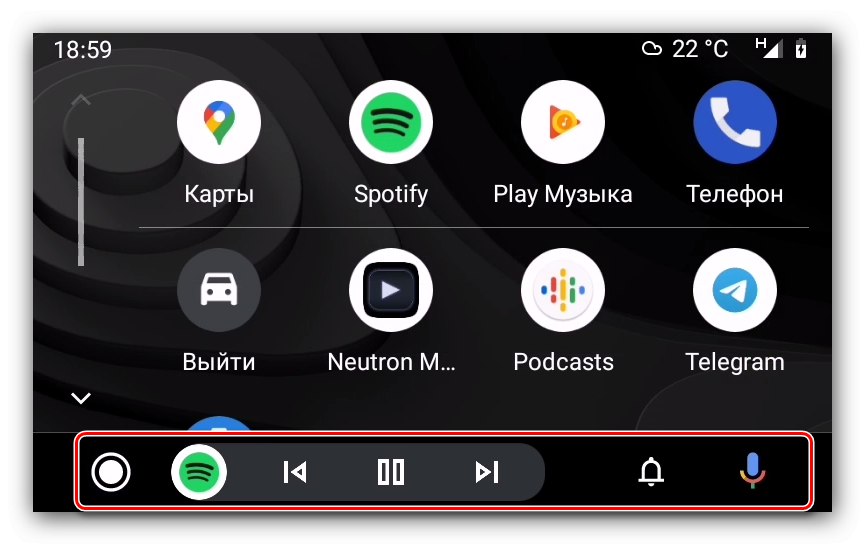
Vyzýva
Uskutočňovanie hovorov a prijímanie prichádzajúcich hovorov v prostredí Android Auto prebieha takto:
- Keď prichádza hovor, na obrazovke smartphonu alebo na displeji auta sa zobrazí upozornenie - klepnutím naň prijmete.
- Na odchádzajúci hovor môžete použiť telefón - ako pri bežnej interakcii alebo pomocou hlasového príkazu. Túto operáciu je možné vykonať aj prostredníctvom palubného systému vozidla - stlačením tlačidla sa dostanete do ponuky.
![Otvorte ponuku aplikácií na displeji hlavnej jednotky automobilu pre hovory cez Android Auto]()
Ďalej - na ikonu vytáčania.
![Spustenie dialeru na displeji hlavnej jednotky automobilu pre hovory cez Android Auto]()
Vyberte si možnosť, ktorá vám vyhovuje.
- Môžete tiež použiť hovor pomocou hlasového príkazu: povedzme „Ok Google“potom „Volať“ a diktovať meno alebo vstupné číslo predplatiteľa.
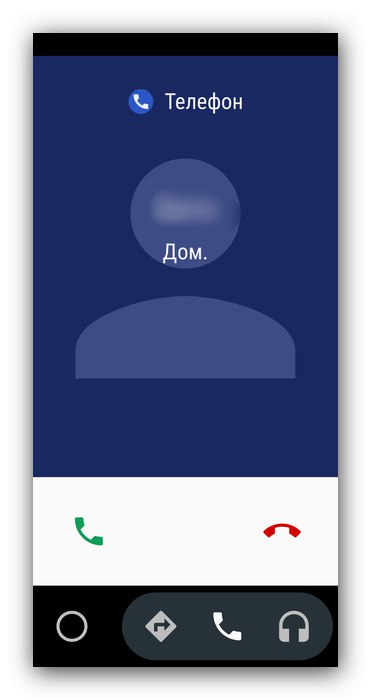
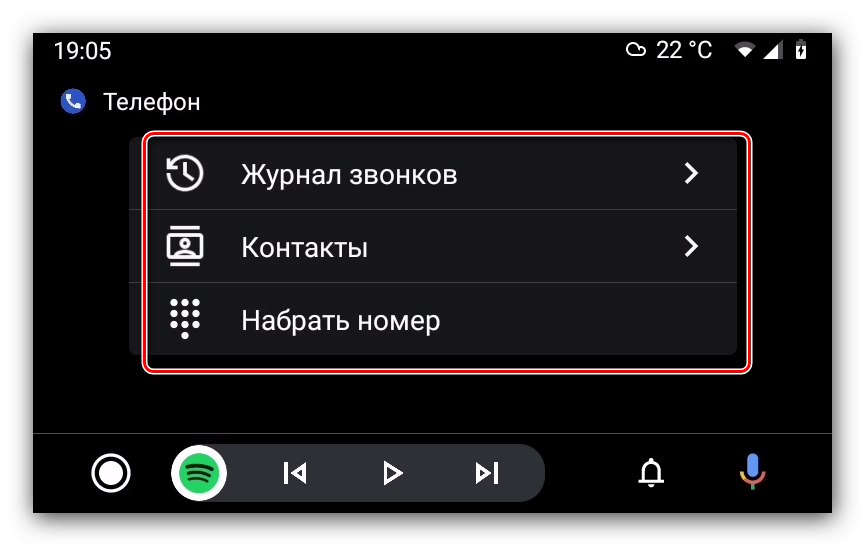
Vytvorenie navigačnej trasy
Existujú dve metódy na vytvorenie trasy v Mapách Google.
- Prvou možnosťou je použiť hlasové povely: aktivujte príslušný vstup a potom hovorte „Trasa * povinná adresa *“.
- Druhou je ručné kladenie pomocou displeja stroja. Najskôr zastavte auto a uveďte ho do parkovacieho režimu. Ďalej otvorte priečinok s aplikáciami.
![Prejdite do aplikácií na hlavnej jednotke auta a získajte pokyny prostredníctvom služby Android Auto]()
Prosím vyber „Karty“.
![Otvorte mapy na hlavnej jednotke automobilu na smerovanie cez Android Auto]()
Kliknite na vyhľadávací panel v hornej časti a zadajte názov cieľa.
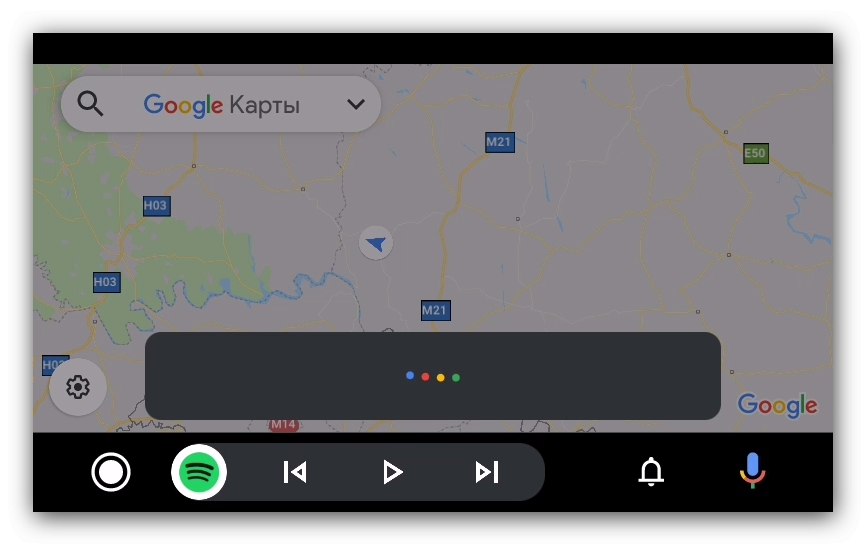
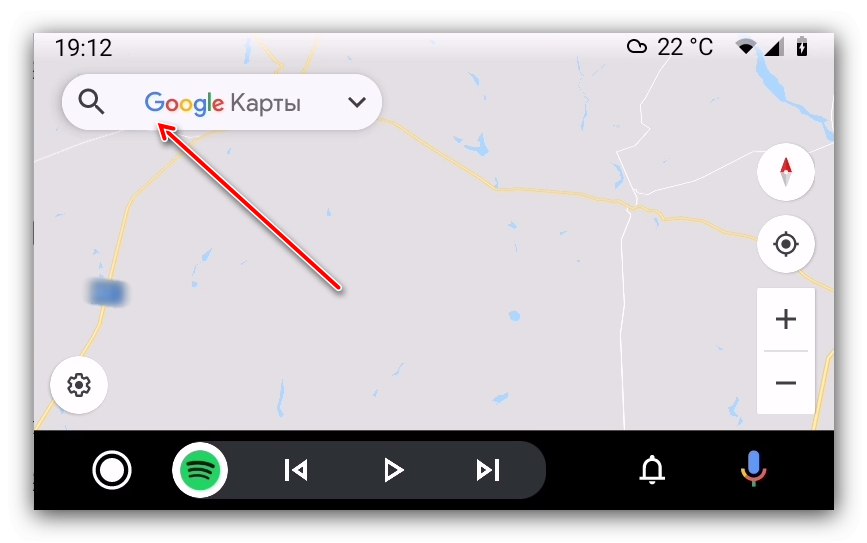
Z vašej aktuálnej polohy bude nakreslená trasa na zvolenú adresu.
Odstránenie možných problémov
Teraz sa pozrime na najbežnejšie problémy, ktoré môžu vzniknúť pri práci s Android Auto.
Palubný systém nevidí smartphone
Toto je najbežnejší možný problém, ktorý sa vyskytuje z rôznych dôvodov. Kroky na jeho opravu sú nasledovné:
- Znova skontrolujte kompatibilitu zariadení - stereofónny systém vášho automobilu možno v skutočnosti nefunguje s Android Auto.
- Znova skontrolujte nastavenia - možno ste neaktivovali režimy pripojenia na smartfóne a palubnom počítači vozidla.
- Ak máte káblové pripojenie, skontrolujte kábel - Android Auto je veľmi citlivý na kvalitu príslušenstva, takže lacné riešenia nemusia fungovať.
- Pri pripájaní cez Bluetooth sa uistite, či je táto možnosť povolená na oboch zariadeniach.
- Preinštalujte si v telefóne nástroj Android Auto.
Ak vám žiadny z týchto krokov nepomohol, ale auto je stopercentne kompatibilné, môžu byť problémy s hardvérom, preto kontaktujte servis.
Pri pripájaní sa objavujú chyby v sieti
Sieťové chyby znamenajú rôzne problémy, ktorých podstata je označená číselnými kódmi. Najbežnejšie sú 8, 12 a 16.
-
„Chyba siete 8“ znamená, že zariadenie zistilo nekonzistenciu pri poskytovaní služieb Google Play na pripojenom smartfóne. Tento problém je možné vyriešiť aktualizáciou balíka služieb Google Play a nastavením správneho dátumu a času.
Viac informácií: Aktualizácia služieb Google Play
- Kód 12 naznačuje, že počas prevádzky stratili hlavový systém automobilu a smartfónu kontakt. Vo väčšine prípadov je možné tento problém vyriešiť výmenou kábla USB. V prípade bezdrôtového pripojenia stojí za to skontrolovať, či je spojenie medzi zariadeniami stabilné.
- Kód chyby 16 je najotravnejší, pretože konkrétne dôvody jeho výskytu nie sú celkom jasné. Je známe, že sa najčastejšie vyskytuje vo firmvéroch s funkciou klonovania aplikácií (napríklad Xiaomi a Huawei / Honor). Riešením v tejto situácii by bolo odstránenie všetkého duplikovaného softvéru a ďalších účtov Google, ale ak tento krok nepomôže, budete musieť obnoviť výrobné nastavenia.
Viac informácií: Obnovujú sa nastavenia v systéme Android
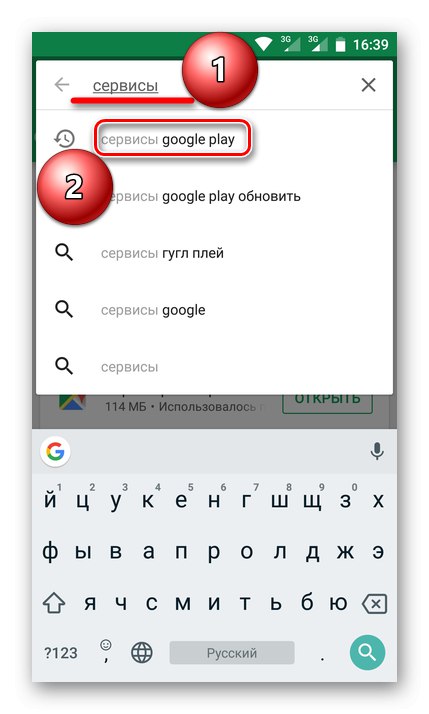
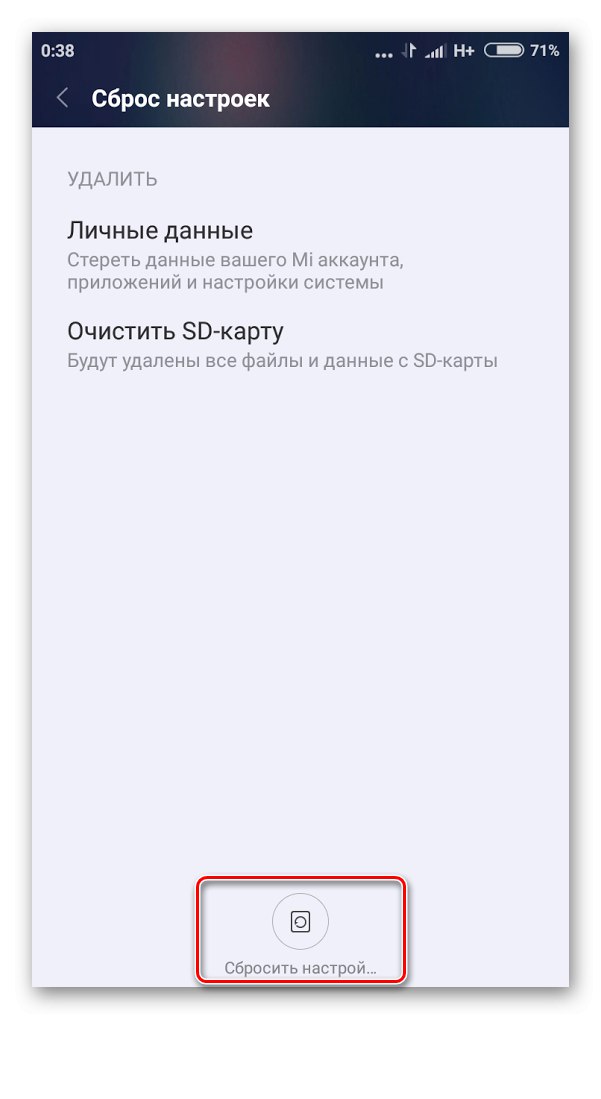
Rozlíšenie obrazu na hlave a pripojených zariadeniach sa nezhoduje
Podstatou problému je, že širokouhlé displeje palubného systému niekedy zobrazujú obraz v pomere 4: 3. Môžete to opraviť nasledovne:
- Otvorte vo svojom telefóne aplikáciu Android Auto.
- Zavolajte do ponuky, prejdite na nastavenia, posuňte zoznam parametrov úplne dole, k položke „Verzia“a klepnite na ňu 10-krát.
- V zobrazenom varovaní kliknite na ikonu „OK“.
- Ďalej klepnite na tri bodky vpravo hore a vyberte „Pre vývojárov“.
- V zozname vyhľadajte možnosti „Rozlíšenie videa“ - možnosti budú k dispozícii „720p“ a „1080p“... Aktivujte ten, ktorý zodpovedá rozlíšeniu vášho smartphonu.
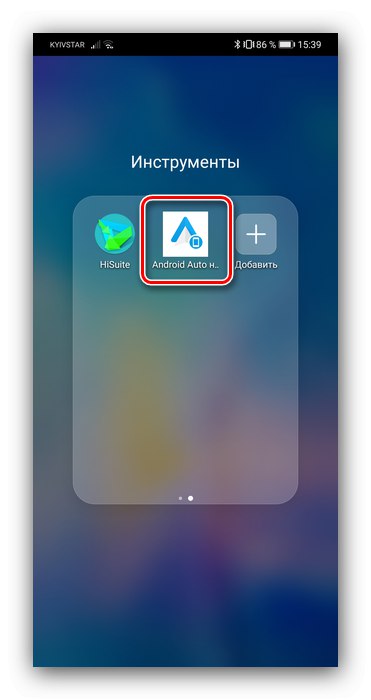
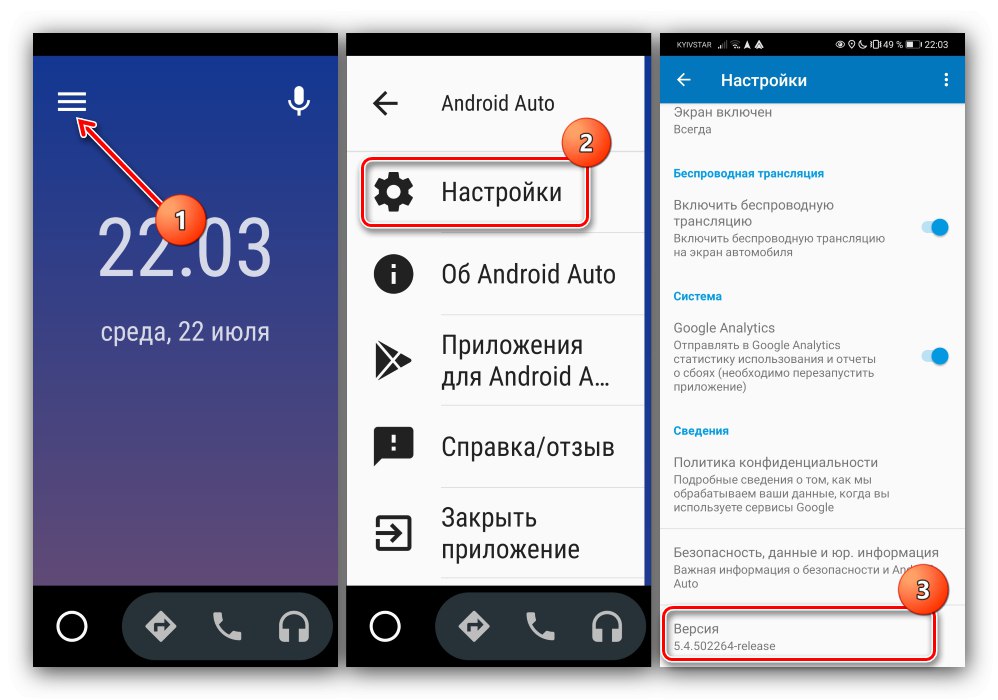
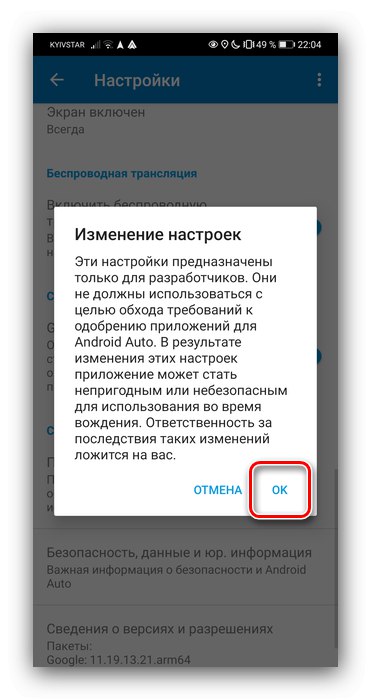
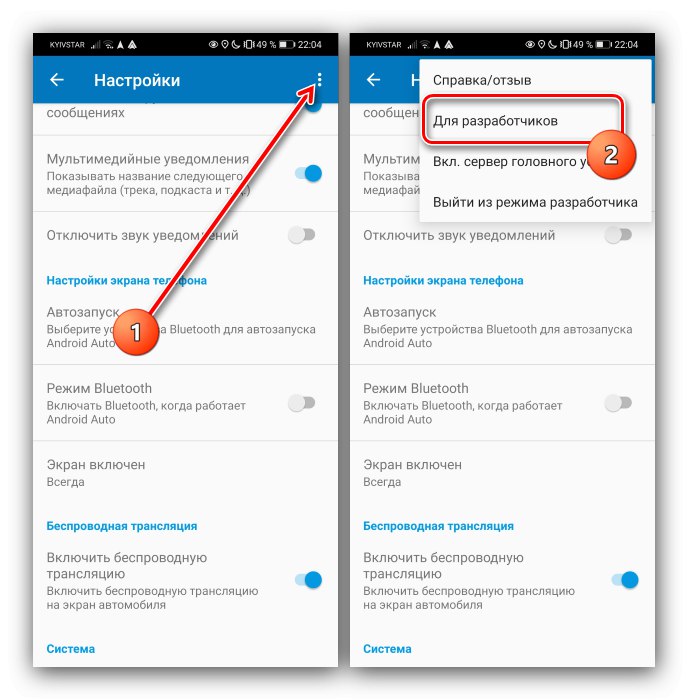
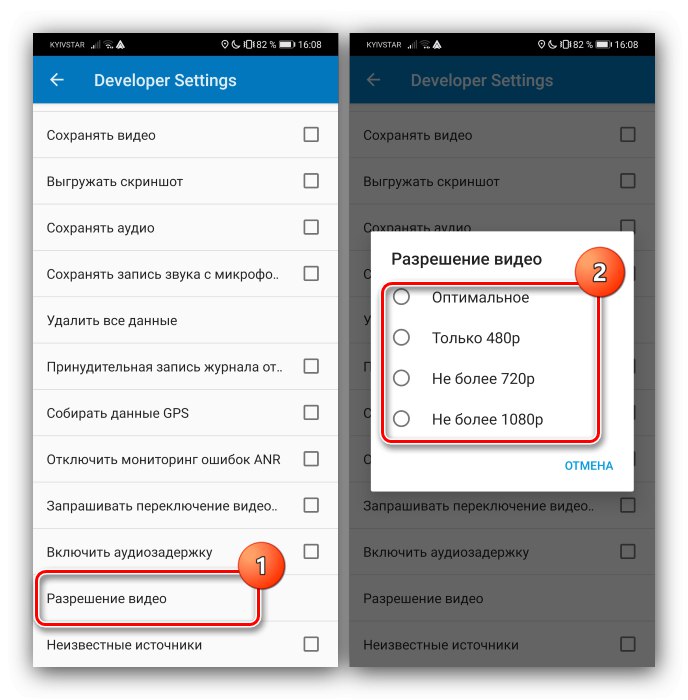
Problém s pomerom strán na displeji hlavnej jednotky by mal byť teraz vyriešený.