Kľúčové využitie Adobe Lightroom
Ako používať Lightroom ? Túto otázku kladú mnohí noví fotografi. A to nie je prekvapujúce, pretože program je naozaj šťastný, je ťažké zvládnuť. Najprv nerozumiete, ako otvoriť fotografiu! Samozrejme, jasné pokyny na jeho použitie nemožno vytvoriť, pretože každý používateľ potrebuje určité špecifické funkcie.
Napriek tomu sa pokúsime identifikovať hlavné črty programu a stručne vysvetliť, ako sa dajú dosiahnuť. Takže poďme!
obsah
Importujte fotografie
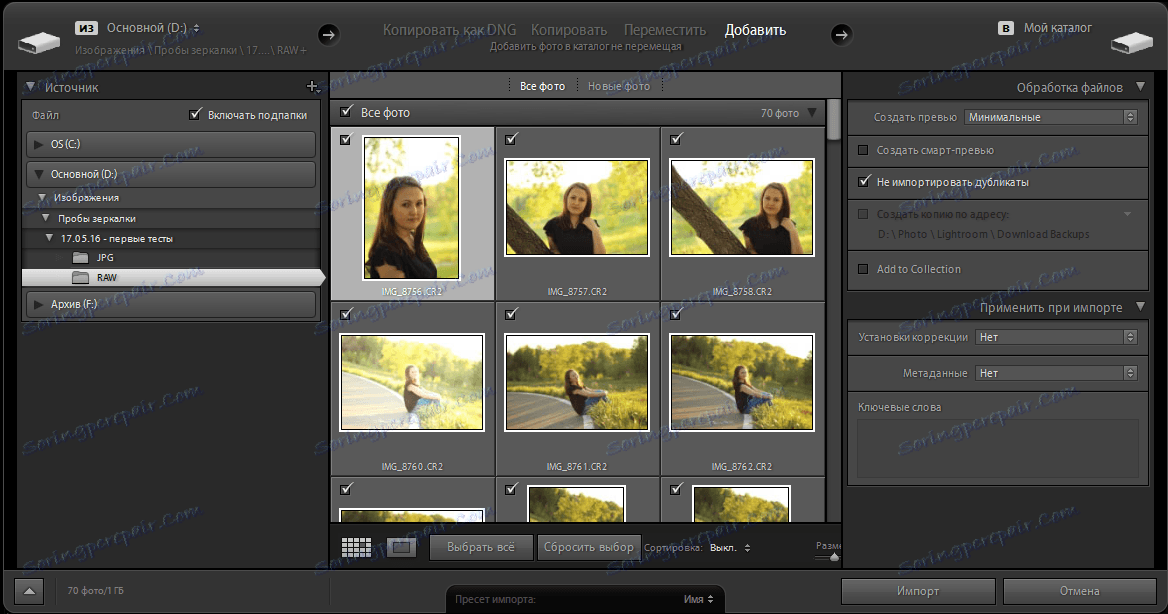
Prvá vec, ktorú je potrebné vykonať hneď po spustení programu, je importovať (pridať) fotografie na spracovanie. Stačí to urobiť: kliknite na horný panel "Súbor" a potom na položku "Importovať fotky a videá". Predtým, ako by ste sa mali objaviť ako okno, ako na obrázku vyššie.
Na ľavej strane vyberiete zdroj pomocou vstavaného vodiča. Po výbere konkrétneho priečinka sa v centrálnej časti zobrazia obrázky v ňom. Teraz môžete vybrať požadované obrázky. Na číslo nie sú žiadne obmedzenia - môžete pridať aspoň jednu, najmenej 700 fotografií. Mimochodom, pre podrobnejšie preskúmanie fotografie môžete zmeniť režim jej zobrazenia pomocou tlačidla na paneli s nástrojmi.
V hornej časti okna môžete vybrať akciu s vybratými súbormi: kopírovať ako DNG, kopírovať, presúvať alebo jednoducho pridávať. Rovnako je pre nastavenia priradená pravá bočná lišta. Tu stojí za zmienku možnosť okamžite použiť požadované predvoľby na spracovanie fotografií, ktoré sa majú pridať. To v zásade umožňuje vyhnúť sa zostávajúcim etapám práce s programom a okamžite pokračovať v exportovaní. Táto možnosť je celkom vhodná, ak fotografujete v RAW a používate Lightroom ako konvertor vo formáte JPG.
Knižnica
Ďalej prejdeme sekcie a uvidíme, čo sa v nich môže robiť. A prvá v rade je "Knižnica". V ňom môžete zobraziť pridané fotografie, porovnať ich medzi sebou, vytvárať poznámky a robiť jednoduché úpravy.
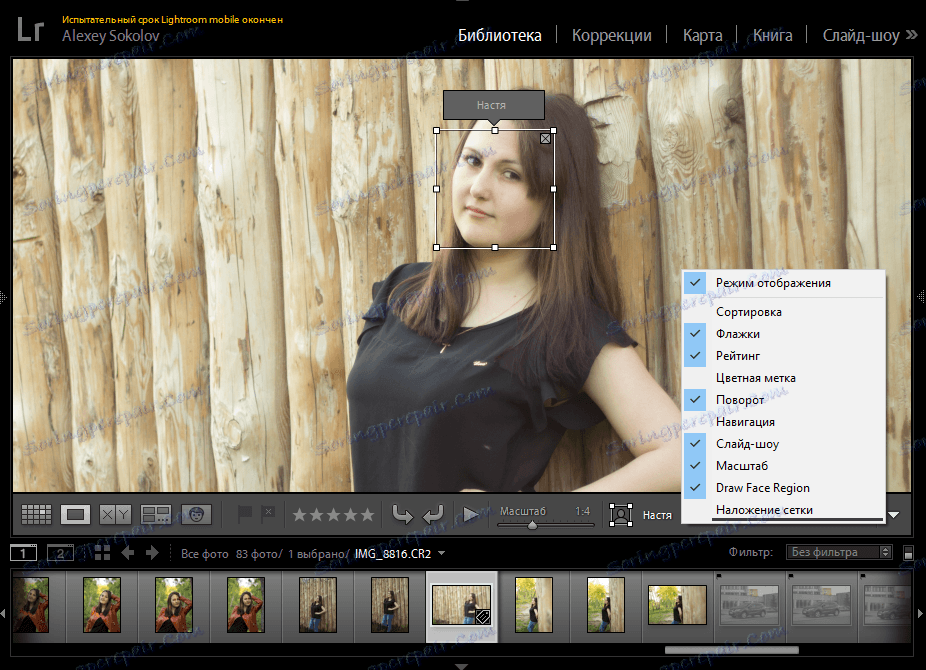
S mriežkovým režimom a tak je všetko jasné - môžete vidieť veľa fotografií naraz a rýchlo prejsť na ten správny - a tak okamžite prejdeme na samostatnú fotografiu. Tu, samozrejme, môžete priblížiť a presunúť fotografiu a zobraziť podrobnosti. Môžete tiež zaškrtnúť políčko fotky, označiť odmietnutú, odhadnúť od 1 do 5, otočiť fotografiu, označiť osobu na fotografii, použiť mriežku atď. Všetky položky na paneli s nástrojmi sú konfigurované samostatne, čo môžete vidieť na snímke obrazovky vyššie.
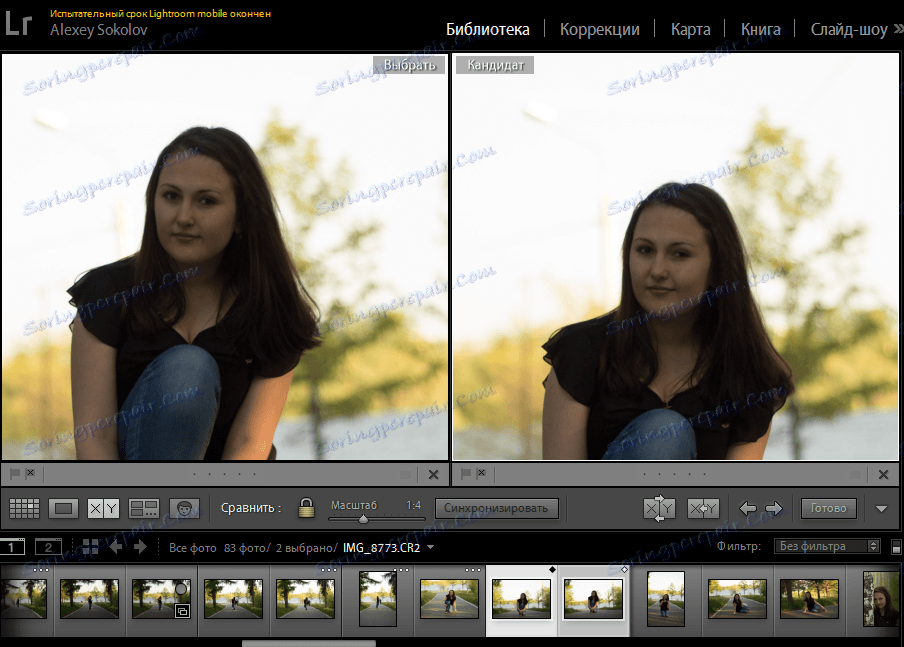
Ak je pre vás ťažké vybrať jeden z dvoch obrázkov - použite porovnávaciu funkciu. Ak to chcete urobiť, vyberte príslušný režim na paneli s nástrojmi a dve zaujímavé fotografie. Obidva obrázky sa pohybujú synchrónne a zvyšujú v rovnakej miere, čo uľahčuje hľadanie "zárubne" a výber konkrétneho obrazu. Tu môžete označiť začiarkavacie políčka a dávať fotografie odhad, rovnako ako v predchádzajúcom odseku. Treba tiež poznamenať, že môžete porovnať niekoľko obrázkov naraz, ale to nebude k dispozícii pre uvedené funkcie - len prezeranie.
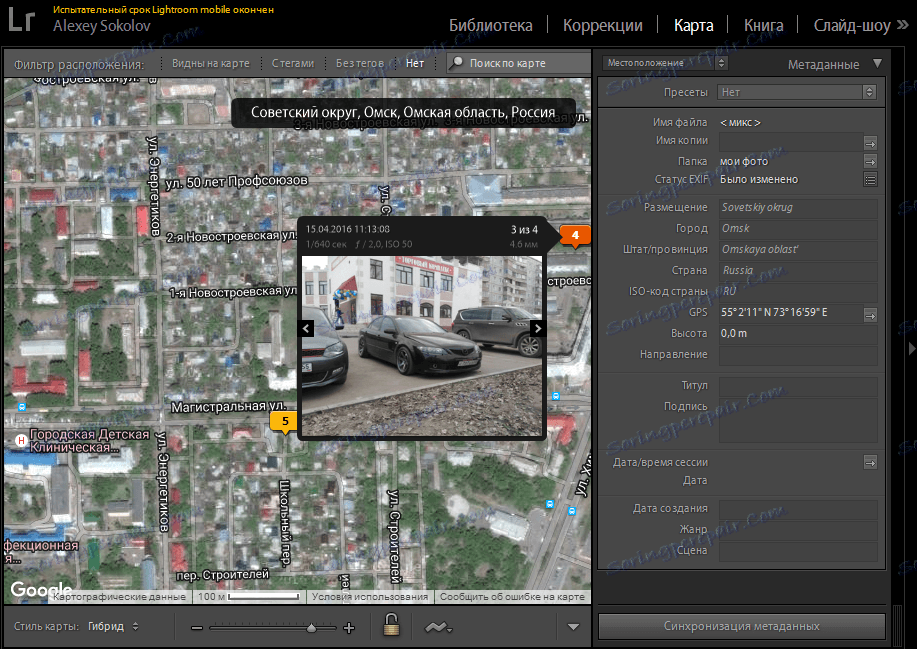
Ja osobne by som tiež odkazoval na "Kartu" do knižnice. S jeho pomocou môžete nájsť obrázky z určitého miesta. Všetko je zobrazené vo forme obrázkov na mape, ktoré zobrazujú počet obrázkov z tohto miesta. Keď kliknete na číslo, môžete si tu pozrieť fotografie a metadáta. Dvojklikom na fotografiu sa program zmení na "Korekcia".

Okrem toho môžete v knižnici vykonať jednoduchú korekciu, ktorá zahŕňa orezanie, vyváženie bielej a korekciu tónov. Všetky tieto parametre nie sú regulované bežnými jazdcami, ale šípkami - postupne. Môžete robiť malé a veľké kroky, ale nebudete môcť vykonať presnú korekciu.
Navyše v tomto režime môžete komentovať, zobrazovať kľúčové slová a zobraziť a podľa potreby zmeniť niektoré metadáta (napríklad dátum snímania)
oprava

Táto sekcia obsahuje pokročilejšie ako v systéme na úpravu fotografií v knižnici. Po prvé, fotografia musí mať správne zloženie a proporcie. Ak tieto podmienky neboli splnené počas snímania, jednoducho použite nástroj "Orezanie". S jeho pomocou si môžete vybrať oba šablóny proporcie, a nastaviť svoje vlastné. K dispozícii je aj posuvník, s ktorým môžete na horizonte vyrovnať fotografiu. Stojí za zmienku, že pri zobrazovaní rámca je zobrazená mriežka, čo zjednodušuje prezentáciu kompozície.
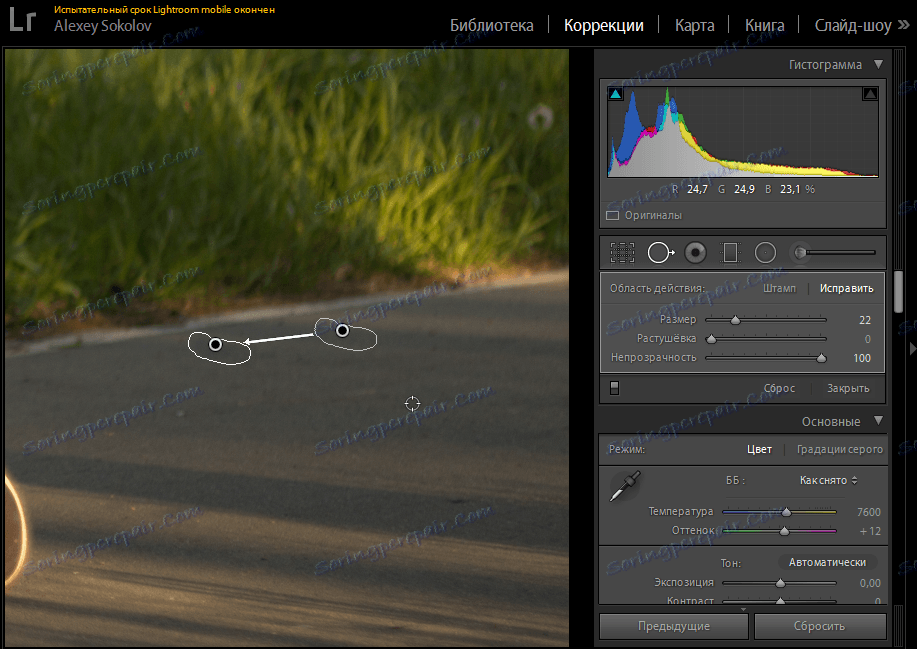
Ďalšou funkciou je lokálny analóg "Stamp". Podstata je stále rovnaká - hľadá fotografie na mieste a nežiaduce objekty, vyberte ich a potom sa pohnite po fotografii pri hľadaní opravy. Samozrejme, ak nie ste automaticky zladení, čo je nepravdepodobné. Z parametrov môžete nastaviť veľkosť oblasti, olúpanie a nepriehľadnosť.
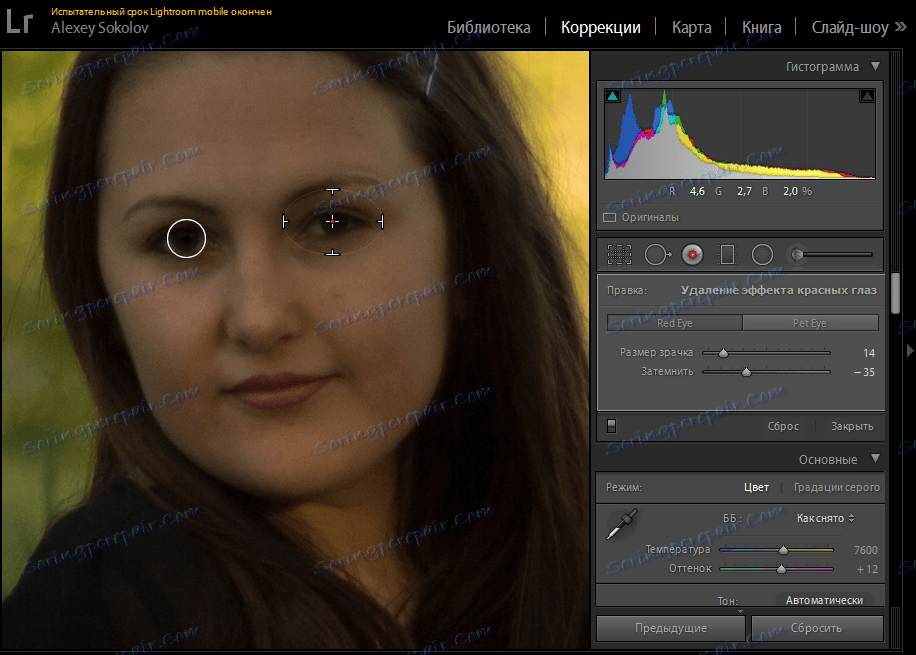
Osobne som dlho nevidil fotografiu, kde ľudia majú červené oči. Napriek tomu, ak sa takýto záber dostane do zachytenia, môžete upevniť zárubňu pomocou špeciálneho nástroja. Vyberte oko, nastavte veľkosť žiaka žiaka a stupeň stmavnutia a pripravenosti.
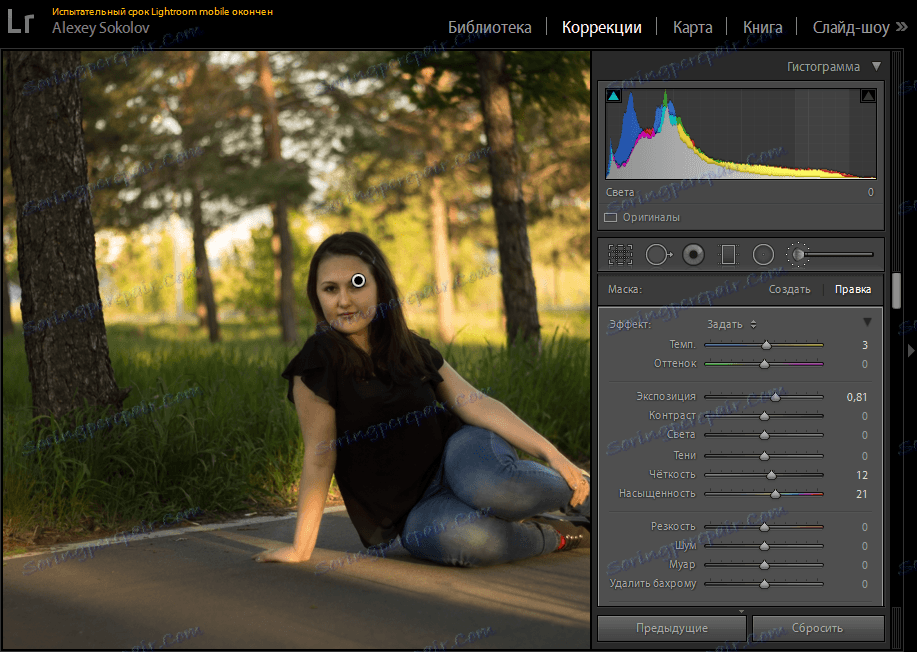
Posledné tri nástroje by mali byť priradené jednej skupine, pretože sa v skutočnosti líšia len spôsobom výberu. Toto je bodová korekcia obrazu maskovaním. A tu sú len tri možnosti prekrytia: gradientový filter, radiálny filter a korekčná kefa. Zoberme si príklad toho druhého.
Najprv môžete zmeniť veľkosť kefy jednoduchým stlačením klávesy "Ctrl" a otáčaním kolieska myši a jeho zmenou na gúľ - stlačením "Alt". Navyše môžete nastaviť tlak, spevnenie a hustotu. Vaším cieľom je prideliť stránky, ktoré budú predmetom korekcie. Nakoniec máte k dispozícii oblak posuvných prvkov, pomocou ktorých môžete všetko upraviť od teploty a odtieňa až po hluk a ostrosť.

Ale to boli len parametre masky. So všetkými fotografiami môžete nastaviť rovnaký jas, kontrast, sýtosť, expozíciu, tieň a svetlo, ostrosť. All? Nie, nie! Viac kriviek, tónovanie, šum, korekcia šošoviek a veľa, oveľa viac. Samozrejme, každý z parametrov si zaslúži zvláštnu pozornosť, ale obávam sa, že nebudú mať dostatok článkov, pretože na tieto témy sú napísané celé knihy! Tu môžete dať len jednu jednoduchú radu - experiment!
Vytváranie fotoknihov

Predtým boli všetky fotografie výhradne na papieri. Samozrejme, že tieto fotky v budúcnosti boli spravidla pridané do albumov, ktoré každý z nás stále má veľa. Adobe Lightroom vám umožňuje spracovávať digitálne fotografie ... z ktorých môžete tiež vytvoriť album.
Ak to chcete urobiť, prejdite na kartu "Kniha". Všetky fotografie z aktuálnej knižnice sa automaticky pridajú do knihy. Z nastavení na prvom mieste sú formát budúcej knihy, veľkosť, typ krytu, kvalita obrázkov, rozlíšenie pri tlači. Ďalej môžete prispôsobiť šablónu, podľa ktorej sa fotografie umiestnia na stránky. A pre každú stránku môžete určiť svoje vlastné rozloženie.
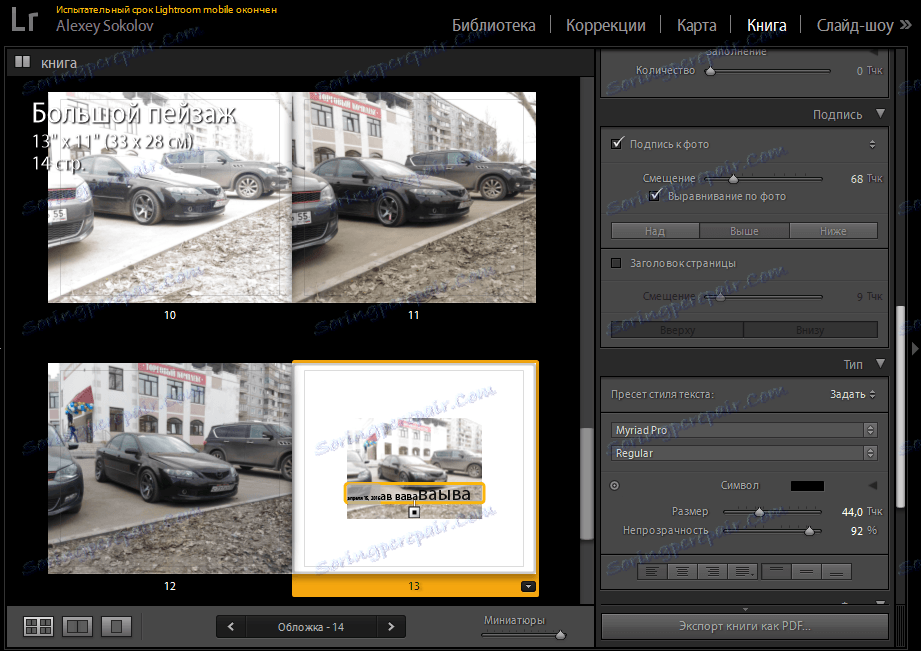
Samozrejme, niektoré obrázky vyžadujú pripomienky, ktoré sa dajú ľahko pridať ako text. Tu sú upravené písmo, štýl písma, veľkosť, krytie, farba a zarovnanie.
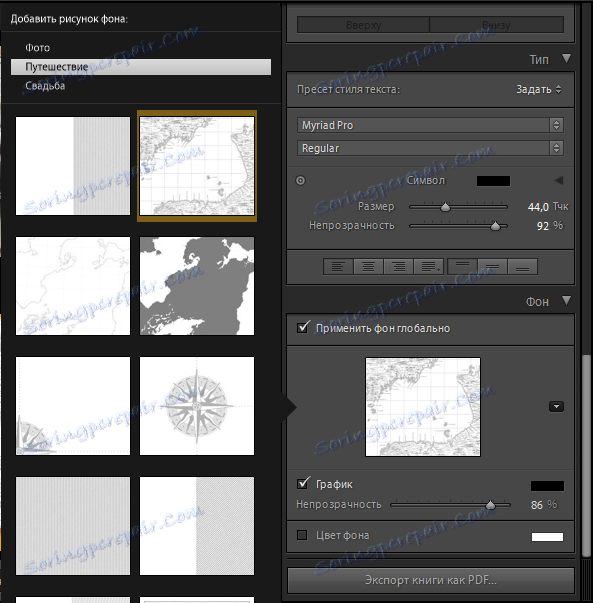
Nakoniec, na mierne oživenie fotoalbumu stojí za pridanie nejakého obrázku na pozadí. Program obsahuje niekoľko desiatok vložených šablón, ale môžete jednoducho vložiť vlastný obrázok. Nakoniec, ak ste so všetkým spokojní, kliknite na možnosť Exportovať knihu ako PDF.
Vytvorenie prezentácie
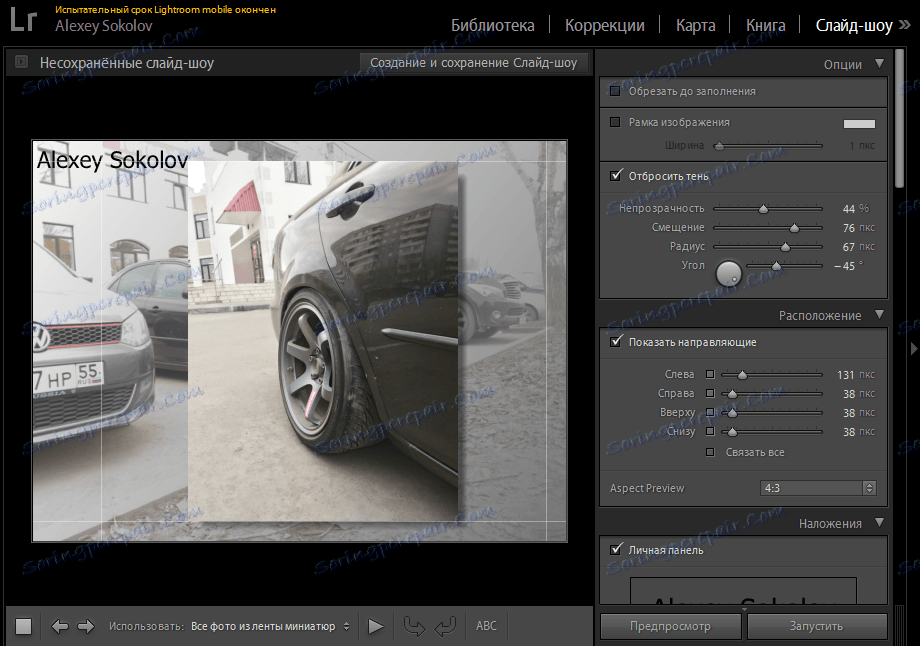
Proces vytvárania prezentácie je podobne ako vytváranie "knihy". Najskôr si vyberiete, ako bude fotografia umiestnená na snímke. V prípade potreby môžete zapnúť zobrazenie rámu a tieňa, ktoré sú tiež podrobne upravené.
Znova môžete nastaviť svoj vlastný obrázok ako pozadie. Stojí za to poznamenať, že môžete použiť farebný gradient, pre ktorý sú nastavené farby, priehľadnosť a uhol. Samozrejme, môžete tiež uložiť svoj vlastný vodoznak alebo nejaký druh nápisu. Nakoniec môžete pridávať hudbu.
Bohužiaľ možno z možností prehrávania nakonfigurovať iba dĺžku snímky a prechod. Tu nie sú žiadne prechodové efekty. Dávajte pozor aj tomu, že prehrávanie výsledkov je k dispozícii len v Lightroom - nemôžete exportovať prezentáciu.
Webové galérie
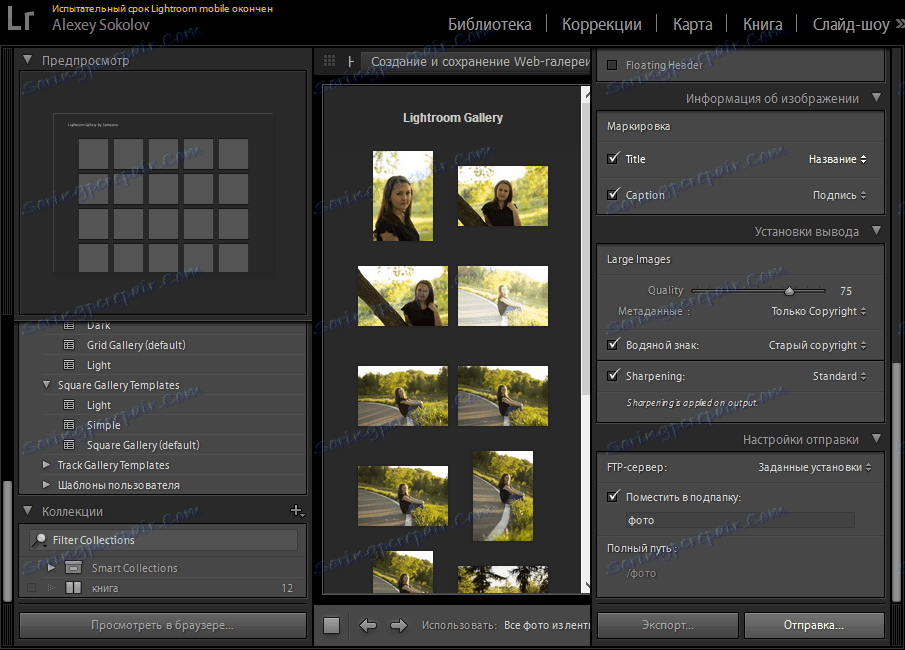
Áno, áno, Lightroom môžu používať vývojári webu. Tu môžete vytvoriť galériu a okamžite ju poslať na vaše stránky. Nastavenia stačia. Najskôr môžete vybrať šablónu galérie, nastaviť jej názov a popis. Po druhé, môžete pridať vodoznak. Nakoniec môžete okamžite exportovať alebo okamžite odoslať galériu na server. Samozrejme, musíte na to najprv nakonfigurovať server, určiť prihlasovacie meno a heslo a takisto smerovať adresu.
vytlačiť
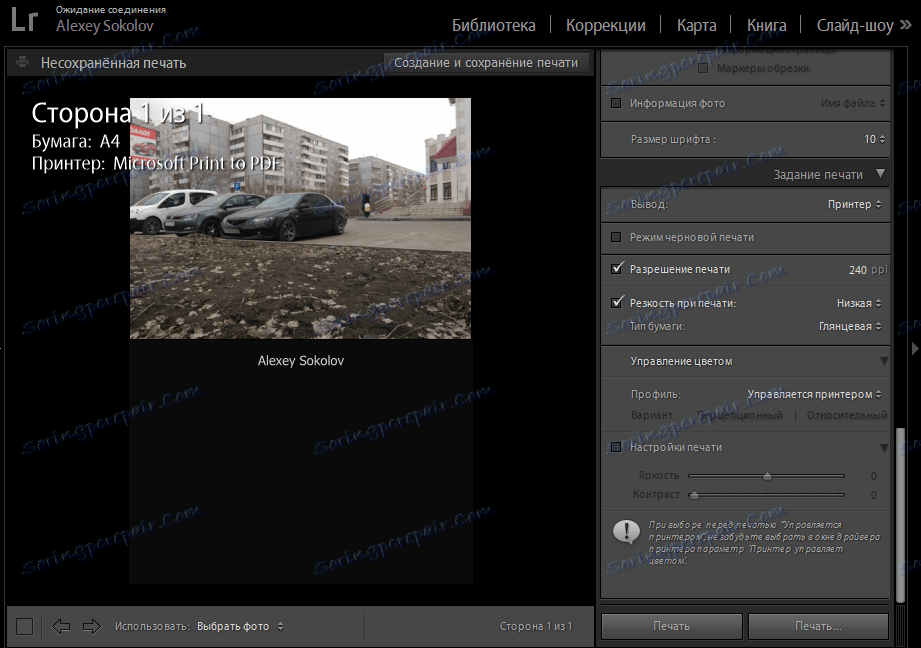
Tlačová funkcia by sa mala tiež očakávať od programu tohto druhu. Tu môžete nastaviť veľkosť pre tlač, umiestniť fotografie podľa vlastného výberu, pridať vlastný podpis. Z parametrov priamo súvisiacich s tlačou je výber tlačiarne, rozlíšenia a typu papiera.
záver
Ako vidíte, práca v spoločnosti LightRum nie je taká ťažká. Hlavné problémy, možno, sú vo vývoji knižníc, pretože začiatočník úplne nerozumie tomu, kde hľadať importované v rôznych časoch skupinu obrázkov. Vo zvyšku, Adobe Lightroom je pre užívateľa veľmi priateľský, tak choďte na to!