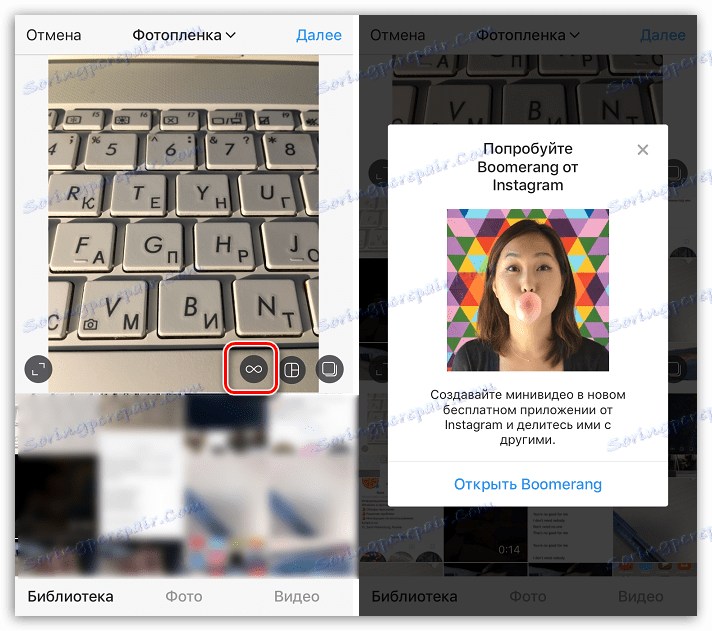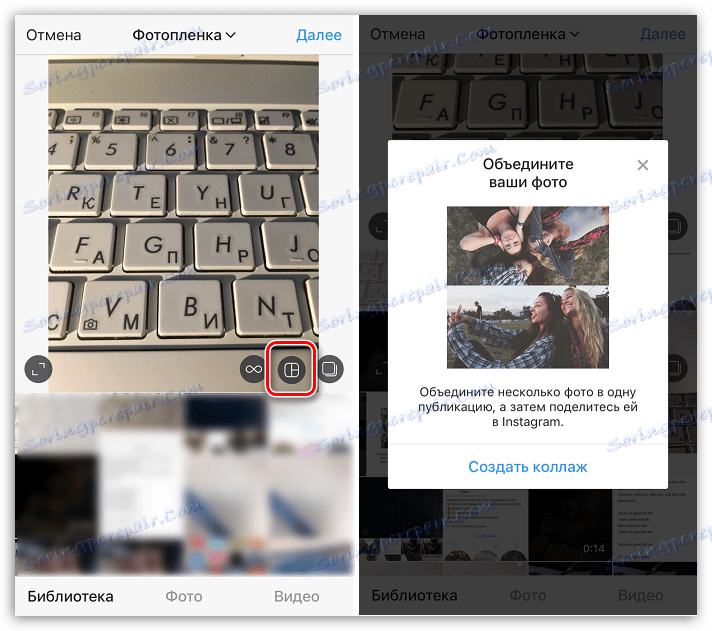Ako uverejniť fotografiu v aplikácii Instagram
Spoločnosť Instagram naďalej aktívne získava popularitu a vedie vedúce postavenie medzi sociálnymi sieťami vďaka zaujímavému konceptu a pravidelným aktualizáciám aplikácie s príchodom nových funkcií. Jedna vec zostáva nezmenená - princíp zverejňovania fotografií.
Publikujeme fotografie v Instagram
Takže ste sa rozhodli pripojiť sa k používateľom Instagram. Po zaregistrovaní v službe môžete okamžite prejsť k hlavnej veci - publikácii vašich fotiek. A verte mi, je to veľmi jednoduché.
Metóda 1: Smartphone
Po prvé, služba Instagram je navrhnutá pre použitie so smartphonmi. Oficiálne sú v súčasnosti podporované dve populárne mobilné platformy: Android a iOS. Napriek menším rozdielom v aplikačnom rozhraní pre tieto operačné systémy je zásada publikovania snímok rovnaká.
- Spustite Instagram. V spodnej časti okna vyberte stredové tlačidlo, čím otvoríte sekciu pre vytvorenie nového príspevku.
- V spodnej časti okna sa zobrazia tri karty: "Knižnica" (štandardne otvorená), "Foto" a "Video" . Ak plánujete nahrať obrázok, ktorý je už v pamäti smartfónu, ponechajte pôvodnú kartu a vyberte obrázok z galérie. V tom istom prípade ak plánujete teraz urobiť obrázok pre príspevok na fotoaparáte smartfónu, vyberte záložku "Fotky" .
- Pri výbere fotografie ich knižnice môžete nastaviť požadovaný pomer strán: v predvolenom nastavení sa ľubovoľný obrázok z galérie stáva štvorcový, ak chcete nahrať obrázok pôvodného formátu do profilu, vykonajte gesto "vyladiť" vybranú fotografiu alebo vyberte ikonu umiestnenú v ľavom dolnom rohu.
- Tiež si všimnite pravú dolnú časť obrázka: Tu sú tri ikony:
- Výberom prvej ikony vľavo sa spustí alebo ponúkne prevzatie aplikácie Boomerang , ktorá vám umožní nahrávať krátke 2 sekundové slučky (akékoľvek animácie GIF).
- Ďalšia ikona vám umožňuje prejsť na návrh zodpovedný za vytváranie koláže - rozloženie . Podobne, ak táto aplikácia nie je na zariadení, bude ponúknutá na stiahnutie. Ak je nainštalované rozloženie, aplikácia sa spustí automaticky.
- Posledná tretia ikona je zodpovedná za funkciu publikovania viacerých fotografií a videí v jednom príspevku. Podrobnejšie sme o tom povedali na našej webovej stránke.
![Boomerang na Instagram]()
![Rozloženie Instagram]()
Ďalšie podrobnosti: Ako uverejniť nejaké fotky v aplikácii Instagram
- Po dokončení prvej etapy vyberte tlačidlo "Ďalej" v pravom hornom rohu.
- Môžete buď upraviť fotografiu pred odoslaním do aplikácie Instagram, alebo ju urobiť v samotnej aplikácii, pretože obrázok sa otvorí v zabudovanom editore. Tu môžete na karte Filtre použiť jedno z farebných riešení (jedno klepnutie na efekt sa aplikuje a druhé na nastavenie saturácie a pridanie rámčeka).
- Karta "Upraviť" otvára štandardné nastavenia obrazu, ktoré sú k dispozícii takmer v akomkoľvek inom editore: jas, kontrast, teplota, zarovnanie, vinetka, rozmazanie, zmena farieb a ďalšie.
- Po dokončení úpravy obrázka vyberte položku "Ďalšia" v pravom hornom rohu. Dostanete sa do poslednej fázy publikovania obrázka, kde je k dispozícii niekoľko ďalších nastavení:
- Pridať popis. V prípade potreby napíšte text, ktorý sa bude zobrazovať pod fotkou;
- Vložte odkazy na používateľov. Ak sa na obraze zobrazujú používatelia Instagramu, skontrolujte ich na obrázkoch, aby sa títo odberatelia mohli jednoducho orientovať na svoje stránky;
Ďalšie podrobnosti: Ako označiť používateľa na fotke v zariadení Instagram
- Zadajte umiestnenie. Ak sa akcia snímky uskutoční na konkrétnom mieste, v prípade potreby môžete presnejšie určiť, kde presne. Ak na lokalite Instagram nie je potrebné geografické umiestnenie, môžete ho pridať ručne.
Ďalšie podrobnosti: Ako pridať miesto do služby Instagram
- Publikovanie v iných sociálnych sieťach. Ak chcete príspevok zdieľať nielen v Instagramu, ale aj v iných sociálnych sieťach, posuňte posúvače na aktívnu pozíciu v blízkosti potrebných služieb.
- Nižšie uveďte položku "Rozšírené nastavenia" . Po jeho výbere budete môcť zakázať komentáre k príspevku. To je obzvlášť užitočné v situáciách, keď publikácia môže spôsobiť rozptýlenie nejednoznačných emócií medzi vašimi odberateľmi.
- V skutočnosti je všetko pripravené na začatie publikovania - pre tento účel vyberte tlačidlo "Zdieľať" . Akonáhle sa obrázok odovzdá, zobrazí sa na kazete.
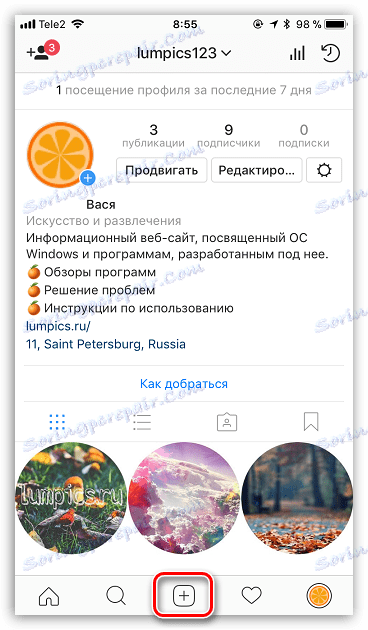
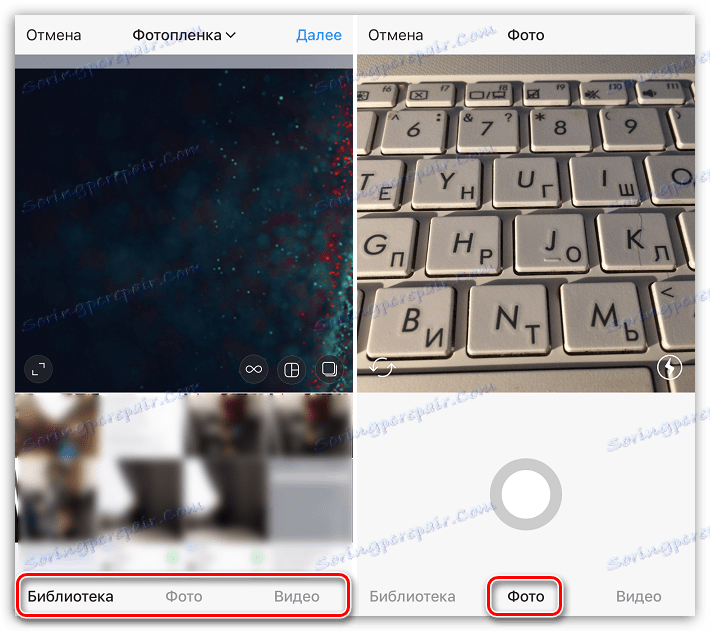
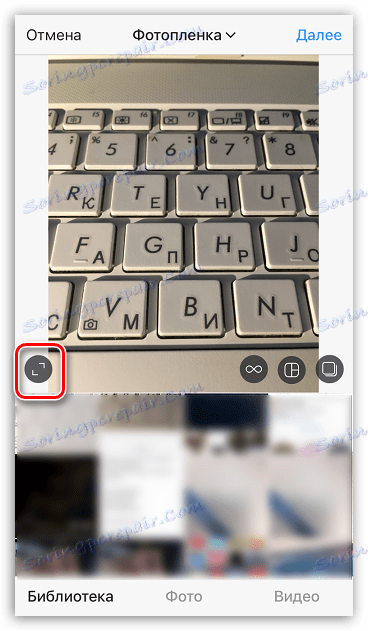
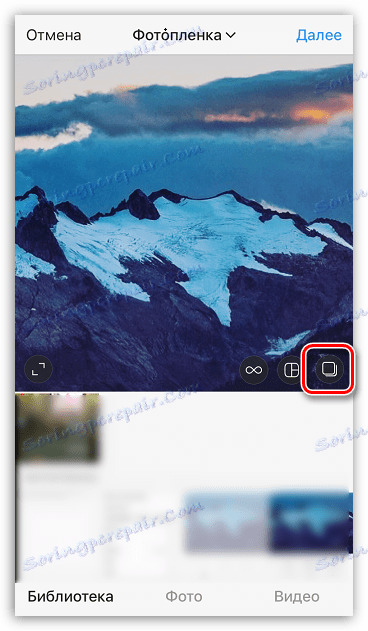
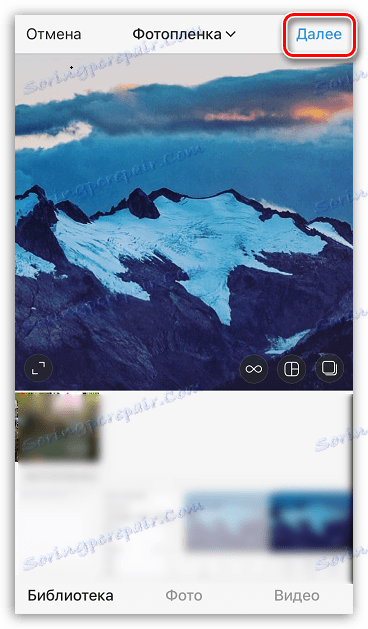
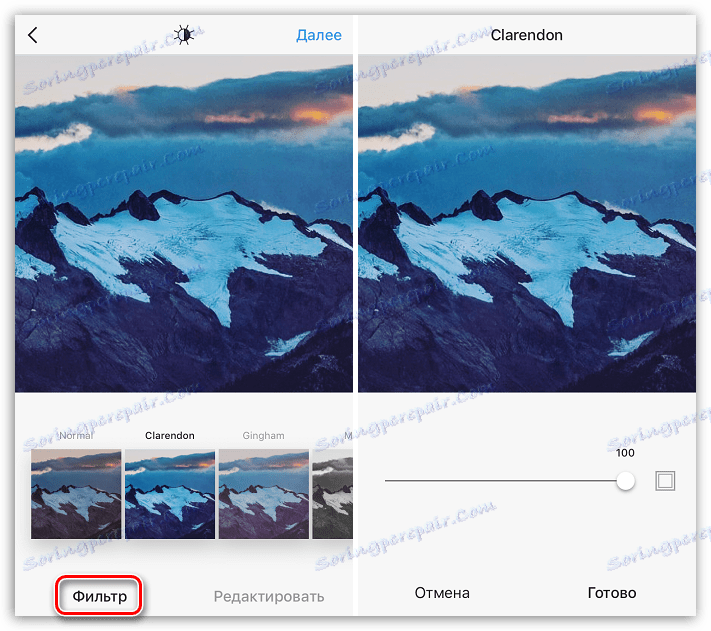
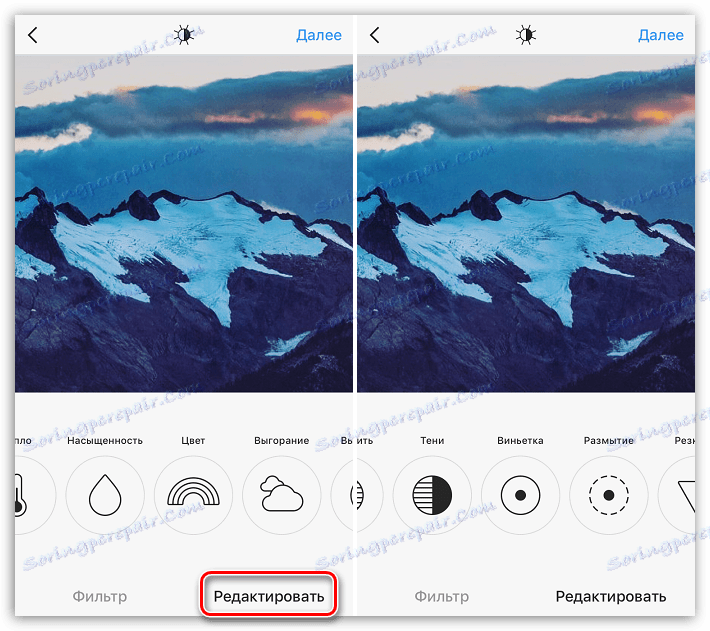
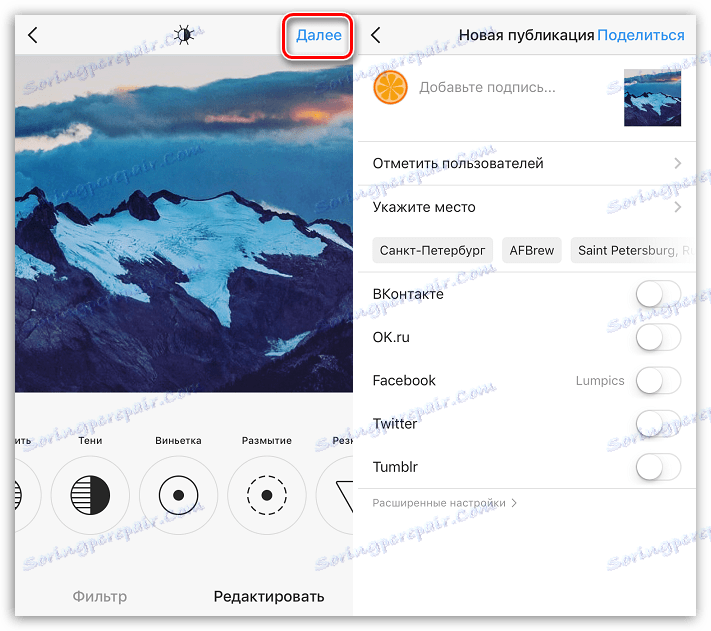
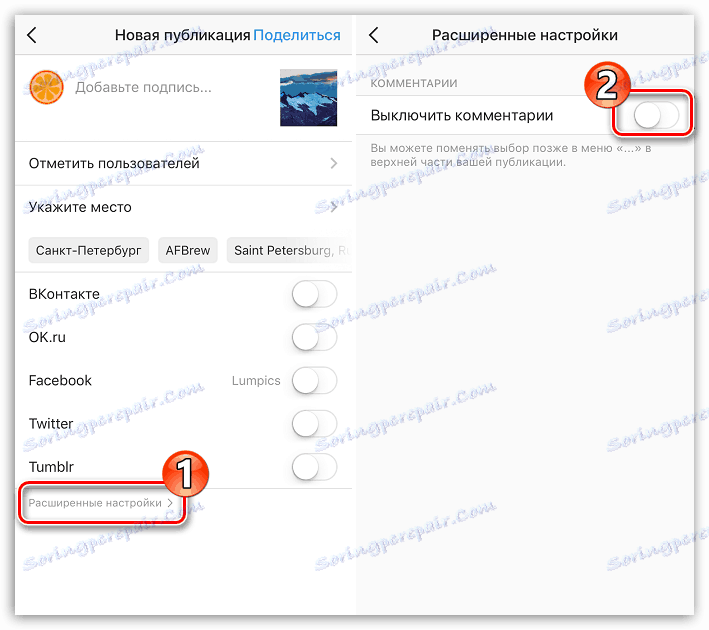
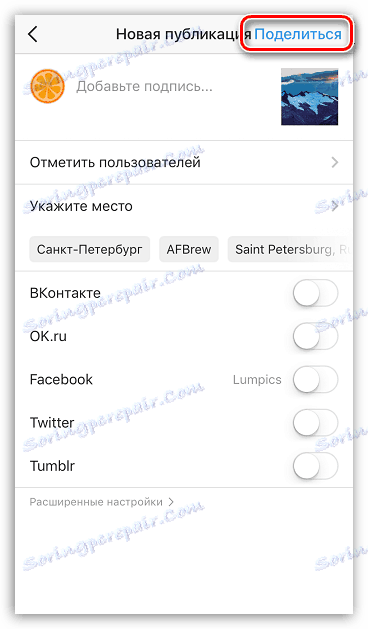
Metóda 2: Počítač
Instagram je predovšetkým určený pre použitie so smartphonmi. Ale čo, ak chcete odovzdať fotografie z počítača? Našťastie existujú spôsoby, ako to dosiahnuť, a každý z nich bol podrobne preskúmaný na našej webovej stránke.
Ďalšie podrobnosti: Ako uverejniť fotografiu do Instagramu z počítača
Máte otázky pri odosielaní obrázkov na Instagram? Potom ich nastavte v komentároch.