Ako zverejniť fotografiu v aplikácii Instagram z počítača
Instagram - populárna sociálna sieť na zverejňovanie videí a fotografií zameraných na používanie zo smartphonov s operačným systémom iOS a Android. Bohužiaľ, vývojári neposkytli samostatnú verziu počítača, ktorá by umožnila plné využitie všetkých možností Instagramu, avšak s náležitou túžbou môžete spustiť sociálnu sieť v počítači a dokonca poslať fotografiu do nej.
Pre tých používateľov, ktorí radšej navštívia Instagram z počítača, existuje špeciálna webová verzia, ktorá pracuje z ľubovoľného prehliadača. Bohužiaľ webová verzia je neúplná a prostredníctvom nej nemôžete jednoducho publikovať obrázky z vášho počítača, takže pre našu úlohu budete musieť hľadať inú metódu.
Publikujte fotografie z aplikácie Instagram z počítača
Ako byť? V tomto prípade je najoptimálnejším riešením použitie špeciálneho virtuálneho počítača, ktorý emuluje mobilný operačný systém Android.
Jedným z najpohodlnejších emulátorov Android je Andy, ktorý úplne replikuje verziu OS Android 4.2.2.
- Stiahnite virtuálny stroj Andy z nižšie uvedeného odkazu a potom spustite inštaláciu na vašom počítači. Upozorňujeme, že počas inštalácie, ak neodstránite kontrolné známky včas, bude na vašom počítači nainštalovaný ďalší softvér, zvyčajne od spoločnosti Yandex alebo Mail.ru, preto buďte v tejto fáze opatrnejší.
- Po nainštalovaní emulátora do počítača otvorte program Windows Explorer a prejdite na nasledujúci odkaz:
- Na obrazovke sa zobrazí priečinok, do ktorého chcete pridať snímku pre Instagram.
- Teraz môžete pokračovať v používaní Andyho. Ak to chcete urobiť, spustite emulátor a potom kliknite na tlačidlo centrálnej ponuky a otvorte aplikáciu Obchod Play .
- Systém vás vyzve, aby ste sa prihlásili alebo sa zaregistrovali v spoločnosti Google. Ak ešte nemáte účet, musíte to urobiť. Ak už máte Gmail, stačí kliknúť na tlačidlo "Existujúce" .
- Zadajte informácie z účtu Google a dokončite autorizáciu.
- Pomocou vyhľadávacieho panela vyhľadajte a otvorte aplikáciu Instagram.
- Nainštalujte aplikáciu.
- Po nainštalovaní aplikácie do emulátora ju spustite. Najprv sa musíte prihlásiť do svojho účtu Instagram.
- Ak chcete začať publikovať, kliknite na centrálne tlačidlo s obrázkom fotoaparátu.
- V spodnej časti okna vyberte položku "Galéria" a v hornej časti kliknite na tlačidlo "Galéria" a v zobrazenej ponuke zvoľte "Iné" .
- Na obrazovke sa objaví súborový systém emulátora Andy, v ktorom budete musieť postupovať podľa nižšie uvedenej cesty a potom jednoducho vybrať fotografickú kartu, ktorá bola predtým pridaná do priečinka v počítači.
- Nastavte požadované miesto a v prípade potreby zmenu mierky. Kliknite na pravú hornú časť ikony šípky a pokračujte.
- Ak chcete, použite jeden z filtrov, ktorý sa vám páči, a potom kliknite na tlačidlo Ďalej .
- V prípade potreby pridajte popis snímky, geografické označenie, označte používateľov a publikáciu dokončite kliknutím na tlačidlo Zdieľať .
- Po niekoľkých okamihoch sa obrázok zobrazí vo vašom profile.
%userprofile%Andy
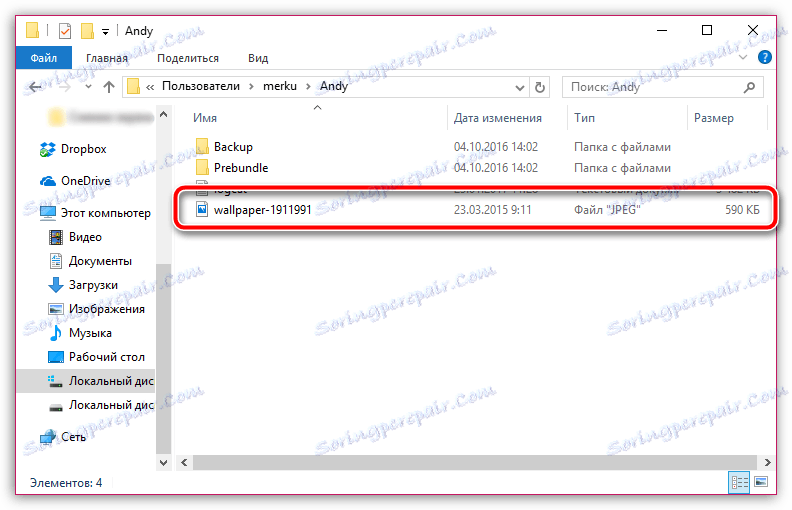
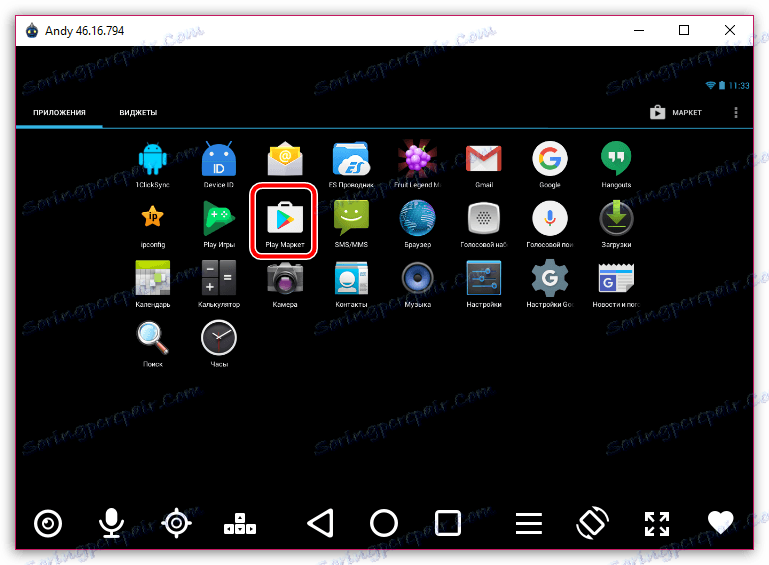
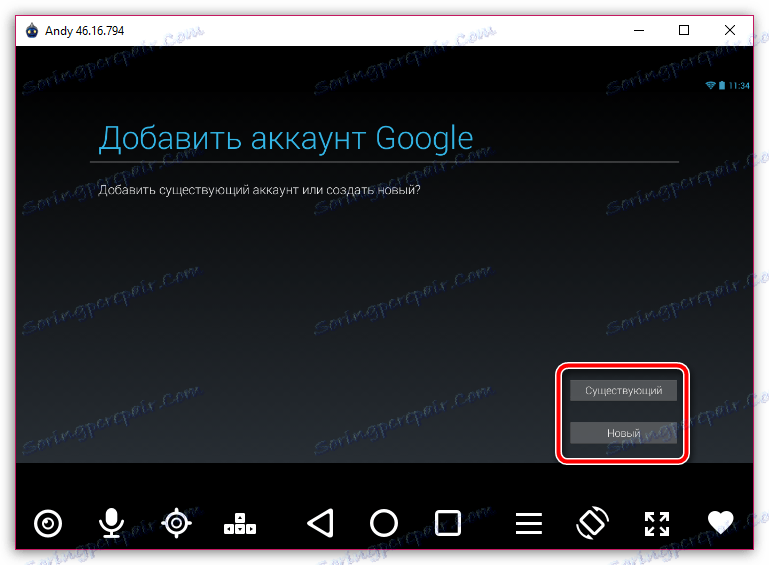
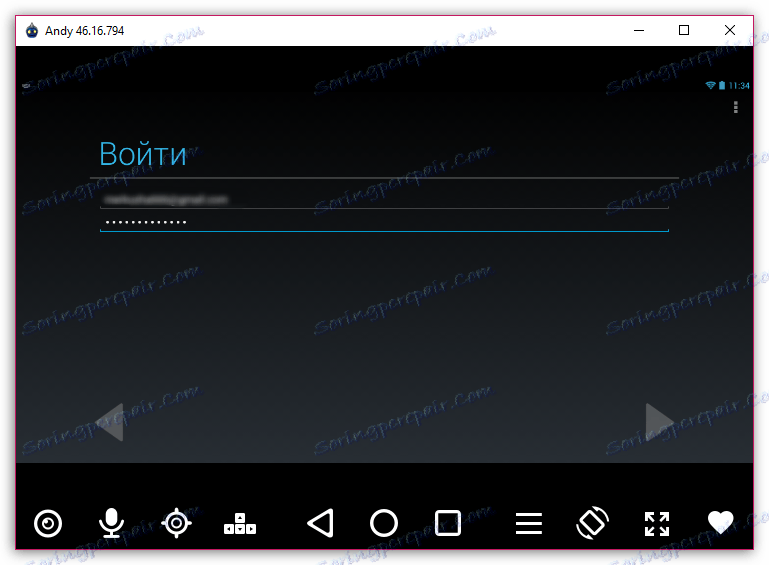
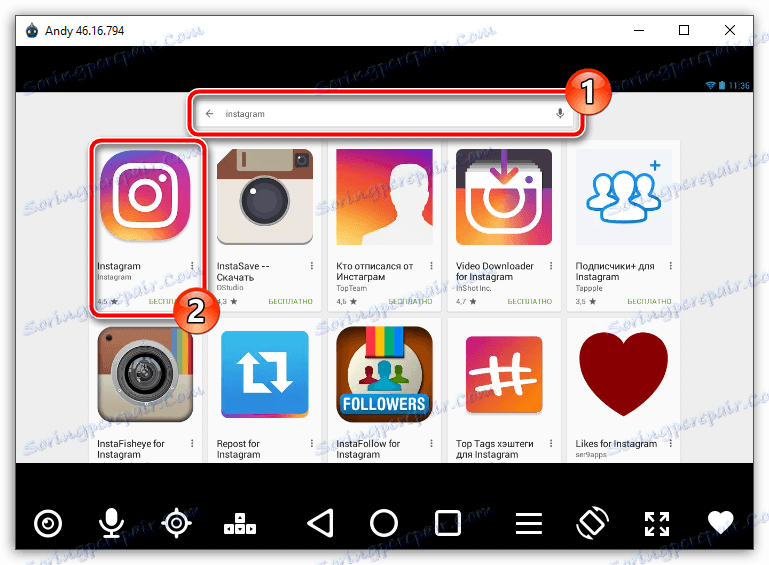
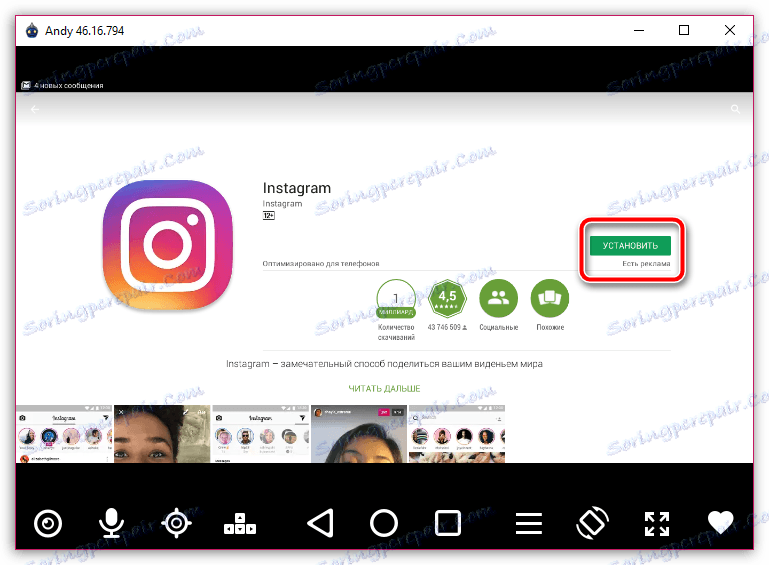
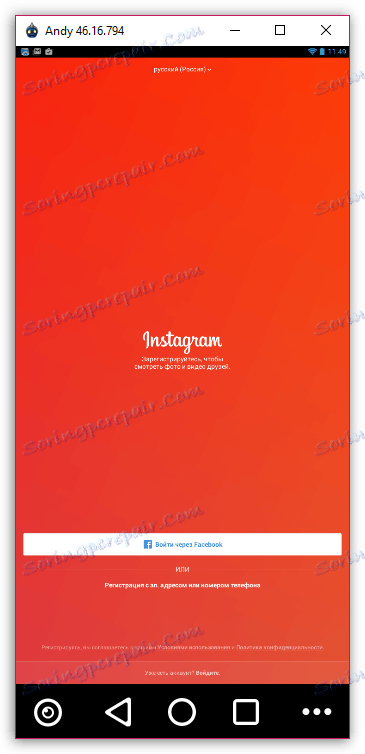
Prečítajte si tiež: Ako vstúpiť do Instagramu
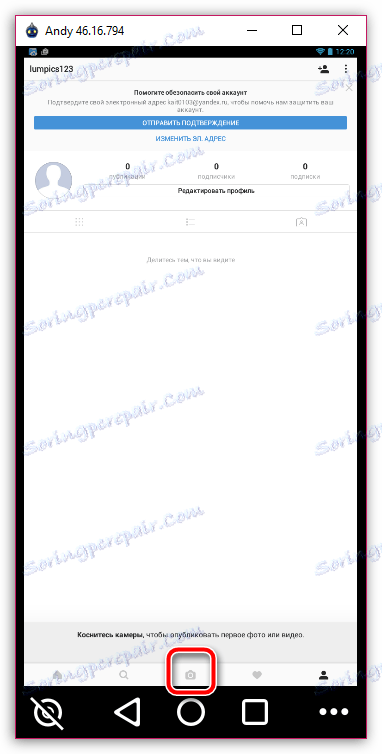

«Internal Storage» – «Shared» – «Andy»
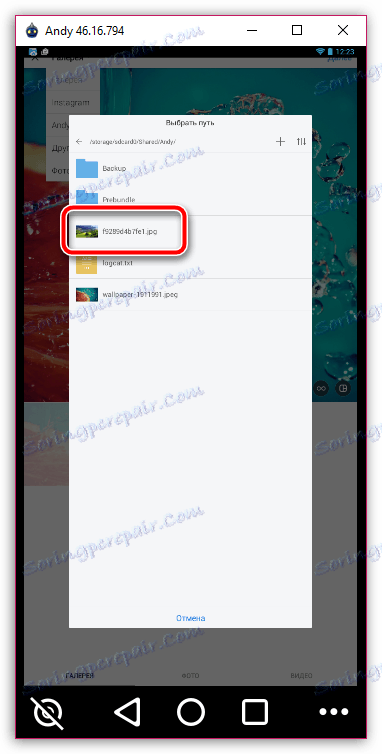
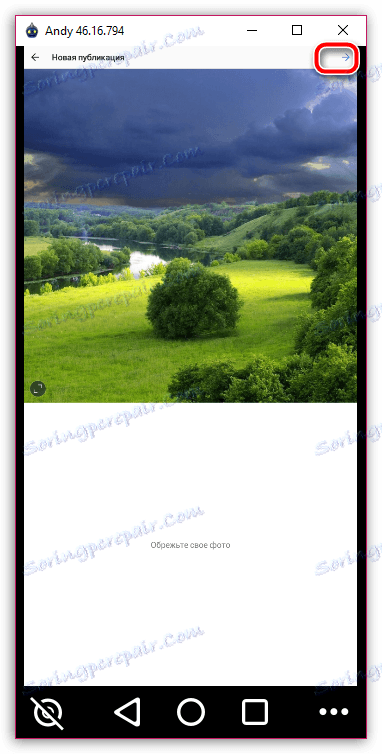
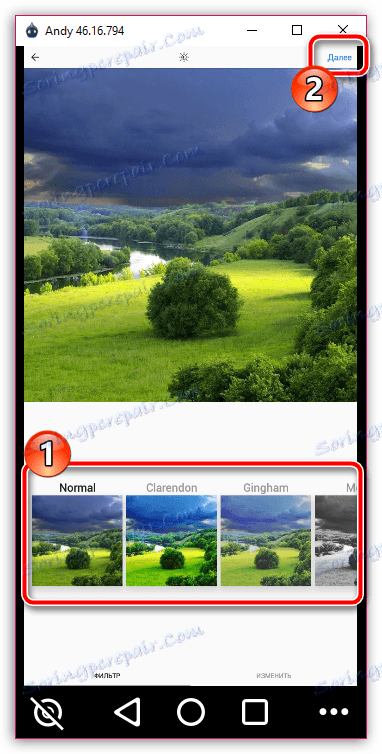
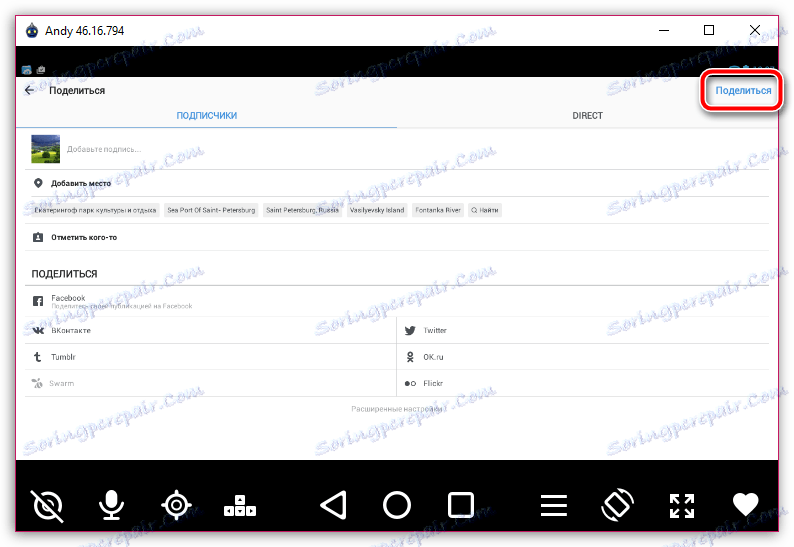
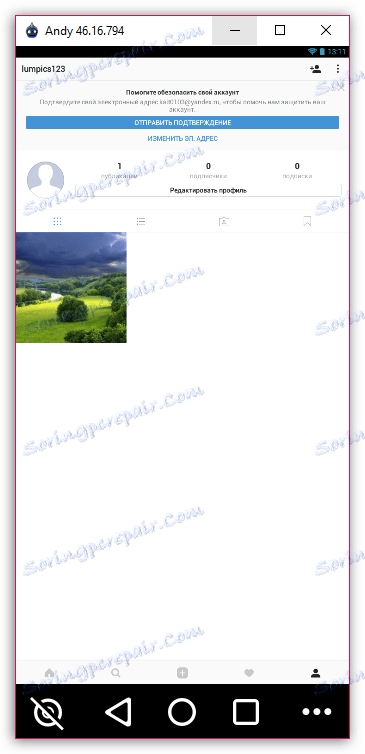
Takýmto jednoduchým spôsobom sme nielen publikovali obrázok z počítača, ale aj zvládli sme inštaláciu úplnej aplikácie Instagram. V prípade potreby je možné v emulátore nainštalovať akékoľvek iné aplikácie pre systém Android.