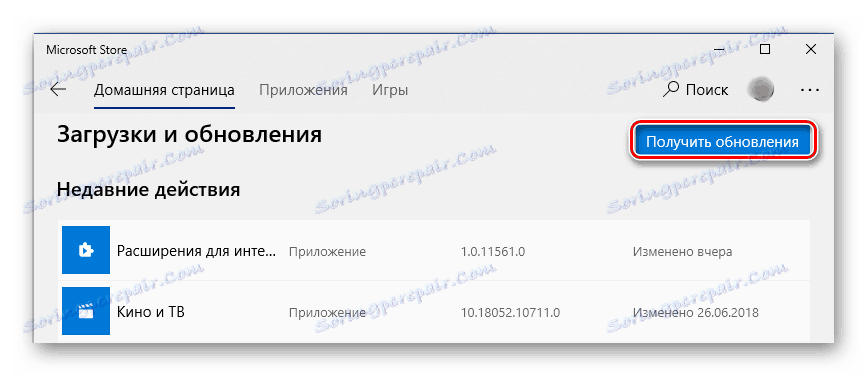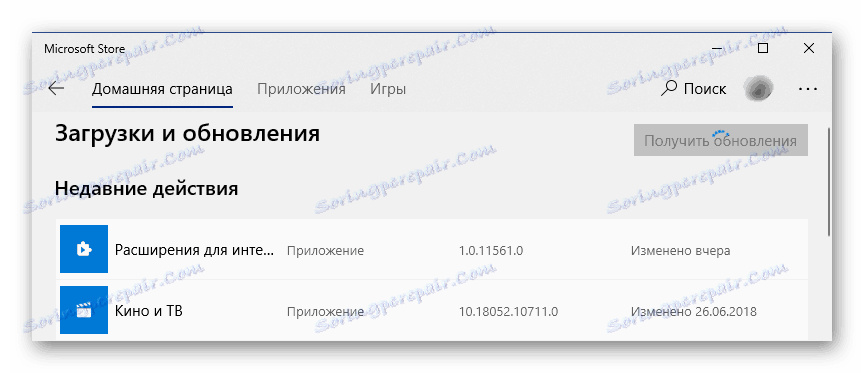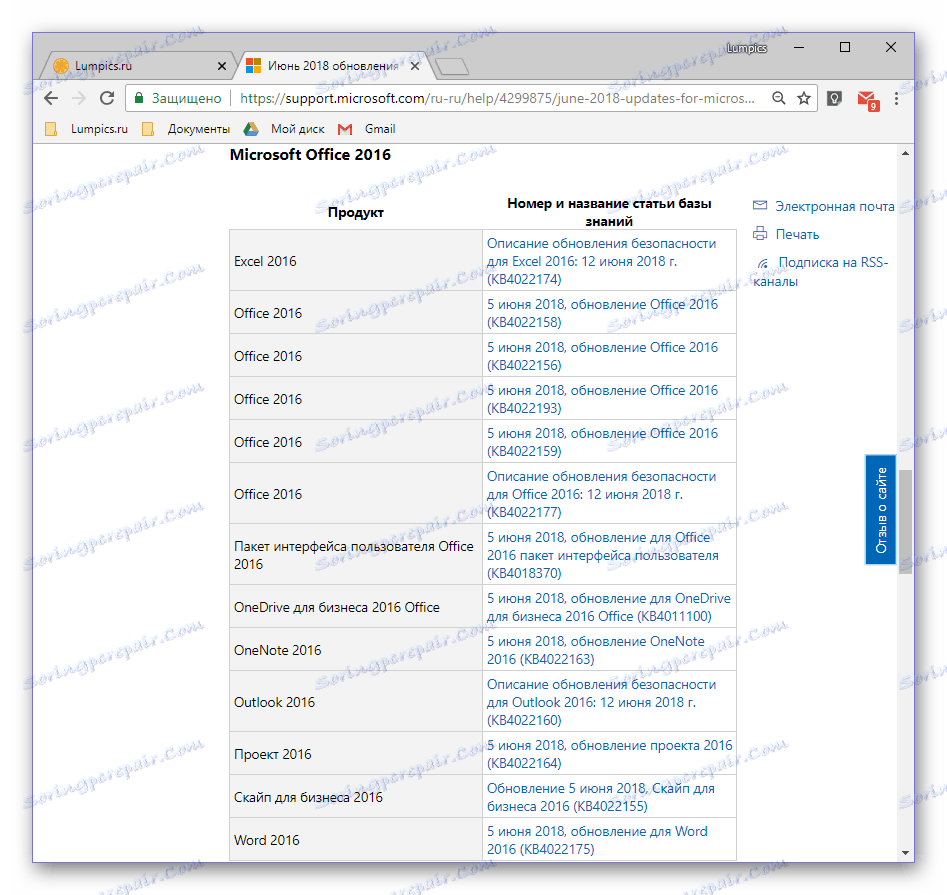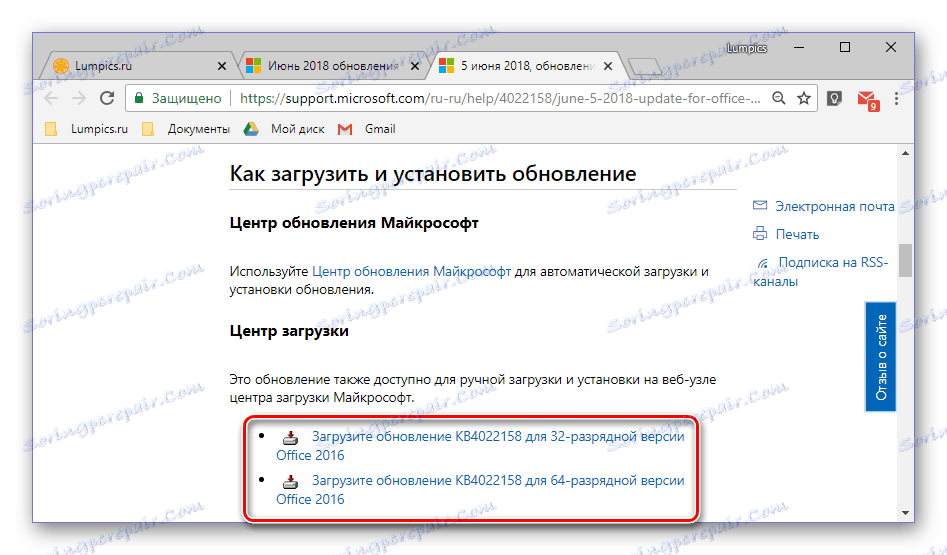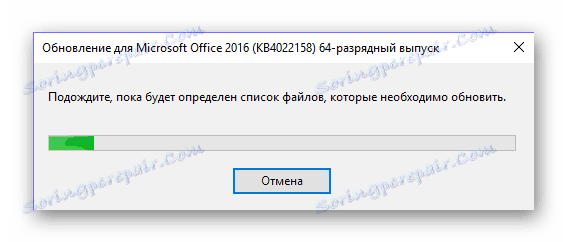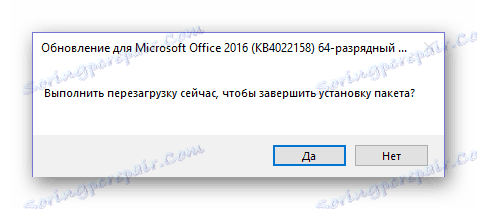Aktualizácia aplikácií balíka Microsoft Office
Sada balíka Microsoft Office sa aktívne používa v súkromných aj firemných segmentoch. A to nie je prekvapujúce, pretože obsahuje vo svojom arzenáli potrebnú sadu nástrojov pre pohodlnú prácu s dokumentmi. Predtým sme už hovorili o tom, ako nainštalovať balík Microsoft Office na počítač, v tom istom materiáli sa budeme zaoberať jeho aktualizáciou.
obsah
Aktualizujte balík Microsoft Office Suite
Štandardne sú všetky programy, ktoré sú súčasťou balíka Microsoft Office automaticky aktualizované, ale niekedy sa to nestane. To platí najmä v prípade použitia súborov s pirátmi - v zásade ich nikdy nemožno aktualizovať a to je normálne. Existujú však aj iné dôvody - inštalácia aktualizácie bola vypnutá alebo systém zlyhal. Každopádne môžete aktualizovať oficiálnu MS Office iba niekoľkými kliknutiami a teraz zistíte, ako.
Skontrolujte aktualizácie
Ak chcete skontrolovať, či je aktualizácia k dispozícii pre kancelársky balík, môžete použiť ktorúkoľvek z aplikácií zahrnutých v jej zložení. Môže to byť PowerPoint , Onenote, vynikať , slovo a tak ďalej
- Spustite program Microsoft Office a prejdite do ponuky Súbor .
- V dolnej časti vyberte položku "Účty" .
- V časti Podrobnosti o produkte vyhľadajte tlačidlo Možnosti aktualizácie (označené ako "Aktualizácie balíka Office" ) a kliknite na ne.
- V rozbaľovacom zozname, ktorý sa zobrazí, sa zobrazí položka "Aktualizácia" , na ktorú by ste mali kliknúť.
- Proces kontroly aktualizácie začne, a ak sa nájde, stiahnite si a nainštalujte ju neskôr, stačí postupovať podľa krokov sprievodcu krok za krokom. Ak je aktuálna verzia balíka Microsoft Office už nainštalovaná, zobrazí sa nasledujúce upozornenie:
![Aktualizácie balíka Microsoft Office neboli nájdené]()
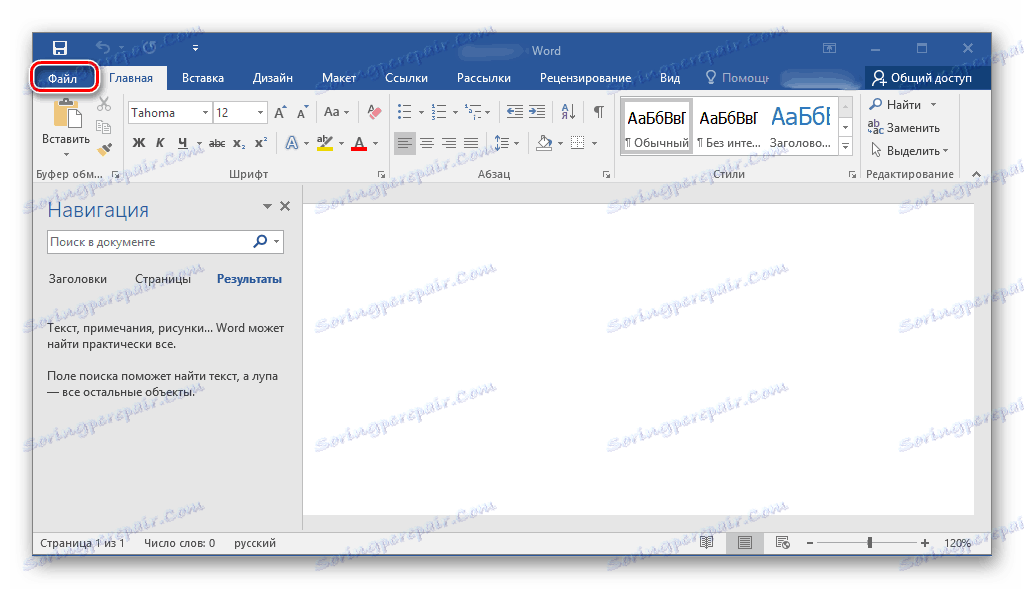
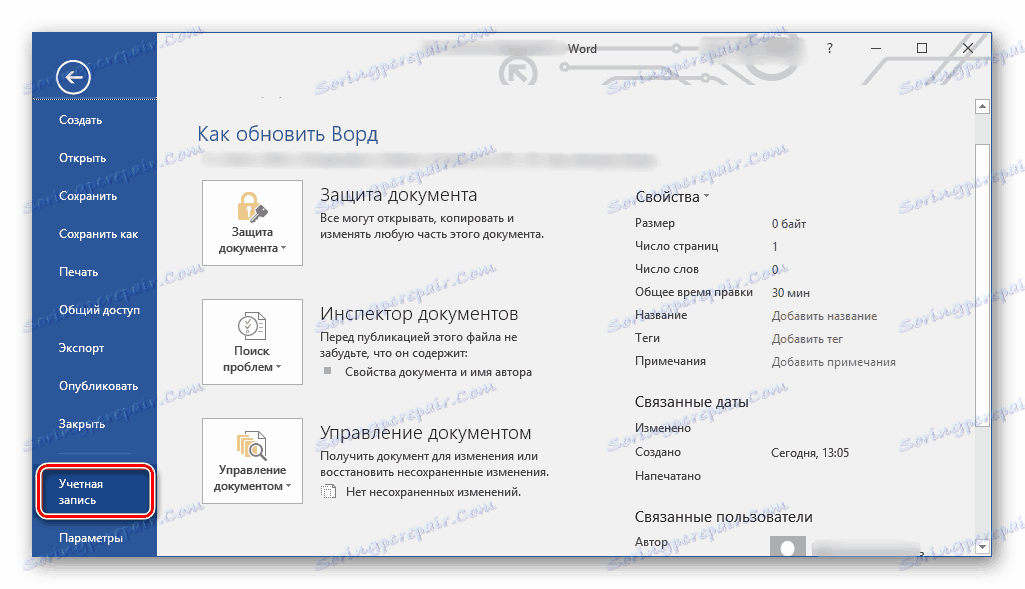
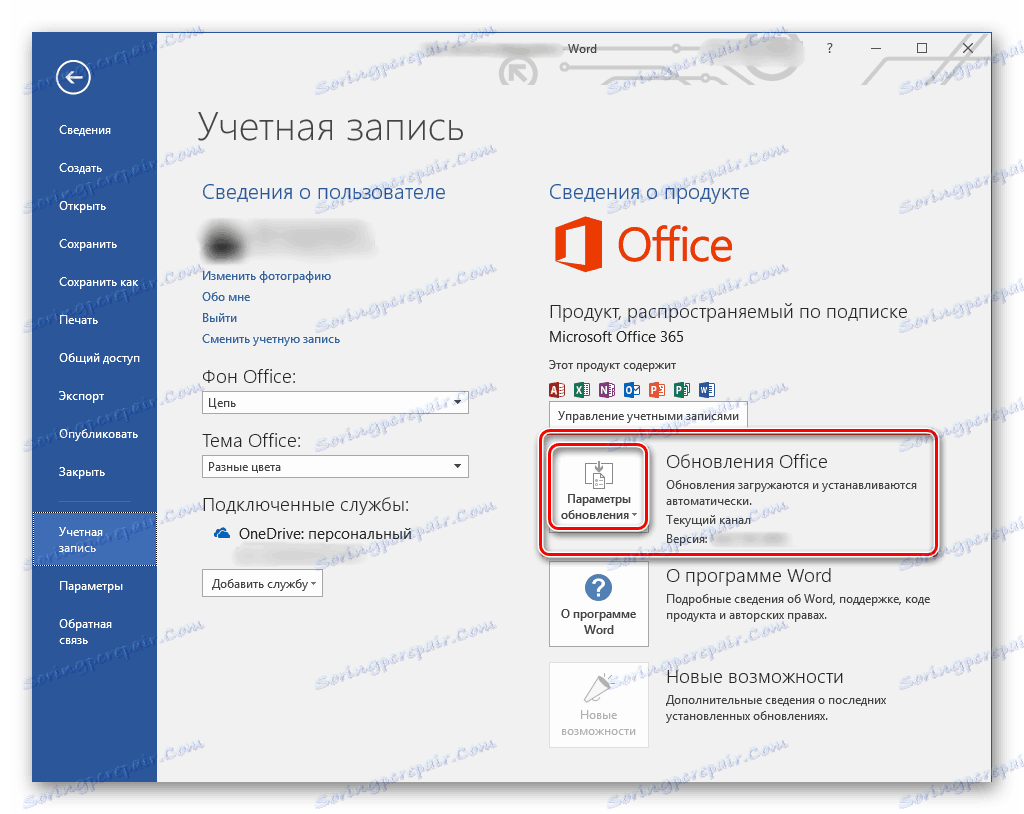
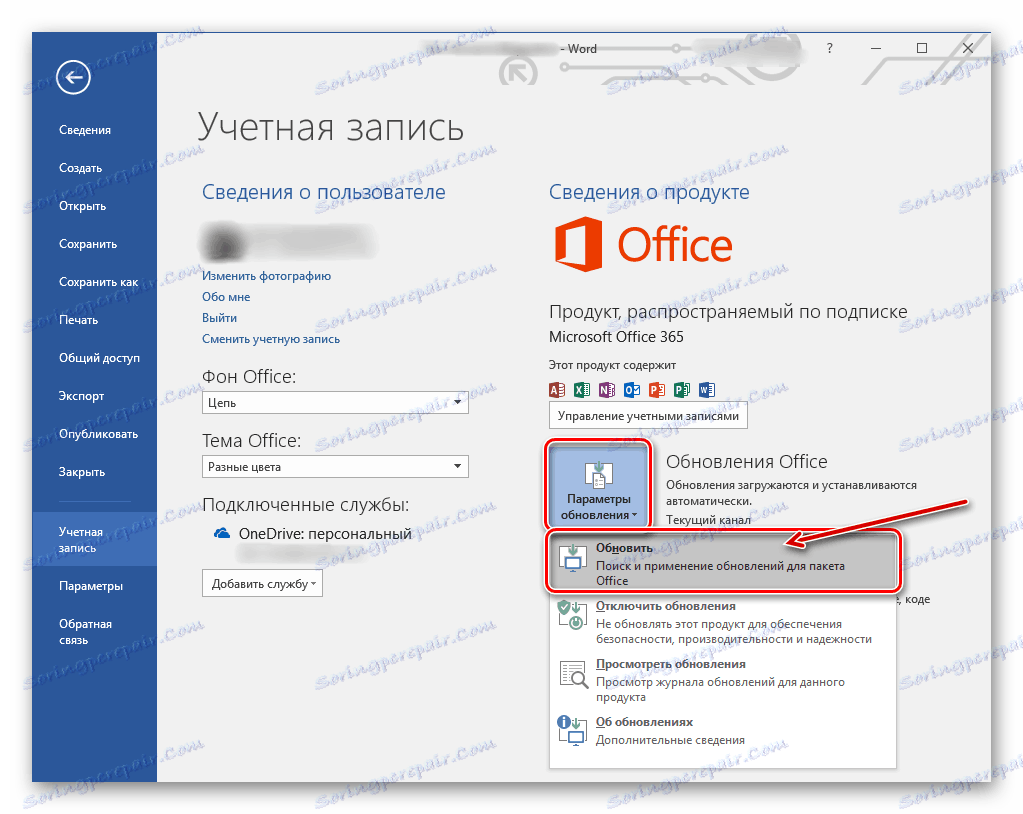
Práve tak, v niekoľkých krokoch môžete nainštalovať aktualizácie pre všetky programy z balíka Microsoft Office. Ak chcete aktualizácie nainštalovať automaticky, pozrite si ďalšiu časť tohto článku.
Pozri tiež: Ako aktualizovať program Microsoft Word
Povoliť alebo zakázať automatické aktualizácie
Stane sa tak, že inštalácia na pozadí aktualizácií v aplikáciách balíka Microsoft Office je zakázaná, a preto je potrebné ju aktivovať. Toto sa vykonáva rovnakým algoritmom, ako je opísané vyššie.
- Opakujte kroky č. 1-2 predchádzajúceho pokynu. Tlačidlo Možnosti aktualizácie umiestnené v sekcii Podrobnosti o produkte bude zvýraznené žltou farbou. Kliknite na ňu.
- V rozbalenej ponuke kliknite na prvú položku - "Povoliť aktualizácie" .
- Zobrazí sa malé dialógové okno, v ktorom by ste mali kliknúť na "Áno", aby ste potvrdili svoje zámery.

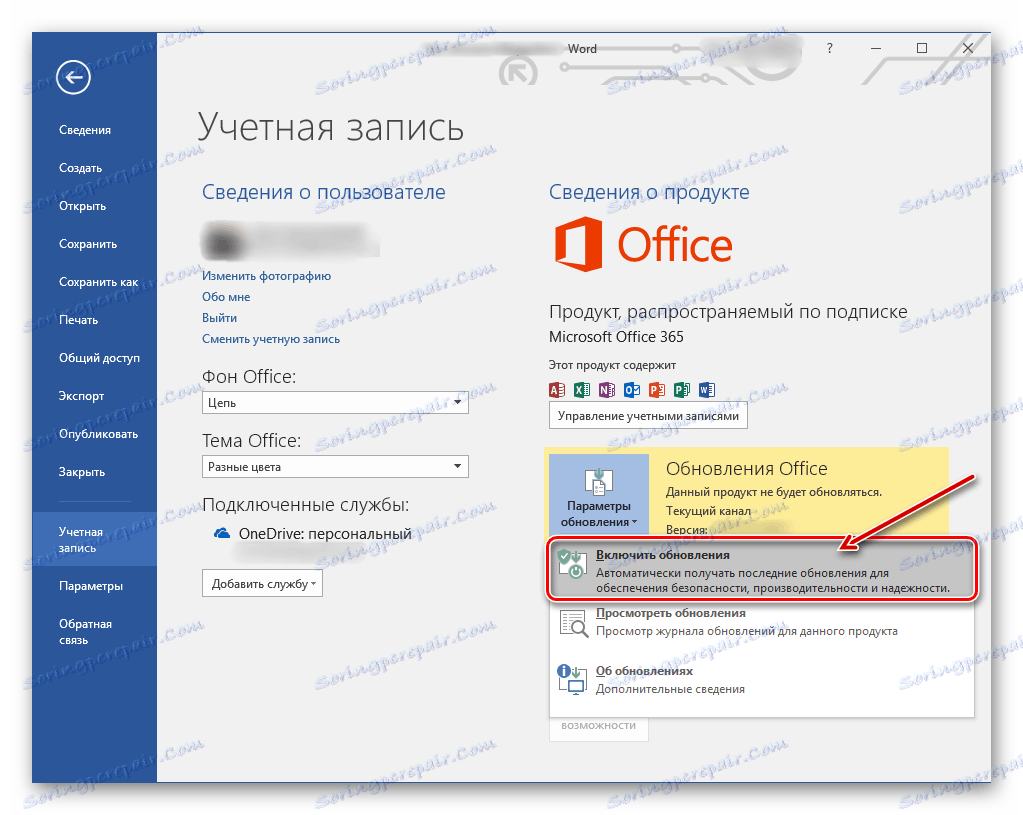
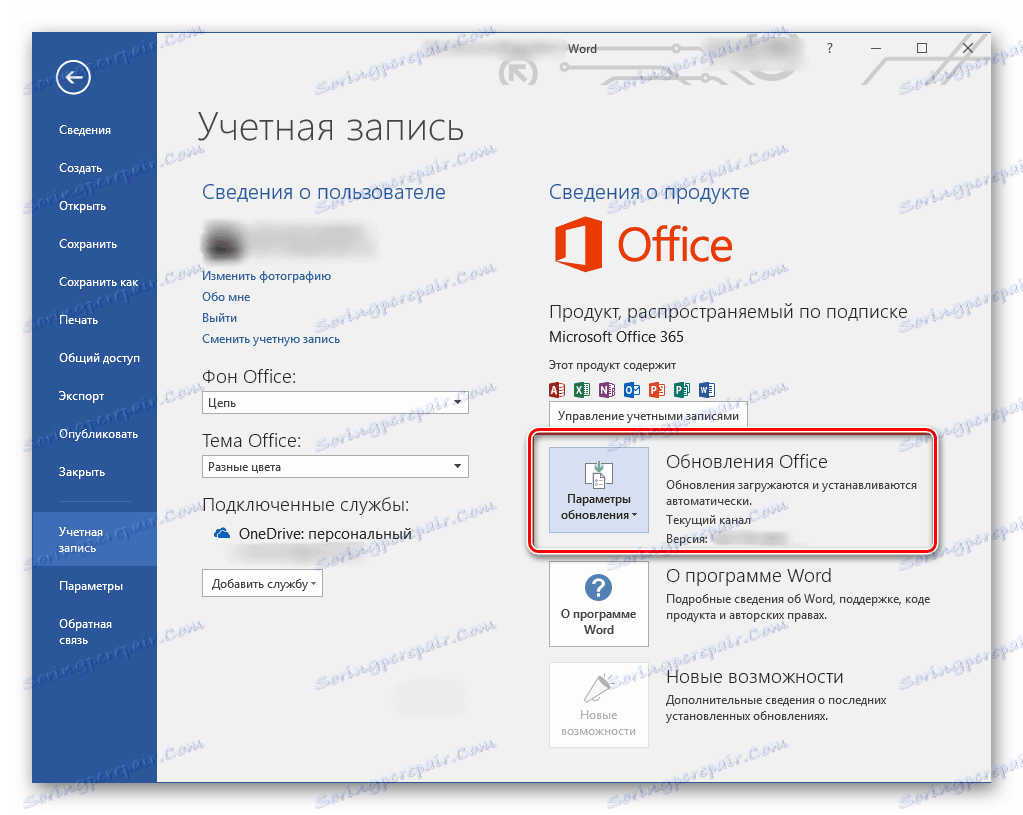
Povolenie automatickej aktualizácie komponentov balíka Microsoft Office je rovnako jednoduché ako ich aktualizácia v závislosti od dostupnosti novej verzie softvéru.
Aktualizácia Office cez Microsoft Store (Windows 8 - 10)
Článok o inštalácii kancelárskych balíčkov, ktorý sme spomenuli na začiatku tohto materiálu, okrem iného popisuje, kde a akou formou môžete zakúpiť softvér spoločnosti Microsoft. Jednou z možných možností je zakúpenie balíka Office 2016 v obchode Microsoft Store, ktorý je integrovaný do aktuálnych verzií operačného systému Windows. Takto získaný softvérový balík je možné aktualizovať priamo prostredníctvom obchodu, zatiaľ čo Office štandardne ako všetky ostatné aplikácie, ktoré sú tu prezentované, automaticky aktualizuje.
Pozri tiež: Ako nainštalovať Microsoft Store
Poznámka: Ak chcete postupovať podľa nižšie uvedených odporúčaní, musíte byť autorizovaný v systéme pod vaším účtom Microsoft a musí sa nevyhnutne zhodovať s účtom používaným v systéme MS Office.
- Otvorte službu Microsoft Store. Nájdete ho v ponuke "Štart" alebo cez zabudované vyhľadávanie ( "WIN + S" ).
- V pravom hornom rohu nájdite tri horizontálne body napravo od ikony profilu a kliknite na ne.
- V rozbaľovacej ponuke vyberte prvú položku - "Súbory na prevzatie a aktualizácie".
- Zobrazenie zoznamu dostupných aktualizácií.
![Získajte aktualizácie pre Microsoft Office pre Microsoft Office]()
a ak obsahujú súčasti Microsoft Office, kliknite na tlačidlo "Získať aktualizácie" v hornej časti.
![Získajte aktualizácie v Microsoft Store pre Microsoft Office]()
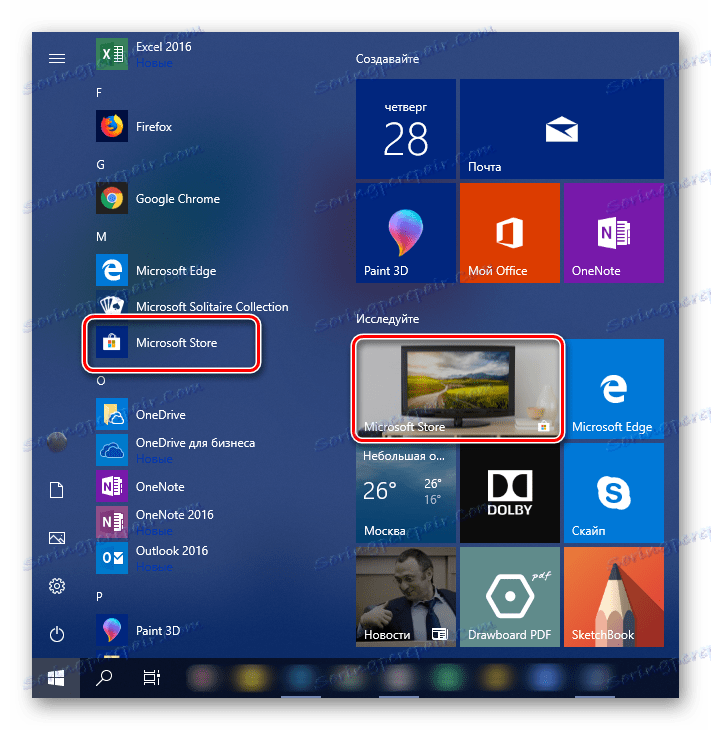
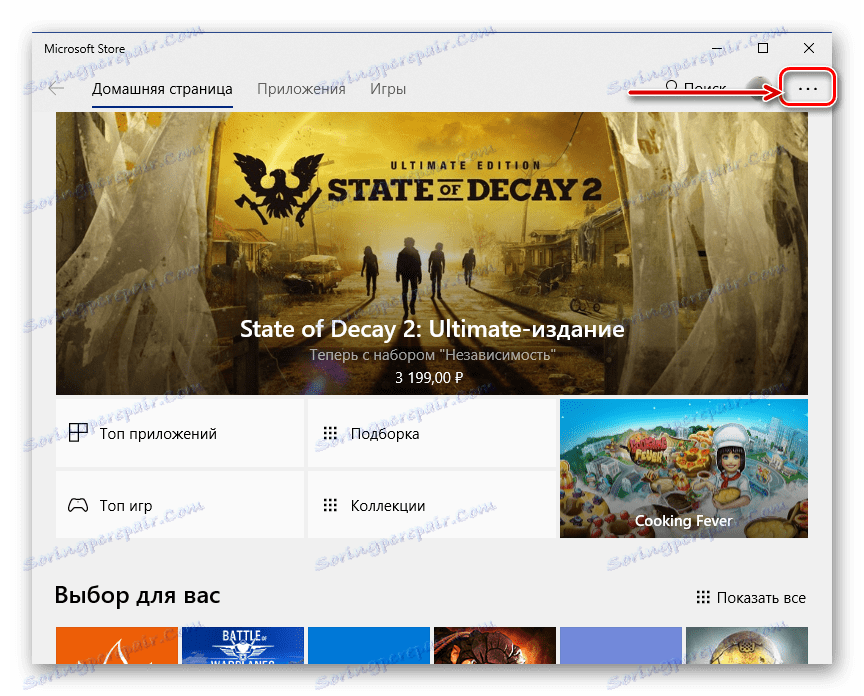
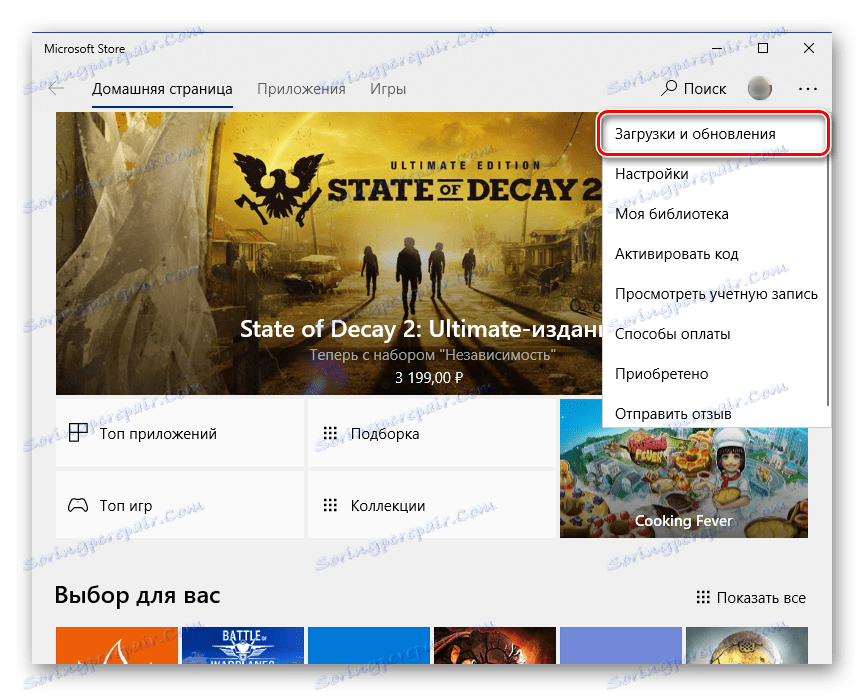
Týmto spôsobom môže byť Microsoft Office prepojený, ak bol zakúpený prostredníctvom úložiska aplikácií zabudovaným do systému Windows.
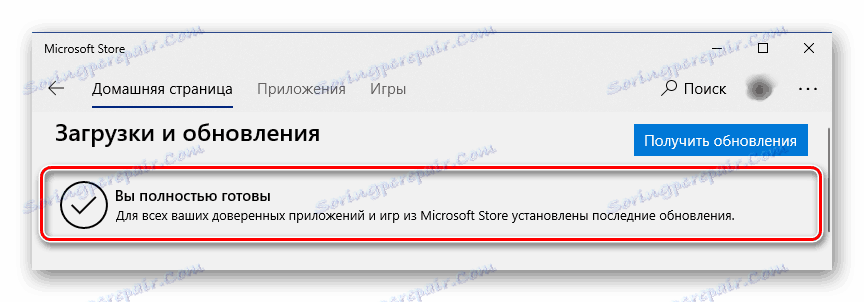
Aktualizácie, ktoré sú k dispozícii, je možné nainštalovať automaticky spolu s aktualizáciou operačného systému.
Riešenie bežných problémov
Ako už bolo uvedené na začiatku článku, niekedy sa vyskytujú rôzne problémy s inštaláciou aktualizácií. Zvážte príčiny najbežnejších z nich a ako ich odstrániť.
Chýba tlačidlo Možnosti aktualizácie
Stáva sa, že tlačidlo "Možnosti aktualizácie" , ktoré sa vyžaduje na kontrolu a prijímanie aktualizácií v programoch balíka Microsoft Office, nie je v časti " Informácie o produkte" . To je typické pre pirátske verzie daného softvéru, ale nielen pre ne.
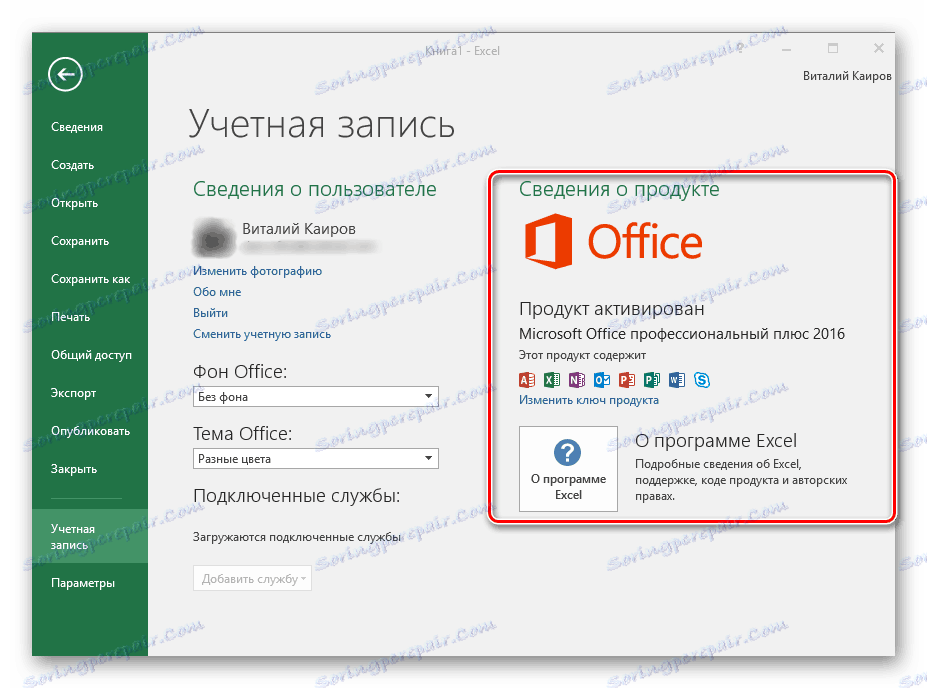
Podniková licencia
Ak je použitý balíček kancelárskych práv k dispozícii ako podniková licencia, môže byť aktualizovaný iba prostredníctvom Centra aktualizácií systému Windows. To znamená, že v tomto prípade môže byť Microsoft Office aktualizovaný presne rovnakým spôsobom ako operačný systém ako celok. Ako to urobiť, môžete sa naučiť z jednotlivých článkov na našej webovej stránke.
Ďalšie informácie: Ako inovovať systém Windows 7 / 8 / 10
Pravidlá skupiny organizácie
Tlačidlo "Možnosti aktualizácie" môže chýbať, ak sa v organizácii používa kancelárska sada - v tomto prípade sú aktualizácie spravované prostredníctvom špeciálnych zásad skupiny. Jediným možným riešením je kontaktovanie internej podpornej služby alebo správcu systému.
Nepoužívajte programy z MS Office
Stane sa tak, že aplikácia Microsoft Office, konkrétne programy, ktoré sú v ňom zahrnuté, prestane fungovať. Inštalácia aktualizácií zvyčajným spôsobom (prostredníctvom parametrov "Účet" v časti "Podrobnosti o produkte" ) zlyhá. No, ak je služba Microsoft Office zakúpená cez Microsoft Store, potom je možné z nej inštalovať aktualizáciu, ale čo robiť vo všetkých ostatných prípadoch? Existuje pomerne jednoduché riešenie, ktoré sa navyše vzťahuje aj na všetky verzie systému Windows.
- Otvorte "Ovládací panel" . Môžete to urobiť nasledovne: kombinácia klávesov "WIN + R" , zadanie príkazu
«control»(bez úvodzoviek) a stlačenie "OK" alebo "ENTER" . - V okne, ktoré sa zobrazí, nájdite sekciu "Programy" a kliknite na odkaz pod ňou - "Odinštalovať programy".
- Zobrazí sa zoznam všetkých programov nainštalovaných v počítači. Nájdite program Microsoft Office a kliknutím na LMB zvýraznite. Na hornom paneli kliknite na tlačidlo Upraviť .
- V okne so žiadosťou o zmeny, ktoré sa objaví na obrazovke, kliknite na tlačidlo "Áno" . Potom v okne na zmenu aktuálnej inštalácie balíka Microsoft Office vyberte položku "Obnoviť" , označte ju značkou a kliknite na tlačidlo "Pokračovať" .
- Postupujte podľa krokov krok za krokom. Po dokončení procesu obnovy reštartujte počítač a potom spustite ľubovoľný program balíka Microsoft Office a aktualizujte balík jedným z vyššie popísaných spôsobov.
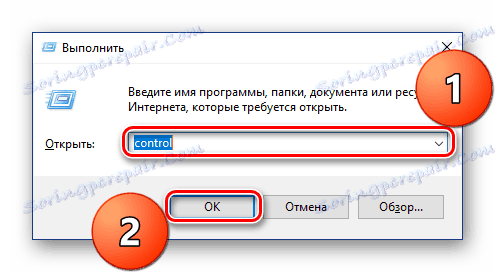
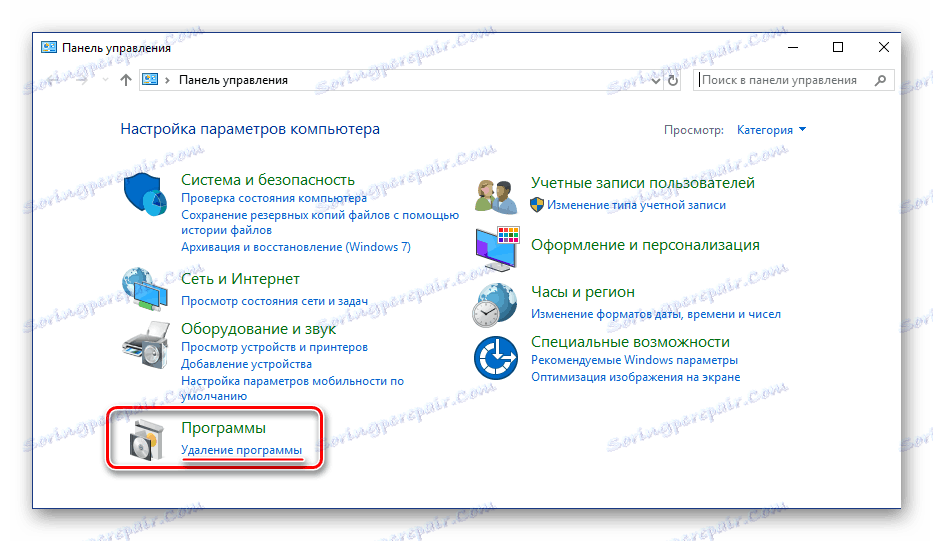
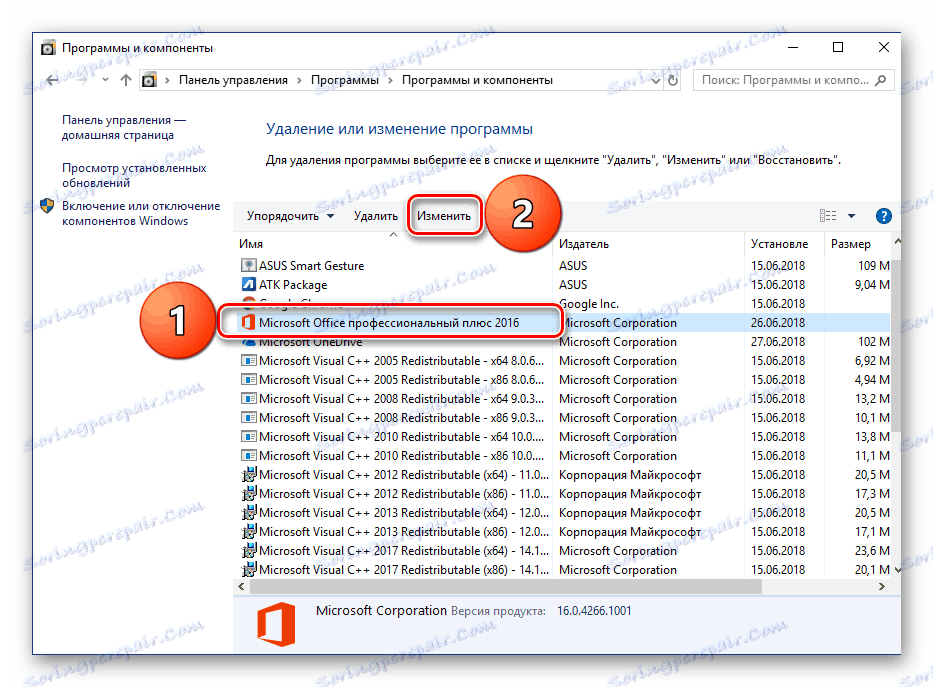
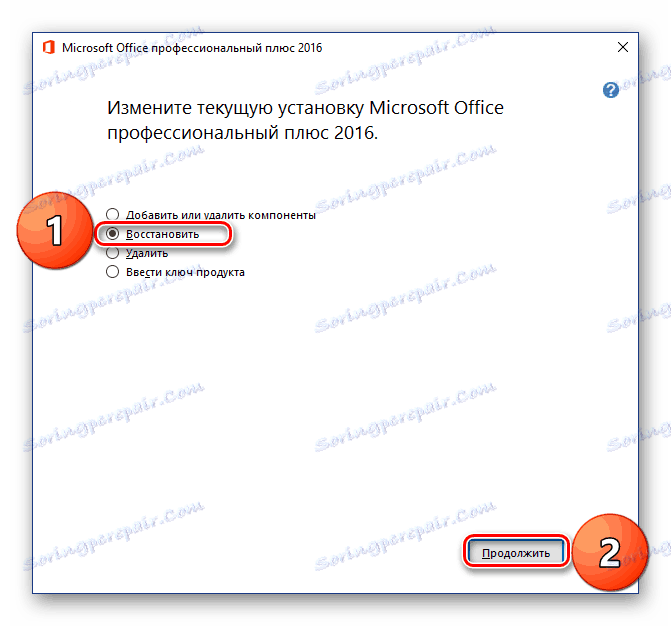
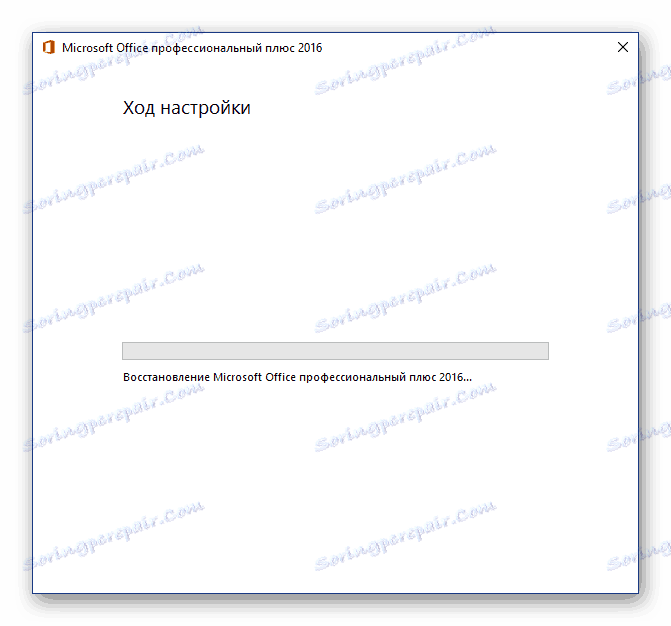
Ak vyššie uvedené kroky nepomohli a aplikácie sa stále nespustili, budete musieť preinštalovať balík Microsoft Office. Nasledujúce materiály na našej webovej stránke vám pomôžu:
Ďalšie podrobnosti:
Úplné odstránenie programov v systéme Windows
Inštalácia balíka Microsoft Office na počítači
Ďalšie dôvody
Ak nie je možné aktualizovať program Microsoft Office žiadnym zo spôsobov, ktoré sme opísali, môžete sa pokúsiť stiahnuť a nainštalovať potrebnú aktualizáciu manuálne. Rovnakou možnosťou budú záujem používatelia, ktorí chcú plne kontrolovať proces aktualizácie.
- Kliknutím na vyššie uvedený odkaz sa dostanete na stránku pre prevzatie najnovších dostupných aktualizácií pre programy zo sady Microsoft Office. Treba poznamenať, že je možné nájsť aktualizácie nielen pre verziu 2016, ale aj pre staršie roky 2013 a 2010. Okrem toho sa nachádza archív všetkých aktualizácií, ktoré boli vydané za posledných 12 mesiacov.
- Vyberte aktualizáciu, ktorá vyhovuje vašej verzii balíka Office a kliknutím na aktívny odkaz ju stiahnite. V našom príklade bude vybratá aplikácia Office 2016 a bude k dispozícii iba aktualizácia.
- Na ďalšej stránke sa tiež musíte rozhodnúť, aký typ aktualizačného súboru chcete prevziať na inštaláciu. Je dôležité zvážiť nasledovné - ak ste už dlho neaktualizovali Office a neviete, ktorý z vašich súborov vám vyhovuje, stačí vybrať "najčerstvejšiu" tabuľku.
![Zoznam aktualizácií balíka Microsoft Office dostupných pre manuálnu inštaláciu]()
Poznámka: Okrem aktualizácií pre celú kancelársku sadu môžete samostatne prevziať najnovšiu verziu pre každý z programov zahrnutých v jej zložení - všetky sú k dispozícii v rovnakej tabuľke.
- Výberom požadovanej verzie aktualizácie budete presmerovaný na stránku sťahovania. Je pravda, že najprv musíte urobiť správnu voľbu medzi 32-bitovou a 64-bitovou verziou.
Pozri tiež: Ako poznať bitovú hĺbku systému Windows
![Výber bitness aktualizácie balíka Microsoft Office pre manuálnu inštaláciu]()
Pri výbere balíka na prevzatie musíte vziať do úvahy nielen bitus operačného systému, ale aj podobné vlastnosti balíka Office nainštalované v počítači. Po definovaní kliknite na jeden z odkazov a prejdete na ďalšiu stránku.
- Zvoľte jazyk balíka na stiahnutie ( "Russian" ) pomocou príslušného rolovacieho zoznamu a potom kliknite na tlačidlo "Download" .
- Zadajte priečinok, v ktorom chcete aktualizáciu umiestniť, a kliknite na tlačidlo Uložiť .
- Po dokončení sťahovania spustite inštalačný súbor a v rozbaľovacom okne dotazu kliknite na tlačidlo "Áno" .
- V ďalšom okne začiarknite políčko vedľa položky "Kliknite sem, ak chcete prijať podmienky ..." a kliknite na tlačidlo "Pokračovať" .
- Tým sa spustí proces inštalácie aktualizácií balíka Microsoft Office.
![Spustite manuálnu inštaláciu aktualizácií balíka Microsoft Office]()
čo bude trvať len niekoľko minút.
![Pokračujte v manuálnej inštalácii aktualizácií balíka Microsoft Office]()
- Po inštalácii aktualizácie bude počítač musieť reštartovať. Kliknite na "Áno" v zobrazenom okne, ak chcete urobiť práve teraz, alebo "Nie", ak chcete odložiť reštart systému až neskôr.
![Požiadavku na reštartovanie po ručnej inštalácii aktualizácií balíka Microsoft Office]()
Pozri tiež: Manuálna inštalácia aktualizácií systému Windows
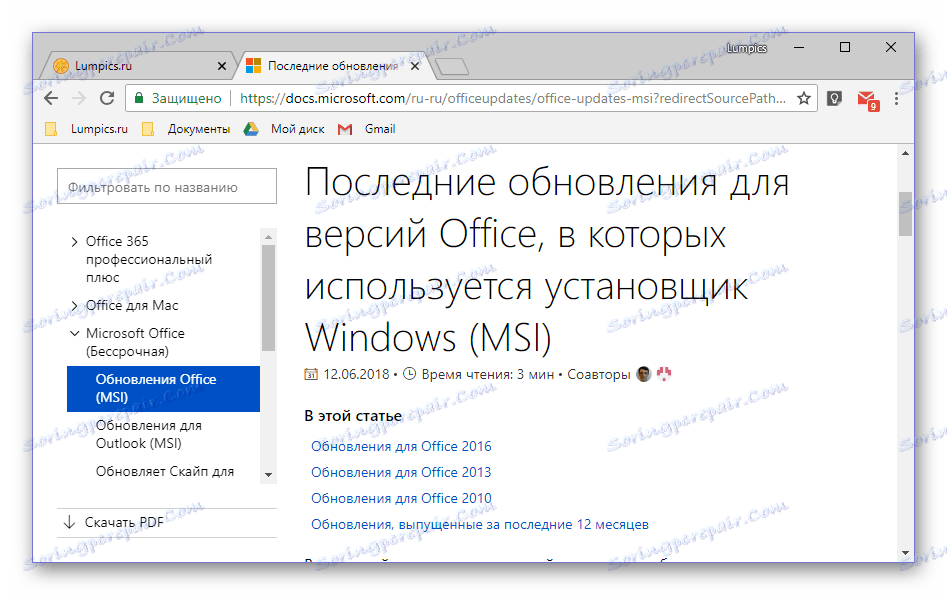
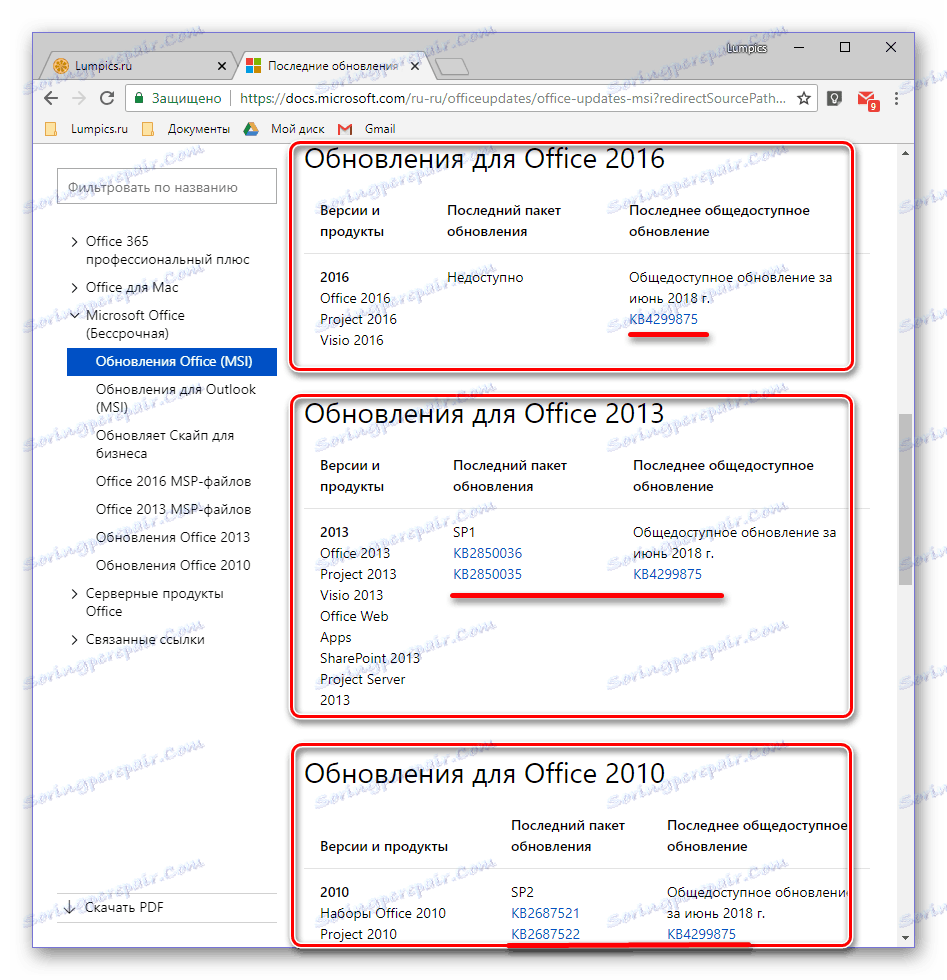
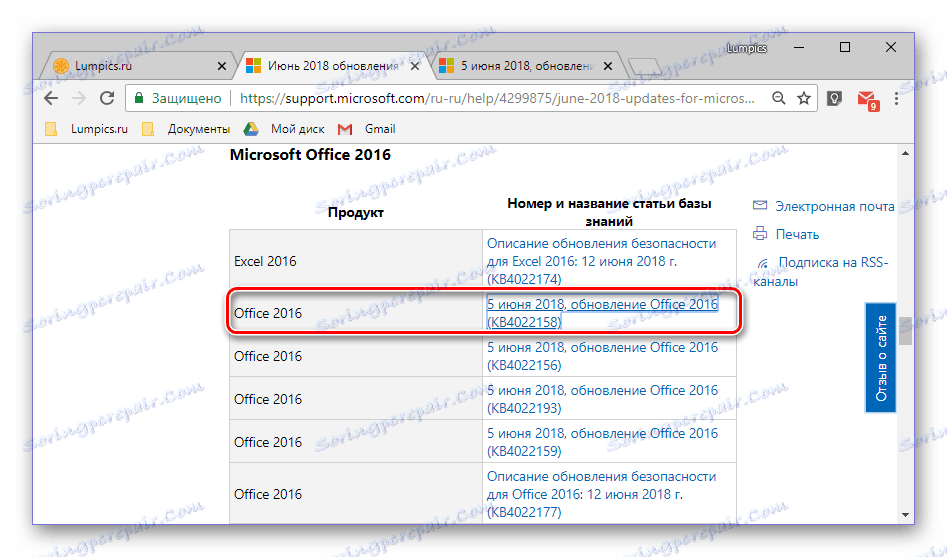

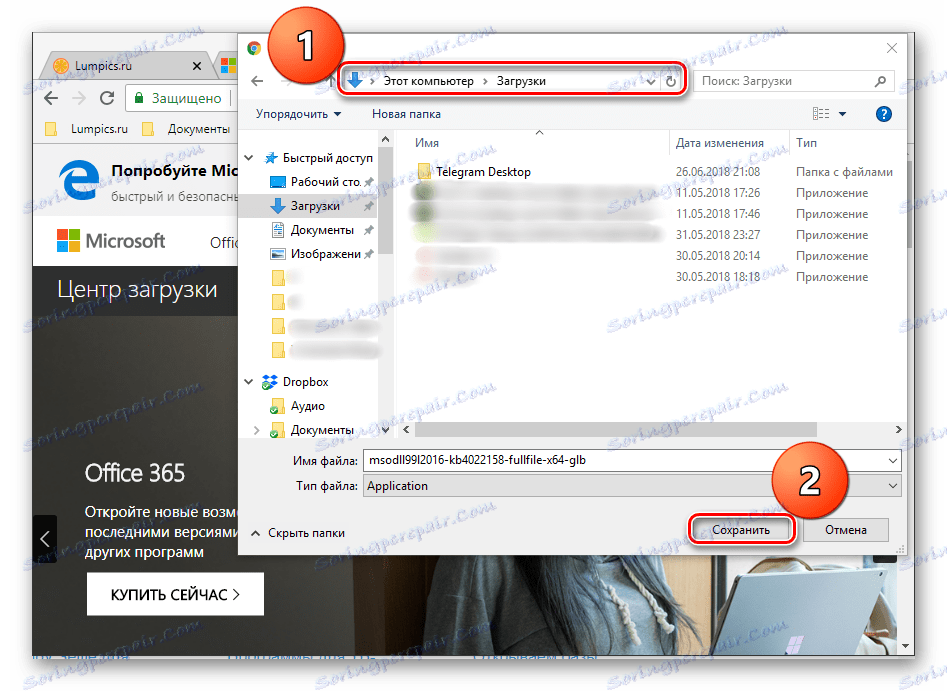
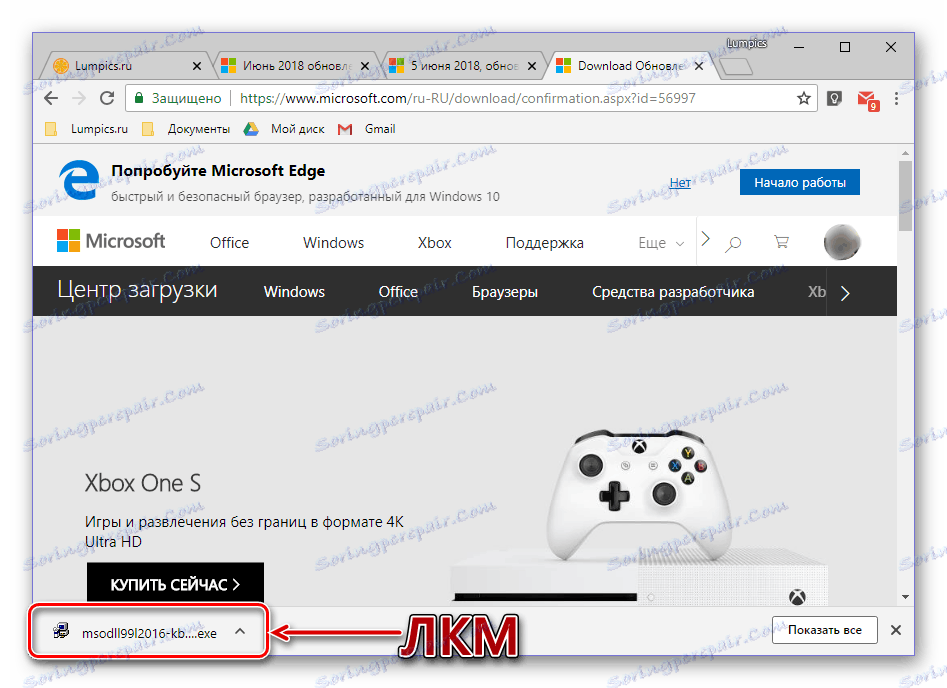
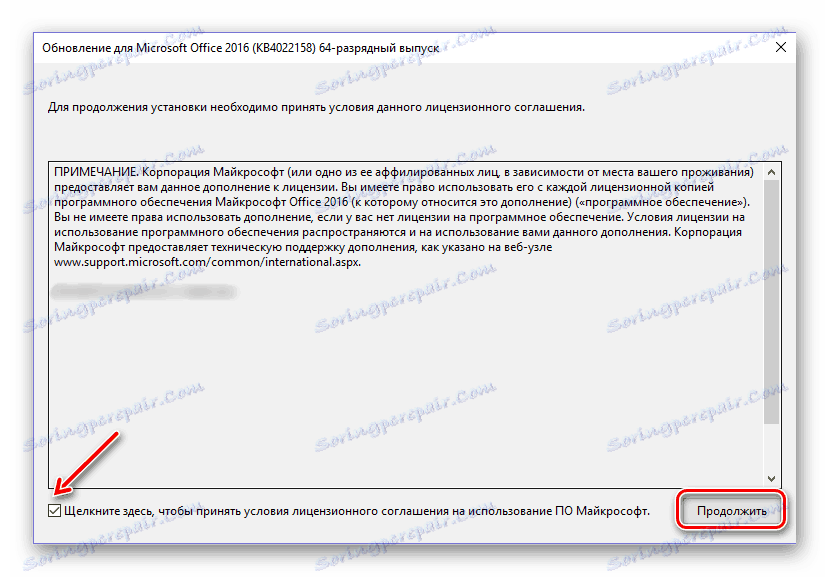
Teraz už viete, ako aktualizovať Office manuálne. Postup nie je najjednoduchší a najrýchlejší, ale účinný v prípadoch, keď ostatné možnosti popísané v prvej časti tohto článku nefungujú.
záver
V tomto bode môžete dokončiť. Hovorili sme o tom, ako aktualizovať softvérový balík Microsoft Office, ako aj ako opraviť možné problémy, ktoré bránia bežnému vykonaniu tohto postupu. Dúfame, že tento článok vám pomôže.