Inštalácia ovládačov so štandardnými nástrojmi systému Windows
Ak potrebujete inštalovať ovládače pre ľubovoľné zariadenie, nemusíte ich vyhľadávať na oficiálnych webových stránkach alebo inštalovať špeciálny softvér. Ak chcete nainštalovať softvér, stačí použiť vstavaný nástroj Windows. Ide o to, ako správne nainštalovať softvér pomocou tohto nástroja, a povieme vám to dnes.
Nižšie uvádzame podrobnosti o tom, ako spustiť nástroj, a tiež vám poviem o jeho výhodách a nevýhodách. Okrem toho sa podrobnejšie zaoberáme všetkými jeho funkciami a možnosťou ich aplikácie. Pokračujme priamo k opisu akcií.
obsah
Metódy na inštaláciu ovládačov
Jednou z výhod tejto metódy inštalácie ovládačov je skutočnosť, že nie je potrebné nainštalovať žiadne ďalšie nástroje alebo programy. Ak chcete aktualizovať softvér, postačí:
- Prvá vec, ktorú musíte urobiť, je spustenie Správcu zariadení . Existuje niekoľko spôsobov, ako to dosiahnuť. Napríklad pravým tlačidlom myši môžete pravým tlačidlom myši kliknúť pravým tlačidlom myši na ikonu Tento počítač (pre Windows XP, Vista, 7) alebo "Tento počítač" (pre Windows 8, 8.1 a 10) av kontextovej ponuke zvoliť položku "Vlastnosti" .
- Zobrazia sa hlavné informácie o vašom operačnom systéme a konfigurácii počítača. V ľavej časti tohto okna uvidíte zoznam ďalších parametrov. Budete musieť kliknúť na ľavé tlačidlo myši na riadku "Správca zariadení" .
- V dôsledku toho sa otvorí okno Správca zariadenia . Tu vo forme zoznamu sú všetky zariadenia, ktoré sú pripojené k vášmu počítaču.
![Všeobecný pohľad na Správcu zariadení]()
Informácie o tom, ako môžete stále spustiť "Správcu zariadení" , sa môžete dozvedieť z nášho špeciálneho článku. - Ďalším krokom je výber hardvéru, pre ktorý chcete inštalovať alebo aktualizovať ovládač. Je to všetko intuitívne jednoduché. Je potrebné otvoriť skupinu zariadení, ku ktorým patrí požadované zariadenie. Upozorňujeme, že zariadenia, ktoré nie sú správne identifikované systémom, sa okamžite zobrazia na obrazovke. Zvyčajne takéto problematické zariadenia sú označené výkričníkom alebo otazníkom na ľavej strane mena.
- Na názov požadovaného zariadenia je potrebné kliknúť pravým tlačidlom myši. V kontextovej ponuke kliknite na riadok "Aktualizovať ovládače" .
- Po vykonaní všetkých vykonaných akcií sa otvorí okno aktualizačného nástroja. Potom môžete spustiť jednu z dvoch možností vyhľadávania. Chceli by sme o nich hovoriť samostatne.


Čítajte viac: Ako otvoriť aplikáciu Správca zariadení v systéme Windows

Automatické vyhľadávanie
Zadaný typ vyhľadávania umožňuje nástroju vykonávať všetky činnosti nezávisle, bez vášho zásahu. Vyhľadávanie sa bude navyše vykonávať vo vašom počítači aj na internete.
- Ak chcete spustiť túto operáciu, stačí kliknúť na príslušné tlačidlo v okne výberu typu vyhľadávania.
- Potom sa otvorí ďalšie okno. Hovorí sa, že sa vykonáva potrebná operácia.
- Ak nástroj nájde vhodný softvér, automaticky začne inštaláciu okamžite. Potrebujete len trpezlivosť. V tomto prípade uvidíte nasledujúce okno.
- Po chvíli (v závislosti od objemu nainštalovaného ovládača) sa zobrazí konečné okno nástroja. Obsahuje správu s výsledkami vykonanej operácie vyhľadávania a inštalácie. Ak všetko ide dobre, musíte toto okno zatvoriť.
- Po dokončení vám odporúčame aktualizovať konfiguráciu hardvéru. Ak to chcete urobiť, kliknite na tlačidlo "Akcia" v okne "Správca zariadení" a potom kliknite na riadok s príslušným názvom v zobrazenom okne.
- Nakoniec odporúčame reštartovať počítač alebo notebook. To umožní systému konečne použiť všetky nastavenia softvéru.




Manuálna inštalácia
Pri tomto type vyhľadávania môžete nainštalovať ovládače pre požadované zariadenie. Rozdiel medzi touto metódou a predchádzajúcou je ten, že pri manuálnom vyhľadávaní budete potrebovať predinštalovaný ovládač v počítači. Inými slovami, budete musieť vyhľadávať potrebné súbory manuálne na internete alebo na iných médiách. Najčastejšie týmto spôsobom, monitory , sériové zbernice a iné zariadenia, ktoré inak nevnímajú vodiča. Ak chcete použiť toto vyhľadávanie, musíte vykonať nasledujúce kroky:
- V okne výberu kliknite na druhé tlačidlo s príslušným názvom.
- Potom sa otvorí okno zobrazené na obrázku nižšie. Prvým krokom je určenie miesta, v ktorom nástroj vyhľadá softvér. Ak to chcete urobiť, kliknite na tlačidlo "Prehľadávať ..." a vyberte správnu zložku z koreňového adresára operačného systému. Okrem toho môžete cestu vždy zapísať do príslušného riadku, ak viete ako. Po zadaní cesty kliknite na tlačidlo "Ďalej" v spodnej časti okna.
- Potom sa objaví okno vyhľadávania softvéru. Stačí len počkať.
- Po nájdení potrebného softvéru nástroj na aktualizáciu softvéru okamžite vykoná inštaláciu. Inštalačný proces sa zobrazí v samostatnom okne, ktoré sa zobrazí.
- Proces vyhľadávania a inštalácie sa dokončí presne tak, ako je to popísané vyššie. Budete musieť zavrieť konečné okno, v ktorom bude text s výsledkom operácie. Potom aktualizujte hardvérovú konfiguráciu a reštartujte systém.




Vynútené inštalovanie softvéru
Niekedy existujú situácie, keď zariadenie odmieta akceptovať nainštalované ovládače. To môže byť spôsobené absolútne akýmkoľvek dôvodom. V tomto prípade môžete vyskúšať nasledujúce:
- V okne pre výber typu hľadania ovládača požadovaného zariadenia kliknite na "Manuálne vyhľadávanie" .
- V ďalšom okne uvidíte na spodku riadok "Vyberte ovládač zo zoznamu už nainštalovaných ovládačov" . Stlačíme to.
- Ďalej sa zobrazí okno so zvoleným ovládačom. Nad oblasťou výberu je riadok "Len kompatibilné zariadenia" a začiarknutím políčka. Značku odstránime.
- Potom bude pracovný priestor rozdelený na dve časti. V ľavej časti je potrebné zadať výrobcu zariadenia a vpravo - model. Ak chcete pokračovať, kliknite na tlačidlo Ďalej .
- Upozorňujeme, že je potrebné vybrať zo zoznamu zariadenie, ktoré máte v skutočnosti. V opačnom prípade sa zobrazí správa o možných rizikách.
- Treba poznamenať, že v praxi existujú situácie, kedy na obnovenie prístroja je potrebné postupovať podobnými krokmi a rizikami. Ale stále musíte byť opatrní. Ak je vybratý hardvér a hardvér kompatibilné, takúto správu nedostanete.
- Potom sa začne proces inštalácie softvéru a aplikácie nastavení. Na konci sa na obrazovke zobrazí okno s nasledujúcim textom.
- Stačí okno zatvoriť. Potom dostanete správu, v ktorej sa uvádza, že systém musí byť reštartovaný. Všetky údaje ukladáme na počítači alebo notebooku, potom v tomto okne stlačíme tlačidlo "Áno" .
- Po reštarte systému bude vaše zariadenie pripravené na použitie.



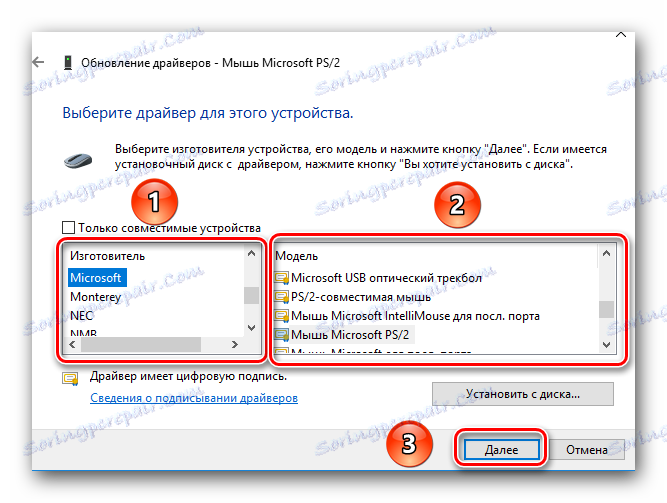



Toto sú všetky nuansy, o ktorých by ste mali vedieť, ak sa rozhodnete použiť vstavaný nástroj Windows na aktualizáciu ovládačov. Opakovane opakujeme v našich lekciách, že je lepšie hľadať ovládače pre všetky zariadenia predovšetkým na oficiálnych stránkach. Takéto metódy by sa mali liečiť prinajmenšom vtedy, keď sú iné metódy bezmocné. Okrem toho tieto metódy nemôžu vždy pomôcť.
