Rozbalenie TAR.GZ archívov v Linuxe
Štandardný dátový typ súborových systémov v Linuxe je TAR.GZ - pravidelný archív komprimovaný s obslužným programom Gzip. V takýchto adresároch sa často distribuujú rôzne programy a zoznamy priečinkov a objektov, čo umožňuje pohodlný pohyb medzi zariadeniami. Rozbalenie tohto typu súborov je tiež celkom jednoduché, na to musíte použiť štandardný vstavaný nástroj "Terminal" . Toto bude diskutované v našom článku dnes.
Rozbalenie TAR.GZ archívov v Linuxe
V samotnom procese dekompresie nie je nič zložitejšie, užívateľ potrebuje poznať len jeden príkaz a niekoľko argumentov s ním spojených. Inštalácia dodatočných nástrojov sa nevyžaduje. Proces vykonávania úlohy vo všetkých distribúciách je rovnaký, ako príklad sme použili najnovšiu verziu programu Ubuntu a ponúkli sme krok za krokom riešenie otázky záujmu.
- Najprv musíte určiť miesto uloženia požadovaného archívu, aby ste v budúcnosti mohli prejsť do nadradeného priečinka prostredníctvom konzoly a vykonať všetky ostatné činnosti. Preto otvorte správcu súborov, nájdite archív, kliknite naň pravým tlačidlom myši a vyberte položku „Vlastnosti“ .
- Otvorí sa okno, v ktorom môžete získať podrobné informácie o archíve. Tu v sekcii "Základné" si všimnite "Rodičovský priečinok" . Zapamätajte si aktuálnu cestu a odvážne zatvorte "Vlastnosti" .
- Spustite Terminál pomocou akejkoľvek vhodnej metódy, napríklad podržaním klávesovej skratky Ctrl + Alt + T alebo pomocou príslušnej ikony v ponuke.
- Po otvorení konzoly okamžite prejdite do nadradeného priečinka zadaním príkazu
cd /home/user/folder, kde užívateľ je meno používateľa a priečinok je názov adresára. Tiež by ste mali vedieť, žecdje zodpovedný za presun na konkrétne miesto. Zapamätajte si to, aby ste ďalej zjednodušili interakciu s príkazovým riadkom v Linuxe. - Ak chcete zobraziť obsah archívu, musíte zadať reťazec
tar -ztvf Archive.tar.gz, kde Archive.tar.gz je názov archívu..tar.gzje potrebné pridať. Po dokončení zadávania stlačte kláves Enter . - Očakávajte, že sa zobrazia všetky nájdené adresáre a objekty a potom rolovaním kolieskom myši môžete vidieť všetky informácie.
- Začnite rozbaľovaním na miesto, kde sa nachádzate, zadaním
tar -xvzf archive.tar.gz. - Trvanie procedúry niekedy trvá dosť dlho, čo závisí od počtu súborov v samotnom archíve a ich veľkosti. Preto počkajte, kým sa neobjaví nový vstupný riadok a až do tohto bodu terminál nezavrite.
- Neskôr otvorte správcu súborov a nájdite vytvorený adresár, bude mať rovnaký názov ako archív. Teraz ho môžete kopírovať, prezerať, presúvať a vykonávať akékoľvek iné akcie.
- Nie je však vždy nutné, aby užívateľ vytiahol všetky súbory z archívu, a preto je dôležité spomenúť, že daný nástroj podporuje odblokovanie jedného konkrétneho objektu. Na tento
-xzvf Archive.tar.gz file.txttar-xzvf Archive.tar.gz file.txt, kde file.txt je názov súboru a jeho formát. - Mala by tiež brať do úvahy register mena, starostlivo dodržiavať všetky písmená a symboly. Ak sa vykoná aspoň jedna chyba, súbor sa nedá nájsť a zobrazí sa oznámenie o výskyte chyby.
- Tento proces platí aj pre jednotlivé adresáre. Sú ťahané pomocou
tar -xzvf Archive.tar.gz db, kde db je presný názov priečinka. - Ak chcete odstrániť priečinok z adresára, ktorý je uložený v archíve, použije sa nasledujúci príkaz:
tar -xzvf Archive.tar.gz db/folder, kde db / folder je požadovaná cesta a zadaný priečinok. - Po zadaní všetkých príkazov môžete vidieť zoznam prijatého obsahu, vždy sa zobrazí v samostatných riadkoch konzoly.
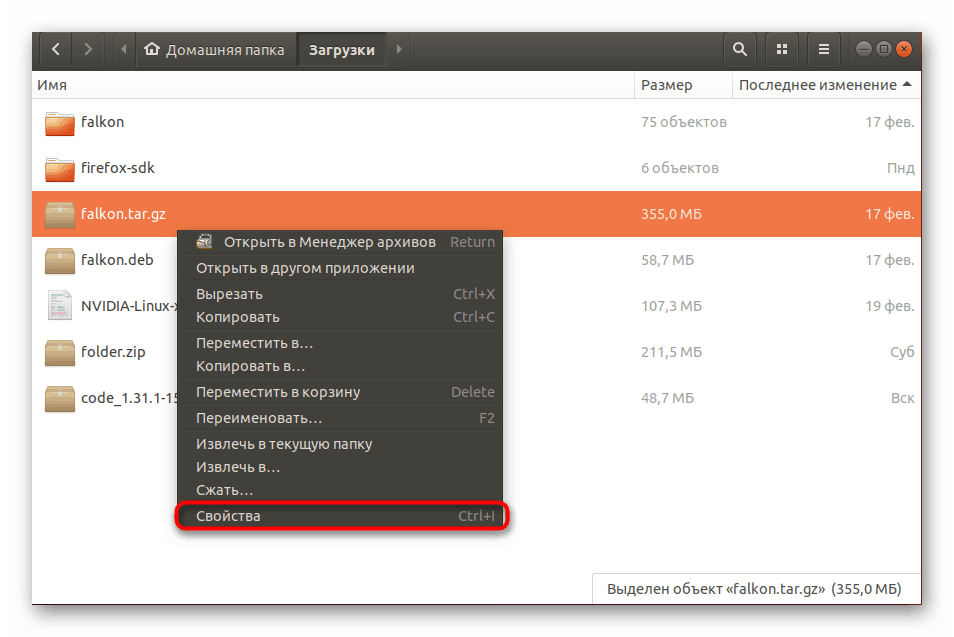
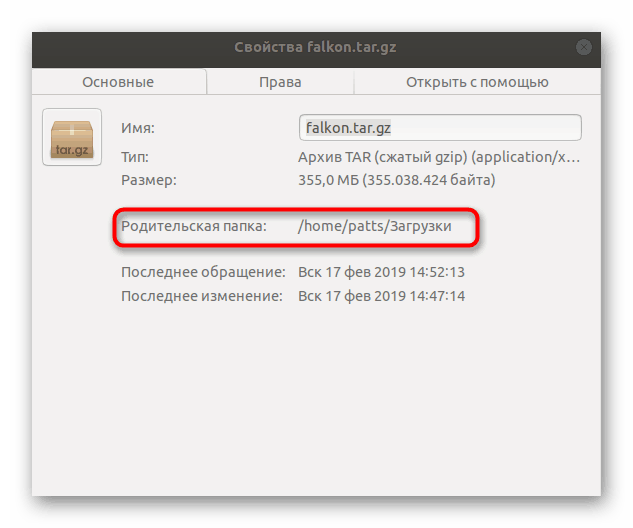
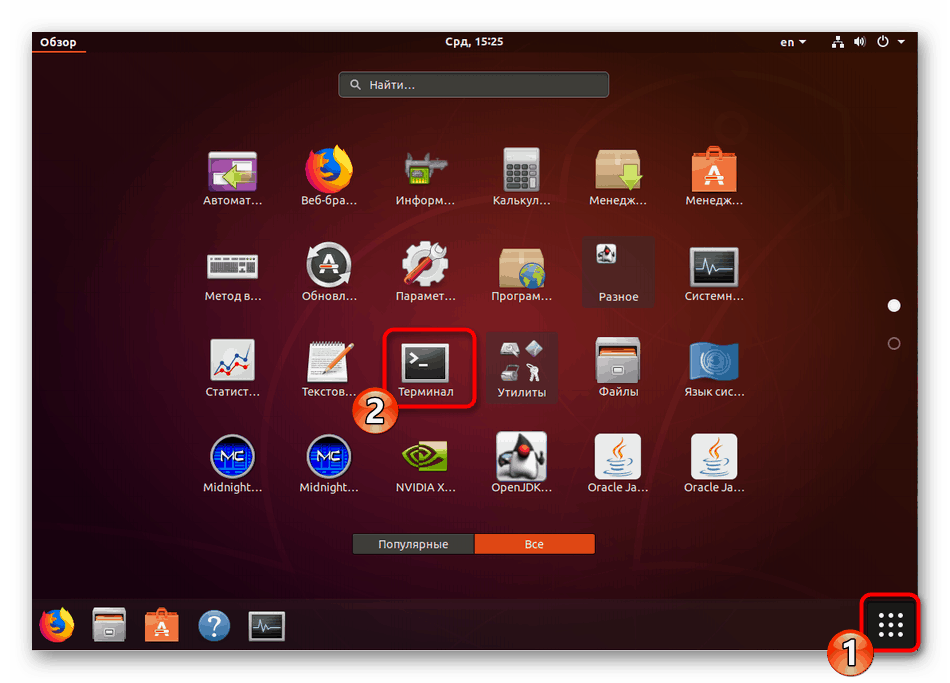
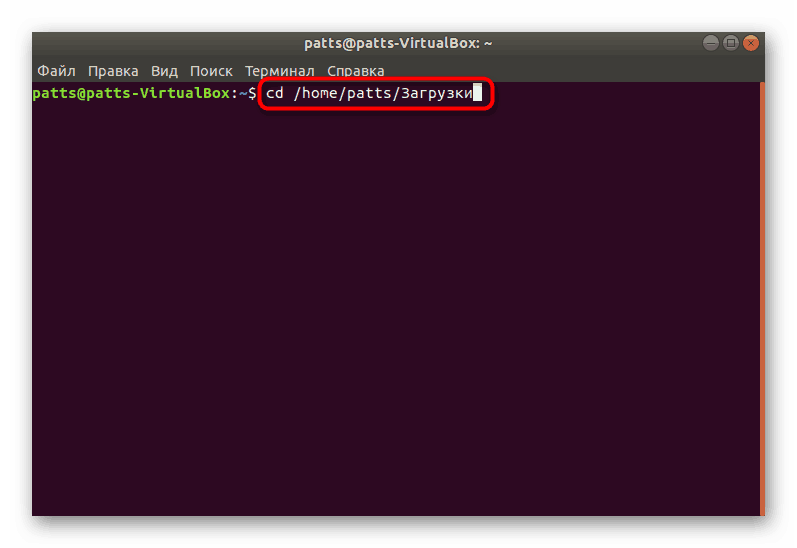
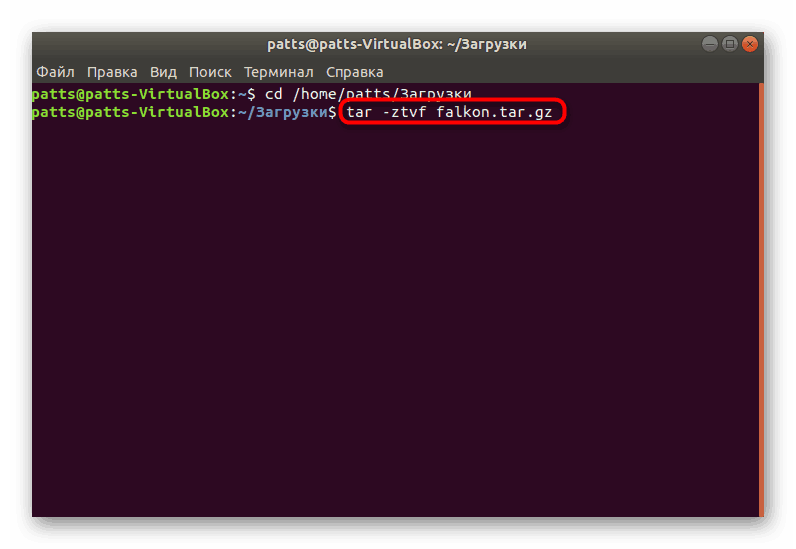
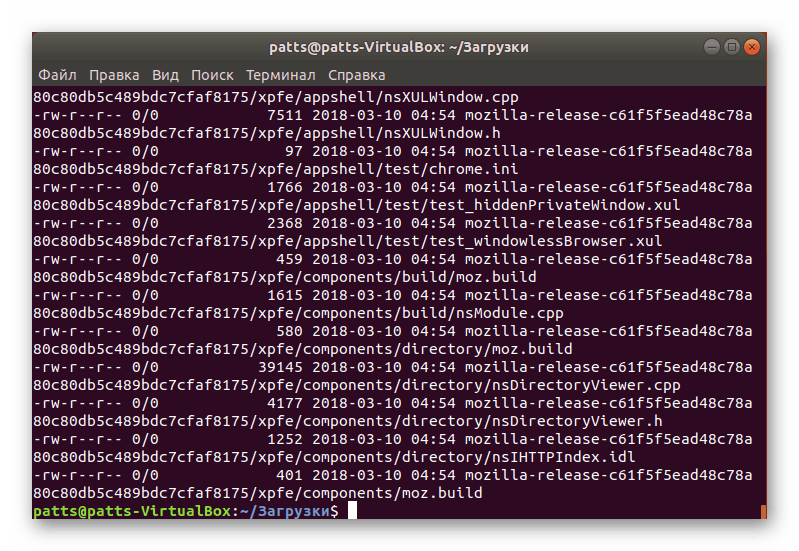
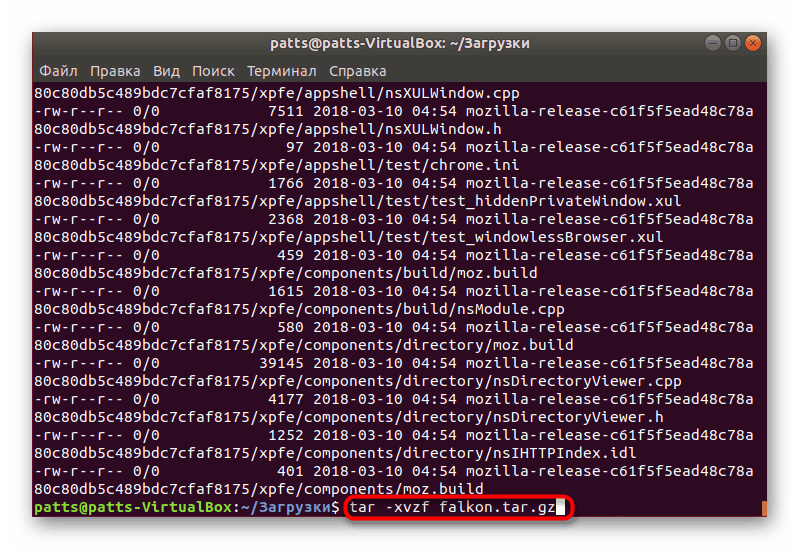
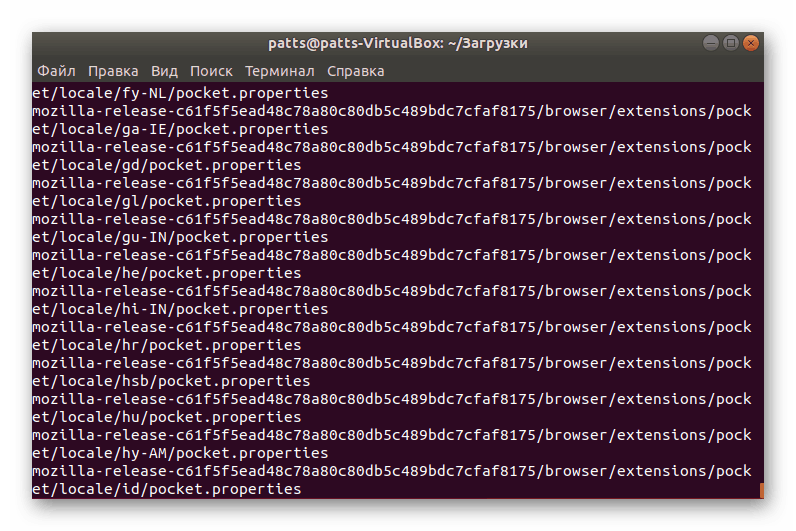
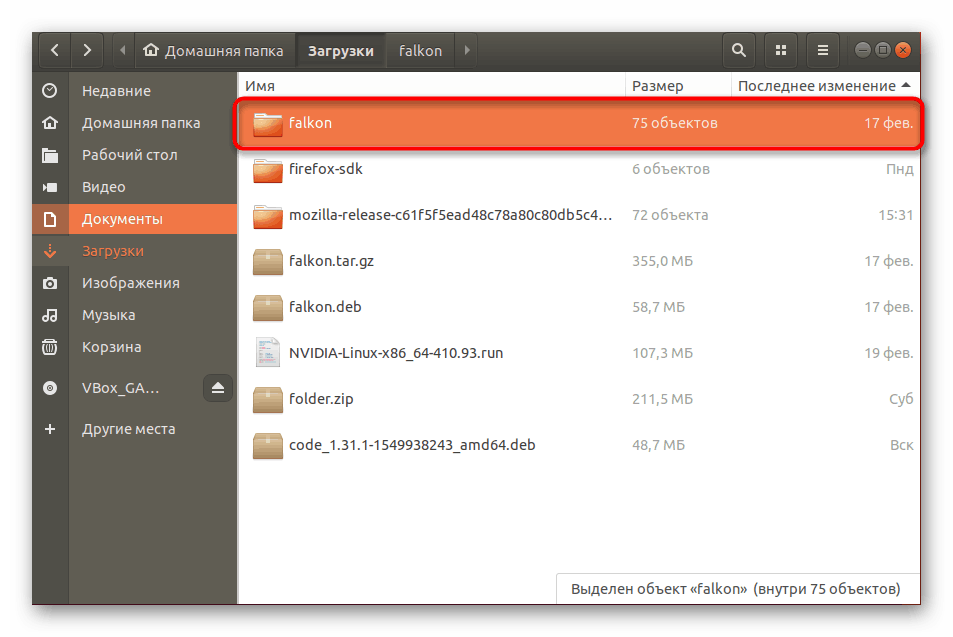
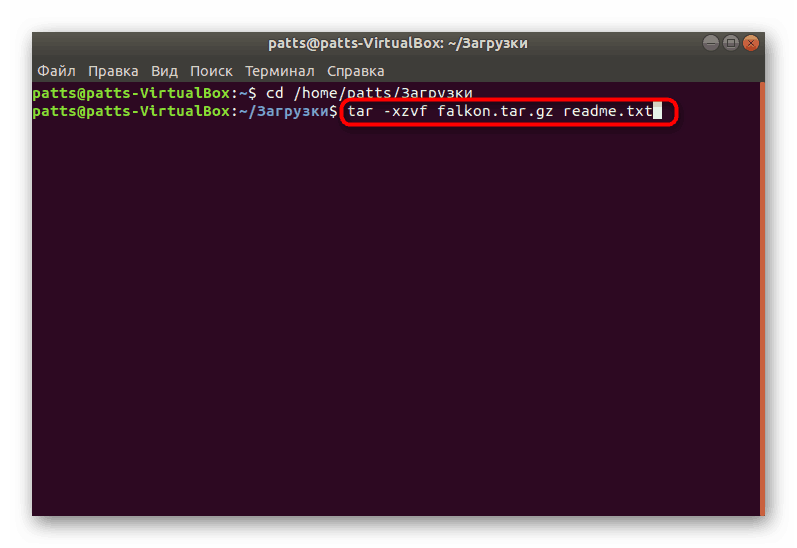
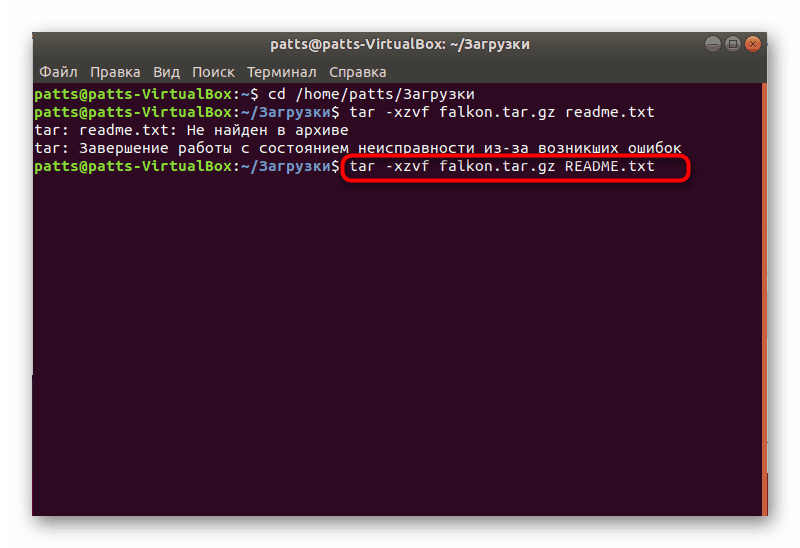
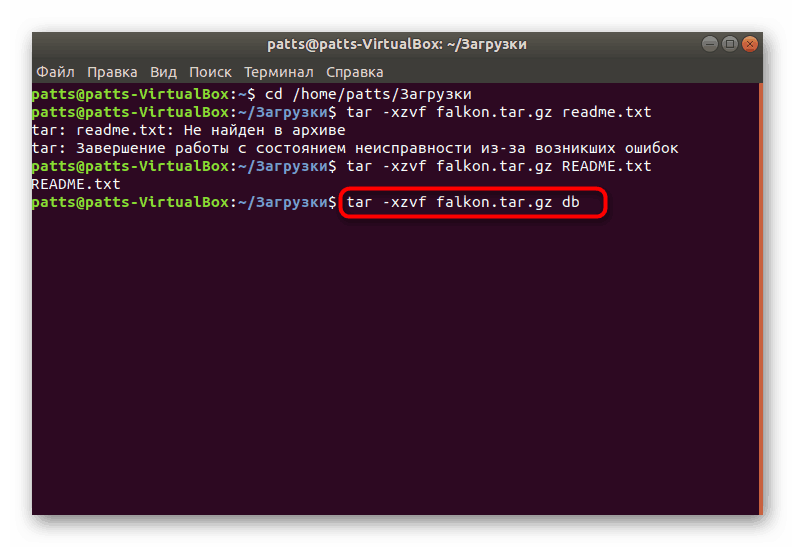
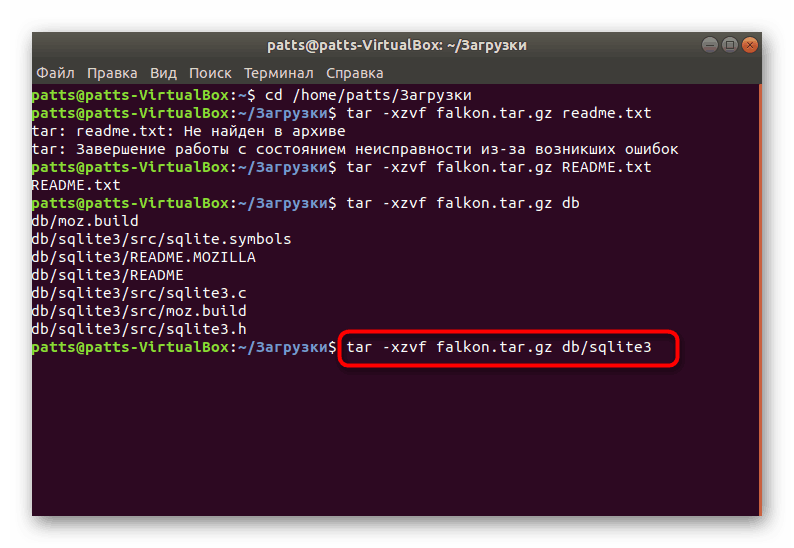
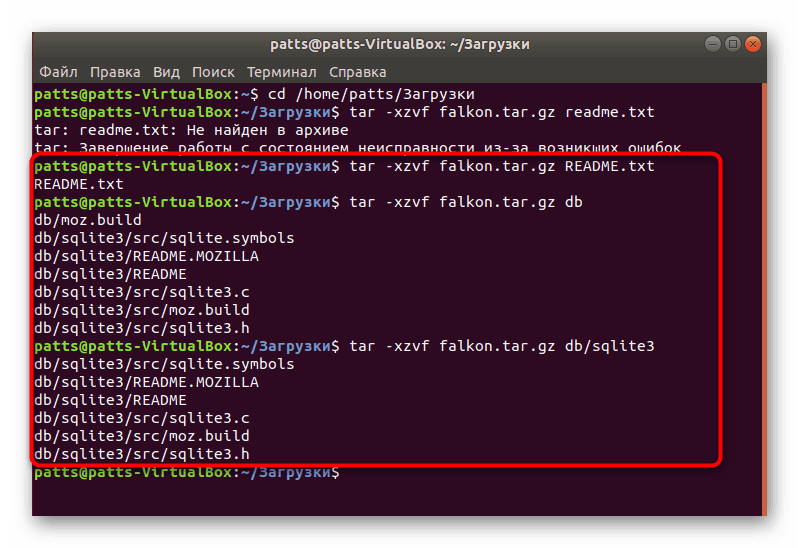
Ako vidíte, pri zadávaní každého štandardného príkazu tar sme naraz použili niekoľko argumentov. Musíte poznať význam každého z nich, ak len preto, že vám pomôže lepšie pochopiť dekompresný algoritmus v postupnosti akcií obslužného programu. Nezabudnite, že potrebujete nasledujúce argumenty:
-
-x- extrahovať súbory z archívu; -
-f- zadajte názov archívu; -
-z- vykonať rozbalenie cez Gzip (je potrebné zadať, pretože existuje niekoľko TAR formátov, napríklad TAR.BZ alebo len TAR (archív bez kompresie)); -
-v- zobrazí zoznam spracovaných súborov na obrazovke; -
-t- zobraziť obsah.
Dnes bola naša pozornosť zameraná konkrétne na rozbalenie uvažovaného typu súboru. Ukázali sme, ako sa obsah prezerá, vytiahneme jeden objekt alebo adresár. Ak máte záujem o postup pri inštalácii programov uložených v TAR.GZ, pomôže vám náš ďalší článok, ktorý nájdete kliknutím na nasledujúci odkaz.
Pozri tiež: Inštalácia súborov TAR.GZ v Ubuntu